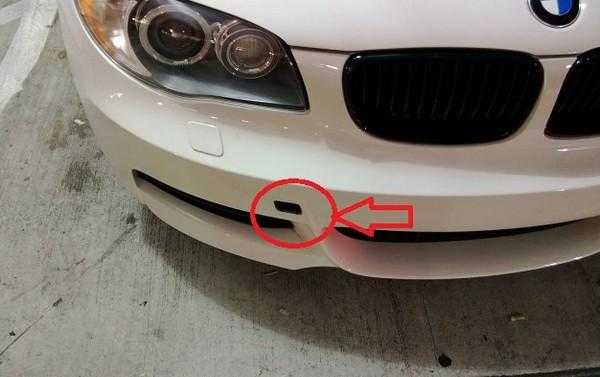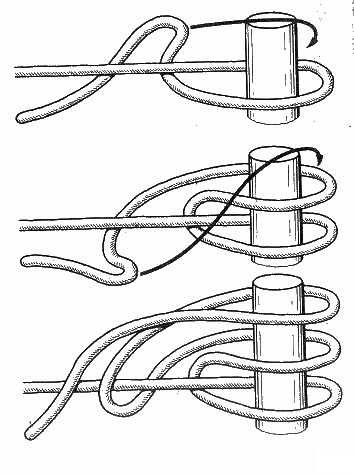Трей что это
Что такое трей и где он находится
Здравствуйте, друзья!
В статье Панель задач я уже говорила об этой области панели инструментов рабочего стола. Чтобы вы не пугались этого слова, подробно разберем, что такое трей и где он находится.
Официальное название трея- область уведомлений, но сложилось так, что чаще эту область уведомлений называют системный трей. Читала где-то, что это название получилось от программы systray.exe , которая выводила в эту область значки и сообщения. Что было раньше не скажу, была тогда “чайником”.
Сейчас, впрочем как и раньше, трей находится в правой части панели задач.
Значки в трее заметно меньше, чем на основной части панели задач. Подведите курсор к любому значку и увидите подсказку, что этот значок обозначает.Слева направо:
Раскладка клавиатуры.Поменять можно щелкнув по значку и выбрать другой язык или клавишами Shift+Alt
Справка по языковой панели.Щелкните по значку вопроса, а затем по появившемуся окошку и откроется окно справки.
Значки программы FSCapture и Диспетчера Realtek рассматривать не буду.
Следующий значок- громкость динамиков.Щелкните по нему и появится окно, где вы можете регулировать громкость. Довольно удобно, если нет наушников, не хочется мешать домашним, а прослушать аудио или видео файл очень хочется.
Дальше флажок-Устранение проблем. Если что-то не так, там будет сообщение. Не пугайтесь, щелкните по значку и откроется окно, опять щелкните по сообщению и вам предложат решение проблемы.
Я нажала на поиск решений и “проблема” сама собой рассосалась. Удивительно, но так.
Следующие за флажком значки очень понятны.Это уровень заряда батареи моего ноутбука, значок доступа к Интернету, Диск Гугл , дата и время и последняя незаметная кнопка — Свернуть все окна.
Щелкните по любому значку правой кнопкой мыши и появится меню, где можно сделать настройки программы по своему усмотрению.
В трее могут располагать свои значки приличное количество программ. Это не так хорошо, как кажется, поскольку программы, располагающие в трее свои значки уже запущенны и работают, в отличие от программ, значки которых находятся на Панели задач. Найдите у себя в трее маленькую стрелочку, направленную вверх, наведите на нее курсор и увидите подсказку-Отображать скрытые значки.
А щелкнув мышкой по стрелочке, увидите, что скрыто в области уведомлений.
Большое количество значков в трее — это скорее плохо, чем хорошо, потому что при запуске операционной системы запускаются все программы, значки которых находятся в трее. Этот процесс называется Автозагрузкой. Автозагрузку надо периодически очищать от ненужных вам программ, поскольку большое количество программ в Автозагрузке увеличивает время загрузки компьютера и плохо сказывается на быстродействии компьютера. Очистку Автозагрузки я показывала в статье Как увеличить быстродействие компьютера , также это можно сделать с помощью программы CCleaner .
На этом все. Думаю, что теперь вопрос что такое трей и где он находится не будет вводить вас в ступор.
Удачи!
komputerprosto.ru
Трей
Среди компьютерщиков слово «трей» употребляется достаточно часто, но для многих пользователей оно остается загадкой и кажется чем-то страшным и сложным. На самом деле, это всего лишь область уведомлений на панели задач – в нижнем правом углу экрана.
Здесь находятся разные важные и не очень значки. Они бывают двух видов: системные и значки программ. Некоторые из них могут скрываться под маленькой стрелочкой.
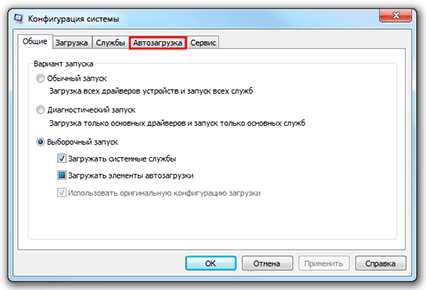
Системные значки
На ноутбуках с Windows обычно есть пять системных значков, на стационарных компьютерах их, как правило, на один меньше.
Часы. Здесь показывается время и дата, которую компьютер считает актуальной. Для открытия полной информации (время с секундами, день недели, календарь) просто нажмите на этот значок.

Для настройки часов нажмите на «Изменение настроек даты и времени».

Здесь можно поменять часовой пояс, синхронизировать время с часами Microsoft и добавить дополнительные часы (они будут видны только после нажатия - на самой панели их не будет).

Громкость. Данный значок позволяет регулировать общую громкость на компьютере или звуки отдельных программ.
Для изменения громкости нужно щелкнуть по иконке и перемесить ползунок с помощью зажатой левой кнопки или покрутив колесиком мышки вверх или вниз (громче/тише). А значок с изображением громкоговорителя (внизу) позволяет полностью выключить звук или наоборот включить его.
Пункт «Микшер» дает возможность настроить звук для отдельных элементов.

Сеть. Показывает подключение к Интернету. Если доступ к сети беспроводной (wifi), иконка будет вот такой . А если у вас другое подключение (через кабель, 3G модем), то вот такой .
При нажатии на значок откроется информация по текущему подключению, а также доступные точки wifi. Здесь можно быстро отключиться/подключиться, а также перейти в настройки (Центр управления сетями и общим доступом).

Питание. Этот значок будет только у ноутбуков. Когда зарядное устройство подключено, он выглядит вот так . Когда отключено, так - . Белый цвет в данном случае отображает состояние заряда батареи.
При наведении курсора на иконку всплывает сообщение о заряде, а нажав на нее можно выбрать режим расхода энергии и получить доступ к более продвинутым настройкам.

Центр поддержки. Значок в форме флажка - . Обычно сообщает о том, что система может быть уязвима и нужно сделать обновление. Как таковой полезной информации данный значок не несет, поэтому многие пользователи его отключают.
Безопасное извлечение устройства. Иконка, которая появляется, только если к компьютеру дополнительно что-то подключено (флешка, карта памяти, телефон). Выглядит этот значок вот так:
Он выполняет очень важную функцию – корректно завершает работу устройства. Если этого не сделать, данные могут не сохраниться. Например, скопировали вы что-то на флешку и не сделали безопасного извлечения (просто выдернули ее), а потом выяснилось, что она пустая, без информации.
Чтобы такого не происходило, перед тем как отсоединить устройство, нажмите на этот значок, и в списке щелкните по своему устройству.
Если система успела завершить его работу, появится вот такое сообщение:
Значит, можно отсоединять. Если сообщение будет другим, подождите немного и снова сделайте безопасное извлечение.
Как включить/выключить системные значки
Любой системный значок можно скрыть из трея. Для этого щелкаем правой кнопкой мышки по любому пустому месту на панели задач и выбираем пункт «Свойства».

В открытом окне нажимаем на кнопку «Настроить…».
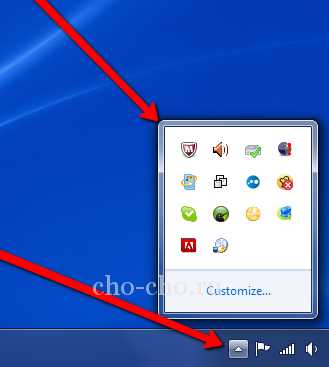
Далее выбираем пункт «Включить или выключить системные значки».

В графе «Поведение» меняем значение для конкретного значка на «Выкл», после чего он не будет отображаться в трее. Если же нужно наоборот его показать, ставим «Вкл».
Значки программ
В области уведомлений также показываются значки некоторых программ. Это означает, что данная программа запущена в фоновом режиме. Другими словами, она открыта и работает, но мы этого не видим.
Из трея ее можно легко вызвать, просто щелкнув по ее значку два раза левой кнопкой мыши. Это что-то вроде быстрого доступа к часто используемым приложениям.
Оно, конечно, хорошо и удобно, но есть свои нюансы. Дело в том, что у большинства пользователей там находится слишком много программ. И, как правило, больше половины из них никогда не используются. А все потому, что многие приложения насильно туда добавляются.
Вроде бы, работают, ну, и ладно – что в этом такого?! Ан нет! Они ведь тем самым грузят систему, то есть забирают себе кусочек оперативной памяти. И если таких «паразитов» много, компьютер начинает притормаживать.
Значки каких программ должны быть в трее
Из обязательных программ – антивирус. Он должен всегда работать в фоне, чтобы в случае опасности быстро нейтрализовать угрозу.
Еще в трее может сидеть какой-нибудь мессенджер, например, скайп. Ведь если значок есть, значит, программа работает. И если кто-то через нее позвонит или напишет, вы сразу получите сообщение.
Другие же программы должны сидеть в трее только если они нужны для корректной работы компьютера или лично вам. От всего лишнего лучше избавиться.
Как убрать программу из трея
Есть три варианта очистки трея от лишних программ:
- Скрыть значок: программа будет по-прежнему работать в фоновом режиме, но ее иконки не будет видно.
- Выйти из программы: она перестанет работать на время - до следующего включения компьютера.
- Удалить из автозагрузки: в компьютере программа останется, но не будет постоянно сидеть в трее и грузить систему.
Скрытие значка. Нужно это в том случае, когда пользователю необходимо, чтобы приложение в фоне работало, но вот значок в трее ему мешает. Тогда его можно скрыть, то есть поместить под стрелочку. Для этого достаточно схватиться левой кнопкой мышки за иконку программы, подвести ее к стрелке и отпустить в нужном месте окошка.
Или по другому: нажать на свободном месте панели задач правой кнопкой мышки и выбрать пункт «Свойства».

В появившемся окошке нажать кнопку «Настроить…».
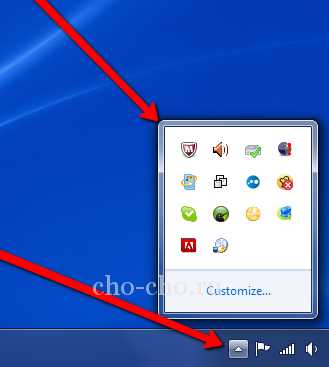
Далее напротив нужной иконки выбрать в списке, что с ней сделать. Можно скрыть значок и уведомления, тогда в трее ничего не будет отображаться. Или же оставить только уведомления, тогда значок будет появляться лишь в том случае, если программе будет что-то от вас нужно (установить обновления и т.п.).

Все скрытые значки будут отображаться при нажатии на стрелочку.

Таким образом, программа и дальше продолжит работать в фоновом режиме, но не будет отображаться в трее.
Выход из программы. Еще один способ убрать значок – выйти из программы. Для этого достаточно щелкнуть по иконке правой кнопкой мыши и из меню выбрать пункт «Выход», «Закрыть», «Скрыть», «Отключить», «Exit», «Close» или что-то подобное.

Программа закроется, но только на текущий сеанс работы. Если она находится в автозагрузке, то при следующем включении компьютера снова будет работать в фоне.
Удаление из автозагрузки. Если программа при каждом включении компьютера сидит в трее, то, значит, она прописана в автозагрузке системы. Другими словами, компьютер каждый раз ее запускает. Кроме того, что эти «паразиты» грузят систему, некоторые еще и умудряются доставать разными сообщениями.
Чтобы такого не происходило, их можно удалить из автозагрузки. Тогда на компьютере эти программы останутся, но при запуске системы не будут вместе с ней загружаться и работать.
Для управления автозагрузкой нажимаем клавиши клавиатуры Win + R
Вводим в окошко msconfig и нажимаем кнопку «ОК».

Далее открываем вкладку «Автозагрузка».

И в списке убираем галочки с надоедливых программ, после чего жмем кнопку «Применить» и «ОК».

При следующей загрузке компьютера эти программы больше не будут запускаться. В трее они появятся, только если вы их собственноручно откроете.
derudo.ru
Почему некоторые называют область уведомлений «треем»?
оригинал опубликован в 2003, и относится к интерфейсу Windows XP Короткий ответ: потому что заблуждаются.
Длинный ответ: официальное название штуковины снизу экрана — «панель задач» (taskbar). Она состоит из нескольких элементов — кнопка «Пуск», кнопки переключения между задачами, часы, и «область уведомлений» (taskbar notification area).
Распространённая ошибка — называть область уведомлений «треем» (или даже «системным лотком»). Она никогда так не называлась. Если вы встретите в документации упоминание «system tray», можете доложить, что обнаружили ошибку. Откуда взялось это неверное название? В ранних версиях Chicago — ещё до того, как проект получил название Windows 95 — панель задач была не панелью задач, а папкой, зафиксированной снизу экрана. Она была всегда на виду, и можно было «бросать» в неё документы и ярлыки для быстрого доступа — аналогично лотку для всякой всячины, который ставят в верхний ящик письменного стола.
Оттуда и взялось название «лоток (tray) рабочего стола». Немного сомнительное продолжение метафоры «рабочего стола на экране» — но всё ещё в пределах здравого смысла. (Вот если бы вместо обоев на стол клали скатерть...)
Значки свёрнутых приложений ложились прямо на рабочий стол — так же, как в классическом интерфейсе Windows 3.xЛоток можно было зафиксировать у любого края экрана, а можно было «открепить» и перемещать по экрану, как обычную папку.
Потом мы отказались от этой идеи. На всегда видимую панель решили поместить кнопки переключения между задачами. (В одной из версий Chicago пользователь может выбирать, использовать панель как лоток или как панель задач; а иконки свёрнутых приложений попадают и на рабочий стол, и на панель задач.)
Идея кнопок для переключения задач тоже пришла не сразу. Вначале задумывался ряд вкладок, «листающих» запущенные приложения. Версия Chicago со «вкладками задач» не стала достоянием общественности, и даже нарисованный Рэймондом по памяти скриншот ушёл в небытие вместе с gotdotnet.com. Единственное, что осталось — чёрно-белый рисунок в книге Рэймонда.

Не все программы были готовы к тому, чтобы верх экрана занимал ряд вкладок, и от идеи пришлось отказаться. С другой стороны, код переключения «вкладок задач» был к тому времени уже готов, и проще было перерисовать вкладки, чтоб они выглядели, как кнопки — чем переписывать весь код, используя настоящие кнопки. Так кнопки переключения задач и остались замаскированными вкладками (окно класса SysTabControl32).
Диахроническая справка: функциональность лотка осталась в системе. Пользователь мог подтащить любую папку к краю экрана, чтобы зафиксировать её как новую панель, или как элемент существующей панели. Одна такая панель, «быстрый запуск», добавленная с IE4, частично повторяла назначение исходного лотка — хранение часто нужных ярлыков. Парадоксально, но в Windows 7 видим возвращение панели задач к этой исходной концепции лотка для ярлыков.Кнопки-вкладки превратились, как и положено ряду кнопок, в панель инструментов (окно класса ToolbarWindow32). Это произошло в Windows XP, когда панель задач впервые после Windows 95 обновили; а начиная с Windows 7, это окно нового уникального класса MSTaskListWClass.
Область уведомлений (ряд значков) была панелью инструментов (ToolbarWindow32) с самого начала, и остаётся ей до сих пор.
Так вот, когда мы решили сделать вместо лотка панель переключения задач, мы прошерстили всю нашу документацию, и заменили упоминания слова «tray» на «taskbar». Нигде в документации Windows Shell слово «tray» больше не упоминается. Примерно в это же время мы добавили на панель задач область уведомлений.Наверное, её стали называть «system tray» из-за того, что в Windows 95 была программа systray.exe, отображавшая стандартные значки уведомлений: регулятор громкости, статус PCMCIA, индикатор зарядки батареи. Если завершить процесс systray.exe, значки уведомлений пропадают. Так что пользователи решили, «Ага, systray — это системный процесс, отвечающий за область уведомлений; наверняка она называется 'system tray'.» Заблуждение, которое из-за этого возникло, мы уже восемь лет пытаемся искоренить…
К сожалению, ради обратной совместимости пришлось оставить Tray в названиях оконных классов: Shell_TrayWnd у панели задач, TrayNotifyWnd у области уведомлений, и TrayClockWClass у часов. Но и во всех этих случаях «tray» относится к панели задач целиком — с тех времён, пока она была лотком.
Что хуже всего, разработчики других компонентов Windows и других продуктов Microsoft втянулись во всеобщее заблуждение, и теперь название «tray» встречается в их официальной документации и в примерах кода. Некоторые даже имеют наглость заявлять, что «system tray» — это официальное название области уведомлений.Неправда. Область уведомлений никогда не была треем: она появилась, когда трей-лоток уже не существовал. Она всегда назвалась областью уведомлений, а значки в ней всегда назывались значками уведомлений (notification icons).
Ну и какое мне дело? Раз теперь все называют её треем, пора бы уже привыкнуть?Нет. Вот вам бы понравилось, если бы все называли вас чужим именем?
Метки:- the old new thing
- windows
- панель задач
- трей
- история интерфейсов
habrahabr.ru
Что такое системный трей Windows и для чего он нужен?
Сегодня речь пойдет о таком интересном понятии, как системный трей Windows (system tray). Научное определение трея – это область уведомлений или так называемый элемент панели инструментов рабочего стола.
Эта область уведомлений применяется для программ, которые работают в системе продолжительное время или же постоянно, но при этом используются редко. Это могут быть антивирусы, ICQ, Skype и прочий софт. Трей позволяет левой клавишей мыши вывести на экран интерфейсное окно необходимой программы. Путем несложной настройки с помощью специальных программ можно любую программу поместить в трей.

Немного из истории системного трея
Изначально, во времена Windows-95, системный трей использовался для вывода пользователю небольших системных сообщений, например, о начале или невозможности печати документа на принтере, о переполнении жесткого диска и т. д. В этом были и свои минусы. Многие программы помещали в трее свои значки, и он становился чересчур загроможденным.

С появлением Windows XP системный трей стал более современным в части отображения значков. Теперь появилась возможность его настраивать. Можно скрыть ненужные программы и показывать только те, которые требуются постоянно.
Как избавиться от значков удаленных программ в трее?
В новых операционных системах наподобие Windows 7 и выше постепенно в системном трее скапливаются значки уже удаленных программ. Чтобы избавиться от этого выполните ряд несложных команд.
- Запустите редактор реестра, нажав «Пуск» – «Выполнить» или же сочетание клавиш «WIN + R«. В появившемся окне введите команду regedit, затем нажмите «Enter«.

- У вас появится окно с названием «Редактор реестра». Перейдите по пути:
HKEY_CLASSES_ROOT/Local Settings/Software/Microsoft/Windows/CurrentVersion/TrayNotify
- Теперь удалите следующие ключи: — PastIconsStream; — IconStreams.
Для этого выделите данные ключи и нажмите delete на клавиатуре.

- Далее перезагрузите систему.
- Произойдет исчезновение значков ранее удаленных программ и установка значков по умолчанию.
Для изменения области уведомлений (системного трея) создано огромное число различных программ (платных и бесплатных). Они позволяют значительно увеличить его площадь, улучшить многие характеристики. Использовать их или нет – дело каждого. Важный нюанс – они расходуют оперативную память, особенно это ощущается, если компьютер слабый. Ну вот и все о системном трее на сегодня.
Обязательно к ознакомлению:cho-cho.ru
Настройка панели задач и системного трея Windows 7
Как известно, основное предназначение панели задач — обеспечивать пользователю максимально быстрый доступ к тем приложениям, которые используются им чаще других. Информацию о том, какие именно приложения запущены, можно получить из системного трея, где отображаются их значки. Дабы облегчить себе работу, пользователю надлежит так настроить эти инструменты, чтобы доступ к ним был предельно упрощен. Для более тонкой настройки необходимо выполнить следующие действия.
1. Панель быстрого запуска
Помнится, операционная система Windows XP была оснащена панелью быстрого запуска. Надо признать, полезная была вещь: благодаря ей можно было переключаться с одного открытого окна на другое, сворачивать их, заходить в Internet Explorer. Система Windows 7 лишена панели быстрого запуска. Впрочем, для тех, кто привык к ней, всегда есть возможность ее восстановить. Для этого нужно навести курсор мыши на свободную область панели задач и щелкнуть по ней правой кнопкой. Откроется контекстное меню. В нем необходимо выбрать пункт «Панели», после кликнуть опцию «Создать панель инструментов».
Создание панели инструментов
В открывшемся проводнике нужно зайти на «Диск C», после чего выбрать папку «Пользователи». В этой папке на каждого пользователя заведена отдельная папка. Требуется выбрать какую-либо одну папку и зайти в нее. Затем — нужно кликнуть адресную строку и дописать в ней «AppData».
Находим папку AppData
После нужно одним щелчком пройтись по папкам тех программ и приложений, которые для включения их в панель быстрого запуска. Папку «Quick Launch» требуется кликнуть два раза. Собственно, на этом создание панели быстрого запуска завершено. За стрелкой-шевроном скрываются ярлыки тех приложений, папки которых были указаны.
2. Taskbar Tweaker
ОС Windows 7 располагает крайне полезным и очень удобным инструментом «Taskbar Tweaker», который поставляется бесплатно. Этот инструмент предоставляет пользователю большой диапазон индивидуальных настроек панели задач. При всей своей производительности «Taskbar Tweaker» не нуждается в установке (если, конечно, выбрать соответствующую позицию при инсталляции). Такой «портативный» режим инструмента позволяет ему запускаться практически мгновенно.
Так, в подменю «Элементы панели задач» возможны изменения тех действий, которые будут выполняться, если по тому или иному значку кликнуть правой кнопкой мыши. Такими действиями могут быть, к примеру, отображение стандартного контекстного меню или списка переходов. Важно указать также, в каком виде должно быть представлено окно программы, если на него будет наведен курсор мыши. В меню, к примеру, могут отображаться эскизы объектов, формироваться их списки, появляться подсказки к ним и т.д.
Раздел «Группировка окон» позволяет задавать принцип, по которому надлежит группировать (или не группировать) окна.
В секции «Разные настройки панели задач» можно поставить флажки в чекбоксах — и тогда прокрутку окон можно будет осуществлять при помощи колесика мыши. Двойной щелчок в области панели задач может привести к разным действиям: отображению рабочего стола, диспетчера задач, инспектора задач и т.д. Вполне возможно, что двойной щелчок и вовсе не будет приводить к каким-либо изменениям. Именно в разделе «Разные настройки» можно указать один из этих параметров.
3. Увеличиваем список последних программ
Если кликнуть правой кнопкой мыши на ярлык программы, расположенный на панели задач, то появится всплывающее окно, где будет приведен перечень последних документов, с которыми работал пользователь. По умолчанию список этот будет включать десять позиций, но можно сделать так, чтобы документов отображалось еще больше.
Увеличиваем список последних запускаемых программ
Для начала нужно навести курсор на кнопку «Пуск» и кликнуть правой кнопкой. Далее — необходимо выбрать пункт «Свойства» («Пуск — Свойства») и, далее, опцию «Настроить». Появится небольшое окно, где будет указано число отображаемых документов. С помощью кнопок его можно увеличить. По окончании настроек, чтобы сохранить изменения, нужно нажать кнопку «ОК».
4. Ярлык на любой файл
Вообще, в системе Windows нельзя занимать панель задач ссылками на что-либо кроме программ (к примеру, папки, отдельные документы и т.д.). Но правила, как известно, созданы для того, чтобы их нарушать. Есть кое-какие лазейки, которые помогают осуществить, казалось бы, невозможное.
Начинается все со щелчка по свободной области «Рабочего стола». Разумеется, появится контекстное меню, где нужно кликнуть «Создать», а после этого — выбрать пункт «Текстовый документ» («Рабочий стол — Создать текстовый документ»). После того как документ будет создан, его нужно переименовать.
Вполне возможно, что система выдаст гневное предупреждение (причина может быть сокрыта в расширении файла). Со смиренным видом следует принять все упреки системы, нажав кнопку «Да». Теперь правой кнопкой мыши кликаем уже по документу, в контекстном меню выбираем пункт «Закрепить на панели задач». На панели появится значок, напоминающий окно приложения. По нему нужно щелкнуть, а в появившемся меню выбрать пункт «Свойства». Появится поле, в котором требуется указать путь к тому документу, который вы хотели бы видеть на панели задач. Нажатием кнопки «ОК» процедура подходит к концу: теперь на панели задач закреплен ярлык на наиболее важный для вас файл.
5. Hide It
С помощью утилиты Hide It распоряжаться открытыми окнами программ очень легко — для сворачивания окон в системный трей нужен всего один щелчок мышью. Установка данной утилите не нужна — требуется только распаковать ее из архива. При запуске той или иной программы системный трей обзаводится дополнительным значком. Если навести курсор на кнопку сворачивания окна, а затем нажать правой кнопкой мыши «Hide It», то приложение будет свернуто в системный трей. Развернуть окно приложения можно двойным щелчком по ярлыку.
6. Настройки отображения значков
Системный трей допускает изменение настроек отображения значков. Все начинается с клика правой кнопкой мыши по «Запуск» («Меню Пуск»). Затем нужно выбрать «Свойства» И в подменю «Область уведомлений» нажать на «Настроить». Появится окно, где необходимо будет выбрать ярлык программы. Затем в предложенном меню следует указать, каким образом программа будет отображаться системном трее. Вариантов несколько: «Скрыть значок и уведомления», «Показать только уведомления», «Показать значок и уведомления».
Настройка области уведомлений
Индивидуальные настройки можно применить и к системным значкам: их можно включить или выключить. В случае неверных настроек можно вернуть значки в исходное состояние, выбрав кнопку Восстановить поведение значка по умолчанию. Можно и вовсе отделаться выбором одной кнопки Всегда отображать все значки и уведомления на панели задач. Чтобы сохранить внесенные изменения, достаточно нажать кнопку ОК.
Таким образом, панель задач и системный трей могут быть «заточены» под конкретного пользователя. Главное – разобраться в настройках.
Буду очень благодарен, если вы поделитесь с друзьями этой статьёй в социальных сетях и блогах, это будет здорово помогать моему блогу развиваться:
Хотите получать обновления блога? Подписывайтесь на рассылку и внесите свои данные: Имя и е-мейл
AntonKozlov.ru
AcroTray — что это за программа, как отключить?
Дорогие друзья — привет! Ну что, как ваши дела? Надеюсь все хорошо, наулице весна, начало мая, солнышко и все такое Поговорим сегодня о AcroTray — что это за программа и нужна ли она, а также о ее процессе acrotray.exe, который сидит в диспетчере задач и немного кушает оперативки, ну впрочем как и все процессы
Стоп мобильный! Минутку, если вы думаете что процесс acrotray.exe это вирус, ну реально если так думаете, то быстренько проверьте комп утилитами AdwCleaner и Dr.Web CureIt!, они бесплатные и лучшие на мой взгляд!
Находится acrotray.exe в этой папке:
C:\Program Files\Adobe\Adobe Acrobat 7.0\Distillr\Acrotray
То есть как вы уже наверно догадались, AcroTray относится к Adobe Acrobat, и появляется именно после его установки. Да и не просто появляется, а еще записывает себя в автозагрузку, поэтому и постоянно сидит в диспетчере (так как загружается то с Windows!):

Но зачем нужен этот процесс? Это Адобовская утилита, которая предназначена для конвертации документов в pdf-формат, если вы это читаете и для вас это новость — то думаю эта функция вам не нужна и поэтому можно выключить
Однако, я еще заметил, что некоторые юзеры на форуме пишут что под этим процессом также может скрываться вирус, во какие дела
Вы можете открыть диспетчер задач и там посмотреть что это за программа ну и заодно отключить, вот например в Windows 8 это делается так:

Как видите и тут тоже написано что это от Adobe Systems, так что можно отключить и при автозагрузке этот процесс не будет автоматически запускаться (все ненужное тоже можете отключить, например тот же Google Installer!).
А можно еще сделать так. Смотрите, в открытом диспетчере идете на вкладку там где процессы, там находим acrotray.exe, нажимаем по нему правой кнопкой и выбираем расположение — откроется папка с файлом. А теперь завершаем этот процесс в диспетчере, а в папке переименовываем acrotray.exe в acrotray.exe_ — после этого он уже никак не запустится, так как его уже нет. Мы то его переименовали и имя изменилось! У вас название может быть без приставки .exe — это просто означает что расширения файлов отключены

В Windows 7 тоже просто его выключить из автозагрузки, сперва зажимаете Win + R, потом туда пишем команду msconfig:

Потом нажимаем энтер, откроется окно Конфигурация система, вот тут то и идем на вкладку Автозагрузка и там снимаем галочки со всего, что относится к Adobe (и с другого всякого что вам не нужно):

Если вы вдруг снимите не ту галочку — то ничего страшного не произойдет, не переживайте!
Ну все, я надеюсь что я дал понять что это за программа acrotray.exe и что если вам не нужна какая-то конвертация в pdf — то можете смело отключать! Удачи вам
На главную! неизвестные программы 01.05.2016virtmachine.ru