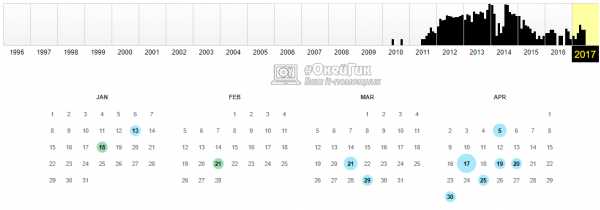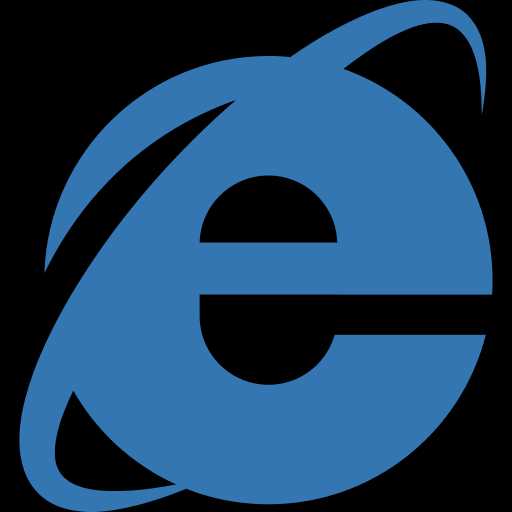Безболезненно удаляем стандартные или системные приложения на Android с телефона: как и зачем. Android как удалить стандартные приложения
Как удалить системные (стандартные) приложения в Андроид
В Android изначально предустановлено множество различных приложений, которые, возможно, вам вовсе не нужны – они просто занимают место и израсходуют оперативную память устройства. Любое из них можно удалить, а как это сделать рассказано в данной инструкции.

В первую очередь на смартфоне либо планшете необходимо получить root права. Они дают возможность не только удалить стандартные приложения, но и легко избавиться от рекламы в играх и программах, прошить устройство, запустить специализированные приложения, существенно расширяющие возможности девайса.
Для каждого устройства способ получения прав Суперпользователя разнится, но самыми универсальными утилитами являются: Kingo ROOT, Framaroot, а также Vroot.
Как удалить стандартные приложения в Android. Способ 1
1. Для начала нужно предоставить права редактирования корневого каталога файловому менеджеру. Как это сделать для ES Проводника рассказано в этой инструкции.
2. Во внутренней памяти перейдите в папку «/system/app».
3. Выберите .apk файл нужного приложения и в появившемся контекстном меню нажмите «Удалить».

4. Кроме этого необходимо удалить файл .odex с таким же названием, если он есть.
В Android 5.0 и выше по пути «/system/app» все встроенные системные приложения находятся в отдельных папках, поэтому нужно выделить их и стереть.

5. У многих системных приложений в папке «/data/app» хранятся обновления, откуда их тоже придется удалить.

Опять же в Android 5.0 обновления предустановленных приложений находятся по пути «/data/app» в отдельных папках. Выделяйте ненужные и удаляйте.

6. Теперь осталось только стереть кеши и базы данных встроенных системных приложений и сервисов, которые находятся в папке «/data/data».

Удаляйте предустановленные приложения, вроде Gmail, Google Drive или Maps. Системные приложения с иконкой Android лучше не трогать (например CertInstaller.apk или PackageInstaller.apk), поскольку могут возникнуть проблемы в работе системы.
Удаление системных приложений Android при помощи программы Root Uninstaller
Стандартные приложения на Android можно удалять при помощи приложения Root Uninstaller. Загрузите .apk с нашего сайта и установите.
Скачать Root Uninstaller Pro
1. После установки откройте его и предоставьте доступ Суперпользователя.
2. Выберите приложение, от которого хотите избавиться.
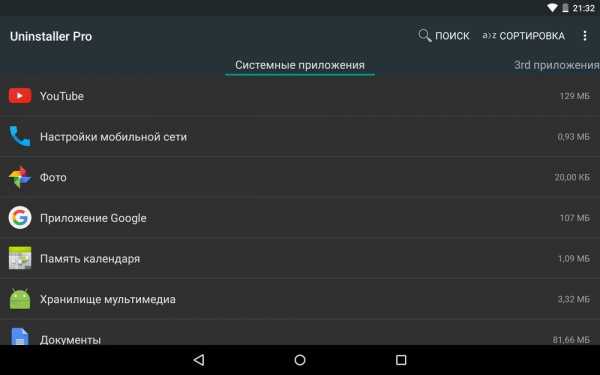
3. Нажмите «Удалить». Перед удалением вы можете сделать бэкап.

Кроме этого приложения можно не удалять, а замораживать. Так они перестанут работать и пропадут из меню, но не будут полностью удалены.
Как удалить стандартные приложения через ES Проводник
В некоторых файловых менеджерах есть специальная опция для работы с файлами программ. Рассмотрим данную функцию на примере ES Проводника:
1. В боковой панели в разделе «Библиотеки» выберите «APPs».
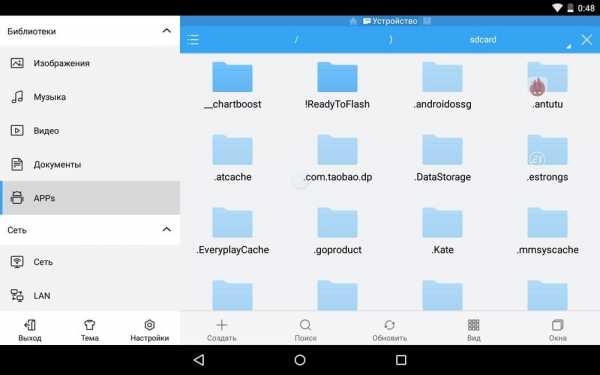
2. Вверху нажмите на «Пользовательские», тем самым развернув скрытое меню. Выберите в нем пункт «Системные».
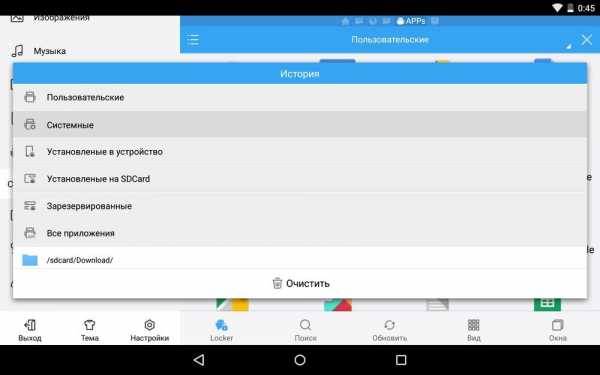
3. Выделите программы, которые больше не нужны. В списке опций выберите «Деинсталляция».

Думаю, что предложенных мною способов будет достаточно для удаления стандартных приложений Андроид. Да, есть аналоги Root Uninstaller и другие файловые менеджеры, имеющие функцию быстрого удаления встроенных приложений. Но 3 способа о которых я рассказал являются самыми удобными.
Оцените статью:
4idroid.com
Как удалить стандартные или системные приложения с устройства на Андроиде

Смартфон или планшет на базе системы Android не должен «зависать», перезагружаться и выключаться без ведома пользователя. Как справиться с навязчивыми стандартными приложениями Android, запускающимися и работающими без ведома владельца смартфона? Это не так уж сложно.
Суть проблем, возникающих при работе мобильного устройства с Android
Выбрать смартфон или планшет на базе системы Android — это лишь полдела. Но владелец такого устройства сталкивается с приложениями и компонентами Android, абсолютно ему ненужными. Эти приложения доставляют ряд проблем:
- перегрузка процессора и оперативной памяти;
- лишний нагрев всех функциональных блоков и узлов смартфона;
- дополнительная загрузка канала связи сотового оператора «паразитным» интернет-трафиком;
- более быстрый разряд аккумулятора.
Общие сведения об удаляемых приложениях Android
Из предустановленных приложений Android часто нужны такие, как:
- «Электронная почта»,
- «Браузер»,
- «Телефон»,
- SMS/MMS («Сообщения»),
- «Загрузки»,
- «Камера»,
- «Настройки»,
- «Инженерное меню»,
- Play Маркет,
- SIM-меню,
- «Контакты»,
- FM-радио,
- «Настройки Google»,
- «Часы»,
- «Задания»,
- «Музыка»,
- «Видеоплеер»,
- «Резервные копии (Google Drive)»,
- «Органайзер»,
- «Календарь»,
- «Диспетчер файлов»,
- «Диктофон»,
- «Погода»,
- «Навигация».
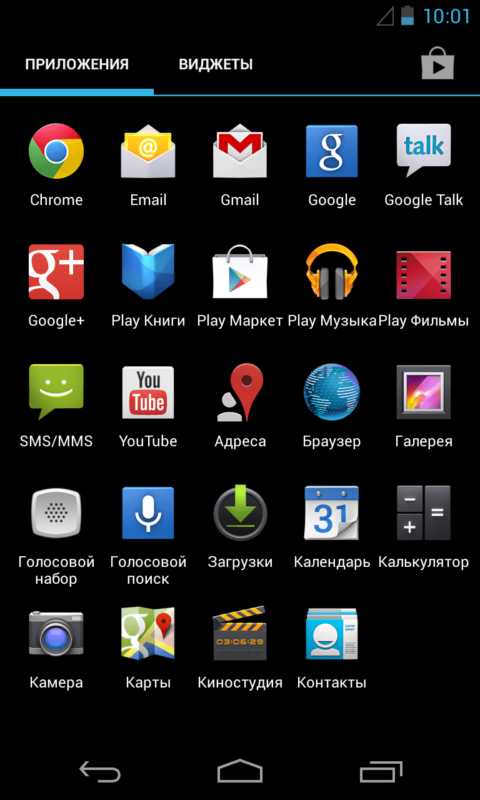 Большинство стандартных, предустановленных приложений Android активно используются пользователем, но некоторые лишь занимают место
Большинство стандартных, предустановленных приложений Android активно используются пользователем, но некоторые лишь занимают местоПроизводитель и/или компания-распространитель могут установить и другие Android-приложения, например, Skype, Google Mail, браузер Google Chrome (альтернатива системному браузеру), OK Google (голосовой поиск в Google), «Киностудия» и свои собственные приложения.
Операторы сотовой связи разрабатывают собственные приложения для Android. Так, сотовый оператор «Билайн» включает в приложения по умолчанию программу «Мой Билайн». Если смартфоны или планшеты продаёт компания «МТС» — это приложения «Где дети», «Вторая память», «Личный кабинет», «Прямая передача» и другие, созданные для удобного управления дополнительными услугами на номере SIM-карты «МТС». В случае с оператором Yota — это приложение Yota. Обнаружить эти приложения очень просто — каждое из них имеет фирменную символику бренда компании-оператора. Эти «вторичные» приложения можно легко удалить, не воспользовавшись Root-доступом — даже если они устанавливались по умолчанию перед тем, как устройство выставили на витрину в точке продаж.
Можно ли удалить системные приложения Android
Для этого понадобятся Root-права — возможность не только чтения, но и записи в системных папках Android. По умолчанию папка system/app, в которой находятся файлы всех установленных приложений, закрыта от записи.
Существует более десятка Android-приложений, позволяющих получить Root-доступ в одно касание — среди них программы Easy Rooting Toolkit, Gingerbreak, HTC Quick Root, RootExplorer, SuperOneClick, VISIONary, Unlock Root, Unrevoked, z4root и т. д. Какие из них подойдут для вашей модели смартфона или планшета — покажет тест каждого из них.
Приложение RootExplorer позволяет изменить уровень доступа для системных папок, установив для них атрибут Read/Write. После этого пользователь сможет создавать, редактировать, переименовывать, переносить и удалять файлы в пределах папки приложений system/app. Программа RootExplorer доступна как в Play Market, так и в виде отдельного APK-файла.
Какие приложения удалять в первую очередь
Обратите внимание. Из списка убраны приложения, удаление которых под вопросом: оно могло бы негативно отразиться на работе ОС Android и вашего смартфона.
Таблица: приложения, которые можно удалить без вреда для устройства
Как удалить приложение: пошаговая инструкция
Итак, вы получили Root-доступ ко всем папкам во внутренней памяти, включая системные, и можете теперь делать со встроенными в Android приложениями всё, что заблагорассудится.
- Установите приложение SystemApp Remover. Оно позволяет покончить раз и навсегда с надоевшими системными приложениями Android, «отъедающими» приличный «кусок» ресурсов смартфона и мешающими нормальной его работе.
 Просмотрите список всех системных и пользовательских приложений
Просмотрите список всех системных и пользовательских приложений - С помощью данной программы в этих приложениях можно как удалять пользовательские данные, так и сохранять/восстанавливать их. Если приложение доступно для полного удаления, на экране появятся клавиши «Удалить» и «Отключить».
 Сохраните, «заморозьте», «разморозьте» или удалите любое приложение
Сохраните, «заморозьте», «разморозьте» или удалите любое приложение
Проблемы, возникающие при удалении стандартных приложений Android
Удаляя приложения, нужно убирать не только APK-файлы, но и одноимённые файлы с расширением ODEX. Удаление ODEX-описания любого из приложений позволяет избавиться от ненужных записей в реестре операционной системы Android, тем самым благотворно повлияв на скорость работы смартфона. Дело в том, что весь реестр при запуске Android загружается в оперативную память и работает «всю дорогу» «при всём параде», а при выключении или перезагрузке система Android сохраняет данные во внутреннюю флеш-память смартфона.
Перед удалением какого-либо системного Android-приложения рекомендуется его отключить («заморозить») и пользоваться смартфоном дальше. Если что-то нарушилось, перестали запускаться другие приложения, они стали «подвисать», появились сбои в работе операционной системы Android, то это приложение надо не удалять, а «разморозить».
Приложения «Телефон», «Сообщения», SIM-меню, «Настройки», «Навигация» и «Диспетчер файлов» удалять не пытайтесь — это «костяк» операционной системы Android и вашего устройства, без которых оно потеряет свою ценность. В противном случае придётся перепрошивать смартфон — и начинать процесс «чистки» системы Android заново.
После стирания ненужных Android-приложений остаются сведения о них в других системных файлах Android, располагающихся в папках «/system/lib» и «/data/dalvik-cache». Первую трогать нельзя — это может привести к неработоспособности смартфона. Вторая же чистится с помощью полного сброса (hard-reset) Android.
Как и со всеми сторонними приложениями, с SystemApp Remover нужно быть внимательным — желательно перед удалением любого из приложений делать его резервную копию на SD-карте, иначе можно навредить прошивке Android. Системные приложения, от которых напрямую зависит работа процессов и служб Android, требуют предельной аккуратности. И хотя «перепрошиться» не составляет особого труда, подумайте, стоит ли доводить это весьма щекотливое дело до крайних мер?
Поспешным и необдуманным удалением можно необратимо навредить работе смартфона: не будут отправляться SMS или совершаться/приниматься звонки, потеряется доступ к беспроводным сетям Wi-Fi и гаджетам с Bluetooth, операционная система Android уйдёт в циклический перезапуск либо «зависнет» при запуске и т. д.
Как вернуть удалённые системные приложения Android
Перед удалением делайте бэкап (резервную копию) удаляемых приложений Android. Должны быть скопированы не только файлы APK, но и ODEX-файлы, соответствующие всем удаляемым приложениям. Рассмотрим сохранение информации и пользовательских данных на примере инструмента Titanium Backup. Естественно, права Root на смартфоне уже должны быть доступны.
- Установите и запустите Titanium Backup, назначьте ей права суперпользователя.
 Откройте доступ к системной папке для Titanium Backup
Откройте доступ к системной папке для Titanium Backup - Откройте вкладку «Резервные копии». Программа покажет, какие системные приложения Android вы можете скопировать.
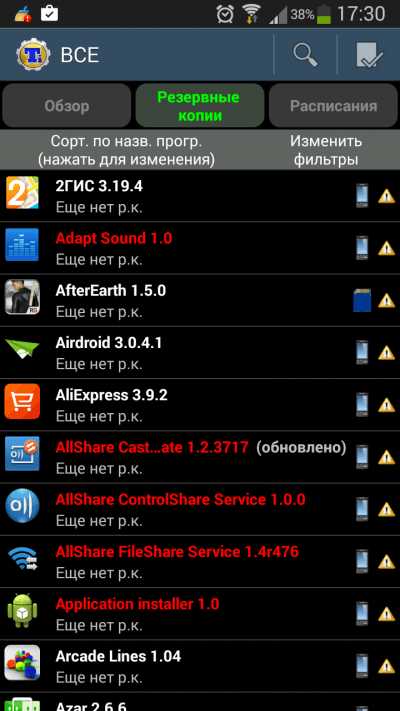
- Выберите свойства списка Android-приложений, по которым он будет вам показан.
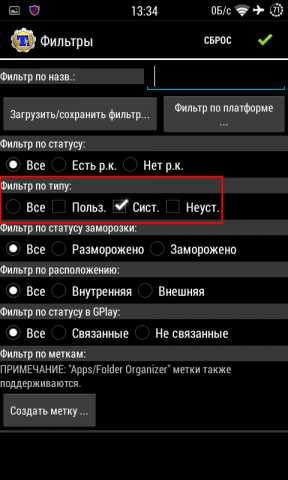 Отсортируйте список приложений по одному из главных критериев
Отсортируйте список приложений по одному из главных критериев - Откройте панель действий над выбранным приложением, коснувшись его названия. Нажмите на клавишу «Заморозка!».
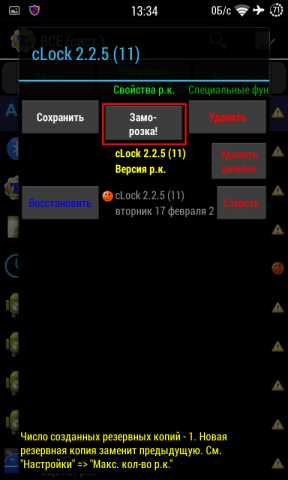 Нажмите на клавишу заморозки, чтобы создать резервную копию
Нажмите на клавишу заморозки, чтобы создать резервную копию - Для сохранения приложения нажмите «Сохранить». Открывайте каждое из приложений и сохраняйте его копию. Таким образом, вы подстрахуетесь от случайного удаления приложений, без которых система Android может работать заметно хуже.
- Чтобы разблокировать запуск и работу данного приложения Android, повторите все шаги. Только вместо клавиши «Заморозить» будет клавиша «Разморозить».
- Для восстановления удалённого приложения запустите вновь Titanium Backup, отсортируйте список приложений по наличию их резервных копий и восстановите каждое из них по отдельности (клавиша «Восстановить»).
- Вы можете сохранить все приложения в один приём. Для этого откройте в программе Titanium Backup средство создания полной «системной» копии Android. Выберите пункт «Сделать резервную копию всех системных данных». Если желаете скопировать и свои приложения, выбирайте пункт «Сделать резервную копию всего пользовательского ПО и системных данных».
 Создайте резервную копию всех приложений и системных данных
Создайте резервную копию всех приложений и системных данных - Если вы всё же удалили некоторые системные приложения, может потребоваться их восстановление. Запустите средство восстановления Titanium Backup.
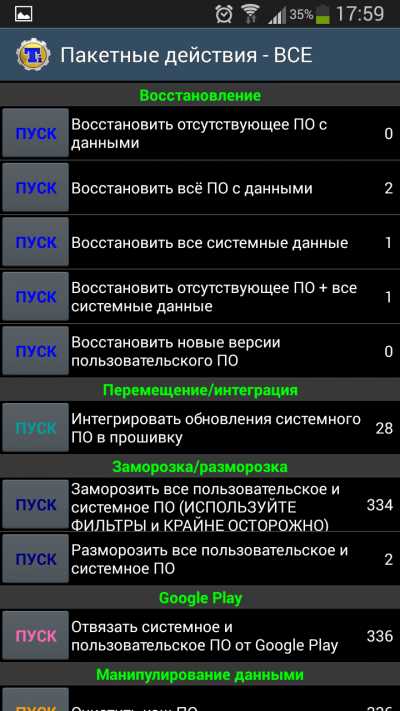 Восстановите все приложения, которые были удалены
Восстановите все приложения, которые были удалены - Выберите пункт «Восстановить все системные данные». Если вы удаляли и пользовательские приложения, но желаете восстановить и их, выберите «Восстановить отсутствующее ПО и все системные данные».
Как удалить сразу все ненужные системные приложения Android
Итак, вы путём экспериментов по «заморозке» приложений составили список ненужного системного «софта» Android, снижающего быстродействие вашего смартфона. Вы теперь точно уверены, какие именно приложения вам не нужны, но не хотите затягивать вопрос очистки системы Android от ненужного системного хлама. Устали блуждать по программам-«бэкаперам» и проделывать действия над каждым приложением? Пришла пора действовать быстро и решительно. Помимо Root-доступа, вам нужен любой файловый менеджер на ПК или в самом смартфоне.
- Если вы действуете непосредственно с самого смартфона, откройте стандартный файловый менеджер Android. В первую очередь показываются APK-файлы удаляемых приложений.
- Пройдитесь по списку папки system/app и удалите все приложения, которые вам мешают. Если вам точно известны имена нужных файлов, воспользуйтесь поиском файл-менеджера.
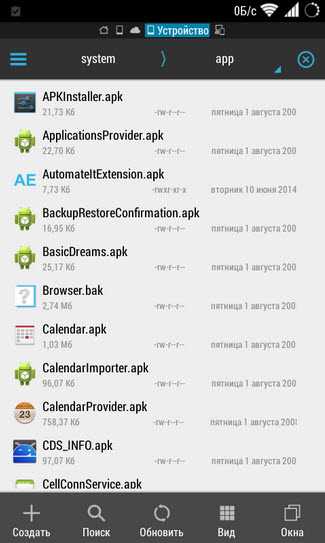 С помощью диспетчера файлов вы можете удалить все приложения, которые вам не нужны
С помощью диспетчера файлов вы можете удалить все приложения, которые вам не нужны Компоненты, являющиеся составными частями операционной системы Android и помеченные веб-адресом в «зеркальном» отображении вида com.android.<ресурс>, либо имеющие иконку в виде зелёного робота Android — удалению не подлежат. Выбирайте другие, не имеющие этой подписи, с нормальными названиями, совпадающими с названиями программ, которые и нужно удалять, например, Clock 2.2.5. Результат неумелого вмешательства — крах прошивки Android, требующий полного программного восстановления смартфона. В этом случае помогут лишь специалисты из сервисного центра магазина Android Shop, который есть в каждом крупном городе.
Видео: как удалить системные приложения Android
Удалить мусор с устройства также не представляет собой особой трудности.
Видео: чистка Android от мусора, подробная инструкция
Правильные меры помогут обезопасить систему Android от внезапных потерь встроенного в неё программного обеспечения, подстрахуют вас от отказов в работе вашего смартфона. К тому же во внутренней памяти устройства станет просторнее, после перезагрузки смартфона система Android будет работать быстрее, уменьшится расход заряда батареи и снизится потребление интернет-трафика — те блага, которыми вы будете вознаграждены за свой опыт и верные действия.
Блоггер, копирайтер (в т. ч. и рерайтер) Оцените статью:(13 голосов, среднее: 4.7 из 5)
Поделитесь с друзьями!skesov.ru
Как удалить стандартные приложения на Андроид
Периодическая установка или удаление игр и приложений на мобильных устройствах – процедура довольно частая, которую в принципе может выполнять любой пользователь мало-мальски знакомый с самой операционкой.
Вступление
Дело в том, что ранее установленная игра вполне может надоесть, а какая-либо утилита попросту становится неактуальной, занимая драгоценное место в памяти аппарата. Кроме того, производителем зачастую в прошивку включаются стандартные (или системные) приложения, которые занимая внутреннее хранилище телефона и потребляя его ресурсы, оказываются ненужными для конкретного владельца Android-устройства.
Как удалить стандартные приложения с Андроида, а так же те, которые пользователь установил сам, вы сможете прочитать в нашем материале.
Игры, инсталлированные самостоятельно, удаляются довольно просто и без особых усилий, двумя способами.
Как удалить приложения на Андроиде вручную
- Открываем Меню.
- Заходим в «Настройки», нажимаем позицию «Приложения».
- Из открывшегося списка выбираем то, от чего будем избавляться.
- Жмём пункт «Удалить».
Примечание: если кнопка удаления оказалась неактивной, значит выбрана системная программа, которую невозможно удалить стандартным способом.


Удаление установленных приложений через Google Play Маркет
Этот способ может быть более удобным для пользователей, загружающих программы с ресурса «Гугл Плей». Ваши действия:
- Запускаем Google Play Market, нажимам на значок «Плей Маркета», расположенный вверху экрана (изображение сумки со стрелкой вправо).
- Выбираем пункт «Мои приложения», откроется список всего установленного вами через Google Play.
- Среди списка, ищем подлежащее деинсталляции, кликаем на него и жмём кнопку «Удалить».
Но вот предустановленные программы или игры удалить не так-то просто, потому, что они вшиты в «тело» системы, добраться до которого смогут достаточно опытные пользователи. Но, тем не менее, «снести» ненужную службу или ПО возможно. Эта операция позволяет освободить значительный объём, что сделает работу с вашим девайсом значительно комфортнее.
Как удалить стандартные приложения на Андроиде (Root)
Выше уже было сказано, что ранее описанные способы не будут действенны, поскольку устанавливаются в ОС Андроид вместе с прошивкой. Для их удаления потребуется произвести дополнительную операцию – получение прав Суперпользователя (Superuser), или Root. Речь идёт о пользователе системы, наделённом неограниченным правом доступа.
«Рутирование» происходит неодинаково для разных Android-аппаратов. Например, китайский производитель в большинство выпускаемых устройств изначально включает рут-права в заводскую прошивку, тем самым облегчая нам работу с устройством.
А вот бренды первого эшелона в большинстве своём считают такого рода контроль над своими продуктами необязательным для простых пользователей, поэтому такие телефоны или планшеты нужно разблокировать вручную для получения root-доступа, причём рут-права должны быть полными в обязательном порядке, в противном случае, то есть с частичными правами деинсталляция невозможна.
Для каждого гаджета существуют свои программы, предоставляющие Root (Framaroot, Remover, Root Explorer, др.). Кроме того на вашем смартфоне должен быть установленный проводник, предоставляющий доступ к файловой системе.
Итак, чтобы запустить процесс удаления файлов, предоставляем root-доступ проводнику.
Утилита 1

С использованием ES Проводник:
- Устанавливаем и запускаем проводник, затем свайпом вправо открываем меню.
- Нажимаем пункт «Средства» выбираем значение «Root-проводник».
- В появившемся окне предоставляем права Суперпользователя проводнику.
- В следующем окошке указываем — «Подключить как R/W».
- Во всплывшем меню проставляем все чекбоксы на «RW», подтверждаем действие.
Утилита 2

С использованием File Manager:
- Выбираем в меню поле «Настройки».
- Находим пункт «Root Проводник», ставим галочку.
- Подтверждаем запрос на Суперпользователя, после чего производим удаление ненужных приложений.
Если вы получили рут права на свой смартфон, то должны знать, что системные приложения хранятся в памяти Android в папке /system/app (или /data/app), доступ к которой предоставляет специализированный софт. Это может быть любой файловый менеджер, к примеру, Root Explorer. В случае отказа программы перемещать/удалять файлы, меняем настройки, нажав на кнопку R/W (происходит смена значения на R/O).
Что не стоит удалять
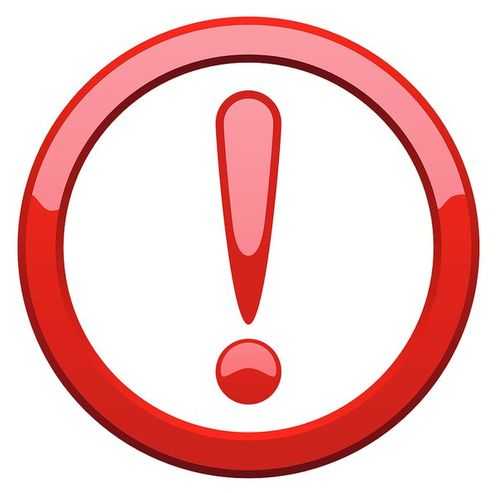 Важно: Прежде чем производить процедуру деинсталляции, обязательно продумайте, что вы будете удалять! Незнакомые или незначимые на ваш взгляд приложения могут отвечать за функционирование важных и нужных служб. Например, ненужные программы от «Гугл» можно «сносить» без особых раздумий (почта, карты, др.), а вот службы трогать ни в коем случае нельзя.
Важно: Прежде чем производить процедуру деинсталляции, обязательно продумайте, что вы будете удалять! Незнакомые или незначимые на ваш взгляд приложения могут отвечать за функционирование важных и нужных служб. Например, ненужные программы от «Гугл» можно «сносить» без особых раздумий (почта, карты, др.), а вот службы трогать ни в коем случае нельзя.
Если, например, получилось случайное удаление службы Wi-Fi, то может произойти полное исчезновение беспроводной передачи данных. Собственно удаление выглядит довольно просто: находим нужную папку, удаляем apk-файлы с тем же названием, что и ненужные программы, обязательно производя удаление одноимённых файлов с расширением odex.
Чтобы обеспечить безопасность, прислушайтесь к советам специалистов, которые рекомендуют не удалять окончательно ненужные файлы, а «заморозить» или переместить их на карту памяти либо в другую директорию, чтобы иметь возможность вернуть их на место в случае необходимости.
Как удалить встроенные приложения на андроиде (без Root)
- Пройдя знакомым путём: «Меню», затем «Настройки» и «Приложения», доходим до вкладки «Все».
- Выбираем то, что нам нужно, нажимаем значение «Остановить принудительно».
Надо отметить, что этим способом не получится «заморозить» все выбранные программы.
Вывод
Хочется верить, что наша инструкция была для вас понятной и полезной, и вы сможете без особых проблем удалить предустановленные приложения, которые производитель щедро напихал в ваш Андроид. Напомним ещё раз о необходимой осторожности, дабы не пришлось из-за рукотворных сбоев полностью менять прошивку операционной системы. Удачи!
grand-screen.com
Как удалить системные приложения на Андроид
Очень часто производители Андроид-смартфонов оснащают свои прошивки большим количеством ПО, которое никогда не понадобится пользователям. В то же время такой софт занимает достаточное количество памяти на внутреннем накопителе и переместить на карту его нельзя. Мало того, все эти программы «висят» в ОЗУ и «съедают» ощутимую часть оперативной памяти и производительности центрального процессора. Сегодня мы поговорим о том, как с этим бороться, и научим вас удалять системные приложения на Андроид.
Обязательно к прочтению!
Удалять лишние приложения (например, карты, сам лаунчер, музыку, облако, Фейсбук, Google-фильмы, Ютуб и т. д.) нужно аккуратно. Дело в том, что некоторые из них нужны для работы системы и, если их убрать, ее функционал будет нарушен. Например, если мы удалим стандартный браузер, а сторонний не установим, то при попытке получить доступ в интернет ОС выдаст ошибку.
Мало того, если вы удалите, например, службу беспроводных подключений (а это можно сделать легко), Wi-Fi или Bluetooth попросту перестанут работать и восстановить их можно будет лишь прошивкой. Список нужных компонентов можно продолжать еще долго.
Поэтому перед тем, как приступить к деинсталляции, обязательно убедитесь в том, что программа не нужна для работы OS и ее отсутствие не повредит ей. Также обращайте внимание на подсказки самих деинсталляторов.
Способы удаления и отключения системного ПО
Итак, давайте переходить непосредственно к работе над стандартными программами в вашем телефоне или планшете. Сделать это можно самыми разными способами, как с применением стороннего ПО (в большинстве случаев), так и штатными средствами. Следует знать, что все эти варианты, кроме одного (удаляет не все программы) требуют наличия Root-прав. Получить их можно по-разному в зависимости от прошивки (Андроид 2, 3, 4, 5.1, 6.0, 7, 8) и модели смартфона. Часто помогает программа KingRoot.
Root-полномочия – это администраторские привилегии в Android, которые позволяют модифицировать файлы самой прошивки.
Отключение штатными средствами
Данный способ является самым простым и работает без Root-прав. Однако есть у него и недостатки. Дело в том, что отключить можно далеко не все программы. Все же рассмотрим, как это работает:
- Опустите строку уведомлений вашего девайса и перейдите к его настройкам. Обычно это иконка в виде шестеренки.
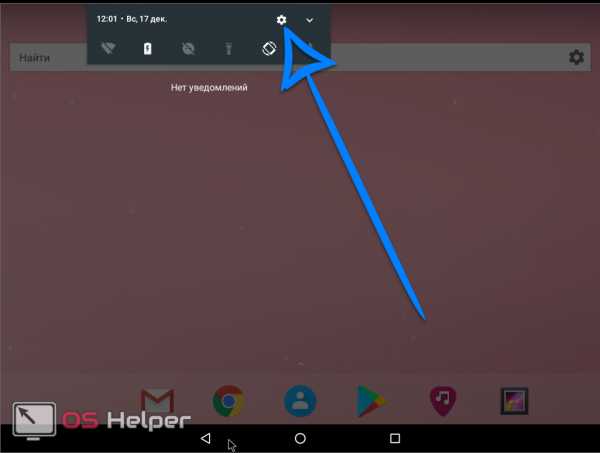
- Прокрутите содержимое окна немного ниже и найдите пункт настроек с названием «Приложения».

- Далее выберите приложение, которое хотите отключить.

- Если данная программа поддерживает функцию отключения, вы увидите соответствующую кнопку. Просто нажмите ее.

- Далее во всплывающем меню выбираем отмеченный на скриншоте пункт.
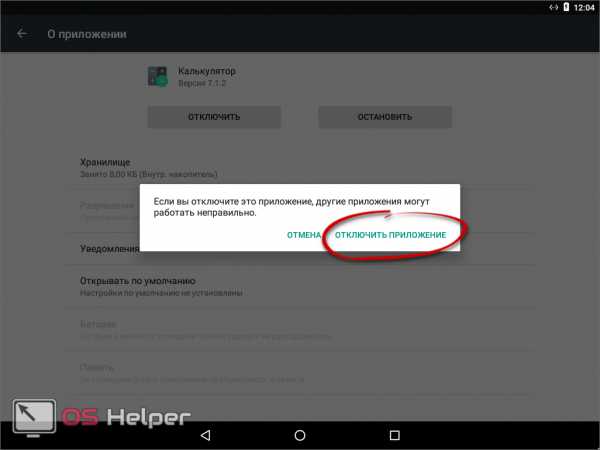
- Отключенные таким образом программы не удаляются: они просто останавливаются до тех пор, пока вы сами их не запустите.
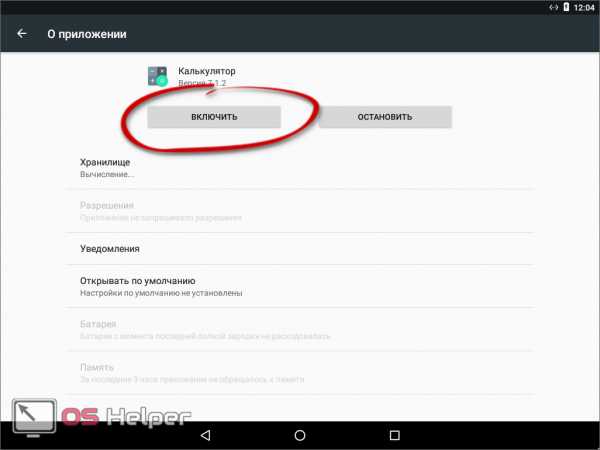
Внимание! При отключении стандартного ПО описанным способом обновления, которые были установлены на него, автоматически удалятся.
Программа «Удаление системных приложений»
Далее переходим к использованию стороннего программного обеспечения. Первым приложением в нашем списке станет «Удаление системных приложений». Загрузить его можно в Play Маркет, чем мы сейчас, собственно, и займемся.
- Переходим в магазин приложений Android и пишем в поисковой строке название программы. Как только в выдаче появится нужный результат, жмем по нему.

- Устанавливаем программу тапом по отмеченной на скриншоте кнопке.
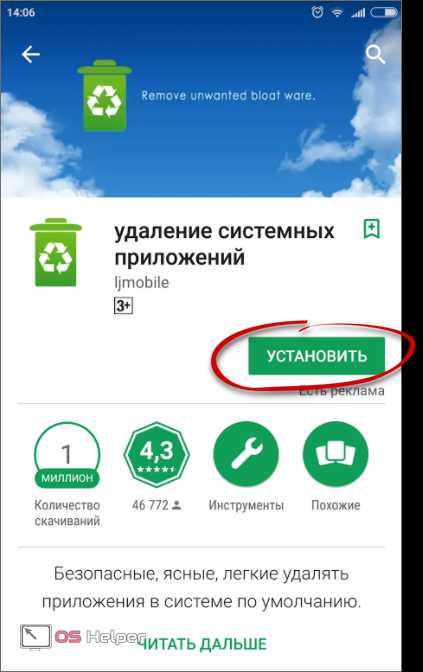
- Разрешаем доступ к местоположению, работе с мультимедиа, Wi-Fi и другим функциям.
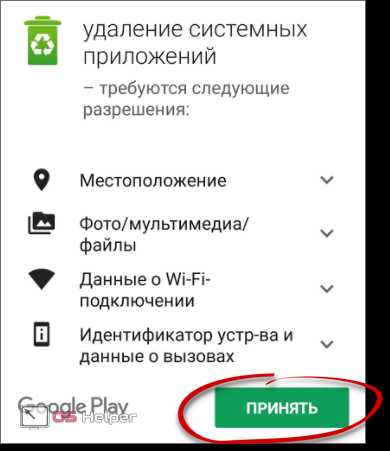
- Начнется загрузка нужной нам программы. Так как ее размер невелик, это не потребует много времени.

- Итак, загрузка завершена, поэтому переходим непосредственно к работе с приложением.

- При первом запуске нам потребуется предоставить те самые Root-права, о которых говорилось во вступительной части статьи. Жмем отмеченную на скриншоте кнопку.
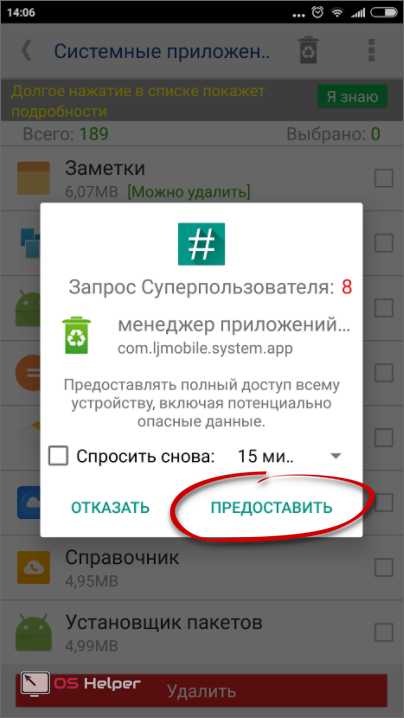
- Откроется список всех приложений, в том числе системных. Отмечаем галочками те, которые хотим удалить и жмем кнопку, отмеченную цифрой «2».
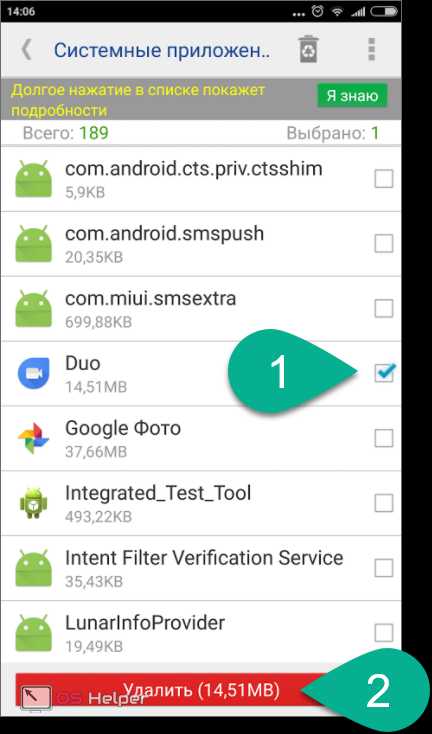
- Нас предупредят о том, что мы выделили важные для работы системы приложения. Трижды подумайте если увидите такое сообщение. В нашем случае все верно, поэтому жмем «Да».
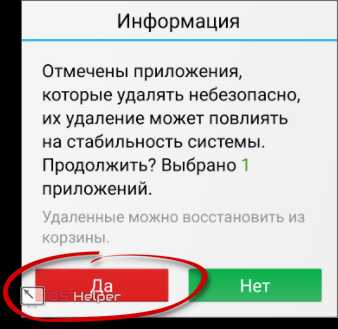
- Процесс удаления завершится в считанные мгновения.
Готово. Программа исчезнет с вашего смартфона в тот же момент.
Easy Uninstaller Pro
Рассмотрим еще один вариант, который если чем-то и отличается от первого, так только внешним видом. Загружать программу мы также будем из Play Market.
- Начинаем писать название утилиты в поисковой строке магазина от Google и, как только наша программа появится в поисковой выдаче, тапаем по ней.
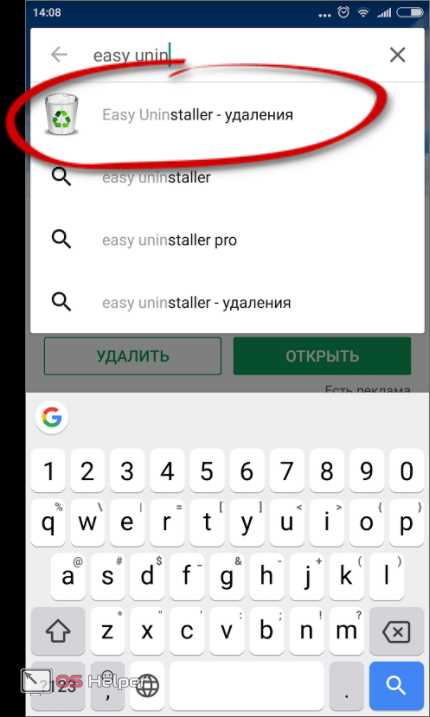
- Далее жмем знакомую кнопку зеленого цвета.

- Разрешаем Easy Uninstaller все требуемые полномочия.
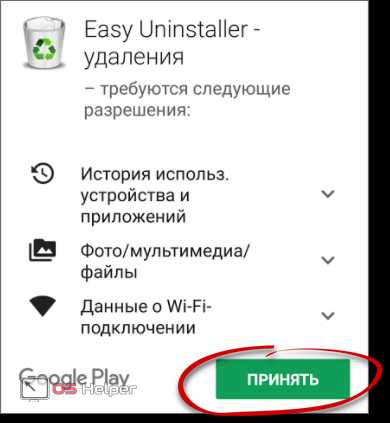
- Ждем, пока 5 МБ загрузятся из сети и установятся на наш Андроид.

- Переходим на домашний экран и видим тут новый ярлык в виде мусорного ведра. Именно он-то нам и нужен.

- В списке программ, доступных для удаления, отмечаем одну или несколько позиций и жмем кнопку, обозначенную цифрой «2».
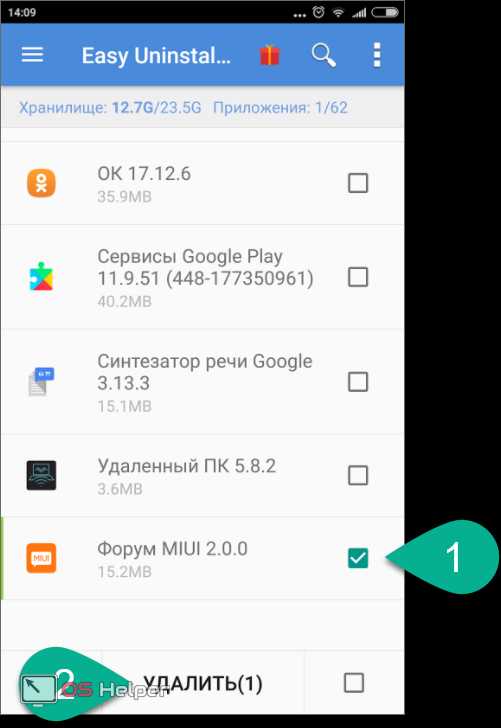
- Еще раз подтверждаем свои намерения, нажав на «ОК».
На этом все. Приложение или приложения безмолвно исчезнут с тем, чтобы больше не отягощать наш телефон.
CCleaner
Вот еще один интересный вариант. Наверняка, мало кто из вас знал, что известная всем программа для очистки диска и накопителя телефона способна удалять предустановленные приложения. Тем не менее, это так. Ниже мы покажем, как это работает.
- Точно также, как и в предыдущих случаях, ищем приложение в Плей Маркет.

- Устанавливаем его нажатием знакомой кнопки.

- Ожидаем окончания загрузки всех нужных для работы CCleaner файлов.

- Запускаем наш чистильщик. Сегодня он будет выступать уже в роли деинсталлятора.

- Итак, когда программа откроется, переходим в ее главное меню. Для этого жмем кнопку с изображением трех горизонтальных полосок (отмечена на скриншоте ниже).

- В выдвинувшемся из левой стороны меню жмем по пункту «Менеджер приложений».

- Откроется список установленного и системного ПО. Для начала процедуры удаления жмем иконку с изображением мусорного ведра.
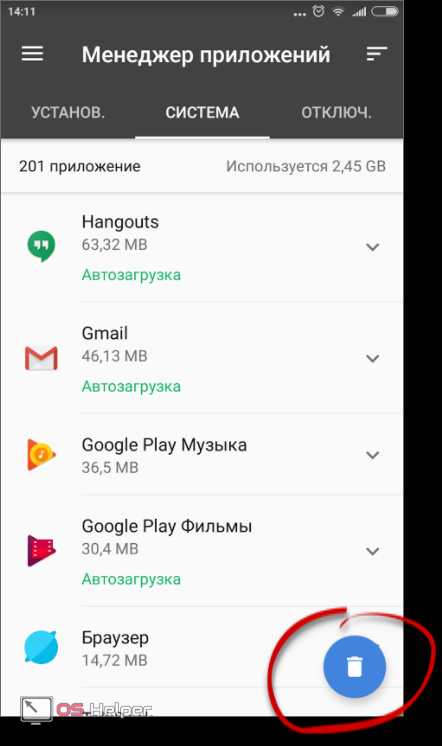
- И снова нас предупреждают, что если мы будем бездумно «сносить» штатный софт, то сможем легко «убить» свою операционную систему, которую, в отличие от компьютера, починить не так просто. Если вы понимаете это, можно продолжать. Жмем обведенную на картинке кнопку.

- Отмечаем программы или игры, подлежащие деинсталляции и тапаем по кнопке «Удалить» (отмечена цифрой «2»).
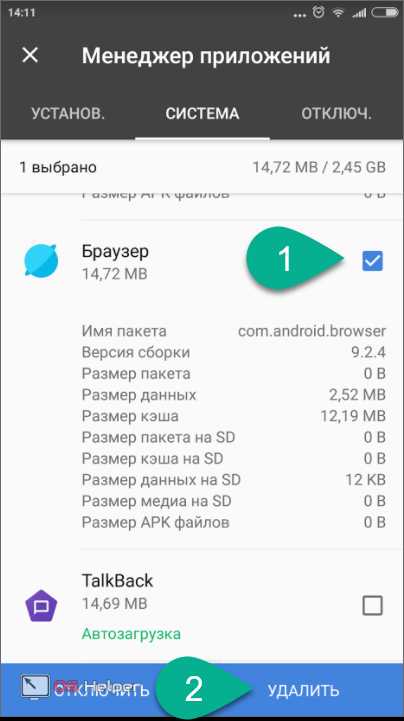
После этого программа, игра или их совокупность будут удалены с Android.
Через файловый менеджер
Данный вариант удаления лишних приложений из Андроид отличается от приведенных выше. Тут мы будем делать все самостоятельно, в то время как описанные ранее программы-деинсталляторы работали в автоматическом режиме. Итак, приступим.
- Мы будем использовать один из лучших файловых менеджеров. Это – ES Проводник. Давайте загрузим его, воспользовавшись Google Play.

- Жмем кнопку с надписью «Установить».

- Разрешаем приложению все типы доступа, которые нужны ему для полноценной работы.
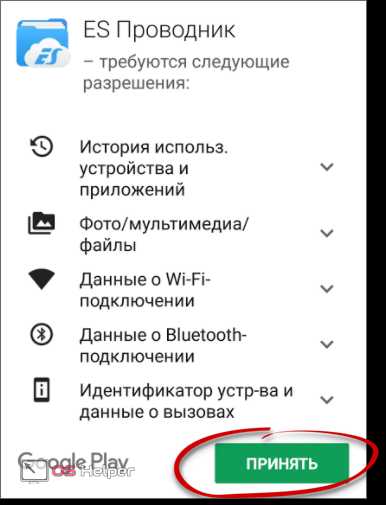
- Программа скачивается. Так как «весит» она немногим более 10 МБ, это не отнимет у вас много времени.
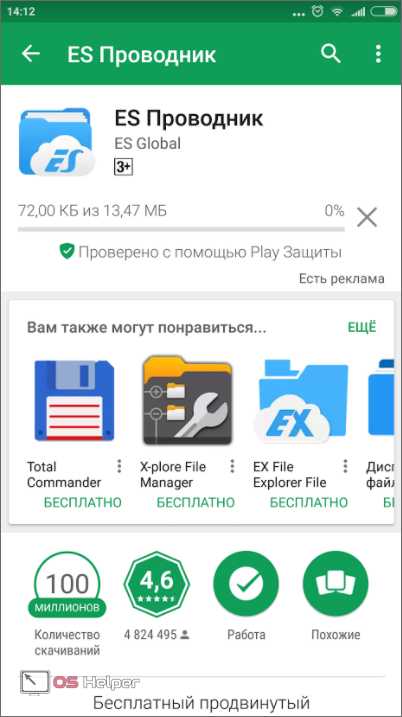
Приложение установлено и готово к работе. Далее мы рассмотрим, как удалить стандартные программы. Запустите инструмент.

- Откройте главное меню ES Проводник. Мы отметили его на картинке, расположенной ниже.

- Теперь нужно разрешить нашему файловому менеджеру работать с компонентами операционной системы. Для этого включите функцию «Root-проводник» при помощи отмеченного на скриншоте триггера.
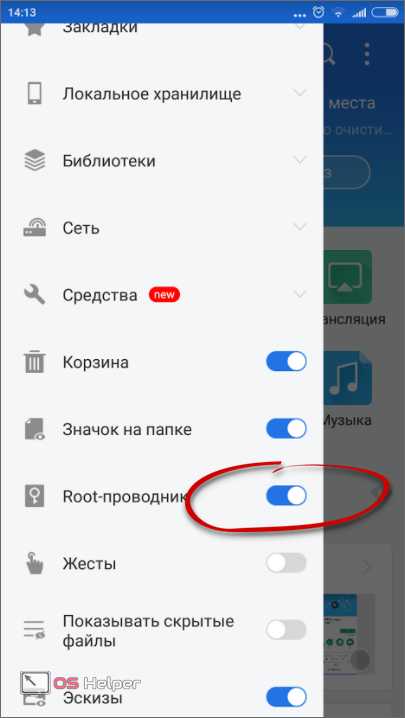
- Естественно, при этом нам потребуется предоставить программе Рут-права.

- Когда доступ к файлам прошивки будет разрешен, возвращаемся на главный экран ES Проводник и переходим в меню.

- Далее нам потребуется перейти в каталог «Устройство». Это и есть наша файловая система, причем не файловая система накопителя, а системный диск или прошивка.
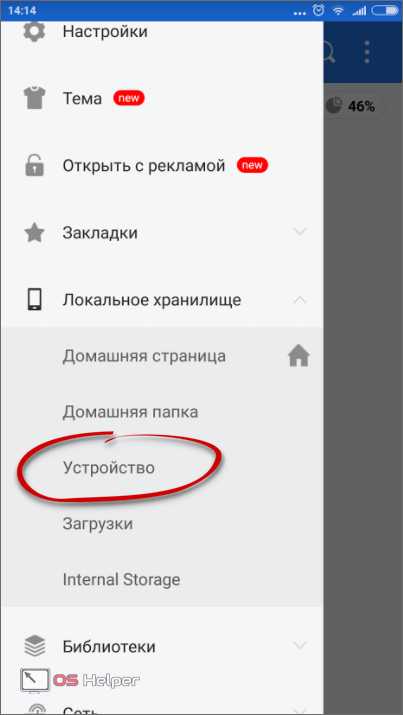
- Итак, чтобы удалить одно и то же приложение, нужно стереть файлы из нескольких мест. Сначала посетим первое. Переходим в каталог «system».
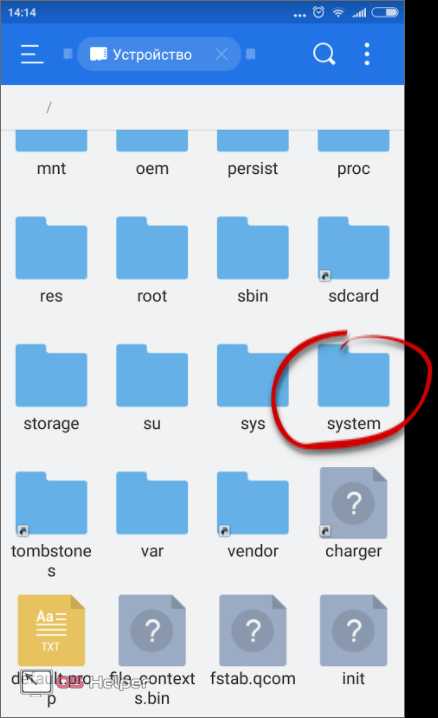
- Затем открываем папку «app».
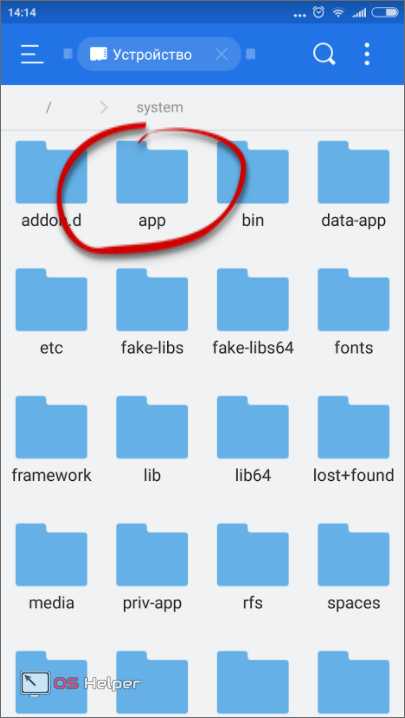
- В Андроид 5 и выше вы увидите папки приложений. В них находятся APK-файлы. В более ранних версиях операционной системы они будут находиться здесь без каталогов. Так или иначе, нам нужно удалить выбранное приложение с папкой или без. Для этого нажимаем на объект и удерживаем его до тех пор, пока не появится кнопка, отмеченная цифрой «2».
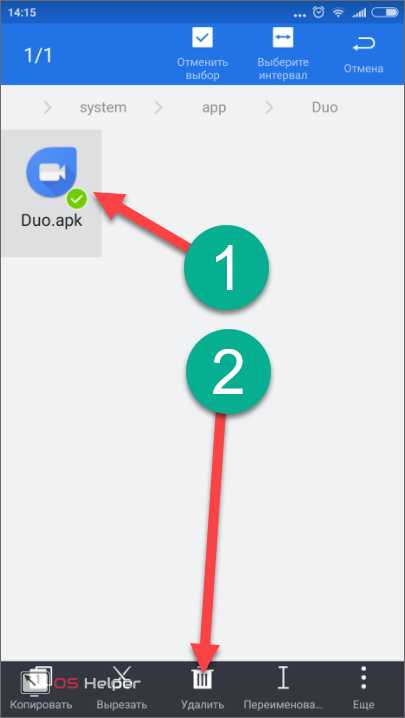
Подтверждаем наше действие тапом по «ОК».
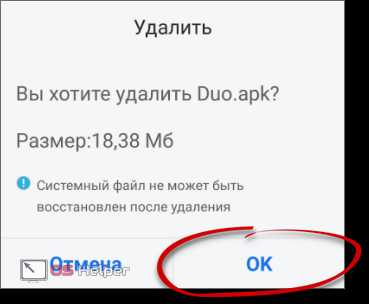
Итак, первый путь мы очистили, переходим ко второму.
- Возвращаемся в корневой каталог прошивки и переходим в «data».
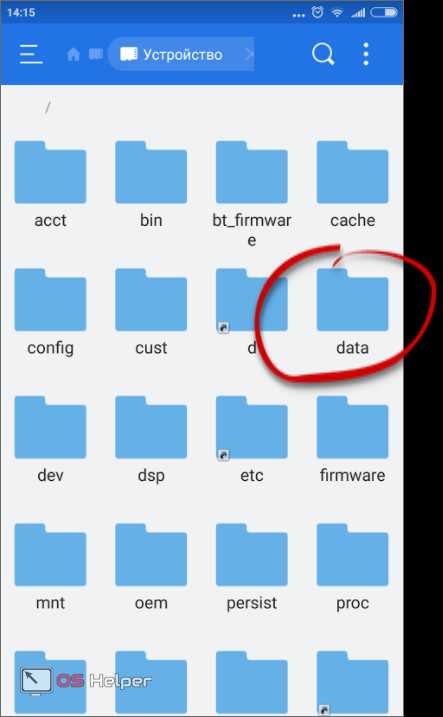
- Затем открываем каталог «app» и «сносим» тут все следы ненужной программы.

- Снова идем в «data».
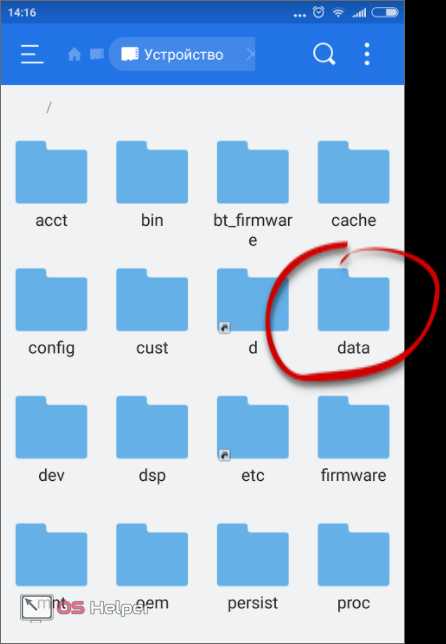
- Переходим в каталог, отмеченный на картинке ниже, и удаляем данные ненужной программы и отсюда.
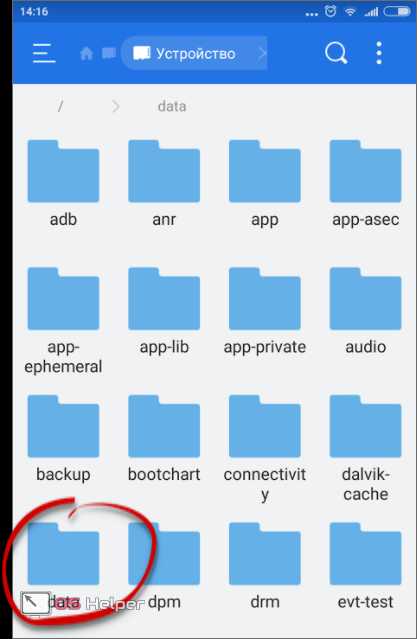
Вот и все. Способ является одним из самых сложных и опасных для ОС. Использовать его рекомендуем лишь людям, которые хорошо разбираются в теме.
Root Uninstaller
Мы же плавно переходим еще к одному варианту удаления предустановленных приложений Андроид. В этот раз им станет еще одна утилита под названием Root Uninstaller. Рассмотрим, как с нею работать.
- По старинке переходим в Play Маркет и прописываем в поисковой строке название инструмента. Когда нужный объект появится в выдаче, тапаем по его иконке.

- Жмем отмеченную на скриншоте кнопку.

- Дожидаемся окончания установки всех нужных файлов.
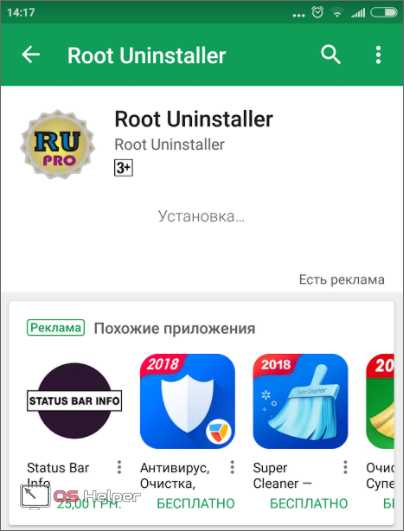
- Переходим на домашний экран или в меню и выбираем только что загруженное приложение.
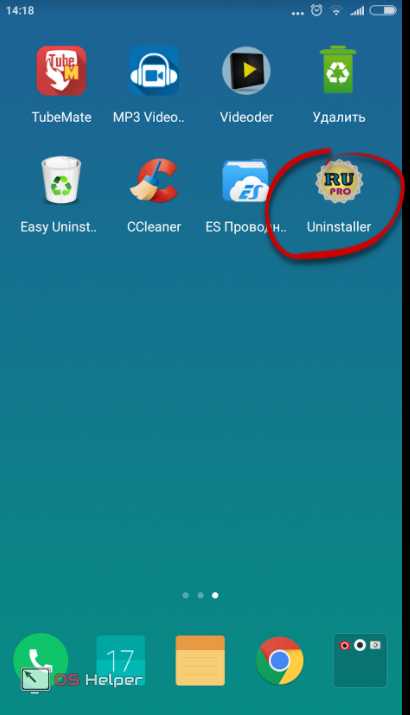
- Как и в других случаях, нам потребуется предоставить доступ к файлам операционной системы. В противном случае ничего не выйдет.
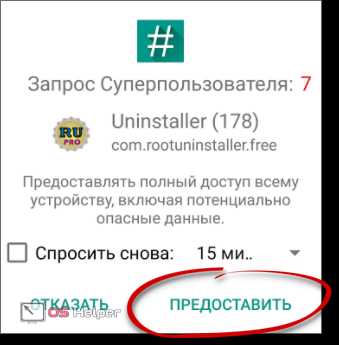
- Когда программа откроется, мы увидим список всех сторонних и стандартных приложений, а также, если таковые имеются, игр. Тапайте по той из них, которая подлежит удалению.
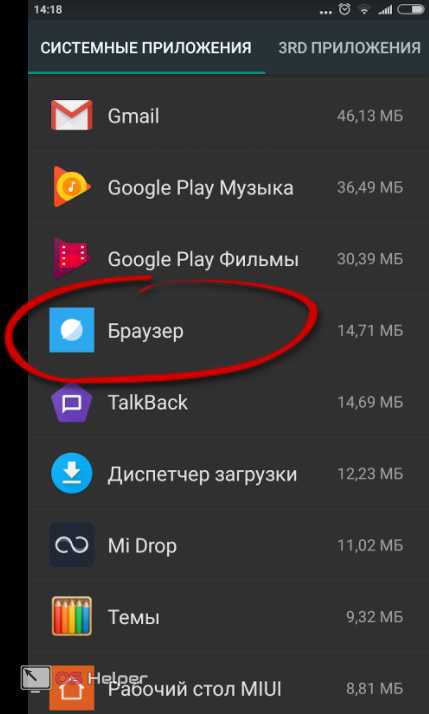
- Откроется дополнительное меню, в котором будет несколько вариантов.
Обозначение различных кнопок:
- Заморозка. Приложение или игра блокируются: они не занимают оперативную память и не нагружают процессор. Тем не менее, место, занятое на диске, не освобождается, и программа не удаляется;
- Удалить. Приложение полностью удаляется из Андроид;
- Бекап. Создается резервная копия, которая в случае возникновения сбоев поможет исправить ситуацию и восстановить то, что вы удалили;
- Сброс. Софт очищается от всех обновлений и, полученных в процессе работы, данных.
Также присутствует ряд дополнительных функций не особо важных для нас.
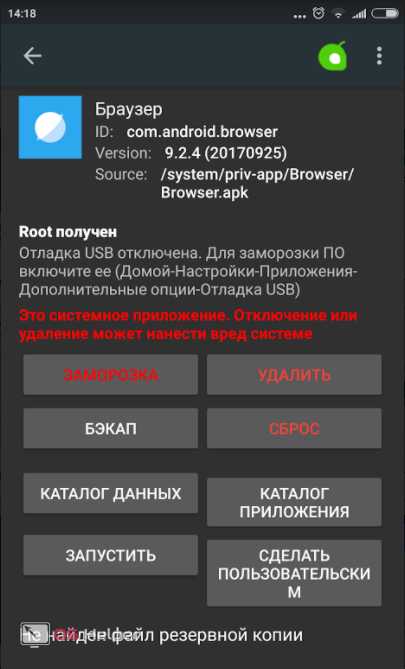
- Как только мы нажмем кнопку удаления, последует предупреждение, в котором нам нужно будет подтвердить предпринятое действие. Для того чтобы это сделать, жмем «ОК».

Внимание! Для сохранности данных и гарантии стабильной работы системы, перед удалением каждой программы обязательно пользуйтесь инструментарием резервного копирования!
Root App Deleter
По названию этой программы понятно, что для ее работы нужны полномочия суперпользователя, хотя они требуются для всего нашего списка. Итак, рассмотрим, как работать с Root App Deleter подробнее.
- Первое, что нам понадобится сделать, – это загрузить приложение на телефон. Для этого воспользуемся магазином Google Play. Введите название программы в поисковое поле и выберите нужный результат из выдачи.
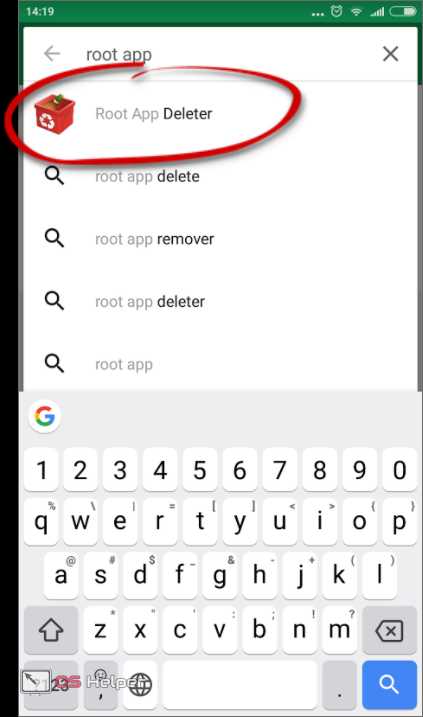
- На домашней страничке Root App Deleter жмем знакомую кнопку с надписью «Установить».
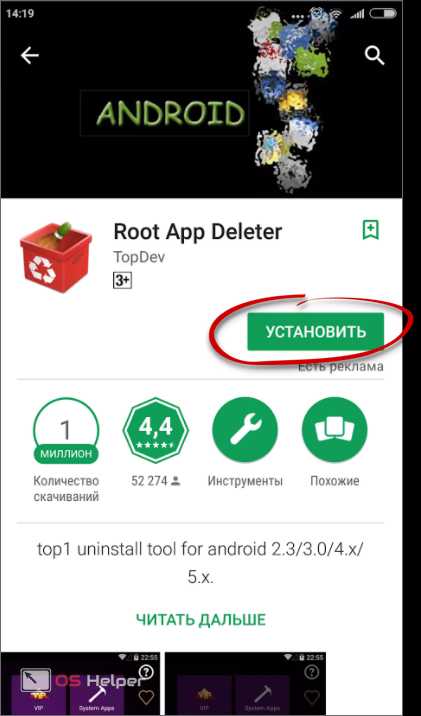
- Программа «весит» всего 700 килобайт. Это очень мало, особенно по сравнению с конкурентами.

- Итак, список деинсталляторов пополнен красной иконкой, жмем по ней.
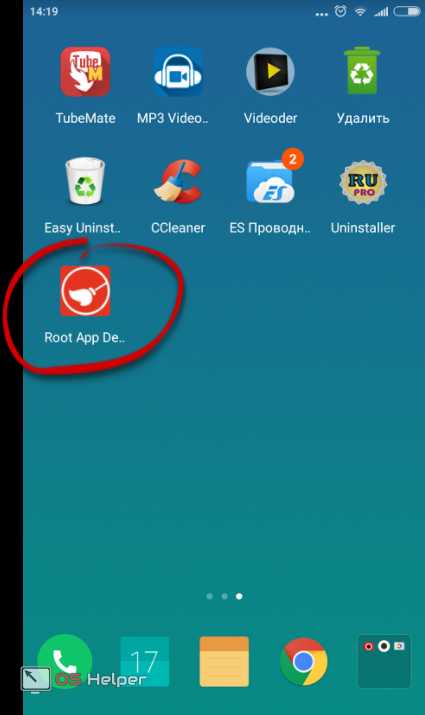
- В главном меню нашего приложения есть несколько плиток. Мы будем работать именно с деинсталлятором. Жмем по отмеченному на скриншоте пункту.
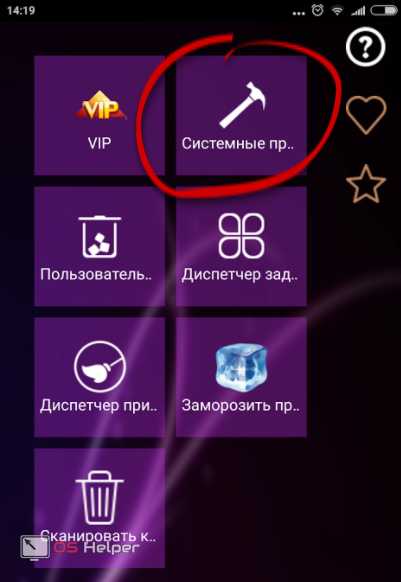
- Далее нам предложат выбрать один из режимов удаления программ. Это может быть новичок, в котором перед удалением автоматически создается резервная копия имеющегося ПО. Также есть режим эксперта, в котором программы удаляются сразу и безвозвратно. Выбираем подходящий вам алгоритм.

- В итоге появится список программ, доступных к удалению. Мы будем деинсталлировать самую ненужную из них. По крайней мере, по нашему мнению. Жмем по имени приложения.
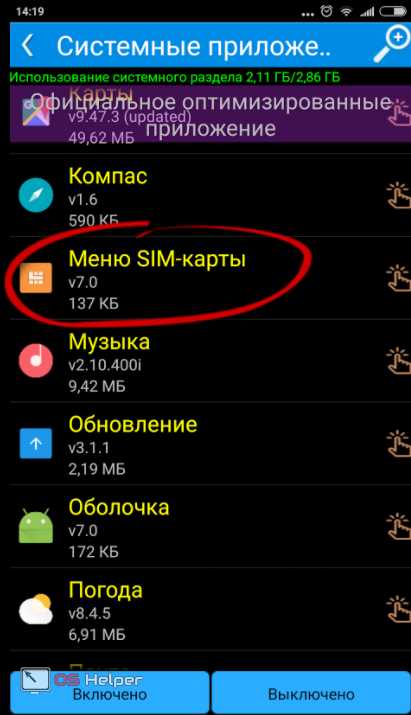
- Так как это режим новичка, тут нет кнопки удаления, зато есть отключение. Так мы можем протестировать работу системы и, если все будет нормально, удалим софт полностью в режиме эксперта.
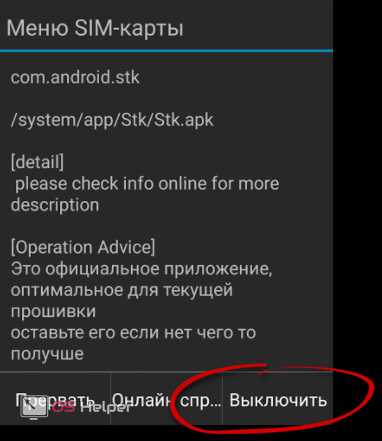
- Как и в других случаях без Рут-прав не обойтись. Тапаем по «Предоставить».
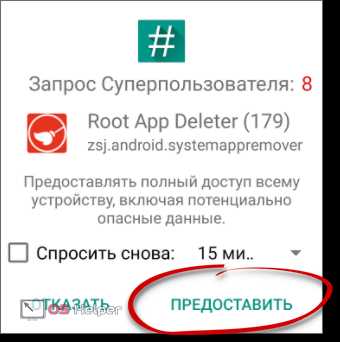
Готово. Программа отключена и больше не расходует ресурсы телефона.
Titanium Backup
На очереди знаменитое приложение для резервного копирования. Кроме всего прочего инструмент умеет удалять любой софт, а при наличии SuperUser – даже системный. Так давайте же разбираться, как с ним работать.
- Итак, переходим в Google Play и ищем там Titanium Backup. Главное, найти именно Root-версию. В противном случае ничего не получится. Смотрите скриншот, прикрепленный ниже.

- Затем, как и в других случаях, жмем кнопку, обозначенную на скриншоте.
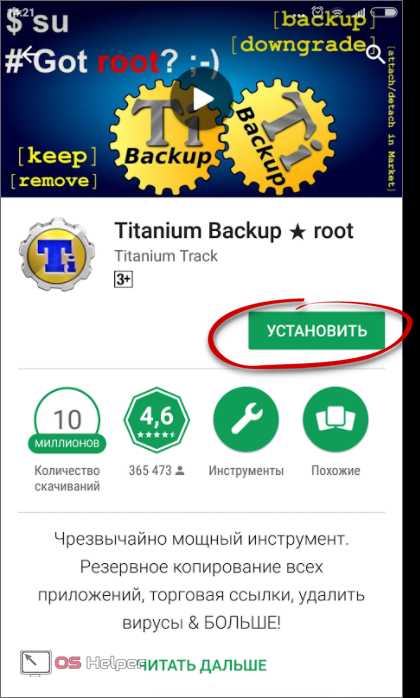
- Ожидаем окончания скачивания маленького файла.
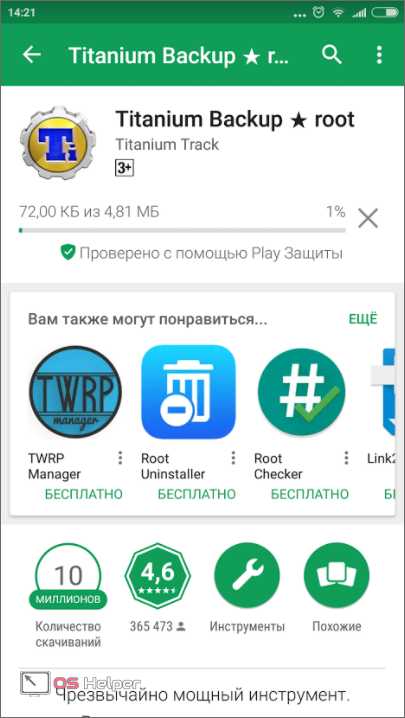
- И запускаем наш Titanium Backup, тапнув по его иконке на домашнем экране.

- При запуске программа запросит доступ к файлам прошивки – предоставляем его.

- И тут нас ждет небольшое препятствие. Дело в том, что для нормальной работы Titanium Backup необходимо включить в телефоне отладку по USB. Не пугайтесь – в этом нет ничего сложного. Изначально жмем «ОК».
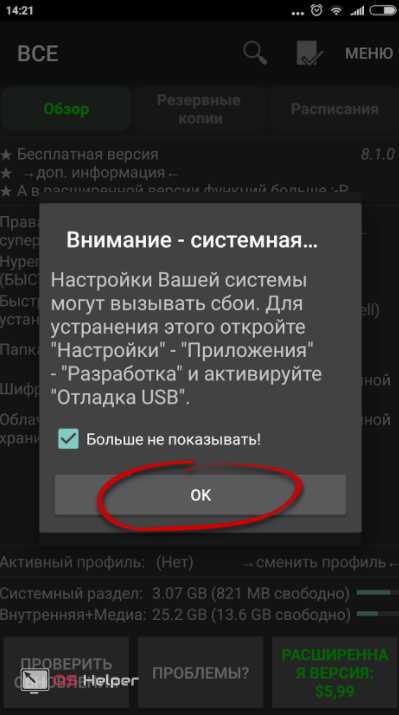
- Далее переходим к настройкам нашего девайса.
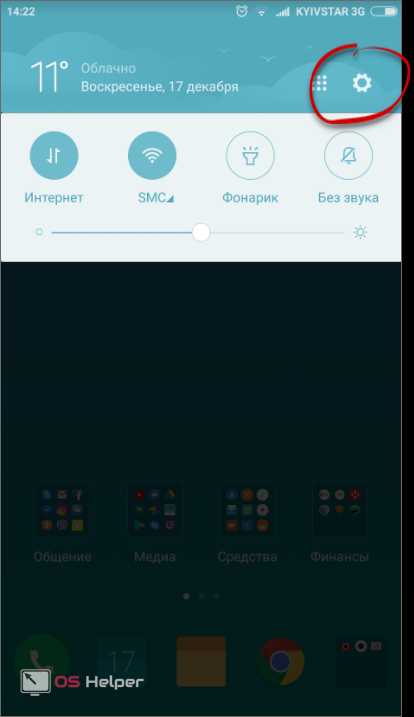
- Прокручиваем список в самый низ и выбираем пункт «О телефоне».
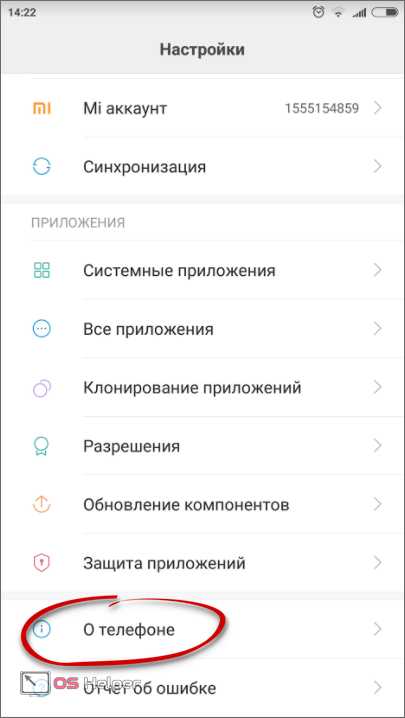
- Далее нужно начать быстро тапать по пункту «Номер сборки». В нашем случае имеет место нестандартная надстройка над Android – MIUI, поэтому тут мы жмем по ее версии.

После этого в ваших настройках появится дополнительный пункт под названием «Для разработчиков».

Нам нужно просто переключить отмеченный на скриншоте триггер в активное положение.

Теперь можно продолжать инструкцию по удалению бесполезных системных приложений из Андроид через Titanium Backup.
- Переходим во вкладку «Резервные копии» и жмем по программе, которую хотим «снести».
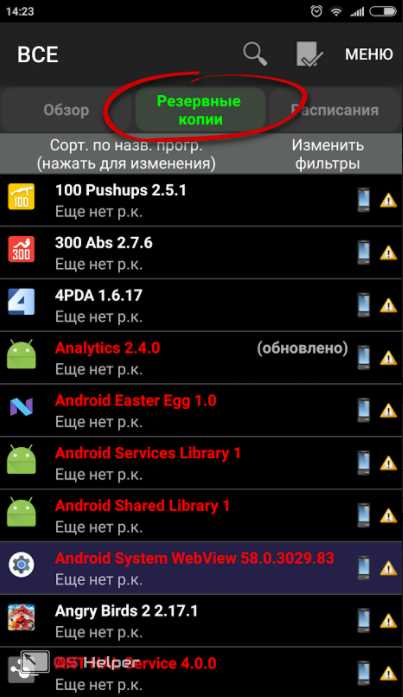
- Тут видим несколько пунктов работы с софтом. Ниже приведено их обозначение.
| Название | Функция |
| Сохранить | Резервная копия приложения |
| Заморозка | Отключение с возможностью последующего восстановления |
| Удалить | Полное и безвозвратное удаление |
| Удалить данные | Очистка данных |
| Открыть | Запуск приложения |
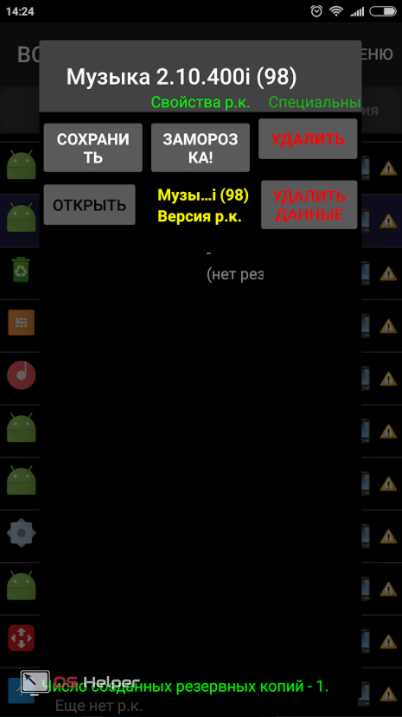
- После нажатия кнопки удаления нас в последний раз предупредят о том, что мы не создали резервную копию программы и что, если мы удалим системное ПО, операционная система может выдать сбой. Несмотря на все жмем «ДА», вам же советуем все-таки создать бекап.

Задача выполнена. Далее переходим к повторному использованию ES Проводник.
ES Проводник
Немного ранее мы удаляли стандартные приложения из системы при помощи этой же программы. Однако сейчас будет использован другой инструмент, который также есть в функционале ES Проводник. Работает он следующим образом:
- Запускаем ES Проводник по иконке на рабочем столе или в меню приложений.

- На главном экране тапаем по отмеченной иконке.

- Выбираем приложение, которое хотим удалить.
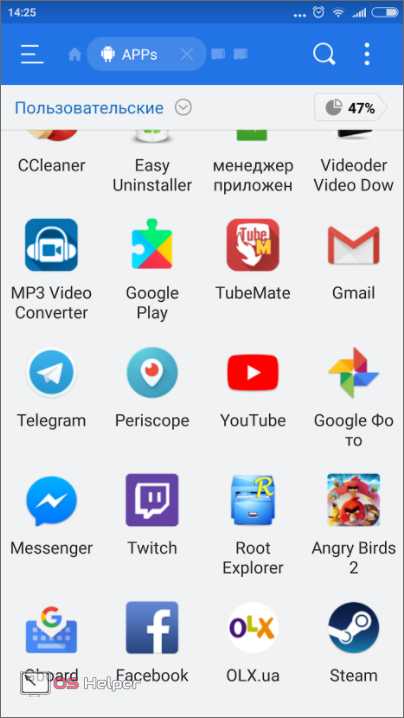
- Жмем кнопку «Деинсталляция».
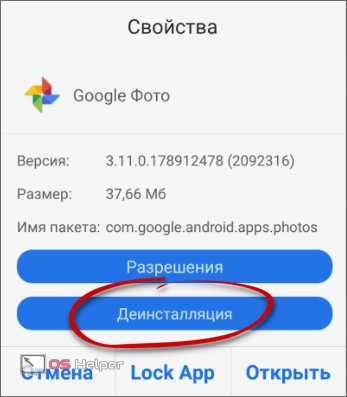
Root-права в данном случае не требуются, так как система запомнила ES Проводник после первого предоставления полномочий.
- Начнется удаление, которое выглядит точно также, как стандартная деинсталляция Android.

Вот и все – программа или игра удалена.
Существует также вариант удаления встроенных приложений при помощи ПК через программу Debloater, однако он работает не всегда и является довольно сложным. Лучше воспользоваться одним из способов, описанных выше.
Итоги и комментарии
Итак, теперь вопрос, как удалить заводские приложения на Андроид, раскрыт для вас полностью. Мы предоставили массу методов, один из которых обязательно подойдет. Важно перед любыми действиями обязательно выполнять резервное копирование, чтобы потом при необходимости восстановить данные. Также можно не удалять, а отключить софт, дабы проверить функциональность системы без него.
Так или иначе, если что-нибудь не получается и у вас остались вопросы, опишите ситуацию в комментариях, и мы непременно постараемся помочь.
Видео
Также, для большей наглядности и полноты картины, мы предлагаем просмотреть обучающий ролик по данной теме.
os-helper.ru
Как удалить стандартные приложения на Андроид
Производители Android смартфонов обычно устанавливают множество ненужных приложений, которые потом не используются пользователем и расходуют системные ресурсы. При этом такие приложения считаются стандартными и не удаляются обычными средствами. Такая ситуация часто не устраивает пользователей и они задаются вопросом, как удалить стандартные приложения на Android.
В данной статье мы постараемся ответить на данный вопрос. Но, перед тем как приступить к делу, нужно отметить несколько важных моментов. Во-первых, удаление стандартных приложений может привести к не стабильной работе устройства. Для того чтобы уменьшить вероятность возникновения разнообразных проблем и ошибок, не удаляйте приложений с иконкой Android или Play Market. А во-вторых, для удаления стандартных приложений вам необходимы ROOT права. Без ROOT прав ничего не получится, даже не пытайтесь.
Способ № 1. Воспользуйтесь приложением Root Uninstaller.
Самый простой способ удаления стандартных приложений на Андроид это приложение Root Uninstaller. Данное приложение позволяет пользователю, у которого есть ROOT права управлять стандартными приложениями так как он захочет. Например, с помощью Root Uninstaller вы можете удалять стандартные приложения, выполнять заморозку стандартных приложений, создавать резервные копии удаляемых приложений, восстанавливать удаленные приложения, а также скрывать приложения.
Пользоваться программой Root Uninstaller очень просто. Для начала вам нужно установить данное приложение на свой смартфон и запустить его. После этого просто выберите стандартное приложение, которое хотите удалить, и в открывшемся окне нажмите на кнопку «Uninstall». Также вы можете не удалять системное приложение, а заморозить его. В этом случае оно перестанет работать и исчезнет из списка доступных приложений, но при этом не будет удалено с Android устройства.
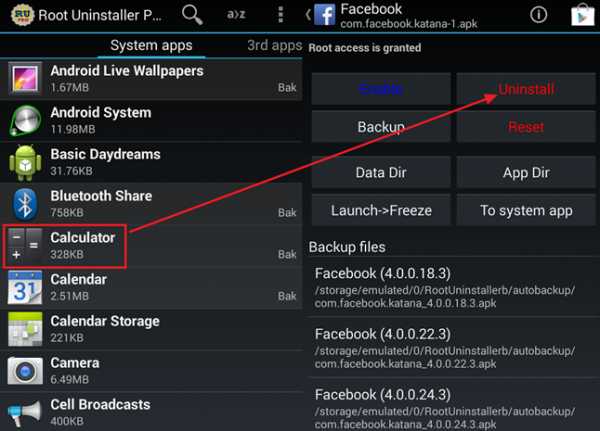
Приложение Root Uninstaller можно скачать в магазине Google Play. Данное приложение доступно как в бесплатной, так в платной Pro версии.
Способ № 2. Удалите стандартные приложения вручную.
Также вы можете удалять стандартные приложения с Андроид устройства вручную. В этом случае для удаления стандартных приложений вам понадобится файловый менеджер, который умеет использовать ROOT права и работать с системными файлами. В данной статье мы будем использовать ES Проводник.
Первое, что нужно сделать, это настроить ES Проводник для работы с ROOT правами. Для этого запустите ES Проводник и свайпом вправо откройте боковое меню приложения. После того как меню открыто, перейдите в раздел «Средства». Здесь нужно нажать на пункт меню «Рут проводник» и включить его.
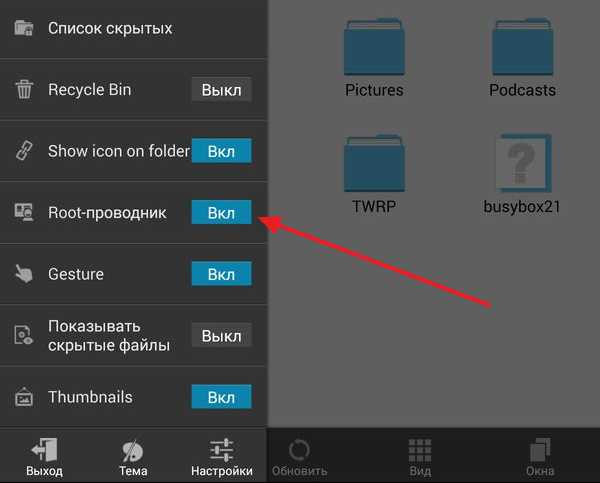
В результате появится запрос на предоставление рут прав. Нажмите «Ok» чтобы предоставить приложению рут права. А после того как рут права предоставлены, еще раз нажмите на пункт меню «Рут проводник» и не отпускайте палец, пока на экране не появится меню с дополнительными настройками. В данном окне нужно выбрать «Подключить как R/W».

А потом, установить отметки напротив варианта «RW» и нажать на кнопку «Ok».
На этом настройка ES Проводника закончена и можно приступать непосредственно к удалению ненужных стандартных приложений на Android устройстве. Для этого с помощью ES Проводника откройте внутреннюю память Android устройства и перейдите в папку /system/app. Здесь нужно просто отметить APK файлы стандартных приложений и нажать на кнопку «Удалить». Кроме APK файлов нужно еще удалить файлы с названием приложения и расширением ODEX (если они есть).

Если ваше устройство работает на базе Android 5.0 или более новой версии Android, то в папке /system/app все приложения будут лежать в отдельных папках. В этом случае удалять их нужно вместе с этими папками.
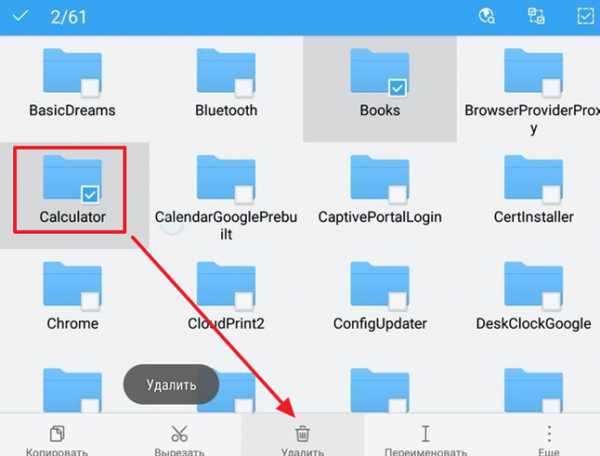
После удаления самих приложений, нужно удалить обновления для них. Для этого зайдите в папку /data/app и если там есть APK файлы с обновлениями, то их также нужно удалить.
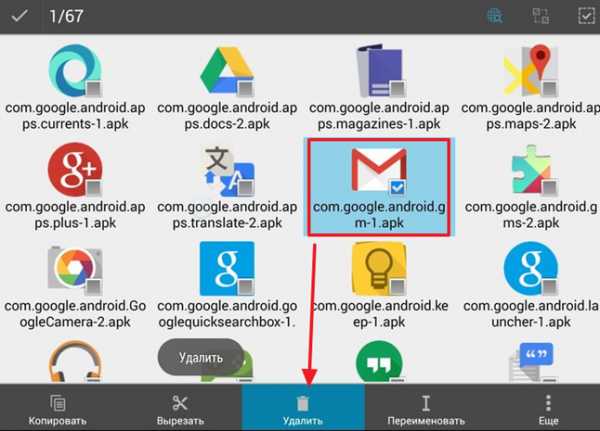
В Android 5.0 и более новых версиях Android обновления также будут находиться в отдельных папках. Как в предыдущий раз просто удаляем их вместе с папками.

Последний этап удаления встроенных приложений, это удаление баз данных и кеша, которые связаны с приложением. Для этого откройте папку /data/data и удалите там папки связанные с удаляемыми стандартными приложениями.

Все, на этом удаление стандартных приложений из Андроид завершено. Перезагрузите свое устройство для того чтобы изменения вступили в силу.
smartphonus.com
Как удалить стандартные приложения на андроид

Иногда память андроида ценнее приложения, которое говорит какая будет погода ли программа передач.
Многие смартфоны поставляются со встроенным «пакетом» стандартных системных приложений без которых можно обойтись.
Если вы купили новый телефон андроид и хотите получить от него максимум, рекомендации ниже должны вам помочь.
При покупке телефона или планшета, вы определенно заметите, что в них уже установлены некоторые файлы.
Они интегрированы в операционную систему с помощью дистрибьютора или производителя. Чаще всего, предустановленные ничего не делают, кроме как занимают место, потребляют ресурс батареи и жрут трафик через постоянные обновления на новые версии.
При этом не все могут себе позволить дорогие устройства, в которых места для их хранения много – обычно 1 -2 Гб, что катастрофически мало (не более одного фильма).
Есть два решения для удаления стандартных системных приложений в планшетах и смартфонах с андроид — отключить или удалить.
Выключение простое и быстрое: перейти к приложениям и удалить обновление, которые вы сделали этим приложениям в последнее время — только тогда вы можете отключить их.
Тогда не увидите иконки в главном экране или виджете и будете спокойнее, зная, что у вас появилось больше свободной памяти и внутреннего пространства для хранения файлов.
Удаление стандартных системных приложений может осуществляться только пользователями, которые получили рут права.
Тогда безусловно, освободите еще больше внутреннего места, только здесь не все так просто как может показаться.
Вас ожидают подводные камни. Первое на андроид 5.1, андроид 6.0 и выше получить права суперпользователя не так легко, как на старых версиях (на старых в два счета).
Более того вместо прав Root, вы можете получить не смартфон, а кирпич, в прямом смысле – ваше устройство просто не запустится.
Почему? Потому что на момент написания сделать это можно только через перепрошивку, а это уже риск.
Также удаление ненужных стандартных системных приложений может привести к серьезной неисправности остальных, установленных или даже самого телефона.
Как можно удалить стандартные системные приложения встроенные в андроид
Я решил написать эту небольшую справку об удалении стандартных приложений на андроид, так как заметил, что многие не только абсолютно не востребованные, а как для меня, то «вредные».
Установленные вами как правило удаляются через настройки / приложения / Диспетчер / Выбор требуемого / Удалить.
Только таким способом можем только удалить ранее установленные — загруженные из плей маркет. Почему вы не можете удалять системные приложения?
Потому, что системные защищены и содержатся в каталоге системы, к которому у вас нет доступа. Это защита Symbian, чтобы случайно вы не смогли их удалить.
Откровенно говоря, это хорошо, что они защищены. Представьте себе ситуацию, что друг или кто-то из семьи случайно удалили системное приложение, которое отвечает за звонки или смс.
Если ваш телефон имеет ROOT, и вы действительно решили удалить стандартные системные приложения, несмотря на риск, то рекомендую воспользоваться одним из двух приложений: «Менеджер приложений» или «Roor App Deleter».
Программа менеджер приложений для удаления системных приложений
Это небольшая программа, метко названа менеджером, который позволяет удалить встроенные системные приложения из телефона андроид.
Единственное условие, которое должно быть выполнено, чтобы воспользоваться этой программой, вы должны иметь телефон рутированый.
Как это делать в этой записи я затрагивать не буду, так как найдете описание в самой программе, именно для модели вашего телефона.
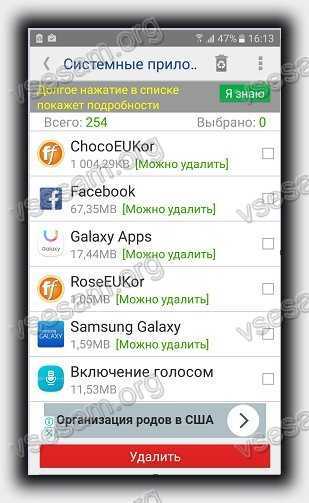
Одним из ее преимуществ является то, что программы классифицируются в соответствии с их пригодностью.
Кроме того, программа также оснащена «мусорным ведром», который, на определенном этапе, позволяет восстановить измененияПрограмма Roor App Deleter для удаления стандартных приложений на андроид
Это один из лучших инструментов, который можно установить на мобильном устройстве, после рутирования.
Это позволяет выполнить удаление, которое нельзя удалить обычным способом и имеет 6 основных функций, на которые можно перейти из иконок главного экрана.

Главное достоинство функция «Системные приложения». Вы можете их отключить и когда нужно включить.
Каждая программа имеет определенный цвет, что значит, что ее можно отключить или полностью удалить без риска.
После выбора получите соответствующие рекомендации. Например, отмеченные красным цветом имеют важное значение для системы и если его удалить, то могут появится проблемы.
Для тех что отображаются белым цветом информации в Roor App Deleter нет, поэтому вам лучше всего поискать ее в интернете, что это за фрукт.Пользовательские можете удалить сразу, а в менеджере задач видеть, какие процессы в данный момент активны и потребляют заряд батареи (какие процессы приостановлены).
Root App Delete очень просто в использовании, но вы должны быть благоразумными. Успехов.
vsesam.org
Как удалить встроенные системные приложения Android
Установка и удаление приложений в ОС Андроид являются стандартными процедурами. Их может выполнить любой пользователь, который хоть немного знаком с самой операционкой, но в случаях со стандартными утилитами и встроенными программами, удаление обычными методами невозможно.
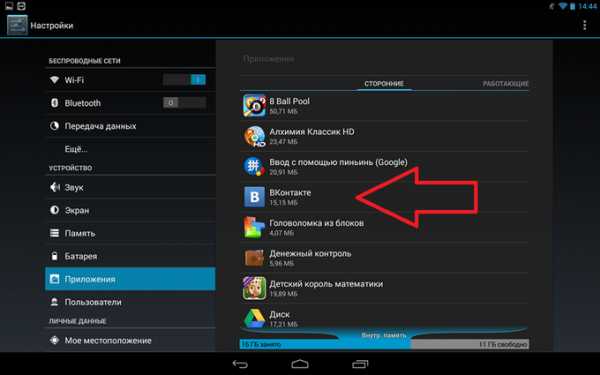
Дело в том, что производитель вшивает их в «тело» операционной системы, к которому, как известно, могут добраться лишь опытные пользователи. Но все же возможность «снести» ненужное ПО или службу есть. Это позволит освободить больше места для действительно нужных вам программ, и сделает работу с гаджетом значительно удобнее.
Что требуется дополнительно установить?
Удаление системных приложений Андроид невозможно проводить с «чистой» ОС. Она по умолчанию является защищенной, и простым пользователям доступ к системным файлам запрещен. Разрешение можно получить лишь с наличием специальных прав. Их называют root-правами. При этом они обязательно должны быть полными, а не частичными. В другом случае провести действие по удалению не удастся.
Для каждого гаджета есть свои программы, которые предоставляют root-права, но среди них можно выделить следующие универсальные приложения:
- Framaroot.
- Root Explorer.
- Root App Remover.
Помимо одной из этих программ, нужно иметь на своем гаджете установленный проводник, который сможет предоставить вам доступ к файловой системе.
Привязка к проводнику
Для процедуры удаления файлов нужно в самом начале предоставить root-доступ проводнику. Пошагово, на примере программы «ES Проводник», это выглядит так:
- Установите и запустите проводник.
- Сделайте свайп вправо, чтобы открыть меню.
- Тапните по пункту «Средства».
- Далее выберите пункт «Root-проводник».
- После этого выскочит окно, в котором вы должны предоставить проводнику права «Суперпользователя» своим согласием.
- Далее выскочит еще одно окошко. В нем нужно указать пункт «Подключить как R/W».
- В выпавшем меню все чебоксы поставить на «RW» и подтвердить действие.
Права для проводника предоставлены.
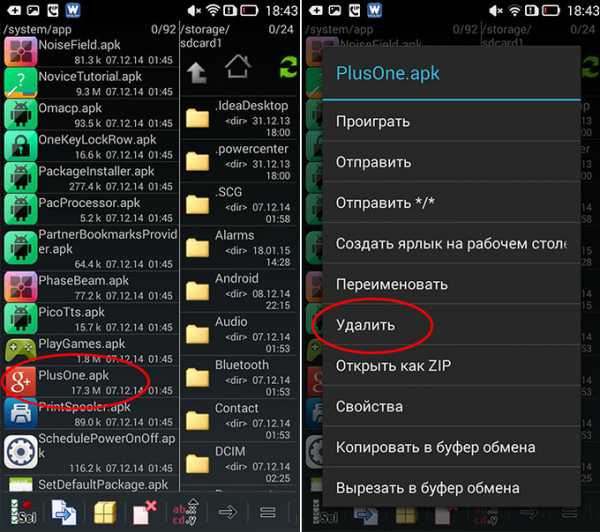
В File Manager эта процедура еще проще. Здесь нужно в меню выбрать пункт «Настройки», затем найдите «Root Проводник» и поставьте напротив него галочку, подтверждаете запрос на Суперпользователя и можете удалять то, чем не пользуетесь.
Процедура удаления ненужных приложений
Перед тем как удалить системные приложения в Android, рекомендуется ознакомиться со следующими советами:
- Поиск всех стандартных программ нужно вести в папке по адресу /system/app. Это немного упростит поиск мест установки.
- Для получения доступа нужно обязательно установить специальное приложение, которое предоставит root-права, и привязать его к проводнику.
- Обязательно несколько раз подумайте перед тем, как начнете проводить деинсталляцию. В некоторых случаях на первый взгляд незначимые приложения могут отвечать за работу нужных и важных служб.
- Если вам не нужны программы от Google, которых очень часто налеплено довольно большое количество, то их можно удалять без раздумий. Но службы «сносить» ни в коем случае нельзя.
Приступим непосредственно к удалению.
Для начала найдите папку /system/app. Зайдите в нее и удалите apk-файлы, которые имеют такое же название, как и ненужные программы. Вместе с ними нужно обязательно удалить одноименный файл с расширением .odex. На этом вся процедура завершена. Программы будут полностью удалены из реестра и памяти вашего смартфона или планшета.
Удалить предустановленные приложения, как видно из вышеописанного метода, несложно. Но несмотря на простоту, ответственность за все действия несете только вы, а навредить там есть чему. Например, случайно удалив службу Wi-Fi, можно полностью лишиться беспроводной передачи данных, поэтому будьте бдительны и сто раз подумайте перед деинсталляцией.
Плюсы и минусы
Сгруппировав всю вышеизложенную информацию, можно выделить достоинства и недостатки процедуры удаления «вшитых» программ.
Достоинства:
- Экономится большое количество оперативной памяти в случае, если программы, которое требуется удалить, постоянно запущены.
- Расширение памяти под установку полезных приложений.
- Полная замена стандартного ПО теми приложениями, которые будут более удобны и функциональны.
- Если удалить ненужные приложения, то можно значительно расширить свои познания в работе и структуре с этой ОС.
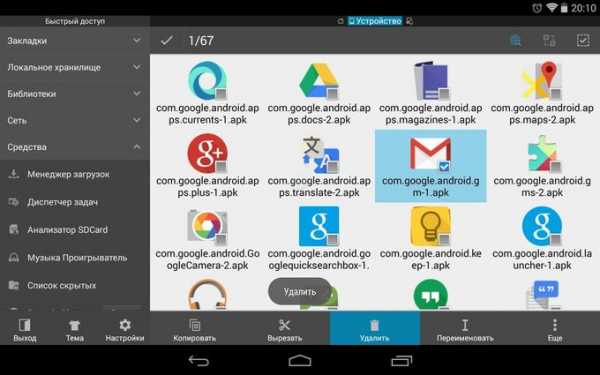 ES-explorer позволяет удалить системные приложения Android
ES-explorer позволяет удалить системные приложения AndroidНедостатки:
- Очень часто деинсталляция ненужных программ может привести к неадекватной работе гаджета.
- Без полноценного ПО операционная система может потерять большое количество функций.
- Если удалить встроенные приложения Андроид, то это может также отразиться на работе некоторых служб, например, может появиться отказ в отправке SMS и т. д.
Некачественное ПО для предоставления root-прав попадается очень часто. Оно становится причиной неправильного отображения приложений и служб, полезные из которых вы можете по ошибке удалить.
Предостережение
Всем пользователям, которые решили провести удаление встроенных стандартных приложений на Андроид, нужно в обязательном порядке разобраться, что можно «сносить», а что нет, ведь есть большая вероятность в дальнейшей неполноценной работе устройства, если будут затронуты важные системные программы.
Жми "Нравится" и читай лучшие посты на Facebook
protabletpc.ru