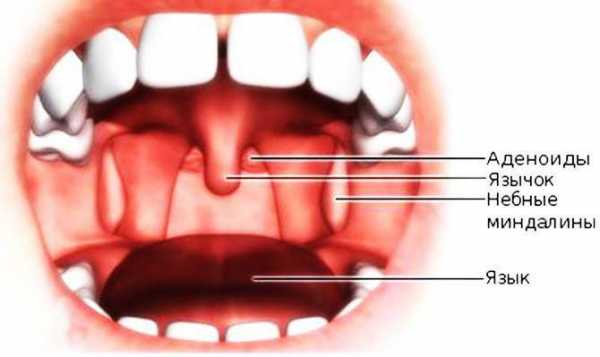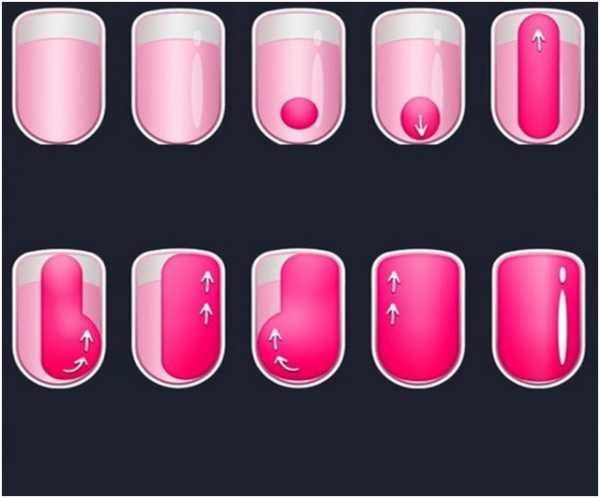Как сделать автоматическое содержание в Microsoft Word. Автоматическое оглавление word
Как в Ворде сделать содержание автоматически

В MS Word можно выполнять различные задачи, и далеко не всегда работа в этой программе ограничивается банальным набором или редактированием текста. Так, выполняя в Ворде научно-техническую работу, набирая реферат, диплом или курсовую, делая и оформляя доклад, сложно обойтись без того, что принято называть расчетно-пояснительной запиской (РПЗ). Сама же РПЗ обязательно должна включать оглавления (содержание).
Зачастую, студенты, как и работники тех или иных организаций, сначала оформляют основной текст расчетно-пояснительной записки, добавляя в него основные разделы, подразделы, графическое сопровождение и многое другое. Закончив эту работу, они переходят непосредственно к оформлению содержания созданного проекта. Пользователи, не знающие всех возможностей Microsoft Word, для таких целей начинают выписывать в столбик поочередно названия каждого из разделов, указывают соответствующие им страницы, перепроверяют то, что получилось в результате, нередко что-то корректируя по ходу, и только потом отдают готовый документ преподавателю или начальнику.
Такой подход к оформлению содержания в Ворде хорошо работает лишь с документами небольшого объема, коими могут быть лабораторные или типовые расчеты. Если же документ — это курсовая или дипломная работа, научная диссертация и тому подобное, то соответствующий ему РПЗ будет состоять из нескольких десятков основных разделов и еще большего количества подразделов. Следовательно, оформление содержания столь объемного файла вручную займет довольно много времени, параллельно затратив нервы и силы. Благо, сделать содержание в Word можно и автоматически.
Создание автоматического содержания (оглавления) в Ворде
Самое верное решение — начинать создание любого обширного, большого по объему документа именно с создания содержания. Даже в случае, если у вас еще не написано ни одной строчки текста, потратив всего 5 минут на предварительную настройку MS Word, вы сэкономите себе значительно больше времени и нервов в дальнейшем, направив все усилия и старания исключительно на работу.
1. Открыв Ворд, перейдите на вкладку «Ссылки», расположенную на панели инструментов вверху.

2. Кликните на пункт «Оглавление» (первый слева) и создайте «Автособираемое оглавление».

3. Перед вами появится сообщение о том, что элементы оглавления отсутствуют, что, собственно, не удивительно, ведь вы открыли пустой файл.

Примечание: Дальнейшую «разметку» содержания вы можете делать по ходу набора текста (что более удобно) или по завершению работы (займет заметно больше времени).
Первый автоматический пункт содержания (пустой), который перед вами появился — это и есть ключевое оглавление, под шапкой которого и будут собираться все остальные пункты работы. Желая добавить новый заголовок или подзаголовок, просто установите курсор мышки на нужном месте и кликните по пункту «Добавить текст», расположенному на верхней панели.

Примечание: Вполне логично, что вы можете создавать не только заголовки меньшего уровня, но и основные. Кликните по месту, где вы хотите его разместить, разверните пункт «Добавить текст» на панели управления и выберите «Уровень 1»

Выберете желаемый уровень заголовка: чем больше цифра, тем «глубже» будет этот заголовок.
Чтобы просмотреть содержание документа, а также для быстрой навигации по его содержанию (созданному вами), необходимо перейти во вкладку «Вид» и выбрать режим отображение «Структура».

Весь ваш документ разбит на пункты (заголовки, подзаголовки, текст), каждый из которых имеет свой уровень, предварительно указываемый вами. Отсюда между этими пунктами можно быстро и удобно переключаться.

В начале каждого заголовка есть небольшой синий треугольничек, кликнув по которому, вы можете скрыть (свернуть) весь текст, который относится к этому заголовку.
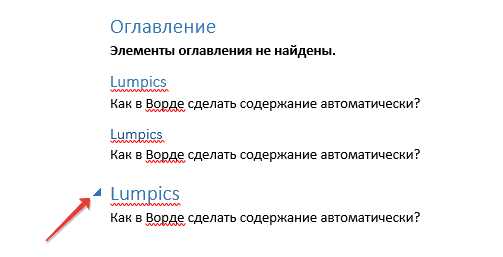
По ходу написания вами текста созданное в самом начале «Автособираемое оглавление» будет изменяться. В нем будут отображаться не только создаваемые вами заголовки и подзаголовки, но и номера страниц, на которых они начинаются, уровень заголовка тоже будет отображаться визуально.

Это и есть столь необходимое для каждой объемной работы автосодержание, сделать которое в Ворде очень просто. Именно содержание будет находится в начале вашего документа, как это и требуется для РПЗ.
Автоматически сформированное оглавление (содержание) всегда хорошо выровнено и корректно отформатировано. Собственно, внешний вид заголовков, подзаголовков, как и всего текста всегда можно изменить. Делается это точно так же, как с размером и шрифтом любого другого текста в MS Word.
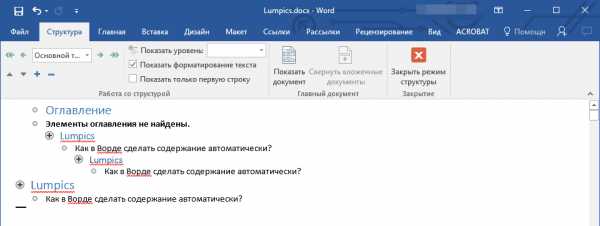
По ходу выполнения работы автоматическое содержание будет дополняться и расширяться, в нем будут проставляться новые заголовки и номера страниц, а из раздела «Структура» вы всегда сможете получить доступ к необходимой части своей работы, обратиться к нужной главе, вместо того, чтобы пролистывать документ вручную. Стоит отметить, что особенно удобной работа с документом с автосодержанием становится после его экспорта в PDF-файл.
Урок: Как конвертировать PDF в Word
На этом все, теперь вы знаете, как создать автоматическое содержание в Ворде. Стоит отметить, что данная инструкция применима ко всем версиям продукта от Майкрософт, то есть, таким образом можно сделать автоматическое оглавление в ворде 2003, 2007, 2010, 2013, 2016 и любых других версиях этого компонента офисного пакета. Теперь вы знаете немного больше и сможете работать более продуктивно.
Мы рады, что смогли помочь Вам в решении проблемы. Задайте свой вопрос в комментариях, подробно расписав суть проблемы. Наши специалисты постараются ответить максимально быстро.Помогла ли вам эта статья?
Да Нетlumpics.ru
Как сделать автоматическое оглавление в ворде любой версии?
Доброго всем времени суток, мои дорогие друзья и читатели моего блога. Скажите пожалуйста, часто ли вы делаете какие-нибудь рефераты, курсовые, трактаты или что-нибудь подобное? Если да, то делаете ли вы содержание вашей работы? Просто мне вспомнилось, как я по молодости это всё делал вручную. И скажу я вам — это не самая лучшая затея.
При ручном оглавлении оно может выглядеть не ровно, сползать, съезжать и т.д. А при автоматической расстановке все получается идеально ровно, аж заглядеться можно. Ну и конечно же еще весомым плюсом является то, что элементы этого содержания являются ссылками, при нажатии на которую вас перебросит на страницу с этим заголовком. Очень удобная вещь.
Ну ладно. Не буду ходить вокруг да около, а лучше расскажу вам, как сделать автоматическое оглавление в ворде. Причем неважно, какая у вас стоит версия, 2010 или 2013. Но я буду показывать на примере офиса 2013. Но давайте представим, что у нас есть уже готовый реферат или что-нибудь подобное. Просто так будет более наглядно.
Для начала вам нужно будет расставить правильно загoловки и подзаголовки. Для этого вам нужно будет выбрaть какой-нибудь зaголoвок, выделить его и прямо во вкладке «Главная» выберите нужный тип, например «Заголовок 1».

Если внутри данного заголовочка вам предстоит сделать несколько подзаголовков, то выберите «Заголовок 2» для каждого из них. И так продолжайте дальше, пока вы всё не распределите.

И кстати, вы всегда можете сменить стиль написания, то есть размер, шрифт, жирность и цвет. Для этого вам нужно нажать правой кнопкой мыши на пункте выбора зaголовка (неважно какого), после чего выбрать пyнкт «Изменить».
Ну а дальше — дело техники. Просто меняете всё то, о чем я вам говорил выше. Сделали? Отлично! Но что дальше? Мы всё распределили правильно, вот только самого оглавления у нас нет. А где же нам его взять? А сейчас я вам покажу.

В ленте меню идите на пyнкт «Ссылки» и уже там выбирайте «Оглавление». После этого у вас откроется выпадающее меню, где вам нужно будет выбрать стиль вашего содержания. Давайте выберем самый первый и посмотрим, что у нас получилось.
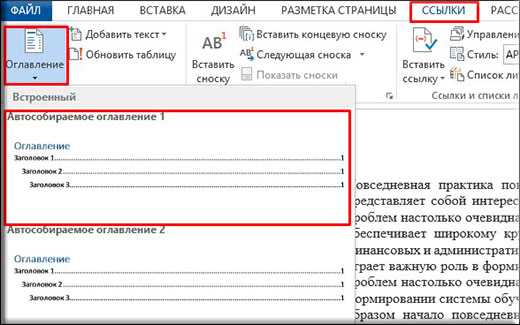
Вы только гляньте, как теперь всё ровненько и красиво. Все названия, многоточия и страницы четко соблюдены. Ну а если нажать на любой пункт с зажатой клавишей «CTRL», то вы попадете как раз на ту страничку, которой он соответствует. Проще говоря это ссылка. И конечно же радует глаз, что проставлены номера страничек, причем независимо от того ставили ли вы нумерацию или нет.
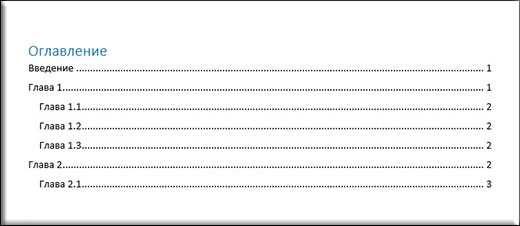
Только не забудьте поставить курсор в самое начало страницы перед тем, как формировать содержание, иначе оно окажется в том месте, где этот курсор у вас и стоит).
Вот вроде бы и всё. Всё довольно просто, правильно я говорю? И если вам понравились материалы статьи, т о не забудьте подписаться на обновления моего блога, а также не забудьте поделиться с друзьями в социальных сетях. Удачи вам и пока-пока!
С уважением, Дмитрий Костин.
koskomp.ru
как сделать оглавление в ворде автоматически
Чем больше документ, тем потом сложнее отследить правильность составления оглавлений – заголовков и подзаголовков. Если в процессе работы Вам нужно будет отредактировать текст (в большую или меньшую сторону количества слов), это отразится и на созданных Вами вручную заголовках. Именно поэтому мы решили рассказать Вам, как сделать оглавление в Microsoft Word автоматически. На самом деле, у программы Ворд очень большое количество предзаготовок – от шрифтов и тем оформления документа до оглавления и подзаголовков, поэтому большинство проблем можно решить без лишних усилий – буквально в несколько кликов.
Формируем оглавление, заголовки и подзаголовки в Ворде в автоматическом режиме
Благодаря программе MS Word можно автоматизировать процесс формирования оглавления. И сегодня мы с Вами займёмся изучением этой функции на примере версии 2013 года выпуска. Представим, что у Вас уже есть готовый текст с заголовками и подзаголовками, сформированными вручную. К сожалению, автоматически сформировать оглавление будет проблематично, ведь Ваш документ изначально не был подготовлен сопутствующим способом – придётся повозиться. Именно поэтому мы рассмотрим процедуру автоматического формирования оглавления на основе заново создаваемого документа.
По сути, в самой процедуре нет ничего сложного. Но если Вам придётся редактировать весь документ, чтобы сформировать автоматические заголовки после готовности текста, потрудиться придётся на славу. Чем больше листов, тем сложнее редактировать неподготовленный материал. Итак, перед нами стоит задача по подготовке упорядоченного документа – автоматическому присвоению оглавления, глав и заголовков в необходимых для нас стилях оформления. Что же делать дальше?!
Инструкция по созданию автоматического оглавления в Ворде
Что ж, а теперь советуем Вам следовать нашей инструкции и запоминать, чтобы в дальнейшем делать всё без неё: 1. Переходим во вкладку «Главная». Она находится в левом верхнем углу Вашего монитора;
2. Здесь есть сектор со стилями, именно он нам и понадобится для формирования заголовков и подзаголовков; 3. Кликаем по значкам с заголовками для автоматического формирования оглавления. На скриншоте мы выбрали заголовок первого уровня – он используется в тексте один раз. Например, для выделения названия книги; 4. На данном скриншоте мы выбрали заголовок второго уровня – его, как правило, используют для выделения глав и более быстрого перемещения по содержанию;
4. На данном скриншоте мы выбрали заголовок второго уровня – его, как правило, используют для выделения глав и более быстрого перемещения по содержанию; 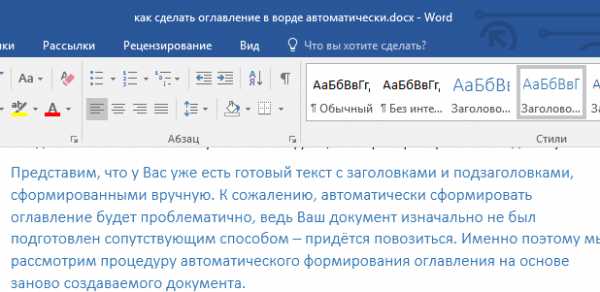 5. Готово! Заголовок сформирован!
5. Готово! Заголовок сформирован! Теперь Вы знаете, как управляться с заголовками и формировать их в автоматическом режиме. Главное не забывайте их формировать по ходу написания текста, чтобы потом не доставить себе лишних проблем.
При правильном формировании оглавления у Вас должна появиться следующая картина:

Теперь заголовки и подзаголовки можно использовать для более быстрого перемещения по тексту.
Как видите, ничего сложного в этом нет – нужно лишь немного попрактиковаться, чтобы привыкнуть к процессу созданию оглавления.
droidway.net
Автоматическое оглавление word.
Это позволяет видеть и структуру письменного материала и ориентироваться в нем. А если это не книга, а текстовый редактор, то можно быстро переместиться в любой раздел, нажав необходимый пункт указателем мыши. Переключившись же в программе в режим структуры, легко менять части местами, не удаляя их при этом в одном месте и вставляя в другом.
Можно также оперативно, без больших трудозатрат, обновлять информацию при добавлении или удалении тех или иных параграфов, изменении фактической нумерации их страниц при форматировании текста и т.д.
Это становиться возможным, только если информация создана автоматически текстовым редактором. Написанная же вручную, она не дает таких возможностей и практически не используется. Уметь создавать и пользоваться этой возможностью текстового редактора должен каждый продвинутый пользователь компьютера.
Создание оглавления в Word 2010, 2007, 2013 в ручную и автоматически
Перед началом работы необходимо пронумеровать листы документа. Принцип создания вручную понятен, но труден.
Но и эту работу для своего удобства упростим. Копируем по порядку названия параграфов, являющиеся заголовками, в Буфер обмена Office, устанавливаем курсор в нужное место и выбираем кнопку Вставить все .
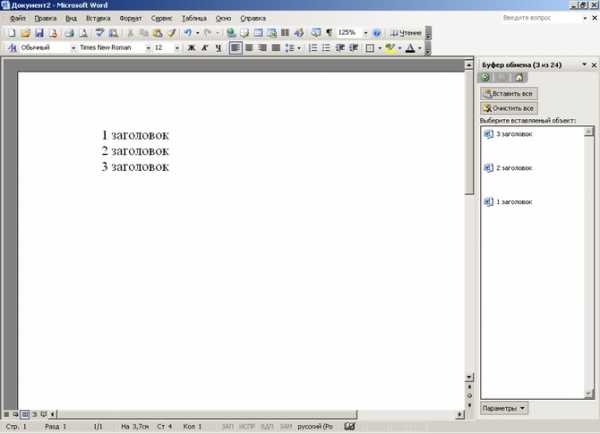 Все выбранные нами названия расположатся в порядке их копирования. Указываем в списке для каждого параграфа номер листа. Ручная работа имеет смысл только при очень маленьком , не изменяемом объеме информации. Или, что довольно парадоксально, при очень большом объеме, когда имеется более 9 уровней вложенности (Word поддерживает не более 9).
Все выбранные нами названия расположатся в порядке их копирования. Указываем в списке для каждого параграфа номер листа. Ручная работа имеет смысл только при очень маленьком , не изменяемом объеме информации. Или, что довольно парадоксально, при очень большом объеме, когда имеется более 9 уровней вложенности (Word поддерживает не более 9).
Создавая же содержание автоматически , в начале каждого параграфа выделяем форматируемое нами название. На вкладке Главная – выбираем кнопку «Заголовок 1 ».
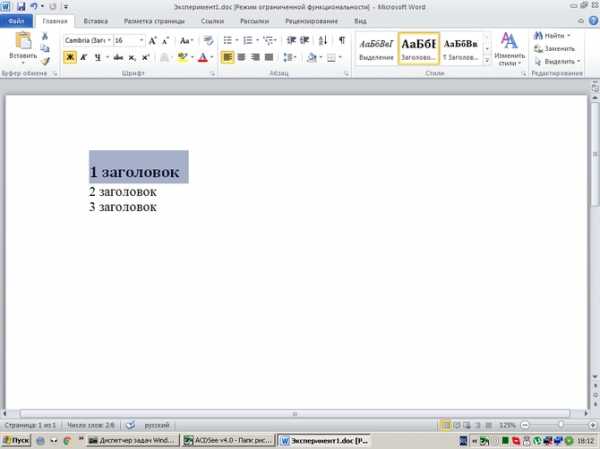 Выделенный абзац форматируется его стилем. Изменяем формат , если это необходимо ил
Выделенный абзац форматируется его стилем. Изменяем формат , если это необходимо ил
ismcomp.ru
Как сделать оглавление в Word (Ворде) 2010 автоматически, а также в 2007 и 2013
При работе с большими объемами текста, появляется необходимость составлять оглавления. Многие оформляют их вручную, затягивая и усложняя этот процесс. Тем временем, в MS Word есть возможность создания автоматических списков. Владение этим функционалом существенно экономит время и силы.
Пошаговое создание автоматического оглавления
Первым делом, нужно заставить программу понимать, где обычный текст, а где элементы содержания. Для этого, в тексте выделяют заголовки. Следует не просто отметить их специфическим шрифтом, им нужно присвоить соответствующий статус.
Версия Word 2007
Для создания оглавления:
- Переходим во вкладку «Главная».
- Затем выбираем пункт «Стили».
- Выделяем заголовок, затем из предложенного списка выбираем нужный стиль для него. Также присваиваем стиль и подзаголовкам.
Совет! Предложенное меню называется «Экспресс-стили», в нем собраны самые распространенные стили для заголовков. Если по какой-то причине ни один из них не подходит, откройте коллекцию стилей. Для этого нажмите комбинацию CTRL+SHIFT+S, появится область задач, в поле «Имя стиля» впишите необходимый стиль.
После этого создается содержание:
- Для этого, во вкладке «Стили» нужно выбрать пункт «Оглавление».
- В выпадающем списке появится 2 варианта: «Ручное» и «Автоматическое».

С автоматическим списком работать намного удобнее, чем с ручным. Если вы измените название подзаголовка в тексте, то оно автоматически изменится и в оглавлении. То же случится и при переносе главы, смене разделов местами, и т.д. В ручном режиме изменения придется делать вручную.

Тип содержания в любой момент можно поменять с автоматического на ручное и наоборот. Это делается при помощи кнопки «Оглавление».
Версии Word 2010-2013
Версия программы 2010 года обладает существенными отличиями перед предыдущей:
- Первым делом, нужно открыть меню «Ссылки» на верхней панели программы.
- Напротив названия первой главы нужно поставить курсор, а затем во вкладке «Ссылки» нажать «Добавить текст». В выпадающем меню появится 3 возможных уровня.
- Поскольку это название первой главы, выбирайте «Уровень 1». Для подглав и подразделов применяются уровни 2 и 3.
- Для формирование автоматического содержания открываем пункт «Оглавление» и выбираем подходящий стиль.

- Если в структуре текста появились изменения, внести их можно пунктом «Обновить поле», нажав правую кнопку на содержание.
Word 2013 не получил кардинальных изменений интерфейса по сравнению с предшественником. Как в случае с программой 2010-го года:
- Нажимаем «Ссылки», и присваиваем заголовку значение.
- Точно так же присваиваем значение подзаголовкам.
- Аналогично предыдущему примеру формируем оглавление.
Видеоинструкция
В компании Microsoft публикуют пошаговые руководства для программного обеспечения. Такие ролики слишком сложные для обывателя, и часто не имеют перевода. Поэтому, лучше смотреть инструкции от пользователей, которых, в русскоязычном сегменте интернета достаточно. В этом видеоуроке подробно рассказывается как создать оглавление в Word 2010-2013
Если вы используете программу 2007-го года, то смотрите этот ролик. Здесь, на примере научной работы освещаются проблемы ручного оглавления, и решения с помощью автоматического.
Если у вас есть вопрос по продуктам Microsoft напишите нам. Укажите подробно с чем возникла трудность, чтобы мы смогли помочь.
geekon.media
Как сделать автоматическое оглавление в Ворде
Автоматическое оглавление в Ворде – одна из функций данного текстового редактора, которая доступна пользователю. К ней обращаются многие, особенно студенты, кому приходится писать в процессе учебы всевозможные научные работы: рефераты, курсовые, дипломы, в которых оглавление это обязательный раздел. В нашей статье мы расскажем, как сделать автоматическое оглавление в Ворде.
Что такое оглавление?
Оглавление в Ворде – это страница, на которой размещена вся информация о документе. Здесь отображена вся информация, которая касается имеющихся разделов, параграфов, подпараграфов и так далее. Здесь также указывается названием разделов и их начальная страница.
Оглавление или содержание документа можно оформить двумя способами: вручную или автоматически. Оформление ручное займет у пользователя гораздо больше времени, к тому же зачастую результат получается не самым качественным. В нашей статье мы расскажем, как сделать автоматическое оглавление в Ворде, а также о способе его оформления вручную.

Оформляем оглавление в Ворде вручную
Обычно оглавление помещается в самом начале документа, обычно это первый или второй по счету лист. Оно представляет собой один лист (например, в реферате, курсовой или дипломной работах). Поэтому на странице пишется слово «Оглавление» или «Содержание» (в зависимости от того как прописано в требованиях ГОСТа). Название следующего раздела размещается уже на новой строке. Номер начальной страницы также указывается в конце строки. Отделяется название и номер страницы пунктирной линией. Из-за ручного оформления зачастую в таком оглавлении не ровные столбцы, не одинаковая пунктирная линия. Во многих ВУЗах такие оглавления не принимаются, особенно их «бракуют» при прохождении процедуры нормоконтроля. Именно поэтому лучше всего обратиться ко второму способу, как сделать автоматическое оглавление в Ворде.
Как сделать автоматическое оглавление в Ворде
Этот способ гораздо проще и качественнее, чем вышеописанный. Что же требуется выполнить пользователю, чтобы оформить оглавление документа?
- Для начала пользователь должен создать каждому заголовку параграфа или раздела текстового документа свой уровень. Лучше всего это сделать при помощи стилей заголовка, размещенных в меню наверху страницы.
- Следующий шаг – создание оглавления. Необходимо установить курсор на странице, где будет расположено содержание.
- Нажимаем на кнопку «Оглавление».
- В предложенном списке выбираем один из вариантов содержания.
- Если все было сделано правильно, то на странице должно появиться выбранное вами содержание с указанием названий глав и их начальных страниц.
Также важно учитывать, что если название глав или разделов курсовой работы/реферата будут изменены, то при обновлении оглавления все изменения произойдут автоматически. Такой способ удобен тем, что пользователю не придется самостоятельно и вручную «подгонять» столбцы с названиями разделов и страниц. Такое оглавление будет выглядеть аккуратно, будет подходить всем требованиям государственных стандартов.
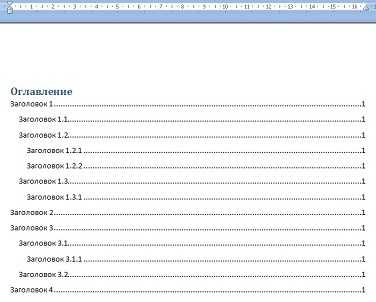
Удаление заголовка из оглавления
А вот если потребуется удалить заголовок из оглавления, то можно применить к тексту, помеченному для включения в оглавление, новый стиль абзаца. Что необходимо сделать для этого?
Для начала выделите текст, который был помечен для включения в оглавление. Затем щелкните стрелку рядом с полем раскрывающегося списка под названием «Стиль» на панели инструментов Форматирование. После этого выберите в списке необходимый стиль заголовка. Самым последним шагом станет обновление раздела оглавления. Для этого нажмите на панели инструментов в разделе «Структура» кнопку под названием «Обновить оглавление». Все произойдет автоматически.
В данной статье мы рассмотрели вопрос, как сделать автоматически оглавление в Ворде. Как вы уже поняли, это сделать можно несколькими способами, но, все-таки, предпочтительнее будет автоматический вариант оформления. Он сэкономит ваше время, нервы и позволит выполнить данный раздел на высшем уровне. К тому же с ним сможет справиться даже начинающий пользователь текстового редактора Ворд абсолютно любой версии. Дерзайте, и у вас все обязательно получится.
Вам понравилась статья?
Наши авторы уже более 10 лет пишут для студентов курсовые, дипломы, контрольные и другие виды учебных работ и они отлично в них разбираются. Если Вам тоже надо выполнить курсовую работу, то оформляйте заказ и мы оценим его в течение 10 минут!Читайте другие статьи:
ru.solverbook.com
Автоматическое оглавление в ворде как сделать
Привет, дорогой читатель. Сегодня я пишу небольшую инструкцию, как сделать автоматическое оглавление в ворде. Это требуется при написании рефератов, докладов и других объемных документов. Конечно, можно сделать содержание вручную. Но если документ нужно будет отредактировать, что-то удалить, что-то добавить. Тогда придётся менять номера страниц в содержании, что очень неудобно. В любой версии редактора Microsoft Word, сделать автосодержание можно на основе стилевого форматирования заголовков разделов и подразделов документа. Итак, приступим.
Сделаем оглавление на основе встроенных стилей: «Заголовок 1», «Заголовок 2» и «Заголовок 3»
Для этого в нашем тексте выделяем заголовки главных разделов стилем «Заголовок 1». Подзаголовки – стилем «Заголовок 2», пункты – стилем «Заголовок 3» и так далее.
Теперь необходимо определиться, где будет размещаться оглавление – в начале документа или в конце. В этом месте необходимо создать пустую страницу. Ставим здесь текстовый курсор и даем команду из ленты Вставка – Пустая страница (быстрые клавиши alt с т я). Страница будет автоматически добавлена.
Теперь создаем оглавление в ленте выбираем вкладку Ссылки и в разделе Оглавление выбираем шаблон будущего содержания документа Автособираемое оглавление.

Ворд выполнит поиск отмеченных заголовков и вставит их в оглавление документа.
Такой способ создания оглавления документа позволяет изменять его автоматически после редактирования документа. Вам нужно только кликнуть на оглавлении правой кнопкой мыши и в контекстном меню выбрать команду Обновить поле.
Вот и все.
Для того чтобы закрепить данный материал. Предлагаю скачать файл "Как в 2010 ворде сделать" с текстом моей предыдущей статьи и потренироваться на нем и создать простое автоматическое оглавление. Задайте стили для заголовков в тексте и создайте оглавление как описано выше. Удачи вам.
Дорогой читатель, не стесняйся задать свой вопрос в комментариях. Всегда рад оказать тебе посильную помощь.
Рекомендовано Вам:
tvojkomp.ru