Как убрать белый экран при включении компьютера на windows 7. Белый экран на компьютере при работе
Как убрать белый экран при включении компьютера на windows 7
Причин, почему в ноутбуке (чаще всего samsung, lenovo asus, hp pavilion g6, sony vaio) или компьютере появляется белый экран более чем достаточно.
Яркий белый экран может светиться при загрузке виндовс, при просмотре видео в яндексе, на ютуб, в браузере хром, опера, мазила (на сайтах в контакте, одноклассники) или просто в скайпе.
Также очень часто он высвечивается при запуске игры, например ворлд оф танк или gta san andreas.
В отличие от синего и черного экранов, белый может появляться, как из-за системных ошибок, так и аппаратных, а иногда и обеих вместе.
У меня нет абсолютной уверенности, что ознакомившись с рекомендациями ниже, все обязательно исправят белый экран в своем ноутбуке или компьютере.
Только пренебрегать ими не стоит. Многие ошибки устраняются самостоятельно, но не все. Часто без специализированного сервиса не обойтись, особенно если ноутбук на гарантии или вы полный ноль в компонентах электроники.
Когда появляется белый экран при включении ноутбука, такой сюрприз никогда не радует, но не паникуйте.
В таких ситуациях, для вас главное узнать точную причину – программная она или носит характер аппаратный.
Как убрать белый экран при программных сбоях
Признаком программного сбоя служит не мгновенное появление белого экрана сразу после запуска, а спустя некоторое время.
Например после подключения к интернету или запуска программы. Программные сбои в основном занимают малую часть, но исправлять их самостоятельно, легче, чем аппаратные.
Что делать если ошибка в программном обеспечении? Так как при появлении белого экрана ремонт системы вам недоступен – загрузитесь в безопасном режиме.
Потом просканируйте жесткий диска своим антивирусом, а еще лучше бесплатной утилитой доктор веб.
Также хороший результат дает восстановление системы (откат) используя одну из сохраненных точек.
Восстановление хороший инструмент, но если систему повредил вирус особо изощренный, то может откат блокировать, случается и такое.
Тогда кроме доктора веб просканируйте компьютер / ноутбук утилитой AVZ – она также полностью бесплатная и на русском языке.
Неисправность матрицы – что делать
Если сразу после начала загрузки виндовс 7 или любой другой появляется белый экран и комп замирает, существует вероятность неисправности матрицы.
Как убедится? Подключите ноутбук к внешнему монитору (можно к телевизору). Если помех и белого экрана не будет (увидите четкое изображение) значит, матрица накрылась (100% гарантии нет).
Она может просто сгореть или повредится механически из-за контактов, влаги или просто ноутбук упал.Эту неисправность можно узнать сразу. Компьютер включается, а вместо обычной загрузки вы сразу видите белый экран .
Что делать если сгорела матрица? Восстановить ее невозможно, придется менять.
Неисправность шлейфа – частая причина появления белого экрана
Матрица не интегрирована в материнскую плату, но питается от нее, а связывает их шлейф.
Большой стойкостью он не обладает – повредится, может легко, а результатом будет белый экран.
Чаще всего все дело в перегибе и контактах. Как исправить? Решения два: если отошел контакт – поправить, если неисправна – заменить.
Неисправность чипов материнской платы
Если белый экран появляется после запуска игр или видео, то причина может быть в видеокарте или северном мосте.
Какие признаки? Белый экран появляется при запуске виндовс или через несколько минут.
Что делать в таком случае? Если вы уверены, что в появлении белого экрана виновник видеокарта придется их менять.Причин может быть намного больше, чем описано здесь, так сказать сугубо индивидуальных.
Что тогда делать? Обратится за помощью. Куда? Описать признаки смены цвета монитора в комментариях. Успехов.
vsesam.org
Белый экран при включении, что делать? :: SYL.ru
Если вы столкнулись с различными проблемами, когда появляется белый экран после включения компьютера, то в таком случае вам следует незамедлительно обратиться за помощью к квалифицированному специалисту. Довольно часто происходят такие ситуации, когда даже нет видимых причин для возникновения такой проблемы, вследствие чего найти и устранить причину практически невозможно в домашних условиях, так как в большинстве случаев для этого требуется специализированное оборудование, а также опыт квалифицированного специалиста.
Почему лучше обратиться к профессионалам?
Немногие понимают, что если появился белый экран, то в таком случае любая самодеятельность может привести только к дальнейшему ухудшению состояния вашего компьютера. Поэтому если вы действительно беспокоитесь о дееспособности вашего ПК, следует обратиться в профессиональный сервисный центр, который находится к вам ближе всего. Там вам помогут квалифицированные специалисты, у которых есть нужный опыт выполнения таких работ и которые постоянно работают, пополняя свой опыт все новой и новой практикой. Помимо всего прочего, достаточно часто в современные сервисные центры в последнее время обращаются люди, у которых присутствует такая проблема, поэтому решить ее они смогут достаточно просто.
Как работают профессионалы?
Современные специалисты в предельно короткие сроки могут провести ремонт вашего компьютера вне зависимости от того, насколько тяжелыми являются возникшие неисправности. При этом стоит отметить, что ими осуществляется полная диагностика вашего компьютера, причем данная процедура зачастую является абсолютно бесплатной. Так как после проведения диагностики часто выясняется, что нужно заменить ту или иную комплектующую вашей машины, то в таком случае она может быть заменена.
Проследите за тем, чтобы вам были установлены действительно качественные оригинальные детали. Достаточно часто современные мастерские сотрудничают непосредственно с заводами компаний-производителей, поэтому их ассортимент является довольно большим, но лучше всего лишний раз перестраховаться и поинтересоваться тем, какие именно детали вам будут установлены. Помимо этого, обязательно обратите свое внимание на то, чтобы в конечном итоге компания предоставляла гарантию на проведенные работы.
Почему такое произошло?
Конечно, белый экран представляет собой достаточно неприятное явление, однако не стоит думать о том, что это какая-то катастрофа и ваш компьютер уже перестал работать. В данном случае наиболее важно провести именно правильную диагностику, чтобы точно определить причины возникшей неполадки. Другими словами, если вы хотите устранить данную проблему, в первую очередь вам следует разобраться с тем, почему белый экран в принципе появился на мониторе вашего компьютера.
Вирусы или же сбои в микропрограмме
В таких ситуациях пользователь может видеть примерно следующую картину: операционная система нормально загружается, после чего компьютер в течение определенного времени может даже стабильно работать без каких-либо погрешностей, но затем внезапно дисплей окрашивается в белый цвет. В преимущественном большинстве случаев такая неполадка проявляется после того, как компьютер пытается подключиться к интернету или же открыть какие-либо приложения.
В таком случае нужно войти в безопасный режим, после чего полностью просканировать винчестер при помощи антивирусной программы. Если вирусы найдены, нужно от них избавиться. Однако в любом случае наиболее простой вариант – это просто откатить систему на определенную контрольную точку, которую вы создавали до этого или же которую создавала используемая вами операционная система.
Неполадки в матрице
В отличие от каких-либо вирусов или же программных неисправностей, неполадка матрицы практически сразу проявляется как белый экран. Другими словами, проблема возникает сразу же после того, как пользователь включает свой компьютер.
Однако сразу стоит заметить, что нельзя говорить о том, что дисплей сломан, основываясь лишь на том, что при включении - белый экран. Вы можете попробовать подтвердить свои опасения (или же, наоборот, их опровергнуть) после того, как ваш компьютер будет подключен при помощи специализированного HDMI-порта к телевизору. Если вам доступен другой стационарный монитор, то в таком случае вы можете использовать также и его.
Если на новом устройстве присутствует корректное изображение и все работает относительно нормально, то в таком случае вам придется менять монитор или же дисплей в зависимости от того, где именно появляется белый экран. Что делать, вам подробнее подскажет только профессиональная диагностика, однако в такой ситуации, конечно же, придется отдавать устройство на ремонт профессионалам той компании, в которой будет проводиться процедура проверки.
Порча шлейфа
Шлейф матрицы представляет собой своеобразного посредника между дисплеем вашего компьютера и различными элементами питания материнской платы. Стоит отметить, что данная деталь является достаточно тонкой, вследствие чего, если на нее будет оказано сильное механическое воздействие или же во внутренности компьютера будет вмешиваться какой-нибудь неквалифицированный специалист, не стоит сильно удивляться тому, что шлейф в конечном итоге окажется разорванным.
Нередко бывает и так, что проблема заключается только в перегибе данного шлейфа, то есть, в принципе, он находится в рабочем состоянии, но при этом потерял контакт. Следствием такой проблемы является именно такая ситуация, когда появляется белый экран при запуске компьютера.
Неполадки чипа материнской платы

В первую очередь, к таким чипам относится северный мост, а также видеокарта. Если проблема заключается в неисправности одной из этих комплектующих, то в таком случае белый экран может появляться непосредственно в процессе загрузки операционной системы или же проявляется с течением времени, когда вы попытаетесь запустить какое-нибудь видео или игру.
В такой ситуации единственное решение – это полноценная замена отказавших запчастей. Порядок работ, а также время и стоимость их проведения будут уже непосредственно зависить от того, что конкретно послужило причиной неисправности и насколько сложной является возникшая ситуация. Возможно, придется прибегать также к дополнительным мерам, включая полное очищение комплектующих от коррозии или же пыли в том случае, если причиной отказа от работы является пролитая жидкость или чрезмерный перегрев устройств в процессе эксплуатации.
Сбои в работе операционной системы
Как говорилось выше, рекомендуется изначально в обязательно порядке провести полноценное сканирование операционной системы на предмет наличия в ней каких-либо ошибок или же вирусов, после чего ПО должно быть полностью переустановлено. В том случае, если после проведения таких процедур вы снова увидели белый экран, то вам следует задуматься о качестве той операционки, которую вы устанавливаете. Если она лицензированная, то вам следует обратиться в техническую поддержку компании. И уже с ними разобраться с возникшей ситуацией, но в данном случае вы должны быть уверены, что проблема заключается именно в этом. Вполне возможно, что ПО все же ни при чем.
www.syl.ru
причины появления и методы диагностики
Некоторые пользователи иногда констатируют проблему того, что при работе ноутбука появляется белая полоса на экране (несколько вертикальных и горизонтальных полос) или экран не работает вообще. Программный способ такую ситуацию решает не всегда. Но вот провести диагностику причин даже в домашних условиях можно.
Белый экран на ноутбуке или полосы: причины появления
Вообще на экране могут появляться не только белые горизонтальные или вертикальные полосы, свидетельствующие об аппаратных сбоях.
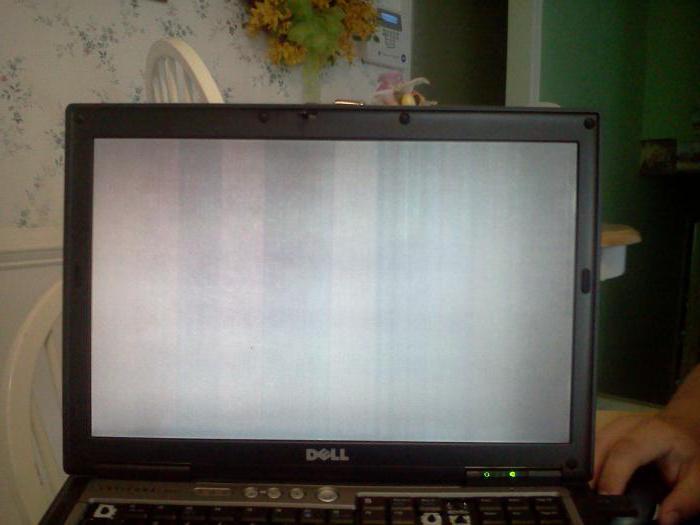
Нередко можно заметить рябь, зеркальное отображение содержимого, затемнение или полное отключение экрана. Что же могло вызвать такие сбои? В качестве основных причин большинство специалистов указывают следующие:
- перегрев или выход из строя графической карты;
- повреждения системной платы;
- нарушения в работе матрицы экрана;
- повреждение шлейфа между основным блоком и экраном;
- системные неполадки.
Программные сбои, когда не включается экран ноутбука, встречаются не так часто и связаны они в основном только с некорректно установленными драйверами видеоадаптера или попытками использования программ с требованиями выше конфигурации графического ускорителя. Иногда проблема может проявляться и при попытках разгона видеокарт. Но в большинстве случаев это нарушение в работе «железа» именно на аппаратном (физическом) уровне.
Диагностика и устранение программных неполадок
Если появляется полностью белый экран на ноутбуке - это может свидетельствовать о зависании какого-то в данный момент запущенного приложения или «слете» драйверов.
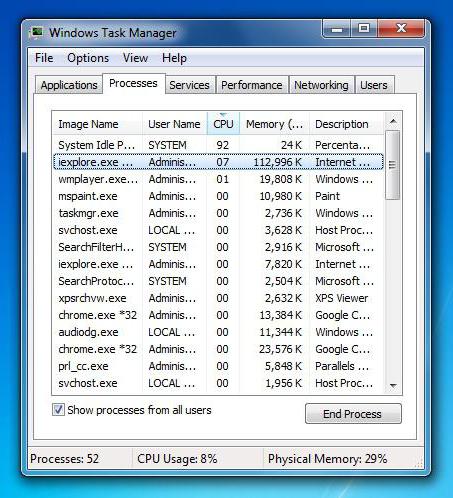
Первая проблема решается принудительным завершение работы программы через «Диспетчер задач», вызываемый «трехпальцевой» комбинацией Ctrl + Alt + Del или командой taskmgr в меню «Выполнить» (Win + R).
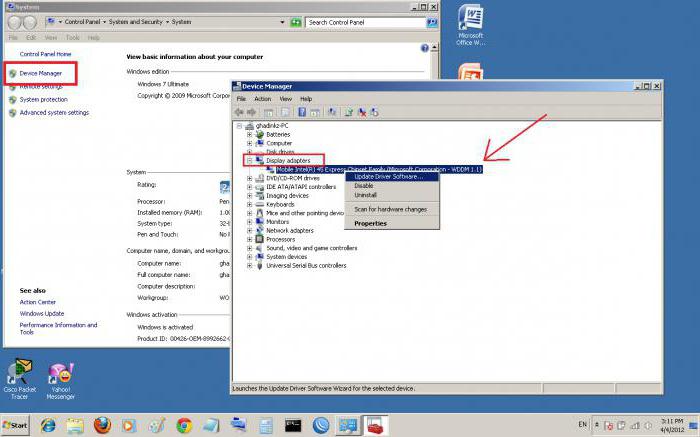
Вторая проблема, когда появился белый экран на ноутбуке, может быть устранена путем переустановки драйверов. Для этого нужно сначала просто перезагрузить устройство, а потом установить или обновить соответствующие драйверы графического чипа хотя бы через «Диспетчер устройств». Но можно использовать и специальные утилиты для автоматического обновления драйверов не только видеокарты, но и всех остальных устройств, присутствующих в конфигурации.
Иногда к тому, что белый экран на ноутбуке не реагирует вообще ни на какие действия, могут приводить ресурсоемкие приложения (чаще всего это игры, системные требования которых намного выше тех, что поддерживаются видеокартой). В этом случае такое приложение лучше сначала завершить (если не помогает «Диспетчер устройств», можно использовать принудительное выключение ноутбука и повторный старт), а потом и вовсе удалить.
Тестирование видеокарты
Теперь несколько слов о появлении полос, ряби и других эффектов. Чаще всего причина состоит в перегреве видеокарты. На нее производится слишком сильная нагрузка, а кулер не справляется с охлаждением. Можно, конечно, чтобы специалисты нанесли дополнительный слой термопасты, но это поможет только на время.

Определить, что причина состоит именно в графическом адаптере можно довольно просто. Для этого к ноутбуку через стандартный разъем VGA следует просто подключить стационарный монитор. Если эффекты сбоя появятся и на нем, значит дело именно в видеоадаптере и его нужно заменить. Может быть, это и проблемы с материнской платой, но просто так до нее без специальных знаний и навыков электронщика не доберешься.
Если же полосы и визуальные эффекты на втором мониторе отсутствуют, можно сделать вывод о том, что это нарушения в работе матрицы и соединяющего шлейфа.
Проверка матрицы экрана
Тест матрицы экрана тоже можно произвести самому. Для этого используется методика частичной деформации. Сначала попробуйте немного надавить на матрицу в местах наибольшего скопления полос, а затем попытайтесь немного изогнуть ее в горизонтальной плоскости.
Если при деформации цвета меняются, матрицу придется заменить. То же самое следует сделать, если заметна рябь или по всему экрану проходит широкая белая полоса, или изображение выглядит как негатив, или идет подмена цветов на всей стадии загрузки системы (даже при входе в настройки BIOS).
Исправен ли шлейф?
Если уж не включается экран ноутбука, проблема явно состоит в повреждении соединяющего шлейфа, находящегося между крышкой и клавиатурным блоком. На стадии загрузки иногда могут появляться полосы или рябь, сменяющие черный экран.

В случае их появления попробуйте быстро закрывать и открывать крышку, следя за изображением. Любые изменения станут признаком неисправности шлейфа (иногда изображение может мерцать, рябить, появляться дополнительные строки и столбцы в виде пикселей белого цвета и т.д.).
Белый экран на ноутбуке: что делать?
Наконец, открытым остается вопрос, как устранить такие проблемы. В программном отношении все понятно. Два способа были описаны выше. И лучше не устанавливать программы или игры, требования которых ноутбук просто не потянет. Во всех остальных случаях, когда причина поломки определена хотя бы на начальном уровне самостоятельно, ремонт или замена проблемного компонента неизбежны.
fb.ru
При загрузке или при включении компьютера белый экран
Если вы столкнулись с проблемой, когда появляется белый экран при загрузке компьютера, то будет лучше, если вы сразу обратитесь за помощью к мастеру. Появление такой ситуации не может возникнуть беспричинно. Поэтому вам вряд ли удастся найти и устранить причину поломки самостоятельно в домашних условиях без инструментов и нужного опыта. Своей самодеятельностью вы можете только ухудшить состояние лэптопа. Так что, если вы дорожите жизнью своего лэптопа, обратитесь в наш специализированный сервисный центр, который расположен в Москве. Там вам смогут помочь опытные мастера-профессионалы, которые имеют большой опыт работы такого плана, работают, постоянно пополняя свой багаж знаний. К тому же к нам нередко обращаются пользователи, которые жалуются «включаю компьютер белый экран», так что такого рода неисправность нам хорошо знакома.
Наши сотрудники за довольно короткие сроки смогут отремонтировать ваш ноутбук с поломками любой сложности и характера. У нас всегда можно осуществить полную диагностику устройства, которая предлагается совершенно бесплатно. Если после нее выяснится, что требуется замена какой-либо комплектующей, то мы установим ее по очень выгодной и доступной цене. Все детали – оригинальные и качественные, к тому же постоянно есть в наличии в нашей мастерской telemama. Мы часто получаем прямые поставки прямо с заводов от производителей деталей к ноутбукам и стараемся поддерживать полный их ассортимент.
Каждый ремонт, произведенный нами, в итоге подкрепляется выдачей длительной гарантии.
Итак, если при включении компьютера белый экран возник перед вами, не стоит паниковать, не надо принимать поспешные решения, ниже мы приведем примеры основных причин, которые могут вывести дисплей устройства из рабочего строя.
- Очень часто проблема, когда при запуске компьютера белый экран появляется, имеет место, если неисправна сама матрица лэптопа. Так ли это, легко проверить в домашних условиях. Для этого нужно сделать следующее: подсоедините лэптоп к стационарному дисплею, если при этом изображение появляется без проблем, то это говорит о том, что матрица повреждена на ноуте и ее следует заменить. Она очень часто страдает в результате физических повреждений (ударов, падений и т.д.).
- Нередко неисправность имеет место, если отсутствует контакт. В этом случае необходимо проверить все настройки и осмотреть, хорошо ли закреплены шнуры монитора.
- Неисправный шлейф также очень часто провоцирует появление неисправности. Возможно, он отошел и чтобы устранить неисправность, достаточно будет воткнуть его на место, если же он поврежден, то необходимо его заменить.
- Белый экран в компьютере может появиться, если поврежден видеочип или северный мост. Зачастую, как показывает практика, эти детали выходят из строя при перегреве или проникновении внутрь аппарата влаги.
- Если при загрузке Windows белый экран стал появляться, возможно, существуют проблемы в железе.
А еще необходимо просканировать систему Windows на наличие вирусов и ошибок, после чего попробуйте переустановить Windows 7, Xp, Vista. В ситуации, когда после загрузки Windows белый экран появился, стоит задуматься о качественности операционной системы, если она лицензированная, то обратитесь в техническую поддержку, если же – нет, то проблема может возникать из-за этого.
Если у вас появились при работе с вашим лэптопом какие-либо проблемы, то приходите к нам, мы радо поможем вам устранить их! Выбирая нашу мастерскую телемама, вы гарантировано останетесь довольны свои выбором!
www.notebook.telemama.ru
На ноутбуке белый экран: что делать, пошаговая инструкция
Белый экран на ноутбуке может появиться при возникновении программных сбоев или аппаратных повреждений. Одни неполадки устраняются в домашних условиях, другие же требуют профессионального вмешательства. Рассмотрим, почему дисплей переносного компьютера может побелеть и что делать в конкретном случае.

Белый экран ноутбука: программный сбой
Главным признаком сбоя в функционировании программного обеспечения является возникновение белого монитора не сразу после включения ноутбука, а через некоторое время. Данное явление может произойти, например, при открытии видео, запуске какой-нибудь игры, выходе в сеть и т.п. Подобные неполадки программной части встречаются редко, однако исправить их намного легче аппаратных.
Основными причинами программного сбоя являются:
- воздействие вирусов;
- неправильное функционирование драйвера на дисплей или видеокарту.
Как избавиться от вредоносного ПО
Заразить ноутбук вирусом можно даже с установленной антивирусной программой, потому что обеспечить абсолютную защиту технически невозможно. Если вы подозреваете, что проблемы с монитором обусловлены воздействием вредоносного ПО, необходимо сразу же проверить ПК на вирусы. Для этого требуется запустить уже установленный сканер или скачать новый. Второй вариант является более предпочтительным – если имеющийся антивирусник пропустил в систему вирус, то не факт, что он его обнаружит при повторном сканировании.
Чтобы удалить из системы вредоносное ПО, нужно делать следующее:
- Скачайте антивирус и при необходимости установите его на ПК. Неплохим вариантом является программа Dr.Web Curelt. Она не нуждается в инсталляции и обладает высокой эффективностью.
- Войдите в Windows в безопасном режиме. Для этого следует во время запуска операционки удерживать кнопку F8, а затем в появившемся окне активировать требуемый пункт.

- Откройте антивирусник и выберите расширенное сканирование.

- Отметьте галочками все объекты, которые нужно обследовать, после чего активируйте сканирование, нажав «Запустить проверку».

- После окончания диагностики высветится список с найденными угрозами. Вам остается только кликнуть «Обезвредить» и антивирус очистит ноутбук от вредоносного ПО.

Чтобы проверить работоспособность монитора, перезапустите ПК и выполните те действия, при которых дисплей белеет. Если он функционирует в нормальном режиме, значит, вы успешно устранили неполадку. Если же проблема осталась, попробуйте обновить драйвера.
Восстановление работоспособности драйверов
Экран ноутбука также может белеть при повреждении драйверов на дисплей или видеокарту. В этом случае вам потребуется:
- Запустить переносной компьютер и вставить в дисковод диск с драйверами, который поставляется в комплекте к ноутбуку. Если такого диска нет, требуемые драйверы можно поискать на сайте изготовителя вашего лэптопа.
- Войти в «Диспетчер устройств» и выбрать раздел «Видеоадаптеры».
- Открыть имеющуюся там видеокарту и во вкладке «Драйвер» кликнуть «Обновить».
- В появившемся окне выбрать «Автоматический поиск…».

Точно такие же действия выполните и в разделе «Мониторы».
Аппаратные повреждения ноутбука
Если экран белеет сразу при включении ПК, то есть на нем даже не отображаются строки загрузки Windows и не работает выход в безопасный режим, скорее всего, проблема кроется в аппаратном повреждении ноутбука. К таким неисправностям относятся:
- выход из строя матрицы монитора;
- проблемы со шлейфом, соединяющим матицу с материнской платой;
- неисправность модулей материнки.
Чтобы подтвердить или опровергнуть выход из строя матрицы, можно воспользоваться внешним монитором или телевизором, в работоспособности которого вы абсолютно уверены. Для этого необходимо подключить к переносному компьютеру дополнительный экран через HDMI или VGA разъем, который находится на боковой или задней стенке ноутбука.
После перезагрузки системы внешний дисплей автоматически распознается ноутбуком. Если этого не произошло, вам потребуется переключиться между основным и вторым монитором с помощью определенной комбинации клавиш. Например, для ПК компании Toshiba и HP на клавиатуре следует нажать Fn+F4, а для IBM – Fn+F7.
Если после выполнения описанных действий на внешнем мониторе появится картинка, значит, проблема кроется в матрице. Она может сгореть или повредиться механически (например, после того как ноутбук упал). Окончательный вердикт и стоимость услуг вам смогут сказать только в мастерской.
Если при включении монитора появляется белый экран, проблема может крыться в механическом повреждении шлейфа или его плохом соединении с элементами ноутбука. Чтобы проверить исправность шлейфа, нужно делать следующее:
- Выключить и разобрать ноутбук. Посмотреть схему разборки вашей модели ПК можно в интернете.
- Визуально осмотреть шлейф на наличие механических повреждений. Возможно, он перегнулся или перегорел.

- Если внешних дефектов не видно, попробуйте вынуть и вставить шлейф в гнездо со стороны материнки и матрицы монитора.
- Соберите и включите ноутбук.
Если внешний монитор с вашим ПК работает, а при обследовании шлейфа проблем не обнаружено, большая вероятность выхода из строя видеоадаптера или северного моста. Ремонт данных элементов лучше доверить профессионалу. Длительность ремонта и стоимость услуг вам скажут в мастерской.
lookfornotebook.ru
Белый экран при включении ноутбука
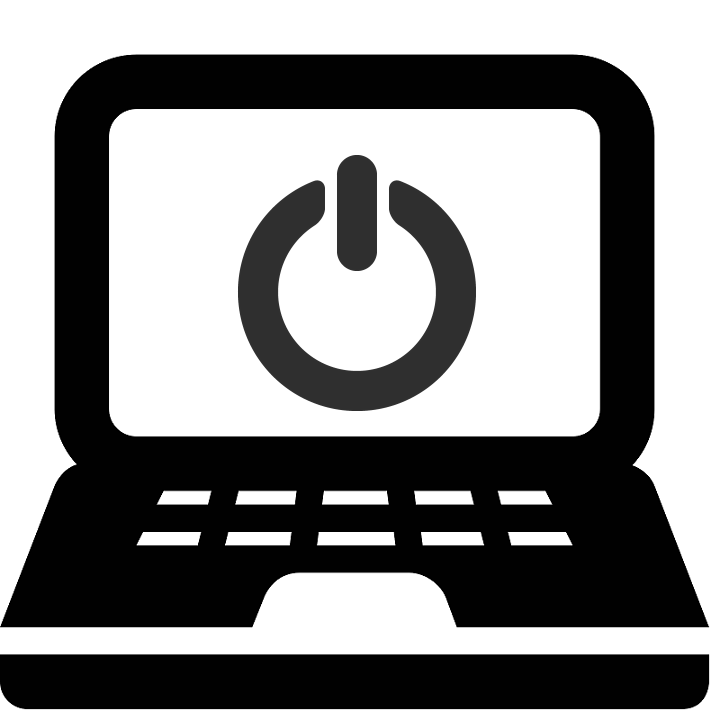
Существует несколько причин появления белого экрана при включении ноутбука. Некоторые из них решаются в домашних условиях, другие же способен исправить только профессионал. Определить причину поломки не сложно, достаточно всего лишь выполнить несколько простых действий. Давайте подробнее разберемся с этим.
Исправляем неполадку: белый экран при включении ноутбука
Программные сбои или технические поломки провоцируют появление белого экрана сразу же после включения ноутбука или полной загрузки операционной системы. Если ОС загружается нормально, значит проблема заключается в наличии вирусов или неправильной работе драйвера видеокарты. В случае мгновенного возникновения белого экрана без появления строк загрузки и невозможности входа в безопасный режим обратить внимание нужно на проверку комплектующих. Решается данная проблема несколькими способами.
Обратите внимание, что первые два способа подходят только в том случае, если есть возможность запустить операционную систему. Загрузку необходимо выполнять из безопасного режима, если появление белого экрана не дает до конца выполнить очистку компьютера от вирусов или осуществить переустановку драйверов. Во всех версиях OC Windows процесс перехода в безопасный режим практически идентичен, а подробные инструкции вы найдете в статьях по ссылкам ниже.
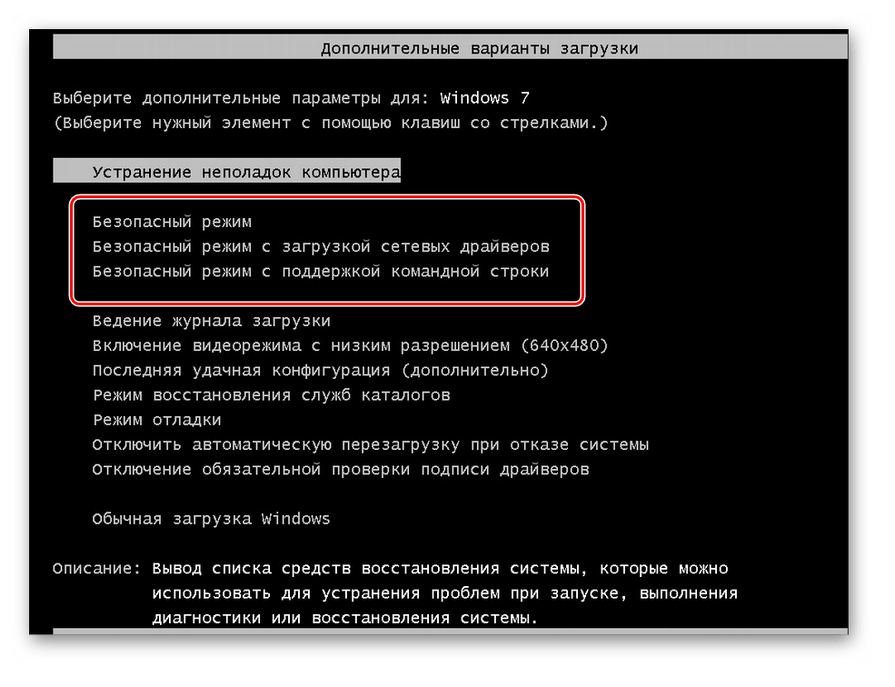
Подробнее: Как зайти в безопасный режим в Windows XP, Windows 7, Windows 8, Windows 10
Когда стандартными способами не получается выполнить запуск операционной системы в безопасном режиме, то можно попробовать сделать это с помощью загрузочного диска. Подробнее о выполнении данного процесса читайте в нашей статье по ссылке ниже.
Подробнее: Входим в «Безопасный режим» через BIOS
Способ 1: Очистка компьютера от вирусов
Попадание вирусных файлов на компьютер провоцирует появление определенных сбоев в работе всей системы. В первую очередь, если загрузка операционной системы прошла успешно, а уже после появился белый экран, необходимо осуществить полное сканирование компьютера антивирусной программой. Выбрать наиболее подходящий для себя софт вы можете по ссылке ниже. Кроме этого на нашем сайте присутствует подробная инструкция по борьбе с компьютерными вирусами.

Подробнее:Борьба с компьютерными вирусамиАнтивирусы для Windows
Способ 2: Восстановление драйверов
Иногда драйверы при некорректной установке или обновлении перестают правильно функционировать, вследствие чего появляются различные ошибки. Возникновение белого экрана связано с неправильной работой драйвера видеокарты или дисплея, поэтому потребуется выполнить их восстановление. Сделать это можно с помощью специальных программ, которые автоматически найдут, скачают и установят необходимые файлы. Все инструкции по пользованию подобного софта вы найдете в наших статьях по ссылкам ниже.

Подробнее:Как обновить драйвера на компьютере с помощью DriverPack SolutionОбновляем драйвера для видеокарты с помощью DriverMax
В операционной системе Windows присутствуют стандартные средства, позволяющие выполнить автоматический поиск драйверов в сети и провести их установку. Внимание следует обратить на видеокарту и дисплей. Перейдите в «Диспетчер устройств» и по очереди проверьте необходимые комплектующие на наличие обновлений или других подходящих файлов. Подробнее об этом читайте в другой нашей статье по ссылке ниже.
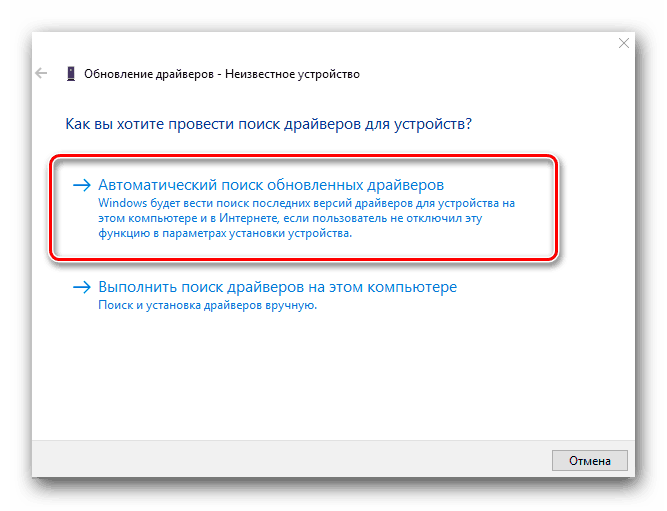
Подробнее: Установка драйверов стандартными средствами Windows
Способ 3: Подключение ноутбука к внешнему дисплею
Аппаратную поломку матрицы или видеокарты ноутбука проще всего определить, подключив его к любому внешнему дисплею – телевизору или монитору. В большинстве современных девайсов присутствует разъем HDMI, через него и выполняется подключение к экрану. Иногда могут присутствовать и другие интерфейсы – DVI, VGA или Display Port. Выберите наиболее подходящий и осуществите проверку.
Иногда после перезагрузки устройства внешний дисплей не определяется автоматически, поэтому следует вручную активировать его. Выполняется это зажатием определенной комбинации клавиш, чаще всего это Fn + F4 или Fn + F7. В том случае, когда изображение на внешнем дисплее выводится корректно, не появляются артефакты и белый экран, значит, требуется воспользоваться услугами сервисного центра для диагностики и исправления поломок.
Способ 4: Переподключение шлейфа материнской платы и дисплея
Материнскую плату и дисплей соединяет специальный шлейф, по которому и передается изображение. В случае его механической поломки или плохого соединения при запуске ноутбука может сразу же появляться белый экран. Выполнить переподключение или хотя бы определить поломку достаточно просто:
- Разберите ноутбук, подробно следуя инструкции к нему. Если ее нет в наличии, попробуйте найти рекомендации по разборке на официальном сайте производителя. Мы же рекомендуем отмечать цветными ярлыками винты разных размеров, чтобы при сборке точно вернуть их на свои места, не повредив комплектующие.
- Найдите шлейф, соединяющий экран и материнскую плату. Проверьте его на наличие повреждений, переломов. Если ничего характерного не замечаете, то с помощью подручных средств аккуратно отсоедините его и подключите заново. Иногда шлейф отлетает при резкой встряске или ударе ноутбука.
- После переподключения соберите устройство и попробуйте запустить его еще раз. Если были обнаружены механические повреждения шлейфа, то его необходимо заменить в сервисном центре.

Подробнее: Разбираем ноутбук в домашних условиях
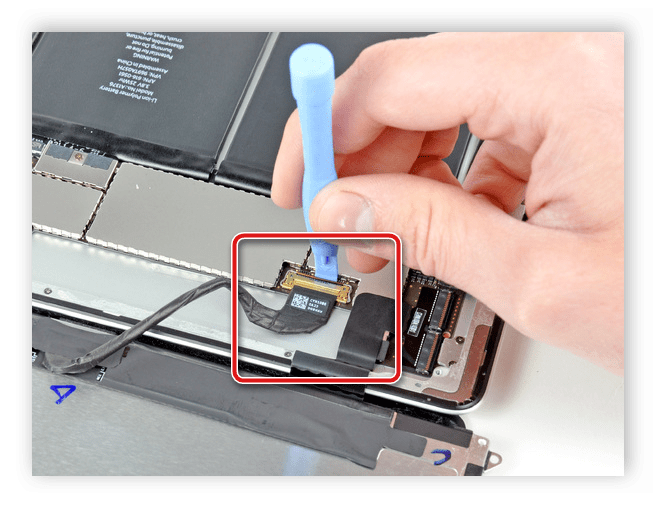
Сегодня мы подробно рассмотрели все причины возникновения белого экрана при запуске ноутбука, а также рассказали о способах их решения. В первую очередь важно определить источник неполадки, а потом уже заняться ее исправлением в домашних условиях или обратиться за профессиональной помощью в сервисный центр, где проведут диагностику, ремонт или замену комплектующих.
 Мы рады, что смогли помочь Вам в решении проблемы.
Мы рады, что смогли помочь Вам в решении проблемы.  Задайте свой вопрос в комментариях, подробно расписав суть проблемы. Наши специалисты постараются ответить максимально быстро.
Задайте свой вопрос в комментариях, подробно расписав суть проблемы. Наши специалисты постараются ответить максимально быстро. Помогла ли вам эта статья?
Да Нетlumpics.ru
Белый экран на ноутбуке при включении
Причины, которые вызывают проблему, связанную с белым экраном, могут быть разнообразны, но по статистике все они сводятся к частным случаям. Это может быть как обычный сбой программных компонентов или поломка аппаратного вида. Перед тем как отдавать notebook в ремонт, следует проверить работоспособность системы, и только потом отдавать устройство специалистам на диагностику, ремонт. Рассмотрим основные причины этого «недуга» и как их можно «вылечить».
Программный сбой при работе ноутбука
Чтобы диагностировать данный вид ошибки, достаточно понимать, что в таком случае белый экран появляется не сразу, а спустя какой-то промежуток времени после включения. Это может быть как несколько минут, так и несколько часов. Причины данной неприятности можно разделить на несколько подвидов, о чем ниже.
Работа вредоносных программ (вирусов)
Во-первых, необходимо скачать и установить антивирусное программное обеспечение. Это может быть как полноценная версия, так и портативная. Можем посоветовать такие продукты как: Dr.Web CureIt! И AdwCleaner.
Первая программа найдет и нейтрализует деятельность опасных компонентов, которые могут нарушать общую работу оборудования, вызывая сбои, а вторая – избавит от вредоносного, рекламного и неприятного мусора в операционной системе.
Во-вторых, для максимальной эффективности лучше осуществлять сканирование в безопасном режиме, что не позволит другим службам, компонентам работать в фоновом режиме.
Для перехода в безопасный режим при запуске операционной системы нажмите клавишу F8, после чего выберите первый пункт и нажмите «Enter». После загрузки всех служб выполните следующее:
- Запустите ранее скачанный антивирус Dr.Web CureIt! Нажмите большую кнопку «Начать сканирование».

- Дождитесь конца процедуры.

- После этого нейтрализуйте найденные угрозы, нажав «Обезвредить».

- Затем запустите утилиту AdwCleaner.
- Нажмите «Scan».

- Дождитесь окончания проверки.
- Удалите найденные вредоносные компоненты кнопкой «Clean».

После этого перезагрузите компьютер и убедитесь в отсутствии проблемы. Если все еще безрезультатно, тогда пробуем следующий способ.
Неправильная работа драйверов видеокарты или дисплея
Иногда после некорректного выполнения программ, а также при экстренном выключении питания может нарушиться функционирование драйверов. Чтобы исключить этот фактор, попытавшись исправить проблему белого экрана, установите драйвера на видеокарту и экран.
Вставьте в дисковод диск с драйверам, поставляемыми с ноутбуком, и перейдите к инсталляции нужных компонентов системы. Если нет диска, то можно перейти на сайт производителя ноутбука и в разделе «Программное обеспечение и драйвера» скачать нужные утилиты.
Также можно воспользоваться методом поиска драйверов по идентификационному коду оборудования, о котором мы писали в этой статье.
После установки всех компонентов нужно перезагрузиться и проверить, осталась ли ошибка. Если все хорошо, то можно продолжать работать с устройством, а если нет, тогда стоит понимать, что проблема гораздо сложнее.
Аппаратные неполадки компонентов
Если предыдущие методы диагностики не помогли, скорее всего, у вас техническая неполадка.
К таким проблемам можно отнести:
- Проблемы со шлейфом, который обеспечивает связь между материнской платой и экраном.
- Проблемы с матрицей монитора.
- Неполадки материнской платы.
Если первые два пункта еще можно диагностировать самостоятельно, то последний – только профессиональный мастер. Как исключить первые два случая?
Все очень просто, если вы достаточно опытный пользователь ПК, разбираетесь в его структуре и умеете разбирать свой аппарат.
В первом случае необходимо разобрать ноутбук, и проверить качество связи шлейфа в местах подключения к материнской плате и на мониторе. После этого проверить результат.
 Во втором случае попробуйте подключить к ноутбуку внешний монитор или телевизор. Для этого можно воспользоваться специальными портами HDMI и VGA, в зависимости от модели, находящимися на корпусе устройства. Если изображение на нем отображается и все работает, то значит проблема, возможно, как раз и заключается в матрице экрана. Решить данную неполадку можно как в домашних условиях, обладая необходимыми навыками, так и в сервисном центре, заменив данный компонент.
Во втором случае попробуйте подключить к ноутбуку внешний монитор или телевизор. Для этого можно воспользоваться специальными портами HDMI и VGA, в зависимости от модели, находящимися на корпусе устройства. Если изображение на нем отображается и все работает, то значит проблема, возможно, как раз и заключается в матрице экрана. Решить данную неполадку можно как в домашних условиях, обладая необходимыми навыками, так и в сервисном центре, заменив данный компонент.
 Третий случай самый неприятный. Если ни один из методов не помог в решении данной неполадки, то придется отнести ноутбук в сервисный центр, где квалифицированные специалисты проведут диагностику и вынесут вердикт.
Третий случай самый неприятный. Если ни один из методов не помог в решении данной неполадки, то придется отнести ноутбук в сервисный центр, где квалифицированные специалисты проведут диагностику и вынесут вердикт.
Рекомендуем прочитать
oshibkakompa.ru











