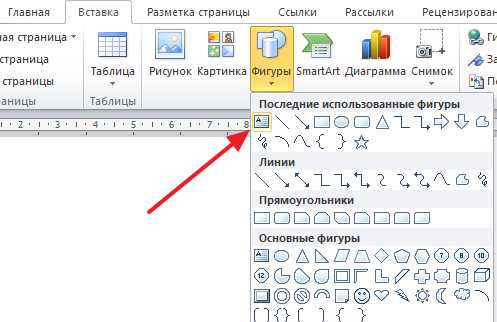что делать если экран на компьютере увеличился. Что делать если увеличился экран компьютера
Как уменьшить экран на компьютере и восстановить его назад
Уменьшить экран может понадобиться просто для обеспечения банального удобства работы за компьютером, а также для исправления последствий каких-то ошибок или действий программ. Так что делать, если экран на компьютере увеличился? С этим необходимо разобраться, и данная статья сможет вам помочь.
Уменьшаем экран
Перейдите к рабочему столу своего компьютера или ноутбука. По свободному от ярлыков, программ и гаджетов месту кликните правой кнопкой мыши. Перед вами появится выпадающее меню, из которого необходимо выбрать «Разрешение экрана». Появится окно. В нём вы можете изменить следующие параметры работы:
- выбрать монитор, с которым ведётся работа данного системного блока;
- изменить разрешение экрана компьютера;
- можно выбрать ориентацию отображения;
- настроить дополнительные параметры функционирования;
- изменить размер размещенных на рабочем столе иконок.
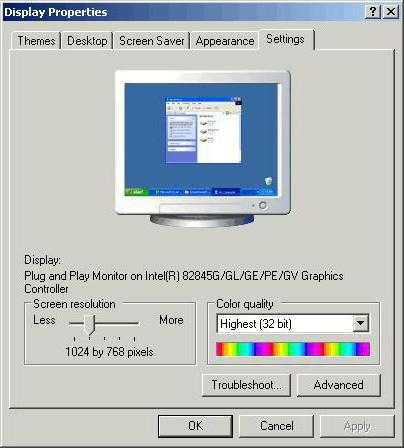
В рамках статьи наибольший интерес представляет разрешение экрана. Обычно данный показатель устанавливается на рекомендуемом значении, что позволяет оптимально функционировать монитору с точки зрения энергетических затрат/производительности. Но если нажать на выпадающую кнопку «Разрешение», то вашему вниманию будут представлены все возможные варианты работы визуализирующего устройства. И сейчас можно или тянуть ползунок вниз (уменьшая разрешение экрана) или вверх (увеличивая его). Вот и ответ на вопрос о том, как уменьшить размер экрана компьютера. Но существуют ещё отдельные аспекты и нюансы, о которых тоже надо рассказать.
Уменьшаем рабочую область
А что делать, если есть желание не менять само разрешение, а только поработать в отдельных текстовых документах? Вот, допустим, необходимо уменьшить только рабочую область вордовского файла? Конечно, есть и стандартный инструмент масштабирования, но можно сделать это же с помощью клавиатуры и мыши. Последняя должна иметь колесико.

Итак, наводим указатель мыши на область, которую мы хотим уменьшить/увеличить (но этот шаг не обязателен), зажимаем кнопку Ctrl и крутим колесико к себе для масштабирования и от себя для детализации. Конечно, этот способ будет работать не везде – в играх или программах, где наличие подобного функционала не предусмотрено, он не сможет вам помочь. Вот как уменьшить масштаб экрана компьютера буквально двумя движениями.
Что может привести к этому?
Итак, мы знаем, как уменьшить экран на компьютере, теперь необходимо поговорить о том, что может послужить в качестве причины необходимости таких действий. В качестве причины самовольного изменения разрешения экрана называют:
- Влияние различных программ, которые работаю в полноэкранном режиме. Когда происходит переключение между работающими окнами, из-за внутренней ошибки разрешение не будет подобрано таким, каким оно должно быть.
- Конфликт монитора и иной программной/аппаратной составляющей компьютера (чаще всего с видеокартой или её драйверами).
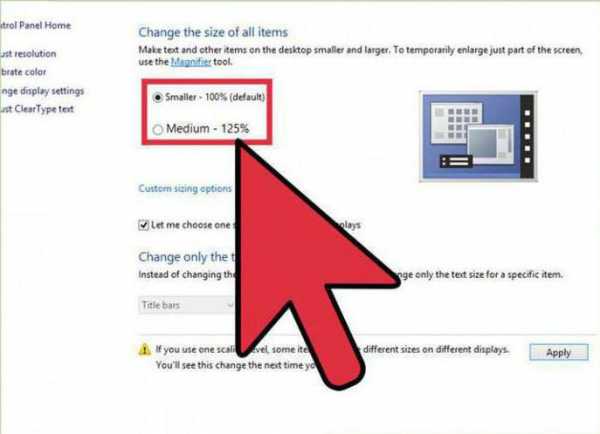
В обоих случаях придётся иметь дело с проблемами, которые нелегко устранить. Поиск ответа на вопрос о том, как уменьшить экран на компьютере после очередного сбоя, – это хорошо, но тут необходимо смотреть в корень. Возможно, стоит переустановить драйверы или отдельные программы, а возможно, вообще необходимо заняться поиском новой машины для работы на ней. Конечно, последнее очень часто может быть выполнено с трудом, поэтому не стоит сбрасывать со счетов и возможность покупки нового устройства (допустим, видеокарты).
Чего не нужно делать?
Мы знаем, как уменьшить экран на компьютере и что может послужить в качестве причины проблем. Но при возникновении случаев, когда что-то работает не так, люди часто совершают действия, которые доставляют неудобства. Очень часто можно услышать совет откатить параметры с помощью точки восстановления или воспользоваться различными программными средствами. По поводу первого варианта можно сказать, что это действительно эффективный инструмент, но, как правило, при уничтожении приложений вследствие вирусных атак или различных повреждениях системной оболочки. Поэтому, если нет желания со временем обнаружить, что что-то внезапно пропало, то рекомендуется сделать повторный «откат» до бывшего состояния, а экран можно настроить до этого момента или после него – разрешение всё равно останется не изменённым. Про программные средства можно сказать, что в данном случае (и при единичном прецеденте) они являются излишними. Но если ситуация будет повторяться, тогда можно прибегнуть к ним, чтобы постараться установить и устранить причину таких проблем.

Заключение
Вот и всё. Вы теперь знаете не только как уменьшить экран на компьютере, но и имеете целый багаж информации о последствиях и различных действиях, которые не нужно делать ввиду отсутствия необходимости.
fb.ru
Как убрать увеличение экрана на компьютере?
Переустановили операционную систему на свой компьютер и столкнулись с растянутым экраном? Чаще всего эта проблема преследует устройства на базе ОС Windows 7, но и другие версии не являются исключением. Как решить эту проблему самостоятельно? Как убрать увеличение экрана на компьютере? На самом деле, проблема только на первый взгляд кажется нерешаемой, давайте же вместе попробуем устранить возникшие неполадки.
Откуда берется растянутый экран
Что делать? Какие действия нужно предпринимать в этом случае? Ответ есть только один — поменять разрешения экрана. Если же у вас самостоятельно не выходит уменьшить изображение картинки, то ниже будут представлены инструкции по устранению этого недоразумения. Очень часто после переустановки операционной системы “Виндовс” или после обновления каких-либо системных файлов, случается так, что разрешение экрана устанавливается неправильным образом.
к содержанию ↑Выбираем правильные размеры
Не секрет, что для ЖК дисплеев разрешение играет огромную роль. Если оно будет отличаться от оптимального, то вы заметите резкое ухудшение качества картинки. Для устранения нашей неполадки, необходимо следовать этим советам:
- Нажмите правой кнопкой мыши по свободному пространству на рабочем столе персонального компьютера или лэптопа и перейдите на подпункт “Разрешение экрана”.
- Там вам нужно установить те значения, которые будут соответствовать модели вашего дисплея.
Важно! Проблемы могут появиться, если на девайс не установлены нужные драйвера. Обычно система сама определяет, какие драйвера ей требуются. Также ОС сама занимается скачиванием и установкой нужного ПО, что должно исправить ситуацию. Если вы пользуетесь пиратской версией Windows, то установкой драйверов придется заниматься самостоятельно. Для этого нужно узнать модель вашей видеокарты, перейти на сайт ее производителя и скачать на жесткий диск программное обеспечение для модели вашего устройство. Устанавливаем “дрова” и пробуем менять разрешение снова.
- На некоторых устройствах вывода изображения есть кнопка “Автонастройка”. После нажатия на нее все должно вернуться на свои места, а компьютер сам подберет оптимальные размеры соотношений для дальнейшей работы.
Важно! Удобство пользования ПК любой модели зависит от того, насколько грамотно вы распределили все пространство рабочего стола. Чтобы облегчить вам эту задачу, мы подготовили следующие публикации:

Владельцам графических адаптеров от компании Nvidia
Как убрать широкий экран на компьютере? Если ваша видеокарта сделана компанией Nvidia, то задача по устранению проблемы значительно упрощается. Вам нужно:
- Перейти на сайт разработчика при помощи какой-либо поисковой системы. Просто вбейте название в поисковую строку и перейдите по первой же ссылке.
- Сайт оснащен своей системой поиска. В его строку нужно вбить “GEFORCE EXPERIENCE”.
- Перейдите по первому результату и нажмите левой кнопкой мыши на “Скачать сейчас”.
- После загрузки инсталлятора установите панель на системный диск и запустите ее.
- Авторизуйтесь в софте или создайте новый аккаунт. Эти действия необходимы для согласия с политикой разработчика.
- В интерфейсе софта нужно перейти на вкладку “Драйвера”, программа сама предложит вам установить последнюю версию программного обеспечения.
- Дожидаемся полной установки, перезагружаем персональный компьютер или ноутбук и устанавливаем необходимое нам разрешение экрана.
Важно! В процессе эксплуатации ПК важно следить за тем, чтобы не накапливалось много мусорных файлов, которые могут основательно тормозить работу операционной системы. Вовсе не обязательно делать это вручную, тем более, если вы не понимаете, как и где искать эти самые файлы.
Действия, которые описаны выше, должны помочь вам справиться с проблемой. Если ни один из методов не дал результата, рекомендуем обратиться за помощью в технический сервисный центр, поскольку проблема может крыться в повреждениях монитора или графического адаптера.
к содержанию ↑Видеоматериал
Теперь вы знаете, как убрать растянутый экран на ноутбуке и компьютере. Не так-то сложно, верно? Самое главное — не забывать поддерживать свое программное обеспечение и регулярно следить за его обновлениями.
Поделиться в соц. сетях:
serviceyard.net
Почему экран слишком растянут — как исправить |
Обычно экран слишком растянут в компьютере или ноутбуке в ОС windows 7, после переустановки самой операционной системы (в виндовс 8 такого не случается).
Что делать? Как убрать растянутый экран? Ответ однозначный – изменить разрешение.
Только при отсутствии драйверов именно для модели вашего экрана, скорее всего не получиться. Впрочем попытка не пытка – попробуйте.
Если не получиться уменьшить сильно растянутый экран, ниже описано, как убрать это «недоразумение».
Как исправить растянутое разрешение экрана
Чтобы растянутый по горизонтали экран сделать нормальным, кликните правой кнопкой мышки на любом свободном месте рабочего стола ноутбука/компьютера.
Сразу после этого перед вами всплывет маленькое окно. В нем нажмите на строку «разрешение экрана». См. рис. ниже.

Поле этого, расширив параметры напротив строки «разрешение», вам будет доступен ползунок.
Передвигая его, вы сможете исправить растянутый экран на своем компьютере или ноутбуке.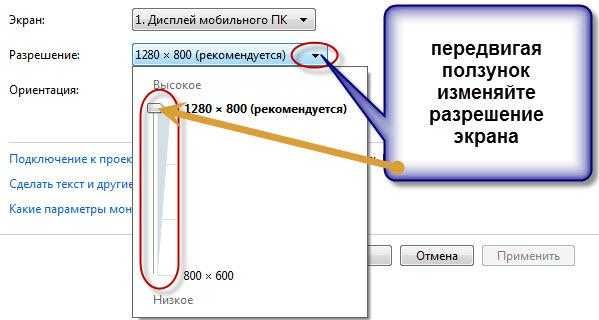
Только как написано выше, если соответствующих драйверов не будет, сделать идеальным его не сможете (немного сузить по горизонтали удастся, но вертикаль не будет соответствовать).
Что делать тогда? Скачать и установить «родные» драйвера. Для ноутбука это проще. Можно войти на официальный сайт и загрузить оттуда. С компьютерами ситуация сложнее (там обычно все сборное),но выход есть.
Первый способ. Воспользоваться бесплатной программой для поиска и установки драйверов, Правда 100% гарантии, что она найдет их — нет. Все зависит от монитора.
Второй способ. Узнать точное название модели вашего монитора и попытаться найти для него драйвера при помощи поисковиков: «Google» или «Яндекса».
Третий способ. Воспользоваться обновлением виндовс (войти в панель управления и кликнуть по опции «центр обновления windows»). Система сама определит, какие драйвера ей нужны, скачает, установит и исправит растянутый монитор.
Я использую третий вариант – всегда все приходило в норму. Да когда будете обновлять, а интернет медленный, галочки напротив строк, где будет написано «для безопасности» можете не ставить, эти обновления к растянутому экрану отношения не имеют.
ВНИМАНИЕ. В сети есть много программ, обещающих быстро обновить все драйвера для вашего ПК. Советую ими не пользоваться – после их вмешательства обычно требуется переустанавливать виндовс.Той программы, что советую я (ссылка в статье, это не касается). Надеюсь, один из трех вариантов вам подойдет. Успехов.
vsesam.org
Как сделать на компьютере экран меньше или больше
Наилучшее решение для того чтобы сделать экран компьютера меньше/больше — покупка нового монитора с другой диагональю. Но если такой возможности нет, изменить размер изображения на дисплее можно программными способами. Установка дополнительного программного обеспечения при этом не потребуются, так как все они встроены в ОС Windows.
Увеличение размера элементов экрана
В контекстном меню на рабочем столе найдите предпоследний пункт — «Параметры экрана». Чтобы вызвать это меню, кликните правой кнопки мышки в любом свободном месте рабочего стола. В интерфейсе Windows 10 к этому пункту можно перейти через панель уведомлений, путь: «Все параметры -> Система -> Экран».

Передвиньте ползунок, отвечающий за масштаб элементов. По умолчанию задано значение 100%, текст приложений и элементы интерфейса имеют стандартные размеры. В зависимости от используемого разрешения монитора, верхний процентный предел может изменяться.
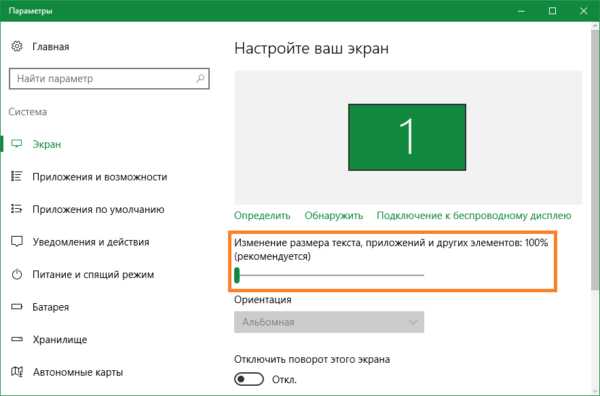
В интерфейсе ОС внесённые изменения будут применены сразу, и элементы изображения станут больше. Но отдельные пользовательские программы задействуют изменённые настройки только после того, как вы выполните повторный вход в учётную запись. Для этого нажмите «Выйти сейчас», а затем снова авторизуйтесь на компьютере.
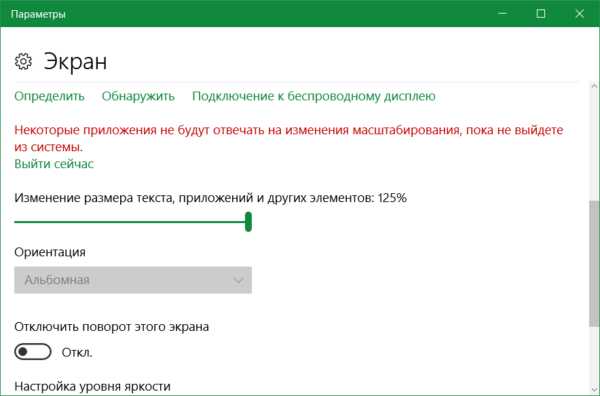
Изменение разрешения в Windows
Чтобы сделать больше всю картинку на мониторе, перейдите в раздел «Дополнительные параметры экрана». Ссылка на него расположена внизу страницы настроек.
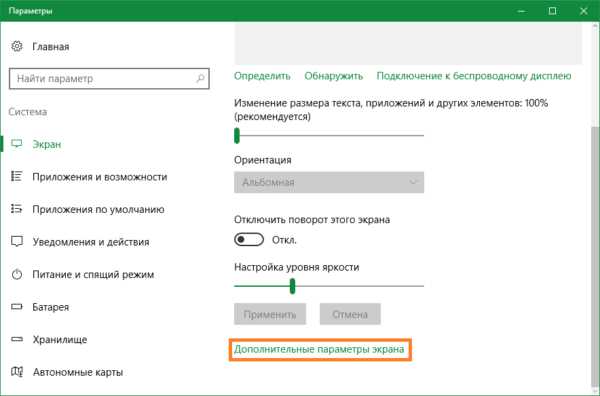
Выберите желаемое разрешение компьютера. Чем оно больше, тем меньшей будет картинка. И наоборот, меньшее разрешение увеличивает картинку. Данный параметр указывается в пикселах, например «1024 х 768». Первое число отвечает за количество точек на дисплее по горизонтали, второе — по вертикали. Список поддерживаемых разрешений задаётся настройками монитора и видеокарты. После выбора желаемого значения кликните «Применить».

Совет! Рекомендованные разрешения также можно уточнить в инструкции к устройству либо в поддержке производителя.
Увеличение масштаба отдельных элементов
Остальные настройки экрана компьютера можно изменить по старой схеме, через классическую панель управления. Для перехода к ней, кликните по предпоследней ссылке в текущем окне.

Здесь вы сможете вернуться к настройке через интерфейс Windows 10, включить экранную лупу или установить настраиваемый уровень масштабирования экрана компьютера. Изменения вступят в силу после нажатия на кнопку «Применить» в правом нижнем углу.

Система не рекомендует использовать этот тип масштабирования в старом интерфейсе. Но если вы хотите им воспользоваться, нажмите на последний пункт. Задайте масштаб элементов — от 100% до 500%.

Важно! Не устанавливайте слишком большие размеры, так как данные не будут помещаться на своих местах. В этом случае часть информации в приложениях будет не видна.
Также можно сделать больше или меньше одиночные части интерфейса компьютера:
- Заголовки окон
- Меню
- Окна сообщений
- Названия панелей
- Значки
- Подсказки
При этом будет доступен предварительный просмотр, позволяющий оценить внесённые изменения перед их подтверждением.

Обучающее видео: Настройка разрешения монитора
Приближение с помощью экранной лупы
Для того чтобы временно сделать часть дисплея компьютера больше (приблизить отдельное место), можно использовать встроенную функцию Windows — экранную лупу. Она может масштабировать текст и элементы интерфейса. Уровень приближение задаётся пользователем с помощью кнопок «-» и «+». Выпадающий список «Виды» позволяет выбрать один из режимов работы.
- Во весь экран — увеличивается весь дисплей, прокрутка осуществляется курсором.
- Увеличение — рабочая область следует за указателем.
- Закреплено — зона увеличения фиксируется в верхней части.

Важно! При нажатии на шестерёнку откроется окно, в котором можно указать расширенные параметры.
winetwork.ru
что делать если экран на компьютере увеличился
Из видео вы узнаете как уменьшить масштаб экрана на windows 7.
Увеличился экран WINDOWS.Что делать?Через панель управления находим меню изменить разрешение экрана.Возращае...
Ребята если понравилось видео ставь палец вверх,подписывайся и обязательно оставь свой комент =)
Как изменить масштаб экрана Windows 10, чтобы увеличить или уменьшить значки на рабочем столе, а также в браузер...
Скачать: "На компе растянут экран" Ссылка: ...
Чтобы увеличить масштаб нажмите ctrl+,а чтобы его уменьшить нажмите ctrl- Моя страница:https://vk.com/id322523315.
Статья: http://serblog.ru/kak-izmenit-razreshenie-ekrana-v-windows-10-reshenie-problemy Сейчас наблюдается такая проблема, что после обновления...
подписываемся ставим лайки надеюсь вам помогло вообщето это случается из за одной программки splashtop когда...
Поддержать канал - https://money.yandex.ru/to/41001221564861 Instagram - https://www.instagram.com/servlesson_live/ Звук был взят из следующего ...
Быстро и легко настраиваем разрешение экрана монитора.
пуск-панель управления-экран-настройка расширения экрана-дополнительные параметры-вкладка адаптер(в ней...
В этом видеоуроке показано, как установить разрешение экрана, не поддерживающееся вашей видеокартой. Подпи...
Скидка 18% на все товары Алиэкспресс тут http://epngo.bz/cashback_index/vsa5kl 9% заработок на Алиэкспресс тут http://epngo.bz/ali_epn_index/...
В этом уроке мы рассмотрим настройки экрана Windows 7, на которые нужно обратить внимание после установки Windows....
Кто не понял этот ATI Control Center для процессоров на базе AMD, у кого Intel надо качать Intel Control Center В наше время интерн...
Я надеюсь что помог.
Для новичков :) Подержите меня, если можете Webmoney: R150521517087 Группа Фан-VK Gr. http://vk.com/mrtunesify1 Stream : Exclusivo_O ...
Способы изменить разрешение экрана в Windows 10. http://remontka.pro/screen-resolution-windows-10/ — пошаговая текстовая инструкция,...
Моя партнерская программа VSP Group. Подключайся! https://youpartnerwsp.com/ru/join?69074.
Как включить экранную лупу в windows 7 ,увеличить текст на экране компьютера.
Убираем черную рамку монитора, которая появляется при подключении устройств по HDMI. Вариант только для виде...
рабочийстол #geforce #nvidia Быстрая настройка рамеров рабочего стола.Проверено на Samsung UE46C7000 и видеокарте...
Как убрать черный контур рабочего стола Windows 10 при максимальном разрешении 1920x1080p. Такое бывает с видеокарта...
Из видео вы узнаете как расширить экран на ноутбуке и сделать так, чтобы картинка отображалась на весь мони...
вот и всё.
Одновременным нажатием клавиш Ctrl+Alt и стрелочками управления можно поворачивать экран монитора.
Понравилось видео? С тебя лайк и подписка. Достатки и недостатки в комментарии.
Видео урок "Как поменять разрешение экрана в Windows XP" (www.videoholka.ucoz.ru)
Разверни------ Ссылки на каналы друзей: MaKsaY A https://www.youtube.com/channel/UC0Qb... Веселый Патрик [FriendsCraft] https://www.youtube.com/cha ...
В этом видеоуроке вы узнаете как исправить черно белый экран в Windows 10. Определены причины и способы решения...
Я вам расскажу о распространенной проблеме после смены основного экрана,на большой,от телевизора по HDMI....
Простое Решение Сложных Ошибок на http://oshibka-reshenie.ru Подписывайтесь на нас во Вконтакте https://vk.com/club78290183.
После переустановки винды перестала работать видеокарта? не беда! исправим!
Сдвинулся экран монитора? ничего не помогает? Вам сюда!!!
http://moydrygpk.ru/ Как изменить разрешение экрана в Windows 10. Продолжаем знакомиться с операционной системой Windows...
tecviewer pc como transferir fotos do sony xperia para o pc o que e mixtrax hacker need for speed underground 2 notas fakes 3x1 visuais habbo 2015 como fazer o fantominho no my singing monsters traducao 18 wheels of steel american long haul como transformar arquivo bin em iso pokemon light platinum mega evolution
debojj.net
Как уменьшить формат экрана компьютера
Каким образом можно сделать экран на персональном компьютере меньше
Немногие задаются вопросом, как сделать экран меньше на компьютере. Но при работе с ПК могут возникнуть разнообразные ситуации, и решение этого вопроса понадобится и вам. Ведь часто так бывает: что-то нажал, что-то покрутил, а все буквы неожиданно стали огромными и не помещаются на мониторе.
Типичные проблемы
Чаще всего пользователей беспокоит проблема увеличения символов в интернет-браузерах или текстовых документах, сделать их больше не представляется возможным. Решить подобную проблему не составит труда. Для этого надо зажать клавишу «Ctrl», а затем покрутить колесико мыши вниз. Изображение сразу сделается меньше, но может быть и небольшая задержка – в зависимости от производительности компьютера.
Также нередко возникает проблема больших ярлыков на рабочем столе, которые закрывают собой весь монитор, а некоторые даже не помещаются на экране. Для решения этой проблемы необходимо щелкнуть правой кнопкой мыши по пустому полю, выбрать пункт «Вид» и выставить галочку напротив «Обычные значки».
Бывают также ситуации, когда некоторые наименования панелей, меню, а также других элементов в системе Windows принимают непозволительно большой размер. Исправить такое положение перечисленными способами не получится.
Если у вас проблема с монитором, как на представленном рисунке, то необходимо действовать следующим образом:
- Пройти по пути «Пуск» — «Панель управления» — «Оформление и персонализация» — «Экран».
- В выпадающем списке снизу выбрать требуемые пункты и установить требуемые значения шрифта (стандарт 9-11).
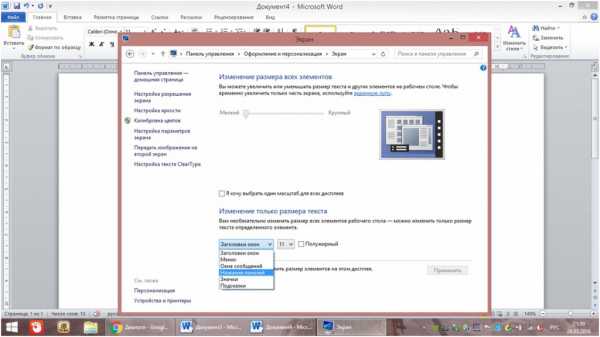
- Нажать «Применить».
Вот такими нехитрыми способами можно сделать изображения на компьютере меньше.
Изменение разрешения экрана
Фактически сделать экран компьютера меньше нельзя, можно лишь изменить его разрешение – количество точек на единицу площади. Стандартное разрешение для компьютеров разное и устанавливается размером монитора. Чем он больше, как правило, тем больше и разрешение.
Здесь для решения поставленной проблемы необходимо разобраться с возникшим вопросом: вам необходимо изменить разрешение экрана? Или сделать изображение на мониторе меньше? Если «сузить монитор компьютера», то изображение на нем увеличится в размерах и будет некомфортно для просмотра.
В любом случае, вне зависимости от вашей цели, необходимо сделать следующие шаги:
- На свободном месте рабочего стола кликнуть правой кнопкой мыши.
- В появившемся списке выбрать пункт «Разрешение экрана».
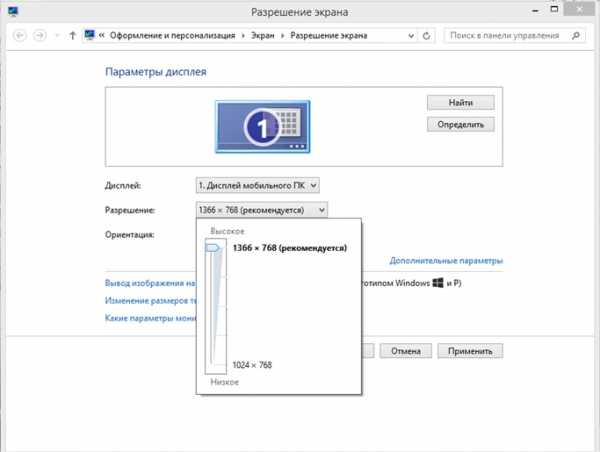
- В появившемся окне выбрать раскрывающееся меню «Разрешение», выбрать параметр «(рекомендуется)» или выбрать требуемое разрешение.
Таким образом, можно сделать размеры экрана действительно меньше, уменьшив количество точек на единицу площади. Но стоит отметить, что установить параметры ниже допускаемых производителем компьютера параметров не получится.
Необходимость сделать разрешение экрана меньше может потребоваться в различных ситуациях, самая распространенная из которых – это запуск компьютерной игры со слабым «железом». Здесь работает правило: чем меньше количество точек, тем выше производительность.
Как сделать так чтобы экран компьютера стал меньше?
Улучшить качество изображения можно, если на мониторе сделать расширение экрана. Если величина будет высокая, то все без исключения отображаемые детали станут намного четче. Иконки на дисплее небольшие, а количество показываемых на нем элементов, намного больше. Если разрешение низкое, то отображаемые детали будут крупнее, а значит, их проще находить. Но на мониторе они полностью не помещаются.
Давайте исправлять ситуацию. Для этого понадобится только компьютер.
Для того чтобы увеличить расширение экрана компьютера либо наоборот, уменьшить, то сделать это очень просто. Сначала нужно щелкнуть левой кнопкой мыши по клавише «Пуск». Потом перед вами откроется перечень, в котором с правой стороны надо найти вкладку «Панель управления».
Далее выходит диалоговое окно со списком всех возможностей вашего компьютерного устройства и в частности всяких настроек. Вызовите вкладку под названием «Оформление и персонализация». Заметим, что наименование данной ссылки может немного различаться в зависимости от того, какая именно стоит в компьютере ОС. Возможно, ссылка называется «Персонализация». На нее щелкните левой кнопкой мышки.
После этого остановитесь на задаче «Настройка разрешения экрана». Должно выйти окошко «Монитор». С левой стороны части окошка ищите шкалу с ползунком. Затем обратите внимание на вкладку «Разрешение». Если на вашем устройстве стоит высокое разрешение, то ползунок будет у отметки «Выше». Под шкалой указывается текущее разрешение экрана. К примеру,1280 на 800 точек.
Сначала к ползунку следует подвести стрелку мышки и потом щелкнуть. При этом кнопку мыши придется удерживать и идти к вкладке «Ниже». Показатель разрешения экрана поменяется. Затем система спросит «Сохранить новое разрешение?» Данное действие нужно подтвердить, нажав на «Ok» либо «Сохранить». Таким образом, разрешение экрана уменьшается. Иконки на дисплее, потом открываемые окошки будут намного больше по размеру. Следовательно, можно быстро находить необходимый значок. Однако не удивляйтесь, если они будут с неровными краями.
Кроме того, можно остановиться также на других вариациях разрешения экрана. Однако в данном случае нужно помнить, величина иконок на компьютерном устройстве станет варьироваться. Поставить новое разрешение экрана очень просто, если делать все шаги внимательно. В будущем проблемы во время использования техники больше не появятся.
Как уменьшить масштаб экрана на компьютере — Лучшие способы
Для того чтоб изменить масштаб монитора не нужно устанавливать специальные программы или драйверы. К тому же есть несколько вариантов того, как это можно сделать.
Первый способ уменьшения экрана на компьютере
Первый способ уменьшения дисплея на компьютере, пожалуй, является самым сложным. Но справиться с ним сможет даже самый непродвинутый пользователь. К тому же он подходит почти ко всем операционным системам.
Следуйте нижеуказанному алгоритму действий, и вы сможете настроить комфортное для вас изображение монитора.
- Кликните мышкой в нижней панели на кнопку «Пуск».
- После, в меню «Пуск» найдите строку «Панель управления».
- Выберите «Оформление и персонализация»
- Мышкой или клавишами найдите строку «Экран».
- Всплывшее контекстное меню «Удобство чтение экрана» предложит вам выбрать процентное увеличение. Укажите 100 процентов и кликните «Применить».
- Слева от контекстного меню кликните мышкой на строку «Настройка параметров экрана», а затем «Разрешение экрана» .
- Подтвердите свои настройки нажатием «Ок».
Первый способ в детальном изображении
Совет! При обновлении программного обеспечения вашего компьютера. настройки могут сбиться. Также это сможет произойти при смене материнской платы. В любом случае повторите порядок действий, и тогда вы сможете снова изменить размер дисплея.
Есть еще один совет, как можно применить данный способ. С помощью правой кнопки мышки кликните в любом месте дисплея, после чего откроется окно. Найдите строку «Разрешение», а затем на «Настройки экрана».
С помощью процентной шкалы отрегулируйте размер иконок.
Режим настройки и процентная шкала
Второй способ уменьшения экрана на компьютере
Этот способ также не отличается особой сложностью и заключается в следующем:
- На рабочем столе вашего компьютера в нижнем правом углу найдите иконку, похожую на видеокарту или папку и с файлами;
- Сразу после этого всплывает строка «Изменить решение». Здесь вы сможете настроить размер дисплея в угоду вашим удобствам;
- Чтобы максимально точно скорректировать размеры изображения, вам нужно будет кликнуть на строку «Настройка размера и положения экрана».
Второй способ изменения размеров экрана
Теперь вы знаете, какими клавишами и кликами вы можете изменить расширение компьютера. Предположим, что вы выберете тот или иной способ, и у вас работают все компьютерные комплектующие.
Теперь рассмотрим еще несколько вариантов уменьшения дисплея, если у вас работает только клавиатура или вам удобнее взаимодействовать тестовыми или графическими редакторами.
Использование только клавиатуры
Для того чтобы изменить размер экрана на компьютере, вы можете использовать только клавиатуру и специальное сочетание клавиш .
Зажмите клавишу Ctrl и +, если хотите увеличить размер дисплея, и Ctrl и -, если его уменьшить. При единичном нажатии изображение изменится в ту или иную сторону на 10 процентов. Продолжайте нажимать комбинацию клавиш до тех пор, пока результат вас не устроит.
Комбинация клавиш для изменения размера экрана только с помощью клавиатуры
Вариант для работы с текстовым редактором и браузером
Рассмотрим вариант, когда вам нужно изменить экран не на компьютере в целом, а в различных офисных пакетах, текстовых, графических редакторах и т.д. В таком случае следующему порядке действия:
- В правом верхнем углу найдите вкладку «Главное меню», а затем строку «Вид»;
- Во всплывшему окне выберет графу «Масштаб»;
- Меню предложит вам режим масштабирования, отрегулируйте размер изображения.
Работа с текстовым редактором Word
Рассмотрим браузерный вариант масштабирования:
- Кликаем строку «Вид», а затем «Масштаб» в меню интернет-просмотрщика.
- Вам на экран будут выведены строки: «Увеличить», «Уменьшить», «Сбросить». Выберете нужную.
Масштабирование в браузере
Совет! На данный момент есть огромное количество браузеров новой и старой разработки. поэтому нельзя однозначно сказать, что вышеуказанный способ подойдет абсолютно для всех. Есть разные браузеры, которые вместо названия строки «Масштаб», просто используют цифровое значение, например, 110. Теперь вы знаете, что и есть масштаб масштабирования. Кликните на него и настройте размер изображения.
Итак, теперь вам известны все возможные способы изменения размера экрана для разных компьютеров. Вы сможете изменить настройки, даже если у вас не работает компьютерная мышь.
Вы также сможете отрегулировать размер изображения в текстовых редакторах и в браузерных окнах. Ниже представлено тематическое видео. Приятной работы!
Настройка разрешения экрана (Windows 7 для начинающих)
Windows 7 автоматически выбирает наилучшие параметры экрана монитора, включая разрешение экрана, частоту обновления и глубину цвета в соответствии с характеристиками монитора
‘ data-post_id=»51200″ data-user_id=»0″ data-is_need_logged=»0″ data-lang=»en» data-decom_comment_single_translate=» комментарий» data-decom_comment_twice_translate=» комментария» data-decom_comment_plural_translate=» комментариев» data-multiple_vote=»1″ data-text_lang_comment_deleted=’Комментарий удален’ data-text_lang_edited=»Отредактировано в» data-text_lang_delete=»Удалить» data-text_lang_not_zero=»Поле не NULL» data-text_lang_required=»Это обязательное поле.» data-text_lang_checked=»Отметьте один из пунктов» data-text_lang_completed=»Операция завершена» data-text_lang_items_deleted=»Объекты были удалены» data-text_lang_close=»Закрыть» data-text_lang_loading=»Загрузка. «>
Добавить комментарий
Извините, для комментирования необходимо войти.
gregorydavidian привязка почтового ящика к мобильному телефону нарушает конфиденциальность пол. Преимущества и недостатки бесплатной электронной почты
Алексей Всем привет, нашел более простую инструкцию по установке Play Marketa, всем со. Инструкция: Как установить Плей Маркет на Андроид
Mark Kiger Музыкальный аудио хостинг SoundHost (Норм альтернатива музыке в ВК это — Sound. TOП-7 лучших сайтов для скачивания музыки
Источники: http://windowstune.ru/comp/kak-sdelat-ekran-menshe-na-kompyutere.html, http://komputernaya-pomosh-moscow.ru/answer/how/kak_sdelat_tak_chtoby_jekran_kompjutera_stal_menshe/, http://geek-nose.com/kak-umenshit-masshtab-ekrana-na-kompyutere/
it-radar.ru
что делать если экран на компьютере увеличился видео YouTube
...
3 лет назад
Из видео вы узнаете как уменьшить масштаб экрана на windows 7.
...
11 меc назад
Увеличился экран WINDOWS.Что делать?Через панель управления находим меню изменить разрешение экрана.Возращае...
...
3 лет назад
Ребята если понравилось видео ставь палец вверх,подписывайся и обязательно оставь свой комент =)
...
1 лет назад
Как изменить масштаб экрана Windows 10, чтобы увеличить или уменьшить значки на рабочем столе, а также в браузер...
...
3 лет назад
Скачать: "На компе растянут экран" Ссылка: ...
...
2 лет назад
Чтобы увеличить масштаб нажмите ctrl+,а чтобы его уменьшить нажмите ctrl- Моя страница:https://vk.com/id322523315.
...
3 лет назад
Статья: http://serblog.ru/kak-izmenit-razreshenie-ekrana-v-windows-10-reshenie-problemy Сейчас наблюдается такая проблема, что после обновления...
...
2 лет назад
Поддержать канал - https://money.yandex.ru/to/41001221564861 Instagram - https://www.instagram.com/servlesson_live/ Звук был взят из следующего ...
...
5 лет назад
Быстро и легко настраиваем разрешение экрана монитора.
...
4 лет назад
пуск-панель управления-экран-настройка расширения экрана-дополнительные параметры-вкладка адаптер(в ней...
...
3 лет назад
подписываемся ставим лайки надеюсь вам помогло вообщето это случается из за одной программки splashtop когда...
...
3 лет назад
Скидка 18% на все товары Алиэкспресс тут http://epngo.bz/cashback_index/vsa5kl 9% заработок на Алиэкспресс тут http://epngo.bz/ali_epn_index/...
...
4 лет назад
В этом уроке мы рассмотрим настройки экрана Windows 7, на которые нужно обратить внимание после установки Windows....
...
4 лет назад
В этом видеоуроке показано, как установить разрешение экрана, не поддерживающееся вашей видеокартой. Подпи...
...
4 лет назад
Из видео вы узнаете как расширить экран на ноутбуке и сделать так, чтобы картинка отображалась на весь мони...
...
5 лет назад
Я надеюсь что помог.
...
3 лет назад
Способы изменить разрешение экрана в Windows 10. http://remontka.pro/screen-resolution-windows-10/ — пошаговая текстовая инструкция,...
...
2 лет назад
Убираем черную рамку монитора, которая появляется при подключении устройств по HDMI. Вариант только для виде...
syoutube.ru