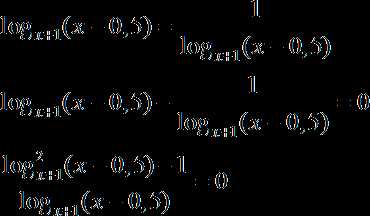Как узнать какая память стоит в компьютере DDR2 или DDR3? Ddr как узнать какой
Как узнать тип оперативной памяти компьютера?
Всем привет Значит поговорим мы сегодня о типе памяти, а вернее о том, как узнать какого типа стоит память на компе. Оперативная память на компьютере нужна для того, чтобы процессору было где думать, ну это образно говоря. Именно в оперативке происходят все важные вычисления, все важные операции, ну в общем вся так бы сказать работа происходит именно в оперативке. В ней находятся данные, с которыми процессор работает постоянно или часто. Если оперативки мало, то понятное дело что будут глюки. Иногда полезно ее докупить, но как понять, какая подойдет а какая нет? Вот тут первое что нужно сделать, это узнать тип оперативной памяти, который стоит у вас на компе
Сама оперативка именуется таким обозначением как DDR и потом идет еще цифра поколения так бы сказать. Ну вот на сегодняшний день, ну то есть на 2016-тый год, самое новое поколение памяти, это DDR4. Но современным типом памяти можно считать также и DDR3, ибо это еще популярная память, а DDR4 только набирает обороты. Самое старое поколение, это понятно что DDR1, ну а DDR2 это тоже старое поколение, но все таки еще используется на многих устаревших компах. Типы памяти между собой не совместимы, то есть планку DDR3 нельзя поставить туда, где стояла DDR4 ну и наоборот. Поэтому очень важно правильно подобрать память под материнскую плату, чтобы так бы сказать не прогадать
Ребята, я сразу извиняюсь, но статья получилась реально большой, просто тут у меня прикол такой был, я вообще в шоке, ну это капец! Короче читайте и все поймете!
Значит как узнать какой тип оперативки стоит на компьютере? Я попробовал узнать эту инфу в самой винде, но максимум что я смог узнать, это только обьем всей оперативки, а вот какой тип памяти стоит, то это нигде не указано. Ну может быть я невнимательно смотрел, но лично я не нашел такой инфы. Поэтому увы ребята, это можно узнать только при помощи специальных программ. Хотя я знаю, что качать вам что-то сейчас наверно не особо хочется, но тем не менее, это самое правильное будет решение.
Лучшая прога вообще какую я знаю для того чтобы узнать инфу о проце, инфу про оперативку, то это конечно CPU-Z. Это бесплатная прога, вообще шикарная, маленькая, скачать ее можно вот тут:
http://www.cpuid.com/softwares/cpu-z.html
Значит устанавливаете ее. Устанавливается она без приколов, но вы все таки смотрите чтобы не было левых галочек, а то установится еще какой-то левак вам в комп! Ну так вот, потом запускаете ее, вот ее главное окно, это вкладка CPU, тут вся нужная инфа о проце вашем:

Вам нужно перейти на вкладку Memory, вот она:

Итак, что мы тут видим? Там где Type, то там как раз и указан тип памяти, в моем случае это DDR3, там где Size, то там указан суммарный обьем памяти. Там где Channel, то там пишется в каком режиме работает память, у меня тут написано Single, это потому что у меня 8-ми гиговая планка и все, только одна планка, поэтому работает память в одноканале. То есть тут, на этой вкладке, мы можем узнать самое главное, это какого типа стоит память у вас.
Но есть еще один момент, это частота. Лучше покупать память с такой же частотой, которая стоит у вас. Если будут планки с разной частотой, то работать вся память на той частоте, которая самая низкая среди планок. Ну то есть если у вас одна планка на 1600 МГц, а другая на 1333 МГц, то вся память в итоге будет работать на 1333 МГц. Но как узнать какая у вас частота памяти? В этой же проге CPU-Z идем на вкладку SPD:

Тут у вы можете посмотреть инфу по каждой планке, так бы сказать подробную инфу. Слева есть меню, там можно выбрать слот памяти на материнке, вот у меня выбран там Slot #4, потому что именно туда и установлена моя планка памяти. То есть в этом меню вы выбираете слот памяти, чтобы посмотреть инфу об планке, ну надеюсь что понятно. И вот смотрите, что у меня тут написано? Собственно тут написано все что нужно знать для того чтобы понять какая оперативка стоит у вас на компе. Смотрите, вот самая важнючая инфа, вот она:

Итак, еще раз, какая тут инфа указана о планке памяти? Это тип памяти DDR3, обьем планки 8192 мб (8 гигов), тип памяти PC3-12800, в скобках потом идет частота 800 МГц, это реально рабочая частота. Эффективная частота это 1600 МГц, потому что 800 * 2 будет 1600. То есть если вы вдруг будете покупать память себе, то вам нужно сказать в магазине, что например вам нужна планка памяти DDR3 1600 МГц или просто PC3-12800 и вас поймут. Хотя название типа PC3-12800 я никогда не использовал, как-то уже привык, что есть DDR3 1333 МГц, DDR3 1600 МГц, ну и так далее, так мне как-то проще
Ой, еще забыл написать очень важную инфу! Знаете, бывает такая память, которая работает только с платформой Intel, другая работает только с платформой AMD.. Поэтому если будете покупать память, обязательно проверьте этот момент, это очень важно! Не знаю касается ли это DDR3 или DDR4, но вот когда я покупал DDR2, то были одни для Intel, другие для AMD, а третьих были для обоих платформ.
Вот только есть один прикол, и честно говоря я даже немного удивлен, короче в CPU-Z я не нашел производителя планки. Дело в том, что у меня планка Kingston (позже оказалось что это не так), но максимум что я узнал, так это то, что на вкладке SPD, ну там где выбирается слот, то там инфа есть, и вот в ней максимум что нашел, так это производителя чипов на планке, у меня это Hyundai Electronics (на самом деле тут пишется производитель, у меня это Hynix). А вот то, что планка у меня Kingston, то этого нигде нет и знаете, это очень странно! Я раньше этого не замечал, потому что я знал какой фирмы моя планка, поэтому в CPU-Z мог посмотреть только подробную инфу о планке. Кароч ребята я немного удивлен и немного расстроен, что такой косяк мной замечен в CPU-Z..
Если все таки нужно узнать именно производителя оперативки, то можно скачать прогу AIDA64, но вот самое странное, что даже она не показала мне настоящего производителя планки:
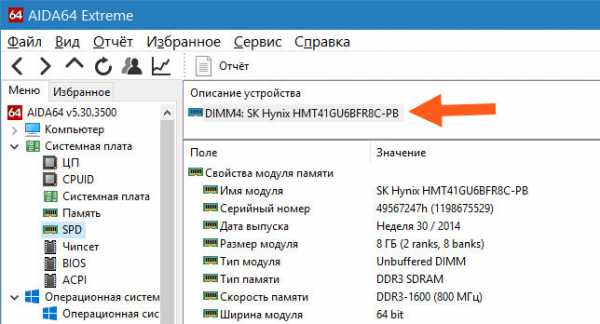
Ну ребята, это уже прям какая-то мистика йолки палки..
Хм, но я вот сейчас знаете что подумал? А может быть и нет никакого косяка в проге CPU-Z? Может быть это во мне косяк? Ибо у меня появилась мысль, что это может быть я сам не знаю точно какая у меня стоит планка DDR3! Я прям сейчас включил фонарик на своем Sony Ericsson K750 и пошел открывать боковую крышку компа и смотреть какая-то там стоит планка, ибо мне уж очень стало интересно… Ну, короче как всегда, наклейки уже нет на планке, наверно я ее отодрал, облом! Но я вот думаю, может у меня все таки Hynix? Планка то ведь не зеленая, как обычно у Kingston, а темно-синяя..
Все ребята, ура, я точно узнал какая у меня стоит планка! А знаете как узнал? Я ее покупал в интернет магазине, и вот я снова вошел в свой аккаунт, ну в онлайн магазин, и там увидел, что я покупал планку именно Hynix DDR3-1600 8192MB PC3-12800! Так что планка никакая не Kingston, а Hynix. Хорошо что я все таки докопался до истины. Значит CPU-Z и AIDA64 все верно показывают, у меня таки планка Hynix! Так что тут извините ребята
Так, давайте еще раз. AIDA64 все верно показала, что у меня реально стоит планка Hynix. CPU-Z также реально все показала, в поле Manufacturer пишется именно производитель планки, и там у меня написано Hyundai Electronics, это и есть Hynix! Ну наконец-то теперь я все понял и все это рассказал вам, теперь надеюсь вам все понятно и теперь вы знаете как узнать какой стоит тип памяти на компьютере и кто ее производитель.
Ну что ребята, на этом все, извините что немного статья получилась большой, просто сами видите, прикол такой случился у меня, сам в шоке что у меня стоит на самом деле Hynix, а я все время думал что Kingston, капец капецкович кароч.. Ну все ребята, удачи вам и чтобы все у вас было хорошо
На главную! оперативка 17.12.2016Как узнать тип оперативной памяти компьютера
Задумываясь об апгрейде компьютера, пользователи осознают, что не помнят, какой тип оперативной памяти используется на их компьютере. Если вы также столкнулись с такой ситуацией, то наша статья должна вам помочь. Здесь мы расскажем о том, как узнать тип оперативной памяти компьютера, не вскрывая системный блок. Кроме этого в статье будет ряд советов, которые помогут избежать типичных ошибок при покупке новой памяти для компьютера.
Самый простой и одновременно надежный способ узнать тип оперативной памяти компьютера, не вскрывая системный блок, это воспользоваться программой CPU-Z. Данная программа разработана для получения информации о процессоре, материнской плате, видеокарте и оперативной памяти. При этом данная программа полностью бесплатна, и вы можете скачать ее с официального сайта разработчика.
Итак, скачайте последнюю версию CPU-Z, установите ее на свой компьютер и запустите. После запуска перед вами появится окно с информацией о центральном процессоре. Для того чтобы узнать тип оперативной памяти, а также остальные ее характеристики, перейдите на вкладку «Memory». Здесь, в самом верху окна вы увидите тип оперативной памяти, которая используется на вашем компьютере.

Чуть ниже будет указан общий объем оперативной памяти (объем всех плат оперативной памяти, установленных на компьютере).

А еще ниже, будет информация о текущей тактовой частоте оперативной памяти (на скриншоте это 665.1 MHz) и информация о таймингах.

Но, это еще не вся информация об оперативной памяти компьютера, которую можно получить при помощи программы CPU-Z. Если перейти на вкладку «SPD», то можно получить конкретную информацию о каждой плате оперативной памяти, которая установлена на компьютере.

На вкладке «SPD», в левом верхнем угле окна, есть выпадающий список, с помощью которого можно выбрать любую из установленных на компьютер планок оперативной памяти.
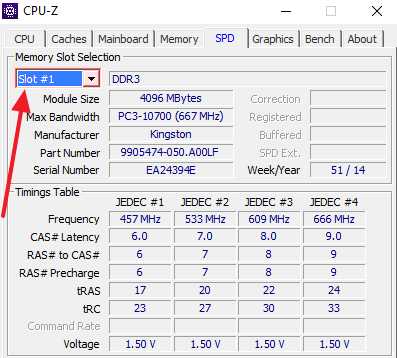
После выбора нужно планки, в правой части окна появляется информация о ней. Здесь можно узнать тип оперативной памяти (на скриншоте это DDR3), объем планки (4096 мегабайт), производителя (Kingstone), пропускную способность (PC3-10700), частоту (667 МГц), номер партии, серийный номер, дата производства, а также тайминги.

Таким образом, переключаясь между планками с помощью выпадающего меню можно получить всю необходимую информацию о текущей конфигурации оперативной памяти компьютера.
Побор оперативной памяти для компьютера
Обычно пользователи интересуются информацией о типе оперативной памяти компьютера, когда планируют провести апгрейд системы. Поэтому будет не лишним дать несколько советов по подбору оперативной памяти:
- В подборе главное это тип оперативной памяти компьютера. Если на вашем компьютере используется DDR3, то вы можете установить только DDR3, если DDR2, то только DDR2 и т.д.
- Также важно помнить, что для настольных компьютеров и ноутбуков используются планки оперативной памяти различного форм-фактора и с различным разъемом. Для настольных ПК это разъем DIMM, а для ноутбуков SO-DIMM. Поэтому при покупке нужно обращать внимание не только на тип оперативной памяти (DDR, DDR2, DDR3 и DDR4), но и на используемый разъем (DIMM или SO-DIMM).
- Частота памяти должна поддерживаться процессором и материнской платой. Информацию о поддерживаемых частотах можно получить на официальных сайтах производителей. Если в компьютере уже есть установленная память, то выбирайте память с такой же частотой.
- У планок оперативной памяти бывают проблемы с совместимостью. Поэтому при апгрейде компьютера лучше всего выбирать точно такую же память. Постарайтесь найти память от того же производителя, с теми же тактовыми частотами, такого же объема и с теми же таймингами. Так вы избежите возможных проблем. Если найти точно такую же память не удается, то постарайтесь найти максимальную похожую.
- Перед покупкой оперативной памяти убедитесь, что на вашей материнской плате есть свободные слоты. Поскольку программа CPU-Z может ввести вас в заблуждение. CPU-Z может отображать 4 слота, 2 из которых пустые, а 2 используются. В то время как в реальности на материнской плате есть только два слота для оперативной памяти и оба они заняты. Получить информацию о количестве слотов под память можно на официальном сайте производителя материнской платы.
Как узнать какая оперативка стоит на компьютере?
Всем привет, сегодня я хочу написать статью, которая касается оперативной памяти. Многие задают такой вопрос: как узнать тип оперативной памяти компьютера? Но это не единственный вопрос, который они задают. Часто можно услышать или увидеть вопрос, как правильно подобрать оперативную память, сколько у меня стоит оперативной памяти, как узнать в каком режиме она работает – одноканальном или двухканальном и какой вариант покупки будет наиболее приемлем – одна планка 8 Гб или две планки по 4 Гб? Сегодня, в одной этой статье мы попытаемся разобрать все эти моменты.
Как узнать тип оперативной памяти
Если вы хотите узнать необходимую информацию об оперативной памяти, например, частота, объем, тип ОЗУ, то это обычно маркируется на самом модуле, если такого там нет, то придётся искать информацию о материнской плате и процессоре. Иногда, это бывает затруднительно и долго.
- Хочу объяснить несколько моментов. Если вы имеете процессор Intel Core i3, i5 или i7, то следует знать, что контроллер оперативной памяти находится именно в процессоре, а раньше он находился в северном мосту системной платы. Поэтому, все модули оперативки, при наличии процессоров Intel Core, управляются ими.
- Теперь еще один важный момент. Из вышеописанного следует, что теперь не важно, какую частоту оперативки поддерживает ваша системная плата, нужно смотреть на то, какую частоту оперативной памяти поддерживает ваш процессор. Например, процессоры Intel Core i3, i5 и i7 поддерживают следующие характеристики ОЗУ: PC3-8500 (DDR3-1066 Мгц), PC3-10600 (DDR3-1333 Мгц), PC3-12800 (DDR3-1600 Мгц). Данные частоты и являются теми, на которых будет работать оперативная память. Если материнская плата поддерживает, допустим частоту 2400 МГц, то это не важно.
- Если вы имеете процессор с разблокированным множителем, это когда на конце есть буква «К», например, Intel Core i7 6700K, то это значит, что планки оперативной памяти буду работать на самой высокой частоте, например, 1866 Мгц или 2400 Мгц. В разогнанном процессоре, оперативная память может работать на частоте 2400 Мгц. Если вы поставите планки оперативной памяти с максимальной частотой, а процессор у вас с заблокированным множителем, то в лучшем случае, ОЗУ будет работать на частоте 1600 Мгц, либо компьютер вообще не будет загружаться. Поэтому, при выборе оперативной памяти всегда обращайте внимание на эти моменты.
Так как определить тип оперативной памяти компьютера? Обычно, на самой планке уже есть необходимая информация об этом, правда, она представлена так, что рядовой пользователь может не понять, что там написано. Кстати, бывают планки, на которых вообще ничего не написано, но это тоже не проблема. Вся эта информация вам также поможет при выборе оперативной памяти.
На скриншоте ниже мы видим планку оперативной памяти, на которой написана какая-то информация, как же ее прочесть?

Вот обозначения:
- 4GB – объем оперативной памяти 4 Гб.
- 1Rx8 – это Ранк – что означает область памяти, которая создается несколькими или всеми чипами модуля. Например, 1Rx8 означает односторонний ранк памяти, а 2Rx8 – двухсторонней.
- На планке не указан тип DDR2 или DDR3, но есть пропускная способность — PC3-12800. РС3 означает пиковую пропускную способность, которая относится только к DDR3 типу. (Если бы было PC2, то принадлежало бы DDR2 типу).
Как видим, данная планка оперативной памяти имеет DDR3 тип, а пропускная способность РС3-12800. Число 12800 нужно разделить на 8, тогда получится 1600 Мгц, что есть частота оперативной памяти.
Вот таблица спецификации стандартов, чтобы было более понятно и про другие типы оперативной памяти.
Нужен чехол microsoft lumia 650? Тогда вы можете зайти по указанной ссылке на сайт и приобрести чехол разных цветов и дизайна. Кроме этого, там есть и другие аксессуары для других смартфонов.
Давайте рассмотрим еще один модуль оперативки.

В примере мы видим, что оперативная память имеет объем в 4 Гб, тип DDR3 и пропускную способность РС3-10600. Число 10600 разделим на восемь и получим частоту 1333 Мгц.
Ну вот собственно мы и разобрались, как определить тип оперативной памяти по внешнему виду.
Стоит заметить, что все планки оперативной памяти, в зависимости от типа, отличаются размером контактных площадок и расположению вырезов. Таким образом, вы не сможете установить модуль оперативки в слот, который для него не предназначен. Допустим у вас есть модуль DDR3. Установить его в слот для DDR2 уже не получится.
Вот схема, на которой все наглядно видно:

Бывает, так, что необходимой информации практически нет на модуле, а если его снять, то пропадет гарантия. К счастью, определить все, что нужно мы сможем и по названию самого модуля.

Допустим, дан модуль с названием Kingston KHX1600C9D3X2K2/8GX. Каждая характеристика в названии этого модуля означает следующее:
- KHX1600 – частота модуля равна 1600 Мгц.
- С9 – Тайминги (чем их меньше, тем быстрее работает оперативка) 9-9-9.
- D3 – тип DDR3
- 8GX – Объем оперативки равен 4 Гб. На конце буква X означает поддержку XMP-профиля.
Если вы не смогли вообще ничего определить или там написана совсем другая информация, то вы можете вбить в поисковике название планки памяти и определить нужную информацию. Еще вы можете определить типа оперативной памяти с помощью программы AIDA64. Она покажет вам подробно обо всех компонентах компьютера.

Можно ли поставить оперативную память разной частоты?
Говорят, что частота оперативной памяти на планках должна совпадать, на самом деле, это не обязательное условие. Системная плата установит для все модулей частоту по самой медленной планке. Иногда, компьютер может работать нестабильно с разной частотой оперативки.
Можно ли устанавливать модули оперативной памяти по частоте, превышающей ту, которая поддерживает системная плата?
Нужно запомнить, что модули оперативной памяти должны поддерживаться вашим процессором и материнской платой. Если вы установили модули с частотой 1866 Мог или, даже, 2400 Мгц, а материнская плата поддерживает 1600 Мгц, то в лучшем случае, если модуль будет работать на частоте 1600 Мгц, а в худшем случае модуль будет работать на 1866 Мгц, но компьютер будет часто перезагружаться, появляться всякие ошибки, синие экраны. В этом случае, придется заходить в BIOS и вручную выставлять частоту в 1600 Мгц.
Что такое тайминги?
Тайминги в оперативной памяти определяют, как часто процессор обращается к ОЗУ. Если у вас 4-ядерный процессор, у которого кэш 2-го уровня, то на большие тайминги не стоит обращать особого внимания, так как, процессор уже меньше обращается к оперативной памяти. Тайминги могут различаться на модулях памяти. Системная плата все равно выставит тайминг по самому медленному модулю.
Что нужно для двухканального режима работы?
Перед тем, как будете покупать новые модули памяти, стоит очень подробно изучить характеристики системной платы. Обычно все это можно узнать из предлагающейся к ней документации, если ее нет, то можно узнать на официальном сайте материнки. Современные материнские платы чаще всего поддерживают двухканальный режим.

Если на материнской плате слоты окрашены в разные цвета, то это значит, что она поддерживает двухканальный режим работы. Таким образом, вы можете установить два ОЗУ с одинаковыми характеристиками в одинаковые по цвету слоты.
Посмотрите, возможно ваша мат. плата поддерживает двухканальный режим, тогда можно докупить еще оперативной памяти. Запомните, планки должны быть одинаковые по характеристикам.
В чем разница между двухканальным и одноканальным режимом?
Если вы ведете обычную работу на компьютере, типа, работа в текстовом редакторе или серфинг в интернете, то разницы особо не увидите, но если вы играете в мощные, современные игры, рендерите, работаете в Adobe Photoshop, то разницу вы точно ощутите.
Заметка! Если вы установите разные по объему модули оперативной памяти, то двухканальный режим все равно будет для них работать. Допустим одна планка имеет 1 Гб, а вторая 2 Гб, тогда, Системная плата активирует двухканальный режим для планки в 1 Гб полностью, а для второй планки тоже 1 Гб, остальной объем в 1 Гб будет работать в одноканальном режиме.
В каком режиме работает моя оперативная память – одноканальный или двухканальный?
Чтобы это определить нужно скачать специальную утилиту CPU-Z. Запускаем ее и идем во вкладку «Memory», там видим пункт «#Channel», который имеет значение Dual. Это значит, что оперативка работает в двухканальном режиме. Если бы там стояло Single, то значит был бы одноканальный режим.

Существует еще и трехканальный режим — Triple Mode, но он используется довольно редко.
Что будет работать лучше, два модуля по 4 Гб в двухканальном режиме или один модуль на 8 Гб в одноканальном?
Довольно спорный вопрос, но при некоторых наблюдениях выяснилось, что при обычной работе за компьютером разницы не будет, а при использовании больших графических и видеоредакторов разница будет ощутима, в нашем случае две планки по 4 Гб будут работать быстрее.
Допустима ли установка модулей памяти с разными объемами, частотой?
Делать так можно, но не рекомендуется, иначе компьютер может работать нестабильно. Лучше использовать тот режим работы, который прописан в паспорте к системной плате.
Вот собственно и все, если возникли какие-то вопросы, задаем их в комментариях.
https://computerinfo.ru/kak-uznat-kakaya-operativka-stoit-na-kompyutere/https://computerinfo.ru/wp-content/uploads/2016/05/Memory_Module-type.jpghttps://computerinfo.ru/wp-content/uploads/2016/05/Memory_Module-type-150x150.jpg2016-05-29T15:49:09+00:00EvilSin225Комплектующиекак определить тип оперативной памяти компьютера,как узнать какая оперативка стоит на компьютере,как узнать тип оперативной памяти компьютераВсем привет, сегодня я хочу написать статью, которая касается оперативной памяти. Многие задают такой вопрос: как узнать тип оперативной памяти компьютера? Но это не единственный вопрос, который они задают. Часто можно услышать или увидеть вопрос, как правильно подобрать оперативную память, сколько у меня стоит оперативной памяти, как узнать в...EvilSin225Андрей Терехов[email protected]Компьютерные технологии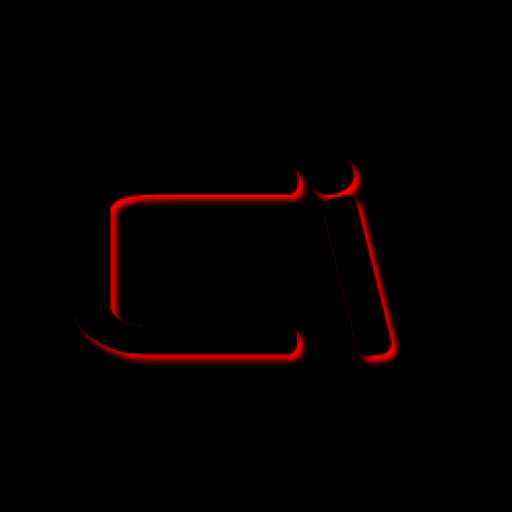
Делитесь в социальных сетях
Похожие статьи
computerinfo.ru
Как узнать какая память стоит в компьютере DDR2 или DDR3?
Всем привет Поговорим мы сегодня о том, как узнать какая стоит память в компьютере, эту инфу все таки как ни крути нужно знать. На сегодняшний день, ну то есть на 2016-тый год, есть четыре типа памяти, это DDR1, DDR2, DDR3 и DDR4, самый последний тип памяти, это самый современный. DDR1 это самый старый, есть еще старее, но то уже вообще не знаю где еще используется, а вот DDR1 на старых компах еще можно встретить. Тип памяти DDR4 только начинает набирать обороты, так что сейчас современным и при этом актуальным типом памяти можно назвать именно DDR3
Ну так вот ребята, и вот бывает такая задача, что вам нужно купить памяти, ну это например. Ну это хорошо, но вот как узнать, какая стоит у вас память? Ведь нужно купить именно такого типа, которая стоит у вас, иначе память просто не подойдет, она даже физически может не влезть в разьем, поэтому ребята знать тип памяти, который стоит у вас, это очень важно!
Итак ребята, в интернете есть много всяких прог, которые отображают всякую инфу об устройствах, но вот я советую две проги, это CPU-Z и Piriform Speccy, они обе бесплатные и просто удобны, вот поэтому я их и советую.
Начнем с CPU-Z, ее скачать вот здесь:
http://www.cpuid.com/softwares/cpu-z.html
Чтобы скачать прогу, то там на сайте есть кнопка SETUP, нажимаете ее, а потом еще нужно будет нажать на DOWNLOAD NOW, после чего уже начнется загрузка проги. И вот смотрите, установили CPU-Z, потом запускаете и появится вот такое окно:

Вот это главное окно, тут вы можете посмотреть что у вас за проц стоит, его модель, сколько ядер и все такое. А все, что касается памяти, то смотреть можно или на вкладке Memory, или на вкладке SPD. Я лично смотрю сначала на вкладке SPD, вот она, смотрите:
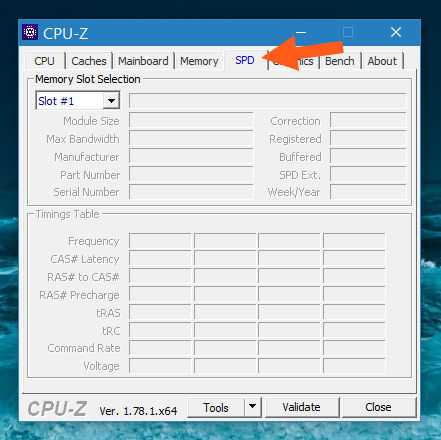
Знаете почему там пусто? Просто у меня в слоте #1 на материнке ничего нет, то есть там планки нет. Каждый пункт в меню соответствует слоту на материнке, ну это просто вам на заметку. У меня одна планка на 8 гигов и она стоит в четвертом слоте от процессора, поэтому слева я там в меню выбираю Slot #4, после чего показалась уже инфа о моей планке, смотрите:

Ну и вы теперь наверно подумаете, что тут вообще написано? Я расскажу, вот смотрите, тут пишется такое как DDR3, это тип памяти, о типах памяти я уже написал вначале, поэтому думаю тут вопросов нет. Дальше идет Module Size, ну тут я думаю тоже все понятно, это обьем планки. Max Bandwidth это маркетинговое название модели, если можно так сказать, но лично я такое название не использую. Если вы придете в компьютерный магазин и скажите что вам нужна планка памяти PC3-12800, то продавцу должно быть понятно какой тип памяти вам нужен. Дальше идет Manufacturer, там написано кто производитель планки, вот у меня тут написано такое как Hyundai Electronics, это чтобы вы понимали Hynix, хороший производитель кстати. Ну и там еще есть такое как Week/Year, это когда была выпущена планка, ну то есть Неделя/Год, тоже весьма интересная инфа
Теперь по поводу частоты, значит на вкладке Memory в DRAM Frequency указана реальная частота планки, вот у меня там стоит почти 400 МГц. Хотя на самом деле должно быть 800 МГц, но я максимально уменьшил частоту в биосе. Вот это где это написано:

Теперь смотрите, я не думаю что вы в биосе что-то уменьшали, ну я имею ввиду частоту. Представим что тут у меня указано почти 800 МГц. Вообще, что все это означает, в плане памяти? 800 МГц, это реальная частота, эффективная это умноженная на два, то есть 1600 МГц. То есть у меня стоит планка DDR3 на 8 гигов, частота 1600 МГц. Если мне нужно будет докупить оперативы, то мне нужна такая же планка. И очень желательно чтобы такого же производителя. Если частота будет меньше, ничего страшного, просто вся память будет работать на самой меньшей частоте, которая есть среди планок. Ну то есть если у вас планка стоит на 1600 МГц, а вы купили еще одну, но уже на 1333 МГц, то вся память у вас будет работать именно на 1333 МГц. Производителя я уже писал где можете посмотреть, ну то есть на вкладке SPD.
Еще раз, вы можете говорить что мол вам нужна планка DDR3 1600 МГц или же просто сказать что вам нужна память PC3-12800, этого будет достаточно чтобы вас правильно поняли. Ну и не забудьте про производителя, это все на тот случай, если вы надумаете покупать память себе
Ну а теперь расскажу про прогу Piriform Speccy, которой также можно быстро узнать какого типа у вас стоит память на компе. Скачать эту прогу можно вот здесь:
https://www.piriform.com/speccy
Там на сайте есть кнопка Download Free Version, нажимаете ее и качаете. В общем если что, то скачать ее просто, установить также просто, никакого сложняка. Запускаете прогу и на вкладке Оперативная память можете посмотреть инфу о своей памяти:
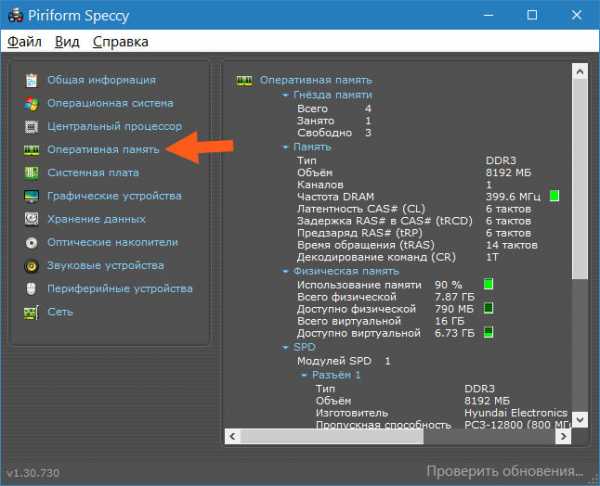
То есть видите, тут также все очень доступно написать, какой стоит тип памяти, там где Частота DRAM, то там указана та частота, на которой работает прога. Ниже там еще есть такое как Пропускная способность, ну это вот то что я называю типа маркетинговая модель так бы сказать. Внизу, там где SPD, то там также пишется когда была планка выпущена, кто производитель, в общем ребята инфы достаточно, вот я вам показываю отдельно область, где пишется именно инфа, смотрите:

Как видите тут тоже хорошо все пишется, но мне честно говоря нравится больше CPU-Z, ну или я просто уже привык к этой проге
Вот и все ребята, теперь вы знаете как узнать тип оперативной памяти, который стоит у вас на компе. Думаю что ничего сложного тут нет, но скажу еще кое что.. Если у вас вдруг стоит Windows 10, то тип памяти, а также эффективную частоту можно посмотреть в диспетчере задач! Смотрите, нажимаете правой кнопкой по внизу по панели задач, там выбираете пункт Диспетчер задач, вот он:

В самом диспетчере идете на вкладку Производительность и там вот выбираете Память, справа будет написано какой тип памяти, а внизу также будет написано и какая скорость, ну вот как у меня, смотрите:

Вот еще вам кое что интересное, смотрите, вот все варианты планок DDR2, ну то есть какие они могут быть по частоте так бы сказать:
На самом деле их больше, но это самые популярные. А вот тоже самое, но уже DDR3:
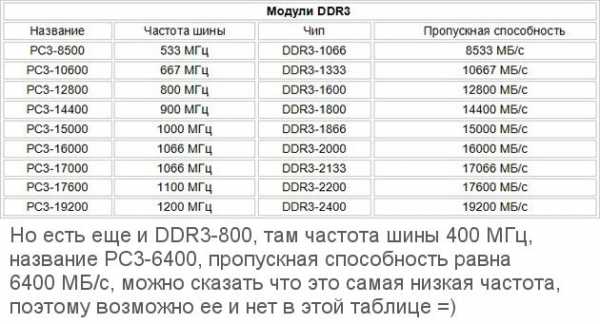
На всякий случай напишу, что DDR2 и DDR3 ну никак не совместимы, вообще, даже не думайте о таком никогда, никакой совместимости нет и близко
Ну что ребята, вроде бы я вам тут все написал или что-то забыл? Вроде бы все… Если что-то не так, то извините. Удачи вам в жизни и чтобы все у вас было хорошо
На главную! DDR2 DDR3 22.12.2016virtmachine.ru
Как посмотреть какая оперативная память стоит на компьютере с Windows 7/10
Производительность компьютера есть совокупность нескольких факторов, а ещё лучше сказать технических характеристик аппаратных устройств, среди которых главную роль играют процессор, жесткие диски и, конечно же, оперативная память или сокращенно ОЗУ. На компьютере оперативная память служит своего рода промежуточным звеном между производящим все вычисления процессором и запоминающим устройством – жёстким диском HDD или SSD. В неё загружаются процессы всех программ и самой операционной системы Windows 7/10, если же объем данных приложений превышает вместимость ОЗУ, данные кэшируются, к примеру, в файл подкачки. Но в любом случае нехватка оперативной памяти приведёт к тому, что компьютер будет работать медленно, а приложения станут менее отзывчивыми. И напротив, чем больше на ПК оперативки, тем быстрее происходит обмен данными, тем шустрее система, тем более мощные приложения можно запускать.
Каковы основные характеристики оперативной памяти и зачем их знать
Итак, чем больше объём оперативной памяти, тем лучше, и именно поэтому пользователи нередко устанавливают на ПК дополнительный модуль ОЗУ. Однако нельзя вот так просто взять, пойти в магазин, купить любую память и подключить её к материнской плате. Если она будет выбрана неправильно, компьютер не сможет работать или ещё хуже, это приведёт к тому, что ОЗУ попросту выйдет из строя. Поэтому так важно знать её ключевые характеристики. К таковым относятся:
- Тип оперативной памяти. В зависимости от производительности и конструктивных особенностей различают модули DDR2, DDR3 и DDR4.
- Объём памяти. Параметр характеризуется объёмом данных, которые могут разместиться в ячейках памяти.
- Частота оперативной памяти. Параметр обуславливает скорость выполняемых операций за единицу времени. От частоты зависит пропускная способность модуля ОЗУ.
- Тайминг. Это временные задержки между отправкой команды контроллера памяти и её выполнением. С увеличением частоты тайминги возрастают, из-за чего разгон оперативки может привести к снижению ее производительности.
- Вольтаж. Напряжение, необходимое для оптимальной работы планки памяти.
- Форм-фактор. Физический размер, форма планки ОЗУ, а также количество и расположение контактов на плате.
Если вы устанавливаете дополнительную память, то она должна иметь те же объём, тип и частоту, что и основная. Если же производится полная замена оперативной памяти, внимание нужно обращать на поддержку заменяемой ОЗУ материнской платой и процессором с одним лишь нюансом. Если на ПК используются процессоры Intel Core i3, Intel Core i5, Intel Core i7, соответствие частоты памяти и материнской платы необязательно, потому что у всех этих процессоров контроллер ОЗУ располагается в самом процессоре, а не в северном мосту материнской платы. То же самое касается процессоров AMD.
Как определить тип и объем оперативной памяти визуально
Физически оперативная память представляет собой продолговатую плату чаще всего зеленого цвета с расположенными на ней чипами. На этой плате производитель обычно указывает основные характеристики памяти, хотя есть и исключения. Так, встречаются планки памяти, на которых кроме названия фирмы производителя не указывается ничего. При наличии же маркировки узнать, какая оперативная память установлена на ПК нетрудно. Полностью отключив компьютер и сняв крышку системного блока, осторожно извлеките модуль памяти и
viarum.ru
Тип оперативной памяти компьютера
 Здравствуйте посетители блога moikomputer.ru
Здравствуйте посетители блога moikomputer.ru
Сегодня покажу как узнать тип оперативной памяти, установленной на компьютере, а также ее частоту под управлением операционной системы Windows 8 или 10 всего за пару кликов, не прибегая к стороннему софту.
Случается, иногда требуется узнать какой тип памяти DDR имеется в вашей системе Windows, для того чтобы возможно вам требуется обновить, заменить планки на своем ноутбуке или стационарном компьютере.
Для этого существует несколько способов:
— скачать специальную программу, например, Aida 64 или любую другую подобную которых не мало можно найти на бескрайних просторах интернета;
— на настольном ПК вскрыть системный блок посмотреть визуально, но данное действие на ноутбуке выполнить будет проблемно;
— и наконец самый простой способ открыть Диспетчер задач.
И так чтобы быстро произвести определение типа оперативной памяти нужно воспользоваться стандартной предустановленной утилитой Task Manager, для того, чтобы ее применить нужно:
— запустить Диспетчер задач;
— нажать кнопку Подробнее для отображения всех вкладок;
— выбрать вкладку Производильность;
— в левой части окна выберете Память.

Где увидим такие нужные параметры как:
— размер оперативной памяти у меня он 6,0 ГБ;
— тип оперативной памяти DDR3;
— использование памяти от общего объема 4,9 ГБ;
— скорость (частота оперативной памяти) 1600 МГц;
— использование гнезд 2 из 2 (имеется в виду слоты под планки ОП).
И другие системные параметры.
На современных компьютерах на данное время применяется тип памяти DDR3, вообще можно встретить еще такие типы как: DDR или DDR2 и даже SDRAM.
В таблице приведены частоты для DDR3.
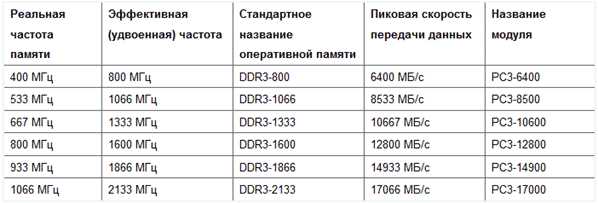
Таблица может быть полезна как в ознакомительных целях, так, например, для указания параметров при заказе в Интернет магазине.
Обычно указывается Стандартное название ОП и Эффективная частота, но иногда может потребоваться Название модуля.
Советую прочитать еще две мои статьи по данной теме:
1. Как выбрать оперативную память для компьютера
2. Как проверить оперативную память на работоспособность
Видео про определение типа оперативной памяти с помощью программы Aida 64.
На этом у меня сегодня все, до следующих статей на блоге.Валерий Семенов, moikomputer.ru
moikomputer.ru
Как узнать какая ОЗУ стоит на компьютере
Оперативная память — один из важнейших компонентов любого компьютера и уж точно гарант скорости работы. В современном мире даже частота процессора не так влияет на общее восприятие скорости, как оперативка. Но чтобы заменить или добавить этот компонент, нужно досконально знать все его характеристики — а их у оперативной памяти немало. Итак, как же узнать, какая ОЗУ стоит в вашем компьютере? В этой статье.

Как узнать какая ОЗУ стоит на компьютере
Информация, которую мы можем посмотреть об оперативной памяти
Оперативная память имеет несколько ветвей подразделения:
- первый — это объем, довольно очевидная характеристика. Чем больше — тем лучше, однако оглядывайтесь на процессор и материнскую плату — они поддерживают увеличение до определенного потолка;
- вторая характеристика — тип. Древний SIMM, чуть менее древний SDRAM… Ну это вряд ли, конечно, хотя не исключено. И современные стандарты DDR — от первого до четвертого;
- и, наконец, частота памяти. Тут, как и в случае с частотой процессора, чем выше — тем лучше. Однако вновь удостоверьтесь, что ваш процессор с такой частотой работает. Не заведется — будет довольно обидно.
Итак, приступим к изучению этих признаков.

Характеристика ОЗУ содержит несколько ветвей подразделения информации
Простой осмотр
Самый очевидный способ узнать тип ОЗУ компьютера, даже не включая его. Во многих случаях позволяет с абсолютной точностью определить нужные характеристики, однако имеет и ряд существенных минусов. Придется открывать компьютер — для кого-то это существенный стоп-фактор. Наклейка на планке памяти может не соответствовать действительности, быть недостаточно информативной, как у многих не очень известных производителей, или вовсе отсутствовать. Однако этим способом вполне можно пользоваться.
- Снимите боковую крышку вашего компьютера.

Снимаем боковую крышку компьютера
- Оперативная память в нем обычно располагается справа от процессора и ориентирована вертикально. Потяните две защелки с торцов планки в разные стороны и вытащите планку.
- Настало время осмотреть наклейки на ней. В нашем случае из наклейки можно понять, что тип нашей планки — DDR3, частота равна 1333 MHz, а объем ее — 4 Gb. Надписи могут иметь различные варианты и комбинации, однако общий смысл должен быть понятен.

Осматриваем наклейку на оперативной памяти и находим нужные нам данные
Примечание. Есть и другой стандарт маркировки. Обратите внимание на картинку, расположенную выше. В скобках на наклейке можно увидеть надпись PC3 10600. Это не что иное, как закодированные характеристики, исключая объем. РС3 — DDR3, 10600 — частота. Чтобы получилось привычное значение в мегагерцах, нужно разделить это число на 8. Получится знакомое 1333.
Также можно добавить, что тип памяти можно определить по расположению контактов и вырезов на нижней кромке, однако это довольно сложный и ненужный способ, поэтому мы обойдем его стороной.
Диагностика в БИОС
Тоже довольно удобный способ. Не нужно открывать компьютер, но в то же время не нужно замусоривать систему всевозможными диагностическими программами. Просто и со вкусом. Из минусов — не все БИОСы умеют отображать полную информацию о памяти, но это редкие случаи в наше время.
- Зайдите в БИОС вашего компьютера. Для этого при запуске зажмите кнопку Del, F1, ESC… (необходимую именно вам кнопку вы всегда сможете найти в документации к материнской плате или на сайте разработчика).

Кнопки для входа в меню «BIOS»
- Здесь начинается некоторое ветвление. Все зависит от типа, установленного у вас БИОС. Если он — Legacy, то есть довольно старый (ориентируйтесь на скриншоты — должно быть примерно похоже), то искать следует строку «Memory Information».
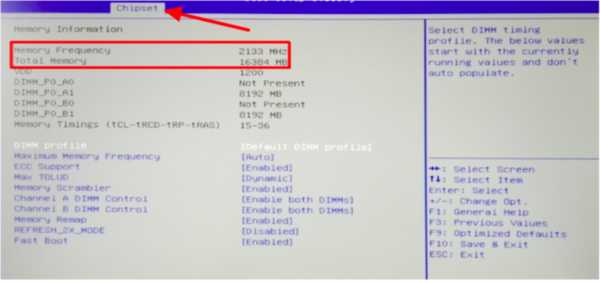
Находим строку «Memory Information»
- В некоторых моделях информация о памяти также хранится в — «Hardware Information».

Находим информацию о памяти в разделе «System Information» или «Hardware Information»
- Если же ваша плата или ноутбук относительно новый, то БИОС у вас может быть UEFI — красивый, графический, с управлением мышкой. Здесь все весьма просто — ищем надпись «Total Memory» (или уже знакомую «Memory Information») и смотрим на информацию в ней.
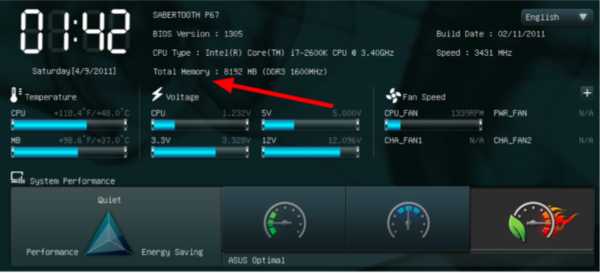
Ищем надпись «Total Memory»
Как расшифровать такую надпись — смотрите в примечании к первому способу.
Средства операционной системы
Самый простой из всех способов. Однако, и самый ограниченный. Если вам достаточно знать только то, сколько у вас ОЗУ — это для вас, ибо своими силами система не умеет определять ни частоту, ни тем паче тип оперативки. Но это только про Windows — macOS еще как умеет.
В случае с macOS:
- Нажмите на яблочко в верхней строке и выберите в меню строку «Об этом Mac».

Нажимаем на яблочко в верхней строке и выбираем в меню строку «Об этом Mac»
- Откроется окно «Сведений о системе», в котором вы весьма просто сможете прочитать всю информацию о вашей памяти — от объема до типа (см. скриншот).

В окне «Сведений о системе» смотрим пункт «Память»
Если же у вас Windows, то все далеко не так ажурно:
- Щелкните правой кнопкой мыши по меню «Пуск» и выберите в меню пункт «Система».

Выбираем в меню «Пуск» пункт «Система»
- Откроется стандартное средство «Просмотр сведений о конфигурации компьютера».

В окне «Просмотр сведений о конфигурации компьютера» в разделе «Система», смотрим пункт «Установленная память»
Там указан и процессор, и разрядность системы, а вот про память написано, крайне мало — лишь объем. Так что особо не разгуляешься.
Узнайте подробную информацию о комплектующих вашего ПК в статье — «Как узнать комплектующие своего компьютера».
Сторонние приложения для диагностики
Простор для работ. Множество сторонних диагностических утилит, которые умеют досконально определять все, включая точную модель ваших планок и их расположение в слотах материнской платы. Все их объять не получится, так что рассмотрим хотя бы парочку.
AIDA64
Диагностическая утилита, которая на слуху у многих. Распространяется как в бесплатной, так и в коммерческой версии.
- Скачайте и установите на ваш компьютер версию Extreme и запустите ее.

Скачиваем и устанавливаем AIDA64 Extreme
- В дереве слева найдите строку «Системная плата».

В дереве слева находим строку «Системная плата»
- Развернув ее, выберите один из пунктов — «Память» или «SPD». Рекомендуется второе — там информация подробнее. Программа, к примеру, показывает не только объем, тип и частоту, но и тип модуля (например, ноутбучный тип модуля отличается от десктопного), а также максимальную частоту и фактическую на данный момент. Очень удобно.

Выбираем один из пунктов — «Память» или «SPD»
CPU-Z
Второе по популярности стороннее приложение. Имеет такой же интуитивно понятный интерфейс, и в общем-то дублирует функции предыдущего примера, за исключением довольно важной детали — имеет переносную версию. Можно не устанавливать.
Как и в прошлом случае, в интерфейсе программы ищем пункты «Memory» и «SPD». В выпадающем списке выбираем, информацию о каком слоте мы хотим просмотреть, и программа тут же отобразит все его характеристики. Все, до подробностей вроде серийного номера.

Интерфейс приложения CPU-Z
Готово! Надеемся, что эти способы помогли вам найти всю необходимую информацию. Удачи!
Читайте новую информацию в статье — «Как посмотреть какая оперативная память на компьютере».
Видео — Как узнать какая оперативная память стоит
Понравилась статья? Сохраните, чтобы не потерять!
pc-consultant.ru