Как включить dhcp на сетевом адаптере? Dhcp не включен в сетевом адаптере
[#РЕШЕНИЕ] DHCP Не Включен На Сетевом Адаптере!? (#2018)
Довольно большое количество людей, которые используют Wi-Fi сталкивались с тем, что при попытке подключиться к интернету возникает ошибка с текстом «DHCP не включен на сетевом адаптере».
В некоторых случаях такая ошибка также имеет место при попытке объединения нескольких машин в одну локальную сеть.
Довольно редко, но она может возникать и при подключении через кабель RJ45.
В любом случае, способы устранения этой ошибки во всех случаях одинаковые, хотя есть и некоторые, которые относятся только к Wi-Fi.
Мы рассмотрим все методы, которые помогают избавиться от проблемы, связанной с DHCP.

Содержание:
Устанавливаем автоматическое назначение IP-адресов
Вышеуказанная ошибка достаточно часто возникает из-за неправильной настройки сети.
В некоторых случаях начинающие сисадмины проводят различные эксперименты, в результате которых сеть сбивается.
В любом случае, если у вас возникает проблема с DHCP, необходимо сделать следующее:
1. Откройте «Центр управления сетями…». Выполнить такую задачу можно с помощью меню «Пуск» или «Панели управления» (если сразу не отобразится, воспользуйтесь поиском), либо через значок подключения к интернету в панели быстрого доступа. При втором способе следует нажать на этот значок правой кнопкой мыши и в выпадающем меню выбрать нужный пункт.

Рис. 1. Использование «Центра управления сетями…» двумя методами
2. Дальше выберете «Изменение … адаптера» в левой стороне открытого окна.
3. Затем выберете то подключение, которым вы пользуетесь и с которым, соответственно, возникают проблемы, и нажмите на нем (только используйте правую кнопку мыши). Появится новое меню, в котором следует нажать «Свойства».
Рис. 2. Переход на свойства подключения к интернету
4. Дальше, в появившемся окне выберете «IP версии 4 (TCP/IPv4)» (просто кликните на него). Когда он будет выделен, используйте кнопку «Свойства».

Рис. 3. Включение автоматического назначения IP-адрес и адреса DNS-сервера
Теперь попробуйте снова установить подключение.
Совет: По возможности перезагрузите компьютер. Возможно, изменения вступят в силу только после этого.
вернуться к меню ↑Меняем настройки роутера
Иногда возникает ситуация, когда в настройках роутера выключается DHCP. То же самое относится к другим устройствам, которые подключены к локальной сети.
Поэтому процедуру, описанную ниже, необходимо выполнить и для них. Но, конечно же, это актуально, если вы пытаетесь организовать эту самую локальную сеть.
Если вы имеете дело с одним лишь роутером, сделайте вот что:
1. Откройте панель настроек роутера. В адресной строке браузера введите 192.168.0.1 или 192.168.1.1 (один из них точно сработает, и вы попадете в панель настроек роутера).
Если вы не меняли ничего в этих настройках, то пароль и логин будут стандартными – «admin» и «admin».
Но в некоторых случаях у роутера есть собственные уникальные логины и пароли, обычно об этом пишется на обратной стороне устройства.
Важно! Настоятельно рекомендуем использовать для выполнения первого шага браузер Google Chrome. Если менять настройки роутера через другой браузер, они просто могут не сохраниться.
2. Среди разделов найдите пункт с названием «DHCP» и в нем подраздел «Настройки…». Дальше поставьте отметку напротив пункта «Включить» возле пункта «DHCP-сервер». Чтобы настройки вступили в силу, кликните «Сохранить».

Рис. 4. Включение DHCP-сервера в настройках роутера
В вашем случае интерфейс настроек роутера может отличаться, но все вышеуказанные пункты все равно будут присутствовать.
Если у вас возникнут какие-либо проблемы, обращайтесь в службу поддержки производителя своего устройства.
вернуться к меню ↑Проверяем DHCP на компьютере
Помимо того, что службы DHCP могут быть отключены на роутере, они также по каким-то причинам могут отключиться и на компьютере.
Даже если вы самостоятельно их не отключали, возможно, они выключились из-за влияния вирусов или каких-либо других сбоев. Во всяком случае, проверить этот вариант точно стоит.
Для этого сделайте следующее:
- Запустите окно выполнения программ. Легче всего сделать это при помощи одновременного нажатия кнопок «Win» и «R». В единственном поле ввода напишите «services.msc» (можно скопировать отсюда) и нажмите кнопку «ОК» в том же окне или же Enter на клавиатуре.
- Дальше, среди всего многообразия служб найдите пункт с названием «DHCP-клиент». Если все хорошо, в столбе «Состояние» должен стоять статус «Выполняется». Если это не так, нажмите на вышеуказанном пункте правой кнопкой мыши и кликните по пункту «Запустить».
- Даже если статус «Выполняется» присутствует, на всякий случай попробуйте перезагрузить данную службу. Для этого в выпадающем меню, которое открывается по нажатию правой кнопкой мыши, выберете пункт «Перезапустить».

Рис. 5. Работа со службой DHCP на компьютере
вернуться к меню ↑Назначаем IP-адрес принудительно
Если все вышеуказанные действия не помогают, можно попытаться выполнить работу DHCP вручную.
Немного теории
DHCP – это протокол, который назначает IP-адреса всем узлам локальной сети.
Собственно, если вы используете компьютер и роутер, то эти самые адреса, при включенном DHCP, будут назначаться автоматически.
При этом у каждого роутера есть собственный диапазон IP-адресов, с которыми он может работать.
Так вот, в некоторых случаях протокол может неправильно сработать и назначить компьютеру тот адрес, с которым роутер работать не сможет.
А бывает и так, что DHCP просто отказывается работать и никаких признаков этого, кроме отсутствия интернета, нет.
Поэтому в этом случае необходимо попытаться назначить эти самые адреса вручную, причем из диапазона, который может обслуживать роутер.
Ручное назначение IP-адреса
- Возьмите роутер и все документы к нему. На тыльной стороне устройства, на сервисной этикетке или в документации обязательно будет указан «Статический IP-адрес» или что-то подобное. Вообще, там будет единственный адрес и вы сразу же его увидите. Зачастую это 192.168.0.1 или же 192.168.1.1 (это тот самый адрес, с помощью которого мы раньше получали доступ к настройкам роутера). Если это так, то первый адрес, который может быть присвоен следующему узлу сети, то есть компьютеру, может быть 192.168.0.2 или же 192.168.1.2.
- Теперь выполните все действия, которые указаны в заголовке «Устанавливаем автоматическое назначение IP-адресов» выше. Но теперь в окне свойств протокола необходимо поставить отметку возле надписи «Использовать следующий IP-адрес». Наконец, в поле «IP-адрес» необходимо ввести 192.168.0.2 или же 192.168.1.2 (выше мы говорили о том, как определить этот адрес). Маска будет назначена автоматически. В поле «Основной шлюз» введите полученный ранее статический IP-адрес.
- Нажмите «ОК», закройте все окна и перезагрузите компьютер.

Рис. 6. Назначения статического IP-адреса
Стоит сказать, что этот способ – большая авантюра и работает он далеко не всегда.
В некоторых случаях в локальной сети могут присутствовать и другие устройства, о которых вы не будете знать (особенно, если вы начинающий юзер).
И у них будут собственные IP-адреса. И, если вы присвоите компьютеру адрес, который уже есть у другого устройства, произойдет конфликт.
Разумеется, подключения к интернету не будет, и быть не может. Поэтому придется методом проб и ошибок присваивать разные IP-адреса из диапазона, охватываемого роутером.
Если все вышеописанное не помогает
Конечно же, бывают случаи, когда все вышеописанные способы не помогают и интернет все равно не работает. В таком случае сделайте следующее:
- Выключите роутер из розетки и включите его снова через 10-15 минут. В некоторых случаях помогает этот достаточно простой метод. Таким же образом можно перезагрузить и компьютер, который не хочет подключаться к интернету.
- Попробуйте подключиться через кабель напрямую – просто вставьте RJ45 в порт компьютера. Если интернет все равно не работает, значит, проблема в кабеле. Хотя в таком случае не особо понятно, почему появляется ошибка с DHCP. В любом случае, тогда нужно звонить к своему провайдеру и говорить, что у вас нет интернета.
- Если интернет работает через кабель напрямую, можно попытаться сбросить настройки роутера. Для этого на обратной стороне устройства есть маленькая кнопка «Reset». Иногда она находится в некотором углублении и на нее нужно нажать с помощью иголки или другого острого предмета. Нажмите на эту кнопку и попытайтесь снова подключиться к сети.

Рис. 7. Кнопка сброса настроек на обратной стороне роутера
А что, если и тогда проблема не решится?
Тогда, опять-таки, звоните своему провайдеру и вызывайте мастера на дом.
Ниже вы можете наглядно видеть описанные выше методы решения проблемы.
Как избавиться от ошибки [DHCP не включен на сетевом адаптере] — инструкция
Проголосоватьgeek-nose.com
Что делать, если DHCP не включён на сетевом адаптере
Если в вашем доме несколько компьютеров, то для удобного взаимодействия отдельных машин мы предлагаем объединить их в локальную сеть. Таким образом, вы сможете:
- выходить в интернет с того или иного ПК, используя одно единственное подключение;
- производить обмен файлов и печатать документы на одном принтере.

Включение DHCP упрощает настройку любой сети
Кроме того, вы получите возможность удалённого управления любым компьютером, входящим в состав сети. Организовать такую возможность поможет ADSL-модем или встроенный маршрутизатор. Всё, что нужно сделать, так это включить DHCP на сетевом адаптере каждого ПК и запустить одноимённую службу модема или роутера. Устройство будет выполнять роль сервера. Прекрасно то, что настройка DHCP не доставит проблем даже не подготовленному пользователю.
Как включить DHCP? Данный вопрос интересует многих юзеров, ведь мало кто с ним сталкивался ранее. Dynamic Host Configuration Protocol — именно так переводится вышеуказанная аббревиатура. Это специальный протокол конфигурации, предоставляющий возможность автоматической настройки компьютеров. Он помогает им взаимодействовать между собой.
Включаем DHCP
Перед началом создания сети между вашими компьютерами необходимо включить на роутере либо модеме службу DHCP-сервера. В том случае, если вы не умеете этого делать, то обратитесь к инструкции по эксплуатации вашего устройства. После активации службы, его нужно перезагрузить. Далее нужно проверить, запущена ли служба DHCP-клиент на всех компьютерах. Сделать это достаточно легко. В ОС Windows Vista и Windows 7 всего лишь нужно набрать команду services.msc в поиске, который появляется над кнопкой Пуск после её нажатия. Нажимаем Enter. В открывшемся окне можно включить или отключить DHCP. Тип запуска службы должен быть автоматический, в противном случае его нужно сделать именно таким. Что касается Windows XP, то вышеупомянутую команду требуется ввести в поле ввода, вызвать которое можно нажатием Ctrl + R. Найдя соответствующую строку, нажмите на неё правой кнопкой мыши и выберите «Свойства», после чего в поле «Тип запуска» установите «Автоматически». Нажмите«ОК» и перезагрузите ПК. Кстати, выполняя такие же действия в обратном порядке, службу можно отключить.

На следующем шаге нужно найти упомянутую службу на сетевом адаптере в настройках подключений. Для этого используйте команду Ncpa.cpl в указанных выше полях в зависимости от операционной системы. Если вы не привыкли пользоваться такими командами, то настройку подключений вы найдёте в Панели управления. Сделайте правый клик мышью и зайдите в «Свойства» того подключения, которое имеет отношение к вашей локальной сети. Чтобы не запутаться, заведомо неиспользуемые в создании общего подключения сетевые адаптеры можно отключить. Выберите «TCP/IPv4» — «Свойства». Значения IP-адреса и DNS-устанавите на автоматическое получение и нажмите ОК. После всего этого рекомендуется перезагрузить компьютер.
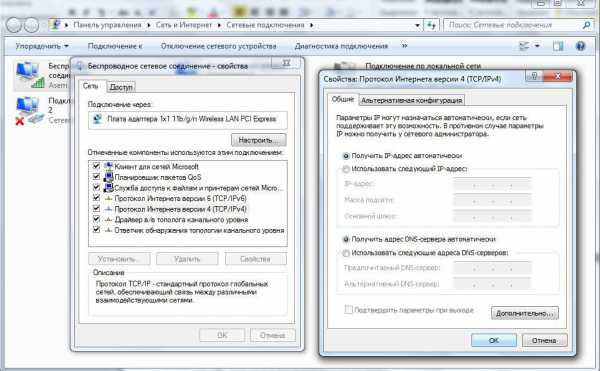
Как видите, настройка DHCP достаточно проста, поэтому даже начинающий юзер ПК сможет без проблем объединить несколько компьютеров в одну сеть. Если у вас отпадёт необходимость совместного использования ваших ПК, то вы сможете отключить службу, используя все вышеуказанные этапы.
nastroyvse.ru
dhcp не включен на сетевом адаптере: настройка
В продолжение темы про DHCP-протокол, начатой в статье назначение протокола dhcp, рассмотрим, как включить службу dhcp клиент на ОС Windows и основы dhcp резервирования.
dhcp не включен на сетевом адаптере: что делать?
Нередко при попытке сетевого соединения на компьютере возникает ошибка: «dhcp не включен на сетевом адаптере», устранить которую можно с помощью данной статьи.
Сперва разберемся, по каким причинам возникает подобная неполадка. На представленной схеме показано, что клиент включён в локальную сеть, но не работает клиент dhcp.
Клиент не может отправить широковещательный запрос серверу из-за програмной ошибки.
Как настроить dhcp?
Чтобы правильно настроить dhcp выполните следующие действия:
- В углу экрана нажмите на значок кнопки (1) и выберите «Панель управления» (2).

- В панели компьютера выберите раздел «Сеть и интернет».
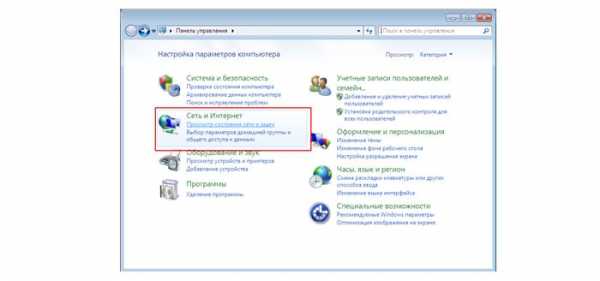
- Выберите следующий компонент меню.

- В мастере активных соединений на вашем компьютере слева выберите пукнт «Изменение параметров адаптера».

- Выбрите «Подключение по локальной сети», затем правой кнопкой мыши вызовите контекстное меню и здесь кликните «Свойства».

- В настройках сетевой карты отключите протокол версии № 6.

- После чего установите маркер в настройках протокола версии № 4 и нажмите активную кнопку «Свойства».

- На вкладке «Общие» активируйте опции :

После чего настройка dhcp на вашем компьютере будет закончена.
Осталось проверить работоспособность DHCP-клиента в ОС Windows 7.
Нажмите на значок кнопки пуск (1) и выберите «Панель управления» (2).
Выберите режим просмотра (1) и пункт «Администрирование» (2).

В окне настроек администрирования (1) выберите службы.

В появившемся окне проверьте статус службы (2) DHCP-клиент, тип запуска которой должен быть – автоматический, а состояние – запущена.
После включение всех настроек (при соблюдении рекомендаций данной статьи) у вас должна установиться связь между клиентом и роутером DHCP на примере этой схемы:

Как включить dhcp через командную строку?
Если служба dhcp не запускается, можно включить dhcp на windows 7 через командную строку.

Для этого поэтапно выполните данные действия:
Нажмите на кнопку «Пуск» В адресной строке поиска напишите английскими буквами cmd
В адресной строке поиска напишите английскими буквами cmd
После чего выберите «Запуск от имени Администратора»
В командной строке для включения dhcp напишите строчки:
netsh interface ip set address «Подключение по локальной сети» dhcpгде «(1)» – ваше имя подключения.
Команда переключит из статических параметров подключения
в конфигурацию динамических.
команда netsh interface ip set dnsserver «Подключение по локальной сети» dhcp
переключает список статических dns серверов
в динамические.
Как включить dhcp на роутере?
Иногда при подключении через веб-браузер по ip-адресу роутера появляется ошибка о блокировке авторизации, т.е. неверный логин или пароль.
Хотя адрес роутера при этом пингуется другими компьютерами и работает механизм выдачи аренды dhcp адреса на всех клиентах локальной сети.

dhcp заблокирован роутером: что делать?
В таком случае необходимо сбросить модем до заводских настроек как показано на примере:

У каждого роутера присутствует кнопка для сброса настроек к фабричным.Таким образом, если dhcp распределитель отключил себя по ip адресу и в программном режиме (через веб-интерфейс) вызвать команду «reset factory settings» не представляется возможным, то следует воспользоваться аппаратным способом.
На задней панели роутера расположена маленькая круглая дырочка. В этой дырочке скрыта кнопка сброса — задержите её на 15 секунд канцелярской скрепкой, кончиком карандаша или узким тонким предметом. В процессе сброса настроек вы на передней панели роутера должны потухнуть все индикаторы (лампочки).
Уточнить заводские настройки роутера можно на тыльной панели прибора:
 Для повторной авторизации потребуется ip-адрес подключения, логин и пароль
Для повторной авторизации потребуется ip-адрес подключения, логин и пароль

После чего подключитесь к маршрутизатору и заново настройте правила dhcp маршрутизации, аренды и т.д.
dhcp резервирование адресов
Для быстрого сетевого соединения и восстановления после сбоев рекомендуется использовать резервирование адресов dhcp на маршрутизаторе. Принцип такого «бронирования» заключается в заполнении DHCP-таблицы ip и mac-адресами компьютеров.
Пример такой таблицы резервирования на роутерах D-Link DIR 615\850. Где:(1) – MAC-адрес сетевого устройства,(2) – IP-адрес,(3) – срок окончания аренды DHCP,(4) – pm_test01 имя компьютера в локальной сети.
Где:(1) – MAC-адрес сетевого устройства,(2) – IP-адрес,(3) – срок окончания аренды DHCP,(4) – pm_test01 имя компьютера в локальной сети.
Пример такой таблицы для Cisco LinkSYS.

У любого устройства в сети есть уникальный физический и сетевой адрес.Все данные об устройстве в сети можно посмотреть в сетевой конфигурации оборудования и вписать в таблицу правил резервирования dhcp-адресов в роутере.

tvoi-setevichok.ru
Как включить dhcp
В пользователей, в которых дома появляется несколько компьютеров, возникает потребность объединить все существующие ПК в локальную сеть. Этот процесс нужен, чтобы сделать взаимодействие между ними удобным.
Включение DHCP
Это даст возможность заходить в интернет, при этом используя одно подключение, пользуясь всеми возможностями локальной сети. Станет доступным обмен файлами, документами по сети, удаленно управлять разными компьютерами.
Это все стает возможным, воспользовавшись роутером, ADSL-модемом, любым другим устройством Главное, чтобы в нем был встроенный маршрутизатор. Сначала потребуется произвести включение DHCP на своем сетевом адаптере, отдельно на каждом из компьютеров. Затем включить соответствующую службу на своем роутере, модеме. Они будут исполнять функции сервера.
Данный протокол дает возможность компьютерам в автоматическом режиме проводить настройку взаимодействия с другими ПК. Это выполняется с помощью сервера или маршрутизатора. Многих пользователей ПК интересует вопрос, как включить DHCP, чтобы подключить несколько устройств к локальной сети.
Как проверить работу службы «DHCP-сервер».
Перед тем, как включать DHCP на сетевом адаптере, нужно посмотреть, включена ли служба «DHCP-сервер» на роутере или, если вы используете ADSL-модеме, то на нем. Чтобы узнать это понадобится включить «Панель управления роутером». Чтобы запустить данный инструмент, необходимо воспользоваться веб-интерфейсом. При этом потребуется ввести логин и пароль. Нужны те данные, которыми пользуется администратор.
В сетевых настройках необходимо перепроверить поставлена ли галочка возле пункта под названием «Автоматически назначать IP адреса» или «Dynamic IP Address Mode», если англоязычная версия. Если данная утилита не активирована, то понадобится поставить птичку на соответствующем пункте. Сохранить измененные настройки. Затем перезагрузить устройство.
Включение DHCP
Когда dhcp не включен на сетевом адаптере, то сначала необходимо перепроверить, включен ли DHCP-клиент на всех используемых компьютерах. Для этого достаточно команду «services.msc» прописать в строку поиска инструмента «Выполнить». Его можно вызвать через поиск меню ПУСК.В окне, которое откроется, есть возможность включить или же отключить DHCP. Стандартно, при запуске службы должен быть установлен автоматический тип. В случае, если там будет указано другое значение, его придется сменить на «Автоматически». Нажать «Ок» и перезагрузится.
Включить службу через командную строку
Для открытия командной строки, нужно просто нажать ПКМ по значку меню Пуск. Затем запустить её от имени администратора. Или прописав команду «cmd» в окошке «Выполнить». Затем в строке прописать значение «netsh interface ip set address «Подключение по локальной сети»dhcp». В данной команде, фраза «Подключение по локальной сети» означает название вашего подключения.Таким образом произойдет переключение из статических параметров настроек подключения.Чтобы переключить список статистических настроек dns серверов тоже в динамические, потребуется прописать значение «netsh interface ip set dnsserver «Подключение по локальной сети» dhcp».
Включение DHCP на сетевом адаптере
Чтобы выполнить данную операцию, нужно на сетевом адаптере войти в настройки своих сетевых подключений. Чтобы сделать такое, понадобится ввести команду «Ncpa.cpl», прописав её в строку поиска. Эта строка появляется при включении меню, после нажатия кнопки Пуск. Затем щелкнуть кнопку «Ввод» / «Enter» на своей клавиатуре.
В настройки сетевых подключений можно войти и без командной строки. Потребуется просто открыть «Панель управления».
В открывшемся окне, потребуется найти подключение, которое используется в локальной сети. Затем кликнуть ПКМ по его значку. Откроется контекстное меню, в котором потребуется выбрать пункт, называемый «Свойства».Затем выбрать «Протокол Интернета версии 4 (TCP/IPv4). После чего щелкнуть кнопку «Свойства». Во вкладке «Общие» поставить значения под названием «Получить IP-адрес автоматически», а также «Получить адрес DNS-сервера автоматически». Нажать «Ок», после чего произойдет сохранение всех проделанных изменений.
После проделанных действий, роутер и сетевые адаптеры компьютеров будут настроены. Протокол DHCP будет полностью готовым к работе.
Так используя DHCP сервер, можно легко и быстро ускорить процесс соединения всех нужных ПК. В тоже время застраховаться от всех возможных ошибок, которые могут образоваться при подключении.
secretwindows.ru
DHCP не включен на сетевом адаптере.
Иногда такая ошибка возникает при беспроводном подключении или попытке объединить компьютеры по локальной сети. Попробуем устранить данную ошибку.1. Одна из самых распространённых причин данной ошибки – неверный IP адрес. Для того чтобы исправить данную ошибку включите автоматическую настройку IP адреса.
Для этого, кликаем правой кнопкой мыши по значку Сетевые подключения в трее и выбираем пункт Центр управления сетями и общим доступом.
С левой стороны кликаем по ссылке Изменение параметров адаптера.

Находим беспроводное подключение или беспроводную сеть, кликаем по нему правой кнопкой мыши и выбираем пункт Свойства.

В открывшемся окне, ищем пункт IP версии 4 (TCP/IPv4), кликаем по нему левой кнопкой мыши и кликаем по кнопке Свойства.
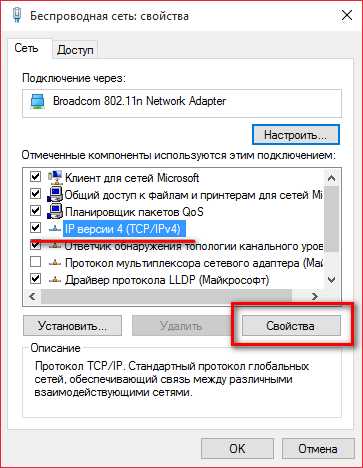
Теперь, в открывшемся окне, устанавливаем точку напротив пунктов Получить IP-адрес автоматически и Получить адрес DNS-сервера автоматически. Нажимаем ОК. После этого данная ошибка появляться не должна. В некоторых случаях, также потребуется перезагрузить роутер.
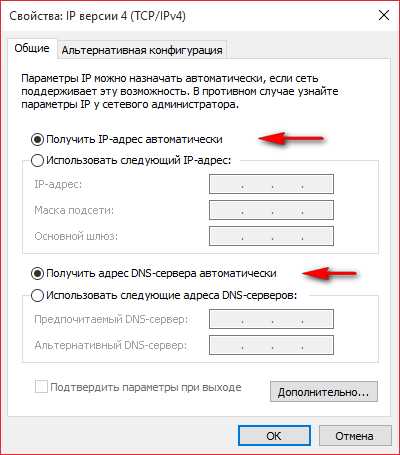
2. Включаем DHCP в настройках роутера.
Открываем новую вкладку в браузере и в адресной строке вводим 192.168.0.1 или 192.168.1.1 (в некоторых случаях могут быть и другие варианты, главное вам нужно попасть в настройки роутера). В открывшемся окне вводим логин и пароль, если вы его не меняли, то по умолчанию, как правило, это admin – admin. Более подробно уже было описано в статье Как настроить Wi-Fi роутер.
В настройках ищем пункт DHCP – Настройки DHCP (Dynamic IP Address Mode).

Здесь, напротив пункта DHCP-сервер устанавливаем точку, напротив пункта Включить. Кликаем по кнопке Сохранить.

3. Также нужно убедиться, что DHCP-клиент запущен на каждом компьютере, который вы планируете объеденить в сеть.
Для этого нажимаем сочетание клавиш Win + R, в открывшемся окне вводим команду services.msc и жмём клавишу Enter.

В появившемся окне, находим пункт DHCP-клиент, нужно убедиться, что он в состоянии Выполняется. Если нет, кликаем по данному пункту правой кнопкой мыши и нажимаем Запустить.

| Просмотров: 41811 | Автор материала admin |
www.tooka.ru
Как включить dhcp на сетевом адаптере
Для того дабы компьютеры могли обмениваться между собой информацией, нужно физически объединить их в сеть с подмогой провода либо беспроводного подключения. После этого всякому компьютеру назначается неповторимый адрес в пределах сети. Это дозволено сделать вручную на всем ПК либо запустить на одном из них службу DHCP и раздавать адреса централизованно.

Инструкция
1. Удостоверитесь в наличии DHCP сервера в сети. Зайдите в панель менеджера роутера, перейдите на вкладку настроек сети и поставьте галочку наоборот пункта «Механически назначать IP адреса устройствам сети». Допустимы другие наименования этого пункта, больше точную информацию дозволено обнаружить в справочной системе. Добавочно дозволено задать диапазоны выдаваемых адресов, а также время аренды — срок, на тот, что заказчику выдается IP адрес. Если подключение к интернету осуществляется через сеть без роутера, уточняйте порядок настройки DHCP у провайдера интернета.
2. Удостоверитесь в том, что служба DHCP-client запущена на компьютере. Для этого зайдите в панель управления, запустите меню «Администрирование». Выберите пункт «Службы». В списке обнаружьте DHCP-заказчик. Настройте механический запуск службы, а после этого запустите ее вручную. Для этого могут понадобиться права менеджера. Позже перезагрузки компьютера удостоверитесь в том, что служба все еще запущена.
3. Дабы включить DHCP на сетевом адаптере, зайдите в сетевые подключения. В этой папке может находиться несколько значков сетевых подключений. Выберите необходимое, щелкните правой кнопкой, в выпадающем меню нажмите «Свойства». Предпочтете в списке протокол TCP/IP. Нажмите кнопку «Свойства», выберите пункты «Получать IP-адрес механически» и «Получать DNS-адрес механически». Нажмите кнопки «Применить» и «ОК». Если сервер настроен положительно, через несколько секунд компьютер получит IP-адрес. Удостовериться в этом дозволено на вкладке «Состояние» сетевого подключения.
DHCP — это протокол настройки узла, тот, что механически назначает IP-адреса компьютерами и дозволяет избежать дублирования назначенных адресов. Процедура включения/отключения DHCP может быть исполнена стандартными инструментами операционной системы Windows и не требует применения добавочного программного обеспечения сторонних разработчиков.

Инструкция
1. Нажмите кнопку «Пуск» для вызова основного меню системы и перейдите в пункт «Все программы» для создания задания включения и выключения принудительного использования DHCP от имени менеджера с подмогой планировщика заданий.
2. Перейдите в пункт «Типовые» и раскройте ссылку «Служебные».
3. Выберите «Планировщик заданий» и нажмите кнопку «Сделать задачу».
4. Укажите имя новой задачи и примените флажок на поле «Исполнять с наивысшими правами».
5. Перейдите на вкладку «Действие» и нажмите кнопку «Сотворить».
6. Нажмите кнопку «Обзор» в открывшемся диалоговом окне и укажите путь к выбранной службе DHCP.
7. Нажмите кнопку OK для выполнения команды и повторите нажатие кнопки OK для подтверждения использования выбранных изменений.
8. Вернитесь в основное меню «Пуск» и перейдите в пункт «Исполнить» для выполнения операции включения либо выключения принудительного использования протокола DHCP для заказчиков.
9. Введите значение napclcfg.msc в поле «Открыть» и нажмите кнопку OK для подтверждения выполнения команды открытия консоли кофигурации заказчика NAP.
10. Нажмите кнопку «Заказчики принудительной охраны» и вызовите контекстное меню параметра «Заказчик принудительной охраны DHCP» кликом правой кнопки мыши.
11. Выберите команду «Включить» либо «Отключить».
12. Вернитесь в основное меню «Пуск» и перейдите в пункт «Все программы» для применения альтернативного способа включения/выключения DHCP.
13. Раскройте ссылку «Типовые» и выберите пункт «Командная строка».
14. Введите значение netsh nap client set enforcement ID = 79617 ADMIN = «Enable» и нажмите клавишу Enter для включения принудительного использования DHCP.
15. Введите значение netsh nap client set enforcement ID = 79617 ADMIN = «Disable» и нажмите клавишу Enter для отключения принудительного использования DHCP.
Видео по теме
Включение сетевого адаптера служит цели подключения компьютера к сети, последовательное включение и выключение адаптера может понадобиться при решении некоторых загвоздок подключения. Операция не требует особой подготовки и не требует привлечения добавочного программного обеспечения.

Инструкция
1. Нажмите кнопку «Пуск» для вызова основного меню системы и перейдите в пункт «Панель управления» для инициации процедуры включения сетевого адаптера .
2. Перейдите в пункт «Сеть и интернет» и раскройте ссылку «Центр сети и всеобщего доступа».
3. Выберите пункт «Управление сетевыми подключениями» и вызовите контекстное меню объекта «Сетевой адаптер» кликом правой кнопки мыши.
4. Примените флажок на поле «Включить» для заключения операции включения либо примените флажок на поле «Отключить» для отмены предыдущего действия.
5. Удостоверите выполнение выбранной команды вступлением пароля менеджера в окне запроса системы.
6. Вернитесь в основное меню «Пуск» и перейдите в пункт «Исполнить» для осуществления альтернативной процедуры включения сетевого адаптера с подмогой инструмента «Командная строка».
7. Введите значение cmd в поле «Открыть» и нажмите кнопку OK для подтверждения выполнения запуска.
8. Вызовите контекстное меню обнаруженного объекта кликом правой кнопки мыши и укажите команду «Запуск от имени менеджера».
9. Введите значение netsh interface set interface name=Подключение по локальной сети admin=disable. Дальше и нажмите функциональную клавишу Enter для подтверждения выполнения команды отключения сетевого адаптера .
10. Введите значение netsh interface set interface name=Подключение по локальной сети admin=enabled для выполнения операции включения сетевого адаптера и нажмите функциональную клавишу Enter для подтверждения использования выбранных изменений.
Видео по теме
Обратите внимание! Число сетевых адаптеров на компьютере может различаться. Следственно нужно определить надобное сетевое подключение и адаптер, применяемый им, перед выполнением операции включения/выключения сетевого адаптера.
Полезный совет Выполнение некоторых из вышеперечисленных операций подразумевает присутствие администраторского доступа к источникам системы.
Включение протокола SSL (Secure Socket Layer) обеспечивает безопасность подключения и передачи информации. Помимо этого просмотр определенных веб-узлов немыслим без поддержки SSL и файлов cookie. Процедура включения надобного протокола может быть исполнена без привлечения добавочного программного обеспечения.

Инструкция
1. Нажмите кнопку «Пуск» для вызова основного меню системы и перейдите в пункт «Программы» для выполнения операции включения протокола SSL.
2. Выберите применяемый браузер и запустите его.
3. Раскройте ссылку «Свойства обозревателя» в меню «Сервис» верхней панели инструментов окна Internet Explorer и перейдите на вкладку «Конфиденциальность» открывшегося диалогового окна приложения (для Internet Explorer).
4. Восстановите настройки cookie по умолчанию нажатием на одноименную кнопку и перейдите на вкладку «Добавочно» (для Internet Explorer).
5. Примените флажки на полях SSL 2.0 и SSL 3.0 в разделе «Безопасность» и нажмите кнопку OK для подтверждения использования выбранных изменений (для Internet Explorer).
6. Укажите пункт «Настройки» в меню «Инструменты» верхней панели инструментов браузера Mozilla Firefox и выберите группу «Приватность» для обновления файлов cookie (для Mozilla Firefox).
7. Примените флажок на поле «Принимать cookies с сайтов» в группе Cookie и раскройте узел «Добавочно» (для Mozilla Firefox).
8. Выберите вкладку «Шифрование» в открывшемся диалоговом окне и примените флажки на полях «Применять SSL 2.0» и «Применять TLS 1.0» (для Mozilla Firefox).
9. Удостоверите использование выбранных изменений нажатием кнопки OK (для Mozilla Firefox).
10. Укажите пункт «Свойства» в меню «Правка» верхней панели инструментов окна браузера Netscape и выберите пункт «Конфиденциальность» (для Netscape).
11. Раскройте ссылку Cookies и примените флажок а поле «Включить все cookies» (для Netscape).
12. Укажите раздел SSL в списке в левой части окна приложения и примените флажки на полях «Применять SSl 2» и «Применять SSL 3» (для Netscape).
13. Нажмите кнопку OK для подтверждения использования выбранных изменений (для Netscape).
Роутер — сетевое устройство, которое дозволяет подключить к сети несколько компьютеров и организовать всеобщий доступ к интернету. В сущности, это воображаемый сервер, назначающий IP-адрес всякому из компьютеров. А для внешних программ и сайтов выглядит так, словно один и тот же пользователь открывает несколько различных страниц. DHCP в роутере – это особый протокол (правило), тот, что регулирует подключение.

Инструкция
1. Запустите всякий браузер. В адресной строке введите следующие символы: 192.168.0.1 — это типовой адрес для сетевого устройства. При этом сетевой кабель должен быть подключен в сетевую карту вашего компьютера с одной стороны и в роутер с иной стороны. Если подключение энергично, то есть компьютер «видит» роутер, в окне браузера появится запрос пароля и имени пользователя. Обыкновенно это admin в обоих полях. Когда введете, нажмите кнопку ОК. На экране появится основная страница настроек роутера.
2. Если типовой пароль на принимается и вы видите сообщение об этом, испробуйте поискать пароль и логин в документации к роутеру. Иной вариант: обнаружьте на задней панели сетевого устройства маленькое отверстие с надписью Reset и нажмите кнопку, которая внутри, длинным тонким предметом. Это сбросит все настройки на заводские и дозволено будет применять типовой пароль.
3. Обнаружьте ссылку на раздел LAN либо Network Settings. У различных изготовителей наименование может отличаться, но неукоснительно упоминается один из вариантов сети. Выберите раздел указателем мыши и обнаружьте подменю, через которое дозволено включить DHCP на роутере . Это может быть DHCP service либо DHCP settings.
4. Поставьте галочку наоборот пункта Enable DHCP server. Чуть ниже вы увидите два поля, в которые надобно ввести возможные для вашей сети IP-адреса, скажем 192.168.0.1 — 192.168.0.3. Это благотворно для того, дабы ограничить число пользователей интернет-источников. В беспроводном роутере дозволено указать только два адреса, скажем, для вашего ноутбука и мобильного телефона. Это будет самой легкой охраной соединения.
5. Обнаружьте поле, обозначенное как Default Gateway либо Gateway Adress. Укажите адрес для шлюза сети, то есть тот ip-адрес, тот, что будет «воротами» в интернет для всех ваших компьютеров. Традиционно он совпадает с адресом роутера, то есть 192.168.0.1.
6. Нажмите кнопку Save в нижней части страницы, а после этого нажмите соседнюю кнопку Save/Reboot. Это перезагрузит роутер и метаморфозы вступят в действие.
Дабы получить вероятность обмениваться информацией между двумя либо больше компьютерами, следует объединить их физически в сеть беспроводным либо проводным методом, назначив всему неповторимый адрес. Это дозволяет сделать служба DHCP.

Инструкция
1. Откройте всякий браузер. Введите в адресной строке символы 192.168.0.1, представляющие собой типовой адрес для сетевых устройств. Удостоверитесь, что сетевой кабель подключен с одной стороны к сетевой карте вашего компьютера, а с иной — к роутеру.
2. Испробуйте поискать логин и пароль в документации к роутеру, если возникает сообщение о том, что типовой пароль не принимается. В качестве альтернативного варианта обнаружьте маленькое отверстие на задней панели с надписью Reset и длинным тонким предметом нажмите на кнопку внутри. Так вы установите заводские настройки и сумеете воспользоваться стандартным паролем.
3. Обнаружьте ссылку на NetworkSettings либо раздел LAN. Разные изготовители предоставляют свои личные наименования, но минимум один вариант сети упоминается неукоснительно. Указателем мыши выберите надобный раздел и обнаружьте подменю, включающее на роутере DHCP, скажем, DHCP settings либо DHCP service.
4. Подметьте галочкой пункт Enable DHCP server. Ниже его находятся два поля, где надобно указать IP-адреса, возможные для вашей сети, к примеру, 192.167.0.2 — 192.169.0.4. Это дозволит вам ограничить число единовременных пользователей интернет-источников. Через беспроводной роутер дозволено указать лишь два адреса, к примеру, для вашего мобильного телефона и ноутбука, что является самым простым методом охраны соединения.
5. Выберите поле, которое обозначено как GatewayAdress либо DefaultGateway. Выберите адрес для сетевого шлюза (ip-адрес), тот, что станет «воротами» в интернет для всего из подключенных компьютеров. Почаще каждого он такой же, как и адрес роутера: 192.167.0.2.
6. Сбережете итоги, нажав в нижней части страницы на кнопку Save, а после этого кликнув по соседней кнопке Save/Reboot. Так вы перезагрузите роутер для того, дабы метаморфозы вступили в действие.
Видео по теме
jprosto.ru
Как включить dhcp на сетевом адаптере?
Для того чтобы компьютеры могли обмениваться между собой информацией, необходимо физически объединить их в сеть с помощью провода или беспроводного подключения. Затем каждому компьютеру назначается уникальный адрес в пределах сети. Это можно сделать вручную на каждом ПК или запустить на одном из них службу DHCP и раздавать адреса централизованно.
Инструкция
Инструкция
- Включение и выключение принудительного применения DHCP для клиентов
imguru.ru











