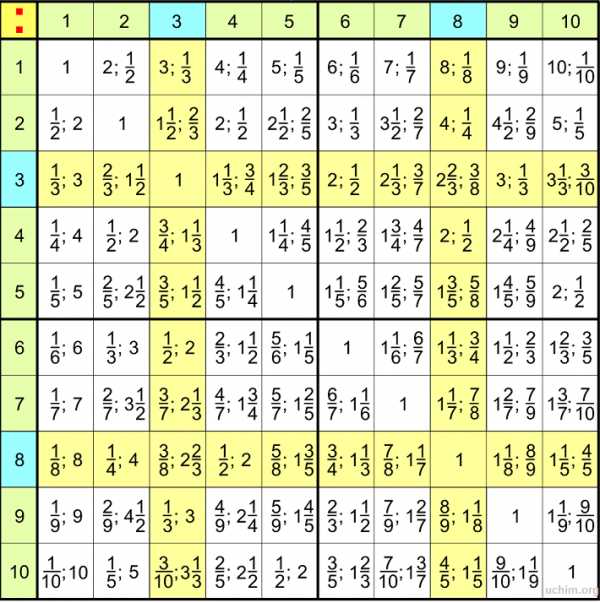Как сделать надпись на фото онлайн красивым шрифтом онлайн. Добавление надписей на картинки
Как сделать надпись на фото
Как добавить надпись или текст на фото
Поймать интересный кадр – это только начало. Вы легко сможете превратить ваши фотографии в красивые открытки, приглашения и даже мемы, если просто добавите соответствующие надписи поверх изображения. Встроенные в операционную систему редакторы фотографий обычно не позволяют этого сделать либо имеют сильно ограниченные возможности для нанесения текста. С помощью Фоторедактора Movavi вы без проблем сможете напечатать любой текст на любой картинке, легко менять шрифт, размер и другие параметры надписи, даже если вы новичок в фотообработке.
Из этой инструкции вы узнаете, как вставить текст в картинку при помощи Фоторедактора Movavi. Все шаги, описанные ниже, подойдут как для Windows-, так и для Mac-версии программы. Просто скачайте и установите соответствующий дистрибутив.
Скачать бесплатно Скачать бесплатноОткройте изображение для наложения текста
Запустите Фоторедактор Movavi, нажмите кнопку Открыть файл в рабочей области интерфейса и найдите снимок, который хотите обработать, при помощи Проводника (Windows) или Finder (Mac). Также вы можете просто перетащить нужную фотографию в рабочую область редактора.
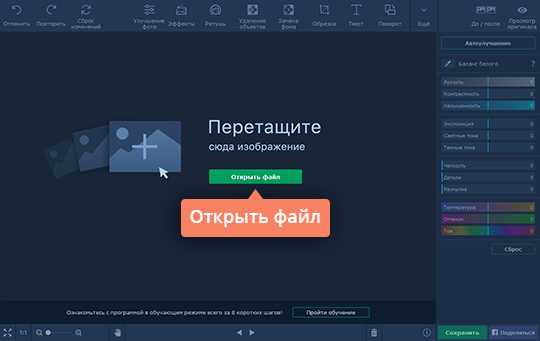
Нанесите текст на изображение
Перейдите во вкладку Текст на панели инструментов над рабочей областью, чтобы открыть группу опций для создания надписей. Нажмите кнопку Добавить надпись, и на фотографии появится текстовое поле с подсказкой «Введите текст...», доступное для редактирования. Кликните мышкой внутри поля и напишите свой текст на картинке. Это может быть что угодно: смешная подпись, поздравление или даже водяной знак.
Отредактируйте текст
Изменяйте размер и угол наклона надписи при помощи иконки со стрелочками в правом нижнем углу текстового поля. Чтобы перетащить надпись в другую область изображения, просто зажмите левой клавишей мыши и переместите рамку в нужное место. Вы можете удалить надпись, нажав на крестик в левом верхнем углу текстового поля.
В подвкладке Текст настройте параметры текста: размер, шрифт, толщину линий, цвет букв и контура, а также прозрачность всей надписи. В подвкладке Фон вы можете изменить параметры фона текста: цвет, толщину рамки и другие.

Нажмите кнопку Добавить оформление, чтобы добавить различные стикеры для текста.
Если вы хотите стереть все надписи на фотографии, нажмите кнопку Удалить все и начните сначала. Настройте параметры текста, после того как сделаете надпись на картинке.

Сохраните готовую фотографию
После добавления и настройки текстовых элементов, сохраните то, что у вас получилось. Для этого нажмите кнопку Сохранить в правом нижнем углу интерфейса программы. В открывшемся окне сохранения вы можете изменить имя файла и формат, в котором он будет сохранен.
Теперь вы знаете, как сделать надпись на фото. Но это еще не все, что можно делать в Фоторедакторе Movavi. Экспериментируйте и создавайте настоящие фотошедевры!

Movavi Фоторедактор
Самый простой способ превратить любое фото в конфетку
Улучшайте качество и ретушируйте несовершенства
Добавляйте эффекты и фильтры
Обрезайте, выравнивайте и отражайте кадр
Заменяйте фон и удаляйте ненужные объекты
Другие полезные инструкции
Остались вопросы?
Мы также рекомендуем
www.movavi.ru
Сделать надпись на фото онлайн
При просмотре своих фотографий некоторые из пользователей могут словить себя на мысли, что к такому фото не мешает добавить какую-либо надпись. Это может быть что-то романтическое, лирическое или просто дата и время создания данной фотографии, факт в том, что у пользователя появилась такая потребность, и каким образом её реализовать он не знает. В этом материале я постараюсь помочь таким людям и расскажу, как сделать надпись на фото онлайн, какие онлайн-ресурсы для этого существуют, и как их использовать.

Пишем красиво на фотографии
Содержание статьи:
Онлайн-сервисы для создания надписи на фото
Для того, чтобы сделать онлайн надпись на фото в сети можно всего за несколько кликов. Существует достаточное количество онлайн ресурсов, которые позволят вам добавить текст к изображению online без необходимости использования каких-либо программ на вашем компьютере. Ниже я перечислю несколько таких ресурсов, а также поясню как ими пользоваться.
EffectFree — добавляем текст на картинку
Если вам нужно создать красивую надпись на фотоснимке, то онлайн ресурс EffectFree станет в этом удобным и быстрым помощником. Его функционал очень прост и интуитивно понятен, позволяя добавлять нужные надписи к фото всего за пару кликов.
Чтобы воспользоваться его инструментами сделайте следующее:
- Выполнит вход на данный сайт;
- Нажмите на кнопку «Обзор» и загрузите с компьютера нужное вам фото (или укажите ссылку на него в сети в строке под кнопкой «Обзор»;
- Кликните на кнопку «Выполнить загрузку фото», фото будет загружено на ресурс, и вы перейдёте в режим его редактирования;

Загружаем фото в EffectFree
- Внизу наберите нужный вам текст, укажите его размер, наклон, цвет, с помощью виртуальных курсорных клавиш переместите ваш текст на нужное место изображения, а потом нажмите на кнопку «Наложить текст»;
- Нажмите на кнопку «Скачать и продолжить» и сохраните ваше фото на ПК.
Lolkot — сделать надпись на фото онлайн
Мимишный сервис Lolkot, посвящённый котикам и всему, что с ними связано, тем не менее, обладает неплохим редактором фото, позволяющим сделать надпись на изображении онлайн.
Чтобы добавить надпись к фото онлайн с помощью данного сервиса выполните следующее:
- Перейдите на данный ресурс;
- Нажмите на кнопку «Выбрать» и выберите нужную картинку на ПК;
- После перехода в режим редактирования введите в верхней строчке текст для добавления, выберите шрифт, размер текста, угол поворота текста, его цвет, эффект и цвет самого эффекта;
- Нажмите на кнопку «Добавить» и ваша надпись будет добавлена на фото;
- Наведите на надпись курсор мышки, зажмите левую клавишу и переместите вашу надпись в нужное место изображения;
Добавляем надпись с Lolkot
- Нажмите на кнопку «Скачать на компьютер» и сохраните фото на жёсткий диск вашего ПК.
Холла — позволяет сделать красивые текстовые подписи
Фоторедактор Холла позволяет добавить надпись на фото онлайн с помощью двух встроенных в его функционал инструментов – Aviary и Pixlr.
- Чтобы воспользоваться его опционалом перейдите на сайт holla.ru.
- Нажмите на кнопку «Обзор» слева, укажите сервису путь к нужному изображению, а затем нажмите на кнопку «Загрузить».
- После этого вам будет представлен выбор из двух редакторов — Aviary и Pixlr.
Aviary — фоторедактор по наложению надписи
Выбрав Aviary вы перейдёте в меню редактирования. Сверху будет расположен ряд кнопок для редактирования изображения, нажмите на крайнюю правую стрелочку и вам станет доступна кнопка «Т» (текст). Нажмите на неё, выберите цвет текста, шрифт, размещение, нажмите на «Добавить» а потом на «Ок».

Вставляем текст в картинку с Авиари
Если вы захотите сохранить изображение, тогда кликните на «Готово», а затем на кнопку внизу «Скачать изображение».
Pixlr — photo editor online
Выбрав редактор Pixlr вы также можете добавить надпись на фотографию.
- Чтобы добавить к вашему изображению текст кликните на кнопку «А» (текст) слева снизу, курсором кликните на место изображения, где должен начинаться ваш текст.
- Выберите шрифт, размер, стиль, цвет, выравнивание вашего текста, а затем нажмите на кнопку «Да».
- Чтобы сохранить ваше отредактированное фото нажмите на «Файл», а потом на «Сохранить».
Fotostars — пишет красиво на фото
Ресурс Fotostars также позволяет наложить надпись на картинку в режиме онлайн, при этом его функционал довольно ограничен, позволяя добавить две строчки текста к вашему фото. Чтобы воспользоваться возможностями данного ресурса выполните следующее:
- Перейдите на сайт;
- Нажмите на надпись «Редактировать фото», и загрузите нужную вам фотографию;
- Кликните на кнопку «Текст» справа и выберите вариант текста;
- Затем введите нужный текст (первая и вторая строка), нажмите на кнопку «Готово», а затем «Применить».

Создаём мемы и демотиваторы с Фотостарс
К сожалению, функционал данного ресурса связанный с добавлением текста на этом и ограничивается.

Подпись на картинке
Заключение
В сети представлено достаточно количество сервисов, позволяющих сделать надпись на фото онлайн. В большинстве случаев они обладают простым, удобным и при этом вполне достойным функционалом для добавления различного рода надписей к фотографиям пользователя. Воспользуйтесь представленным мной выше списком указанных ресурсов, и вы сможете добавить текст к нужному вам изображению всего за несколько секунд.
Вконтакте
Google+
Одноклассники
sdelaicomp.ru
Как наложить текст на картинку
Здравствуйте, уважаемые читатели блога Start-Luck. Иногда очень простые действия вызывают массу неудобств и заставляют человека надолго задумываться: «А как, собственно, решить поставленную задачу?». Сегодня речь пойдет именно об этом.

Вы узнаете о преимуществах каждого из способов и сможете решить в каком случае тот или иной вариант подойдет наилучшим образом. Ну что ж, давайте начинать?
Pixlr
Возможно вы когда-то слышали или натыкались на сервис Pixlr.com. О нем я писал, когда рассказывал про лучшие редакторы фотографий. Кстати, любой из них поможет сделать надпись на фото, так что рекомендую почитать эту публикацию. Сам же продолжу основную тему и постараюсь описать все преимущества и недостатки данного метода прямо сейчас.

Плюсы: большое количество красивых шрифтов, возможность создания без скачивания дополнительных программ.
Минусы: я бы не назвал интерфейс этой программы очень простым и понятным для новичка. Если вы знаете что искать и уже работали с полной версией фотошопа, то скорее всего докопаетесь до нужных функций, если же нет, то ваши возможности будут несколько ограничены.
Сейчас я постараюсь показать вам основные функции утилиты. Для работы с картинкой вам потребуется Pixlr Editor, а не Express, ссылка на него находится слева.
Теперь откройте изображение. Сделать это можно при помощи функции, которая появляется при открытии окна программы.

Есть и второй вариант загрузки картинки. Он подойдет в том случае, если вы уже закрыли приветственное окно. Не обязательно будет перезагружать сервис. Просто щелкните на «Файл», а затем кликните по пункту «Открыть изображение».
Также вы можете воспользоваться сочетанием клавиш Ctrl+O.

Как и во многих программах и сервисах, функция добавления текста открывается при помощи иконки с большой буквой «А». Далее кликаете в любом месте картинки.

Чтобы добавить свой текст, его необходимо вписать в поле появившегося меню. Здесь же можно выбрать размер шрифта, стиль и цвет текста.

Раздел «Шрифт» содержит довольно большое количество красивых вариантов написания, но не все они подходят для текста на русском языке.

Вы уже знаете что такое слой? Если да, то нет необходимости читать другую публикацию из этого блога с детальным разъяснением. Просто щелкаете по текстовому слою правой клавишей мыши и выбираете пункт «Стили».

Здесь вы можете добавить тень, обводку и некоторые другие эффекты. Каждый из них содержит в себе различные настройки – подбираете цвет, устанавливаете ширину, твердость кисти, непрозрачность. Попробуйте самостоятельно разобраться в этих кнопках методом тыка. Это не сложно.
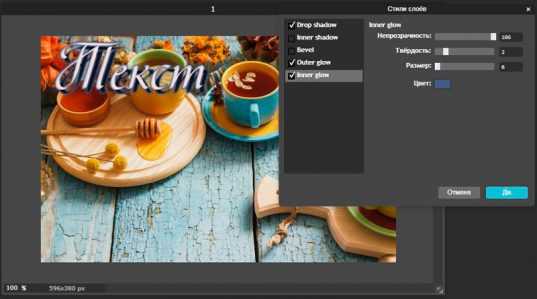
Готово. Осталось только сохранить, открыв категорию «Файл» в панели сверху и выбрать одноименный пункт в вывалившемся меню или же воспользоваться сочетанием клавиш Ctrl+S.

Никаких логотипов программы и прочих водяных знаков на вашей работе не появится. Это существенное преимущество данного способа относительно аналогичных онлайн сервисов и редакторов.
Полная версия Photoshop
Я уже детально описывал возможности фотошопа и то, как написать в нем текст, в том числе и по кругу, сделать объемные буквы и многое другое. Возможности этой программы поистине безграничны. На что только не способна утилита! Она превращается в настоящую сокровищницу в опытных руках, которые знают что делают.
Если вы тоже хотите научиться владеть Photoshop на 100%, могу предложить вам два обучающих курса. Один подойдет новичкам, которые пока ничего не знают об этой программе. «Фотошоп для начинающих в видео формате».

Для более продвинутых пользователей в большей мере подойдет «100 уроков Photoshop». Эти уроки примечательны еще и тем, что в них вам поведают не только о технических моментах, вы много узнаете о свете, тенях, важных моментах художественного оформления. Все это выведет дизайнерские навыки на качественно новый уровень.

Я расскажу о базовых возможностях написания красивого текста в фотошопе. Для начала открываем файл. Это можно сделать путем перетаскивания фото из папки в рабочее окно программы, при помощи сочетания клавиш Ctrl+O или через верхнюю панель инструментов: «Файл» — «Открыть».

Здесь иконка для добавления текста обозначена буквой «Т» в меню слева, а специальная панель для управления настройками открывается сверху. Тут вам и выбор шрифта, кстати, возможно вам пригодится моя статья о добавлении новых, и размер текста, и его цвет, и дополнительные возможности.

Все шрифты, что отображаются в программе фотошоп – это те, что установлены на вашу операционную систему. Хотите добавить новые? Сделать это не так уж сложно, ссылку на обучающую инструкцию я уже дал.

Нажав сперва на текстовый слой, а затем открыв опцию «Параметры наложения» вы без труда добавите новые эффекты – плавный переход цвета, узор, тень, обводка и многое другое. Здесь функций в разы больше, чем в урезанном онлайн сервисе.

Опять же, метод тыка или курсы, о которых я рассказал вам чуть выше помогут разобраться что и в каком случае применяется.

Осталось только «Сохранить как…» все в той же вкладке «Файл» панели инструментов в верхней части программы. Кстати, возможно вам понадобится переместить текст. Для этого нажмите инструмент со стрелками, он располагается первым. Ну а для уменьшения или увеличения объекта используйте горячие клавиши Ctrl+T.

Кстати, могу посоветовать вам еще одну статью, которую я писал совсем недавно. Она рассказывает про создание черного фона. На нем все тексты смотрятся очень эффектно. Не пропустите.
Ворд
Не знаю что может заставить человека целенаправлено открыть Word, чтобы создавать текст на картинке именно таким образом, на мой взгляд, намного проще поработать с изображением уже описанными мной методами, но в жизни случается всякое и мой долго описать каждую возможность, что предоставляет нам компьютер.
Вставить картинку в документ можно все также путем перетаскивания из папки.

Так у вас есть возможность открыть вкладку «Вставка» и кликнуть на иконку с изображением рисунка. Откроется стандартный проводник, в котором надо будет щелкнуть на необходимый файл.
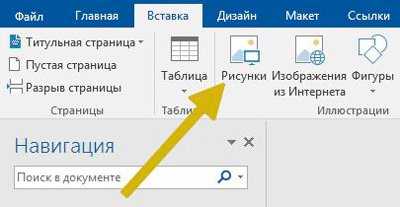
Все в той же вкладке «Вставка» нажимаете на букву А, а затем выбираете стиль написания текста.

Осталось только ввести свой текст и готово.

Чтобы впоследствии скачать картинку, я бы посоветовал вам воспользоваться программами для создания скриншотов, то есть фотографиями экрана монитора.

Paint
Последний способ работы – программа Paint, от которой по слухам создатели Windows собираются отказаться в ближайшее время. Жмете на меню «Пуск», затем кликаете по папке «Стандартные» и там отыскиваете нужную программу, которая пока имеется в этом меню.
После того как прога будет открыта, открываете необходимый файл.

Жмете на иконку с буквой «А» и вставляете свою надпись.
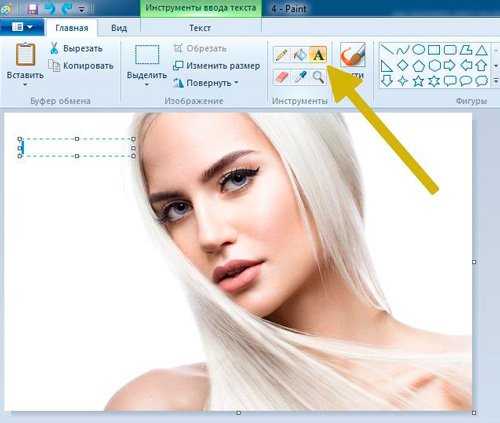
Можно выбрать шрифт из тех, что уже есть в вашей системе Windows.

Выбор цвета и шрифта – это единственные функции, что доступны, если вы применяете данный способ работы.

Сохранить результат работы можно в нескольких форматах – jpeg, png, gif, bmp и других.

Я думаю, не трудно догадаться какой способ, на мой взгляд, является наиболее приемлемым. Изучайте фотошоп, знакомьтесь с этой программой, хотя бы посредством урезанной онлайн-версии. Это откроет перед вами много новых возможностей.
Даже если вы ни в коей мере не задумываетесь о заработке на веб-дизайне, у вас нет ни тени таланта и желания открывать в себе дар дизайнера, даже простые задачи лучше, все-таки, решать со стопроцентной отдачей.
Если перед вами возникла такая потребность, почему бы не улучшить уровень своих знаний в области базовых программ. Фотошопом сейчас умеют пользоваться все без исключения. Не оставайтесь в стороне.
На этом у меня все. Не забывайте подписываться на рассылку и группу Start-Luck Вконтакте. До новых встреч и удачи в ваших начинаниях.
start-luck.ru
Сделать надпись на фото онлайн красивым шрифтом онлайн
При просмотре отснятых нами фото мы можем словить себя на мысли, что хотели бы добавить на них красивую надпись. Это может быть время или место съёмки, какой-либо романтический текст или техническая информация, которую необходимо нанести на имеющееся у нас изображение. Для решения данной задачи нет смысла прибегать к стационарным графическим редакторам, будет достаточно возможностей бесплатных сервисов. В данном материале я разберу, как сделать надписи на фотографии красивым шрифтом в режиме онлайн и с помощью каких программ.

Содержание статьи:
Особенности работы сервисов по добавлению текста на фото онлайн
В сети представлено множество ресурсов, позволяющих наложить текст на фотографию в режиме онлайн. В большинстве своём это сетевые графические редакторы, обладающие функцией создания надписи на пользовательском изображении. Их можно разделить на русскоязычные и англоязычные альтернативы, при этом последние часто представлены условно-бесплатными сервисами, требующими оплаты за свой полноценный функционал.
Работать с такими сервисами довольно просто:
- Запускаете такой ресурс;
- Загружаете на него нужное вам фото;
- Выбираете функцию добавления текста;
- Затем определяетесь со шрифтом и его размером, цветом текста и фона, другими релевантными параметрами;
- В специальном поле вписываете ваш текст;
- Затем с помощью мышки размещаете его в нужном месте изображения;
- Просматриваете полученный результат, и если он вас устраивает, сохраняете его на ваш ПК.
Давайте теперь рассмотрим перечень наиболее популярных онлайн сервисов, позволяющих красивым шрифтом написать на фото.
Читайте также: Как рисовать арты в Paint Tool Sai.
Fotoump.ru – графический редактор для добавления надписи на фото
Fotoump.ru – это один из наиболее популярных в Рунете графических редакторов по созданию надписей на фотографии красивым шрифтом в режиме онлайн. Он имеет русскоязычный интерфейс, бесплатен, поддерживает множество графических операций, в том числе и необходимое нам добавление текста к изображению.
Чтобы воспользоваться возможностями Fotoump.ru сделайте следующее:
- Перейдите на fotoump.ru;
- Выберите «Загрузить с компьютера», и добавьте на сайт нужное вам фото;
- Промотайте ползунок чуть вниз, и нажмите на «Открыть», фото откроется на экране редактирования;
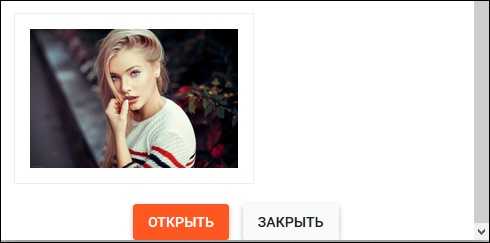 Открываем фото для его дальнейшего редактирования
Открываем фото для его дальнейшего редактирования - Выберите вкладку «ТЕКСТ» слева;
- В самом верху слева выберите «Кириллические шрифты», если будете выполнять вашу надпись кириллицей;
- Выберите на ваш взгляд самый красивый шрифт;
- На изображении появится англоязычная надпись, дважды кликните на ней, и введите ту надпись, которая вам нужна;
- Определитесь с настройками текста (прозрачность, размер шрифта, цвет, контур и др.), для этого выбираете необходимую настройку, и выбираете «Choose»;
- После того, как внесёте все необходимые настройки, нажмите на «Применить»;
 Рабочее окно fotoump.ru
Рабочее окно fotoump.ru - Наведите курсор на сделанную вами надпись на картинке, зажмите левую клавишу мышки и с помощью манипулятора разместите текст в нужном месте фото;
- Нажмите вверху на «Сохранить» для сохранения результата на ПК.
Effectfree.ru – удобный инструмент для обработки изображений онлайн
Функционал сервиса effectfree.ru предназначен для графической постобработки имеющихся у пользователя изображений. Его простые и удобные возможности позволяют выполнять множество операций с пользовательским фото, включая добавление фото в рамку и календарь, обрезка фото и создание его чёрно-белого аналога, наложение на фотографию различных эффектов и другие удобные возможности. Имеется здесь и нужная нам возможность создания текста красивым шрифтом и добавления его к фото онлайн. Замечу также, что данный сервис также автоматически добавляет водяной знак внизу слева.
Итак, как же работает данный редактор:
- Запустите effectfree.ru;
- Кликните на «Обзор», укажите сайту путь к нужному изображению на диске, а затем нажмите на «Выполнить загрузку фото» внизу;
- Откроется окно редактирования, где под фото будут располагаться поле для введения надписи и кнопки его настроек;
- Введите в поле ваш текст, выберите красивый шрифт, размер и другие параметры. С помощью кнопок курсора слева разместите сделанную надпись на нужном месте фото;
- Нажмите «Наложить текст» для добавления текста на изображении онлайн;
- Кликните на «Скачать и продолжить» для сохранения результата на ПК.
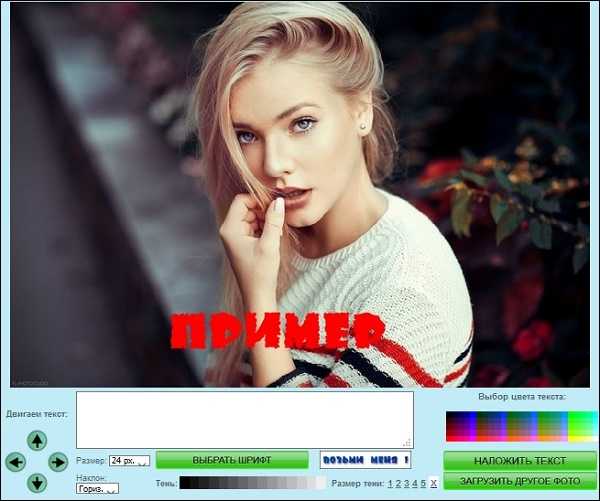 Работа с изображением на effectfree.ru
Работа с изображением на effectfree.ru
Также на нашем сайте разобрано, Как объединить 2 и более фотографии онлайн.
Editor.pho.to – поможет быстро сделать на фото надпись красивым шрифтом
Интернациональный графический редактор editor.pho.to предназначен для выполнения различных графических операций с пользовательским изображением. Его сетевые возможности позволяют добавлять к фото рамки и эффекты, работать с цветами и менять резкость фото, выполнять обрезку и поворот изображения, и многое другое. При этом сервис может похвалиться полноценным русскоязычным интерфейсом, что, несомненно, пригодится отечественному пользователю.
Как работать с таким сервисом:
- Выполните вход на editor.pho.to;
- Нажмите «С компьютера» для загрузки фото на сайт со своего ПК;
- Выберите вкладку «Т+» (текст) слева;
- Слева выберите понравившийся шрифт, в специальном поле на фото введите нужный текст, определитесь с другими настройками справа;
- Нажмите на «Сохранить и поделиться» для загрузки результата на ваш компьютер.
 Добавление текста на editor.pho.to
Добавление текста на editor.pho.to
Lolkot.ru – быстрое наложение текста на картинку
Сервис lolkot.ru – это отечественный развлекательный портал, на котором размещены различные виды развлекательного контента. Забавные истории и анекдоты, картинки (мемы), видео, имеется форум, представлены другие интерактивные возможности. Имеется здесь и простой бесплатный инструмент, позволяющий сделать надпись к фотографии с помощью красивого шрифта.
Данный онлайн сервис очень прост в использовании:
- Активируйте lolkot.ru;
- Под надписью «Выбираем картинку» кликните на пустое белое поле для загрузки вашего изображения на ресурс;
- Затем введите в соответствующее поле текст, выберите шрифт, размер, другие сопутствующие настройки;
- Нажмите на «Добавить» для добавления текста на фото;
- С помощью мышки разместите текст в нужном месте изображения;
- Кликните на «Скачать на компьютер» для сохранения результата.
 Добавление надписи на lolkot.ru
Добавление надписи на lolkot.ru
Picfont.com – англоязычный сетевой ресурс для добавления комментария на фото
Среди различных представленных в сети англоязычных сервисов я бы выделил picfont.com – удобный и главное полностью бесплатный сервис, предназначенный для онлайн добавления текста к фото. Пользоваться им довольно просто, сервис не оставляет на конечном результате водяных знаков, при этом максимальный размер поддерживаемых изображений не должен превышать 5 мегабайт. Учтите, что поскольку сервис англоязычный, работа с кириллическими текстами может быть ограничена.
Итак, как же работает данный англоязычный сервис:
- Воспользуйтесь picfont.com;
- Нажмите на «Select picture from computer» для загрузки изображения на ресурс;
- Введите ваш текст в поле «Your text here»;
- Ползунком в поле «Size» установите размер текста, «Text color» позволит вам выбрать цвет текста. Активировав опцию «Text curve» на «Yes», вы сможете создать текст в форме закругления. «Rotation» отвечает за ротацию текста, а «Transparency» — за прозрачность;
- Для сохранения полученного результата кликните на «Save» сверху.
 Наложение текста на изображение с помощью picfont.com
Наложение текста на изображение с помощью picfont.com
Заключение
В данном материале мной были сервисы, помогающие нам быстро сделать надпись на фото с помощью красивого шрифта в режиме онлайн. Среди всех перечисленных альтернатив наиболее простыми и удобными являются ресурсы effectfree.ru и lolkot.ru, позволяющие добавить комментарий к изображению буквально за пару кликов. Воспользуйтесь возможностями перечисленных выше ресурсов для быстрого добавления визуально привлекательного текста к фотографии онлайн.
it-doc.info
Как сделать надпись на фото онлайн

Необходимость в создании надписи на изображении может возникнуть во многих случаях: будь то открытка, постер либо памятная надпись на фотографии. Сделать это несложно — можно воспользоваться представленными в статье онлайн-сервисами. Огромным их преимуществом является отсутствие необходимости в установке сложного программного обеспечения. Все они проверены временем и пользователями, а также являются совершенно бесплатными.
Создание надписи на фотографии
Использование данных способов не требует специальных знаний, как при использовании профессиональных редакторов фотографий. Сделать надпись сможет даже начинающий пользователь компьютера.
Способ 1: EffectFree
Этот сайт предоставляет своим пользователям множество инструментов для работы с изображениями. Среди них есть и необходимый для добавления текста на картинку.
Перейти к сервису EffectFree
- Нажмите на кнопку «Выберите файл» для его последующей обработки.
- Выделите подходящий вам графический файл, хранящийся в памяти компьютера, и кликните «Открыть».
- Продолжите, нажав на кнопку «Выполнить загрузку фото», чтобы сервис загрузил его на свой сервер.
- Введите желаемый текст, который будет нанесён на загруженную фотографию. Для этого кликните мышкой на строку «Введите текст».
- Переместите надпись на изображении с помощью соответствующих стрелок. Расположение текста можно менять как с помощью компьютерной мыши, так и кнопками на клавиатуре.
- Выберите цвет и нажмите «Наложить текст» для завершения.
- Сохраните графический файл на компьютер, кликнув на кнопку «Скачать и продолжить».



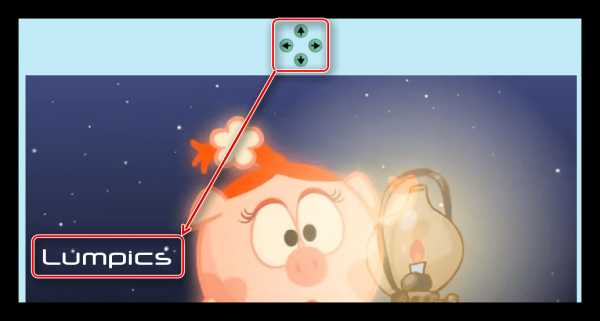

Способ 2: Holla
Фоторедактор Холла имеет богатый набор инструментов для работы с изображениями. У него современный дизайн и интуитивно понятный интерфейс, что значительно упрощает процесс использования.
Перейти к сервису Holla
- Нажмите на кнопку «Выберите файл» для начала выбора необходимой картинки для обработки.
- Выберите файл и кликните в правом нижнем углу окна «Открыть».
- Для продолжения нажмите «Загрузить».
- Затем выберите фоторедактор «Aviary».
- Перед вами откроется панель инструментов для обработки картинки. Нажмите стрелку вправо для перехода, чтобы открыть остальной список.
- Выберите инструмент «Текст», чтобы добавить содержимое на изображение.
- Выделите рамку с текстом для его редактирования.
- Введите желаемое текстовое содержимое в эту рамку. Результат должен выглядеть примерно следующим образом:
- По желанию примените предоставленные параметры: цвет текста и шрифт.
- По завершении процесса добавления текста нажмите кнопку «Готово».
- Если вы закончили редактирование, нажмите кнопку «Скачать изображение» для начала загрузки на диск компьютера.



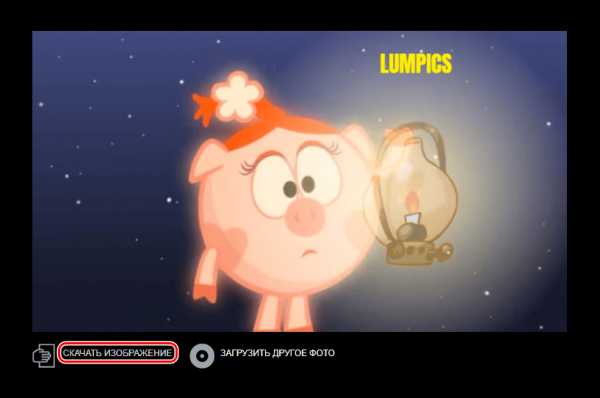
Способ 3: Editor photo
Достаточно современный сервис, имеющий во вкладке редактирования изображения 10 мощных инструментов. Позволяет производить пакетную обработку данных.
Перейти к сервису Editor photo
- Чтобы начать обработку файла, нажмите кнопку «С компьютера».
- Выберите изображение для последующей обработки.
- В левой части страницы появится панель инструментов. Выберите среди них «Текст», нажав левой кнопкой мыши.
- Чтобы вставить текст, вам необходимо выбрать шрифт для него.
- Нажав на рамку с добавленным текстом, измените его.
- Выберите и примените необходимые вам параметры для изменения внешнего вида надписи.
- Сохраните изображение, нажав на кнопку «Сохранить и поделиться».
- Для начала скачивания файла на диск компьютера необходимо нажать на кнопку «Скачать» в появившемся окне.
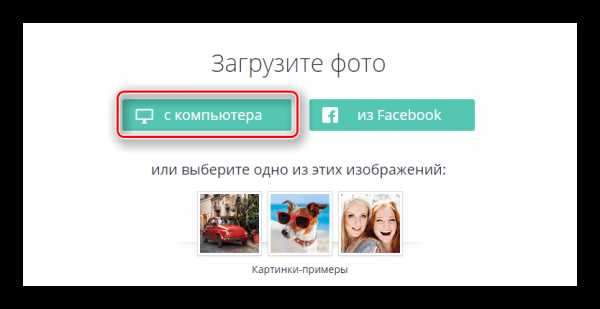




Способ 4: Rugraphics
Дизайн сайта и его набор инструментов напоминают интерфейс популярной программы Adobe Photoshop, однако функционал и удобство не так высоки, как у легендарного редактора. На Руграфикс есть большое количество уроков по его использованию для обработки изображений.
Перейти к сервису Rugraphics
- После перехода на сайт нажмите кнопку «Загрузить изображение с компьютера». Если вам удобнее, можно воспользоваться одним из трёх других способов.
- Среди файлов на жестком диске выберите подходящую картинку для обработки и нажмите «Открыть».
- На появившейся слева панели выберите «А» — символ, обозначающий инструмент для работы с текстом.
- Введите в форму «Текст» желаемое содержимое, по желанию измените представленные параметры и подтвердите добавление нажатием на кнопку «Да».
- Войдите во вкладку «Файл», затем выберите пункт «Сохранить».
- Для сохранения файла на диск выделите «Мой компьютер», после чего подтвердите действие нажатием на кнопку «Да» в правом нижнем углу окна.
- Введите название сохраняемого файла и кликните «Сохранить».
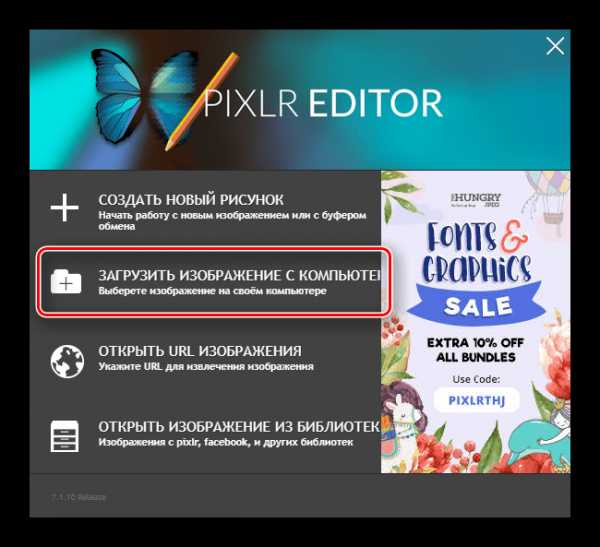
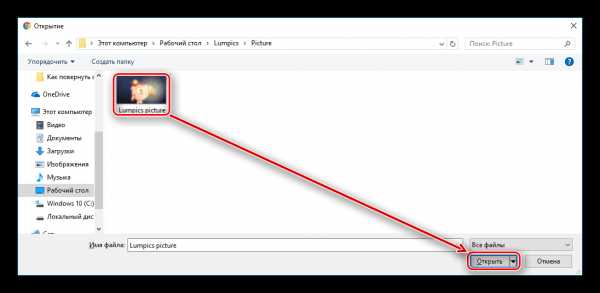



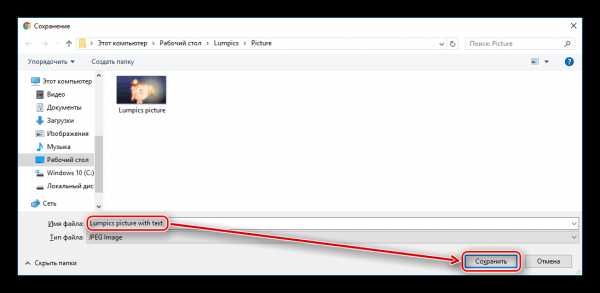
Способ 5: Fotoump
Сервис, позволяющий вам более эффективно использовать инструмент для работы с текстом. По сравнению со всеми представленными в статье, он имеет больший набор изменяемых параметров.
Перейти к сервису Fotoump
- Кликните по кнопке «Загрузить с компьютера».
- Выберите необходимый для обработки графический файл и нажмите «Открыть» в том же окне.
- Для продолжения загрузки нажмите «Открыть» на появившейся странице.
- Перейдите во вкладку «Текст» для начала работы с этим инструментом.
- Выберите понравившийся вам шрифт. Для этого можно использовать список либо поиск по названию.
- Установите необходимые параметры будущей надписи. Чтобы добавить её, подтвердите действие нажатием на кнопку «Применить».
- Дважды нажмите левой кнопкой мыши на добавленный текст, чтобы изменить его, и введите то что вам нужно.
- Сохраните прогресс с помощью кнопки «Сохранить» на верхней панели.
- Введите название сохраняемого файла, выберите его формат и качество, после чего нажимайте «Сохранить».


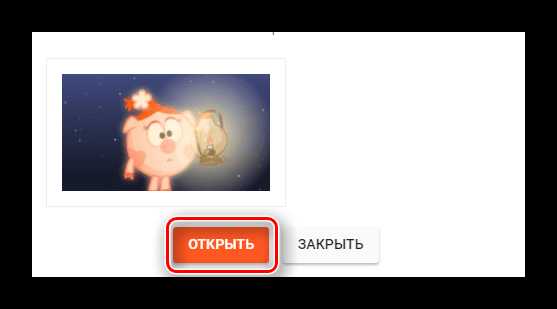




Способ 6: Lolkot
Юмористический сайт, специализирующийся на фотографиях смешных котиков в интернете. Помимо использования своего изображения, чтобы добавить на него надпись, вы можете выбрать одну из десятков тысяч готовых картинок в галерее.
Перейти к сервису Lolkot
- Нажмите на пустое поле в строке «Файл» для начала выбора.
- Выберите подходящее изображение для добавления на него надписи.
- В строку «Текст» введите содержимое.
- После введения нужного вам текста нажмите кнопку «Добавить».
- Подберите нужные вам параметры добавляемого объекта: шрифт, цвет, размер, и так далее по своему вкусу.
- Для размещения текста необходимо перемещать его в пределах изображения с помощью мышки.
- Для загрузки готового графического файла нажмите «Скачать на компьютер».
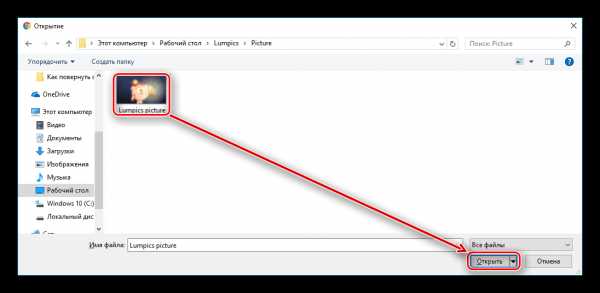

Как видим, процесс добавления надписи на изображение весьма прост. Некоторые из представленных сайтов позволяют использовать уже готовые изображения, которые они хранят в своих галереях. Каждый ресурс имеет свои оригинальные инструменты и разные подходы к их использованию. Широкий спектр изменяемых параметров позволяет визуально украсить текст так, как это можно было бы сделать в установленных графических редакторах.
Мы рады, что смогли помочь Вам в решении проблемы. Задайте свой вопрос в комментариях, подробно расписав суть проблемы. Наши специалисты постараются ответить максимально быстро.Помогла ли вам эта статья?
Да Нетlumpics.ru
Сервисы для добавления надписи на картинку онлайн
5 сайтов для добавления надписи на изображение онлайн1) lolMixer Загрузка, как с компьютера, так и по url, Поддержка русского языка. Можно добавить несколько надписей с разным размером, цветом, шрифтом, поворотом. Расположение текста меняется простым перетаскиваем. Их эффектов доступны: контур, тень, вибрация. Сохранить можно, как на компьютер, так и моментально разместить на бесплатном хостинге (радикал). Просто, быстро удобно.
Пример:
2) Effectfree
Заявлена загрузка фото, как с компьютера, так и по url (хотя у меня по url так и ничего не загрузилось). Поддержка русского языка. Можно изменять шрифт, наклон, цвет, размер тени и ее цвет. Расположение текста меняется кликанием на стрелки - неудобно. Можно наложить несколько надписей: для этого после того, как ввели и отредактировали текст надо нажать "Наложить текст" справа, а затем еще раз "Наложить текст" в нижнем меню (там же производится сохранение) - тоже не очень удобно. Изображение скачивается только на компьютер. Хотя если нажать "Открыть для печати", то будет доступно url картинки правда неизвестно сколько оно хранится на сервере). P.S.:И еще раздражает периодически всплывающая реклама.
Понравились некоторые шрифты (!)и наглядность.
Пример:
3) PICFONT Загрузка с компьютера и по url. Русский не поддерживается. Можно изменять размер, шрифт, цвет надписи, поворачивать текст. Надпись можно расположить на картинке перетаскиванием. Эффекта по сути два: тень и контур: черные и белые. Надпись можно добавить только одну. Загрузить можно на компьютер либо на один из 4 предлагаемых хостингов (причем не автоматически, а опять же с компьютера).
Кроме надписей на картинку можно добавить рисунки из Clipart'а сайта (смайлики, сердечки, бантики, шляпы, солнышко и прочее), а также самим что-нибудь нарисовать картинке или расписаться (откроется отдельное окно с уже измененным вашим рисунком). Сохраняет в png.
Пример:
4)Фоторедактор ХОЛЛА (HOLLA) Изображение загружается только с компьютера, для загрузки необходим ввод капчи. Поддержка русского языка. Надпись можно разместить в 3 местах: внизу слева, внизу справа и сверху посередине. Из шрифтов на выбор - 4 стандартных. Можно изменять размер, цвет и окантовку надписи. Изображение можно сохранить на компьютер, url рисунка дается на 1 или несколько часов (можно указать). Только 1 надпись. Это не чисто сервис для добавления надписи здесь еще доступны минимальные опции редактирования типа настройки яркости, контраста, изменения размера, качества, некоторые эффекты (типа размытости, негатива, серпии). В общем, мало, хочется больше.
Пример:
5) Photostreet Загрузка изображений, как с компьютера, так и по url. Поддерживает русский язык. (Не)много тормозит. Можно добавить несколько надписей. Из минусов: - нет кнопки отмены. После нажатия - кнопки "Добавить текст" выбираем шрифт и цвет, а уже потом вводишь текст - для изменения текущей надписи надо выбирать отдельно "Эффекты текста". - есть возможность редактирования предыдущих надписей, но опять же через левое меню. - то, что открыто надо сворачивать и выбирать новые опции Вообще, слишком много кликов - очень неудобно работать.
Из эффектов: текст можно поворачивать. Сохранение на компьютере, в соцстях, на хостинге (дадут код для сайта) или вышлют картинку на e-mail
Пример:
macpronet.ru
Программы для создания картинок с надписями

Многие добавляют различные эффекты на свои фотографии, обрабатывают их всевозможными фильтрами и добавляют текст. Однако порой бывает сложно найти многофункциональную программу, которая бы включала в себя добавление текста. В этой статье мы рассмотрим несколько представителей графических редакторов и софта для работы с изображениями, с помощью которых создаются картинки с текстом.
Picasa
Picasa – одно из самых популярных приложений, которое позволит не только просматривать изображения и сортировать их, но и редактировать с помощью добавления эффектов, фильтров и, конечно же, текста. Пользователь может настроить шрифт, его размер, положение надписи и прозрачность. Весь этот набор инструментов поможет органично слить все воедино.
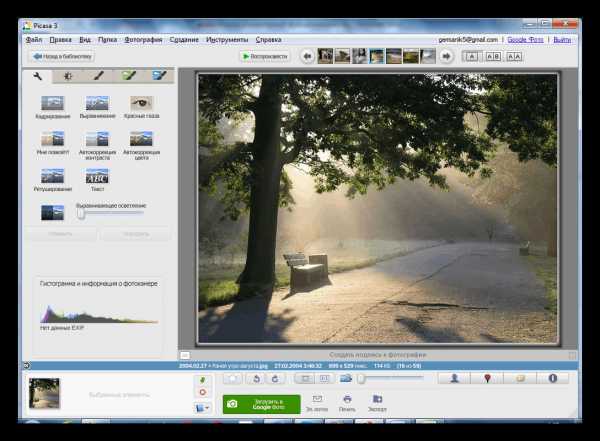
Кроме этого есть большой набор функций, которые пригодятся в работе с изображениями. Сюда входит распознавание лиц и совместная работа с социальными сетями. Но не стоит ждать обновлений и исправлений ошибок, поскольку компания Google больше не занимается Picasa.
Скачать Picasa
Adobe Photoshop
Многие пользователи знакомы с этим графическим редактором и используют его очень часто. Он пригодится при любых манипуляциях с изображениями, будь то корректировка цвета, добавление эффектов и фильтров, рисование и многое другое. Сюда входит и создание надписи. Каждое действие выполняется быстро, и использовать можно любой шрифт, установленный на компьютере, но заметьте, что не все поддерживают кириллицу — будьте внимательны и ознакомьтесь с характеристиками перед установкой.
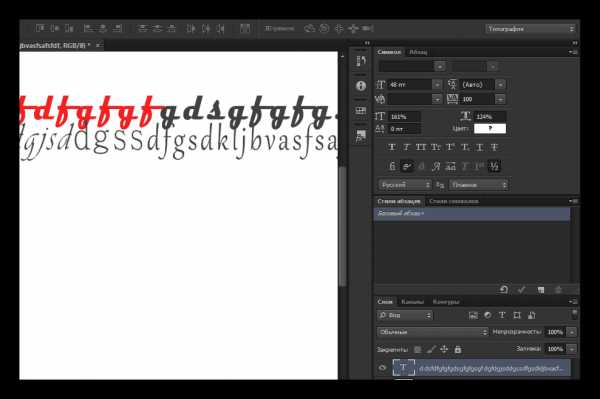
Скачать Adobe Photoshop
GIMP
Можно ли назвать GIMP бесплатным аналогом известной многим программы Adobe Photoshop? Наверное, да, но стоит учитывать, что вы не получите такого же количества различных удобных инструментов и других полезностей, которые имеются на борту у Фотошопа. Работа с текстом здесь реализована ужасно. Настроек практически нет, шрифт отредактировать нельзя, остается довольствоваться только изменением размера и формы букв.

В некоторых случаях стоит воспользоваться рисованием. С его помощью создать надпись будет намного сложнее, но при должном навыке получится хороший результат. Подводя итоги по этому представителю хочется отметить, что он вполне подходит для редактирования изображений и составит конкуренцию Фотошопу, поскольку распространяется бесплатно.
Скачать GIMP
PhotoScape
И одного дня не хватит, чтобы изучить все инструменты, которые есть в данной программе. Их, действительно, очень много, но вы не найдете среди них бесполезных. Сюда входит и создание GIF-анимаций, и захват экрана, и составление коллажей. Список продолжается бесконечно. Но сейчас нас особенно интересует добавление текста. Эта функция здесь есть.
Читайте также: Делаем GIF-анимацию из видео на YouTube

Добавляется надпись во вкладке «Объекты». Доступно оформление в стиле реплики из комикса, все зависит только от вашей фантазии. Особенно радует то, что PhotoScape распространяется абсолютно бесплатно, предоставляя просто огромные возможности редактирования изображений.
Скачать PhotoScape
Snapseed
Среди Windows-программ затесалась та, которая работает с операционной системой Android. Сейчас многие делают снимки на смартфоны, поэтому очень удобно сразу же обрабатывать полученное фото, не отправляя его на ПК для редактирования. Snapseed предлагает широкий выбор эффектов и фильтров, а также позволяет добавить надпись.
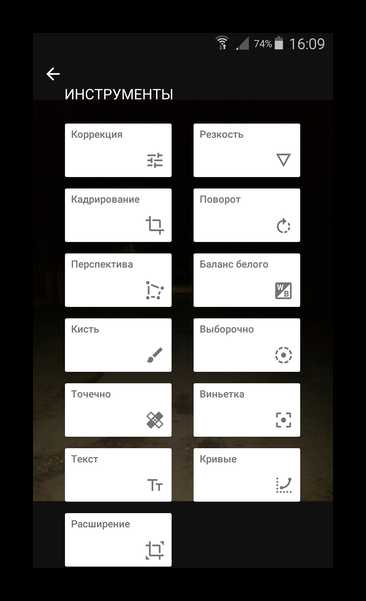
Кроме этого еще есть инструменты кадрирования, рисования, поворотов и масштабирования. Snapseed подойдет тем, кто часто делает снимки на телефон и обрабатывает их. Она доступна к скачиванию бесплатно с Google Play Маркета.
Скачать Snapseed
PicPick
PicPick – многозадачная программа по созданию скриншотов и редактированию изображений. Особое внимание уделено созданию снимков с экрана. Вы просто выделяете отдельную область, добавляете пометки, а потом сразу же приступаете к обработке готового изображения. Функция печати надписей также присутствует.
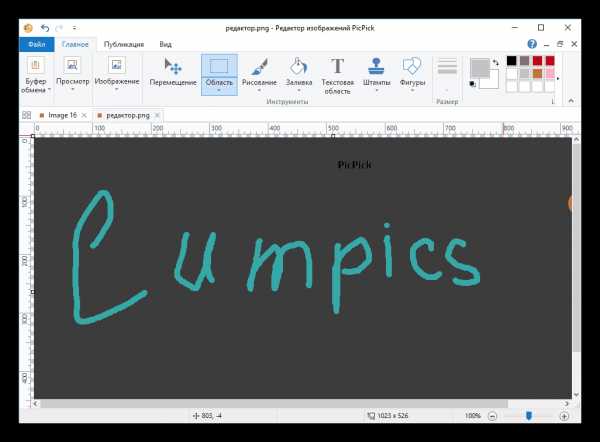
Каждый процесс осуществляется быстро благодаря встроенному редактору. Распространяется PicPick бесплатно, но если вам нужно больше инструментов, и вы собираетесь профессионально использовать этот софт, то стоит задуматься о приобретении расширенной версии.
Скачать PicPick
Paint.NET
Paint.NEt – расширенная версия стандартного Paint, которая подойдет даже профессионалам. В ней есть все необходимое, что будет полезным во время обработки изображения. Функция добавления текста реализована стандартно, как и в большинстве подобного софта.

Стоит обратить внимание на разделение слоев — это очень здорово выручит, если вы используете много элементов, включая и надписи. Программа легкая и освоить ее довольно быстро сможет даже начинающий пользователь.
Скачать Paint.NET
Читайте также: Программы для редактирования фотографий
В статье представлен далеко не весь список подобных программ. В большинстве графических редакторах есть функция добавления текста. Однако мы собрали одни из лучших, которые предназначены не только для этого, а дополнительно выполняют ряд других операций. Детально изучите каждую программу, чтобы точно сделать правильный выбор.
Мы рады, что смогли помочь Вам в решении проблемы. Задайте свой вопрос в комментариях, подробно расписав суть проблемы. Наши специалисты постараются ответить максимально быстро.Помогла ли вам эта статья?
Да Нетlumpics.ru