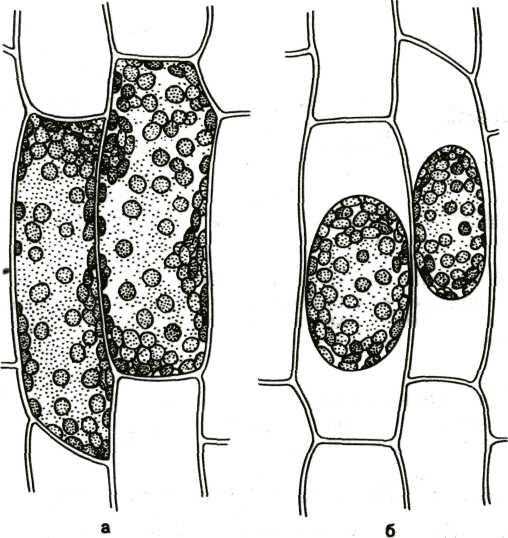Очередь печати принтера: очищаем зависшую очередь. Документ не удаляется из очереди печати
Принудительная очистка очереди печати, как выполняется?
Здравствуйте друзья, сегодня я решил написать статью о довольно распространенной проблеме. Проблема связана с тем, когда зависает очередь печати в операционных системах Windows. Данная проблема мешает отправить на печати новые документы, поэтому, здесь я распишу несколько способов, как можно очистить очередь печати.
Способ первый
Итак, очистка очереди печати выполняется обычно через окно «Устройства и принтеры». Чтобы туда попасть нужно зайти в Панель управления, потом в «Оборудование и звук», а дальше в «Устройства и принтеры».
Нужно щелкнуть правой кнопкой мыши по проблемному принтеру и выбрать пункт «Посмотреть очереди печати». В открывшемся окне мы нажимаем на меню «Принтер» и в выпавшем контекстном меню выбираем «Очистить очередь печати». Все ошибочные очереди, а также завершенные должны очиститься.
Бывает так, что документы не удаляются из очереди печати. Это значит, что, скорее всего, они заблокированы, либо системой, либо драйвером принтера. Такие документы могут очиститься только при перезагрузке, как компьютера, так и принтера. Если это сделать вы не можете, то можно принудительно удалить их из очереди.
| Важно! Если вы будете использовать принудительное завершение, то это очистит все очереди на всех принтерах, имейте это ввиду, особенно, если такое проводится в какой-то компании. |
Хочу сказать, что когда документ отправляется на печать, то в определенном месте системы создаются два файла: один имеет расширение .SHD – там находятся настройки печати, и второй файл с расширением .SPL – в котором присутствуют данные для печати. Эти данные находятся на системном диске по пути \System32\spool\printers.
Теперь нам нужно удалить все содержимое папки PRINTERS, что удалит и очереди в печати. Это мы рассмотрим в следующем способе.
Способ второй. Очистка очереди печати через командную строку
Для выполнения этого задания нам нужно запустить от имени администратора командную строку, а потом по порядку выполнить вот эти команды:
- net stop spooler
- del %systemroot%\system32\spool\printers\*.shd /F /S /Q
- del %systemroot%\system32\spool\printers\*.spl /F /S /Q
- net start spooler
данный набор команд сначала останавливает службу печати, потом удаляет все файлы с расширением .spl и .shd и папки PRINTERS, а потом снова запускаем службу печати.
Если у вас не получилось ввести данные команды, то можно попробовать скачать вот этот файл и выполнить его от имени администратора. Это тот же набор команд, только в bat-файле.
Важно! Бывает так, что скрипт может не сработать, в этом случае нужно проверить, действительно ли в настройках принтера стоит каталог C:\windows\system32\spool\Printers. Для этого переходим в «Устройства и принтеры», потом нажимаем по принтеру и вверху окна выбираем пункт «Свойства сервера печати», в открывшемся окне переходим в «Дополнительные параметры» и там видим путь.
Обычно там стоит тот путь, который мы с вами рассматриваем, но, если это не так, придется подправить его в скрипте.
Данная методика, которую мы рассмотрели, работает на всех версиях Windows. Начиная с семерки и заканчивая десяткой. При возникновении вопросов пишем в комментарии, также, вы можете писать нам через группу Вконтакте.
Делитесь в социальных сетях
Похожие статьи
Принудительная очистка очереди печати в Windows
Рассмотрим особенности очистки «подвисшей» очереди печати в системах Windows. Рассмотренная методика позволяет удалить из очереди документы, которые по какой-то причине не печатаются и мешают отправке на печать других файлов и документов.
«Мягкий» способ очистки текущей очереди печати принтера выполняется из окна Панели управления (Control Panel ->Devices and Printers). В списке принтеров нужно найти проблемный принтер, щелкнуть по нему ПКМ и выбрать в меню пункт See what’s printing.
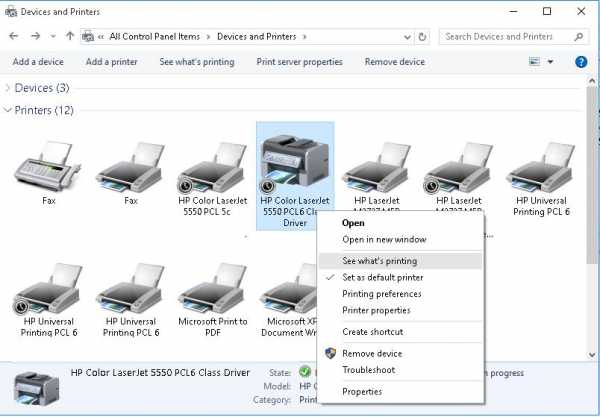 В открывшемся окне управления очередью печати принтера в меню выбираем пункт Printer-> Cancel All Documents . Все документы, в том числе зависшие, должны удалиться из очереди печати принтера.
В открывшемся окне управления очередью печати принтера в меню выбираем пункт Printer-> Cancel All Documents . Все документы, в том числе зависшие, должны удалиться из очереди печати принтера.
 В том случае, если какие-то документы не удаляются из очереди печати, значит они в данный момент заблокированы системой или драйвером самого принтера. Они пропадут из очереди печати после перезагрузки. Если перезагрузка выполнить проблематично, можно принудительной удалить все задания из очереди службы печати Windows.
В том случае, если какие-то документы не удаляются из очереди печати, значит они в данный момент заблокированы системой или драйвером самого принтера. Они пропадут из очереди печати после перезагрузки. Если перезагрузка выполнить проблематично, можно принудительной удалить все задания из очереди службы печати Windows.
Важно. Приведенная ниже методика очистки очереди печати удаляет ВСЕ имеющиеся задания печати на ВСЕХ принтерах системы. Это нужно иметь в виду, особенно при очистке зависшей очереди печати на выделенном принт-сервере на базе Windows.
Напомним, что при отправке документа на печать на принтер, служба печати Windows (Print Spooler) формирует задание печати и создает два файла: один с расширением .SHD (содержит настройки задания печати), второй — .SPL (хранит собственно данные, которые нужно распечатать). Таким образом, задания печати будут доступны службе печати, даже после закрытия программы, инициировавшей печать. Данные файлы хранятся в каталоге спулера (по умолчанию, «%systemroot%\System32\spool\PRINTERS”). После успешной печати, эти файлы автоматически удаляются из этого каталога, и, соответственно, из очереди печати.

Нам нужно вручную очистить содержимое этой папки, тем самым мы удалим все задания в памяти Print Spooler.
Откройте командную строку с правами администратора и последовательно выполните команды:
net stop spoolerdel %systemroot%\system32\spool\printers\*.shd /F /S /Qdel %systemroot%\system32\spool\printers\*.spl /F /S /Qnet start spooler
 Этот набор команд последовательно останавливает службу печати Windows, рекурсивно удаляет все файлы с расширениями *.shd и *.spl из каталога %systemroot%\system32\spool\printers и запускает остановленную службу.
Этот набор команд последовательно останавливает службу печати Windows, рекурсивно удаляет все файлы с расширениями *.shd и *.spl из каталога %systemroot%\system32\spool\printers и запускает остановленную службу.
Архив с готовым bat файлом можно скать по ссылке reset_spooler.zip (запускать от имени администратора)
Примечание. В том случае, если скрипт не работает, проверьте, что в свойствах принт-сервера (Панель управления -> Devices and Printers -> кнопка Print Server Properties в верхнем меню -> вкладка Advanced -> в поле Spool folder location указан каталог C:\windows\system32\spool\Printers. В 99% случаев это должно быть так. Если путь к каталогу спулера отличается, нужно будет поправить путь к нему в скрипте.
Рассмотренные выше методики помогут очистить очередь печати в любой версии Windows, будь то Windows 7, 8 или Windows 10.
Как очистить очередь печати в Windows 10
В сегодняшней статье рассмотрим различные способы очистки очереди печати в Windows 10. Рассмотрим отмену печати только определенных документов или перезапуск их печати, и отмену печати сразу всех документов.
Не раз сталкивался, что на общий принтер кто-то отправил документ огромных размеров и все ждут около часа пока он загрузится и распечатается. Также были моменты, когда один и тот же документ отправлялся на печать несколько раз и нужно было отменить лишнее. Иногда один из отправленных на печать документов застревал и не давал печататься всем остальным, его нужно было перезапустить или отменить.
Очистить и перезапустить диспетчер очереди печати в командной строке
Если нужно удалить все из очереди печати и перезапустить сам диспетчер очереди печати - нужно выполнить несколько команд в командной строке.
1. Откройте командную строку от имени администратора: один из способов - нажать на меню "Пуск" правой клавишей мыши и выбрать из открывшегося меню "Командная строка (администратор)".

2. Введите команду net stop spooler и нажмите клавишу Enter, после ее выполнения введите команду DEL /F /S /Q %systemroot%\System32\spool\PRINTERS\* и нажмите клавишу Enter, после выполнения этой команды введите net start spooler и нажмите клавишу Enter.

Данный способ можно выполнить и по другому: зайдите в "Службы" (напишите "Службы" в поиске), откройте службу "Диспетчер печати" => нажмите на "Остановить" => не закрывая саму службу откройте в проводнике %windir%\System32\spool\PRINTERS => удалите все файлы из открывшейся папки => запустите службу "Диспетчер печати".
Перезапуск или отмена печати как отдельных документов так и всех сразу
Вы можете очистить очередь печати, перезапустить или убрать из печати определенный документ в настройках самого принтера.
1. Зайдите в меню "Пуск", откройте "Параметры" => Устройства => с левой стороны выберите "Принтеры и сканеры" => с правой стороны нажмите левой клавишей мыши на принтер в котором нужно отменить или перезапустить печать => после нажатия на принтер, ниже него появятся дополнительные варианты действий, выберите "Очередь" (вы также можете найти на панели задач значок принтера, нажать на него правой клавишей мыши и еще раз нажать на название самого принтера, чтобы открыть диспетчер очереди печати).

2. В данном списке вы увидите список всех отправленных документов на печать, если печать не идет - смотрите на документ, который был отправлен по времени раньше остальных, может он огромных размеров, тогда покажет, что идет его загрузка (будет меняться его объем) и нужно немного подождать. Если напротив него написана ошибка - попробуйте документ перезапустить, нажмите на него правой клавишей мыши и выберите "Перезапустить".
3. Если и после перезапуска печать документа не началась - вы можете его отменить, нажав на него правой клавишей мыши и выбрав из меню "Отменить". Подтвердите отмену печати данного документа, нажав на "Да". После чего документ исчезнет из очереди печати.
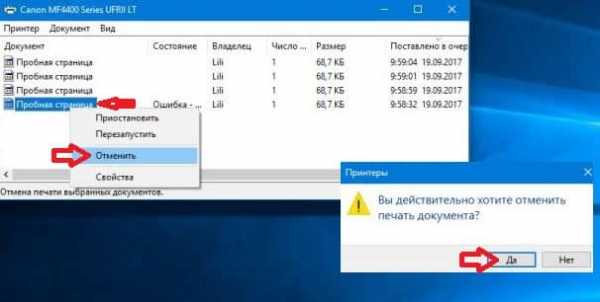
4. Если вы хотите убрать из очереди печати все документы - зайдите слева вверху в "Принтер" и выберите "Очистить очередь печати". Подтвердите удаление всех документов из очереди печати, нажав на "Да".

На сегодня всё, если вы знаете другие способы или у вас есть дополнения - пишите комментарии! Удачи Вам 🙂
vynesimozg.com
Как очистить очередь печати? А если не очистится?
Опубликовано: 29.09.2014Приветствую, друзья.
на связи с вами Павел Комарьков и в сегодняшней статье мы с вами будем разбираться как можно очистить очередь печати принтера и что делать, если эта самая очередь печати очищаться ну никак не хочет. Начнем мы с вами со стандартных методов очистики и постепенно будем переходить к более радикальным. Поверьте мне, какой-нибудь из методов точно сработает. У принтера просто нет шансов.
Нам же, в свою очередь, тоже нужно будет проявить определенное упрямство в борьбе с принтером, чтобы перепробовать как можно больше способов и не сдаться раньше времени. Итак приступим.
Для начала нам нужно открыть окошко с очередью печати принтера. Сделать это мы можем двумя способами. С помощью перехода через трей:

Либо с помощью перехода через пункт меню "Пуск" -> "Устройства и принтеры":

Независимо от того, как вы перешли, в любом попадете на вот такое окошко с подвисшими очередями печати:
В окошке мы видим 3 документа, ожидающие распечатки. Однако наш принтер почему-то подготовленные документы распечатывать не собирается.
В моем случае, конечно, понятно почему. Потому, что принтер не подключен. Обратите внимание на заголовок окошка с очередью печати. Там написано "Работать автономно". Это значит, что мой принтер запустит подготовленные документы в печать, как только я его снова подключу.
А теперь, прежде чем продолжать чтение, подумайте, может и ваш принтер создал очередь печати по какой-нибудь совершенно банальной причине. Может вы что-то забыли? Например заправить картридж, что-то неверно закрепили в принтере или может что-то застряло в самом принтере и мешает печати?
Ладно. Предположим, что вы не знаете почему принтер не хочет производить печать. Или же наоборот. Вы знаете, что сбой вызван очередной ошибкой windows либо принтера и поможет только перезапуск печати. Давайте попробуем очистить очередь печати принтера и добавить файлы в очередь печати снова.
Очистить очередь печати принтера можно как полностью:
так и от некоторых отдельных файлов:
Если вдруг очередь печати очищаться стандартными средствами не хочет. А принтер на все ваши действия по отмене печати никак не реагирует, остается последний вариант - очистить очередь печати принтера вручную.
Для этого нам потребуется на время отключить службу печати windows, удалить временные файлы из системной папки (файлы отвечающие за подготовленную очередь печати), а затем снова запустить службу печати.
Сделать все это можно опять же двумя способами. Первый - с помощью окна "Службы" и стандартного проводника windows. И второй - с помощью консоли windows. Второй способ, конечно, более сложный и вполне можно обойтись и первым, но если вы очень хотите произвести на кого-то впечатление, можете выбрать и его. Я рассмотрю оба.
Кликаем по иконке компьютера правой кнопкой мыши и переходим в пункт "Управление":
Далее в "Службы и приложения" и в "Службы". Попадаем в окно со службами:

В окне со службами мы ищем службу, отвечающую за печать, и останавливаем ее. В Windows 8 она называется "Диспетчер печати", в Windows 7 тоже как-то подобно. Думаю сами найдете.
После этого переходим в системную папку вот по этому пути:
C:\WINDOWS\system32\spool\PRINTERS
и удаляем оттуда все файлы.
Удалили? Теперь снова запускайте службу, отвечающую за печать, и проверяйте очередь печати принтера. Она будет пустой.
Открываем меню "Пуск". В строке поиска вводим cmd и найденную консоль запускаем от имени администратора:

В саму консоль по одной вводим следующие строки:
net stop spooler IF EXIST "\Windows\System32\spool\PRINTERS\" del "\Windows\System32\spool\PRINTERS\*.*" /f /s /q net start spooler
После каждой введенной строки нажимаем Enter и ожидаем ответа от консоли.
Краткое пояснение: Первая строка останавливает службу диспетчера печати windows. Вторая строка проверяет наличие файлов очередей печати в системной папке и если находит, то удаляет их. Третья строка запускает службу диспетчера печати windows.
Есть еще один способ максимально быстрого очищения подвисших очередей печати. Пользоваться им удобно, когда глюки с печатью возникают постоянно. Ладно. Меньше слов, больше дела.
Создаем новый текстовый документ и вставляем в него следующие строки:
net stop spooler IF EXIST "\Windows\System32\spool\PRINTERS\" del "\Windows\System32\spool\PRINTERS\*.*" /f /s /q net start spooler @pause
Сохраняем текстовый документ с расширением .bat и запускаем его от имени администратора каждый раз, когда у нас возникают проблемы с подвисшими очередями печати.
.bat файл будет взаимодействовать с консолью windows почти также, как я вам описывал во втором способе. Только вам уже не нужно будет ожидать ответа консоли и после ввода каждой строки нажимать Enter. Bat файл сделает всю эту рутину за вас.
pdproject.net
Очередь печати принтера: очищаем зависшую очередь
Если вам часто при работе за ПК приходится пользоваться принтером, то скорее всего вы сталкивались с такой ситуацией, когда отправленные принтеру для печати задания, особенно когда таких, скажем не одно и не два, блокируют диспетчер очереди печати принтера и более не позволяют напечатать ничего.
Чтобы очистить очередь печати принтера недостаточно просто отменить задания, зависшая очередь не очистится даже если вы перезагрузите компьютер. Что же тогда делать спросите вы, как заставить принтер снова печатать. Из любой ситуации есть выход, сегодня мы расскажем вам как очистить очередь печати принтера, потратив на это совсем немного времени.
Очищаем очередь печати принтера с помощью командной строки
Запустите командную строку Windows от имени администратора. Чтобы сделать это кликните по кнопке “Пуск” и в открывшемся меню в строке поиска ввести команду “cmd”, затем в результатах поиска кликнуть правой клавишей мыши по соответствующему ярлыку (cmd.exe) и в контекстном меню выбрать пункт “Запуск от имени администратора”.

В открывшемся окне консоли введите команду “net stop spooler”. Теперь найди на системном разделе жесткого диска, обычно это диск C:, папку “Printers” и удалите из нее все DHD- и SPL-файлы, обязательно убедитесь в том, что удалили их все. Кстати, путь до папки “Printers” по умолчанию такой: C:\Windows\System32\Spool\.
Снова перейдите в окно консоли запущенной с правами администратора и введи в ней новую команду “net start spooler”.

Закройте окно консоли и открытые окно проводника Windows.
Вот и все, теперь вы снова можете отправлять задания и печать, и надеемся у вас больше не возникнет вопроса как очистить очередь печати принтера. Удачи!
Поделитесь с друзьями:winsetting.ru
Windows 10 Как очистить очередь на печать от зависших в ней документов. G-ek.com
Если у вас есть локальный или сетевой принтер, подключенный к вашему ПК с Windows 10, вам может потребоваться приостановить печать или удалить зависшие задания на печать, которые застряли в очереди. Иногда Windows игнорирует команду «очистка очереди печати», доступную в пользовательском интерфейсе управления принтером. Вот быстрое решение, чтобы избавиться от застрявших заданий в очереди на печать.

Как очистить очередь на печать от зависших в ней документов
Windows использует специальный сервис под названием «Print Spooler». Он хранит ваши задания печати в папке C:\Windows\System32\spool\PRINTERS. Подключенный принтер извлекает эти задания из буфера и печатает ваши документы.
Если документ застрял или завис в очереди, он постоянно отображается в пользовательском интерфейсе. Чтобы убрать такой документ из очереди на печать, иногда, помогает выключить принтер и включить его снова. Как правило это зависит от драйвера принтера и не всегда работает для всех моделей принтеров.
В Windows 10 вы можете управлять очередью печати принтера с помощью Классической панели управления или перейдя в Параметры-> Устройства-> Принтеры и сканеры. Если вы не можете удалить задание на печать, попробуйте следующее.

Чтобы очистить застрявшие задания из очереди на печать вашего принтера в Windows 10, выполните следующие действия.
- Откройте командную строку от имени Администратора.
- Введите следующую команду:
Эта команда остановит службу Windows 10 Spooler
- Теперь введите или скопируйте следующую команду:
Это приведет к удалению всех файлов, ждущих свою очередь на печать в папке PRINTERS

- Кроме того, откройте Проводник. Не закрывайте пока окно командной строки.
Перейдите в папку:
C:\Windows\System32\spool\PRINTERS
Подтвердите запрос безопасности Windows 10 и удалите все файлы и папки, которые есть в папке.

- Вернитесь в окно командной строки и введите следующую команду:
Все, Все задания на печать были удалены!
Вам может быть интересно прочитать следующие статьи:
Windows 10, устранение неполадок принтера.
Как исправить- Принтер по умолчанию не может быть установлен
Как запретить Windows 10 автоматически менять Мой принтер по умолчанию.
g-ek.com
Документ удаляется из очереди печати не напечатавшись
Вопрос: Когда либо кончатся неполадки при печати оргтехники от HP в терминальном, сетевом режиме
За свою более чем 12 летнюю практику в который раз замечаю о периодически проблемах при сетевой печати техники от вендора HP. Если сравнивать с чем же самсунгами, киосерами, у последних двух могу припомнить только единичные случае.Так вот вчерашний эпизод 5 компьютеров 4 принтера (три HP 1102 и одна киосера (модель не припомню), не суть так как с ним в этой конторе только одна проблема - картридж быстро кончается
Когда сервак был на 2003 сервере построен, то проблемы терминальной печати решил с помощью клиент серверной части screw drivers. После перехода на вин 2012 R2, наличие или отсутствие его ни как решало и естественно не добавляло проблем. И не могу словить приченно-следственной связи один из принтеров HP 1102 печатает нормально, когда винда автоматом находит принтер и делает своё перенаправление, через неделю может не печатать или печатать с большой задержкой, переход на вручную установить путь до сетевого принтера и проблема исчезает. Пользователи привыкли, если не печатает с "перенаправлено", то выбирает ручками указанный принтер и всё нормально. Еще раз повторю с киосерой, а до этого с двумя принтерами самсунга проблем не было вообще, даже с уже установленным вин 2012.
Вчера ситуация интереснее два ПК, один принтер HP 1102, если с ПК печатающего по сети отправит хоть одно задание на физически подключенный к другому ПК HP 1102 то последний зависает очередь печати ИМЕННО до перезагрузки последнего ПК (очистки очереди, выключении принтера не помогает), причем удивило, что это проблемы не с терминальной печатью с сервера RDP, обычная сетевая печать на ручками указанный принтер подключенный к другому ПК.
В том числе локально на этом принтере нельзя ничего распечатать, если первый ПК заходит в терминал и отправляет любой документ на печать. Вчера, чтобы исправить эту проблему, удалил драйвер принтера HP 1102, снова установить, заново расшарил принтер, на другом ПК прописал заново путь, в том числе путь для RDP, все печатает, как локально по сетевому пути, так и с сервера RDP. Пробыл там около полутора часов, все печаталось, перезагружал ПК и снова пробовал, без проблем.
Сегодня с утра звонок - опять не печатает, подключаюсь по тимку, смотрю очередь печати и действительно висит один док отправленный. Перезагрузил систему, снова отправка на печать и снова висит, а вот если перезагрузить, зайти в принтеры и нажать на свойство, долго проходит процесс инициализации, после уже начала печатать нормально, но это опять может не на долго.
В свойствах этого ПК есть и два других принтера прописаны (на всякий случай), я понимал, если бы кто-то из них был недоступен и винда из-за этого висела, но они доступны.
Такие эпизоды достаточно часто возникают, как то подключаться и каждый раз перепрописывать пути как-то уже начинает поднадоедать. Сейчас у HP даже побаловаться с драйверами нет возможности, на офсайте прости универсальный драйвер для печати. И в третий раз повторюсь, принтеры киосера и самсунг - раз прописал путь и забыл, печатают без проблем.
forundex.ru