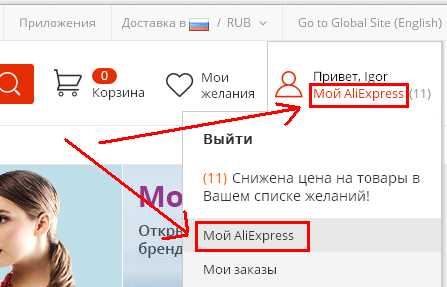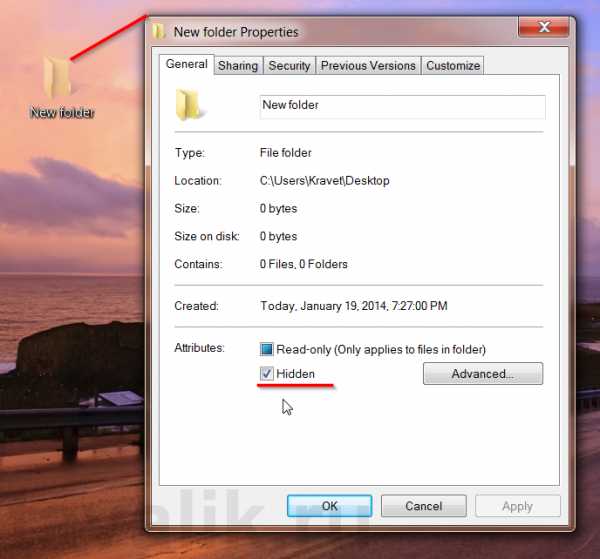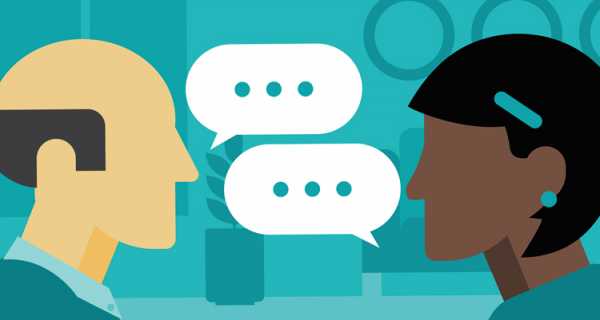Не удаляется папка. Как удалить неудаляемую папку? Если удалить папку удалить
Как удалить папку, если она не удаляется
Вы решили удалить файлы или папки на компьютере под управлением Windows. При попытке удаления система сообщила об ошибке: «Не удалось найти этот элемент».

Как удалить папку, если она не удаляется
Так в чем проблема
Иногда имя папки является чем-то вроде «Новая папка». Если вы посмотрите на конец названия, то заметите пробел. При наличии Windows 8, 8.1 или даже 10 попытайтесь создать папку, которая заканчивается пробелом, и увидите, что он автоматически исчезнет.
Это проблема!
В предыдущих версиях Windows от Microsoft, таких, как XP или Vista, система разрешала пользователям создавать файл или папку с пробелом в конце.
Например, у вас есть «Новая папка» (посмотрите на конец названия!) и вы решили удалить ее в Проводнике. Windows попытается стереть папку (без пробела), что приведет к ошибке «Не удалось найти этот элемент».

Ошибка «Не удалось найти этот элемент»
Другие проблемы, связанные с удалением папок в Windows/Mac
- Время от времени после нажатия кнопки удаления появляется всплывающее окно, предупреждающее об ошибке. В нем обычно указывается, что папка не может быть удалена, поскольку она используется. Это сплошная головная боль, но вам не о чем беспокоиться. Все, что нужно сделать, это закрыть папку, а затем удалить ее, нажав соответствующую кнопку.
- Бывают случаи, когда папку нельзя удалить просто так, поскольку пользователю запрещен доступ к ее редактированию. В итоге открывается всплывающее окно и информирует владельца, что ему запрещен доступ к папке, и требуется разрешение на ее удаление. Обычно это происходит, когда папку пытается удалить не тот человек, который ее создал.
- Иногда на ноутбуках под управлением MAC после удаления папка все еще упрямо остается на устройстве и ест пространство. Избавление от мусора на таких компьютерах — это гораздо более сложный процесс, чем на устройствах под управлением Windows.

Избавляемся от мусора
Чтобы установить новое программное обеспечение иногда необходимо принудительно удалить папку, находящуюся под угрозой.
Читайте правильное удаление программ в статье — «Как в Виндовс 10 удалить программу».
Удаление неудаляемых файлов или папок: наиболее простой способ
Итак, давайте посмотрим, как очистить компьютер от ненужного и проблемного мусора:
- Нажмите на кнопку «Windows» и выберите «Командная строка» (откройте ее с правами администратора).
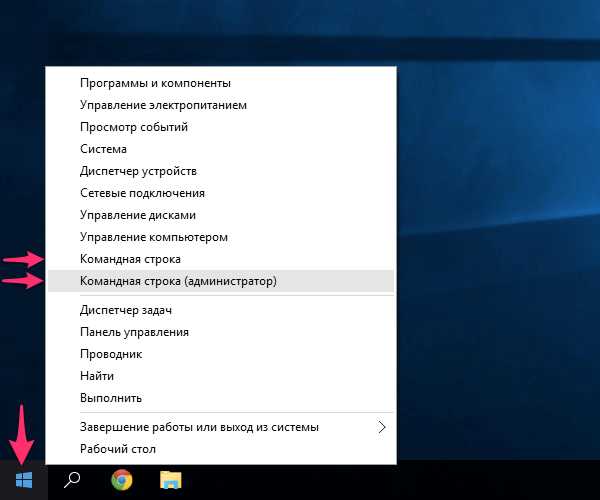
Нажимаем на «Windows» и выбираем «Командная строка» (открываем ее с правами администратора)
- Затем найдите папку с файлами, которую хотите удалить.

Выбираем папку с файлами, которую хотим удалить
- Теперь введите «cd», скопируйте адрес местоположения папки или файла, и вставьте его в окно командной строки следующим образом (просто измените имя пользователя): «cd С:\UsersYourUserNameDesktop». Затем нажмите клавишу ввода.

Изменяем имя пользователя и нажимаем «Enter»
- После этого вы увидите, что находитесь внутри папки, поскольку путь изменился. Теперь введите «dir/x», а затем нажмите «Enter».

Вводим «dir x», а затем нажмите «Enter»
- После этого вы увидите в папке список файлов. Найдите данные, которые не можете удалить. В нашем случае это AFTERE~1.
- Теперь, найдя файл, посмотрите, есть ли у него определенное имя, подобное ABCD~1, а не фактическое.
- Введите следующую строку, только измените название файла, «rmdir/q/s»и дальше пишите имя вашего файла. Оно должно быть похоже на то, что выше. Нажмите «Enter».
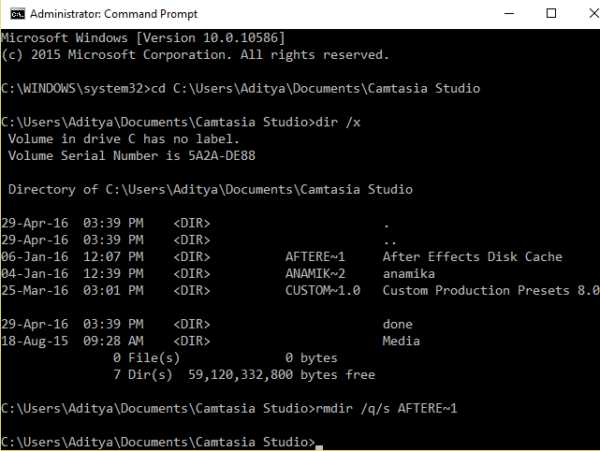
Вводим имя вашего файла
- Наконец, вы успешно удалили папку. Перейдите и проверьте это.
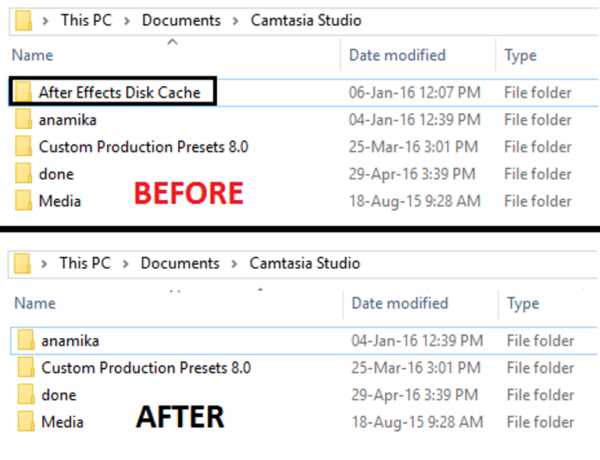
Папка удалена
Удаление неудаляемых файлов или папок: альтернативные способы
Перезагрузка
Итак, вы приняли решение убрать ненавистную папку из системы, но последняя как назло сообщает, что не может это сделать. На то есть несколько причин.
Основной из них является вовлечение данных папки в какой-либо запущенный процесс.
Удалить папку «скрины» не выйдет из-за того, что один или несколько ее файлов на данный момент задействованы в системе Windows.

Не удаляется папка
Вы наверняка не знаете, какой именно, поэтому единственно верным решением является перезагрузка устройства.
Важно! Мы советуем делать перезагрузку с помощью кнопки «Пуск». В итоге вы сохраните важные документы, которые находились в работе. Если выберите принудительный перезапуск с помощью опции «Reset», то потеряете все данные.
Итак, щелкните «Пуск» (1). Дальше найдите (в зависимости от версии Windows) иконку питания или небольшую стрелку (2) возле «завершение работы». Выберите перезагрузку (3).

Нажимаем «Пуск» (1), находим иконку питания или небольшую стрелку (2) возле «завершение работы»,выбираем «Перезагрузка» (3)
Проверка системы
На случай нежелания осуществлять рестарт мы рекомендуем вам проверить, присутствует ли в папке запущенная программа.
Например, вам нужно избавиться от Skype. Однако, вы сделали это не с помощью панели управления, а удалив папку со всем содержимым программы.
Давайте разберемся с этим вариантом.
Шаг 1. Первым делом вам необходимо открыть папку. Перейдите по этому адресу: «Диск С/Programm Files/Skype». В итоге откроется следующая картина.
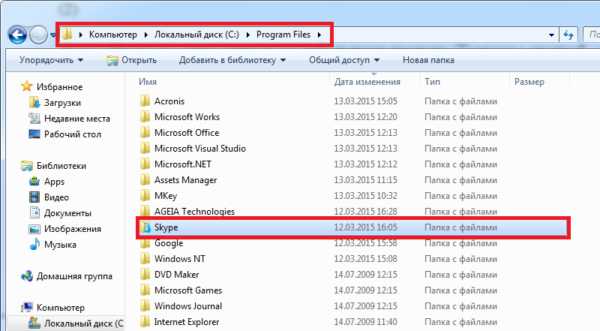
Переходим по адресу в папку содержащую значок «Skype»
Шаг 2. При нажатии «Delete» система сообщит следующее.
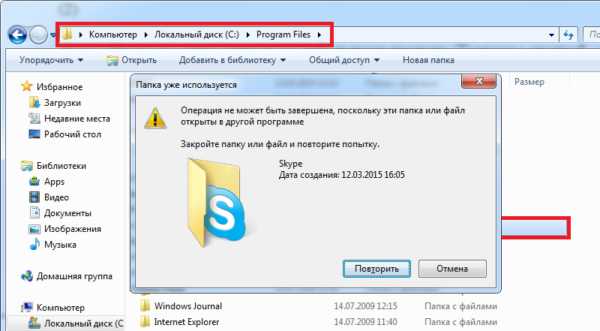
Нажимаем «Delete»
Из-за того, что программа открыта и находится в запущенном состоянии, вы не удалите ее. Система заблокировала такую возможность. К тому же, она присутствует в «Диспетчере задач», точнее во вкладке процессов.

Система блокирует удаление данной папки
Шаг 3. Для начала закройте программу и снимите задачу. В результате сообщение не должно появляться снова.
Чтобы сделать это выполните выход из Skype, а затем вызовите диспетчер задач с помощью сочетания клавиш «Ctrl+Alt+Delete». Найдите программу и выберите опцию «Завершить процесс».

Выбираем опцию «Завершить процесс»
Появится окно, требующее подтвердить действие (в последней версии системы его нет). Повторно нажмите на завершение. Надеемся, этот вариант вам поможет, а если нет, тогда попробуйте запустить антивирусный сканер.
Примечание! Предложенный нами совет пригодится во всех аналоговых случаях.
Вирусы
Бывает и такое, что удалить папку не представляется возможным из-за того, что компьютер попал под действие вредоносной программы, трояна или опасного кода.

Вирус в папке
Стоит заметить, что в этом может быть виноват не только интернет. Вирус заражает устройство и через флешку.
А что делать с неудаляемой папкой на внешнем накопителе? Как вы уже могли догадаться, используя всю мощь антивирусного сканера.
Запустите программу и выберите опцию проверки флеш-накопителя. Затем попытайтесь удалить папку. В случае провала приступите к форматированию устройства.
Важно! Вы должны знать, что форматирование окончательно сотрет все данные с флешки.
Процесс этот несложный и подразумевает выполнение следующих действий:
Шаг 1. Откройте меню правым щелчком мышью на накопителе и найдите опцию форматирования.

Открываем меню правым щелчком мышью на накопителе и находим опцию «Форматировать…»
Шаг 2. Затем откроются настройки:
- объем памяти накопителя;
- тип файловой системы;
- название накопителя;
- метод форматирования;
- начало процесса.
Обратите внимание на тип файловой системы. По умолчанию определен FAT 32. Его считывают любые устройства, и не только под управлением Windows.
Название придумайте по своему усмотрению. Параметры от этого не изменятся.
Чтобы процесс форматирования прошел более качественно используйте глубокую очистку. Затем нажмите «Начать» и ждите.
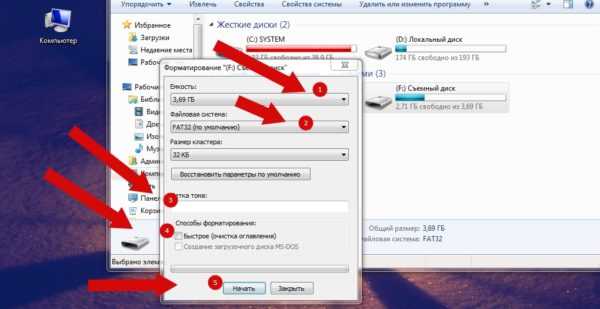
Нажимаем на кнопку «Начать»
Кажется, вы легко справились с проблемой и больше не будете иметь дело с нежелательными файлами или папками, которые нельзя удалить.
Видео — Как удалить папку если она не удаляется
Не удаляется папка. Как удалить неудаляемую папку? :: SYL.ru
В процессе работы за компьютером скапливается огромное количество ненужной информации, которая снижает производительность ПК, засоряя оперативную память. Ее необходимо удалить. Довольно часто, вследствие сбоя операционной системы, вирусной атаки, присутствия скрытых или системных файлов, блокировки доступа и ряда других причин при удалении объекта появляется сообщение, что папка не удаляется. Что делать в таком случае? Существует несколько способов, помогающих решить эту проблему.

Перезагрузка компьютера
Сбой операционной системы часто является причиной того, что пустая папка не удаляется. В этом случае достаточно обычной перезагрузки компьютера - и объект можно будет удалить. Если перезагрузка не помогла, потребуется:
• Запустить компьютер в безопасном режиме.• Удалить проблемную папку.• Вернуться в обычный режим.
Удаление папок, задействованных в одном из запущенных процессов
В случае если папка или содержащийся в ней файл задействованы в каком-либо системном процессе или используются приложением, их удалить невозможно. В первую очередь потребуется остановить процесс и только после этого попробовать удалить директорию снова.

Для этого нужно выполнить следующие шаги:
• Открыть диспетчер задач комбинацией клавиш Ctrl + Shift + Esc.• Переключится на вкладку «Процессы».• В открывшемся списке найти нужный файл.• Выделить его мышкой.• Нажать на кнопку «Завершить процесс».• Выполнить удаление папки через контекстное меню или клавишу Delete.
Как удалить защищенную папку стандартным способом
В некоторых случаях папка защищена, и для ее удаления пользователь должен иметь права администратора. Для этого необходимо:
• Завершить работу компьютера.• Включить ПК.• Войти в систему как администратор.• Удалить папку привычным способом.
Утилита Unlocker и ее возможности
Если и этот метод не помогает решить проблему того, как удалить неудаляемую папку, то потребуется установка дополнительной утилиты Unlocker. Это удобная программа для удаления различных объектов, занимающая небольшой объем памяти жесткого диска и имеющая простой в обращении интерфейс. Кроме того, она совершенно бесплатна.

Разблокировать и удалить папку с помощью этой утилиты можно следующим образом:
- Скачать утилиту на компьютер.
- Выполнить стандартную процедуру установки программного обеспечения, после которой появится значок программы в системном трее и в контекстном меню.
- Выделить папку, подлежащую удалению.
- Щелкнуть по ней правой кнопкой мыши.
- В выплывающем меню выбрать пункт Unlocker.
- Откроется окно программы.
- Внизу в списке действий выбрать строку «Удалить».
- Если папка блокируется каким-либо процессом (он высветится в окне программы) сначала кликнуть по строке «Разблокировать» или «Разблокировать все», а потом применить действие «Удалить».
Программе Unlocker не всегда удается немедленно удалить объект. В этом случае высветится сообщение, что действие будет выполнено при следующей загрузке системы.
Удаление папки через командную строку
В том случае, если не удаляется папка, имеющая системное имя, может помочь командная строка. Для начала следует запустить программу CMD:
- Кликнуть мышкой по кнопке «Пуск».
- Найти диалоговое окно «Выполнить», используя поисковую строку главного меню.
- Запустить программу «Выполнить».
- В строке «Открыть» ввести команду CMD.
- Выполнить запуск командной строки нажатием на кнопку Enter.
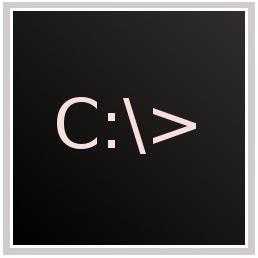
Для удаления папок использовать команду «RD \\.\Диск C или D:\Путь\Имя папки».
Иногда при использовании этой команды может возникнуть вопрос о том, почему не удаляется папка. Для объекта, имеющего длинное имя, необходимо перед удалением узнать его короткое обозначение. Сделать это можно следующим образом:
- Перейти к диску, в котором находится неудаляемая папка, командой: cd /d имя диска:\.
- Получить список коротких имен объектов, содержащихся на диске: dir /x /n.
- Найти короткое имя нужной папки.
- Удалить директорию, используя команду для удаления.
Завершение процесса explorer.exe
Иногда в решении проблемы того, как удалить неудаляемую папку, требуется остановить процесс explorer.exe. Для этого нужно:
- Оставить открытой командную строку.
- Запустить диспетчер задач, выбрав данное действие в выплывающем меню на системном трее.
- Во вкладке «Процессы» найти все процессы с названием explorer.exe.
- Остановить их нажатием на кнопку «Завершить процесс».
- Если все будет сделано правильно, рабочий стол очистится от иконок, панели задач, останется только открытое окно командной строки.
После этого можно приступать к удалению объекта через командную строку. Вернуть рабочий стол в прежнее состояние поможет команда explorer, которую следует ввести в командную строку и нажать клавишу Enter. Восстановить рабочий стол можно и обычной перезагрузкой компьютера.
Программа для удаления папок FileASSASSIN
Удалить любой объект, в том числе и занятый каким-либо процессом или приложением, поможет утилита FileASSASSIN. По принципу работы она схожа с программой Unlocker. Чтобы воспользоваться этой утилитой, необходимо:
- Скачать и установить ее на компьютер.
- После установки программа интегрируется в «Проводник» и становится доступна в контекстном меню.
- Для удаления папки щелкнуть по ней правой кнопкой мыши.
- В меню найти пункт FileASSASSIN.
- Из предложенного списка выбрать способ удаления.
- Кликнуть по кнопке «Выполнить».
Удаление неудаляемых объектов программой LockHunter
Очистить память компьютера от ненужных объектов и решить проблему того, как удалить неудаляемую папку, позволяет утилита LockHunter. В отличие от другого подобного программного обеспечения, она оснащена функционалом, способным защитить операционную систему и данные пользователя от неумелого использования. Кроме того, удаляемые объекты некоторое время хранятся в системной корзине, и при ошибочном удалении их всегда можно восстановить.

Работает программа LockHunter следующим образом:
- После установки необходимо запустить утилиту двойным кликом по иконке на рабочем столе.
- Откроется основное окно программы.
- Найти кнопку в виде многоточия и нажать на нее.
- В появившемся окне выбрать нужную папку.
- Программа покажет процесс, мешающий удалению объекта.
- Кликнуть по кнопке с изображением красного крестика.
- Процесс будет завершен.
- Удалить папку привычным способом.
Восстановление доступа к папке

Иногда причиной того, почему не удаляется папка, является закрытый к ней доступ. Восстановить доступ к нужному объекту можно следующим образом:
- Изменить настройки прав доступа - для этого сначала требуется зайти в раздел «Мой компьютер».
- В верхнем меню кликнуть по подразделу «Сервис».
- Найти блок «Свойства папки» и открыть его.
- Во вкладке «Вид» убрать галочку в чекбоксе напротив строки «Использовать простой общий доступ к файлам (рекомендуется)».
- Нажать кнопку «Ок».
- Затем кликнуть правой кнопкой мыши по папке, которую следует удалить.
- В функциональном меню выбрать пункт «Общий доступ и безопасность».
- Переключиться на вкладку «Безопасность».
- В случае появления предупреждения об отсутствии прав щелкнуть кнопку «Ок».
- Во вкладке «Безопасность» внизу нажать на кнопку «Дополнительно».
- В окне дополнительных параметров найти вкладку «Владелец».
- Выбрать из списка нужную учетную запись.
- Поставить флажок напротив строки «Заменить владельца субконтейнеров и объектов».
- Нажать кнопку «Применить».
- Появится предупреждение о смене владельца.
- Разрешить внесение изменений щелчком по кнопке «Да».
- Перейти во вкладку «Разрешения».
- Кликнуть по строке «Изменить разрешения».
- В открывшемся окне выбрать учетную запись владельца и нажать кнопку «Изменить».
- Поставить галочку напротив пункта «Полный доступ» и нажать кнопку «Ок».
- В следующем окне поставить галочки напротив строк «Добавить разрешения, наследуемые от родительских объектов» и «Заменить все разрешения дочернего объекта на разрешения, наследуемые от этого объекта».
- Подтвердить изменения кнопкой «Ок».
- Закрыть все окна.
- Удалить папку через функцию «Удалить» в контекстном меню или клавишу Delete.
Удаление объекта командой bat-файла
В случае если не удаляется папка, появившаяся снова, необходимо создать bat-файл и ликвидировать директорию, запустив его. Это потребует выполнения следующих шагов:
- Правой кнопкой мыши кликнуть на пустом месте рабочего стола.
- В выплывающем меню выбрать функцию «Создать» и пункт «Текстовый документ».
- Открыть документ.
- Вписать в него команду: RMDIR /S/Q Путь к папке вида C:\имя папки.
- В верхнем меню зайти в раздел «Файл».
- Щелкнуть по строке «Сохранить как».
- Задать имя файла «1.bat» и нажать кнопку «Сохранить».
- Запустить созданный bat-файл - и папка будет удалена.
Использование менеджера файлов Total Commander
Безвозвратное удаление папки можно выполнить с помощью программы Total Commander. Для этого нужно:
- Запустить файловый менеджер.
- Выделить неудаляемую папку.
- Нажать клавишу «F8».
- В появившемся сообщении кликнуть по кнопке «Удалить».

Не удаляется папка? Что делать? Способов, позволяющих решить эту проблему, достаточно много. Выбор метода удаления зависит от типа папки и причин, которые не позволяют очистить компьютер от ненужных объектов.
www.syl.ru
Как удалить папку которая не удаляется — 4 верных способа!?
Как удалить папку(файл) которая не удаляется? Здравствуйте дорогие друзья, наверно каждый из Вас сталкивался с данной проблемой, когда захотели удалить не нужную папку или файл, но папка не удаляется. Ситуации могут быть разные, в основном это происходит после не правильного удаления программ, утилит, браузеров или в процессе удаления произошел какой-то сбой и после удаления остались папки или файлы, которые просто-напросто не нужны. Я хочу предложить Вам четыре способа, решения данной проблемы, когда папки не удаляются.
Содержание статьи:- Архивируем папку, которая не удаляется.
- Переносим не удаляемую папку или файл на другой носитель.
- Используем Безопасный режим, что бы удалить не удаляемую папку.
- Удаляем папку или файл с помощью дополнительных программ.
Архивируем папку, которая не удаляется.
Давайте начнем с самого простого и попробуем удалить не удаляемую папку. Наверно у каждого пользователя на компьютере или ноутбуке имеется архиватор WinRar, если нет, скачайте его и установите. Далее кликаем на папке которая не удаляется правой клавишей мыши и выбираем вкладку «Добавить в Архив». В открывшемся окне ставим галочку «Удалить файлы после упаковки» и нажимаем «Ok». Если после архивации папка или файл удалились, значит все отлично, берете созданный архив и просто перетаскиваете его в корзину.

Если данный способ не помог и по прежнему папка не удаляется, то переходим к следующему решению.
Переносим не удаляемую папку или файл на другой носитель.
Давайте попробуем перенести папку или файл на другой носитель. Вставьте флешку или внешний жесткий диск, кликните правой клавишей мыши по папке которая не удаляется и выберите вкладку «Вырезать». Откройте флешку или внешний жесткий и в окне, нажмите правой клавишей мыши и выберите вкладку «Вставить». Если все получилось, просто удалите папку или отформатируйте флешку. Если результата нет, читаем дальше.
Используем Безопасный режим, что бы удалить не удаляемую папку.
Здесь все достаточно просто, мне лично этот способ помог, думаю и Вам поможет удалить папку не прибегая к сторонним программам. Просто заходим в Безопасный режим, выбираем папку или файл который хотим удалить и удаляем стандартным способом. Как зайти в безопасный режим читайте в этой статье. Что дает Безопасный режим? Простыми словами - Для запуска в безопасном режиме система windows загружает только тот функционал, который необходим для загрузки windows, практический убивает все лишние процессы, поэтому не удаляемые папки и файлы удаляются на ура(не считая папок системы windows). Если нужно удалить системную папку или файл windows, читайте тут.
Как удалить не удаляемую папку с помощью программ.
И так давайте попробуем удалить папку которая не удаляется с помощью программ. Как видите данное предупреждение говорит - Папка уже используется «Операция не может быть завершена, поскольку эти папки или файлы открыты в другой программе».

Для начала зайдите в «Диспетчер задач windows» для этого нажмите сочетание клавиш Ctrl + Shift + Esc или Ctrl + Alt + Delete. Нажимаем на пункт «Процессы», далее нажмите на кнопку «Отображать процессы всех пользователей», ищем процесс и жмем на кнопку «Завершить процесс», после этого удаляем папку.
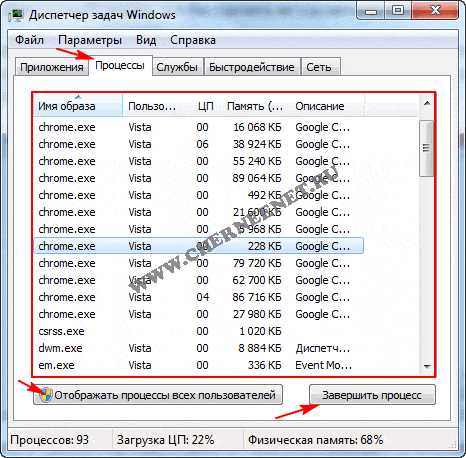
Если Вы не можете определить какой процесс занимает папку, которая не удаляется то нам понадобится программа Revo Uninstaller Pro, скачать можете по этой ссылке с Яндекс диска. После установки программы, откройте её и выберите вкладку «Режим охоты».

У Вас на рабочем столе появится мишень. Зажмите мышкой Мишень и наведите на удаляемую папку или файл. В Выпадающем меню, кликните на вкладку «Деинсталлировать».

В открывшемся окне Вы увидите процесс, который занимает папку. В моем случаи это процесс Explorer.exe, нажимаем кнопку «Далее».

В этом окне, нажимаем «Завершить процесс и продолжить». После данной процедуры папка или файл должен удалиться.
В моем случаи так делать нельзя, если я завершу процесс Explorer.exe, то с рабочего стола все исчезнет, все файлы, папки и ярлыки. Если у Вас такая же ситуация, как у меня, то читаем далее. Кстати рекомендую прочитать статью по ссылке ниже по работе с программой Revo Uninstaller Pro.
Скачиваем программу Unlocker, на мой взгляд это одна из самых лучших программ по удалению не удаляемых папок и файлов. Скачать можете с любого сайта в интернете, после установки программы кликните правой клавишей мыши по удаляемой папке или файлу.
В выпадающем меню нажмите на волшебную палочку )) значок Unlocker.

В появившемся окне, нажмите на стрелочку и выберите действие «Удалить». Нажмите «Ok».
Утилита Unlocker самостоятельно завершит занятый процесс и удалит папку.
Я думаю данный способ поможет всем на 100% удалить папку которая не удаляется! Вот и все друзья, надеюсь статья будет Вам полезна. Если все таки, что то у Вас не получается и папка или файл не удаляется, то пишите в комментариях, постараюсь помочь всем. Удачи Вам!
Хотите получать новые статьи на свой почтовый ящик!
Уже подписалисьwww.cherneenet.ru
Как удалить файл или папку, которые не удаляются
На Windows любых версий (XP, 7, 8, 10) часто возникает проблема, когда файл или папка с заблокированным файлом не удаляется. Выскакивает сообщение, что файл занят другим процессом или открыт в какой-то программе, либо нужно спросить разрешения у кого-то.
Есть несколько способов удалить файл, который не удаляется, не переименовывается и не перемещается. Это делается без дополнительного софта, с помощью бесплатной программы Unlocker, с загрузочной флешки или диска LiveCD, либо программой DeadLock.
При удалении заблокированных файлов и папок будьте внимательны, это может быть часть операционной системы. Без них Windows перестанет загружаться.
Почему не удаляется?
- Файл открыт в другой программе. Завершите все лишние процессы и попробуйте еще раз. Иногда помогает перезагрузка компьютера.
- Недостаточно прав на удаление. Например, этот файл создавал другой пользователь или администратор компьютера убрал права на удаление.
Исключения
Описанные в статье способы помогут не всегда:
- pagefile.sys и swapfile.sys — для удаления отключите файл подкачки.
- hiberfil.sys — удаляется при отключении режима гибернации.
- Если появляется сообщение об отказе в доступе. Нужно стать владельцем файла или папки. Проще всего сделать программой TakeOwnershipPro.
- Если появляется сообщение о запросе разрешения у TrustedInstaller. Это защита от удаления системных компонентов.
- Windows.old — папка со старой версией операционной системы. Удаляется через «Свойства» локального диска С. На вкладке Общие есть кнопка «Очистка». Откроется окошко, в котором выберите «Очистить системные файлы». После завершения анализа в списке в этом окне появится пункт «Предыдущие установки Windows». Ставим галочку на этом пункте и жмём ОК.
Удаляем файл вручную
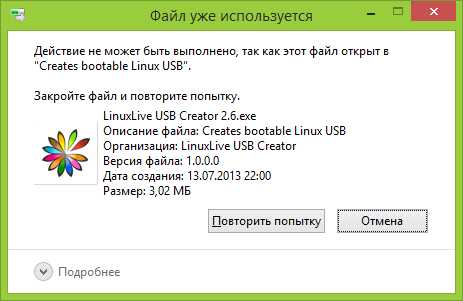 Сообщение: Файл уже используется, закройте и повторите попытку.
Сообщение: Файл уже используется, закройте и повторите попытку.Если файл не хочет удаляться, в сообщении с ошибкой обычно написано, какой процесс заблокировал его. Это может быть explorer.exe или любая программа, в которой он открыт. Если закрыть эту программу, файл удалится.
- Откройте диспетчер задач комбинацией клавиш Ctrl+Alt+Del.
- На вкладке «Подробности» в списке найдите процесс, использующий файл и снимите задачу.
- Отправьте файл в корзину.
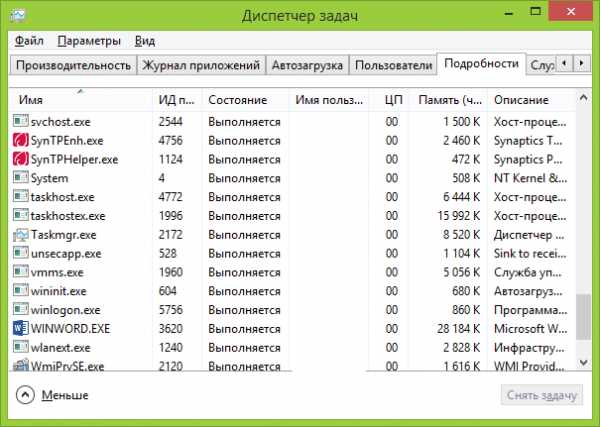
Если файл занят процессом explorer.exe
- Перед завершением задачи откройте командную строку от имени администратора. Она находится в «Пуске — Все программы — Стандартные». Правой кнопкой нажмите на Командную строку и выберите запуск от администратора.
- Снимите задачу explorer.exe в диспетчере задач и пропишите в командной строке del полный_путьу/имя.расширение.
- Путь не обязательно прописывать вручную. Нажмите правой кнопкой мыши на нужном файле с зажатым Shift — Копировать как путь, и вставить его в командную строку через контекстное меню правой кнопкой мыши.
- Теперь заново запустите explorer.exe. В диспетчере задач нажмите «Файл — Новая задача — explorer.exe».
Используем загрузочную флешку или диск
Если у вас есть загрузочная флешка или диск LiveCD, либо диск восстановления Windows, запустите их и спокойно удалите файл стандартным методом или через командную строку.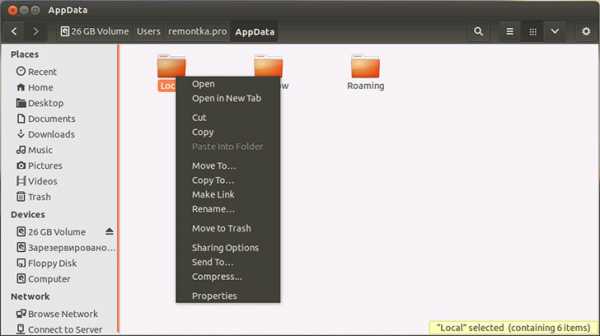 Будьте внимательны, иногда при входе через загрузочный диск локальные диски имеют другие буквы. Чтобы посмотреть список папок на диске С пропишите в командной строке dir c:.
Будьте внимательны, иногда при входе через загрузочный диск локальные диски имеют другие буквы. Чтобы посмотреть список папок на диске С пропишите в командной строке dir c:.
Если использовать загрузочную флешку или диск установки Windows, консоль открывается в любой момент после этапа выбора языка, сочетанием клавиш Shift+F10.
Также можно выбрать режим восстановления системы, который будет предложен перед началом установки ОС.
Команда для удаления через консоль: del полный_путь_к_файлу.
Используем DeadLock
Бесплатная программа DeadLock позволяет удалить заблокированный файл и изменить владельца. Скачать с официального сайта: https://codedead.com/?page_id=822.
Через меню File добавляете проблемный файл в программу. Правым кликом нажимаем на него в списке — разблокируем (Unlock) и удаляем (Remove).

Используем Unlocker
Самая простая и популярная программа, но сейчас даже на официальном сайте отображается предупреждение о нежелательном ПО. Вместе с программой может идти еще какая-то вирусня или реклама, поэтому используйте на свой страх и риск. Сначала попробуйте способы выше. Сайт: http://www.emptyloop.com/unlocker/.
После установки в контекстном меню появится новый пункт, который так и называется — Unlocker. После нажатия на кнопку программа завершит мешающие процесс и файл разблокируется.

Если хотите удалить папку, сначала удалите все её содержимое.
Через командную строку
Был такой случай, что файл не хотел удаляться никаким из способов. Размер был 0 байт, название написано русскими буквами (не поддерживается в старых версиях MS-DOS), стоял атрибут Read-only и атрибут А (только чтение и пополнение содержимого). Помогла командная строка.
- Откройте командную строку с правами администратора. Пуск — Все программы — Командная строка — клик правой кнопкой — запустить от имени администратора.
- Переходим в каталог, где сидит зависший файл с помощью команды cd полный_путь_к_папке. Например: cd C:\%username%\Users\Downloads.
- Переносим все остальные файлы из папки в другое место, чтобы не удалились.
- В командной строке набираем команду erase /a /f /r /s. Флаг /a — удалит файл даже журнального типа (с атрибутом А), флаг /f — полное стирание, вне зависимости от атрибута, флаг /r — удаление, даже если стоит атрибут только для чтения, /s — удаление в подпапках.
- Закройте командную строку (команда exit) и переместите обратно нужные файлы.

На этом пока всё. Если знаете более простые и действенные способы, напишите их в комментариях. Какой способ помог вам?
setupik.ru
Как удалить неудаляемую папку в Windows 7
 Возможна ситуация, когда вам нужно совершить удаление какой-либо папки, а Видновс 7 запрещает совершить это действие. Появляются ошибки с текстом «Папка уже используется». Даже если вы точно уверены, что объект не представляет никакой ценности и его необходимо срочно удалить, система не даёт совершить данное действие.
Возможна ситуация, когда вам нужно совершить удаление какой-либо папки, а Видновс 7 запрещает совершить это действие. Появляются ошибки с текстом «Папка уже используется». Даже если вы точно уверены, что объект не представляет никакой ценности и его необходимо срочно удалить, система не даёт совершить данное действие.
Способы удаления неудаляемых папок
Вероятнее всего, эта неисправность вызвана тем, что удаляемая папка занята сторонним приложением. Но даже после того как были закрыты все приложения, которые могли использоваться в ней, папка может не удалиться. К примеру, электронное хранилище данных может заблокироваться из-за некорректных операций пользователем. Данные элементы становятся «мертвым грузом» на винчестере и бесполезно занимают память.
Способ 1: Total Commander
Самым популярным и наиболее функциональным файловым менеджером является Total Commander.
Скачать Total Commander
- Запускаем Total Commander.
- Выбираем необходимую папку для удаления и нажимаем «F8» либо жмём на вкладку «F8 Удаление», которая расположена в нижней панели.
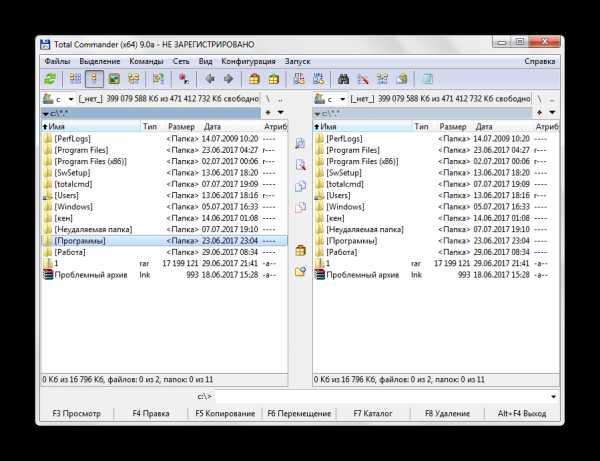

Способ 2: FAR Manager
Еще один файловый менеджер, который может помочь в удалении неудаляемых объектов.
Скачать FAR Manager
- Открываем FAR Manager.
- Находим папку, которую необходимо удалить, и нажимаем клавишу «8». В командной строке отобразится цифра «8», далее жмём «Enter».
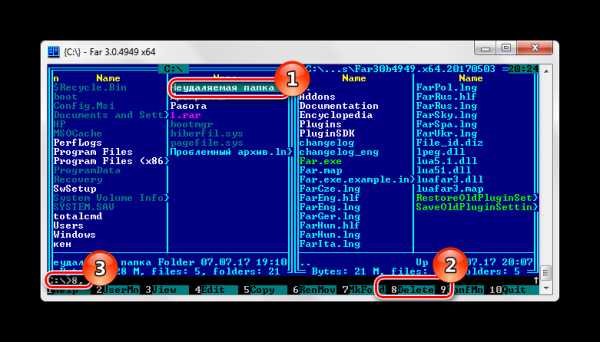 Или жмём ПКМ по нужной папке и выбираем пункт «Удалить».
Или жмём ПКМ по нужной папке и выбираем пункт «Удалить».


Способ 3: Unlocker
Программа Unlocker абсолютно бесплатна и позволяет удалить защищенные или заблокированные папки и файлы в Виндовс 7.
Скачать Unlocker бесплатно
- Устанавливаем программное решение, выбрав пункт «Advanced» (снимаем галочки с ненужных дополнительных приложений). И дальше инсталлируем, следуя инструкции.
- Щелкаем ПКМ по папке, которую необходимо удалить. Выбираем » Unlocker».
- В появившемся окне щелкаем по процессу, мешающему удалению папки. Выбираем пункт в нижней панели «Разблокировать все».
- После разблокировки всех мешающих элементов папка будет удалена. Увидим окно с надписью «Объект удалён». Щелкаем «ОК».
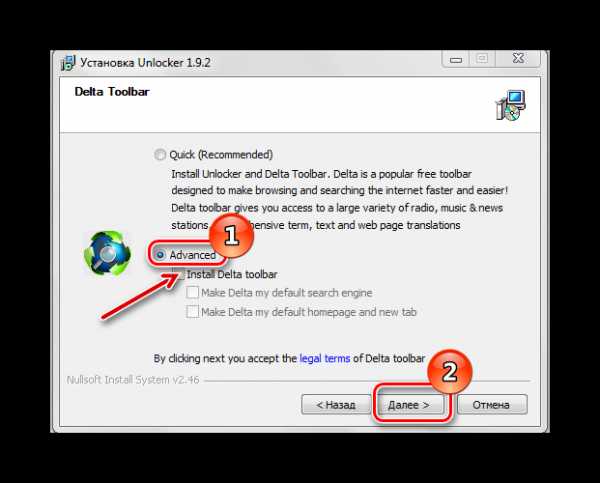
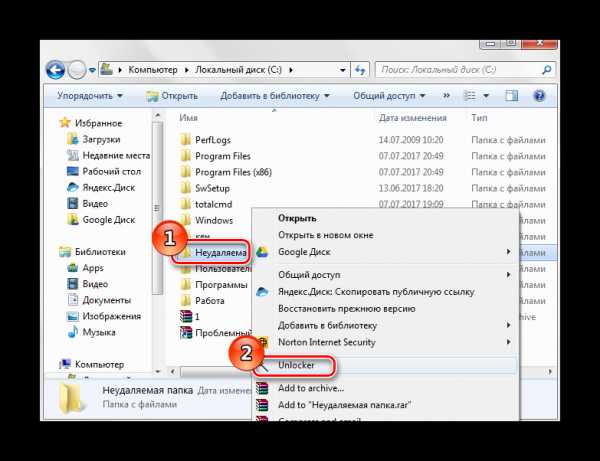
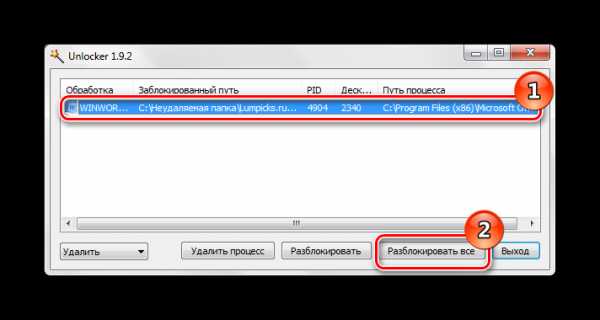
Способ 4: FileASSASIN
Утилита FileASSASIN способна удалить любые заблокированные файлы и папки. Принцип действия очень схож с Unlocker.
Скачать FileASSASIN
- Запускаем FileASSASIN.
- В наименование «Attempt FileASSASIN’s method of file processing» ставим галочки:
- «Unlock locked file handles»;
- «Unload modules»;
- «Terminate the file’s process»;
- «Delete file».
Щелкаем по элементу «…».
- Появится окно, в котором выбираем необходимую для удаления папку. Жмём «Execute».
- Появится окно с надписью «The file was deleted successfully!».

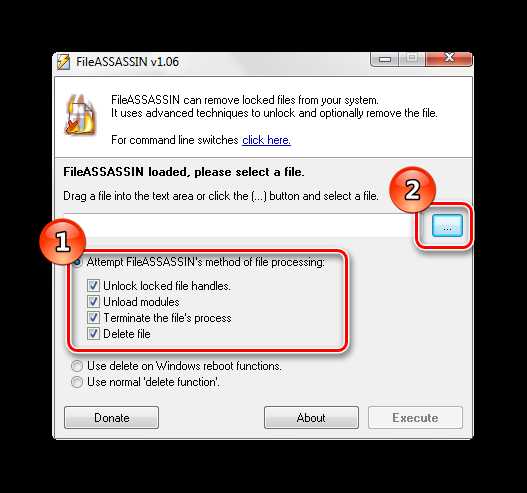

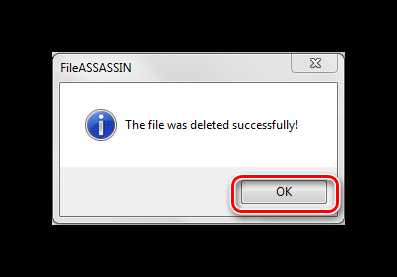
Существует еще ряд аналогичных программ, с которыми вы можете ознакомиться по ссылке ниже.
Читайте также: Обзор программ для удаления файлов и папок, которые не удаляются
Способ 5: Настройки папки
Данный способ не требует никаких сторонних утилит и очень прост в реализации.
- Щелкаем ПКМ по папке, которую необходимо удалить. Идём в «Свойства».
- Перемещаемся в наименование «Безопасность», щелкаем вкладку «Дополнительно».
- Выбираем группу и настраиваем уровень доступа, перейдя по вкладке «Изменить разрешения…».
- Еще раз выделяем группу и щелкаем по наименованию «Изменить…». Устанавливаем галочки напротив пунктов: «Удаление подпапок и файлов», «Удаление».
- После проделанных действий, пробуем снова удалить папку.





Способ 6: Диспетчер задач
Возможно, ошибка возникает по причине запущенного процесса, находящегося внутри папки.
- Пробуем удалить папку.
- Если после попытки удаления видим сообщения с ошибкой «Операция не может быть завершена, поскольку эта папка открыта в Microsoft Office Word» (в вашем случае может быть другая программа), то переходим в диспетчер задач, нажимая сочетания клавиш «Ctrl+Shift+Esc», выбираем необходимый процесс и жмём «Завершить».
- Появится окно с подтверждением завершения, жмём «Завершить процесс».
- После проделанных действий снова пробуем удалить папку.


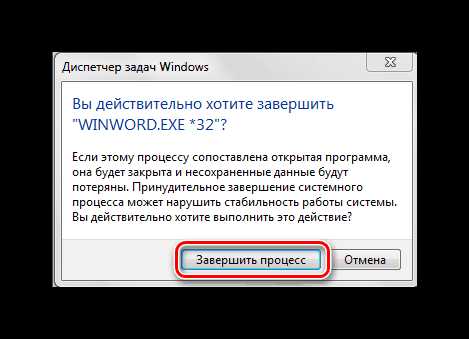
Способ 7: Безопасный режим Windows 7
Входим в операционную систему Виндовс 7 в безопасном режиме.
Подробнее: Запускаем Windows в безопасном режиме
Теперь находим необходимую папку и пробуем удалить в данном режиме ОС.
Способ 8: Перезагрузка
В некоторых случаях может помочь обычная перезагрузка системы. Перезагружаем Виндовс 7 через меню «Пуск».

Способ 9: Проверка на вирусы
В определённых ситуациях удалить директорию невозможно из-за присутствия вирусного ПО в вашей системе. Для того, чтобы устранить проблему, необходимо просканировать Виндовс 7 антивирусной программой.
Перечень хороших бесплатных антивирусов:Скачать AVG Antivirus Free
Скачать Avast Free
Скачать Avira
Скачать McAfee
Скачать Kaspersky Free

Читайте также: Проверка компьютера на вирусы
Используя данные способы, вы сможете удалить папку, которая не удалялась в Виндовс 7.
Мы рады, что смогли помочь Вам в решении проблемы. Задайте свой вопрос в комментариях, подробно расписав суть проблемы. Наши специалисты постараются ответить максимально быстро.Помогла ли вам эта статья?
Да Нетlumpics.ru
Проверенные способы удаления папки, которая не удаляется
Для обеспечения возможности каталогизации данных в Windows, равно как и в других операционных системах, применяется древовидная структура, представляющая собой набор вложенных друг в друга специальных файловых объектов-контейнеров, именуемых папками. В Windows папки могут быть системными, хранящими в себе файлы самой операционной системы, могут быть пользовательскими и программными, то есть теми, которые создаются сторонними приложениями.
Как правило, с папками второго типа пользователь может делать все что угодно, немало полномочий он имеет и при работе с программными каталогами, например, он может вручную удалить оставшуюся на диске после деинсталляции приложения папку, но бывают такие случаи, когда папку не удается удалить обычным способом. Причин тому может быть несколько. Чаще всего это случается из-за отсутствия у пользователя необходимых прав доступа, также директория может быть удерживаема каким-нибудь процессом, может иметь некорректное имя, слишком длинный путь и т.д.
Папка не удаляется из-за отсутствия разрешения администратора
Давайте рассмотрим, как удалить папку, если действие просит разрешение от администратора. С этой проблемой чаще всего приходится сталкиваться пользователям, работающим под обычной или гостевой учетной записью, но подобное возможно и тогда, когда вы и сами являетесь администратором компьютера.
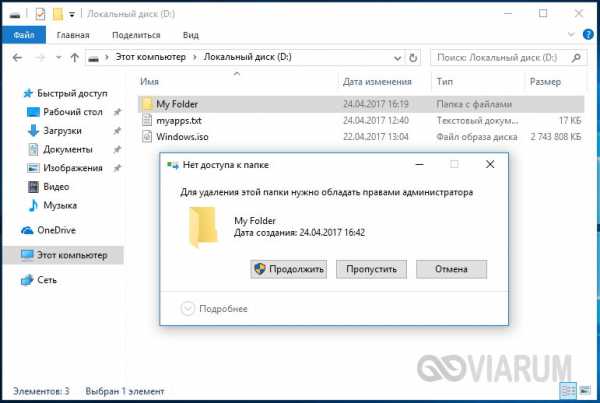
В первом случае для удаления папки вам придется ввести пароль учетной записи владельца ПК, так как система будет его у вас постоянно запрашивать, либо воспользоваться универсальным способом, о котором будет сказано в конце статьи.
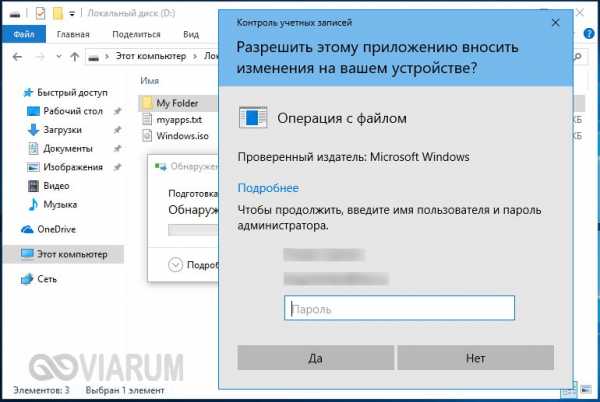
А вот что делать, если папка не удаляется при работе под учетной записью администратора?
viarum.ru
Как удалить папку, если она не удаляется
Семь рабочих способов избавиться от ненужной директории.
1. Перезапустите компьютер
Если у вас нет времени вникать в ситуацию, просто перезагрузите компьютер. Во многих случаях после перезапуска проблемную папку можно удалить обычным способом.
2. Воспользуйтесь архиватором
Если при попытке удаления Windows сообщает, что ей не удаётся найти удаляемый элемент, вам может помочь архиватор. Подойдёт 7Zip, WinRAR или аналогичная программа. Запустите её и заархивируйте проблемную папку, предварительно отметив опцию «Удалять файлы после сжатия». Программа должна автоматически стереть директорию, а вам останется лишь удалить созданный архив.

3. Удалите папку через учётную запись администратора
Невозможность удалить директорию может быть связана с правами доступа. В таких случаях система требует пароль от учётной записи администратора или просто сообщает об отсутствии необходимых прав. Чтобы обойти это ограничение, придётся либо сразу ввести запрошенный пароль, либо войти в систему как администратор и только после этого удалить папку.
4. Проверьте систему на вирусы
Вирусы и другое вредоносное ПО также могут препятствовать удалению папки. Проверьте компьютер с помощью антивируса, после чего попробуйте избавиться от директории повторно.

5. Проверьте, чтобы внутри папки не было заблокированных файлов
Часто удалить папку не выходит из-за того, что вложенные в неё файлы используются теми или иными программами. Проверить, имеет ли место такой конфликт, очень легко: откройте директорию, выделите внутренние файлы и попытайтесь их удалить. Если система откажется удалять один или несколько объектов, разблокируйте их с помощью системных инструментов или сторонних программ. Затем удалите саму папку.
6. Воспользуйтесь сторонним менеджером файлов
Если стандартный проводник отказывается удалять объект, попробуйте сделать это в стороннем менеджере файлов. К примеру, в Total Commander (Windows) или Commander One (macOS).
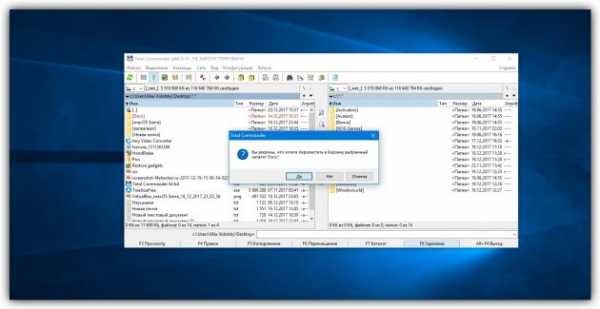
7. Удалите папку в безопасном режиме
Если другие способы не помогают, загрузите компьютер в безопасном режиме, найдите проблемную директорию и удалите её.
lifehacker.ru