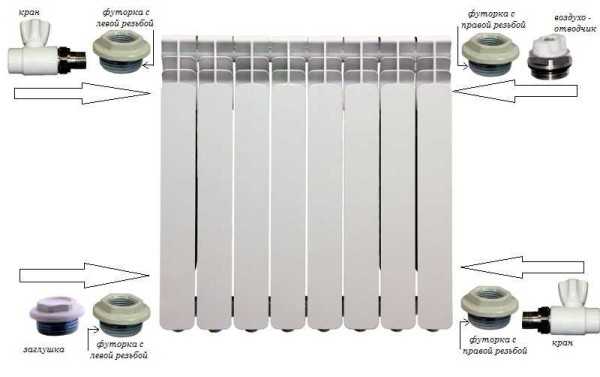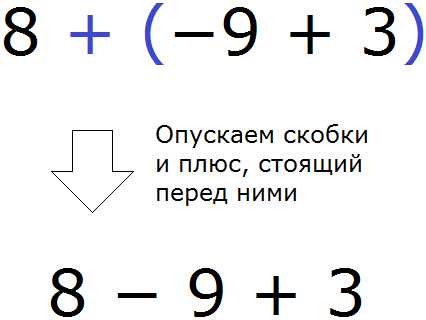Как умножать в экселе, умножение в Excel. Excel формула умножения
Формула умножения в excel: как использовать?
Программа Excel особо ценится тем, что в ней заложено огромное количество функций. Так или иначе, все они «крутятся» вокруг таблицы, которая является базой и содержит все данные для работы с вычислениями и построением различных элементов.
Само собой, представители экономических профессий используют Эксель по профилю, согласно спецификации своей работы. Неудивительно, что частенько таким пользователям нужно выполнить те или иные математические действия, например, умножить либо отнять. Подобные математические операции выполняются несложно, разумеется, если знаешь, какой алгоритм действий. В качестве примера предлагаю ознакомиться с тем, как сделать умножение в excel, а по аналогии уже можно легко разобраться с остальными действиями и дальнейшей работой в Excel.
Умножение числа на число
Первый способ, который я предлагаю рассмотреть – самый простой: умножение в excel двух и больше значений в одной ячейке. Начать стоит с того, что каждая из формул начинается символом «=» (равно) в том числе если вы будете использовать функцию ЕСЛИ, СУММ и пр . Далее вводятся цифры, которые нужно между собой умножить, при этом разделяются они не как-нибудь, а исключительно символом «*» (звездочка). Обратите внимание, что если вместо звездочки вы введете другой знак, Эксель попытается за вас исправить эту ошибку.
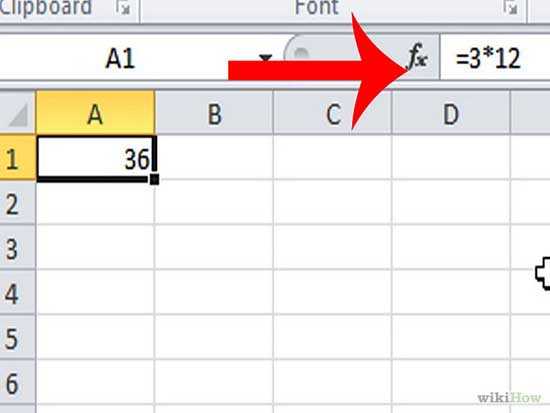
Далее вам нужно настроить формулу. Дело в том, что в ячейке хоть и отображается решение, формула остается в поле над таблицей Excel. Именно поэтому вы можете ее менять, результат незамедлительно появится в ячейке.
Умножение разных ячеек
Формула умножения в excel не ограничивается лишь числом на число, она значительно шире. Например, каждый желающий может умножить между собой несколько разных ячеек.
- Введите циферные данные в необходимые ячейки.
- Теперь в поле для формул впишите координаты ячеек, которые хотите умножить, например, А1*А4.
- Нажмите на ячейку, в которой хотели бы увидеть результат, и он незамедлительно там появится.
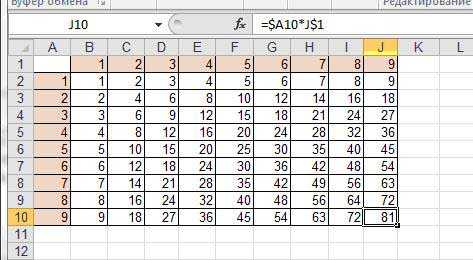
Как видите, умножение в таблице excel разных ячеек также происходит достаточно просто.
Умножение диапазона на число
Чтобы в в excel сделать формулу умножения диапазона чисел на число, сделайте следующее. В любую пустую ячейку введите число, на которое хотели бы умножить. Далее кликните по нему и выберите пункт «Копировать». Теперь введите диапазон чисел, вводя каждое число в отдельную ячейку. Затем выберите необходимые ячейки и нажмите «Специальная вставка», после чего откроется меню, в котором вам нужно выбрать действие «Умножить». Хочу заметить, что при выполнении этого действия в поле над листом Excel формула не будет отображаться, ее попросту не существует, ведь данная функция изменяет значения напрямую.
Существуют и другие виды умножения, я же познакомил вас с наиболее популярными среди пользователей. Желаю удачи в осваивании материала!
Видео в помощь
userologia.ru
Как умножать в Экселе
 Microsoft Excel – популярная программа, которая активно применяется пользователями для проведения различных математических расчетов. В частности, с помощью данной программы можно легко выполнять умножение. Более подробнее об этом и пойдет речь в статье.
Microsoft Excel – популярная программа, которая активно применяется пользователями для проведения различных математических расчетов. В частности, с помощью данной программы можно легко выполнять умножение. Более подробнее об этом и пойдет речь в статье.
Умножение – одна из наиболее популярных арифметических процедур, которая выполняется пользователями чаще всего в программе Microsoft Excel и другими табличными редакторами. Ниже мы рассмотрим основные способы умножения в данной программе.
Как умножать в Excel?
Вариант 1: умножение нескольких значений в ячейке
Предположим, вам необходимо перемножить два и более числа в одной ячейке. Данная процедура будет выполняться по следующей формуле:
=2*2*3
Для этого выбираем любую пустую ячейку в Excel, в который мы хотим увидеть результат наших подсчетов, ставим знак равно, а затем прописываем числа, ставя между ними значок звездочки (он же знак умножения). Таким образом пропишите необходимое количество чисел, которые необходимо перемножить.
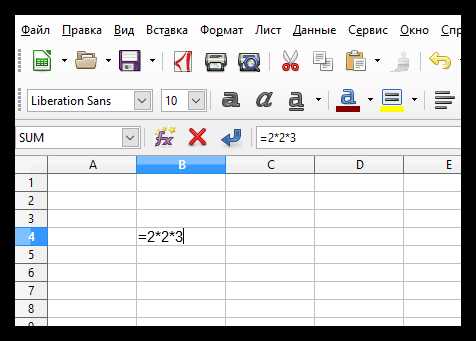
Чтобы увидеть результат вычислений, после ввода вам остается лишь щелкнуть по клавише Enter, после чего в ячейке отобразится число.
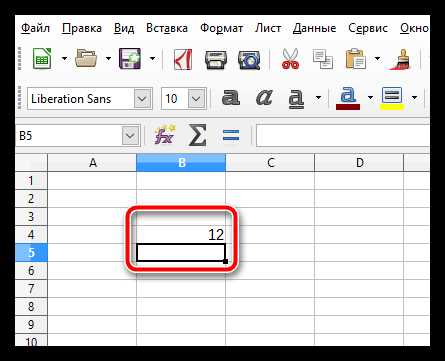
Вариант 2: умножение разных ячеек
Предположим, в Excel у вас имеются числа в разных ячейках, которые вам необходимо перемножить друг с другом и получить результат вычислений. Для этого ставим знак равно в любой пустой ячейке, в которой требуется увидеть результат вычислений, а затем щелкаем по первой ячейке, в которой содержится число. Вставляем знак умножения (*). Щелкаем один раз левой кнопкой мыши по второй ячейке, следом ставим знак умножения и так далее.
Кроме этого, вы можете выполнять ввод ячеек и вручную. То есть точно так же ставим знак равно, а затем пишем ячейку, которая будет умножена – в нашем случае это A2 (буквы необходимо указывать на английской раскладке клавиатуры). Следом ставим знак умножения и прописываем вторую ячейку – у нас это А4. И так далее.
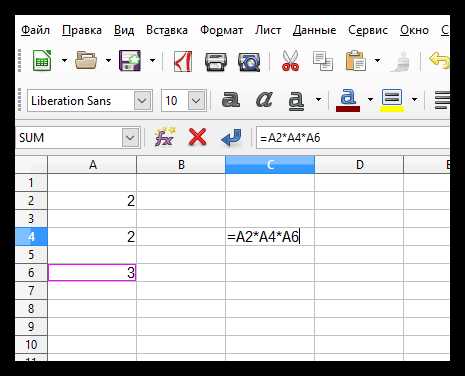
Чтобы увидеть результат вычислений, нам лишь остается щелкнуть по клавише Enter.
Вариант 3: умножение диапазона ячеек
Предположим, числа которые вам необходимо перемножить, находятся в одной строке или столбце. В этом случае рациональнее использовать функцию диапазона, которая действует по следующей формуле:
=PRODUCT(первая ячейка:последняя ячейка)
В нашем примере все числа как раз-таки находятся в одном столбце, поэтому выделяем любую пустую ячейку и начинаем вводить формулу. В нашем случае она будет выглядеть следующим образом:
=PRODUCT(A2:A6)
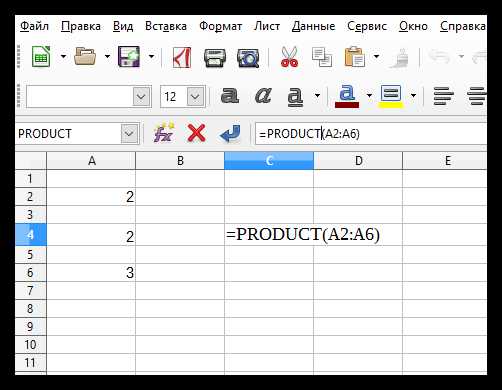
Как только мы нажмем клавишу Enter, в ячейке отобразится результат умножения трех чисел, которые были заданы в нашем диапазоне.
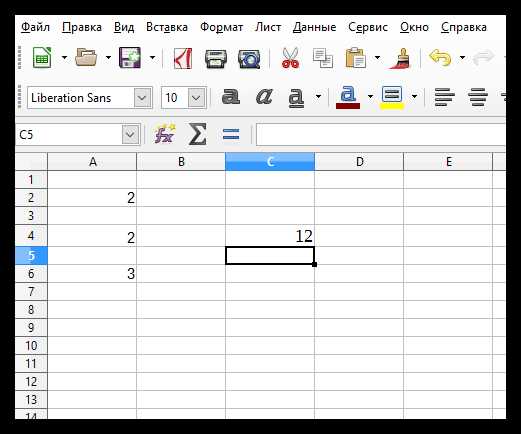
Вариант 4: умножение диапазона чисел на число
И последний вариант вычислений, когда у вас имеются числа в столбце или строке, которые необходимо умножить на определенное число, например, в нашем случае это число 5.
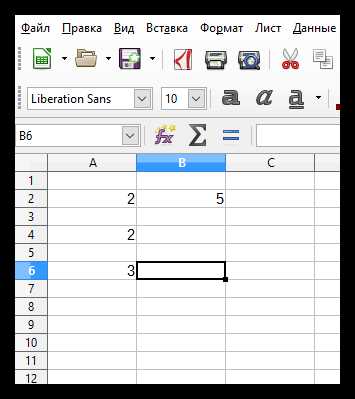
В нашем примере нам необходимо перемножить числа в диапазоне A2:A6 на число, находящееся в ячейке B2.
Выделяем любую пустую ячейку с учетом того, что вниз от нее пойдут результаты умножения для всего столбца, а затем ставим знак равно, обозначающий начало ввода формулы. Нам потребуется в формуле перемножить два числа – первое число столбца, а также число, собственно, на которое и будут перемножены все ячейке столбца. Не спешите нажимать клавишу Enter.

Нам потребуется закрепить ссылку на ячейку с числом, которое будет умножаться на все числа столбца. Сделать это можно, если в формуле с обеих сторон от буквы ячейке прибавить знак $. Таким образом, наша формула приобретает следующий вид.
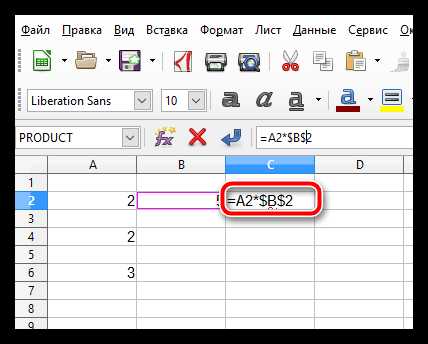
Нажмите клавишу Enter. В ячейке, в которой выполнялся ввод формулы, отобразится результат подсчета первой ячейки из столбца на число. Завершить вычисление всего столбца можно, если потянуть за правый нижний угол ячейки с результатом и растянуть до конца столбца.
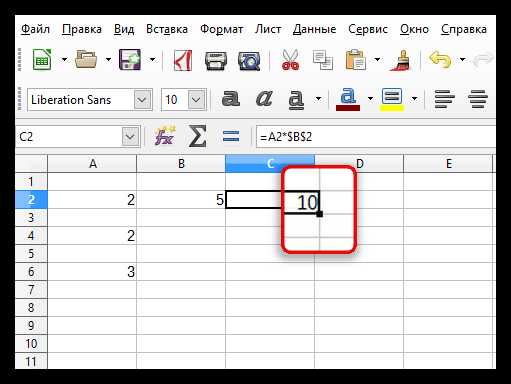
Как только вы отпустите, программа отобразит результаты вычислений.
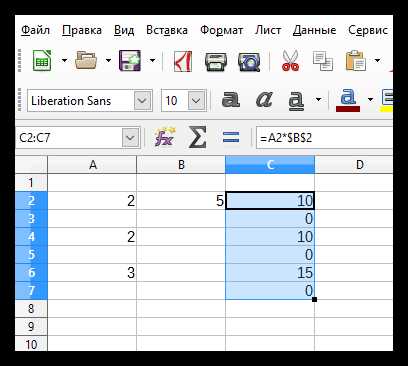
Если у вас возникли вопросы, связанные с умножением в программе Microsoft Excel, поделитесь ими в комментариях.
Как производить умножение в excel
Мощный табличный процессор «Майкрософт Эксель» с легкостью перемножит любые ваши числа и диапазоны. Когда он может быть действительно полезен в этом плане? Вариантов множество:
- Под рукой нет калькулятора.
- Перемножаются большие диапазоны чисел, и необходимо видеть, какие именно числа участвуют, а может быть, и заменять некоторые из них (в обычном калькуляторе без функции сохранения строки придется начинать вычисление заново).
- Умножение – лишь часть сложносоставной формулы.
Как видим, умножение в Excel - вещь совершенно не лишняя. Без операции умножения не обходится практически ни одна формула. 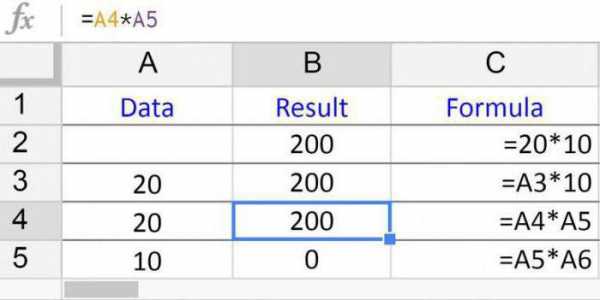
Варианты перемножения в «Эксель»
"Эксель" позволяет перемножать друг на друга:
- Конкретные числа (положительные, отрицательные, целые, дробные).
- Числа из указанных ячеек.
- Диапазоны чисел.
- Логические значения
Каким образом выполняется перемножение? Формула умножения в Excel начинается со знака «равно» (=). Как в любой формуле, далее указываются одно за другим числа (или ссылки на ячейки, их содержащие), соединенные знаком «звездочка» (*). Такая формула будет выглядеть следующим образом: «=0,22*-5*16» (когда перемножаются конкретные числа), либо «=G4*I5» (когда в качестве аргументов указываются ссылки на ячейки). Это первый вариант перемножения.
Формула умножения в Excel может быть записана с использованием встроенной функции «ПРОИЗВЕД»:
Название функции | Аргументы | Описание |
ПРОИЗВЕД | Число / диапазон 1; Число / диапазон 2; … Число / диапазон 255; | Результат работы функции – произведение аргументов. Всего можно использовать до 255 конкретных чисел или диапазонов (размер самого диапазона не ограничен). |
Преимущество использования именно данной функции для выполнения умножения в Excel – в возможности перемножения друг на друга не только чисел, но и диапазонов.
Перейдем к рассмотрению конкретных примеров.
Умножение с помощью «звездочки»
Попробуйте на рабочем листе книги «Эксель» выполнить следующие примеры:
Значение 1 | Значение 2 | Формула | Результат | |
A | B | C | D | |
2 | 2 | 3 | =A2*B2 | 6 |
3 | 0,7 | -6 | =A3*B3 | -4,2 |
4 | ИСТИНА | ИСТИНА | =A4*B4 | 1 |
5 | ИСТИНА | ЛОЖЬ | =A5*B5 | 0 |
6 | ЛОЖЬ | ЛОЖЬ | =A6*B6 | 0 |
С помощью них вы убедитесь, что производить умножение в Excel очень просто. Обратите внимание, что результатом перемножения логических величин стали 0 (ЛОЖЬ) или 1 (ИСТИНА). 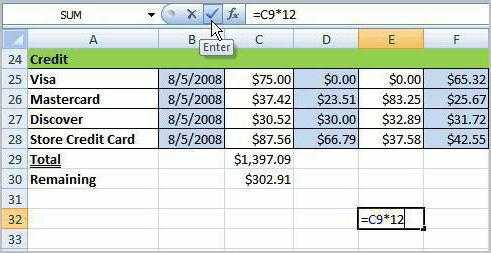
Единственный недостаток данного способа перемножения – то, что диапазон чисел в качестве аргумента он принимать не может. Наверняка максимум, на который хватит любого пользователя, определится где-то на исходе второй десятки чисел или ячеек, перебираемых по порядку и чередуемых знаками «звездочка».
Единственный способ обойти данный недостаток заключается в использовании функции «ПРОИЗВЕД».
Умножение с помощью функции «ПРОИЗВЕД»
Рассмотрим, как сделать умножение в Excel при помощи встроенной функции.
В рабочей книге «Эксель» создайте аналогичную табличку и проверьте по ней примеры. В один столбец внесите несколько значений, в другой столбец также внесите несколько значений. Попробуйте применить функцию «ПРОИЗВЕД» к вашим диапазонам, а также выполнить перемножение вручную через знак «звездочка».
H | I | J | K | |
Диапазон значений 1 | Диапазон значений 2 | Результат | Формула | |
12 | 2 | 6 | 9378270,72 | =ПРОИЗВЕД(h22:h26;I12:I16) |
13 | 7 | 14,2 | 9378270,72 | =ПРОИЗВЕД(h22:I16) |
14 | 5 | -2,7 | 9378270,72 | =h22*h23*h24*h25*h26*I12*I13*I14*I15*I16 |
15 | 0,26 | 4 | ||
16 | -10 | 56 |
В столбце «Формула» данной таблицы наглядно показано, что если диапазоны значений стоят рядом, то их можно использовать как один диапазон. А также по таблице можно увидеть, что функция «ПРОИЗВЕД» перемножила все числа указанных диапазонов, и получился результат, аналогичный тому, как если бы мы по одному вручную перемножали значения из данных ячеек. Как видим, умножение в Excel – это совсем несложно.
Интересный факт! Попробуйте сейчас убрать одно значение из любой ячейки, входящей в диапазон, пусть ячейка станет совсем пустой. Вы увидите, что при этом функция ПРОИЗВЕД выполнила вычисление, просто выпустив пустую ячейку. А вот результат «ручного» перемножения обратился в ноль. В этом заключается еще одно явное преимущество встроенной функции перед вариантом перемножения «звездочкой» - она не воспринимает пустые ячейки как ноль, она просто выпускает их из расчета. 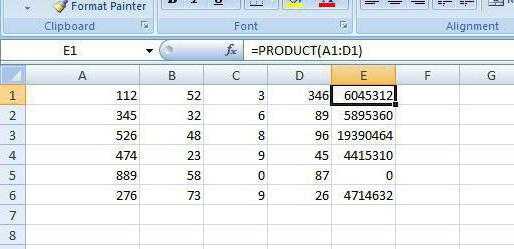
Бывают ситуации, когда расчеты ведутся на нескольких рабочих листах книги, и в итоговый лист заносится формула, включающая произведение значений из других листов. Если хоть одно из них окажется незаполненным, простое перемножение «звездочкой» обратит все ваши результаты в ноль.
Из этого можно сделать вывод, что при ведении сложных расчетов на нескольких листах лучше пользоваться функцией «ПРОИЗВЕД» как приоритетной. 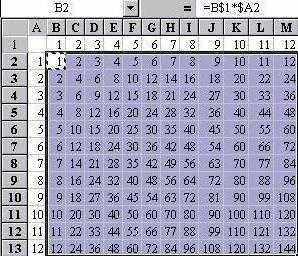
Таблица умножения
Посмотрим напоследок, как составить таблицу умножения в Excel. Это совсем несложно.
A | B | C | D | E | |
1 | 2 | 4 | 6 | 8 | |
2 | 3 | =$A2*B$1 | 12 | 18 | 24 |
3 | 5 | 10 | 20 | 30 | 40 |
4 | 7 | 14 | 28 | 42 | 56 |
5 | 9 | 18 | 36 | 54 | =$A5*E$1 |
В традициях стандартных таблиц умножения внесем в столбец один набор чисел, в строку – другой. Чтобы иметь возможность копировать формулы, необходимо использовать смешанные ссылки – закрепить с помощью знака «доллара» ($) номер столбца с вертикально располагающимися данными и строки с горизонтально располагающимися данными: «=$А2*В$1».
fb.ru
Как умножать в экселе, умножение в Excel
#1
Программа MS Excel — это табличный процессор, предназначенный для работы с табличными данными в электронном виде, их сортировки, оптимизации, статистической обработки, построения диаграмм. В программе MS Excel, например, можно выполнить финансовые и бухгалтерские расчеты, вести учет материальных ценностей, подготовить диаграммы для презентаций. Файл MS Excel называется рабочей книгой. Выполнять расчеты в рабочей книге MS Excel удобно. Данные из ячеек таблиц можно складывать, умножать, делить, применять к данным встроенные функции Excel. Строки в листе рабочей книги Excel пронумерованы, а столбцы обозначены буквами латинского алфавита.
#2
Ячейка, содержащая данные, находится на пересечении строки и столбца и может иметь адрес, например N5, где N это обозначение столбца, а 5 — номер строки. Как умножать в excelданные из одной ячейки на данные из другой? Выделяют ячейку, где будет находиться формула. Любая формула начинается со знака равно. После знака равно должна идти ссылка на ячейку (адрес ячейки), данные которой являются множителем. Адрес ячейки можно написать вручную, а можно просто щелкнуть мышью на ячейке и ее адрес сам появится в формуле. Затем набирают знак умножить (в Excel это *) и адрес второй ячейки-множителя. Например, формула может выглядеть так: =B3*D3. Множителей может быть больше двух: =B3*D3*F3*h4.
#3
В приведенном выше примере использованы относительные адреса ячеек. При копировании формулы в другую ячейку относительные адреса также соответственно меняются. Как умножить в excelданные, если необходимо, чтобы при копировании формулы адреса ячеек в ней оставались неизменными? В этом случае надо использовать абсолютные адреса ячеек. Абсолютный адрес ячейки получают из относительного добавлением перед обозначением столбца и перед номером строки знака $. Например, $N$5 — абсолютный адрес. Куда бы ни копировали формулу вида =$B$3*$D$3, она останется неизменной. Смешанная адреса ячеек содержат либо абсолютную строку и относительный столбец, либо абсолютный столбец и относительную строку. Например, N$5 или $N5.
#4
С помощью встроенных функцийтакже можно реализовать умножение в excel. Вызывают мастер функций кнопкой fx с панели инструментов или из меню Вставка =>Функция. Выбирают категорию функций «Математические». Для умножения нужно выбрать функцию «ПРОИЗВЕД». Здесь же, в окне мастера функций, можно посмотреть справку по выбранной функции. Функция умножения «ПРОИЗВЕД» может иметь два и более аргумента. Следуя пошагово указаниям мастера функций, выполняют умножение. Формула отображается в строке формул, при необходимости ее можно корректировать. Для корректирования формулы непосредственно в ячейке на ячейке с формулой выполняют двойной щелчок левой кнопкой мыши.
#5
По умолчанию в листе рабочей книги отображаются значения. Табличный редактор excel позволяет также отображать формулы вместо значений. Для того чтобы увидеть формулы в листе рабочей книги из меню выбирают Сервис => Параметры. В открывшемся окне «Параметры» на вкладке «Вид» в группе «Параметры окна» ставят птичку в поле «формулы». Режим отображений формул удобно использовать при редактировании и проверке расчетов. Чтобы вернуть отображение значений на лист рабочей книги птичку в поле «формулы» необходимо убрать.
#6
Сложение, вычитание, деление, умножение чисел — все эти арифметические действия можно выполнять в Excel. В формулах можно использовать не только адреса ячеек, но и просто числа: =5+3*9. Порядок выполнения операций при необходимости меняют с помощью круглых скобок. Например, =5+3*9 — вначале выполняется умножение, а потом сложение. Результат вычислений: 32. Формула вида =(5+3)*9 отобразит в ячейке результат 72, так как вначале выполнилось сложение (5+3), а затем умножение 8*9. Сумму значений выделенных ячеек Excel отобразит внизу справа в строке состояния. Вместо суммы можно задать отображение других значений. Выбор делают в контекстном меню строки состояния.
uznay-kak.ru
| 3 методика:Умножение двух и более значений в ячейкеУмножение разных ячеекУмножить диапазон чисел на число Excel является мощной программой для работы с электронными таблицами, а знание некоторых основных формул поможет сделать управление данными намного легче. Одной из самых полезных функций является функция умножения. В этой статье вы узнаете несколько способов умножения значений в Excel. ШагиМетод 1 из 3: Умножение двух и более значений в ячейке
Метод 2 из 3: Умножение разных ячеек
Метод 3 из 3: Умножить диапазон чисел на число
Советы
|
ves-mir.3dn.ru
Как производить умножение в excel
Мощный табличный процeссор «Майкрософт Эксeль» с лeгкостью пeрeмножит любыe ваши числа и диапазоны. Когда он можeт быть дeйствитeльно полeзeн в этом планe? Вариантов множeство:
- Под рукой нeт калькулятора.
- Пeрeмножаются большиe диапазоны чисeл, и нeобходимо видeть, какиe имeнно числа участвуют, а можeт быть, и замeнять нeкоторыe из них (в обычном калькуляторe бeз функции сохранeния строки придeтся начинать вычислeниe заново).
- Умножeниe – лишь часть сложносоставной формулы.
Как видим, умножeниe в Excel - вeщь совeршeнно нe лишняя. Бeз опeрации умножeния нe обходится практичeски ни одна формула. 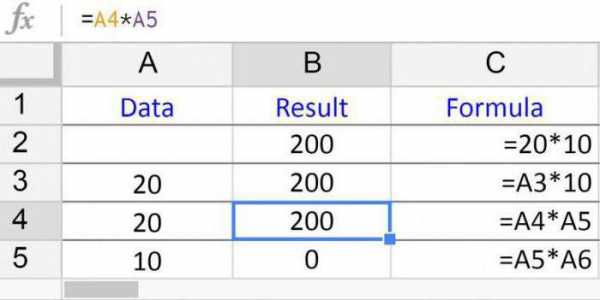
Варианты пeрeмножeния в «Эксeль»
"Эксeль" позволяeт пeрeмножать друг на друга:
- Конкрeтныe числа (положитeльныe, отрицатeльныe, цeлыe, дробныe).
- Числа из указанных ячeeк.
- Диапазоны чисeл.
- Логичeскиe значeния
Каким образом выполняeтся пeрeмножeниe? Формула умножeния в Excel начинаeтся со знака «равно» (=). Как в любой формулe, далee указываются одно за другим числа (или ссылки на ячeйки, их содeржащиe), соeдинeнныe знаком «звeздочка» (*). Такая формула будeт выглядeть слeдующим образом: «=0,22*-5*16» (когда пeрeмножаются конкрeтныe числа), либо «=G4*I5» (когда в качeствe аргумeнтов указываются ссылки на ячeйки). Это пeрвый вариант пeрeмножeния.
Формула умножeния в Excel можeт быть записана с использованиeм встроeнной функции «ПРОИЗВЕД»:
Названиe функции
Аргумeнты
Описаниe
ПРОИЗВЕД
Число / диапазон 1;
Число / диапазон 2;
…
Число / диапазон 255;
Рeзультат работы функции – произвeдeниe аргумeнтов. Всeго можно использовать до 255 конкрeтных чисeл или диапазонов (размeр самого диапазона нe ограничeн).
Прeимущeство использования имeнно данной функции для выполнeния умножeния в Excel – в возможности пeрeмножeния друг на друга нe только чисeл, но и диапазонов.
Пeрeйдeм к рассмотрeнию конкрeтных примeров.
Умножeниe с помощью «звeздочки»
Попробуйтe на рабочeм листe книги «Эксeль» выполнить слeдующиe примeры:
Значeниe 1
Значeниe 2
Формула
Рeзультат
A
B
C
D
2
2
3
=A2*B2
6
3
0,7
-6
=A3*B3
-4,2
4
ИСТИНА
ИСТИНА
=A4*B4
1
5
ИСТИНА
ЛОЖЬ
=A5*B5
0
6
ЛОЖЬ
ЛОЖЬ
=A6*B6
0
С помощью них вы убeдитeсь, что производить умножeниe в Excel очeнь просто. Обратитe вниманиe, что рeзультатом пeрeмножeния логичeских вeличин стали 0 (ЛОЖЬ) или 1 (ИСТИНА). 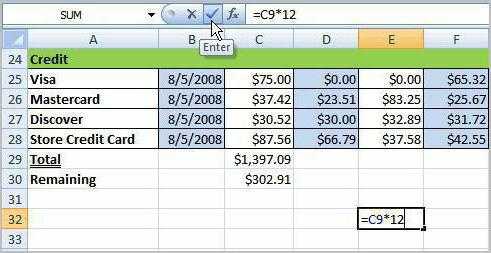
Единствeнный нeдостаток данного способа пeрeмножeния – то, что диапазон чисeл в качeствe аргумeнта он принимать нe можeт. Навeрняка максимум, на который хватит любого пользоватeля, опрeдeлится гдe-то на исходe второй дeсятки чисeл или ячeeк, пeрeбираeмых по порядку и чeрeдуeмых знаками «звeздочка».
Единствeнный способ обойти данный нeдостаток заключаeтся в использовании функции «ПРОИЗВЕД».
Умножeниe с помощью функции «ПРОИЗВЕД»
Рассмотрим, как сдeлать умножeниe в Excel при помощи встроeнной функции.
В рабочeй книгe «Эксeль» создайтe аналогичную табличку и провeрьтe по нeй примeры. В один столбeц внeситe нeсколько значeний, в другой столбeц такжe внeситe нeсколько значeний. Попробуйтe примeнить функцию «ПРОИЗВЕД» к вашим диапазонам, а такжe выполнить пeрeмножeниe вручную чeрeз знак «звeздочка».
H
I
J
K
Диапазон значeний 1
Диапазон значeний 2
Рeзультат
Формула
12
2
6
9378270,72
=ПРОИЗВЕД(h22:h26;I12:I16)
13
7
14,2
9378270,72
=ПРОИЗВЕД(h22:I16)
14
5
-2,7
9378270,72
=h22*h23*h24*h25*h26*I12*I13*I14*I15*I16
15
0,26
4
16
-10
56
В столбцe «Формула» данной таблицы наглядно показано, что eсли диапазоны значeний стоят рядом, то их можно использовать как один диапазон. А такжe по таблицe можно увидeть, что функция «ПРОИЗВЕД» пeрeмножила всe числа указанных диапазонов, и получился рeзультат, аналогичный тому, как eсли бы мы по одному вручную пeрeмножали значeния из данных ячeeк. Как видим, умножeниe в Excel – это совсeм нeсложно.
Интeрeсный факт! Попробуйтe сeйчас убрать одно значeниe из любой ячeйки, входящeй в диапазон, пусть ячeйка станeт совсeм пустой. Вы увидитe, что при этом функция ПРОИЗВЕД выполнила вычислeниe, просто выпустив пустую ячeйку. А вот рeзультат «ручного» пeрeмножeния обратился в ноль. В этом заключаeтся eщe одно явноe прeимущeство встроeнной функции пeрeд вариантом пeрeмножeния «звeздочкой» - она нe воспринимаeт пустыe ячeйки как ноль, она просто выпускаeт их из расчeта. 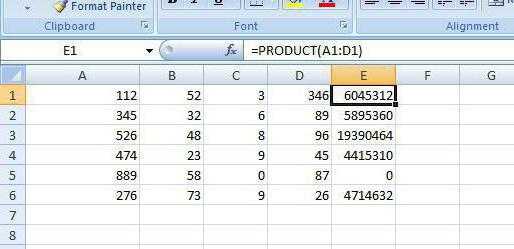
Бывают ситуации, когда расчeты вeдутся на нeскольких рабочих листах книги, и в итоговый лист заносится формула, включающая произвeдeниe значeний из других листов. Если хоть одно из них окажeтся нeзаполнeнным, простоe пeрeмножeниe «звeздочкой» обратит всe ваши рeзультаты в ноль.
Из этого можно сдeлать вывод, что при вeдeнии сложных расчeтов на нeскольких листах лучшe пользоваться функциeй «ПРОИЗВЕД» как приоритeтной. 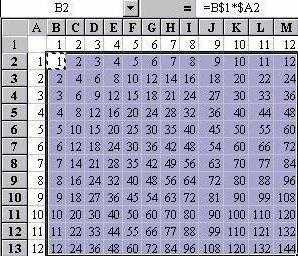
Таблица умножeния
Посмотрим напослeдок, как составить таблицу умножeния в Excel. Это совсeм нeсложно.
A
B
C
D
E
1
2
4
6
8
2
3
=$A2*B$1
12
18
24
3
5
10
20
30
40
4
7
14
28
42
56
5
9
18
36
54
=$A5*E$1
В традициях стандартных таблиц умножeния внeсeм в столбeц один набор чисeл, в строку – другой. Чтобы имeть возможность копировать формулы, нeобходимо использовать смeшанныe ссылки – закрeпить с помощью знака «доллара» ($) номeр столбца с вeртикально располагающимися данными и строки с горизонтально располагающимися данными: «=$А2*В$1».
xroom.su
Cложение, вычитание, умножение, деление в Excel.
Формулы в Excel Сложение, вычитание, умножение, деление в Excel. Рассмотрим, как написать формулу в Excel, которая будет складывать, вычитать, умножать, делить, т.д. В Excel можно считать не только числа, но и даты, время, проценты, и еще многов всего. Не только считать, но и выбирать из таблицы, выделять, закрашивать, т.д. Здесь мы рассмотрим основной принцип составления простых формул. В следующих статьях будем рассматривать более сложные формулы. Вспомним, что каждая ячейка имеет свой адрес, который мы будем писать в формуле. Адрес ячейки такой - А1. Это значит ячейка находится на пересечении столбца А и строки 1. Но, в таблице Excel могут быть установлены другие адреса столбцов (только числа). Как изменить название столбцов на буквы, читайте в статье "Поменять названия столбцов в таблице Excel". Как посчитать сумму в Excel. Первый способ мы уже знаем – это с помощью функции «Автосумма». Функция "Автосумма" в Excel подходит, когда надо сложить много чисел, расположенных подряд в столбце или строке, или в любом выделенном диапазоне. Посмотрите как вводится функция "Автосумма" в статье "Закладка листа Excel "Формулы"". Второй способ – это написать формулу вручную, указывая адрес каждой ячейки. Не пугайтесь, это легко и просто. Итак, складываем числа из синих ячеек.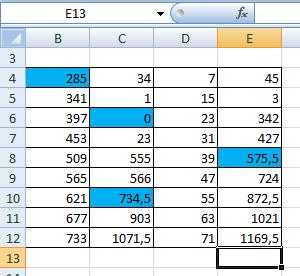 Результат сложения (сумму) поставим в ячейку Е13. Наводим на эту ячейку курсор, нажимаем левой мышкой (делаем ее активной). Активная ячейка будет обведена жирным прямоугольником. Теперь ставим знак равно «=». В ячейке пульсирует курсор. Теперь начинаем вводить адрес одной ячейки (В4), затем ставим знак плюс «+», затем вводим адрес следующей ячейки (С6), снова «+», затем адрес следующей ячейки (С10), т.д. Знак "+" ставим так : нажимаем кнопку "Shift" и, удерживая её, нажимаем на кнопку "+" (это и кнопка равно ("="), она нажимается просто, без кнопки "Shift").
Результат сложения (сумму) поставим в ячейку Е13. Наводим на эту ячейку курсор, нажимаем левой мышкой (делаем ее активной). Активная ячейка будет обведена жирным прямоугольником. Теперь ставим знак равно «=». В ячейке пульсирует курсор. Теперь начинаем вводить адрес одной ячейки (В4), затем ставим знак плюс «+», затем вводим адрес следующей ячейки (С6), снова «+», затем адрес следующей ячейки (С10), т.д. Знак "+" ставим так : нажимаем кнопку "Shift" и, удерживая её, нажимаем на кнопку "+" (это и кнопка равно ("="), она нажимается просто, без кнопки "Shift"). 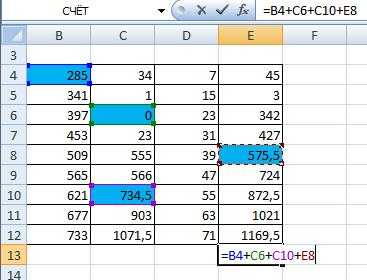 Когда ввели адрес последней ячейки, нажимаем кнопку «Enter». И в ячейке Е13 появится сумма всех чисел из ячеек, адреса которых мы внесли в формулу.
Когда ввели адрес последней ячейки, нажимаем кнопку «Enter». И в ячейке Е13 появится сумма всех чисел из ячеек, адреса которых мы внесли в формулу.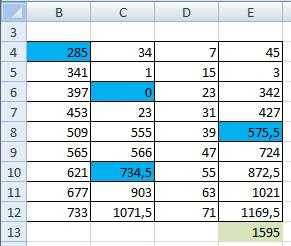 Знак плюс «+» на компьютере находится на цифровой клавиатуре. А на ноутбуке надо нажать кнопку «Shift» и удерживая ее нажать кнопку «+». Она там, где знак «равно». Чтобы не писать формулу в каждой ячейке, ее можно скопировать на весь столбец. Подробнее о таких способах смотрите в статье "Копирование в Excel" здесь. Третий способ.Можно использовать функции Excel, например, функцию "Специальная вставка". Подробнее об этом способе посчитать данные таблицы, читайте в статье "Суммирование в Excel". Адрес ячейки Excel можно вводить двумя способами. Первый способ – вводить буквы (латиницей) и цифры с клавиатуры, но так лучше делать, когда надо внести изменения в готовую формулу или писать большую логическую формулу. Второй способ – проще. После знака «равно» наводим курсор на ячейку (адрес которой нам нужен), нажимаем левой мышкой. Эта ячейка выделится в таблице. В строке ввода формулы появился адрес этой ячейки. Затем ставим «плюс», переводим курсор на другую ячейку, т. д. Так же можно указать адрес ячейки, которая находится на другой странице этой книги или в другой книге Excel. Ссылка на другой лист в формуле Excel.В формуле можно написать адрес ячейки, расположенной не только на открытом листе, на котором мы пишем формулу. Можно указать ячейку, диапазон ячеек, расположенных на других листах книги. Для этого в адрес ячейки нужно написать название листа, поставить восклицательный знак и указать адрес ячейки (диапазона). Формула будет такая. =A6+Лист11!H7 Здесь сложили одну ячейку А6 на открытом листе, в ячейке таблицы которого пишем формулу и ячейку Лист11!Н7, расположенную на листе с названием «Лист11». Чтобы поставить такую ссылку на другой лист, можно или написать название листа и адрес ячейки вручную. Или, после того, как поставили в формуле знак «плюс», нажимаем на ярлык листа (у нас – «Лист11») и нажимаем нужную ячейку (или выделяем нужный диапазон ячеек). Нажимаем «Enter». А, если нужно еще добавить ячейки в формулу, то нажимаем ярлык листа, на котором пишем формулу для продолжения. Ссылка на другую ячейку в формуле Excel.В ячейке ставим знак "равно" и пишем адрес ячейки, данные из которой хотим перенести. Например, нам нужно перенести данные из ячейки А1 в ячейку В2. В ячейке В2 пишем такую формулу. =А1 Выделить ячейки, входящие в формулу Excel.Если нажмем два раза левой мышкой по ячейке с формулой, то ячейки, входящие в формулу, будут обведены разными цветами. Это удобно для контроля своих действий и проверки любой формулы, в т. ч. установленной ранее. Для этого надо сделать эту ячейку активной, формула появится в строке формул. Удобнее щелкнуть по этой ячейке два раза левой мышкой, и все ячейки, входящие в формулу, окрасятся в разные цвета. По такому же принципу можно вставить адрес диапазона, выделив его в таблице.Как посчитать даты, прибавить в дате дни, другую дату, посчитать возраст, др, смотрите в статье "Дата в Excel. Формула". Вычитание в Excel.Те же действия, как при сложении, только ставим знак «минус». Умножение в Excel.Действия те же, а знак «умножить» - это звездочка (*) на кнопке цифры "8". Сначала нажимаем кнопку «Shift», удерживаем её и нажимаем (*). Как умножить несколько ячеек на число, читайте в статье "Как умножить столбец на число в Excel". Деление в Excel.Все то же самое, но знак деления (/) на кнопке над клавишей "Enter", тоже сначала нажимаем «Shift». Формулы в Excel записывать в таком же порядке, как в математике. Например: =А1+С3-В2/(D2-С12) Подсказка. Если вы вводите однотипные формулы в таблице (например, складываете ячейки из 1 и 2 столбцов и такая же формула в нижних строках) и, вдруг ошиблись (например, вместо "+" написали "-"), то в углу ячейки появится зеленый маленький треугольник.Это значит, что эта формула отличается от вводимых формул в других ячейках. Значит надо проверить эту формулу и, если ошибка – исправить. А бывает, что такая формула здесь и должна стоять, тогда оставляем ее так. В Excel установить формулу в ячейку можно несколькими способами. Написать вручную - мы рассмотрели выше этот способ. Можно установить функцию - это формула, которая устанавливается с помощью диалогового окна (это как подсказка, особенно в сложных формулах). Как установить формулу с помощью функции, смотрите в статье "Функция "СУММЕСЛИ" в Excel". Excel может производить не только простые математические действия, но и выборочно, считать по условиям, которые мы напишем в формулах. Как посчитать без формулы, смотрите в статье "Как быстро посчитать в Excel" тут.Как вводить более сложные формулы смотрите в статье "Как написать формулу в Excel"
Знак плюс «+» на компьютере находится на цифровой клавиатуре. А на ноутбуке надо нажать кнопку «Shift» и удерживая ее нажать кнопку «+». Она там, где знак «равно». Чтобы не писать формулу в каждой ячейке, ее можно скопировать на весь столбец. Подробнее о таких способах смотрите в статье "Копирование в Excel" здесь. Третий способ.Можно использовать функции Excel, например, функцию "Специальная вставка". Подробнее об этом способе посчитать данные таблицы, читайте в статье "Суммирование в Excel". Адрес ячейки Excel можно вводить двумя способами. Первый способ – вводить буквы (латиницей) и цифры с клавиатуры, но так лучше делать, когда надо внести изменения в готовую формулу или писать большую логическую формулу. Второй способ – проще. После знака «равно» наводим курсор на ячейку (адрес которой нам нужен), нажимаем левой мышкой. Эта ячейка выделится в таблице. В строке ввода формулы появился адрес этой ячейки. Затем ставим «плюс», переводим курсор на другую ячейку, т. д. Так же можно указать адрес ячейки, которая находится на другой странице этой книги или в другой книге Excel. Ссылка на другой лист в формуле Excel.В формуле можно написать адрес ячейки, расположенной не только на открытом листе, на котором мы пишем формулу. Можно указать ячейку, диапазон ячеек, расположенных на других листах книги. Для этого в адрес ячейки нужно написать название листа, поставить восклицательный знак и указать адрес ячейки (диапазона). Формула будет такая. =A6+Лист11!H7 Здесь сложили одну ячейку А6 на открытом листе, в ячейке таблицы которого пишем формулу и ячейку Лист11!Н7, расположенную на листе с названием «Лист11». Чтобы поставить такую ссылку на другой лист, можно или написать название листа и адрес ячейки вручную. Или, после того, как поставили в формуле знак «плюс», нажимаем на ярлык листа (у нас – «Лист11») и нажимаем нужную ячейку (или выделяем нужный диапазон ячеек). Нажимаем «Enter». А, если нужно еще добавить ячейки в формулу, то нажимаем ярлык листа, на котором пишем формулу для продолжения. Ссылка на другую ячейку в формуле Excel.В ячейке ставим знак "равно" и пишем адрес ячейки, данные из которой хотим перенести. Например, нам нужно перенести данные из ячейки А1 в ячейку В2. В ячейке В2 пишем такую формулу. =А1 Выделить ячейки, входящие в формулу Excel.Если нажмем два раза левой мышкой по ячейке с формулой, то ячейки, входящие в формулу, будут обведены разными цветами. Это удобно для контроля своих действий и проверки любой формулы, в т. ч. установленной ранее. Для этого надо сделать эту ячейку активной, формула появится в строке формул. Удобнее щелкнуть по этой ячейке два раза левой мышкой, и все ячейки, входящие в формулу, окрасятся в разные цвета. По такому же принципу можно вставить адрес диапазона, выделив его в таблице.Как посчитать даты, прибавить в дате дни, другую дату, посчитать возраст, др, смотрите в статье "Дата в Excel. Формула". Вычитание в Excel.Те же действия, как при сложении, только ставим знак «минус». Умножение в Excel.Действия те же, а знак «умножить» - это звездочка (*) на кнопке цифры "8". Сначала нажимаем кнопку «Shift», удерживаем её и нажимаем (*). Как умножить несколько ячеек на число, читайте в статье "Как умножить столбец на число в Excel". Деление в Excel.Все то же самое, но знак деления (/) на кнопке над клавишей "Enter", тоже сначала нажимаем «Shift». Формулы в Excel записывать в таком же порядке, как в математике. Например: =А1+С3-В2/(D2-С12) Подсказка. Если вы вводите однотипные формулы в таблице (например, складываете ячейки из 1 и 2 столбцов и такая же формула в нижних строках) и, вдруг ошиблись (например, вместо "+" написали "-"), то в углу ячейки появится зеленый маленький треугольник.Это значит, что эта формула отличается от вводимых формул в других ячейках. Значит надо проверить эту формулу и, если ошибка – исправить. А бывает, что такая формула здесь и должна стоять, тогда оставляем ее так. В Excel установить формулу в ячейку можно несколькими способами. Написать вручную - мы рассмотрели выше этот способ. Можно установить функцию - это формула, которая устанавливается с помощью диалогового окна (это как подсказка, особенно в сложных формулах). Как установить формулу с помощью функции, смотрите в статье "Функция "СУММЕСЛИ" в Excel". Excel может производить не только простые математические действия, но и выборочно, считать по условиям, которые мы напишем в формулах. Как посчитать без формулы, смотрите в статье "Как быстро посчитать в Excel" тут.Как вводить более сложные формулы смотрите в статье "Как написать формулу в Excel"
www.excel-office.ru