Как восстановить в Excel поврежденный файл или несохраненный. Excel восстановление документа
Как восстановить в Excel поврежденный файл или несохраненный
Программа Excel незаменима для выполнения многих видов работ с документами в офисе и дома. И многие люди ею активно пользуются. Но случаются различные сбои вследствие разных причин: некорректное закрытие документа, заражение вирусом, ошибка при передаче файла по сети, зависание ПК из-за большого количества активных приложений и т.д.
В результате файл Excel повреждается. Пользователь не может открыть нужный документ – введенная ранее информация недоступна. В большинстве случаев решить эту проблему можно самостоятельно.
Восстановление поврежденных файлов Excel
Как восстановить поврежденный файл Excel? Сначала попробуем исправить ситуацию с помощью возможностей Excel и компьютера.
Способ 1. Открыть программу Excel. Нажать «Файл» - «Открыть». В диалоговом окне выбрать поврежденную книгу. Развернуть кнопку «Открыть» (она находится внизу, справа от поля с названием файла). Выбрать задачу «Открыть и восстановить».
Программа выдает предупреждение вида:
Сначала жмем «Восстановить». Если программа не смогла выполнить поставленную задачу , тогда – «Извлечь данные».
Когда появляется предупреждение, о повреждении документа, нужно согласиться. И открыть.
Способ 2. Если поврежденный файл открывается, его можно пересохранить. Нажимаем кнопку «Офис» - «Сохранить как» - «Другие форматы». Откроется диалоговое окно «Сохранение документа». Выбираем «Тип файла» - «Веб-страница».
Выбираем опцию «всю книгу» и нажимаем «Сохранить».
Обратите внимание: некоторые возможности могут быть утеряны.
Далее находим сохраненные в html-формате данные. Щелкаем по файлу правой кнопкой мыши – «Открыть с помощью». Выбираем опцию Excel.
Пересохраняем открытый файл заново: «Сохранить как» - «Книга Excel».
Не забудьте дать новое имя, чтобы не перепутать с поврежденным файлом.
Способ 3. Подойдет, если поврежденный документ открывается. Открываем книгу и щелкаем правой кнопкой мыши по ярлыку листа. Выбираем «Выделить все листы».
Снова правой кнопкой мыши по ярлыку листа – «Переместить/скопировать».
В открывшемся диалоговом окне выбираем «новая книга» и ставим галочку «Создать копию».
Нажимаем ОК.
Если поврежденный файл не открывается:
- Полностью выйдите из программы, закрыв все окна – снова запустите. Попробуйте открыть нужный документ повторно.
- Перезагрузите компьютер.
- Проверьте поврежденную книгу на наличие вирусов.
- Попробуйте скопировать файл в другое место.
Если ни один из способов не помогает, воспользуйтесь сторонней программой для восстановления данных.
Как восстановить файл Excel, если не сохранил?
По умолчанию, в офисных документах настроено автосохранение. Можно проверить параметры инструмента или изменить настройки.
Нажимаем кнопку «Офис» - «Параметры Excel» - «Сохранение».
Здесь можно настроить периодичность автосохранения. По умолчанию – 10 минут. Если поставить меньше, то при одновременной активности нескольких объемных файлов компьютер будет «тормозить».
Здесь же виден адрес каталога, где находятся данные для автовосстановления. Когда система экстренно завершает работу, пользователь не успевает сохранить документ, при следующем запуске программа предложит варианты восстановления документа.
Но случается, программа «теряет» данные и не предлагает никаких вариантов для восстановления. Можно применить другой метод.
Закроем книгу, не сохраняя.
Далее находим каталог, где временно находятся несохраненные данные. Находим нужный документ. Открываем его двойным щелчком мыши. Нажимаем «Сохранить как». Выбираем имя, место сохранения. Теперь документ можно редактировать.
Как восстановить удаленный лист в Excel
Если в процессе изменения книги пользователь удалил лист, то до сохранения его можно восстановить. С помощью кнопки «Отмена действия» CTRL+Z.
Ее удобно использовать, когда внесено всего несколько изменений.
Второй вариант – закрыть файл, не сохраняя изменений. Останется исходная версия.
Если документ сохранен и закрыт, вернуть удаленный лист практически невозможно. Можно попробовать поискать в Temp-каталоге с временными файлами. Если там найдется нужный документ, необходимо сменить расширение .tmp на .xls/.xlsx.
exceltable.com
Восстановление поврежденной книги - Excel
Восстановление поврежденной книги вручную
-
На вкладке Файл выберите команду Открыть.
-
Щелкните нужное место, где находится электронную таблицу в Excel 2013 или Excel 2016 и нажмите кнопку Обзор.
-
В диалоговом окне Открытие выберите поврежденную книгу, которую нужно открыть.
-
Щелкните стрелку рядом с кнопкой Открыть и выберите команду Открыть и восстановить.
-
Выполните одно из указанных ниже действий.
-
Чтобы восстановить максимально возможное количество данных книги, нажмите кнопку Восстановить.
-
Чтобы извлечь из книги значения и формулы, если восстановить ее не удалось, нажмите кнопку Извлечь данные.
-
Восстановление данных из поврежденной книги
Описанные ниже способы помогут вам сохранить данные, которые в противном случае могут быть потеряны. Если один способ не сработал, можно попробовать другой. Если все эти действия не принесли результата, попробуйте использовать сторонние решения для восстановления данных книги.
Важно: Если открыть книгу не позволяет ошибка на диске или в сети, переместите ее на другой жесткий диск или сохраните на локальный диск из сети, прежде чем пытаться восстанавливать ее перечисленными ниже способами.
-
Чтобы восстановить данные, когда книга открыта в приложении Excel, выполните одно из перечисленных ниже действий.
-
Возврат к последней сохраненной версии книги. Если при редактировании листа книга была повреждена до того, как изменения в ней были сохранены, можно восстановить исходный лист, вернувшись к последней сохраненной версии.
Чтобы вернуться к последней сохраненной версии книги, выполните указанные ниже действия.
-
На вкладке Файл выберите команду Открыть.
-
Дважды щелкните имя книги, которую необходимо открыть в приложении Excel.
-
Нажмите кнопку Да, чтобы снова открыть книгу.
Примечание: При этом будет восстановлена последняя сохраненная версия книги. Все изменения, которые могли привести к повреждению файла, будут удалены. Дополнительные сведения о восстановлении более ранних версий книги см. в статье Автоматическое сохранение и восстановление файлов Office.
-
-
Сохранение книги в формате SYLK (символьной ссылки). Сохранив книгу в формате SYLK, вы сможете отфильтровать поврежденные элементы. Формат SYLK обычно используется для устранения ошибок принтера.
Для сохранения книги в формате SYLK сделайте следующее.
-
Откройте вкладку Файл и выберите команду Сохранить как.
-
В списке Тип файла выберите пункт SYLK (Symbolic Link), а затем нажмите кнопку Сохранить.
Примечание: При использовании формата SYLK сохраняется только активный лист книги.
-
Если отображается сообщение о том, что выбранный тип файла не поддерживает книги, содержащие несколько страниц, нажмите кнопку ОК, чтобы сохранить только активный лист.
-
Если появилось сообщение о том, что книга может содержать возможности, несовместимые с форматом SYLK, нажмите кнопку Да.
-
На вкладке Файл выберите команду Открыть.
-
Выберите сохраненный SLK-файл, а затем нажмите кнопку Открыть.
Примечание: Чтобы увидеть SLK-файл, вам может понадобиться выбрать вариант Все файлы или Файлы SYLK в списке Тип файлов.
-
На вкладке Файл выберите команду Сохранить как.
-
В поле Тип файла выберите Книга Excel.
-
В поле Имя файла введите новое имя книги, чтобы создать ее копию, не удаляя оригинал, а затем нажмите кнопку Сохранить.
Примечание: Поскольку этот формат позволяет сохранить только активный лист книги, необходимо открыть поврежденную книгу несколько раз и сохранить каждый лист отдельно.
-
-
-
Для восстановления данных в том случае, если книга не может быть открыта в приложении Excel, выполните одно из следующих действий.
-
Настройка пересчета вручную в Excel. Чтобы открыть книгу, попробуйте отключить автоматический пересчет. Книга не будет пересчитываться и поэтому может открыться.
Чтобы настроить пересчет вручную в Excel, выполните указанные ниже действия.
-
Убедитесь, что в Excel открыта новая пустая книга. В противном случае выполните указанные ниже действия.
-
-
На вкладке Файл нажмите кнопку Создать.
-
В разделе Доступные шаблоны выберите вариант Пустая книга.
-
На вкладке Файл нажмите кнопку Параметры.
-
В категории Формулы в группе Параметры вычислений установите переключатель в положение Вручную.
-
Нажмите кнопку ОК.
-
На вкладке Файл выберите команду Открыть.
-
Выберите поврежденную книгу и нажмите кнопку Открыть.
-
-
Использование внешних ссылок для связи с поврежденной книгой. Если вы хотите извлечь из книги только данные, а не формулы или вычисляемые значения, для связи с поврежденной книгой можно использовать внешние ссылки.
Для этого выполните указанные ниже действия.
-
На вкладке Файл выберите команду Открыть.
-
-
Откройте вкладку Файл и выберите пункт Создать.
-
В разделе Доступные шаблоны выберите вариант Пустая книга.
-
В ячейке A1 новой книги введите =имя_файла!A1, где имя_файла — это имя поврежденной книги, которое вы скопировали в действии 2, а затем нажмите клавишу ВВОД.
Совет: Достаточно ввести только имя книги без расширения файла.
-
Если появится диалоговое окно Обновить значения, выберите поврежденную книгу и нажмите кнопку ОК.
-
Если появится диалоговое окно Выбор листа, выберите нужный лист, а затем нажмите кнопку ОК.
-
Выберите ячейку A1.
-
На вкладке Главная в группе Буфер обмена выберите Копировать.
-
Выделите область приблизительно такого же размера (начиная с ячейки A1), что и диапазон ячеек, содержащих данные в поврежденной книге.
-
На вкладке Главная в группе Буфер обмена нажмите кнопку Вставить.
-
Пока диапазон ячеек выбран, на вкладке Главная в группе Буфер обмена снова нажмите кнопку Копировать.
-
На вкладке Главная в группе Буфер обмена щелкните стрелку под кнопкой Вставить, затем в группе Вставить значения выберите Значения.
Примечание: При вставке значений удаляются ссылки на поврежденную книгу и остаются только данные.
-
-
Извлечение данных из поврежденной книги с помощью макроса. Если поврежденная книга ссылается на диаграмму, попробуйте извлечь исходные данные диаграммы с помощью макроса.
Для использования макроса выполните указанные ниже действия
-
Введите на листе модуля следующий код макроса:
Sub GetChartValues() Dim NumberOfRows As Integer Dim X As Object Counter = 2 ' Calculate the number of rows of data. NumberOfRows = UBound(ActiveChart.SeriesCollection(1).Values) Worksheets("ChartData").Cells(1, 1) = "X Values" ' Write x-axis values to worksheet. With Worksheets("ChartData") .Range(.Cells(2, 1), _ .Cells(NumberOfRows + 1, 1)) = _ Application.Transpose(ActiveChart.SeriesCollection(1).XValues) End With ' Loop through all series in the chart and write their values to ' the worksheet. For Each X In ActiveChart.SeriesCollection Worksheets("ChartData").Cells(1, Counter) = X.Name With Worksheets("ChartData") .Range(.Cells(2, Counter), _ .Cells(NumberOfRows + 1, Counter)) = _ Application.Transpose(X.Values) End With Counter = Counter + 1 Next End Sub -
Вставьте новый лист в книгу и переименуйте его в ChartData.
-
Выберите диаграмму, из которой необходимо извлечь исходные данные.
-
Примечание: Ее можно внедрить в лист или поместить на отдельный лист диаграммы.
-
Запустите макрос GetChartValues.
-
Данные из диаграммы будут помещены на лист ChartData.
-
-
Автоматическое сохранение резервной копии книги
Функция автоматического сохранения создает резервную копию книги на случай, если ее оригинал будет случайно удален или поврежден.
-
На вкладке Файл выберите команду Сохранить как.
-
Щелкните нужное место, где находится электронную таблицу в Excel 2013 или Excel 2016 и нажмите кнопку Обзор.
-
Щелкните стрелку вниз рядом с элементом Сервис, который находится около кнопки Сохранить, и выберите пункт Общие параметры.
-
Установите флажок Всегда создавать резервную копию.
Дополнительные сведения о сохранении и восстановлении более ранних версий книги, а также о восстановлении новых книг (которые еще не были сохранены) см. в статье Восстановление файлов Office.
Автоматическое создание файла восстановления через определенные промежутки времени
Функция периодического создания файла для восстановления создает резервную копию книги на случай, если ее оригинал будет случайно удален или поврежден.
-
На вкладке Файл нажмите кнопку Параметры.
-
В категории Сохранение в группе Сохранение книг установите флажок Автосохранение каждые и укажите количество минут.
-
В поле Каталог данных для автовосстановления введите расположение, в котором необходимо сохранять файл восстановления.
-
Убедитесь, что флажок Отключить автовосстановление только для этой книги снят.
Дополнительные сведения о сохранении и восстановлении более ранних версий книги, а также о восстановлении новых книг (которые еще не были сохранены) см. в статье Восстановление файлов Office.
Восстановление поврежденной книги вручную
-
Нажмите кнопку Microsoft Office
 и выберите Открыть.
и выберите Открыть. -
В диалоговом окне Открытие выберите поврежденную книгу, которую нужно открыть.
-
Щелкните стрелку рядом с кнопкой Открыть и выберите команду Открыть и восстановить.
-
Выполните одно из указанных ниже действий.
-
Чтобы восстановить максимально возможное количество данных книги, нажмите кнопку Восстановить.
-
Чтобы извлечь из книги значения и формулы, если восстановить ее не удалось, нажмите кнопку Извлечь данные.
-
Восстановление данных из поврежденной книги
Описанные ниже способы помогут вам сохранить данные, которые в противном случае могут быть потеряны. Если один способ не сработал, можно попробовать другой. Если все эти действия не принесли результата, попробуйте использовать сторонние решения для восстановления данных книги.
Важно: Если открыть книгу не позволяет ошибка на диске или в сети, переместите ее на другой жесткий диск или сохраните на локальный диск из сети, прежде чем пытаться восстанавливать ее перечисленными ниже способами.
-
Чтобы восстановить данные, когда книга открыта в приложении Excel, выполните одно из перечисленных ниже действий.
-
Возврат к последней сохраненной версии книги. Если при редактировании листа книга была повреждена до того, как изменения в ней были сохранены, можно восстановить исходный лист, вернувшись к последней сохраненной версии.
Чтобы вернуться к последней сохраненной версии книги, выполните указанные ниже действия.
-
Нажмите кнопку Microsoft Office
 и выберите Открыть.
и выберите Открыть. -
Дважды щелкните имя книги, которую необходимо открыть в приложении Excel.
-
Нажмите кнопку Да, чтобы снова открыть книгу.
Примечание: При этом будет восстановлена последняя сохраненная версия книги. Все изменения, которые могли привести к повреждению файла, будут удалены.
-
-
Сохранение книги в формате SYLK (символьной ссылки). Сохранив книгу в формате SYLK, вы сможете отфильтровать поврежденные элементы. Формат SYLK обычно используется для устранения ошибок принтера.
Для сохранения книги в формате SYLK сделайте следующее.
-
Нажмите кнопку Microsoft Office
 , а затем щелкните стрелку рядом с кнопкой Сохранить как.
, а затем щелкните стрелку рядом с кнопкой Сохранить как. -
В списке Тип файла выберите пункт SYLK (Symbolic Link), а затем нажмите кнопку Сохранить.
Примечание: При использовании формата SYLK сохраняется только активный лист книги.
-
Если отображается сообщение о том, что выбранный тип файла не поддерживает книги, содержащие несколько страниц, нажмите кнопку ОК, чтобы сохранить только активный лист.
-
Если отображается сообщение о том, что книга может содержать возможности, несовместимые с форматом SYLK, нажмите кнопку Да.
-
Нажмите кнопку Microsoft Office
 и выберите Сохранить.
и выберите Сохранить. -
Если в появившемся сообщении предлагается сохранить внесенные изменения, нажмите кнопку Да.
-
Нажмите кнопку Microsoft Office
 и выберите Открыть.
и выберите Открыть. -
Выберите сохраненный SLK-файл, а затем нажмите кнопку Открыть.
Примечание: Чтобы увидеть SLK-файл, может понадобиться выбрать пункт Все файлы или Файлы SYLK в списке Тип файлов.
-
Нажмите кнопку Microsoft Office
 , а затем щелкните стрелку рядом с кнопкой Сохранить как.
, а затем щелкните стрелку рядом с кнопкой Сохранить как. -
В поле Тип файла выберите Книга Excel.
-
В поле Имя файла введите новое имя книги, чтобы создать ее копию, не удаляя оригинал, а затем нажмите кнопку Сохранить.
Примечание: Поскольку этот формат позволяет сохранить только активный лист книги, необходимо открыть поврежденную книгу несколько раз и сохранить каждый лист отдельно.
-
-
-
Для восстановления данных в том случае, если книга не может быть открыта в приложении Excel, выполните одно из следующих действий.
-
Настройка пересчета вручную в Excel. Чтобы открыть книгу, попробуйте отключить автоматический пересчет. Книга не будет пересчитываться и поэтому может открыться.
Чтобы настроить пересчет вручную в Excel, выполните указанные ниже действия.
-
Убедитесь, что в Excel открыта новая пустая книга. В противном случае выполните указанные ниже действия.
-
Нажмите кнопку Microsoft Office
 , а затем — Создать.
, а затем — Создать. -
В разделе Новый пустой щелкните значок Новый документ.
-
-
Нажмите кнопку Microsoft Office
 , а затем — Параметры Excel.
, а затем — Параметры Excel. -
В категории Формулы в группе Вычисления установите переключатель в положение Вручную.
-
Нажмите кнопку ОК.
-
Нажмите кнопку Microsoft Office
 и выберите Открыть.
и выберите Открыть. -
Выделите поврежденную книгу, а затем нажмите кнопку Открыть.
-
-
Использование внешних ссылок для связи с поврежденной книгой Если необходимо извлечь из книги только данные, а не формулы или значения, можно использовать внешние ссылки для связи с поврежденной книгой.
Чтобы использовать внешние ссылки для связи с поврежденной книгой, сделайте следующее:
-
Нажмите кнопку Microsoft Office
 и выберите Открыть.
и выберите Открыть. -
В поле Область поиска выберите папку, содержащую поврежденную книгу, а затем нажмите кнопку Отмена.
-
Нажмите кнопку Microsoft Office
 , а затем — Создать.
, а затем — Создать. -
В разделе Новый пустой щелкните значок Новый документ.
-
В ячейке A1 новой книги введите=имя_файла!A1, где имя_файла — это имя поврежденной книги, а затем нажмите клавишу ВВОД.
Совет: Необходимо ввести только имя книги — вводить расширение не нужно.
-
Щелкните книгу, а затем нажмите кнопку ОК.
-
Если появится диалоговое окно Выбор листа, выберите нужный лист, а затем нажмите кнопку ОК.
-
Выберите ячейку A1.
-
На вкладке Главная в группе Буфер обмена нажмите кнопку Буфер обмена.
Сочетание клавиш: можно также нажать клавиши CTRL+C.
-
Выберите область приблизительно такого же размера, что и диапазон ячеек, содержащих данные в поврежденной книге.
-
На вкладке Главная в группе Буфер обмена нажмите кнопку Вставить.
-
Пока диапазон ячеек выбран, на вкладке Главная в группе Буфер обмена снова нажмите кнопку Копировать.
-
На вкладке Главная в группе Буфер обмена щелкните стрелку под кнопкой Вставить и выберите команду Специальная вставка.
-
В разделе Вставить выберите параметр Значения, а затем нажмите кнопку ОК.
Примечание: При вставке значений удаляются ссылки на поврежденную книгу и остаются только данные.
-
-
Открытие поврежденной книги в Microsoft Office Word или Microsoft WordPad. Если у вас установлен конвертер Microsoft Office Excel, возможно, у вас получится открыть книгу в Word. Если файл откроется в приложении Word, вы сможете восстановить данные. Этот способ нельзя использовать для листов модулей, диалогов, диаграмм и макросов, а также для внедренных диаграмм. Вы не сможете восстановить формулы в ячейках. Восстановить удастся только результаты формул, которые отображаются в ячейках поврежденной книги.
Книгу Excel также можно открыть в WordPad. Если книга откроется, вы сможете восстановить код Microsoft Visual Basic в модулях и модулях классов. Чтобы найти код, выполните поиск по слову Sub или Function.
-
Извлечение данных из поврежденной книги с помощью макроса. Если поврежденная книга ссылается на диаграмму, попробуйте извлечь исходные данные диаграммы с помощью макроса.
Для использования макроса выполните указанные ниже действия
-
Введите на листе модуля следующий код макроса:
Введите на листе модуля следующий код макроса:
Sub GetChartValues() Dim NumberOfRows As Integer Dim X As Object Counter = 2 ' Calculate the number of rows of data. NumberOfRows = UBound(ActiveChart.SeriesCollection(1).Values) Worksheets("ChartData").Cells(1, 1) = "X Values" ' Write x-axis values to worksheet. With Worksheets("ChartData") .Range(.Cells(2, 1), _ .Cells(NumberOfRows + 1, 1)) = _ Application.Transpose(ActiveChart.SeriesCollection(1).XValues) End With ' Loop through all series in the chart and write their values to ' the worksheet. For Each X In ActiveChart.SeriesCollection Worksheets("ChartData").Cells(1, Counter) = X.Name With Worksheets("ChartData") .Range(.Cells(2, Counter), _ .Cells(NumberOfRows + 1, Counter)) = _ Application.Transpose(X.Values) End With Counter = Counter + 1 Next End Sub -
Вставьте новый лист в книгу и переименуйте его в ChartData.
-
Выберите диаграмму, из которой необходимо извлечь исходные данные.
Примечание: Эту диаграмму можно внедрить в лист или поместить на отдельный лист диаграммы.
-
Запустите макрос GetChartValues97.
Данные из диаграммы будут помещены на лист ChartData.
-
-
Автоматическое сохранение резервной копии книги
-
Нажмите кнопку Microsoft Office
 , а затем щелкните стрелку рядом с кнопкой Сохранить как.
, а затем щелкните стрелку рядом с кнопкой Сохранить как. -
Нажмите стрелку рядом с кнопкой Сервис, а затем выберите команду Общие параметры.
-
Установите флажок Всегда создавать резервную копию.
Автоматическое создание файла восстановления через определенные промежутки времени
-
Нажмите кнопку Microsoft Office
 , а затем — Параметры Excel.
, а затем — Параметры Excel. -
В категории Сохранить в разделе Сохранять резервные копии книг установите флажок Автосохранение каждые, а затем введите количество минут.
-
В поле ввода Каталог данных для автовосстановления введите расположение, в котором необходимо сохранять файл восстановления.
-
Убедитесь, что флажок Отключить автовосстановление только для этой книги снят.
support.office.com
Восстановление поврежденной книги - Excel
Примечание: Мы стараемся как можно оперативнее обеспечивать вас актуальными справочными материалами на вашем языке. Эта страница переведена автоматически, поэтому ее текст может содержать неточности и грамматические ошибки. Для нас важно, чтобы эта статья была вам полезна. Просим вас уделить пару секунд и сообщить, помогла ли она вам, с помощью кнопок внизу страницы. Для удобства также приводим ссылку на оригинал (на английском языке) .
Если при открытии книги Microsoft Excel обнаруживает, что она повреждена, автоматически запускается режим восстановления файла, чтобы восстановить книгу. Если данный режим не запускается, попробуйте восстановить книгу вручную, выполнив указанные ниже действия.
-
Выберите Файл > Открыть.
-
Выберите расположение и папку, в которой находится поврежденная книга.
-
Выберите поврежденную книгу в диалоговом окне Открытие документа.
-
Щелкните стрелку рядом с кнопкой Открыть, а затем выберите команду Открыть и восстановить.

-
Чтобы восстановить максимально возможное количество данных книги, выберите Восстановить.
Если не удается восстановить данные с помощью команды Восстановить, выберите Извлечь данные, чтобы извлечь из книги значения и формулы.
Если ни автоматическое, ни ручное обновление не работают, существует несколько других способов восстановления, которые могут помочь сохранить данные. Вы также можете предотвратить потерю данных, автоматически сохраняя резервную копию книги или периодически создавая файл восстановления.
Восстановление данных из поврежденной книги
Автоматическое сохранение резервной копии книги
Автоматическое создание файла восстановления через заданные промежутки времени
Восстановление данных из поврежденной книги
Попробуйте восстановить данные с помощью одного из приведенных ниже способов. Если какой-то из них не сработает, можно попробовать другой. Кроме того, для восстановления книги можно воспользоваться решениями сторонних производителей программного обеспечения.
Важно: Если книгу не удается открыть из-за ошибки на диске или в сети, прежде чем пытаться восстановить ее каким-либо из следующих способов, переместите ее на другой жесткий диск или на локальный диск.
Восстановление данных, когда книга открыта в Excel
-
Восстановление книги до последней сохраненной версии Если книга повреждена во время работы до сохранения изменений, можно восстановить ее последнюю сохраненную версию.
-
Выберите Файл > Открыть.
-
Дважды щелкните имя книги, которую необходимо открыть в приложении Excel.
-
Нажмите кнопку Да, чтобы снова открыть книгу.
Книга откроется без внесенных вами изменений, которые могли привести к ее повреждению.
-
Восстановление данных, если не удается открыть книгу в Excel
-
Установка пересчета вручную в Microsoft Excel Попробуйте отключить автоматический пересчет. Книга не будет пересчитываться и поэтому может открыться.
-
Выберите Файл > Создать.
-
В разделе Создать нажмите Пустая книга.
-
Выберите Файл > Параметры.
-
На вкладке Формулы в разделе Параметры вычислений выберите параметр Вручную и нажмите кнопку ОК.
-
Выберите Файл > Открыть.
-
Найдите поврежденную книгу и откройте ее двойным щелчком мыши.
-
-
Использование внешних ссылок для связи с поврежденной книгой Чтобы извлечь из книги только данные (без формул или вычисляемых значений), попробуйте подключиться к поврежденной книге с помощью внешних ссылок.
-
Выберите Файл > Открыть.
-
Перейдите к папке, в которой находится поврежденная книга.
-
Щелкните имя файла правой кнопкой мыши, выберите команду Копировать, а затем нажмите кнопку Отмена.
-
Выберите Файл > Создать.
-
В разделе Создать нажмите Пустая книга.
-
В ячейке A1 новой книги введите =имя_файла!A1, где имя_файла — это имя поврежденной книги, скопированное в шаге 3, а затем нажмите клавишу ВВОД.
Примечание: Необходимо ввести только имя книги — вводить расширение имени файла не нужно.
-
Если появится диалоговое окно Обновить значения, выберите поврежденную книгу и нажмите кнопку ОК.
-
Если появится диалоговое окно Выбор листа, выберите нужный лист, а затем нажмите кнопку ОК.
-
Выберите ячейку A1.
-
Выберите Главная > Копировать или нажмите клавиши CTRL+C.
-
Начиная с ячейки A1, выделите область примерно такого же размера, что и диапазон ячеек с данными в поврежденной книге.
-
Выберите Главная > Вставить или нажмите клавиши CTRL+V.
-
Пока диапазон ячеек еще выделен, снова выберите Главная > Копировать или нажмите клавиши CTRL+C.
-
На вкладке Главная нажмите стрелку под кнопкой Вставить, а затем в группе Вставить значения выберите Значения.
При вставке значений удаляются ссылки на поврежденную книгу и остаются только данные.
-
-
Использование макроса для извлечения данных из поврежденной книги Если поврежденная книга ссылается на диаграмму, попробуйте извлечь исходные данные из диаграммы с помощью макроса.
-
Скопируйте код макроса, приведенный ниже, и вставьте его на листе модуля.
Sub GetChartValues()
Dim NumberOfRows As Integer
Dim X As Object
Counter = 2
' Подсчет количества строк данных.
NumberOfRows = UBound(ActiveChart.SeriesCollection(1).Values)
Worksheets("ChartData").Cells(1, 1) = "X Values"
' Запись значений по оси x на лист.
With Worksheets("ChartData")
.Range(.Cells(2, 1), _
.Cells(NumberOfRows + 1, 1)) = _
Application.Transpose(ActiveChart.SeriesCollection(1).XValues)
End With
' Перебор всех рядов в диаграмме и запись их значений
' на лист.
For Each X In ActiveChart.SeriesCollection
Worksheets("ChartData").Cells(1, Counter) = X.Name
With Worksheets("ChartData")
.Range(.Cells(2, Counter), _
.Cells(NumberOfRows + 1, Counter)) = _
Application.Transpose(X.Values)
End With
Counter = Counter + 1
Next
End Sub
-
Вставка или удаление листа в книгу щелкните ярлычок листа правой кнопкой мыши и переименуйте его в Данныедиаграммы.
-
Выберите диаграмму, из которой необходимо извлечь исходные данные.
Примечание: Ее можно внедрить в лист или поместить на отдельный лист диаграммы.
-
Запустите макрос.
-
Данные диаграммы будут помещены на лист ДанныеДиаграммы.
-
К началу страницы
Автоматическое сохранение резервной копии книги
Благодаря резервной копии книги у вас всегда будет доступ к данным, если книга будет случайно удалена или повреждена.
-
Выберите Файл > Сохранить как.
-
Выберите Компьютер, а затем нажмите кнопку Обзор.

-
В диалоговом окне Сохранение документа щелкните стрелку на кнопке Сервис и выберите пункт Общие параметры.

-
В диалоговом окне Общие параметры установите флажок Всегда создавать резервную копию.

К началу страницы
Автоматическое создание файла восстановления через заданные промежутки времени
Файл восстановления книги также помогает обеспечить доступ к данным, если книга будет случайно удалена или повреждена.
-
Выберите Файл > Параметры.
-
На вкладкеСохранение в разделе Сохранение книг установите флажок Автосохранение каждые и введите количество минут. (По умолчанию — 10.)
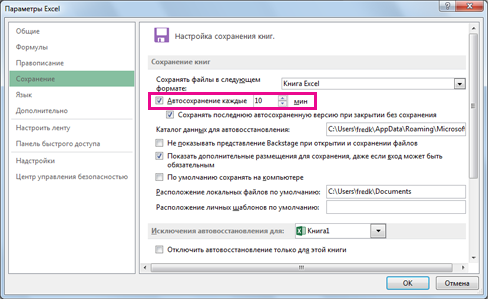
-
В поле Каталог данных для автовосстановления введите расположение, в котором необходимо сохранять файл восстановления.
-
Убедитесь, что снят флажок Отключить автовосстановление только для этой книги.
К началу страницы
support.office.com
Как восстановить несохраненный файл Excel
Отключение питания или небрежность при закрытии файла Excel все это приводит к аварийному завершению работы программы. Как результат, создаваемый документ открывается без внесенных пользователем последних изменений. Хорошо, если файл был недавно сохранен и можно быстро восстановить утраченную информацию. Но что делать, если несохраненный документ содержал в себе сведения, которые в результате аварийного закрытия оказались стертыми и как избежать потери в будущем?
Настройка автосохранения, как превентивная мера
По умолчанию документ Эксель автоматически сохраняется каждый 10 минут. Однако за это время можно внести в файл много важных исправлений, поэтому чтобы наверняка обезопасить себя от необходимости заново выполнять сделанную работу, рекомендуется установить время создания копии на минимальное значение.
- Нажмите на кнопку Office, чтобы открыть главное меню офисного приложения. Зайдите в «Параметры Excel».

- Перейдите в раздел «Сохранение». Первая строка – формат сохранения. Оставьте её без изменений.
- Ниже вы увидите параметр «Автосохранение каждые». Поставьте минимальное значение – 1 минута.
На старых офисных компьютерах частое автосохранение может привести к тому, что приложение начнет тормозить. На новых машинах создание резервной копии производится незаметно для глаз, в фоновом режиме.

Второй важный параметр – папка, в которой будут храниться данные для автовосстановления. Excel самостоятельно создает каталог в пользовательской папке на диске C.
Менять расположение данных не стоит, иначе программа не найдет несохраненный файл и не сможет восстановить документ.
Восстановление из резервной копии
Если у вас было включено автосохранение в параметрах Excel, то для возврата утерянной при закрытии информации вам нужно восстановить файл из резервной копии. Обычно после аварийного завершения работы Excel при повторном запуске офисного приложения появляется специальная панель, в которой указаны копии документа.
Какой файл восстановить, чтобы вернуть информацию, которую пользователь не сохранил? Если файл в списке не один, то нужно выбирать ту копию, которая создана позже других. В ней будет последняя версия документа, то есть вы сможете вернуть максимальное количество несохраненной информации. Если копия Excel не содержит нужных сведений, то восстановить документ, который не сохранился, уже не получится.
Если Вы не хотите заморачиваться и хотите стопроцентного результата, то рекомендуем программу по восстановлению файлов Office.
Особенности восстановления документов в Excel 2010
Описанные выше действия в большей степени относятся к версии Excel 2007 года. Если же у вас стоит более свежая версия офисного пакета, то восстановление несохраненного документа, который открывается без последних изменений, выполняется по-другому. В Excel 2010 появилась функция «Версия», у которой два основных направления:
- Автоматическое сохранение рабочих книг.
- Сохранение закрытых без сохранения документов в качестве черновиков.
Чтобы узнать, имеет ли текущий документ сохраненные версии, раскройте меню «Файл» и перейдите в раздел «Сведения». В поле «Версии» вы увидите доступные копии, если они были созданы программой. К Excel 2013 это выглядит так:
Вы можете восстановить файл до предыдущей версии, щелкнув по его названию. Открытие копии не приводит к автоматической замене содержимого текущей книги, но вы можете выполнить замену вручную. Кроме того, можно скопировать часть информации из созданной программой версии документа в книгу, с которой вы работаете в данный момент.
После закрытия файла Excel создаваемые программой версии книг автоматически удаляются, поэтому использовать их вы больше не сможете.
Если вы забыли сохранить работу, то вам понадобится второе направление функции «Версии» – черновики документа.
Периодичность автоматического сохранения копии настраивается, как в предыдущих версиях, через параметры приложения.
Восстановление из черновика
При закрытии документа Excel уточняет, нужно ли сохранять последние изменения, внесенные в книгу. Если вы нажмете «Не сохранить», то последняя по времени создания копия файла будет временно доступна для восстановления. Та же ситуация складывается при аварийном выключении компьютера или завершении работы программы. Несохраненные пользователям изменения можно вернуть, применив восстановление из резервной копии.
- Откройте документ Эксель, который вы забыли сохранить. Раскройте меню «Файл» и перейдите в раздел «Сведения».

- В поле «Версии» нажмите кнопку «Управление версиями».
- Выполните команду «Восстановить несохраненные книги».

Программа выведет на экран список доступных для восстановления черновиков. Посмотрите содержимое резервных копий, чтобы решить, какой черновик нужно восстановить. Этот же список копий можно вывести чуть быстрее, раскрыв меню «Файл» и выбрав пункт «Последние».
Черновики не хранятся вечно: восстановить из них несохраненный документ можно в течение 4 дней после создания копии. Кроме того, черновики пропадают, когда вы редактируете файл и сохраняете изменения, так как в этом случае они просто не нужны.
Пожаловаться на контентrecoverit.ru
как восстановить несохраненный документ excel (в версиях 2003, 2007, 2010, 2013)

Иногда бывает, что компьютер внезапно отключается, а вы при этом не успели сохранить файл или документ. У начинающих пользователей такая ситуация может вызвать панику, особенно если речь идёт о каких-то важных данных или большом объёме несохранённой работы. Разработчики программ Microsoft Office предусмотрели возможность спасти такой документ. Из этого материала вы узнаете, как восстановить файл в программе excel.
Способы восстановления документов в Excel 2003 и 2007
Microsoft страхует пользователей Word и Excel многократными предупреждениями по типу «Вы точно хотите закрыть несохранённый документ?». Проигнорировать их сложно, но бывает всякое: отключилось электричество, не уследили за зарядкой ноутбука и т.п. Для таких случаев предусмотрено автосохранение.
Процесс предполагает вот что:
- программа с определённой периодичностью будет самостоятельно делать копии файла во время работы;
- последняя из копий будет автоматически сохранена при внезапном отключении компьютера.
Как правило, интервал сохранения составляет 10 мин. Вы можете подкорректировать время. Например, разрешить программе делать копии каждую минуту или две. Проверить функцию в программе версии 2003 можно так:

Восстановление документов в Excel 2003 и 2007
- Найдите в верхней строке вкладок Сервис. Проследуйте в пункт Параметры и в выпавшем меню выберите Сохранение.
- В открывшемся окне найдите «Сохранять данные для автовосстановления». Напротив должно стоять подтверждение.
- Тут же должен быть адрес, куда программа отправляет копии.
- В папке должен находиться файл с таким названием: ~имя вашего документа.xar.
- Если файлов с аналогичным названием несколько, выберите последний по дате создания.
- Чтобы открыть файл, нужно сменить расширение .xar на .xls.
Внимание! Сохранённая копия документа Excel 2003 является скрытым файлом. Если в указанной папке вы ничего не обнаружили — потребуется открыть защищённые системные файлы. Сделать это можно из окна Мой компьютер: Сервис — Свойства папки — Вид.
Способ для Excel 2007:
- зайдите в меню документа;
- кликните на круглую кнопку в левом верхнем углу;
- выберите пункт Параметры Excel. Там увидите соответствующие варианты. Другие параметры, местоположение сохранённых файлов или их формат лучше не трогать.
Совет. Частое автосохранение может стать причиной торможения работы маломощных ПК. В таком случае подберите наиболее удобный опытным путём.
Если в вашей программе автосохранение настроено, то при следующем запуске Excel сам предложит вам список файлов для восстановления с указанием дат и времени сохранения. Вы можете выбрать последний. В таком случае будет шанс восстановить больше данных. Если в ней не будет той информации, которая вам нужна, то восстановить её уже вряд ли получится.
Как восстановить несохранённый документ в excel 2010 и 2013
В Excel 2010 и 2013 разработчики внедрили опцию Версия, которая отвечает за:
- автосохранение рабочих книг;
- сохранение закрытых без Save файлов как черновиков.

Восстановление документа в Еxcel 2010 и 2013
Программа и создаёт разные типы версий одного документа. Найти их все можно в разделе Файл, строка Сведения. Чтобы восстановить одну из предыдущих версий файла (например, если не сохранили текущую), можно кликнуть по одной из строк списка.
Внимание! Открытие предыдущей копии не приводит к замене текущей. Вы откроете фактически другой документ. Объединение можно произвести вручную.
Версии книги Excel сохраняются только до закрытия файла. Потом удаляются. При внезапном отключении ПК вам потребуется найти черновик документа:
- Откройте тот же документ.
- Войдите в меню Файл, далее — Сведения.
- Найдите в окне Версии кнопку Управление.
Выберите восстановление несохранённых документов. Программа предложит вам несколько вариантов. Их можно посмотреть и выбрать. Неиспользованные черновики хранятся 4 суток. Периодичность автоматического сохранения копий в этих версиях настраивается, как и в более старых.
Восстановление несохраненного документа: видео
kakhack.ru
Восстановление несохраненной книги Excel

При работе в Excel пользователь по разным причинам может не успеть сохранить данные. Прежде всего, это могут вызвать сбои в подачи электропитания, программные и аппаратные неисправности. Также бывают случаи, когда неопытный пользователь при закрытии файла в диалоговом окне вместо того, чтобы сохранить книгу, жмет на кнопку «Не сохранять». Во всех этих случаях актуальным становится вопрос восстановления несохраненного документа Эксель.
Восстановление данных
Нужно сразу заметить, что восстановить несохраненный файл можно только в том случае, если у программы включено автосохранение. Иначе, практически все действия выполняются в оперативной памяти и восстановление невозможно. Автосохранение по умолчанию включено, тем не менее, лучше, если вы проверите его состояние в настройках, чтобы полностью обезопасить себя от всяких неприятных неожиданностей. Там же можно при желании сделать чаще периодичность автоматического сохранения документа (по умолчанию 1 раз в 10 минут).
Урок: Как настроить автосохранение в Excel
Способ 1: восстановление несохраненного документа после сбоя в работе
При аппаратном или программном сбое компьютера, или при обрыве электропитания в некоторых случаях пользователю не удается сохранить книгу Excel, над которой он работал. Что же делать?
- После того, как функционирование системы полностью восстановлено, откройте программу Excel. В левой части окна сразу после запуска автоматически откроется раздел восстановления документа. Просто выберите ту версию автосохраненного документа, которую хотите восстановить (в случае наличия нескольких вариантов). Кликните по её наименованию.
- После этого на листе отобразятся данные из несохраненного файла. Для того, чтобы произвести процедуру сохранения, жмем на иконку в виде дискеты в верхнем левом углу окна программы.
- Открывается окно сохранения книги. Выбираем место расположения файла, при необходимости меняем его название и формат. Жмем на кнопку «Сохранить».

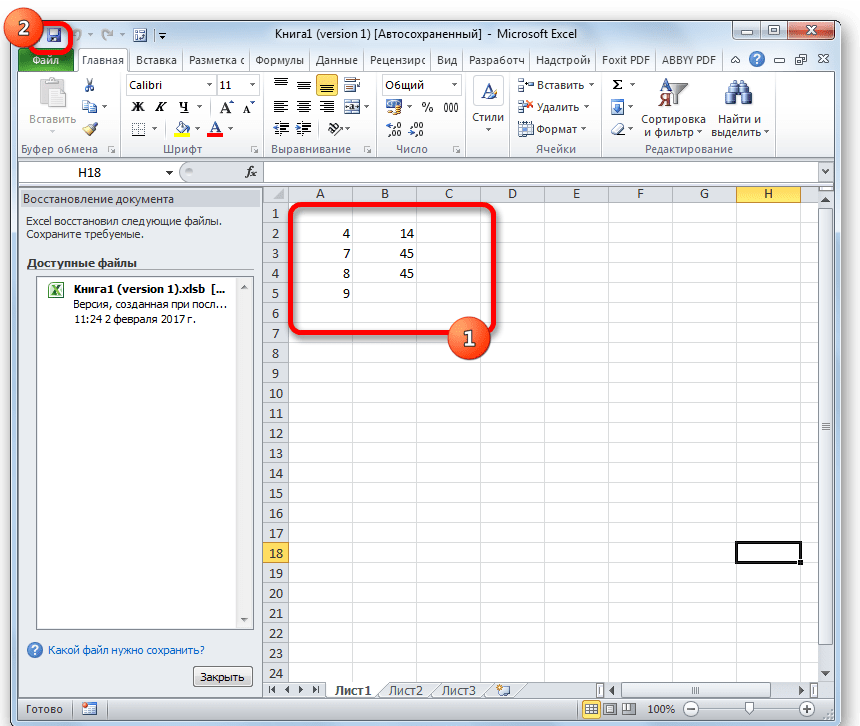

На этом восстановительную процедуру можно считать оконченной.
Способ 2: восстановление несохраненной книги при закрытии файла
Если пользователь не сохранил книгу не из-за сбоя в работе системы, а только потому, что при её закрытии нажал на кнопку «Не сохранять», то восстановить вышеуказанным способом не получится. Но, начиная с версии 2010 года, в Экселе имеется другой не менее удобный инструмент восстановления данных.

- Запустите программу Excel. Перейдите во вкладку «Файл». Кликните по пункту «Последние». Там нажмите на кнопку «Восстановить несохраненные данные». Она располагается в самом низу левой половины окна.

Существует и альтернативный путь. Находясь во вкладке «Файл» перейдите в подраздел «Сведения». Внизу центральной части окна в блоке параметров «Версии» жмите на кнопку «Управление версиями». В появившемся списке выбираем пункт «Восстановить несохраненные книги».
- Какой бы из этих путей вы не выбрали, после данных действий открывается список последних несохраненных книг. Естественно, что название им присвоено автоматически. Поэтому то, какую книгу нужно восстановить, пользователь должен вычислить по времени, которое расположено в колонке «Дата изменения». После того, как нужный файл выбран, жмем на кнопку «Открыть».
- После этого в Экселе открывается выбранная книга. Но, несмотря на то, что она открылась, файл до сих пор является несохраненным. Для того, чтобы сберечь его, жмем на кнопку «Сохранить как», которая расположена на дополнительной ленте.
- Открывается стандартное окно сохранения файла, в котором вы можете выбрать место его размещения и формат, а также изменить его название. После того, как выбор сделан, жмем на кнопку «Сохранить».


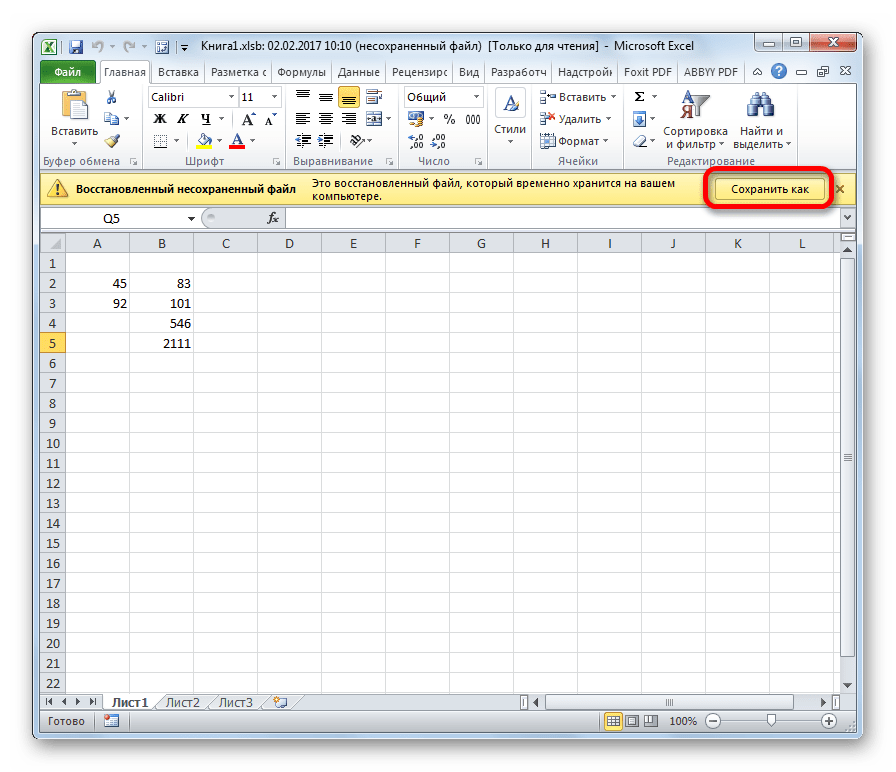
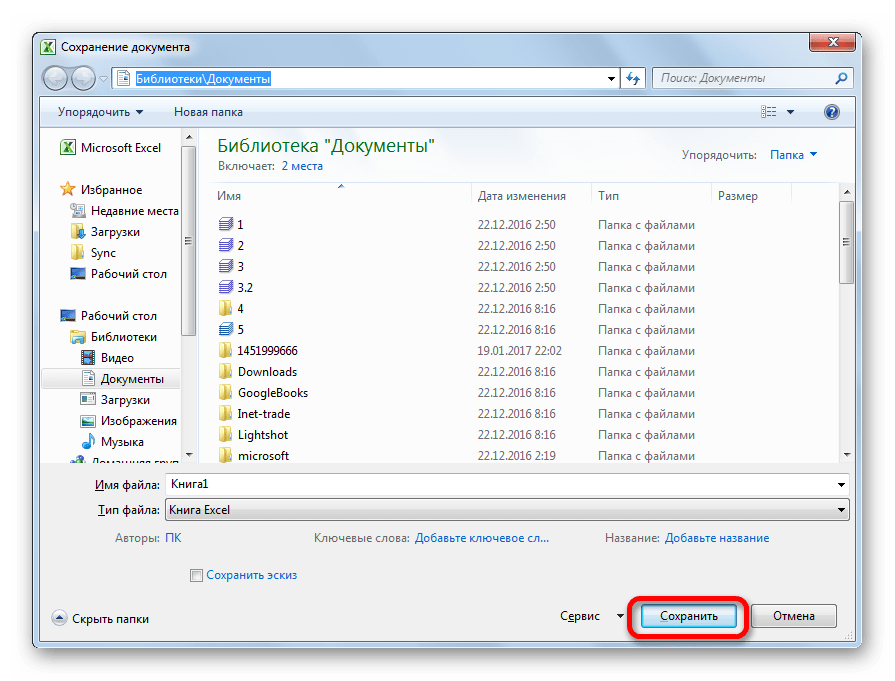
Книга будет сохранена в указанной директории. Тем самым произойдет её восстановление.
Способ 3: Ручное открытие несохраненной книги
Существует также возможность открыть черновики несохраненных файлов вручную. Конечно, данный вариант не так удобен, как предыдущий способ, но, тем не менее, в некоторых случаях, например, при повреждении функционала программы, именно он является единственно возможным для восстановления данных.
- Запускаем Эксель. Переходим во вкладку «Файл». Кликаем по разделу «Открыть».
- Запускается окно открытия документа. В этом окне переходим по адресу со следующим шаблоном:
C:\Users\имя _пользователя\AppData\Local\Microsoft\Office\UnsavedFiles
В адресе вместо значения «имя пользователя» нужно подставить наименование вашего аккаунта Windows, то есть имя папки на компьютере с пользовательской информацией. После того, как перешли в нужную директорию, выбираем тот файл черновика, который нужно восстановить. Жмем кнопку «Открыть».
- После того, как книга открылась, сохраняем её на диске тем же способом, о котором уже говорили выше.


Можно также просто перейти в директорию хранения файла черновика через проводник Windows. Это папка под названием UnsavedFiles. Путь в неё указан выше. После этого, выбираем нужный документ для восстановления и кликаем по нему левой кнопкой мыши.

Файл запускается. Мы его сохраняем обычным образом.
Как видим, даже если вы не успели сохранить книгу Эксель при сбое в работе компьютера или ошибочно отменили его сохранение при закрытии, то все равно существует несколько способов восстановить данные. Главным условием для восстановления является включение автосохранения в программе.
 Мы рады, что смогли помочь Вам в решении проблемы.
Мы рады, что смогли помочь Вам в решении проблемы.  Задайте свой вопрос в комментариях, подробно расписав суть проблемы. Наши специалисты постараются ответить максимально быстро.
Задайте свой вопрос в комментариях, подробно расписав суть проблемы. Наши специалисты постараются ответить максимально быстро. Помогла ли вам эта статья?
Да Нетlumpics.ru
Как восстановить поврежденный файл Excel
Как восстановить документ Excel, если он оказался поврежденным после аварийного закрытия выключения компьютера? Попробуем восстановить электронную таблицу, используя встроенные средства офисного приложения и специальные утилиты.
Восстановление средствами Excel и OpenOffice Calc
Если вы обнаружили, что файл поврежден, попробуйте восстановить его с помощью встроенных инструментов программы Excel.
- Запустите программу для работы с электронными таблицами.
- Раскройте главное меню и нажмите «Открыть».
- Выберите поврежденный файл. Щелкните по стрелке на кнопке «Открыть» и выберите режим «Открыть и восстановить» – он автоматически исправляет ошибки.

Есть два варианта – восстановить всё, что удастся, или извлечь формулы и значения, если сама книга восстановлению не подлежит. Сначала рекомендуется выполнить полное восстановление поврежденного файла. Если после него книга не будет открываться, попробуйте извлечь данные в другой файл.
Если извлечение данных или восстановление документа не помогло, и он через Excel всё равно не открывается, попробуйте запустить файл через бесплатное приложение OpenOffice Calc.
OpenOffice – это бесплатный пакет офисных утилит, который является прямым конкурентом Microsoft Office.
Приложение Calc в составе пакета выполняет те же функции, что и Excel. В некоторых случаях файл, который не открывается в Excel, работает в Calc, поэтому следует проверить эту возможность.
Рекомендуем к просмотру видео блогера, который подробно описывает различные трюки восстановления.
Восстановление онлайн
Если ни Excel, ни OpenOffice Calc не могут открыть поврежденный документ в формате *.xls, попробуйте выполнить восстановление файла с помощью специальных онлайн-сервисов. Есть два варианта:
Оба сервиса работают по одному принципу. Вы выполняете загрузку файлов на сервис, он эти документы проверяет, исправляя ошибки. Если восстановление поврежденного файла завершается успешно, появляется ссылка на скачивание демо-версии исправленного документа.
В пробном режиме восстанавливается только 1 страница – иногда этого достаточно. Для загрузки полного файла нужно приобрести платный аккаунт, после чего восстановленный документ станет доступным.
Использование специального софта
Если онлайн восстановление поврежденного файла Excel выполнить не удалось, попробуйте исправить ошибки с помощью специальных утилит – Cimaware OfficeFIX и OfficeRecovery. Рассмотрим их более подробно.
OfficeRecovery
В состав этого пакета входит несколько утилит для исправления ошибок в документах, созданных с помощью приложений Microsoft Office. Вам нужен компонент Recovery for Excel – он отвечает за восстановление электронных таблиц.
- Запустите утилиту и нажмите кнопку «Recover».
- Выберите файл и щелкните «Recover».

- Дождитесь завершения работы программы. Выберите место для сохранения восстановленного документа, после чего нажмите «Сохранить».
Исправление ошибок выполняется в три простых действия, больше ничего делать не нужно. Однако OfficeRecovery не всегда помогает устранить проблему, поэтому нужен запасной вариант.
Cimaware OfficeFIX
Эта программа тоже имеет в составе инструмент для исправления ошибок, мешающих запуску электронной таблицы Excel:
- Запустите утилиту и выберите инструмент ExcelFix.

- Нажмите кнопку «Start». Перейдите в раздел «Recovery». Нажмите кнопку «Select File».
- Выберите документ и добавьте его в окно программы. Нажмите «Recover» для запуска восстановления.
 Восстановленный документ нужно сначала посмотреть, нажав кнопку «View». Если вы довольны результатом работы утилиты, то переходите к сохранению файла, нажав «Go to Save». Сохранение возможно только при покупке лицензии, но благодаря режиму просмотра вы можете скопировать нужную информацию или решить, стоит ли тратить деньги на приобретение ключа активации.
Восстановленный документ нужно сначала посмотреть, нажав кнопку «View». Если вы довольны результатом работы утилиты, то переходите к сохранению файла, нажав «Go to Save». Сохранение возможно только при покупке лицензии, но благодаря режиму просмотра вы можете скопировать нужную информацию или решить, стоит ли тратить деньги на приобретение ключа активации.
recoverit.ru











