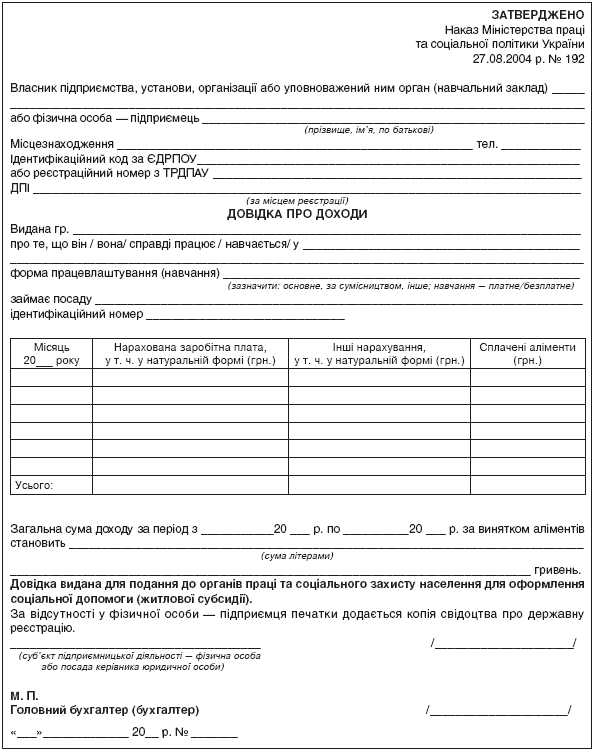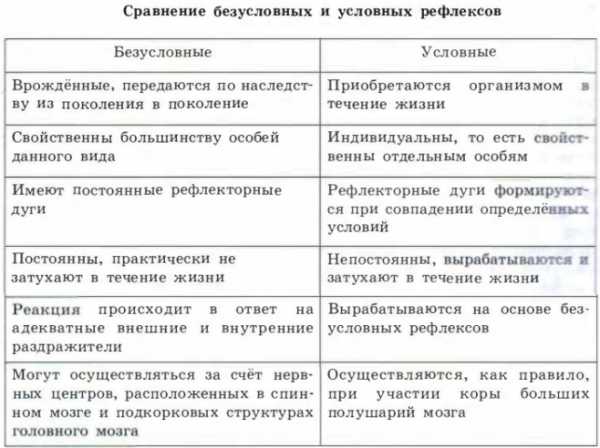Преобразование изображения JPEG в текст в MS Word. Фото переделать в ворд
Как перевести текст с фотографии в Ворд
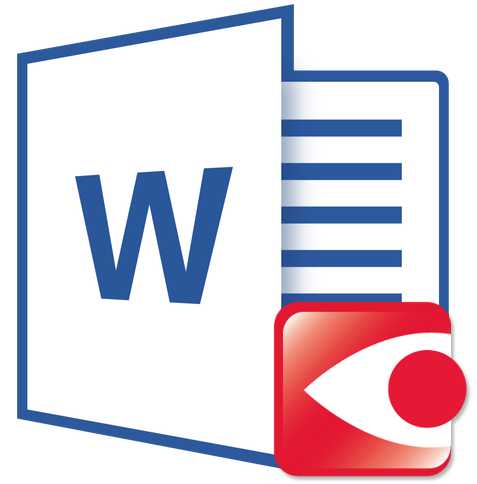
Все мы уже привыкли фотографировать расписание, документы, страницы книг и многое другое, но по ряду причин «извлечь» текст со снимка или картинки, сделав его пригодным для редактирования, все же требуется.
Особенно часто с необходимостью преобразовать фото в текст сталкиваются школьники и студенты. Это естественно, ведь никто не будет переписывать или набирать текст, зная, что есть более простые методы. Было бы прям идеально, если бы преобразовать картинку в текст можно было в Microsoft Word, вот только данная программа не умеет ни распознавать текст, ни конвертировать графические файлы в текстовые документы.
Единственная возможность «поместить» текст с JPEG-файла (джипег) в Ворд — это распознать его в сторонней программе, а затем уже оттуда скопировать его и вставить или же просто экспортировать в текстовый документ.
Распознавание текста
ABBYY FineReader по праву является самой популярной программой для распознавания текста. Именно главную функцию этого продукта мы и будем использовать для наших целей — преобразования фото в текст. Из статьи на нашем сайте вы можете более подробно узнать о возможностях Эбби Файн Ридер, а также о том, где скачать эту программу, если она еще не установлена на у вас на ПК.

Распознавание текста с помощью ABBYY FineReader
Скачав программу, установите ее на компьютер и запустите. Добавьте в окно изображение, текст на котором необходимо распознать. Сделать это можно простым перетаскиванием, а можно нажать кнопку «Открыть», расположенную на панели инструментов, а затем выбрать необходимый графический файл.
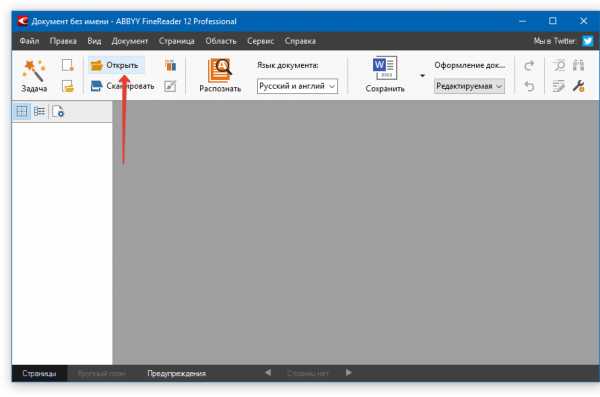
Теперь нажмите на кнопку «Распознать» и дождитесь, пока Эбби Файн Ридер просканирует изображение и извлечет из него весь текст.

Вставка текста в документ и экспорт
Когда FineReader распознает текст, его можно будет выделить и скопировать. Для выделения текста используйте мышку, для его копирования нажмите «CTRL+С».
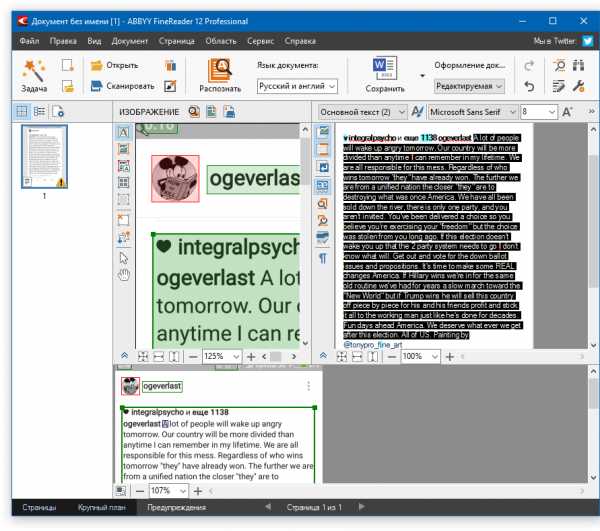
Теперь откройте документ Microsoft Word и вставьте в него текст, который сейчас содержится в буфере обмена. Для этого нажмите клавиши «CTRL+V» на клавиатуре.

Урок: Использование горячих клавиш в Ворде
Помимо просто копирования/вставки текста из одной программы в другую, Эбби Файн Ридер позволяет экспортировать распознанный им текст в файл формата DOCX, который для MS Word является основным. Что для этого требуется сделать? Все предельно просто:
- выберите необходимый формат (программу) в меню кнопки «Сохранить», расположенной на панели быстрого доступа;
- кликните по этому пункту и укажите место для сохранения;
- задайте имя для экспортируемого документа.


После того, как текст будет вставлен или экспортирован в Ворд, вы сможете его отредактировать, изменить стиль, шрифт и форматирование. Наш материал на данную тему вам в этом поможет.

Примечание: В экспортированном документе будет содержаться весь распознанный программой текст, даже тот, который вам, возможно, и не нужен, или тот, который распознан не совсем корректно.

Урок: Форматирование текста в MS Word
Видео-урок по переводу текста с фотографии в Word файл
Преобразование текста на фото в документ Ворд онлайн
Если вы не хотите скачивать и устанавливать на свой компьютер какие-либо сторонние программы, преобразовать изображение с текстом в текстовый документ можно онлайн. Для этого существует множество веб-сервисов, но лучший из них, как нам кажется, это FineReader Online, который использует в своей работе возможности того же программного сканера ABBY.
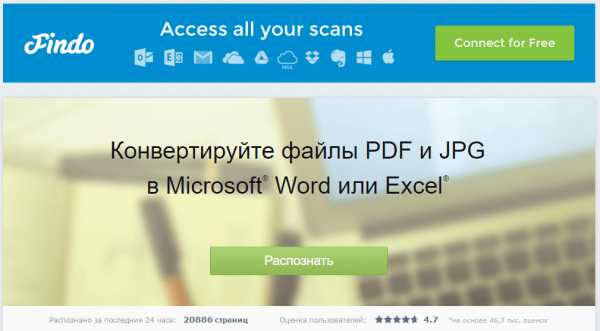
ABBY FineReader Online
Перейдите по вышеуказанной ссылке и выполните следующие действия:
1. Авторизуйтесь на сайте, используя профиль Facebook, Google или Microsoft и подтвердите свои данные.
Примечание: Если ни один из вариантов вас не устраивает, придется пройти полную процедуру регистрации. В любом случае, сделать это не сложнее, чем на любом другом сайте.

2. Выберите пункт «Распознать» на главной странице и загрузите на сайт изображение с текстом, который нужно извлечь.
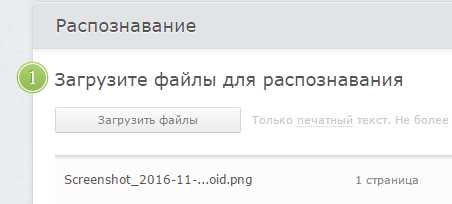
3. Выберите язык документа.
4. Выберите формат, в котором требуется сохранить распознанный текст. В нашем случае это DOCX, программы Microsoft Word.
5. Нажмите кнопку «Распознать» и дождитесь, пока сервис просканирует файл и преобразует его в текстовый документ.
6. Сохраните, точнее, скачайте файл с текстом на компьютер.
Примечание: Онлайн-сервис ABBY FineReader позволяет не только сохранить текстовый документ на компьютер, но и экспортировать его в облачные хранилища и другие сервисы. В числе таковые BOX, Dropbox, Microsoft OneDrive, Google Drive и Evernote.
После того, как файл будет сохранен на компьютер, вы сможете его открыть и изменить, отредактировать.
На этом все, из данной статьи вы узнали, как перевести текст в Ворд. Несмотря на то, что данная программа не способна самостоятельно справиться с такой, казалось бы, простой задачей, сделать это можно с помощью стороннего софта — программы Эбби Файн Ридер, или же специализированных онлайн-сервисов.
Помогла ли вам эта статья?
Да Нетlumpics.ru
Как перевести картинку в текст. Преобразование изображения в текст.
Как преобразовать изображение в текст
Работая с документами, часто возникает необходимость в редактировании файлов различных форматов. Тем, кто не знаком с программами по преобразованию изображений в текст, приходится вручную перепечатывать довольно большие куски текста в Word. А затем уже редактировать и форматировать.

Так как я совсем недавно была в числе тех, «кто не знаком» с такими программами, хочу поделиться своей находкой, которая значительно сэкономила мое время, что повлияло на продуктивность. А значит — повысилась моя деловая эффективность в целом.
Зачем нужно преобразовывать изображение в текст?
Довольно распространенный пример: клиент присылает вместо напечатанных в Word реквизитов фирмы — сканированное изображение какого-либо договора со своими реквизитами. Ничего не остается делать, как перепечатывать реквизиты, затрачивая на это драгоценное время, которое вполне можно было бы использовать по другому назначению.
Или, предположим, вы встречаете интересную информацию на страницах книги в формате PDF, который и перепечатывать долго, и материал ценный, нужный для работы. В итоге, приходится подыскивать что-то другое. И невольно, возникал вопрос: как перевести картинку в текст.
Очень часто встречаются с необходимостью преобразования изображения в редактируемый текст студенты. Помните, как единственный учебник или книгу всей группе приходилось переписывать от руки?
Теперь у меня есть онлайн-сервис ocronline.com, который за меня сделает при необходимости эту работу.
Как перевести картинку в текст?
Процесс преобразования файлов, таких как JPEG в WORD, TEXT или RTF, называется OCR или оптическое распознавание символов. Специальное программное обеспечение определяет формы букв и цифр в изображении и преобразует их в самом тексте, что позволяет копировать, вставлять и редактировать .
Как преобразовать отсканированное изображение в текст?
Если вы устали тратить время на перепечатывание документов, тогда онлайн-система распознавания для вас.
Система распознает для вас документы любого формата JPG, PNG, GIF, TIFF и файлов в формате PDF. Файлы не могут быть более 10 Мб и содержать не более 100 страниц. Свой язык можно выбрать из 150 языков. На выходе можно получить файл в формате DOC, PDF, RTF или TXT.
На самом сервисе все довольно просто. Разобраться сможет даже ребенок. Перевести картинку в текст очень легко. Выбираете язык, загружаете документ, обрабатываете и сохраняете результат.
Небольшим недостатком является невозможность работы сразу с несколькими языками. Если перед вами текст с иностранными словами, то в этом случае ocronline не сможет его перевести.
Плюсом данного онлайн-сервиса станет возможность в одно и то же время работать сразу с несколькими изображениями, например, книгой.
В любом случае, советую этот онлайн-сервис добавить в закладки или в мой любимый Evernote, чтобы когда возникла необходимость, можно было быстро призвать себе на помощь великолепного помощника — бесплатный онлайн-сервис по преобразованию отсканированного изображения в текст. Замечу, что в бесплатном режиме можно обработать 5 страниц. Дальнейшее использование сервиса стоит от 8$. Тем не менее, этот ресурс может быть хорошим выходом из сложной ситуации.
Примечание от 18.02.14
По многочисленным просьбам читателей поясню на своем примере, как шаг за шагом конвертировать IPEG в Word.
1 шаг. Регистрируетесь на сервисе,
и после регистрации у вас появится вот такая страница.
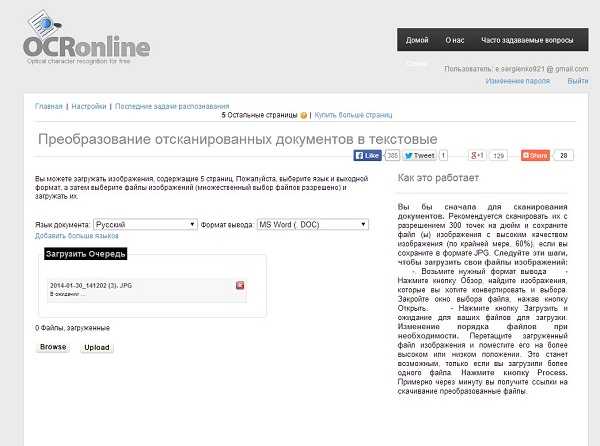
2 шаг. Загрузите картинку, выберите язык, и формат будущего документа. На скриншоте стрелочкой показаны пути.
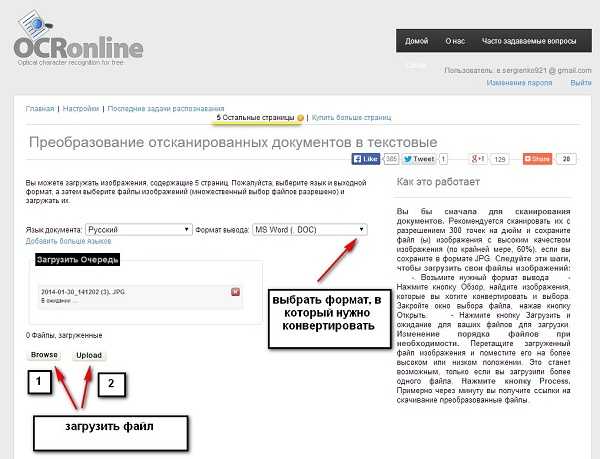
Шаг 3. После загрузки вас перебросит на следующую страницу, где нужно нажать на слово process.

Шаг 4. Последний шаг — скачать полученный результат. Скачивайте на компьютер в нужное место и открывайте документ.
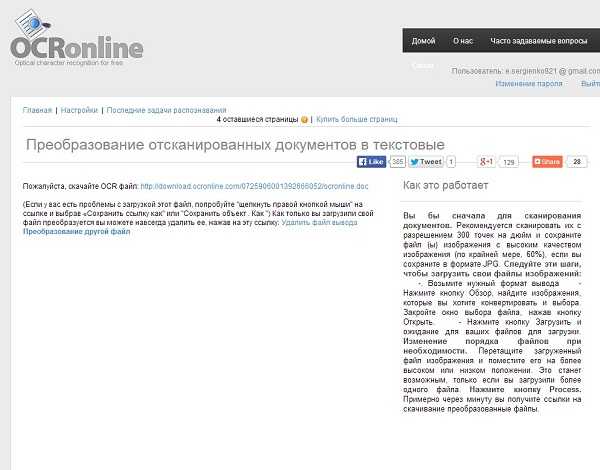
Вот мой результат. Верхняя картинка — это то, что я загрузила, а внизу две картинки — это скриншот двух листов получившегося документа word. Теперь я имею возможность скопировать текст и редактировать.

Дорогие друзья, если еще остались вопросы, как перевести картинку в текст, пишите в комментариях, обязательно помогу разобраться. Сервис работает!
Желаю успехов в работе!
Копилка эффективных советовВ этой же рубрике:
Я согласен на обработку моих персональных данных в соответствии с Пользовательским соглашениемkopilkasovetov.com
Как перевести текст с картинки в ворд?
Те, кто достаточно работает с документами наверняка хоть раз сталкивались с ситуацией, в которой необходимо текст с картинки или фотографии перевести в формат обычного текстового документа, например Microsoft Word, для дальнейшего его редактирования.
Чтобы решить данный вопрос существует два метода. Первый — это бесплатный онлайн сервис, куда вы загружаете свое изображение с текстом и на выходе получаете текст, готовый для вставки в тот же ворд.
Второй способ — это установка программы ABBYY FineReader, которая специализируется на распознавании текста с изображений, PDF файлов и напрямую со сканера.
Onlineocr.net — бесплатный онлайн сервис для перевода теста с картинки в ворд
Начнем с онлайн сервиса по распознаванию текста с картинки Onlineocr.net. Он позволяет быстро и бесплатно получить текст с изображения в доступном для редактирования виде после чего вы можете сохранить его в вордовский документ.
Для начала переходим на сайт Onlineocr.net.

Открываем картинку с текстом для распознования
Далее нажимаем кнопку «Файл…» для загрузки изображения, текст с которого нужно распознать.
Затем выбираете язык текста на картинке для лучшего результата распознавания, а также выходной формат.
После этого нажимаете кнопку «Конвертировать» и уже через несколько секунд в окне ниже вы получите результат.
Скачивание готового вордовского файла с текстом на картинке
Нажав на кнопку «Скачать выходной файл», вы получите текст с картинки в вордовском документе.
Перевод текста с картинки в ворд программой FineReader
Данный вариант потребует от вас установки программы FineReader. В этом случае все не так просто, так как FineReader является платной программой и вам нужно будет найти ее взломанную версию.
Рабочее окно программы FineReader
После того, как FineReader скачать и установлен вам нужно ознакомиться в этой просто инструкцией чтобы получить текст в вордовском формате с любой картинки или фотографии.
helpadmins.ru
Добавление рисунка в документ - Word
Примечание: Мы стараемся как можно оперативнее обеспечивать вас актуальными справочными материалами на вашем языке. Эта страница переведена автоматически, поэтому ее текст может содержать неточности и грамматические ошибки. Для нас важно, чтобы эта статья была вам полезна. Просим вас уделить пару секунд и сообщить, помогла ли она вам, с помощью кнопок внизу страницы. Для удобства также приводим ссылку на оригинал (на английском языке).
К основным типам графики, которые можно использовать в документах Word, относятся объекты-рисунки, графические объекты SmartArt, диаграммы, изображения и картинки. Рисунками называются объекты-рисунки или их группы.
Объекты-рисунки включают в себя фигуры, диаграммы, блок-схемы, кривые и прямые линии, а также объекты WordArt. Эти объекты являются частью документа Word. Вы можете изменять цвета, узоры, границы и другие эффекты этих объектов.
Примечание: Для работы с графическими объектами в Word больше не нужно вставлять полотно. Тем не менее, вы по-прежнему можете использовать полотно как организационную подсказку при работе с несколькими графическими объектами, а также при необходимости добавления соединительных линий между фигурами. Чтобы вставить полотно, на вкладке Вставка нажмите кнопку фигуры и выберите пункт новое полотно.
В этой статье
Добавление рисунка в документ
Удаление всего рисунка или его части
Добавление рисунка в документ
-
Щелкните в том месте документа, где вы хотите создать рисунок.
-
На вкладке Вставка в группе элементов Иллюстрации нажмите кнопку Фигуры.
-
При вставке полотна появляется вкладка Формат, на которой можно:
-
Вставить фигуру. На вкладке Формат в группе Вставка фигур выберите фигуру и щелкните в нужном месте документа.
-
Изменить фигуру. Щелкните фигуру, которую вы хотите изменить. На вкладке Формат в группе Вставка фигур нажмите кнопку Изменить фигуру, выберите Изменить фигуру и щелкните новую фигуру.
-
Добавить текст в фигуру. Щелкните фигуру и введите текст.
-
Сгруппировать выделенные фигуры. Чтобы выделить несколько фигур одновременно, щелкните их, удерживая нажатой клавишу CTRL. На вкладке Формат в группе Упорядочить щелкните Группировать, чтобы все фигуры рассматривались как один объект.
-
Рисовать в документе. На вкладке Формат в группе Вставка фигур разверните список фигур, щелкнув стрелку. В разделе Линии щелкните Полилиния или Рисованная кривая.
Совет: Прервать рисование с помощью линий типа "Полилиния" или "Рисованная кривая" можно двойным щелчком мыши.
-
Изменить размер фигур. Выделите фигуры, размер которых вы хотите изменить. На вкладке Формат в группе Размер выберите с помощью стрелок или введите значения в полях Высота и Ширина.
-
Применить стиль к фигуре. Наведите указатель мыши на стиль в группе Стили фигур, чтобы увидеть, как будет выглядеть фигура, если применить к ней этот стиль. Щелкните стиль, чтобы применить его. Кроме того, можно выбрать нужные параметры, нажав кнопку Заливка фигуры или Контур фигуры.
Примечание: Если вы хотите использовать цвет или градиент, которые недоступны в группе Стили фигур, сначала подберите цвет, а затем примените градиент.
-
Добавить блок-схемы с соединительными линиями. Прежде чем создавать блок-схему, вставьте полотно. На вкладке Вставка в группе Иллюстрации нажмите кнопку Фигуры, а затем выберите пункт Новое полотно. На вкладке Формат в группе Вставка фигур щелкните фигуру "Блок-схема". В разделе Линии выберите соединительную линию, например Скругленная линия со стрелкой.
-
Использовать затенение и объемные эффекты, чтобы сделать фигуры на рисунке более привлекательными. На вкладке Формат в группе Стили фигур щелкните Эффекты фигур, а затем выберите эффект.
-
Выровнять объекты на полотне. Чтобы выровнять объекты, нажмите и удерживайте клавишу CTRL, выделяя при этом объекты. На вкладке Формат в группе Упорядочить щелкните Выровнять и выберите одну из команд выравнивания.
-
Удаление всего рисунка или его части
-
Выделите объект-рисунок, который вы хотите удалить.
-
Нажмите клавишу DELETE.
Дополнительные сведения
Добавление фигур
Рисование кривой или окружности
Вставка рисунков
Обрезка рисунка
Добавление картинок в файл
В этой статье
Добавление рисунка в документ
Удаление всего рисунка или его части
Добавление рисунка в документ
-
Щелкните в том месте документа, где вы хотите создать рисунок.
-
На вкладке Вставка в группе элементов Иллюстрации нажмите кнопку Фигуры.
-
Когда найдите фигуру, которую вы хотите вставить, дважды щелкните ее, чтобы вставить автоматически, или щелкните и перетащите указатель, чтобы нарисовать ее в документе.
При вставке полотна появляется вкладка Формат, на которой можно:
-
Вставить фигуру. На вкладке Формат в группе Вставка фигур выберите фигуру и щелкните в нужном месте документа.
-
Изменение фигуры. Щелкните фигуру, которую вы хотите изменить. На вкладке Формат в группе Стили фигур нажмите кнопку Изменить фигуру, а затем выберите другую фигуру.
-
Добавление текста в фигуру. Щелкните фигуру правой кнопкой мыши, выберите команду Добавить текст, а затем введите.
-
Сгруппировать выделенные фигуры. Чтобы выделить несколько фигур одновременно, щелкните их, удерживая нажатой клавишу CTRL. На вкладке Формат в группе Упорядочить щелкните Группировать, чтобы все фигуры рассматривались как один объект.
-
Рисовать в документе. На вкладке Формат в группе Вставка фигур разверните список фигур, щелкнув стрелку. В разделе Линии щелкните Полилиния или Рисованная кривая.
-
Изменение размера фигур. Выделите фигуру или фигуры, размер которых нужно изменить. На вкладке Формат в группе Размер нажмите кнопку стрелки или введите новые размеры в полях Высота фигуры и Ширина фигуры.
-
Применить стиль к фигуре. Наведите указатель мыши на стиль в группе Стили фигур, чтобы увидеть, как будет выглядеть фигура, если применить к ней этот стиль. Щелкните стиль, чтобы применить его. Кроме того, можно выбрать нужные параметры, нажав кнопку Заливка фигуры или Контур фигуры.
Примечание: Если вы хотите использовать цвет или градиент, которые недоступны в группе Стили фигур, сначала подберите цвет, а затем примените градиент.
-
Добавить блок-схемы с соединительными линиями. Прежде чем создавать блок-схему, вставьте полотно. На вкладке Вставка в группе Иллюстрации нажмите кнопку Фигуры, а затем выберите пункт Новое полотно. На вкладке Формат в группе Вставка фигур щелкните фигуру "Блок-схема". В разделе Линии выберите соединительную линию, например Скругленная линия со стрелкой.
-
Используйте тени и объемные эффекты , чтобы привлечь внимание к фигурам в документе. На вкладке Формат выберите один из вариантов в группе эффекты тени или объемные эффекты.
-
Выровнять объекты на полотне. Чтобы выровнять объекты, нажмите и удерживайте клавишу CTRL, выделяя при этом объекты. На вкладке Формат в группе Упорядочить щелкните Выровнять и выберите одну из команд выравнивания.
-
Удаление всего рисунка или его части
-
Выделите объект-рисунок, который вы хотите удалить.
-
Нажмите клавишу DELETE.
Дополнительные сведения
Рисование кривой или окружности
Вставка рисунков
Обрезка рисунка
Добавление картинок в файл
support.office.com
Как документ из Word перевести в JPG
В этой статье я вам расскажу о том, как документ из Word перевести в JPG или в любой другой формат изображений. Показывать буду не на банальном способе со скриншотом, а на ещё более банальном методе, который, однако, удобнее, практичнее и проще. Вы сейчас сами убедитесь в простоте метода.
Этот способ будет удобен, когда необходимо, например, сделать текстовые файлы не редактируемыми.
Как документ из Word перевести в JPG
Перед тем, как документ из Word перевести в JPG, создаём сам этот файл, а потом делаем следующее:
- Открываем файл
- Выделяем в нём нужный фрагмент, который необходимо перевести в картинку, или же нажимаем ctrl+A на клавиатуре, чтобы выделить сразу весь файл.
- Копируем или жмём ctr+C.
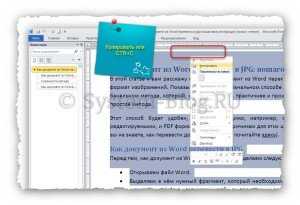
Копируем текст из Word
- Открываем программу Paint. Она есть в каждой версии Windows (в Windows XP и 7 её можно отрыть через «Пуск»-«Все программы»-«Стандартные»).
- В Paint нажмите ctrl+V, чтобы вставить то, что мы скопировали. И всё содержимое вашего Word теперь скопировалось в Paint.
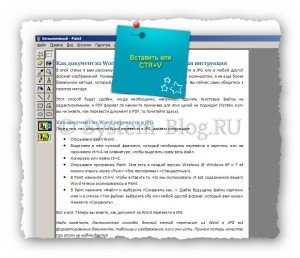
Вставляем текст в Paint
- В Paint нажмите «Файл» и выберите «Сохранить как…». Дайте будущему файлу картинки имя и в списке «Тип файла» выберите JPG или любой другой формат, который вам нужен. Нажмите «Сохранить».

Сохраняем документ Paint в JPG
Вот и всё. Теперь вы знаете, как документ из Word перевести в JPG.
Надо заметить достоинство способа: данный метод переносит из Word в JPG всё форматирование документа, таблицы и изображения, если они есть. Причём потерь качества при этом не наблюдается.
Но есть и кое-какие трудности. Рассмотрим.
Сложности метода
Всего есть две сложности, которые можно обойти.
Во-первых, перед тем, как документ из Word перевести в JPG, убедитесь, что в нём одна страница. Если их больше, то нельзя выделись сразу весь документ и вставить его в Paint. Придётся вставлять по отдельности каждую страницу. Конечно же, если страниц очень много, этот метод малоэффективен, но, например, для десятка страниц вполне подойдёт.
Во-вторых, если вставленный в Paint текст не помещается целиком, то тут решить проблему можно проще простого. Поясню, для тех, кто никогда с этим не сталкивался. Необходимо просто расширить поле в Paint с помощью мышки. Аналогично нужно действовать, если текст не помещается в длину. Сначала увеличьте поле в Paint, а затем вставьте.
system-blog.ru
Как из картинки вытащить текст в Word
Перед каждым пользователем ПК хоть раз возникала необходимость получения текстовой информации из картинок. Работая в программах для набора, иногда приходится перепечатывать текст, находящийся в растровом или векторном изображении. Этот долгий процесс можно сократить, если знать, как из картинки вытащить текст в Word.

Для преобразования текста на картинке в документ Ворд — следуйте инструкциям ниже
Выход из ситуации
Обычно процесс распознавания с изображения достаточно трудоёмкий. В нём основную работу придётся делать вручную, но конечный результат сэкономит общее затраченное время. Это бывает необходимо, когда в распоряжении присутствует только электронное изображение документа или страницы книги, с которой нужно вытащить текст.
Вместо собственноручного перепечатывания информации, можно воспользоваться специализированными программами и сервисами, которые автоматизируют эту работу. Они позволяют распознать текст, используя картинки большинства популярных форматов, среди которых jpg, gif и png.
Порядок работ
Если данные находятся на печатном документе, с него придётся предварительно сделать изображение. Для этого потребуется сканер. Также это бывает необходимо, если текст на картинке имеет плохое разрешение или он размытый. К сканеру должны прилагаться «родные» драйвера и программы, которые позволят перевести всё в высоком качестве. На результат влияет не только чёткость букв, но и их «ровное» положение, а также отсутствие помех.

Если вам необходимо получить текст с бумажного носителя — потребуется сканер
При неимении сканера можно обойтись фотоаппаратом. В этом случае потребуется правильно выставить свет. На следующем этапе требуется использование специальных программ, которые позволят непосредственно распознать текст с jpg. Среди таких программ особое место занимает ABBYY FineReader, которая считается лидером на рынке. Она платная, но её качество соответствует стоимости.
Особенности процесса
В функционале программного обеспечения присутствует много функций, позволяющих работать с большинством шрифтов. Среди передовых возможностей присутствует способность распознать рукописный текст Word из jpg. Она имеет много преимуществ:
- выбор качества. Пользователь может сам остановить предпочтительное качество для сканирования. Лучше выбирать не ниже 300 DPI, чтобы программа затрагивала для обработки даже мелкие детали, и смогла работать с мелкими шрифтами.
- цветность. Необходимо, когда на изображении присутствуют таблицы или другая символика. В других же вариантах предпочтительно выбирать чёрно-белый режим, который уберёт смещения цветового диапазона с букв, сделав их чище. Цветной режим подойдёт для ярких картинок, где важно передать цвет текста.
- фотография. Если картинка выполнена снимком, программа повысит приоритет сканирования. Также можно непосредственно с ABBYY FineReader сфотографировать текст, чтобы распознать его в jpg. Правда, это сильно ухудшит качество, отчего финальный результат будет иметь много ошибок.
Среди аналогичных программ присутствуют также бесплатные сервисы. Среди них выделяется также Google Drive, которая доступная непосредственно в браузере. Работа с OCR Convert имеет среднее качество, поэтому подходит для тех, у кого изображение имеет высокое расширение и чёткие шрифты. Сервис i2OCR предлагает аналогичные услуги, только картинки можно ещё загрузить с URL-ссылки. Они имеют больше любительский формат, поэтому не рассматриваются для профессионального использования.
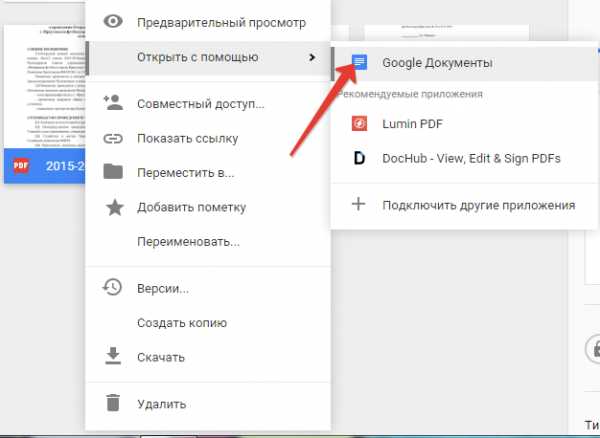
Открыв картинку через Google Документы, вы получите документ с уже распознанным текстом
Получить результат
После начала сканирования обычно проходит пару минут, чтобы получить результат. Этот показатель зависит от сложности и количества располагаемого текста. После старта работы, программы в автоматическом режиме будут выделять участки для проверки, и преобразовать их. После окончания процесса, можно повторно распознать jpg данные, или сосредоточиться на определённых участках документа.
Готовый результат экспортируется в файл Word. Полученный текст можно редактировать при наблюдении ошибок, или продолжить с ним дальнейшую работу. Распознать текст с jpg картинок не представляет труда, если правильно подготовить изображение. Этот процесс может существенно сэкономить время, в отличие от ручного перепечатывания информации.
Поскольку работа с распознаванием текста с картинки требует качественного исходника, нужно изначально найти изображение с высоким разрешением. Это ускорит сам процесс обработки данных, а также уменьшит общий объем ошибок.
nastroyvse.ru
Как конвертировать jpg в word используя сам Word и программу OCR
27 сентября, 2015 GoodUserКак вам известно, всего существует много форматов для распознавания тех или иных файлов. Однако важно учитывать то, что одни форматы читаются на каком-то компьютере, другие же могут не читаться. Кроме того, некоторые форматы, к примеру, нельзя редактировать. То есть, сделать-то это можно, но придется выполнять дополнительные действия, в частности, преобразовать один формат в другой. В одном из предыдущих материалов я уже рассказывал, как конвертировать pdf в word, теперь же предлагаю более детально остановиться на том, как конвертировать jpg в word. Если вам интересно, приглашаю познакомиться с материалом.
Копировать изображение в интернете
Вашему вниманию будет предложено два варианта того, как переделать формат из jpg в word, и первый заключается в копировании картинки из всемирной паутины. Итак, следуйте последующим инструкциям:
- Найдите нужную картинку в инете.
- Кликните правой мышиной клавишей на ней или же вы можете сделать то же самое с картинкой на вашем компьютере, если работаете с ней. Предварительно лучше посмотреть картинку через программу просмотра изображений.
- В появившемся контекстном меню выберите строчку «Копировать изображение».
- Теперь откройте программу Microsoft Word привычным вам способом, например, через пусковое меню.
- В любой области документа вновь кликните правой кнопкой и выберите строчку «Вставить» либо же воспользуйтесь комбинацией клавиш на клавиатуре Ctrl+V. После этого изображение появится в Ворде.

- Теперь в левом верхнем углу нажмите на большую круглую кнопку и в выпавшем меню нажмите «Сохранить как», после чего назовите свой файл и выберите путь сохранения. Готово!
Программа OCR
В качестве альтернативного варианта рассмотрим программку Optical Character Recognition. Хочу обратить внимание, что данная прога является платной. Однако на сегодняшний день существует огромное количество бесплатных приложений, в которых OCR является одним из инструментов.OCR – это такой метод, которые позволяет просканировать изображение и поместить его в документ. Как вы понимаете, подобный метод не является точным на 100%, тем не менее, он достаточно достоверный.
Работает OCR очень просто: нужно загрузить требуемую картинку, после чего начнется конвертация. Обратите внимание, что данный процесс может занять много времени, все зависит от «веса» самого изображения. Если вы работаете с онлайн-конвертором, скорее всего, по окончанию процесса вам будет предложена ссылка для скачивания, либо же по итогу результат придет на почту, поэтому не боитесь ее указывать.
Ну вот и все, надеюсь эти способы помогут вам конвертировать jpg в word, сделав это быстро и качественно.
userologia.ru