Как сфотографироваться на веб-камеру. Фото с камеры сделать
Как сделать фото с Веб Камеры ?
Вас интересует ответ на вопрос, как сделать фото с Веб Камеры?
В этом уроке мы займёмся именно этим. Ведь Web-камера установленная отдельно или встроенная в ноутбуке предназначена не только для того, чтобы разговаривать по Скайпу или в Одноклассниках.
С помощью Вебки можно еще и делать фотографии. Правда, не такого хорошего качества как с фотоаппарата, но тоже не плохие. Мы рассмотрим несколько способов, как можно сделать снимок с Веб Камеры. При этом мы будем использовать, как стандартные средства Windows, так и отдельно установленные программы. А ещё я покажу, как сделать фото с Веб Камеры онлайн, то есть прямо в Интернете на сайте.
Содержание:
- Как сделать фото с Веб Камеры: программы LiveWebCam и MyCam
- Как сделать фото с Веб Камеры Онлайн
- Как сфотографироваться на Веб Камеру с эффектами
- Как сделать фото на Вебку в Windows 10 и 8
- Как сфотографироваться на Веб Камеру на ноутбуке
- Как сделать снимок с Веб Камеры в Windows XP
Как сделать фото с Веб Камеры: LiveWebCam и MyCam
Самый классный способ сделать фото на Вебку, если у вас Windows 7 или похожая версия, это воспользоваться программой LiveWebCam.
Скачать программу LiveWebCam с официального сайта
Скачайте, установите и запустите.
В программе всё устроено очень просто. Если камера подключена, то в главном окне мы сразу увидим себя. Для того, чтобы сфотографироваться на веб камеру достаточно нажать по кнопке Сделать снимок.
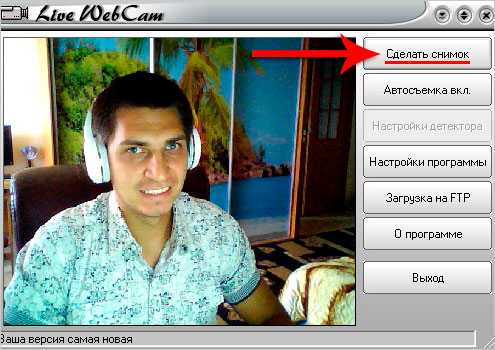
Если вам нужно посмотреть все сделанные фото, то для этого откройте папку, которую указали при установке программы.

Следующая кнопка «Настройки программы», кликнув по ней можно произвести некоторые настройки: выбрать папку для сохранения фото, настроить саму камеру и т.д., почитайте там все просто и понятно!

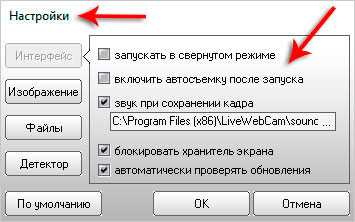
Если забыли название папки в которую сохраняются все фотки, то в настройках на вкладке Файлы вы можете её посмотреть или задать другой путь.

И ещё одна похожая программа называется MyCam. Рекомендую использовать её, если первая программа у вас не хочет работать.
Скачать программу MyCam с официального сайта
В работе эта программа очень простая. Вверху имеются две кнопки. Одна в виде фотоаппарата, кликнув на которую мы тут же сфотографируемся на веб камеру, а вторая – это кнопка Play, для записи видео с вебки.
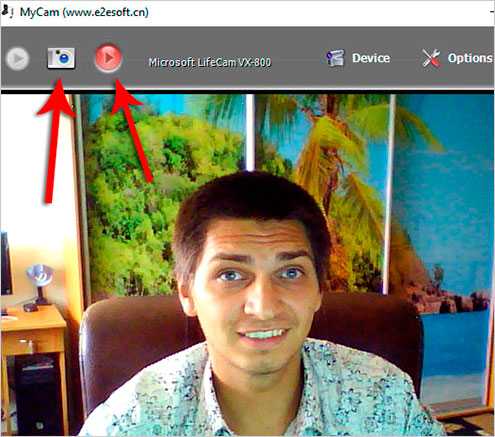
Все сделанные снимки отображаются внизу программы. Чтобы открыть папку нужно нажать два раза по любой фотографии.


Супер, отлично!!!
Как сделать фото с Веб Камеры Онлайн?
Очень крутой способ – это сделать фото с Веб Камеры онлайн прямо в Интернете на каком-нибудь сайте и желательно с какими-нибудь эффектами, чтобы украсить свою фотку. Больше всех этим способом интересуется молодёжь. Сейчас покажу, как это сделать.
Откройте сайт http://www.picachoo.ru и дайте добро на использование вашей веб камеры.
Теперь можно фоткаться. Используйте кнопку Сделать снимок.
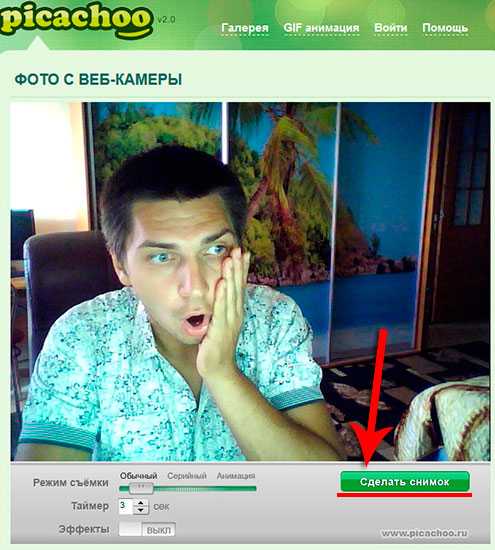
После того как у вас получится хорошая фотография можно её скачать на свой компьютер. Для этого нажмите Сохранить, а потом Скачать фото.


Как сфотографироваться на Веб Камеру с эффектами?
На этом же сайте Пикачу.ру мы можем делать фото с Вебки с эффектами. Для этого сначала жмём Сделать снимок, а потом внизу у нас появляется возможность включить эффекты.

Включаем эффекты и применяем любой на свой вкус, затем сохраняем готовую фотку к себе на компьютер.

По сути, сделать фото онлайн на Вебку можно и на многих других сайтах, но должен вам сказать что сервис Пикачу мне показался самым лучшим, поэтому о нём я вам и рассказал.
Идём дальше!
Как сделать фото на Вебку в Windows 10 и 8 ?
А вот в Windows 10 и 8 есть встроенное приложение и получается, что фотографироваться на Веб Камеру ещё проще. Нужно открыть строку поиска и запустить камеру.
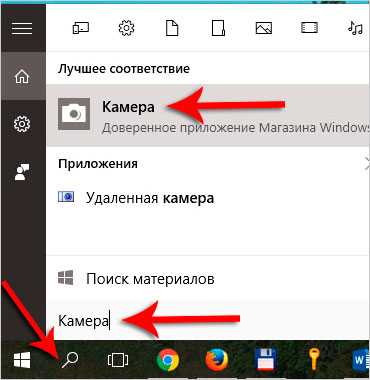
В стандартной камере кнопки для создания снимков справа. Кликаем по фотику и камера нас фотографирует. Рядом кнопка для записи видео.

Если нужно посмотреть все фотки сделанные на Вебку, то для этого нажмите по кнопке в левом верхнем углу.

Отдельно найти все снимки можно в разделе Компьютер, папка Изображения – Альбом камеры.
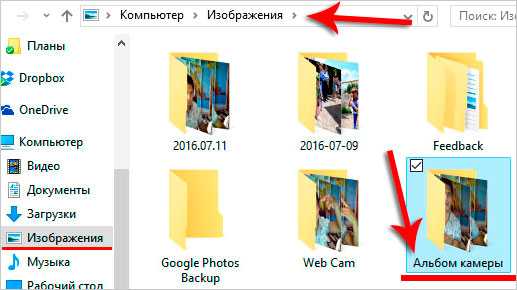
Там я вижу свежие фотографии:
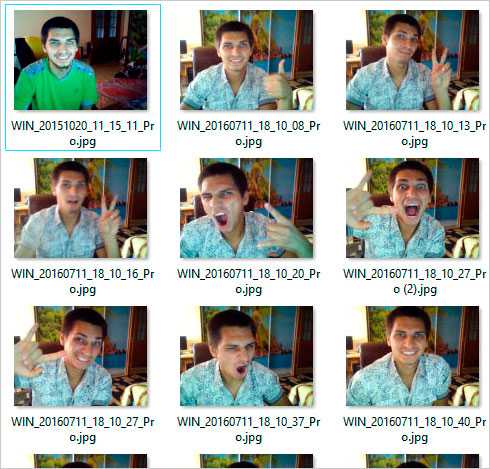
Фотки смешные, но на самом деле я не псих, просто люблю подурачиться на камеру!
Как сфотографироваться на Веб Камеру на ноутбуке
На ноутбуке всё аналогичным образом. Если у вас Виндовс 10 или 8, то справиться можно используя стандартное приложение Камера. Если у вас Windows 7, то вам подойдут программы описанные в первом шаге. Для пользователей с древней системой Windows XP подойдёт следующий описанный шаг.

Как сделать снимок с Веб Камеры в Windows XP
Я не просто так поставил этот способ сделать фото с Вебки в самый низ. Фишка в том, что Windows XP уже почти никем не используется, а значит данный вариант будет мало популярен. Но всё же я должен про него рассказать. Так вот, чтобы сделать снимок с Веб Камеры в Windows XP, заходим в раздел Мой компьютер и находим там ярлык веб камеры. Она должна быть под всеми дисками и дисководами и называться USB-видеоустройство.

Кликаем по значку камеры левой кнопкой мыши и открывается камера. После того, как мы открыли камеру, можно сделать снимок кликнув по ссылке Сделать новый снимок, она находится в левом меню.
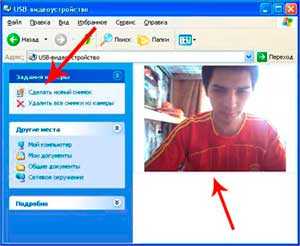
Оказывается всё очень просто. Вот про эти способы, как сделать фото с Веб Камеры я хотел рассказать. Выбирайте способ, который Вам больше нравится или подходит под Ваш компьютер и используйте!
Ну, а на самом деле способов, как сделать снимок с Веб Камеры на много больше, если вы знаете другие, то можете поделиться с ними в комментариях. Будем вам очень благодарны.
Друзья! На днях записал видеоурок, в котором описал ещё одну простую программу, с помощью которой Вы сможете делать фото на Вебку. Рекомендую этот урок к просмотру, если по каким-то причинам описанные в статье способы Вам не подошли.
Тут был блок "Поделись в соц. сетях"
Интересные статьи по теме:
www.inetkomp.ru
Сделать фото с веб камеры онлайн, сфоткаться на веб камеру, сфотографироваться на вебку.
Сделать фото на веб камеру онлайн
С помощью данного приложения вы можете сфотографировать самого себя на веб камеру и сохранить эти фотографии на компьютер. Прежде всего, убедитесь в том, что ваша камера подключена к компьютеру. Затем, разрешите флеш приложению доступ к вашему устройству, нажав на кнопку "Разрешить":
Фотографируйте себя, нажимая на зеленую кнопку "Щелк":
Миниатюры сделанных вами фотографий отображаются на нижней панели. Чтобы сохранить фотографию на компьютер или развернуть ее во весь размер - перейдите в режим просмотра, нажав на любую из миниатюр:
В правом нижнем углу открывшейся фотографии появится кнопка "Сохранить".
Чтобы вернуться в режим фотографирования нажмите на кнопку "Назад к камере" или просто на значок фотоаппарата ("Щелк").
Возможные проблемы
Единственной возможной проблемой может быть отсутствие сигнала с камеры. Данная ситуация может возникать по следующим причинам:
- Девайс не подключен к компьютеру или сломан.
- Не установлены необходимые драйвера.
- Приложение не видит устройство или "слушает" не то устройство.
Как правило, проблема возникет именно по последней причине. Чтобы ее устранить нажмите правой кнопкой мыши в любом месте приложения и зайдите в "Параметры" flash плеера:
В правой нижней части открывшегося окна вы можете наблюдать значок микрофона и значок веб камеры:
Последовательно нажмите на каждый из них и проверьте правильность настроек. Если нужное устройство не выбрано, то выберите его с помощью выпадающего меню, кликнув на стрелочку справа от названия:
После выставления настроек нажмите кнопку "Закрыть". Если после этого вы не увидели в центре приложения изображение с вашей камеры (или индикатор звука), то, видимо, проблема связана с самим устройством и/или драйверами
Описание онлайн приложения для фотографирования самого себя
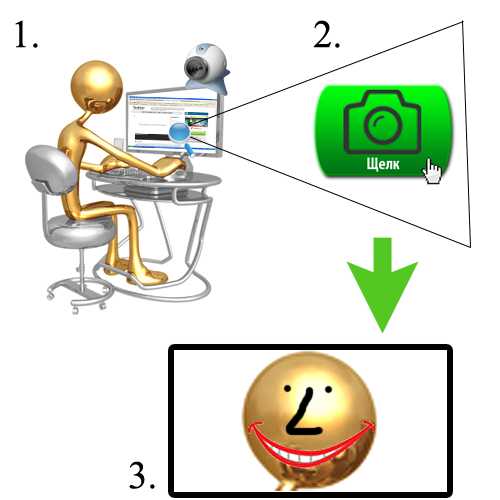
Представляем вам наше новое флеш приложение, с помощью которого можно сделать фото с веб камеры прямо на этой странице. Не всегда удобно лезть за цифровым фотоаппаратом и потом перекидывать снимок на компьютер. Иногда просто нужно сделать быстрое и моментальное фото с помощью веб камеры, чтобы обновить аватарку вконтакте или загрузить фото в свой игровой профиль. Или просто скорчить гримасу и отправить другу. И т.д. и т.п. В таких случаях не хочется напрягаться и сталкиваться с ненужными сложностями. Хочется, чтобы все было легко и просто. Нажал и сохранил.
Именно для этих целей и создавалась данная флешка. Она проста, как автомат Калашникова и имеет две функции: щелкать и сохранять. Это очень удобный способ. Вам не потребуется ничего, кроме компьютерной мыши и пары минут времени. Это очень похоже на старые советские аппараты, которые позволяли сделать мгновенное фото за специальный жетон. Только здесь все абсолютно бесплатно. Чтобы сфотографироваться онлайн, следуйте подробной инструкции, которая находится чуть выше.
Интерфейс программы прост и понятен. Всего существует два режима. В первом происходит съемка, а во втором просмотр и сохранение файлов на диск. Переключаться между режимами можно как с помощью специальных кнопок в правой панели инструментов, так и путем непосредственного нажатия на миниатюру фотографии (или кнопку «Щелк», если вы в режиме просмотра).
Спускать затвор можно с помощью пробела или клавиши Enter. В левом верхнем углу (в режиме просмотра) всегда отображается количество уже сделанных снимков. По умолчанию, количество одновременно сохраненных в памяти фотографий равно пятнадцати. Если вы хотите сфоткаться на веб камеру большее количество раз, то просто удалите какие-нибудь снимки с помощью крестика на миниатюре (или удалите все, нажав на «сбросить»).
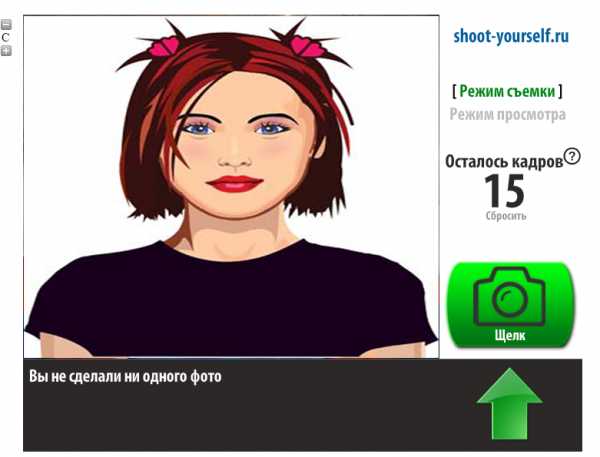
Что можно сфотографировать на веб камеру? Да все что-угодно. Чаще всего люди хотят красиво сфоткаться на аватарку или на память, поэтому снимают сами себя. Иногда хочется снять панораму своей комнаты или домашнее животное. Или запечатлеть вид из окна. Очень весело фотографироваться вместе со своими друзьями, гримасничать и кривляться. Также, частенько (особенно девушки) хотят посмотреть, хорошо ли смотрится их новая прическа на фотографиях, и тогда нет ничего лучше, чем обычная вебкамера и наш сервис, с помощью которого делать такие фотографии очень удобно.
Если окно программы слишком маленькое, вы можете увеличить его с помощью нажатия на плюсик в левом верхнем углу. Фотографии сохраняются в размере 920x690 пикселей.
Политика конфиденциальности
Все фотографии с веб камеры сохраняются исключительно для вас и моментально удаляются после вашего ухода со страницы. Мы не имеем к ним никакого доступа и нигде не публикуем. Приложение используется вами полностью анонимно и мы гарантируем, что снимки никогда не будут доступны кому-либо кроме вас.
Часто задаваемые вопросы (FAQ)
Вопрос: нужны ли мне какие-нибудь дополнительные плагины, чтобы снять фото на веб камеру?
Ответ: единственный плагин, который вам потребуется – это Flash плеер. Но в 99% случаев он уже у вас установлен.
Вопрос: могу ли я сфотографироваться на вебку ноутбука или планшета?
Ответ: да, конечно. Вы можете сделать онлайн фото с любого имеющегося у вас устройства, в том числе и с ноутбука. Однако, мы хотим подчеркнуть, что Apple Ipad и Apple Iphone по умолчанию не поддерживают флеш плеер, поэтому вам придется установить его дополнительно.
Вопрос: могу ли я сохранить страницу и делать снимки с веб камеры в автономном режиме?
Ответ: нет, так нельзя. Вы можете фоткаться только в режиме онлайн и только на нашем сайте.
Вопрос: моя вебка обладает меньшим разрешением, чем получается фотография на выходе. В результате, снимок немного размытый.
Ответ: да, так иногда случается со старыми вебкамерами. Мы можем посоветовать немного уменьшить снимок в фото редакторе, например в Adobe Photoshop, и тогда качество придет в норму.
Вопрос: у меня вместо картинки написано «сигнал отсутствует». Что за дела?
Ответ: или сигнал действительно отсутствует, или в параметрах флеш плеера указана не верное устройство. Данная проблема с возможными путями решения подробно описана выше, в разделе «Инструкция».
Вопрос: я хочу установить ваше приложение к себе на сайт, чтобы мои посетители тоже могли снимать фото через веб камеру. Это возможно?
Ответ: в данный момент наш сервис не предоставляет возможности установки приложений на сторонние ресурсы. Однако, мы планируем внедрить ее в будущем.
Вопрос: а могу ли я делать фото на обычную цифровую камеру подключенную к компьютеру?
Ответ: да, кончено можете. Поддерживаются абсолютно любые фото-устройства, установленные в вашей системе.
Вопрос: в каком формате сохраняются фотографии?
Ответ: все снимки сохраняются в формате JPEG.
Приложение постоянно обновляется и совершенствуется. Контроль качества является одним из главных приоритетов нашего сервиса. Если у вас есть вопросы и предложения, пожалуйста, свяжитесь с нами с помощью формы обратной связи или по любым координатам в разделе «контакты».
shoot-yourself.ru
Сделать фото онлайн с веб-камеры
Веб-камера, пожалуй, одна из самых приятных и полезных технологий 21 века. С ее помощью в режиме реального времени можно сфотографировать происходящее вокруг (видеорегистраторы, камеры наружного наблюдения), общаться с человеком, находящимся от нас на огромном расстоянии, при этом видеть его. Многие знают, что с помощью фронтальной веб-камеры, установленной, как правило, на ноутбуках, можно сделать фото своего лица онлайн с веб-камеры, к примеру. Но мало кто осведомлен о существовании специальных сервисов, позволяющих снять такую фотографию в хорошем качестве и приукрасить её различными эффектами. В данный момент таких ресурсов существует огромное количество, но большинство из них либо напичканы рекламой, мешающей комфортному созданию аватарки, либо имеют достаточно скудный набор функций и эффектов. Учитывая это, рассмотрим в данной статье лучшие сервисы, благодаря которым можно сделать фотографию в режиме онлайн.

Огромное количество эффектов для изображения, предоставляемых специальными сервисами, помогают приукрасить фото и улучшить его качество
Содержание статьи:
Pixlr — позволяет сфотографироваться на вебку
Один из самых популярных редакторов фото для смартфонов теперь существует в виде онлайн-сервиса. Pixlr обладает следующими особенностями, позволяющими назвать данный ресурс одним из лучших в своем роде:
- Отсутствие навязчивой рекламы — единственный баннер располагается сверху, не бросается в глаза и не мешает съемке;
- Позволяет сфотографироваться онлайн с веб-камеры;
- Отличное качество изображения относительно подобных ресурсов;
- Богатый функционал, включающий в себя различные эффекты как для самой фотографии, так и для ее обрамления.
- Но если вам нужно обрезать фото лучше это сделать в Paint.
Давайте рассмотрим Пикслр подробнее. Чтобы сделать фотоснимок, необходимо:
- Перейти на сам сайт Pixlr o-matic по ссылке — https://pixlr.com/o-matic/;
- В панели создания и редактирования фото располагаются две вкладки «Webcam» и «Computer», нас интересует первая, так как именно она позволяет сделать фото в режиме онлайн, нажимаем на нее;
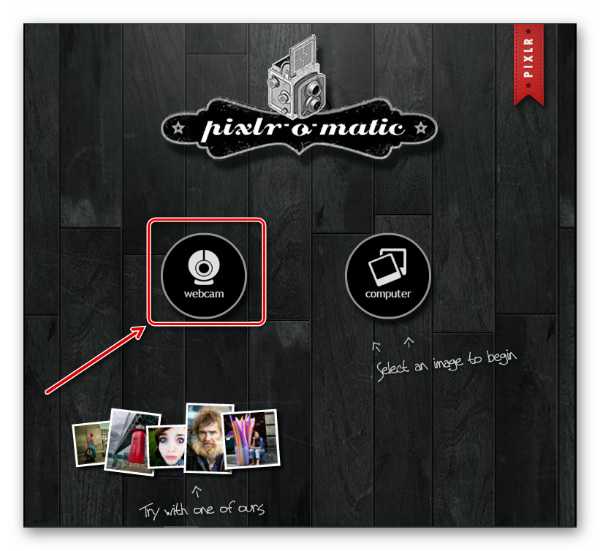
Здесь выбираем пункт «Webcam»
- В следующем окне нас просят дать разрешение на использование сайтом Web-камеры, нажимаем «Разрешить»;

Нажимаем «Разрешить»
Web-камера включается и мы можем увидеть себя — теперь, чтобы сделать фотоснимок, нажимаем на значок в виде «Фотоаппарата», расположенный внизу посередине.
Готово. После того, как фото создано, в правом нижнем углу появляются два значка — первый предназначен для повторного снимка, второй для перехода в панель инструментов, нажимаем на него.

Нажимаем на вкладку под номером 2
Теперь, прямо под фотографией мы можем увидеть панель обработки изображения. Для удобства пользователя тут реализован специальный переключатель в виде «часов», позволяющий моментально переходить в различные режимы редактирования для определенных областей фотографии:

Для перевода режима редактирования жмем на любую из шкал
- Кликнув на «красную» шкалу, мы попадаем в раздел задания тона фотографии: огромный перечень окрасок, придающих снимку замечательное качество — отличительная особенность Retrica, сделавшая ее популярной;
- Нажав на «голубую» шкалу, мы попадаем в блок создания эффектов для фото, тут мы можем сделать наше изображение, к примеру, «винтажным» или «разбитым», кликнув на соответствующие пункты перечня эффектов;
- Наконец, «желтая» шкала позволяет создать обрамление для нашего фото, здесь особо говорить не приходится, однако нужно отдать создателям сервиса должное, некоторые рамки действительно радуют своей креативностью.
Сохранение изображения в Пикслр
После того, как сделали фото с веб-камеры и ваше редактирование закончено, следует:
- Кликнуть на вкладку «Save», расположенную справа от «часов»;

Нажимаем на пункт «Save», чтобы перейти к сохранению фото
- В открывшемся окошке кликнуть на пункт «Computer», расположенный прямо под фото;

Здесь нужно кликнуть на «Computer», после чего начнется загрузка фотографии
- Задаем полученному изображению имя, выбираем путь сохранения и нажимаем «Сохранить».
Рекомендую: Сделать надпись на фото онлайн.
Picachoo — создаём фото снимок
Еще один отличный сервис для создания фото с веб-камеры. Отличительная черта онлайн Picachoo кроется в режимах съемки — их у редактора целых три:
- Обычный;
- Серийный — думаю, из названия все понятно, режим позволяет сделать несколько фото подряд, причем в настройках можно задать интервал между снимками;
- Анимация — главная «фишка» сервиса, данный режим дает возможность создать файл GIF (в простонародье «гифка») длительностью в три секунды. Такого я ни на одном из рассматриваемых мной сервисов не встречал. И данная функция, несомненно, может порадовать любого пользователя, желающего сделать гифку без заморочек со специальным софтом, предназначенным для этого.
В использовании Picachoo также нет ничего сложного:
- Переходим на сайт сервиса по ссылке — http://www.picachoo.ru;
- Справа видим значок в виде «веб-камеры» и вкладку возле него «Сделать снимок», нажимаем на нее;

Здесь нажимаем на «Сделать снимок», чтобы перейти к использованию сервиса
- Далее, как и в прошлый раз, нажимаем «Разрешить» в ответ на запрос об использовании нашей камеры;
- Для изменения режима съемки перемещаем данный ползунок по полосе прокрутки;
- Еще ниже расположена вкладка «Таймер», тут мы можем задать отсчет времени до снимка;

Здесь мы можем выбрать режим съемки и, при желании, задать время отсчета до снимка
- Чтобы создать фото, нажимаем на вкладку «Сделать снимок»;
- Теперь мы можем добавить эффекты к нашей фотографии, для этого переводим ползунок, расположенный справа от вкладки «Эффекты» в положение «Вкл»;

Переводим ползунок в положение «Вкл» и выбираем из перечня эффектов понравившийся
- Выбираем из списка предлагаемых эффектов нужный и нажимаем «Сохранить» — почти готово, осталось скачать фото на свой ПК;
- Для того, чтобы загрузить полученное изображение, нажимаем на вкладку «Скачать фото».

Нажимаем на «Скачать фото», чтобы загрузить изображение
Также, при желании, вы можете поделиться им в социальных сетях, для этого жмем на «Отправить в VK».
Читайте также: Ретушь фото лица онлайн.
Webcamtoy — сделать фотографию просто и удобно
Последний сервис, который бы хотелось рассмотреть в статье это Webcamtoy. Он также имеет свою отличительную черту относительно подобных редакторов — возможность переключения эффектов предусмотрена Webcamtoy не после снимка, а во время него. Это очень удобно прежде всего потому, что не всегда находятся нужные эффекты под сделанную нами фотографию, а тут можно сразу позаботиться о двух составляющих нашего фото.
Чтобы воспользоваться сервисом, необходимо:
- Перейти по ссылке на официальный сайт Webcamtoy — https://webcamtoy.com/ru/;
- Посередине располагается приветственная вкладка «Готовы? Улыбка!», жмем на нее;
- Далее открывается еще одно окно, в котором нужно кликнуть на «Используй мою камеру!»;
- Вновь подтверждаем разрешение на использование сайтом нашей камеры.
Итак, перед нами открывается блок съемки, в котором мы можем увидеть себя.
- Для настройки эффектов предназначены две панели:

В данных разделах выбираем различные эффекты для нашего фото
- После того, как мы определились с тем, как оформить фото, нажимаем на вкладку со значком в виде «фотоаппарата» — готово;
- Чтобы сохранить фото, нажимаем на вкладку «Сохранить» — начинается загрузка изображения;
- Также мы можем поделиться фотографией в Twitter, ВКонтакте или Facebook, для этого нужно кликнуть на соответствующие вкладки:
Заключение
В статье были рассмотрены лучшие, на мой взгляд, онлайн-сервисы для создания фото с использованием веб-камеры. Главное их преимущество, конечно же, в отсутствии рекламы и в наличии широкого спектра различных эффектов. Но не стоит забывать, что все они требуют наличия интернет-соединения. Спасибо за прочтение, надеюсь, статья оказалась интересной для вас.
Вконтакте
Google+
Одноклассники
sdelaicomp.ru
Как сделать фото онлайн с веб камеры
Интернет-камера – незаменимый инструмент для разговоров по Скайпу. Тем не менее вебку используют не только для видеоконференций. С помощью данного устройства можно фотографироваться. Но как получить фото онлайн с веб камеры? Ответ на этот вопрос вы найдете в данной статье.
Picachoo
Как сделать фото с веб камеры? Можно воспользоваться сервисом под названием Picachoo. На просторах Всемирной паутины существует куча интернет-ресурсов, на которых можно сделать снимок через вебку. Но Picachoo является одним из лучших. Этот сервис очень прост в плане эксплуатации и, что самое главное, совершенно бесплатный. Интернет-ресурс позволяет делать снимки, накладывать на них фильтры, создавать GIF-анимацию и пр.
Чтобы на вебку сделать фото надо:
- Перейти на сайт и разрешить использование камеры. Для этого на всплывающей в левой верхнем углу вкладке необходимо кликнуть на «Разрешить». Также в окне под названием «Параметры Adobe Flash Player» нужно отметить пункты «Разрешить» и «Запомнить». После этого интернет-ресурс получит доступ к интернет-камере и начнет отображать заснятый материал.
- Чтобы сфотографироваться необходимо кликнуть на кнопку «Сделать снимок». По прошествии 3 секунд после нажатия сайт сфотографирует вас.

- Picachoo отобразит полученную фотографию. Если фото с вебки получилось хорошим, то вы можете скачать его. Для этого необходимо кликнуть на клавишу «Сохранить». Откроется новая страница, на которой нужно кликнуть на «Скачать фото». После этого снимок загрузиться на ПК и вы сможете найти его в папке «Загрузки».
Как сфотографироваться с эффектами
Чтобы отредактировать картинку люди скачивают различные программы для обработки. Однако если вы используете Picachoo, то это вам ни к чему. Ведь сайт позволяет фоткаться на вебку с различными эффектами.
Чтобы включить фильтры необходимо около надписи «Эффекты» (находиться под фотографией) переставить переключатель в активное положение. Затем, нажав на соответствующую кнопку, надо сфотографироваться.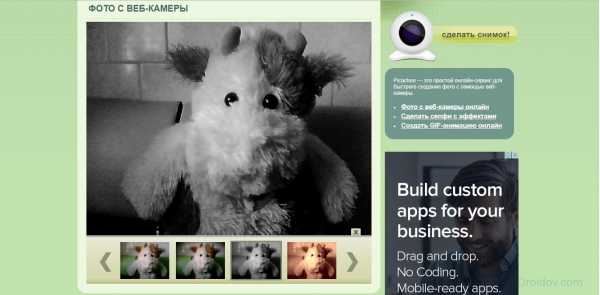
После этого откроется образец фотографии. Полученный снимок можно редактировать, накладывая на него различные эффекты. Интернет-ресурс предлагает довольно большой выбор фильтров. Среди них имеется сепия, негатив, черно-белый и пр.
Online-Fotoshop
Еще один интернет-ресурс, который можно использовать чтобы фоткаться на свою вебку с эффектами – Online-Fotoshop. Данный ресурс обладает обширным набором инструментов для редактирования снимков. К примеру, можно обрезать фотографию, поворачивать, добавлять текст, накладывать стикеры и пр. Чтобы начать работать с Online-Fotoshop необходимо:
- Зайти на сайт, включить режим вебки и разблокировать доступ к камере. После этого появиться окно, в котором отображается весь заснятый материал. Чтобы сфотографироваться необходимо нажать на голубую кнопку, на которой изображен круг.
- Сделав фотографию, сайт перейдет в режим редактирования. В нем можно всячески изменять изображение. Возможности Online-Fotoshop в этом плане довольно обширны.
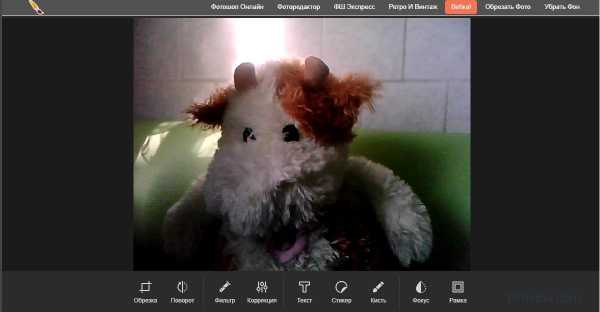
- По окончании редактирования надо кликнуть на «Скачать». Находиться она в правом верхнем углу страницы. После нажатия фотография автоматически сохранится в папку Загрузки».
Pixect
Сделать фото онлайн с веб камеры позволяет Pixect. Главная фишка данного сервиса – синхронизация с социальными сетями. Полученную картинку можно запостить на свою страницу, не покидая при этом сайт. Pixect поддерживает большинство популярных социальных сетей. К примеру, сервис синхронизируется с ВКонтакте, Twitter, FaceBook и пр. Если вы хотите сфоткаться на Pixect на веб камеру, то в таком случае надо:
- Зайти на сайт и кликнуть на «Поехали». После этого надо дать сервису доступ к интернет-камере. Откроется окно, в котором отображается материал, попавший в область видимости интернет-камеры.

- Pixect предоставляет набор различных фильтров. Причем применяются они в режиме реального времени. То есть вы можете выбирать эффекты еще до того, как сделаете фото. Чтобы сфотографироваться на веб камеру нужно нажать на кнопку, на которой изображен фотоаппарат.
- Полученную фотографию можно сохранить на свой ПК, нажав соответствующую кнопку. Также снимок можно запостить в социальную сеть. Для этого кликнуть на иконку соцсети, которая вас интересует.
Вконтакте
Google+
Одноклассники
Мой мир
droidov.com
Как сделать фото с веб-камеры с помощью программ и онлайн-сервисов
Фотографии можно делать не только с помощью фотоаппарата, но и веб-камерой ноутбука или компьютера. ОС Windows XP, к примеру, предоставляет пользователю возможность снимать даже без использования специальных программ. Для семерки придется устанавливать стороннее ПО. Давайте рассмотрим, как сделать фото с веб-камеры, подробнее.
Как сделать снимок средствами Windows
В Windows XP необходимо зайти в «Мой компьютер». В открывшемся окне можно будет видеть значок веб-камеры. Обычно он находится в самом низу. Для того чтобы открыть окно камеры, нужно просто дважды кликнуть по иконке. В левой колонке вы увидите строку «Сделать новый снимок». Щелкните по ней - и фото будет готово.
Делаем снимок с помощью программы Cyberlink YouCam
Теперь посмотрим, как сделать фото с веб-камеры с помощью программы Cyberlink YouCam. В этом случае к снимку можно будет добавить разного рода эффекты. Сразу после запуска редактор начинает показывать картинку, снимаемую веб-камерой. Внизу, под демонстрационным окном, расположено две иконки. Одна из них отвечает за фотографирование, вторая – за видеосъемку. Снимок делают, нажав на первую кнопку. Впоследствии можно будет просматривать фото, щелкнув по его превью в поле под демонстрационным окном.
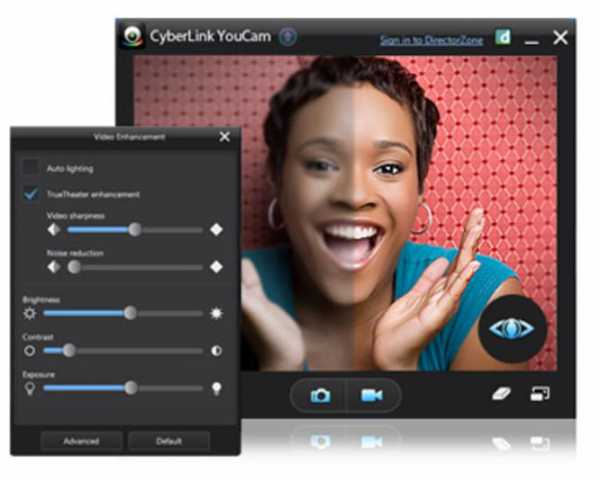
Для того чтобы применить к изображению какие-нибудь эффекты, следует нажать на голубую стрелочку справа от демонстрационного окна. Набор оформлений, предоставляемый этой программой, достаточно широк. Для выбора нужного эффекта следует просто кликнуть по соответствующему окошку.
Фото с помощью программы LiveWebCam
Как видите, это совершенно не сложно – фото с веб-камеры. Программа LiveWebCam также позволяет сделать это в пару кликов. При запуске она начинает сразу же демонстрировать то, что снимает камера. Для того чтобы сделать фото, нужно просто нажать на «Сделать снимок». Все полученные изображения программа сохраняет в архиве, так что при желании всегда можно будет их просмотреть.

Как фотографировать в Skype
В программе Skype, которую вы уже наверняка давно установили, также имеется функция фиксации снимаемых кадров. Конечно, сделать фото можно только при работающей камере. Чтобы началась съемка и демонстрация видео, в «Скайпе» нужно зайти в «Инструменты» (на панели вверху) и перейти по строке «Настройки». Рядом с опцией «Включить видео» выставляем галочку. Фото можно сделать, пройдя по строке «Настройки видео» и выбрав «Стоп-кадр». Затем нажимаем на «Сохранить стоп-кадр».

Таким образом, мы с вами выяснили, как сделать фото с веб-камеры с помощью Skype. В некоторых версиях программы снимок делается немного по-другому. В меню «Настройки видео» под демонстрационным окном нужно нажать на кнопку «Изменить аватар». В результате внизу откроется окошко с кнопкой «Сделать снимок». После того как фото будет получено, нужно нажать на «Использовать это изображение». В том случае, если кадр выйдет неудачным, следует повторить попытку. Для этого предусмотрена кнопка «Попробовать еще раз». Все сделанные фото будут отображаться в специальном поле слева внизу окна.
Как сделать фото собеседника в Skype
Для того чтобы сфотографировать своего собеседника в Skype, нужно во время беседы щелкнуть ПКМ по его изображению. После этого высветится меню, в котором нужно будет выбрать строку «Стоп-кадр». Затем фото можно будет сохранить в любую папку на компьютере.
Таким образом, в Skype можно делать любые фото через веб-камеру. Для того чтобы просмотреть снимки, сделанные с помощью «Скайпа», нужно пройти в меню Skype на строку «Личные данные». После этого высветится еще одно меню, в котором следует выбрать «Изменить мой аватар». Сохраняются изображения, сделанные в Skype, автоматически в формате Png, обычно в папку Skype/ваш ник/Pictures.
Фото онлайн с веб-камеры
Есть еще один способ делать снимки, пользуясь веб-камерой. В сети существуют сервисы, специально предназначенные для этой цели. Найти такой сайт можно, воспользовавшись любым поисковиком. Выбираем из выданного списка понравившийся сервис и переходим на него. Первым делом вам будет предложено разрешить использование вашей веб-камеры. Нажимаем на соответствующую кнопку в высветившемся меню и видим себя в открывшемся окошке.

Направляем веб-камеру на тот объект, который необходимо сфотографировать, и жмем на кнопку «Сделать снимок». Далее выбираем «Сохранить изображение». Получившийся снимок отобразится в поле внизу страницы. Чтобы сохранить фото на жесткий диск, нужно кликнуть по превью. После этого фото высветится в демонстрационном окне. Далее нужно щелкнуть по нему правой кнопкой мыши и выбрать строку «Сохранить изображение». В открывшемся меню ищем нужную папку и нажимаем «Сохранить». Также сервисы фото онлайн обычно выдают ссылку на снимок, которую можно вставлять на форумах или использовать в соцсетях.
В Интернете, помимо всего прочего, имеются ресурсы, предоставляющие пользователю возможность делать очень оригинальные фото. Веб-камера с эффектами, а вернее, встроенные в программу сервиса функции оформления, позволяют создавать такие снимки без труда. Конечно же, сделанное на веб-камеру фото редко бывает очень уж качественным. Исправить ситуацию можно, воспользовавшись одним из графических редакторов. К примеру, тем же «Фотошопом».
Как улучшить качество сделанного фото
Итак, как сделать фото с веб-камеры, мы выяснили. Теперь посмотрим, как улучшить его качество. Обычно приходится корректировать контрастность изображения, то есть соотношение количества белых и черных точек. Для этого можно просто подтянуть уровни.

Открываем редактор «Фотошоп» и идем в меню Image. Далее выбираем строку Adjustments и переходим на Levels. Откроется окно с гистограммой. Если на фото не хватает белых точек, она не будет доходить до правого края. Чтобы исправить ситуацию, нужно подтянуть правый ползунок к началу гистограммы. То же самое нужно сделать и с черными точками. Только в этом случае подтягивать нужно левый ползунок. С уровнями лучше всего работать в цветовом режиме Lab Color, так как это позволяет при изменении контрастности оставить неизменными цвета фото. В режиме RGB после корректировки уровней снимки иногда приобретают «кислотный» оттенок. Для его смены переходим в меню Image и выбираем первую строку Mode. В открывшемся окошке нажимаем на Lab Color.
fb.ru
Как сделать фото с веб-камеры, фотографии с веб-камеры
Для современного компьютера – веб-камера не заменимое устройство. С ее помощью можно общаться в интернете, снимать видео, а также делать фотографии. В данной статье мы рассмотрим ряд простых и быстрых способов, которые позволят вам сделать фото с веб-камеры.
Как сделать фото с веб-камеры при помощи программы ManyCam
Большинство программ для работы с веб-камерой являются платными. А те, что бесплатны, как правило, являются безнадежно устаревшими и имеют очень ограниченный набор функций. Среди всех бесплатных программ для работы веб-камерой сильно выделяется программа ManyCam. Она оснащена множеством интересных функций и при этом распространяется бесплатно. Вы можете скачать ее с официального сайта.
После запуска данной программы вы увидите, что ее интерфейс состоит из нескольких вкладок. Первая вкладка, это вкладка «Видео». На этой вкладке можно снимать видео, а также делать фотографии с веб-камеры. Первое, что нам нужно сделать, это включить поддержку большого разрешения в настройках программы, поскольку по умолчанию программа делает фотографии с разрешением не больше чем 640 на 480 точек.
Для этого откройте выпадающее меню с разрешением и выберите пункт «Настройка».

В окне с настройками установите отметку напротив пункта 1024 на 768, это максимальное разрешение, которое доступно в бесплатной версии программы. Остальные разрешения можно включить только в платной pro-версии.

После сохранения настроек, выберите разрешение 768p и нажмите на кнопку с изображением фотоаппарата, для того чтобы сделать фото с веб-камеры.

После того, как программа сделает фотографию с веб-камеры, вы сможете найти получившиеся снимке в папке Библиотеки/Изображения/ ManyCam.

Как сделать фото с веб-камеры при помощи онлайн сервисов
Существует много онлайн сервисов, которые позволяют делать фотографии с веб-камеры просто в браузере. Данный способ не требует установки и использования никаких дополнительных программ, поэтому его также нужно рассмотреть.
Одним из наиболее популярных сервисов для получения фото с веб-камеры является сайт picachoo.ru. Откройте данный сайт и нажмите на кнопку «Сделать снимок». После этого перед вами откроется страница, которая называется «Фото с веб-камеры». После открытия данной странице на экране появится всплывающее окно с параметрами Flash Player. На этом этапе нужно просто нажать на кнопку «Закрыть».

Дальше появится окно, в котором Flash Player будет просить разрешения на использования веб-камеры и микрофона. Нажмите на кнопку «Разрешить», для того чтобы продолжить работу с сайтом.

После этого, на странице должно появиться изображение с вашей веб-камеры. Если этого не произошло, значит, что-то блокирует доступ. Например, если вы используете Google Chrome, то в верхней части экрана появится еще одно окно с просьбой подтвердить разрешение на использование веб-камеры.
Дальше для того чтобы сделать фото с веб-камеры достаточно нажать на кнопку «Сделать снимок».

После того как сервис сделает снимок с веб-камеры, на странице появится кнопка «Сохранить». Нажмите на нее для того чтобы получить снимок.

После нажатия на кнопку «Сохранить», перед вами появится окно с сообщением о том, что полученный снимок сохранен.

На этой странице вы увидите получившуюся фотографию. Также на этой странице можно скачать фото или отправить его в социальную сеть Вконтакте.
comp-security.net
Как сделать фото с веб-камеры
Случается, что нужно срочно сфотографироваться, не отходя от компьютера, а вот как именно это делается — знает далеко не каждый. На самом деле всё совсем не трудно. Желающие узнать, как фотографировать на веб-камеру, найдут ответ на свой вопрос в этой статье. Итак, давайте разбираться вместе.

Лучше всего для фотографирования подходят сторонние приложения
Всего существует два варианта создания фото с помощью камеры компьютера:
Оба способа по-своему хороши. Выберите тот, который вам больше всего по душе. Обратите внимание, что драйвера вашего видеоустройства должны быть установлены и работать корректно!
Первый и, пожалуй, самый простой вариант — сделать фото при помощи встроенных средств. Для этого вам нужно зайти в «Мой компьютер» и найти значок «USB-видеоустройство». Далее перед вами откроется окно, где вы сможете сфотографироваться, нажав «Сделать новый снимок».
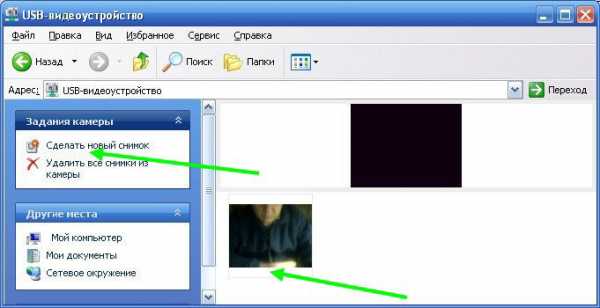
Следующий подход — с использованием сторонних программ. Тут вам потребуется скачать эти самые «сторонние программы». Преимущество их в том, что они имеют целый спектр различных функций для работы с фото и видео: фильтры, маски, настройки цветов, яркости и многих других параметров.
Самыми популярными из подобных приложений является LiveWebCam. Это бесплатная утилита, которая имеет огромный функционал, расширяя возможности обычной «вебки». Работать с ней очень просто: сразу после скачивания запустите программу, перед вами откроется окно с изображением, справа вы обнаружите кнопку «Сделать снимок». Там же, с правой стороны, есть настройки, где вы можете подкорректировать параметры изображения, а также функция автоматической съёмки.
Помимо LiveWebCam, есть ещё одна хорошая утилита — EasyWebCam. Отличается она очень широким спектром настроек и наворотов, вроде кучи фильтров и подобных функций. Если вам всё это не нужно, то используйте лучше LiveWebCam.

При интернет-соединении можно воспользоваться онлайн-сервисами, через которые также можно легко сфотографироваться. Самые популярные среди них — Webcamleo и Picachoo. Чтобы сделать фото, достаточно перейти на сайт и в открывшемся окне разрешить доступ к веб-камере. После этого аналогично предыдущим способам делается фото.
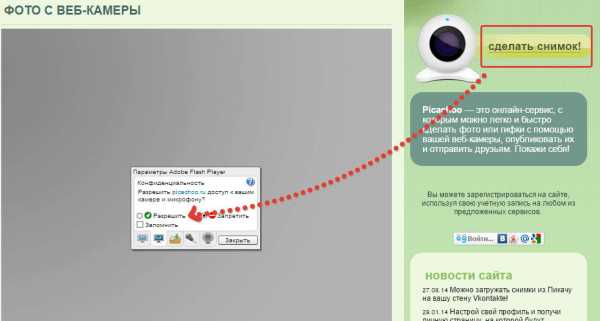
Вот так быстро, легко и просто делается снимок на веб-камеру. Напишите в комментариях, понравилась ли вам эта статья и легко ли вы разобрались в вопросе?
nastroyvse.ru











