Добавление, изменение и отключение автоматических исправлений. Как автоисправление включить
Как включить или отключить проверку орфографии на Android
Наверно, все знают, что их клавиатура на Android имеет функцию автокоррекции, но знаете ли Вы, что Android также имеет встроенную проверку орфографии? Если Вы хотите улучшить свое правописание или, возможно, полностью избавиться от автокоррекции, то это настройка, которую Вы, вероятно, захотите включить.
Проверка орфографии и автокоррекция
Первый вопрос, который приходит на ум, это в чем отличие проверки орфографии от автокоррекции. На самом деле все довольно просто: автокоррекция автоматически исправляет сомнительный текст на что-то, что по крайней мере напоминает введенное слово (что иногда раздражает). Проверка орфографии просто предоставляет список подходящих вариантов — она ничего не изменит автоматически.
Дело в том, что если Вы используете оба варианта одновременно, то их работа может раздражать, особенно если Вы используете сленг или какую-то технически неправильную формулировку. В этом случае Вам необходимо попробовать оба варианта и решить какой подходит именно Вам.
Как включить проверку орфографии на Android
Эта опция должна присутствовать в большинстве современных версий Android, но, в зависимости от производителя Вашего телефона, она может быть в несколько другом месте или под другим именем. Например, в стоковом Android эта опция называется «Проверка правописания», в то время как в Android на устройствах Samsung она называется «Орфографическая коррекция».
Для начала опустите панель уведомлений и нажмите значок шестеренки.

Прокрутите список вниз до «Язык и ввод».

В меню «Язык и ввод» найдите опцию «Проверка правописания».

Для включения просто сдвиньте переключатель в положение «Включено».

После включения Вы можете нажать на слово с ошибкой, чтобы получить раскрывающийся список предлагаемых замен в любом текстовом поле.


android-example.ru
Как включить проверку орфографии в Ворде
При написании статьи текстовый редактор Ворд подчеркивает слова, тем самым указывая грамматические или пунктуационные ошибки. Если слово написано с ошибкой и уже существует в словаре программы, то будет произведена замена слова (в случае, если включена автозамена). Встречаются случаи, когда нужно проверить орфографию в Ворде, а автозамена не включена и программа вовсе не подчеркивает слова с допущенными ошибками. В таком случае, рассмотрим, как проверить документ на ошибки в словах и в пунктуации.
Настройка автоматической проверки текста
Чтобы места с орфографическими и грамматическими ошибками подчеркивались автоматически, нужно:
- Перейти во вкладку «Файл» и нажать на «Параметры»;
- В левой панели нового окна выбрать «Правописание»;
- В области «При исправлении правописания Word» проставить галочки в окнах «Проверять орфографию в процессе набора текста», «Использовать … проверку орфографии», или «Отмечать ошибки грамматики…»;
- Можно поставить галочки во всех окошках данного подраздела, так как все перечисленные вариации помогут в работе с текстом.

Внимание! Если Ворд перестал подчеркивать ошибки красной линией, то обязательно нужно убрать галочки в подразделе «Исключения для файла». Перейти «Файл» - «Параметры» - «Правописание» и наконец-то «Исключение для файла». Убрать галочки со строк «Скрыть орфографические и грамматические… в этом документе».

После данной настройки, в документе будут подчеркиваться не только орфографические оплошности, но и пунктуационные.
Как включить автоматическую проверку ошибок
Благодаря данной функции можно легко исправить все ошибки сразу. Включить «Проверку орфографии и грамматики в тексте» можно кнопкой F7 либо зайти во вкладку «Рецензирование» - в отделе «Правописание» - нажать на «Правописание».

Откроется новое окно и всплывет первая допущенная ошибка. Можно ее исправить прямо в области «Нет в словаре» либо указать нужную форму в разделе «Варианты» и нажать заменить.
Внимание! Программа MS Word не умеет автоматически исправлять пунктуационные помарки. Поэтому если будет встречаться зеленая или синяя волнистая линия в течение всего текста, нужно будет вносить изменения самостоятельно, т. е. вручную. Тем более программа делает подсказки, после какого слова не хватает запятой.


Далее всплывёт новое окно с новой ошибкой и так будет до тех пор, пока все ошибки не будут исправлены. После всех изменений всплывёт окно с уведомлением, что проверка правописания завершена, нажмите на «Ок».

Следом Ворд предоставит статистику об удобочитаемости. Скрываем это уведомление, нажав на «Ок».

Ручная проверка ошибок
Подчеркивание красной линией означает, что в слове, вероятно, допущена орфографическая ошибка или фраза незнакома программе Word и не занесена в словарь. С лёгкостью можно исправить ошибки вручную, следующим образом:
1) Нажать на выделенное слово правой кнопкой мыши и в открывшемся окне выбрать корректный вариант.

2) Добавить в словарь программы новое для Ворда слово. Нажать по неправильному слову правой кнопкой мыши и выбрать «Добавить в словарь» и подчеркивание исчезнет. При дальнейшем использовании данного слова, подчеркивание не появится.

3) Найти внизу программы Ворд, книгу с крестиком (если есть ошибки) и нажать.

Появятся правильные варианты написания, нужно указать правильно написанное слово.

Как настроить функцию «Автоисправление»
Функция «автозамена слова» очень полезная, так как во время быстрого набора текста бывают опечатки в словах. Данная функция поможет исправить некорректно написанную фразу автоматически, для этого необходимо сделать следующие настройки:
1) Нажав на раздел «Файл» выбрать «Параметры»;
2) Во вплывающем окне в левой части найти «Правописание», в разделе «Параметры автозамены» кликнуть по кнопке «Параметры автозамены…»;

3) В разделе «Автозамена» проставить галочку напротив «Заменять при вводе»;

4) Добавить фразу, которая часто печатается неправильно. Например: «помошник» введите под полем «заменить» как неверный вариант, а под полем «на» укажите верную словоформу и кликните на «Добавить». Как показано на картинке ниже.

Добавить можно любую фразу и указать её верное написание. Также это может быть сокращение повседневных фраз, аббревиатура или название горячих клавиш на английском. Вот примеры:



Как изменить фразу в списке автозамены
Надо промотать весь список и найти нужную фразу, выделить её, чтобы она появилась в поле «заменить» и в поле «на».
Теперь остается только установить курсор мыши в нужное поле и ввести свой вариант написания символа или фразы, заменить и сохранить. Рассмотрим пример. Чтобы быстро написать символ (а) в виде «@» сначала нужно добавить и указать на какой символ будет производиться замена.
Действия стандартные, что и ранее при добавлении новой фразы. «Файл» - «Параметры» - «Правописание» - «Параметры автозамены». В разделе, где «Автозамена» под полем «заменить» - вводим «(а)», а в поле «на» - пишем «@». Добавляем и кликаем «ОК».

Теперь время проверить. Печатаем нужный фрагмент статьи и пишем «(а)» (на картинке ниже), замена на «@» происходит после нажатия «)» завершающего символа.

Работа с Word станет намного легче, если сделать все настройки для автозамены разных фраз. Только представьте, что можно печатать (Московский Государственный Университет) за одну секунду всего лишь написав три буквы «мгу». Благодаря определенным опциям пользователь сможет совершить автоматическую проверку на правильную расстановку пунктуации, очень быстро, если учесть, что просматривать документ из 10 листов А4 в ручную будет долго. В данном случае идёт речь об использовании опции «Правописание» в разделе «Рецензирование».
Добавление, изменение и отключение автоматических исправлений
С помощью функции автозамены можно исправлять опечатки и слова с ошибками, а также вставлять символы и другие фрагменты текста. По умолчанию она использует список типичных ошибок и символов, который можно изменить.
Включение автозамены
Автозамена по умолчанию включена в Word, Excel и в PowerPoint.
-
В меню Инструменты выберите пункт Автозамена.
-
Установите флажок Заменять при вводе.
Добавление в список автозамены слов, часто набираемых с ошибками
-
В меню Инструменты выберите пункт Автозамена.
-
Установите флажок Заменять при вводе.
-
В поле Заменить введите слово, которое часто набирается с ошибками, например абревиатура.
-
В поле На введите правильное написание слова, например аббревиатура.
-
Нажмите кнопку Добавить.
Совет: Чтобы ускорить ввод, можно сохранить отрывок текста как элемент автозамены, а затем вставить текст, набрав лишь несколько символов. Например, можно создать элемент автотекста для вставки в документ словосочетания "большой синий кит" при вводе символов бск.
Отключение автозамены
-
В меню Инструменты выберите пункт Автозамена.
-
Снимите флажок Заменять при вводе.
Автоматическое исправление правописания при помощи слов из основного словаря в Word 2016 для Mac
Вы можете настроить Microsoft Word для автоматического исправления слов с ошибками, похожих на слова из основного словаря, который используется при проверке правописания.
Примечание: Текст, содержащийся в гиперссылках, не исправляется автоматически.
В этой статье
Использование при автозамене основного словаря проверки правописания
Автоматическое добавление слов в список исключений автозамены при отмене изменений, внесенных автозаменой
Добавление слов в список исключений автозамены вручную
Использование при автозамене основного словаря проверки правописания
При установке Microsoft Office автозамена по умолчанию настраивается на поиск слов с ошибками и их замену на слова из основного словаря, используемого при проверке правописания. Так как этот параметр мог быть отключен, советуем убедиться в том, что он активен. Для этого сделайте следующее:
-
В меню Word выберите элемент Параметры.
-
В окне Параметры Word выберите элемент Автозамена.
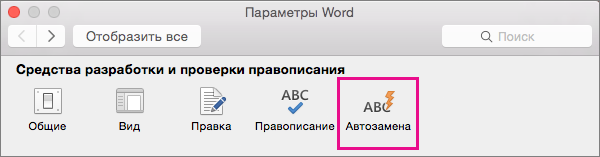
-
На вкладке Автозамена установите флажок Автоматически исправлять орфографические ошибки, если он не установлен.
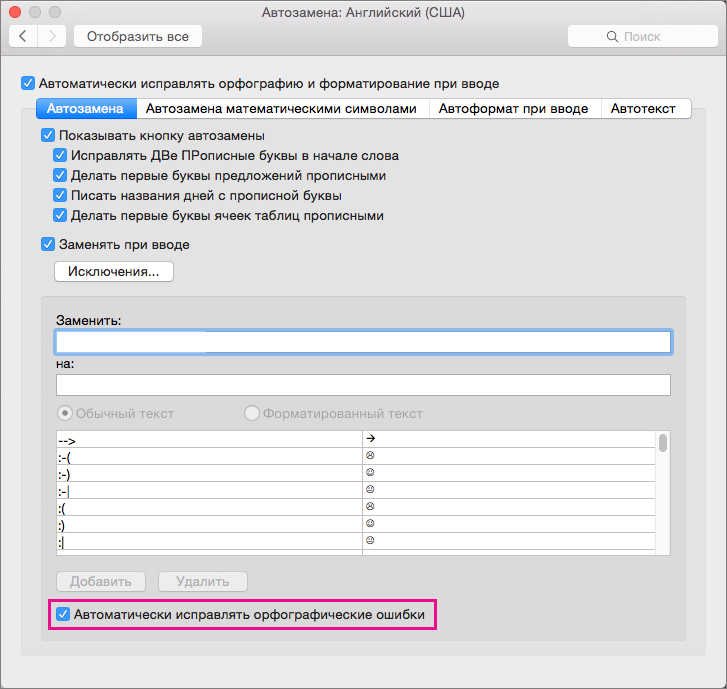
-
Если вы внесли изменения, нажмите кнопку ОК, чтобы применить их.
К началу страницы
Автоматическое добавление слов в список исключений автозамены при отмене изменений, внесенных автозаменой
Если автозамена вносит нежелательное исправление при редактировании документа, его можно отменить, нажав клавиши CTRL+Z. Вы также можете настроить Word для автоматического добавления слова в список исключений при отмене исправления. После этого автозамена перестанет исправлять данное слово.
Примечание: Список исключений действует для всех программ Office, поддерживающих эту возможность. Это означает, что любое слово, которое вы добавите в список исключений в одной из программ, также будет считаться исключением в других программах Office.
-
В меню Word выберите элемент Параметры.
-
В окне Параметры Word выберите элемент Автозамена.
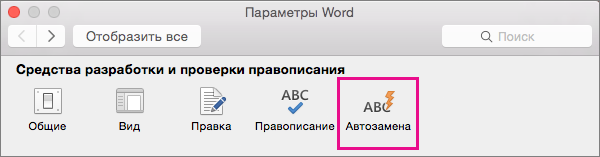
-
На вкладке Автозамена нажмите кнопку Исключения.
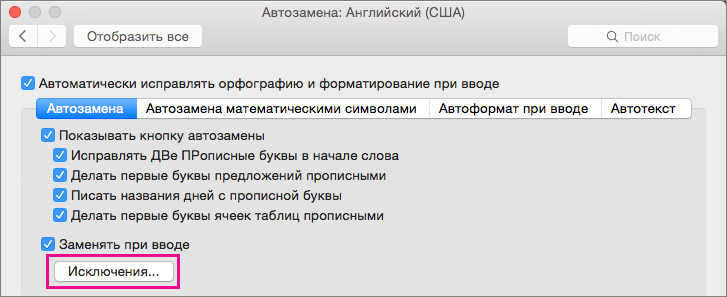
-
Щелкните Прочие, а затем выберите Автоматически добавлять слова в список.
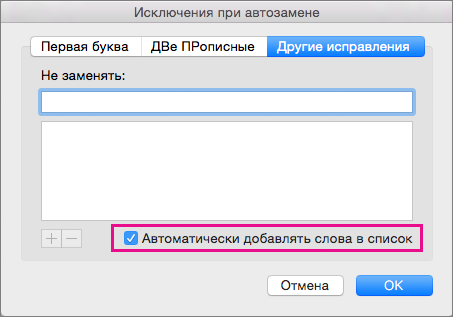
-
Нажмите кнопку ОК.
К началу страницы
Добавление слов в список исключений автозамены вручную
Если вы часто используйте слово, которое отсутствует в основном словаре, но похоже на другое слово в нем, автозамена может мешать вам, постоянно изменяя его написание. Вы можете устранить эту проблему путем добавления слова в список исключений — набор слов, которые автозамена не исправляет.
Примечания:
-
Когда вы добавляете слово в список исключений, оно добавляется и в настраиваемый словарь, используемый по умолчанию в средстве проверки правописания.
-
Список исключений действует для всех программ Office, поддерживающих эту возможность. Это означает, что любое слово, которое вы добавите в список исключений в одной из программ, также будет считаться исключением в других программах Office.
-
В меню Word выберите элемент Параметры.
-
В окне Параметры Word выберите элемент Автозамена.
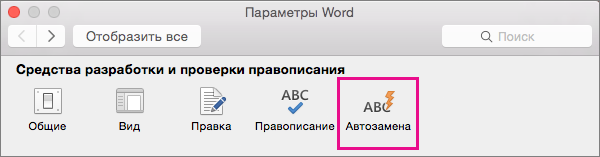
-
На вкладке Автозамена нажмите кнопку Исключения.
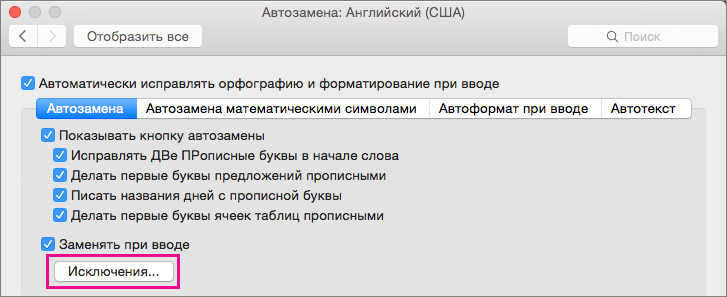
-
Щелкните Прочие и введите слово, которое следует пропускать, в поле Не исправлять.
-
Щелкните знак "плюс", чтобы добавить слово в список.
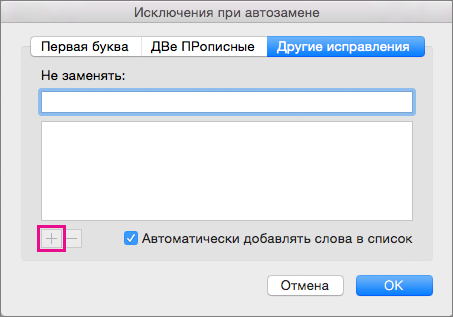
Совет: Вы также можете выбрать слово в списке и щелкнуть знак "минус", чтобы удалить его.
-
Нажмите кнопку ОК.
К началу страницы
support.office.com
Настройка автозамены в приложениях Office
Функция автозамены работает на применении двух параллельных списков слов. Первое слово — это то, которое вводит пользователь, а второе — слово или фраза, которое программа вставляет для замены этого слова.
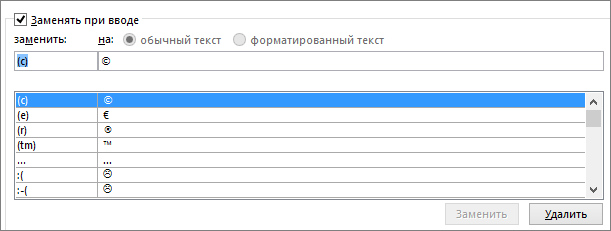
Список автозамены является общим для всех приложений Microsoft Office, поддерживающих эту функцию. Это означает, что добавление или удаление слова в списке одного приложения Office отражается и на всех остальных приложениях набора.
Вы можете добавить несколько записей, которые будут приводить к замене на один и тот же текст в разделе "на". Например, можно настроить замену "болшой", "боольшой" и "большй" на "большой". Просто добавьте отдельную запись для каждого из этих изменений.
Важно: Если вам кажется, что функция автозамены не работает, проверьте, установлен ли на вкладке Автозамена флажок Заменять при вводе.
Добавление записи в список автозамены, ее изменение или удаление
Чтобы добавить запись, выполните такие действия:
-
Откройте вкладку Автозамена.
-
В поле Заменить введите слово или фразу, в которых вы часто допускаете ошибки, — например обычон.
-
В поле На введите правильное написание слова, — например обычно.
-
Нажмите кнопку Добавить.
Чтобы изменить текст замены в записи, выберите ее из списка и введите новый текст в поле на.
Чтобы удалить запись, выберите ее в списке и нажмите Удалить.
Примечание: Список Исключения содержит слова, которые идентифицируются средством проверки орфографии как содержащие ошибки, но не должны заменяться автоматически. Если слово заменяется автоматически и вы убедились в том, что оно отсутствует в списке автозамены, добавьте это слово в список исключений, чтобы в дальнейшем такое не повторялось.
Добавление записи с помощью Корректора
Если у вас есть подписка на Office 365 и установлены последние обновления, вы должны видеть функцию "Корректор" в классических приложениях Office. Если Office обнаружит слово с ошибкой, оно будет подчеркнуто красной волнистой линией. Щелкните правой кнопкой мыши слово с ошибкой, чтобы открыть контекстное меню с вариантами исправления. Если вы хотите добавить пару из слова с ошибкой и исправления в список автозамены, просто щелкните стрелку рядом с нужным исправлением и выберите команду Добавить в автозамену.
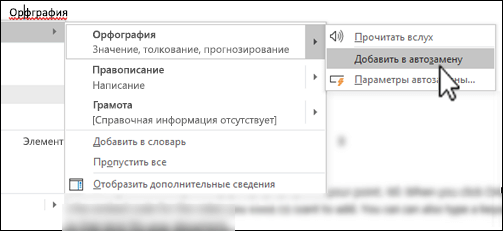
support.office.com
Как отключить автозамену на Андроиде

С момента создания мобильных телефонов придумано множество разных интересных сопутствующих технологий. Одна из таких — предикативная или предугадывающая система, которая помогает набирать текст сообщений, угадывая вводимые слова по первым символам и находя совпадения в словаре. Какие-то производители мобильных гаджетов разрабатывали свои технологии, кто-то адаптировал универсальную систему Т9.В теории это должно упростить набор текста, сократив время его набора и количество действий. Но, как говорится, гладко было на бумаге, да забыли про овраги. Как показала практика, на многих телефонах и планшетах предугадывание текста скорее неудобство, нежели полезная опция из-за постановки неправильных или неподходящих по смыслу слов. Один из ярких примеров Вы можете увидеть на картинке выше. Именно поэтому многие решают отключить автозамену слов в Андроиде и убрать функцию Т9. Делается это следующим образом.
Открываем настройки смартфона и заходим в раздел «Языки и ввод».Здесь будут отображаться доступные способы ввода текста, в том числе и используемые клавиатуры.Если Вы пользуетесь стандартной клавиатурой Google, то выберите рядом с ней значок в виде шестеренки.
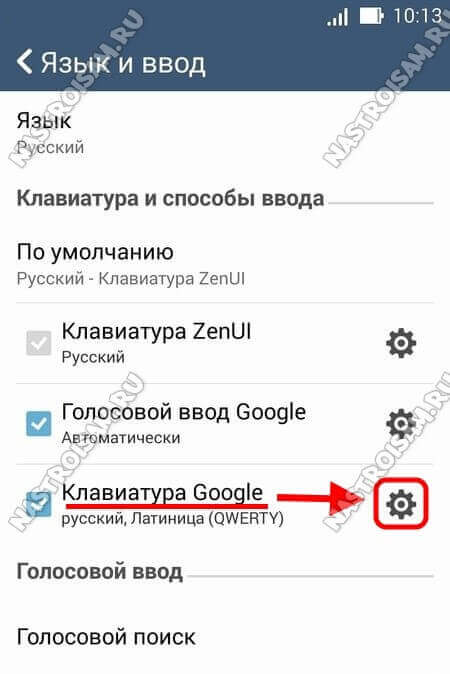
В появившемся списке выбираем раздел «Исправление текста».
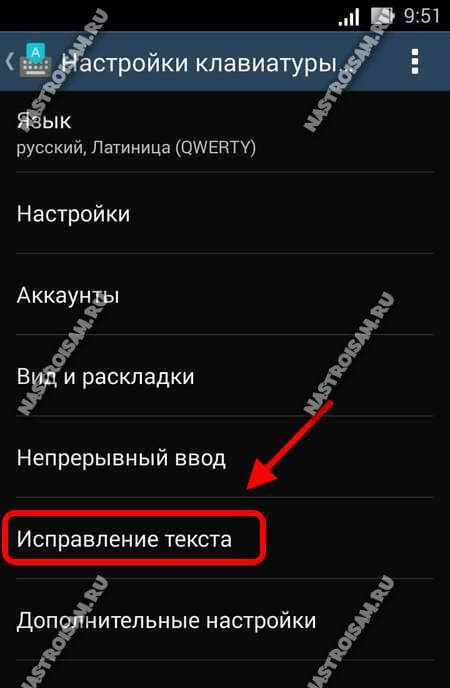
И снимаем галочку «Автоисправление». Так же можно отключить опции «Варианты исправлений» и «Подсказывать слова».
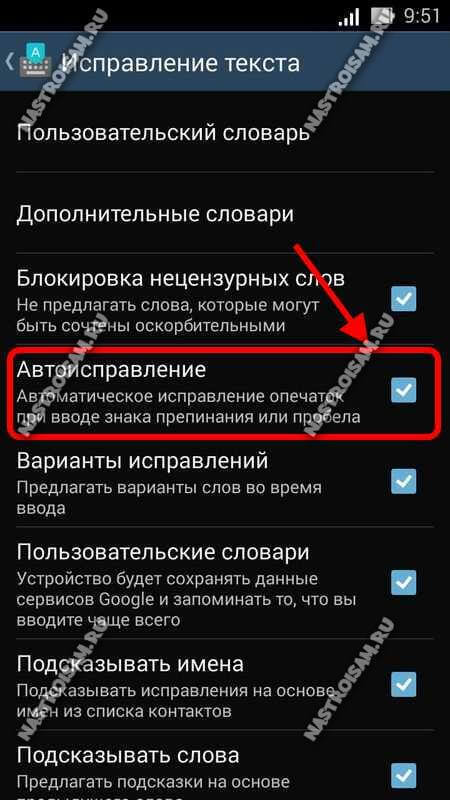
Закрываем меню и проверяем набор текста.
Если Вы пользуетесь на Андроиде сторонней клавиатурой, то нажимайте на шестеренку рядом с ней.

В её параметрах ищите опцию «Автозамена», «Автоисправление» или «Т9»:
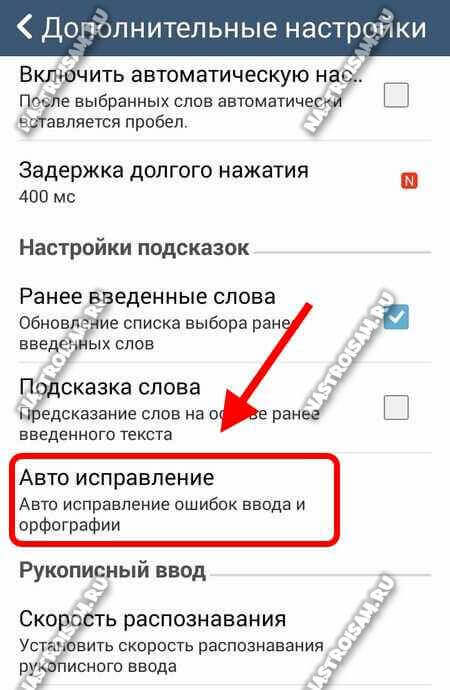
Нужно у неё снять галочку, или, зайдя в подменю, поставить флажок «Отключить».
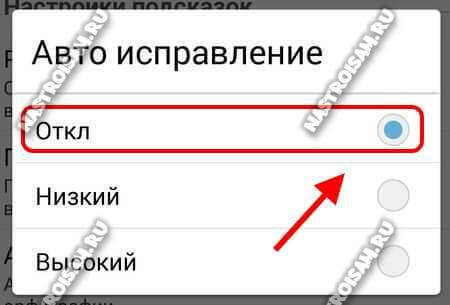 Если в настройках есть пункт «Подсказка слова», то тоже снимите с него галочку.
Если в настройках есть пункт «Подсказка слова», то тоже снимите с него галочку.
После этого весь набираемый текст будет состоять только из тех слов, которые Вы вводили и ничего иного система сама не исправит и не подставит.
nastroisam.ru
Автозамена в Word 2007, 2010
Для ускорения ввода текста в программе Word имеются специальные средства автоматизации — автозавершение и автозамена.
Разберем по порядку, когда нам понадобится автозамена в Word 2007, 2010 и автозавершение текста.
Автозавершение текста состоит в том, что при вводе нескольких символов слова — программа «догадывается», что должно быть введено, и автоматически предлагает вариант ввода. В более ранних версиях до Word 2007 можно было принять нажатием клавиши ENTER или отвергнуть — для этого надо просто продолжить ввод.
Автозавершение ввода было реализовано в виде специального средства — Автотекст в Word 2007 и Word 2010 данная функция можно сказать отсутствует, так как процедура Автотекст приносит больше затрат по времени, чем его экономию, через создание новых стандартных блоков, так как отсутствует всплывающее диалоговое окно с возможными вариантами — как в Word 2003, (ниже мы рассмотрим как и для чего использовать стандартные блоки).
Каким образом тогда использовать автозавершение набираемого текста в Word 2007 рационально и с экономией времени, мы разберем на примере ниже, итак:
Настройка автозавершения в Word 2007.
Настройку автозавершения выполняют на вкладке Автотекст в диалоговом окне Меню > Параметры Word. Например, в этой статье достаточно часто повторяется выражение «диалоговое окно» и имеет смысл автоматизировать его ввод. Действуйте следующим образом.
1. Откройте диалоговое окно Автозамена (Меню > Параметры Word).

2. Откройте вкладку Параметры Word и далее по пронумерованным цифрам, как на рисунке ниже, последовательно выполняем действия, которые позволят включить функцию автозавершения текста — исправление орфографических ошибок.

3. Установите флажок — Автоматически исправлять орфографические ошибки.
4. В поле ввода элемента введите свой текст, например диал в левой части, а диалоговое окно в правой части, как на рисунке ниже. Таким образом при вводе текста «диал» нажмите ENTER и Word автоматически допишет за Вас полностью это словосочетание.

5. Нажмите кнопку Добавить.
6. Закройте окно Автозамена щелчком на кнопке ОК.
Чтобы еще более основательно использовать средство автозавершения, можно воспользоваться инструментальной панелью Автотекст. Как и прочие инструментальные панели, она открывается командой Вставка > Текст > Экспресс блоки > Сохранить выделенный фрагмент.

В следующем подменю на рисунке ниже, в графе «Коллекция» выбираем Автотекст, далее Ок. Тем самым мы сохранили ранее выделенное слово «привет» в коллекции автотекста и при следующей необходимости вызываем меню «Автотекст» и выбираем необходимое слово или слово сочетание, тем самым не набивая его вручную.

Для упрощения работы можно вывести кнопку Автотекст в панель быстрого запуска, для этого нажимаем: Меню > Параметры Word > Настройка > в левой колонке меню выбираем > Все команды > находим Автотекст выделяем и добавляем, смотрим панель быстрого запуска появилась кнопка — Автотекст.

При нажатии на появившуюся кнопку Автотекст появляется раскрывающийся список, позволяющий выбирать необходимые (введенные ранее Вами) слова и словосочетания. И наконец, в ней есть кнопка Сохранить выделенный фрагмент для быстрого создания новых элементов (слов и словосочетаний) автотекста.

На первый взгляд, нет особого смысла выбирать слова или группы слов из заготовок. Тот, кто хорошо владеет клавиатурой, быстрее введет нужный текст, чем выберет его мышью. Это действительно так, но не совсем. Тем, кто подолгу работают с текстами, важна не только скорость, но и комфорт. Автоматический ввод не утомляет, а позволяет расслабиться, и потому его применение дает в итоге положительный эффект.
Автозамена в Word 2007, Word 2010.
Для английского языка, не имеющего падежных окончаний, автозавершение при вводе — очень удобная функция. К сожалению, с русским языком дело обстоит несколько сложнее. Даже если мы и настроим автоматический набор слов «диалоговое окно», мы не облегчим ввод выражений «диалоговые окна», «диалогового окна» и т. п. Расставлять всюду слова «диалоговое окно», а потом вручную править окончания — это не слишком удобный прием. Уж лучше сразу набирать текст по буквам без всякой автоматики!
На помощь приходит еще одно удобное средство — Автозамена. Суть его состоит в том, что вместо нужного выражения можно набрать заданную последовательность символов, и она автоматически превратится в то, что требуется. Я, например, предпочитаю начинать такие последовательности с точки:
.до — — диалоговое окно;.да- — диалогового окна;.дн — — диалоговых окон;.уин — Windows;.осу — — операционная система Windows.
Выбор точки удобен, потому что этот знак всегда «под рукой». Отличить фиктивную точку от реальной программа может без труда, ведь после реальной точки всегда должен стоять либо пробел, либо конец абзаца, а в нашей записи пробела нет.
Приняв решение, далее действуйте так.
1. Открываем диалоговое окно Автозамена (как открыть меню автозамены мы разбирали выше в пункте - Настройка автозавершения в Word 2007 ).

2. На вкладке Автозамена установите флажок Заменять при вводе.
3. В поле Заменить наберите символьную комбинацию, например •до.
4. В поле — справа введите замещающий текст, например — диалоговое окно.
5. Ненужные комбинации выделите и удалите кнопкой Удалить.
6. Закройте диалоговое окно Автозамена и пользуйтесь удобным приемом.
Автоматический поиск и замена в Ворде.
Это средство применяют при редактировании текстов. Оно запускается командой Ctrl + F. В простейшем виде работать с ним очень просто.

Надо в поле Найти ввести текст, подлежащий замене, а в поле Заменить на — замещающий текст. Однако это еще далеко не все доступные возможности.

Можно создавать очень сложные поисковые комбинации, если с помощью кнопки Больше открыть дополнительную панель. На ней есть кнопки Формат и Специальный. Кнопка Формат позволяет учитывать не только код разыскиваемых символов, но и их шрифт, и начертание, например курсивное или полужирное. Кнопка Специальный предоставляет возможность разыскивать или вставлять специальные символы, например «конец абзаца», «длинное тире» и т. п.
Рассмотрим довольно сложный пример. Допустим, автор книги, не знающий правила использования специальных символов, всюду применил вместо знака «тире» знак «дефис». Автоматически заменить все дефисы на тире нельзя, ведь какие-то дефисы могут быть правильными. Однако мы можем воспользоваться тем фактом, что перед тире всегда есть либо пробел, либо символ «конец абзаца», а перед дефисом их быть не может.

В этом случае надо выполнить поиск и замену два раза. В первом случае разыскиваем пробел + дефис, а во втором случае — конец абзаца + дефис. В первом случае меняем их на пробел + тире, а во втором случае — на конец абзаца + тире.
Для ввода специальных символов в поля поиска и замены используем кнопку Специальный. К примеру, знак «конец абзаца» представляется комбинацией кодов «^p».
Непосредственно поиск и замену после настройки начинают нажатием кнопки Заменить или Заменить все.Автоматический поиск, совмещенный с заменой, относится к опасным операциям. Достаточно чего-то не учесть или что-то не предусмотреть — и можно сделать непоправимую ошибку. Поэтому не экспериментируйте с единственным файлом. Сначала создайте его копию и работайте с ней.
Поиск и замену используют для правки рукописей, которые содержат многочисленные пробелы, идущие подряд. Для этого дают команду разыскать два пробела и заменить их одним. Операцию повторяют несколько раз, пока в документе не окажется лишних пробелов — в этом случае поступит сообщение о том, что произведено 0 замен.

Аналогично удаляют лишние символы «конец абзаца».
Более сложные операции поиска и замены могут выполняться с промежуточным преобразованием документа — в несколько этапов. Например, на первом этапе разные комбинации символов превращаются в какой-нибудь редкий знак, скажем, «#» или «&», а потом на втором этапе разыскивается этот знак и заменяется на комбинацию правильных символов.
abisab.com











