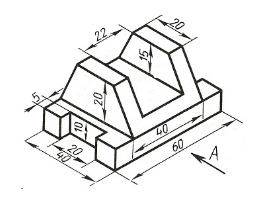Как войти в windows 7 без пароля? Удаление и альтернативные способы. Как без пароля войти
Как войти в Виндовс 10 без пароля
Многие пользователи ПК следуя всем инструкциям безопасности создают для своей учетной записи громоздкий пароль, состоящий из цифр и букв разного регистра. Ввод такой комбинации каждый раз при входе в систему, представляет собой нетривиальную задачу. К счастью, есть способ избежать этого монотонного процесса. Ниже мы расскажем, как войти без пароля в учетную запись на системах Microsoft Windows 10/8.1/7.

Как войти в Виндовс 10 без пароля
Также мы расскажем, что делать, если вы не помните свой пароль.
Можно сказать, что пользователям Windows повезло ведь Microsoft встроил в свою ОС скрытое приложение netplwiz, благодаря которому вы и можете автоматически авторизоваться. Следуйте подробной инструкции и у вас обязательно все получится!
Примечание! Данная опция доступна только на системах Windows, начиная с седьмой версии. Также важно помнить, что если ваш ПК является частью корпоративной сети, опция не сработает, так как будут действовать другие алгоритмы безопасности.
Автоматический вход в систему
Шаг 1. Чтобы активировать автоматический вход, прежде всего, перейдите в окно пользователей системы одним из следующих способов:
- Одновременно нажмите клавиши Win + R. В окне «Run», вбейте в командную строку одну из команд: netplwiz.exe или control userpasswords2.

В окне Run вводим control userpasswords2
- Либо зайдите в общий поиск системы и введите в текстовом поле: netplwiz.

В поиск системы вводим netplwiz
- Воспользуйтесь консолью, введя команды netplwiz или control userpasswords2.

Вводим команду netplwiz или control userpasswords2
Шаг 2. Вы увидите открывшееся окно, где будут перечислены пользователи системы.

Окно «Учетные записи пользователей»
Шаг 3. Выберите аккаунт, при использовании которого в дальнейшем запрашивание пароля происходить не будет. Снимите галочку напротив надписи: «Users must enter a user…» и щелкните на «ОК».

Снимаем галочку напротив надписи «Users must enter a user…» и щелкаем на «ОК»
Шаг 4. Произведите повторный вход в аккаунт.

Производим повторный вход в аккаунт
Готово! Когда включите свой компьютер в следующий раз, вам не нужно будет вводить пароль на экране блокировки. Поздравляем!
В том случае, если на компьютере установлено несколько аккаунтов, функция может вызвать ряд неудобств. Например, при смене аккаунтов вам будет необходимо выйти на экран блокировки, произвести выход и только после этого войти в другую учетную запись.
Для сброса настроек, повторите все в обратном порядке и на этапе открытия окна «скрытых» пользователей системы поставьте галочку «Users must enter a user…» под каждой учетной записью.

Ставим галочку «Users must enter a user…» под каждой учетной записью и нажимаем «ОК»
На заметку! Помните, использование функцию netplwiz благоразумно только на персональном компьютере, который не покидает пределов вашего дома. Касательно переносных устройств активированная программа может послужит причиной утери доступа к компьютеру, либо же его самого, в случае кражи.
Что делать, если я не помню свой пароль
Использование процедуры восстановление системы. Прежде чем приступить к сбросу всех настроек системы убедитесь, помните ли вы предыдущий пароль от учетной записи Microsoft.
Перед сбросом пароля необходимо:
- Включите компьютер и перейдите на экран входа в систему. Выберите аккаунт, пароль к которому утерян. Введите любую комбинацию клавиш в строке ввода (попробуйте заново ввести ваш пароль, возможно, на этот раз вы его вспомните).

Выбираем аккаунт и вводим любую комбинацию клавиш
- Нажмите на кнопку входа, после чего выскочит окно с уведомлением о том, что пароль не верен и предложением сброса пароля. Нажмите на «ОК» и «Reset password».
- Вставьте диск или флеш накопитель в устройство и нажмите на надпись «Reset password» под окном ввода пароля.

Нажимаем на надпись «Reset password» под окном ввода пароля
- Запустится мастер сброса пароля, просто следуйте всем инструкциям, что будут появляться на экране.

Следуем всем инструкциям мастера сброса пароля
Если данная опция не помогла, перейдите к следующему разделу.
Использование утилиты iSunshare Windows 10 Password Genius
Шаг 1. Скачайте и установите на другой компьютер программу iSunshare Windows 10 Password Genius.
Шаг 2. Запустите программу и произведите следующие действия:
- Вставьте пустую USB-флешку либо диск в компьютер.
- Выберите в программе USB device или CD/DVD в зависимости от варианта первого действия.
- Кликните по кнопке «Begin burning», программа произведет форматирование и запись программы сброса на носитель.

Выбираем свою флешку и кликаем по кнопке «Begin burning»
- В диалоговом окне нажмите на «ОК».

Нажимаем «ОК»
Шаг 3. Вставьте флешку сброса в исходный компьютер, нажмите на клавишу перезагрузки. В момент загрузки перейдите в меню BIOS, с помощью соответствующей клавиши на клавиатуре. Узнать, что за клавишу нужно нажимать, можно из таблицы снизу.

Список клавиш для перехода в меню BIOS на разных устройствах
Шаг 4. В BIOS выбираем загрузку с нашей флешки. Сохраните и выйдите из меню. Система перезагрузится снова.

Выбираем загрузку с нашей флешки
Шаг 5. После перезагрузки вы увидите окно программы. В графе «Step 1» нажмите на имя своего компьютера, графе «Step 2» — на имя учетной записи. Кликните на кнопку «Reset Password». Нажмите на «OK» в диалоговом окне. После этого напротив имени учетной записи должна появится надпись «Blank».

В графе «Step 1» нажимаем на имя своего компьютера, в графе «Step 2» — на имя учетной записи, кликаем на кнопку «Reset Password»
Шаг 6. Нажмите на кнопку «Reboot» напротив надписи «Step 4». Далее «ОК». Компьютер перезагрузится.

Нажимаем на кнопку «Reboot» напротив надписи «Step 4», далее «ОК»
Шаг 7. Войдите в систему, как обычно. Ввод пароля не потребуется.
Поздравляем! Вы успешно сбросили пароль на Windows 10.
Видео — Как отключить запрос пароля при входе в Windows 10
Понравилась статья? Сохраните, чтобы не потерять!
pc-consultant.ru
Как убрать пароль при входе в Windows 10? Вход без пароля!

Многие пользователи при установке Windows создают учетную запись администратора и ставят на нее пароль (так как советует это сделать сама Windows). Но в большинстве случаев он начинает мешать: приходится вводить его при каждом включении или перезагрузки компьютера, теряя время.
Отключить ввод пароля достаточно просто и быстро, рассмотрим несколько способов. Кстати, типичное приветствие с вводом пароля в ОС Windows 10 представлено на рис. 1.

Рис. 1. Windows 10: окно с приветствием
Способ №1
Можно просто-напросто отключить требование ввести пароль. Для этого нужно нажать на значок «лупы» (рядом с кнопкой ПУСК) и в строку поиска ввести команду (см. рис. 2):
netplwiz

Рис. 2. Ввод netplwiz
Далее в открывшемся окне нужно выбрать свою учетную запись (в моем случае это «alex»), а затем снять галочку напротив пункта «Требовать ввод имени пользователя и пароля«. Затем просто сохраните настройки.

Рис. 3. отключение пароля для конкретной учетной записи
Кстати, при отключении пароля система вас попросит ввести действующий на данный момент пароль (извиняюсь за тавтологию). После подтверждения — можно перезагрузить компьютер: вход в Windows будет осуществляться без пароля!

Рис. 4. Подтверждение смены пароля
Способ №2 — изменение пароля на «пустую» строку
Для начала открываете меню ПУСК и переходите в параметры (см. рис. 5).

Рис. 5. переход в параметры Windows 10
Затем нужно открыть раздел учетных записей (в них содержаться все настройки, в том числе и пароль для входа).

Рис. 6. учетные записи пользователей
Далее нужно открыть раздел «параметры входа» (см. рис. 7).

Рис. 7. Параметры входа
После чего находите раздел «Пароль» и нажимаете кнопку «Изменить».

Рис. 8. Изменить пароль
Windows 10 попросит вас сначала ввести старый пароль, если это успешно выполнено — предложит установить новый. Если вы хотите убрать пароль вовсе — то просто оставьте все строчки пустыми, как показано на рис. 9. После чего сохраните настройки и перезагрузите компьютер.

Рис. 9. Изменение пароля входа на пустое значение
Таким образом Windows будет загружаться автоматически, и вы будете осуществлять вход без пароля в свою учетную запись. Удобно и быстро!
Если вы забыли пароль администратора…
В таком случае вы не сможете загрузить и войти в Windows без специальной аварийной флешки или диска. Такой носитель лучше всего подготовить заранее, когда все работает.
В самом плохом случае (если у вас нет второго ПК или ноутбука), придется записать такой диск у знакомых (соседей, друзей и пр.), а затем при помощи него сбросить пароль. В одной из своих старых статей я рассматривал этот вопрос более подробно, ссылка ниже.

https://pcpro100.info/sbros-parolya-administratora-v-windows/ — сброс пароля администратора.
PS
На этом статья завершена. За дополнения буду весьма признателен. Всего наилучшего.
Оцените статью: Поделитесь с друзьями!
pcpro100.info
Вход без пароля windows 7
Доброго времени суток, уважаемые пользователи Интернета и снова Тришкин Денис на связи.
При установке новой операционной системы от компании Microsoft, предлагается ввести защитною комбинацию символов. Многие люди, думая, что это необходимый шаг, так и делают. Но со временем понимают – это необязательно, ведь никто, кроме их самих не пользуется этим компьютером. Но как теперь сделать вход без пароля Windows 7, ведь он уже был введен? Как раз с такой ситуацией когда-то давно столкнулся и я. Теперь же, хотелось поделиться полезной информацией и с вами.
Содержание статьи
Удаление( к содержанию ↑ )
Существует масса причин, из-за которых пользователи хотят настроить автоматический вход в систему. Это может быть сокращение времени загрузки системы или просто надоело постоянно вводить какие-то символы. Сброс такого вида защиты от несанкционированного доступа специалисты советуют делать только в случае, когда оборудованием пользуется один человек и только он. Чтобы клиенту не нужно было постоянно вводить код, необходимо проделать цепочку шагов:
-
Заходим в «Пуск» и выбираем «Выполнить». Такого же эффекта можно добиться за счет нажатия сочетания клавиш «Win+R».

-
Откроется небольшое окно, в пустой строке которого нужно ввести «control userpasswords2» и подтвердить «Enter».

-
Появятся «Учетные записи пользователей». Нас интересует первая вкладка. Выбираем свои данные и удаляем галочку с пункта «Требовать ввод имени пользователя и пароля».

-
Нажимаем «Применить».
-
Появиться новое небольшое окно «Автоматического входа в систему». Здесь нужно ввести имя пользователя (обычно уже указано), действующий код и его подтверждение.

-
Нажимаем кнопку «Ок».
Вот и все. Во время следующей загрузки уже не нужно будет вводить кодовые символы – рабочий стол будет загружаться самостоятельно.
Если вас интересует вход по сети без каких-либо чисел и букв, об этом я писал уже ранее в этой статье. Эта деталь описана в пункте о создании.
Альтернативные способы( к содержанию ↑ )
Как и во многих других областях Windows, в данной предусмотрены и другие варианты, ведь вдруг вы каким-то причинам не можете выполнить вышеуказанные действия.
Метод №1
-
Заходим в «Пуск» и «Панель управления».
-
Нам нужен пункт «Учетные записи пользователей».

увеличить
-
Выбираем свое имя. Должно быть одно, ведь только вы пользуетесь этим устройством.
-
Находим строку «Изменение пароля».

увеличить
-
Откроется форма, где необходимо указать текущий код, с помощью которого сейчас осуществляется вход в систему. Также здесь есть поля «Новый пароль» и его «Подтверждение. Чтобы в будущем во время запуска Windows не нужно было ничего вводить, их необходимо оставить пустыми.

-
Подтверждаем.
Метод №2
Кроме того, можно попросту удалить эту функцию:
-
Также же само, как и в предыдущем методе, попадаем в вашу учетную запись и выбираем «Удаление пароля».

увеличить
-
Появится форма подтверждения, где опять же необходимо ввести имеющуюся кодовую комбинацию символов.
-
Сохраняемся.
Метод №3
Он подразумевает создание специального диска для сброса кода. Как сделать соответствующее переносное устройство? Все просто:
-
Заходим в «Учетные записи пользователей».
-
В левой колонке нажимаем на «Создание дискеты сброса пароля».

увеличить
-
Подсоединяем переносное устройство на нажимаем «Далее».

-
Затем появится окно, где с помощью выпадающего списка выбираем нужный носитель. Затем «Далее».

-
Вводим действующую защитную комбинацию.

-
Ждем, пока система создаст соответствующее устройство.

Теперь в будущем, когда операционка попросит при старте ввести защитный код, вводите любые символы. Появится сообщение об ошибке, а также возможность «Сбросить пароль», которая нам и нужна. Вставляем уже подготовленное переносное устройство, где храниться алгоритм стирания кода.

После откроется окно, с тремя полями, два и з которых будет новой защитой и ее подтверждением, а третьим окажется подсказка. Просто оставляем их пустыми и все. Нажимаем далее. Теперь старая защита будет стерта, а новая не установлена.
Если пароль забыт и нет возможности его восстановить, читайте эту статью. В ней как раз все описано детально. Правда для этого нужно будет заходить через реестр и другие области. Но в итоге такие движения помогут вернуть доступ к своим данным.
Автоматическая загрузка, когда компьютер включен в домен( к содержанию ↑ )
Отдельно хотелось бы рассказать об алгоритме действий, если оборудование входит в домен. Тут процедура отличается от остальных методов:
-
Нажимаем «Win+R» и вводим «regedit».

-
Нам нужна ветка «HKEY_LOCAL_MACHINE», «SOFTWARE», а затем «Microsoft».
-
Отправляемся далее в «Windows NT» и «CurrentVersion».
-
В итоге нам нужно попасть в «Winlogon».

увеличить
-
В правой части окна находим ключ «DefaultUserName». Если его нет – создаем. В виде значения там должна находиться строка с вашим именем.
-
Далее отправляемся в параметр «DefaultPassword». В нем указывается код.
-
Теперь «DefaultDomanName». Прописываем значение домена.
-
Открываем «AutoAdminLogon», значение должно быть 1.
-
Если также есть ключ «AutoLogonCount», удаляем его.
-
Перезагружаемся.
Как видно, существует масса способов, позволяющих входить в систему без ввода специального кода.
Надеюсь, вы нашли для себя полезную информацию. Подписывайтесь и рассказывайте о моем блоге друзьям.
Материалы по теме
windwix.ru
Как войти в компьютер без пароля администратора
Традиционно для входа в операционную систему без ввода пароля администратора применяют гостевую учетную запись. При работе с некоторыми ОС семейства Windows дозволено получить полный доступ к системе, не прибегая к взлому учетных записей.

Инструкция
1. Если вы позабыли пароль к учетной записи менеджера в операционной системе Windows XP, сделайте новейший аккаунт. Для этого перезагрузите компьютер, нажав кнопку Reset. Некорректное заключение работы нужно для происхождения меню исправления неполадок.
2. Позже открытия указанного меню выберите пункт «Безвредный режим Windows». Нажмите клавишу Enter и выберите всякий из доступных вариантов запуска безвредного режима операционной системы. Подождите некоторое время, пока появится меню выбора учетной записи для входа в систему.
3. Обнаружьте среди прочих стандартных аккаунтов учетную запись с именем «Менеджер». Возможнее каждого, для входа в систему с применением этого аккаунта не надобно вводить пароль. Исполните вход в Windows и дождитесь загрузки рабочего стола.
4. Нажмите клавишу «Пуск» и выберите меню «Панель управления». Перейдите к пункту «Учетные записи пользователей». Позже открытия нового окна нажмите кнопку «Создание учетной записи».
5. Введите имя нового аккаунта и нажмите кнопку «Дальше». В окне «Выбор типа учетной записи» активируйте пункт «Менеджер» и нажмите кнопку «Дальше». Введите два раза пароль для данного аккаунта. Нажмите кнопку «Готово». Сейчас вы можете перезагрузить компьютер и войти в систему, применяя новую учетную запись.
6. Если вы не хотите создавать новейший аккаунт, примитивно отключите пароль необходимого пользователя. Для этого в меню «Учетные записи пользователей» выберите пункт «Метаморфоза учетной записи». Выберите необходимый аккаунт. Сейчас нажмите кнопку «Удаление пароля» и удостоверите выполнения данной процедуры.
7. Откройте меню «Пуск» и выберите пункт «Выключение компьютера». Нажмите кнопку «Перезагрузка». Дождитесь запуска операционной системы Windows в обыкновенном режиме. Исполните вход в ОС, применяя доступный аккаунт.
Теперешний человек непрерывно находится в большом информационном потоке, следственно зачастую забывает самые главные нюансы. К ним относятся не только даты дней рождений и годовщины, но и пароли от многообразных сервисов и учетных записей ПК. Все это дозволено легко и примитивно восстановить. Основное — знать, как.
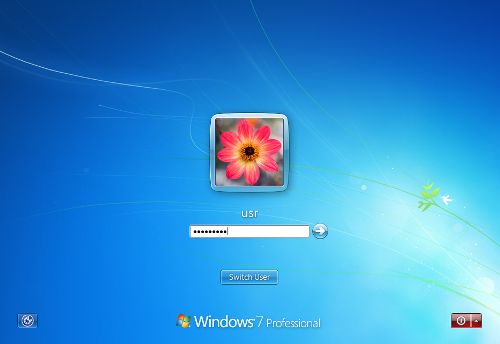
Вам понадобится
- -2-й ПК;
- -Дискета и утилита Active@ Password Changer.
Инструкция
1. Пароль на учетной записи дозволит вам удерживать все свои собственные данные в безопасности. При этом чем он труднее, тем выше ярус конфиденциальности. В связи с этим нет ничего ошеломительного в том, что пользователь независимо генерирует максимально трудный пароль, а после этого также легко может его позабыть. Что же делать, если пароль от учетной записи вы припомнить не можете, а записать его куда-либо не поспели?
2. Дозволено примитивно взломать учетную запись, узнать нужные данные, а в будущем быть больше предусмотрительным. Если вам позже нескольких попыток так и не удалось правильно ввести пароль в соответствующее поле, то нужно прибегнуть к кардинальным действиям. Для которых вам нужно купить дискету и одолжить на время персональный компьютер друга либо сотрудники.
3. Заранее загрузите на 2-й ПК приложение Active@ Password Changer. Запустите его на компьютере и не изменяйте настроек программы. Вставьте дискету в соответствующий слот и кликните по кнопке START. Сейчас подождите некоторое время. У вас на экране появится надпись – Bootable Disk has been sucessfully created. Потом нажмите клавишу CLOSE и вынимаем дискету.
4. Позже этого вставьте дискету в свой персональный компьютер и включите его. В самом начале загрузки системы нажмите F12. У вас на экране появится соответствующий список, в нем выбираем категорию Floppy. Подождите некоторое время, пока на экране не появится окно с опциями утилиты Active@ Password Changer. Вблизи фразы Your choice наберите цифру 2 и кликните Enter.
5. Таким образом начнется поиск паролей, подождите его окончания. После этого укажите номер учетной записи, которую следует удалить, и жмите доказательство (Y – в случае согласия и N для возврата к списку). Позже этого на экране появится информационное сообщение о том, что пароль обновлен. Сейчас перезагрузите компьютер. Теперь дозволено зайти в учетную запись без пароля.
Полезный совет Все это дозволено осуществить при помощи флешки, основное, дабы помимо данной программы на ней ничего не было.
Позже установки Windows операционная система компьютера затребует создания учетной записи пользователя. Непременной будет учетная запись менеджера компьютера , потому что менеджер – это основный пользователь, тот, что имеет все привилегии, предоставляемые программным обеспечением компьютера . Менеджеры могут изменять опции программного обеспечения и вносить в него свои коррективы. Учетная запись «Менеджер» дозволит вам зайти в систему в качестве основного пользователя.
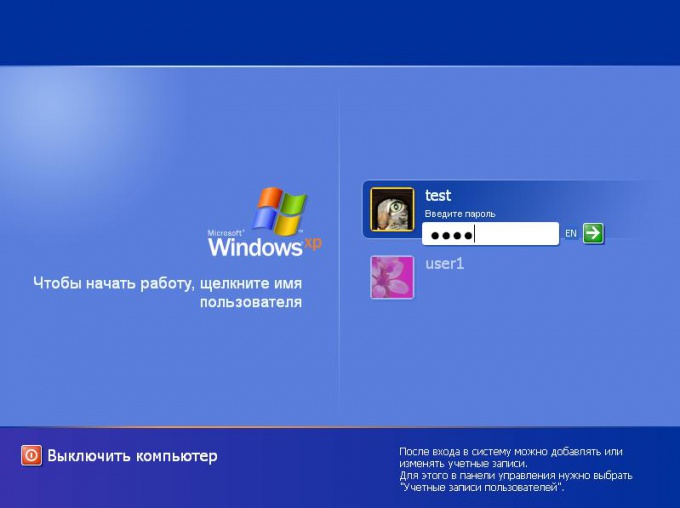
Инструкция
1. Для того дабы войти в компьютер администратором , нужно знать, является ли компьютер доменной частью либо рабочей группой. Если ваш компьютер является рабочей группой, кликните левой клавишей мышки по кнопке «Пуск» в панели задач, после этого нажмите ступенчато «Настройка –> Панель управления –> Учетные записи пользователей –> Управление учетными записями». Как только на экране отобразиться запрос на вход в административную учетную запись, введите пароль и доказательство. Наименование учетной записи выделено, а тип отображен столбцом «Группа». Если группа относится к административной, то пользователь является администратором компьютера .
2. Если же ваш компьютер является доменной частью, войдите в меня «Пуск» и исполните ступенчато цепочку действий «Панель управления –> Учетные записи пользователей –> Семейная безопасность –> Учетные записи пользователей –> Управление иной учетной записью». Как только на экране отобразится запрос на вход в учетную запись менеджера, введите пароль и доказательство. Наименование учетной записи выделено, а тип отображен столбцом «Группа». Если группа относится к административной, значит пользователь — менеджер компьютера .
3. Зайти же в Windows в качестве менеджера дозволено, если предпочесть соответствующую учетную запись и при необходимости ввести пароль и доказательство пароля.
Видео по теме
Полезный совет Если ваша учетная запись не является административной, вы не сумеете зайти в компьютер под учетной записью «Менеджер». Если же вы хотите быть менеджером, обратитесь к достоверному админу с запросом о приобретении прав менеджера.
Изредка появляется надобность зайти в компьютер , на котором установлен пароль. Пароль устанавливается для предотвращения несанкционированного доступа в систему. Для человека, не имеющего навыка в решении сходственных загвоздок, в моральном плане дрянней каждого утратить пароль к своему компьютер у. Дабы войти в компьютер с установленным паролем , надобно проделать определенные операции.

Вам понадобится
- Персональный компьютер
Инструкция
1. Перед тем, как изготавливать какие-нибудь действия с обходом пароля на операционной системе, проверьте, установлен ли он. Зачастую система начинает легко запрашивать пароль, правда на самом деле его никто не устанавливал. Дабы проверить, примитивно нажмите «ENTER». Если вы попадете в систему, то никакого пароля нет.
2. Если все-таки пароль есть, то нужно заходить в компьютер с правами менеджера, потому что административный пароль на зачастую не устанавливается. На компьютер е может быть сделано много учетных записей, и на всякую установлены свои права доступа к системе, а также пароли.
3. Для того дабы применять административные права, при загрузке системы нажимайте клавишу «F8». Бывает что система не сразу срабатывает на данную команду, потому что клавишу необходимо нажимать в определенный интервал времени. Пробуйте до тех пор, пока не появится интерфейс для выбора учетной записи.
4. Позже этого появится окно, в которое нужно вписать логин и пароль. В поле, где нужно указать логин, пишите «Менеджер», а пароль не указывайте. То есть поле «Пароль» должно быть всецело пустое, не содержащее никаких символов.
5. Нажмите кнопку «Войти». Система загрузится, и перед вами появится рабочий стол компьютер а. Дальше необходимо убрать все пароли из системы, которые могут быть запрошены при загрузке операционной системы. Нажимите «Пуск», выберите пункт «Панель управления». Дабы было комфортно трудиться, нажмите на вкладку «Переключение к классическому виду». Обнаружьте вкладку «учетные записи пользователей».
6. Выберите необходимого вам пользователя, и отключите ввод пароля при входе в операционную систему компьютер а. Также вы можете легко изменить пароль, удалить учетную запись, либо всецело изменить вход пользователей, то есть установить другие права.
Видео по теме
Пароли существуют, дабы ограничить доступ к информации неугодным пользователям. Но, вероятно, многие попадали в обстановку, когда ставишь как бы бы несложный пароль (к примеру, дабы ограничить доступ к файлам детям), а потом его забываешь. Соответственно, войти в систему без пароля никак не получается. Первым делом появляется мысль неотложно переустанавливать операционную систему. Но есть и другие варианты. Если у вас Windows XP, воспользуйтесь следующими методами.
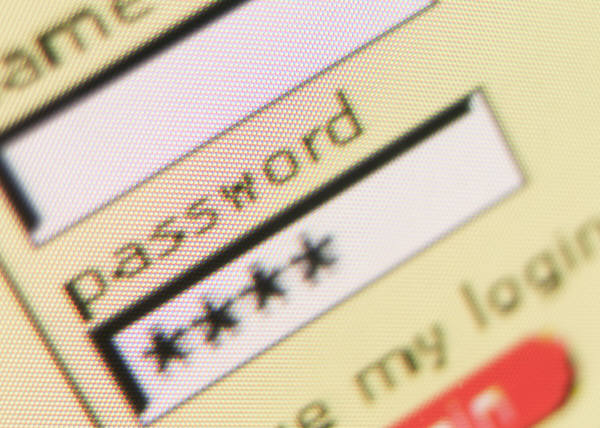
Вам понадобится
- Компьютер под управлением операционной системы Windows XP, отвертка.
Инструкция
1. 1-й метод, с подмогой которого дозволено попытаться зайди в систему. В окне для ввода имени примитивно введите «Менеджер», а в строке для ввода пароля нажмите Enter. Дело в том, что множество пользователей позже установки операционной системы создают свой профиль пользователя, а профиль менеджера остается. Причем данный профиль не видно ни на экране приветствия, ни в списке профилей в самой операционной системы.
2. 2-й метод — зайти в систему без пароля. Включите компьютер. Дождитесь, пока появится окно ввода пароля, и после этого нажмите сочетание кнопок «Ctrl+Alt+Del+Reset». Кнопка Reset находится на корпусе компьютера. Позже этого ПК перезагрузится, при этом все пароли будут сброшены, и система загрузится в типичном режиме без диалогового окна для ввода пароля.
3. Есть еще один метод зайти в систему без пароля. Он связан со сбросом настроек биос. Отключите компьютер от электросети. Открутите крепежные винты крышки системного блока и снимите ее. Сейчас разыщите на материнской плате батарейку (обыкновенная круглая батарейка, установленная в материнской плате) и извлеките ее из разъема. Подождите приблизительно минут пять, позже чего установите батарейку обратно в разъем. Таким образом, настройки биос будут сброшены. Закройте крышку системного блока.
4. Включите компьютер и ожидайте загрузки операционной системы. Она должна загрузиться в типичном режиме. Если диалоговое окно, где требуется предпочесть имя пользователя и пароль, возникло опять, примитивно оставьте строку ввода пароля пустой и нажмите «Войти».
Обратите внимание! Учтите, что универсального способа войти в систему без пароля не существует. Многое зависит от версии Service pack операционной системы, версии ее сборки, материнской платы и версии биоса. Если в одном случае может сработать один вариант, это не значит, что он будет трудиться во всех остальных случаях.
Изредка может появиться крайняя надобность войти в систему с учетной записью администратора , а доступа к паролю нет. Допустимо, он примитивно позабыт либо утрачен. Также зачастую, когда устанавливается пароль на домашний компьютер , он не записывается, и подсказка не устанавливается. Причин на самом деле может быть уйма, но главней обнаружить метод решения задачи.

Вам понадобится
- — программа Kon-Boot CD-ISO;
- — программа Alcohol 120%;
- — чистый диск.
Инструкция
1. Вам нужна программа Kon-Boot CD-ISO. Обнаружьте данный файл в интернете. Вам следует записать его на диск, для чего понадобится программа для работы с виртуальными образами дисков. Скачайте из интернета программу Alcohol 120%. Установите ее на свой компьютер. Позже установки перезагрузите его.
2. Запустите Alcohol 120%. Позже первого запуска программа просканирует вашу систему. Вставьте чистый диск в оптический привод компьютера. Дальше в меню программы выберите «Cd-dvd из образа», позже этого укажите путь к папке, где лежит скачанный ранее файл Kon-Boot CD-ISO. Выберите его, пройдите дальше.
3. В дальнейшем окне установите флажок наоборот строки «Запись». Нажмите по стрелочке вблизи строки «Скорость записи», позже чего выберите минимальную скорость записи. Нажмите «Старт». Ожидайте заключения процедуры записи файла на диск. Позже извлеките диск из привода компьютера.
4. Войдите в BIOS. Для этого позже включения компьютера нажмите Del. Изредка может применяться и иная клавиша. Больше подробную информацию об этом вы можете узнать из инструкции к системной плате. В BIOS обнаружьте раздел BOOT, выберите параметр 1st Boot Device, нажмите Enter. Дальше выберите ваш оптический привод, позже чего выйдите из BIOS, не позабыв сберечь настройки.
5. Сейчас вставьте записанный диск в оптический привод того компьютера, в тот, что вам нужно зайти. Позже этого перезагрузите ПК. Сейчас ожидайте, пока на экране монитора не появится надпись Cryptos. После этого нажмите Enter. Дальше вам ничего не необходимо нажимать. Примитивно ожидайте, пока на экране монитора не появится окно входа в систему. В строку пароля ничего не вводите, нажмите OK. Через несколько секунд вы окажетесь в системе. Позже заключения всех операций для параметра 1st Boot Device в BIOS установите грубый диск.
Видео по теме
Вход в систему без пароля менеджера — событие не из разряда ежедневных, но и не исключительное. Пароль может быть позабыт либо утерян, а исключительному пользователю нужен работающий компьютер. Исключительным решением становится сброс пароля .
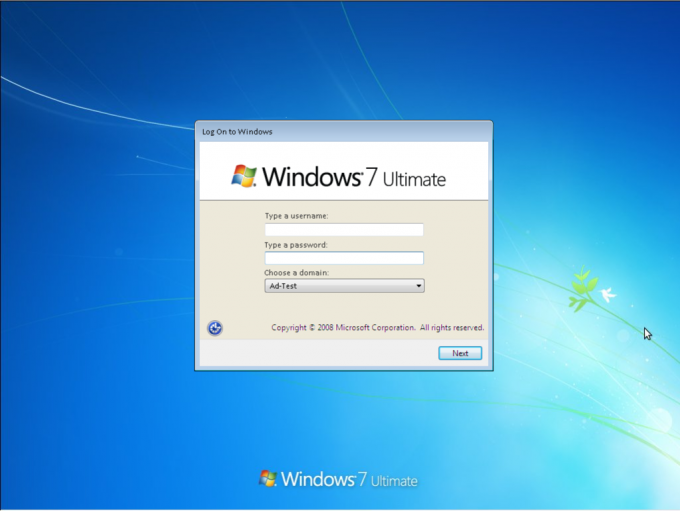
Вам понадобится
- Установочный диск Windows 7 либо диск поправления системы.
Инструкция
1. Произведите загрузку компьютера с установочного диска.
2. Нажмите кнопку «Дальше» в открывшемся окне выбора языковых параметров.
3. Выберите поле «Командная строка» в новом окне «Параметры поправления системы».
4. Введите значение regedit в «Командная строка» и нажмите Enter для входа в редактор реестра.
5. Выберите значение HKEY_LOCAL_MACHINE из списка в левой части окна программы.
6. Укажите команду «Загрузить куст» из служебного меню «Файл» окна «Редактор реестра».
7. Выберите диск с установленной Windows и откройте файл SYSTEM с путем WindowsSystem32configSYSTEM.
8. Напечатайте имя (произвольно) для раздела загрузки куста реестра.
9. Перейдите в сделанный раздел реестра (подпапка Setup) и выберите CmdLine двойным кликом мыши.
10. Введите значение cmd.exe и нажмите OK.
11. Выберите SetupType и замените значение 0 на 2. Еще раз нажмите OK.
12. Укажите ранее сделанный раздел реестра в HKEY_LOCAL_MACHINE и выберите команду «Выгрузить куст» в меню «Файл» окна программы «Редактор реестра».
13. Извлеките установочный диск, закончите работу «Редактор реестра» и командной строки.
14. Примените кнопку «Перезагрузка» в окне «Параметры поправления».
15. Введите значение net user имя_пользователя новый_пароль в поле открывшейся командной строки позже окончания перезагрузки для сброса пароля .
16. Удостоверите свой выбор нажатием Enter.Для создания учетной записи с администраторскими правами исполните следующие действия.
17. Введите значение net user имя_пользователя пароль /add в поле командной строки для создания новой учетной записи пользователя. Нажмите клавишу Enter.
18. Введите значение net localgroup Administrators имя_пользователя /add в поле командной строки для добавления сделанного пользователя в группу «Менеджеры». Нажмите клавишу Enter.
19. Введите значение net localgroup Users имя_пользователя /delete в поле командной строки для удаления пользователя из группы «Пользователи». Нажмите клавишу Enter.
20. Закончите работу «Командная строка» и войдите в систему .
Видео по теме
Обратите внимание! При отсутствии информации об имени пользователя следует ввести значение net user без параметров для отображения всех имеющихся учетных записей.
Полезный совет Имя пользователя либо пароль, содержащие пробелы, обязаны вводиться в кавычках.
Для работы с некоторыми компонентами операционной системы Windows требуется, дабы пользователь владел правами администратора . Войти в систему под соответствующей ученой записью дозволено несколькими методами.

Инструкция
1. При включении компьютера, на котором сделана правда бы одна учетная запись, форма для входа в окне приветствия возникает механически. Выберите учетную запись менеджера, если нужно, введите пароль и нажмите на кнопку «Вход» либо клавишу Enter. Помните, что при вводе пароля нужно рассматривать регистр (ввод прописных и заглавных букв).
2. Если вы теснее в системе, но вошли под иной учетной записью, используйте один из вариантов. Нажмите на кнопку «Пуск» либо клавишу Windows, выберите в меню команду «Выход из системы». В открывшемся диалоговом окне нажмите на кнопку «Смена пользователя». Вы окажетесь в окне приветствия. Осуществите вход в систему теснее под учетной записью менеджера.
3. Также вы можете предпочесть в меню «Пуск» команду «Выключение». В появившемся диалоговом окне выберите пункт «Перезагрузка». Дождитесь заключения работы, а при новой загрузке операционной системы исполните действия, описанные в первом шаге.
4. Если по каким-то причинам вы не можете воспользоваться кнопкой «Пуск», вызовите «Диспетчер задач». Для этого кликните правой кнопкой мыши в любом свободном месте на панели задач и выберите из выпадающего меню пункт «Диспетчер задач». Данный компонент также может быть открыт сочетанием клавиш Ctrl, Alt и Del.
5. В диалоговом окне «Диспетчера задач» обнаружьте в верхней строке меню пункт «Заключение работы» и выберите в контекстном меню одну из команд: «Смена пользователя» либо «Перезагрузка». Дальше действуйте по описанной выше схеме.
6. Если вам нужно установить либо изменить пароль для учетной записи менеджера, воспользуйтесь компонентом «Учетные записи пользователей». Дабы вызвать его, откройте «Панель управления» через кнопку «Пуск» либо клавишу Windows и выберите в категории «Учетные записи пользователей» надобное вам задание.
Учетная запись менеджера дает вам уйма вероятностей в работе с операционной системой Windows. Менеджер может руководить остальными учетными записями, а также руководить всеми программами, установленными на компьютере и настройками интернет-подключения и безопасности. Вы можете независимо настроить и установить свою учетную запись менеджера при установке операционной системы, дабы позднее входить через нее в операционную систему.

Вам понадобится
- Windows XP, Windows Vista
Инструкция
1. Если вы пользуетесь знаменитой и привычной Windows XP, то для установки учетной записи менеджера запустите компьютер и в экране приветствия два раза нажмите клавиши Ctrl+Al+Delete. Откроется панель авторизации и входа в систему. Вам надобно войти под учетной записью Менеджера, следственно впишите имя «Менеджер» в строке «Имя пользователя», и, если при установке системы вы указывали пароль, то введите пароль. Если пароль не применялся, Windows запустится без пароля, и ничего вводить не необходимо.
2. Если вы используете Windows Vista, система входа немножко изменится. В различие от Windiws XP, тут вам придется совершить добавочные действия по активизации учетной записи Менеджера, в отвратном случае она будет отсутствовать для лучшей безопасности. Щелкните на клавиши Win+R либо зайдите в Пуск и нажмите «Исполнить». После этого введите в появившуюся строку фразу: control userpassword2. Откроется окно управления паролями и учетными записями. Откройте раздел «Добавочно», вы увидите раздел с изложением списка пользователей. Зайдите в данный список и щелкните по надписи Менеджера. Вы увидите фразу «Отключить учетную запись», около которой стоит галочка. Эту галочку надобно снять, дабы учетная запись менеджера была активирована. Перезагрузите компьютер, дабы метаморфозы вступили в силу.
jprosto.ru
Забыли пароль? Как выполнить вход без пароля в Windows 10.
Вход без пароля в Windows 10 возможен, но в таком случае операционная система подвергается опасности. Если кто-то получит локальный или удаленный доступ к вашему устройству, то он сможет воспользоваться всеми файлами на компьютере. Пользователь самостоятельно принимает решение об отключении пароля на свой страх и риск.

Подготовка к отключению пароля
Следует обратить внимание, что как только вы конвертируете свой account электронной почты в локальный аккаунт без адреса e-mail, будет утерян доступ к определенным службам Microsoft. В таком случае нужно будет вручную подписываться на каждую службу, если соответствующие приложения поддерживают данную функцию. В качестве примера можно привести сервис Microsoft One Drive, для которого потребуется вход в систему электронной почты.
Если вышеперечисленные трудности для вас не имеют значения, можно приступать к отключению пароля.
Чтобы отключить пароль для Виндовс 10, сначала нужно будет преобразовать свой account электронной почты в локальный аккаунт. После этого можно будет настроить учетную запись таким образом, чтобы она не требовала пароль. Весь этот процесс может занять некоторое время. Если все сделать правильно, то после включения компьютера сразу начнется загрузка рабочего стола.
Процесс отключения пароля
Прежде чем выполнить вход в Windows 10 без ввода пароля нужно последовательно выполнить следующие действия:
- Прежде всего, нужно включить скрытый account администратора. Позже можно будет зайти в систему под учетной записью администратора и указать, что пароль для локального пользователя не содержит никаких символов. Нужно обратить внимание, что если вы попытаетесь сделать это через локальный аккаунт, то получите сообщение об ошибке «Windows не может изменить пароль». Чтобы включить учетную запись администратора, следует нажать «Пуск». Затем введите cmd, после чего нужно щелкнуть правой кнопкой мыши на файле cmd.exe или командной строке (как только она появится в этом списке) и выбрать «Запуск от имени администратора». Вам понадобится ввести команду net user administrator /active:yes.
- Перейти в черное окно командной строки, которое вы уже открыли, и ввести туда вышеуказанные символы. Нужно убедиться, что команда введена без ошибок, и нажать на клавиатуре кнопку Enter. С этого момента account администратора будет включен.

- Теперь нужно сделать аккаунт Windows 10 локальным, чтобы он не использовал адрес электронной почты. Для этого следует выбрать «Пуск», ввести user accounts и нажать на значок «Учетные записи пользователей», который появится в списке. Имя вашей учетной записи будет отображаться с заголовком «Внести изменения в свою учетную запись». Прямо под этим заголовком должна быть надпись следующего содержания: «Внести изменения в свой аккаунт в настройках ПК». Необходимо нажать на эту ссылку.
- Откроется новое окно приложения «Настройки». В левом верхнем углу экрана нажать заголовок «Ваша учетная запись». Имя учетной записи должно быть указано в верхней части страницы. Необходимо найти и использовать ссылку «Войдите в систему с помощью локальной учетной записи».
- На следующей странице ввести текущий пароль, связанный с вашим аккаунтом, и выбрать «Далее». Теперь нужно ввести новое имя пользователя, которое будет служить в качестве логина, после чего 2 раза ввести пароль и подсказку для пароля. Этот пароль временный, так как он необходим для выполнения следующих действий.
- На открывшейся странице нажать «Выход из системы и завершение работы», чтобы вернуться на экран входа в Вин Нажать на экран с указанием даты и времени, чтобы активировать процесс входа в систему. Теперь следует обратить внимание на нижнюю часть экрана, чтобы увидеть пользователя «Администратор». Необходимо нажать на этот значок и на кнопку «Войти», чтобы запустить систему от имени администратора. Возможно, вам придется подождать, пока Windows 10 настроит нового пользователя.
- После входа в систему от имени администратора следует нажать «Пуск», ввести user accounts и нажать значок «Учетные записи пользователей», который отображается в меню. Account администратора будет отображаться с заголовком «Внести изменения в свою учетную запись пользователя». Прямо под этим заголовком есть надпись «Управление другим аккаунтом», на которую нужно нажать.
- Появится новое окно с заголовком «Выберите пользователя для изменения учетной записи». Нужно выбрать локальный account, который уже создан. На следующей странице нажать ссылку «Изменить пароль». Появится новая страница, где нужно оставить 2 поля для паролей пустыми, а для подсказки установить значение «Нет». Затем нажать кнопку «Сменить пароль», чтобы сохранить изменения. С этого момента ваш локальный аккаунт будет загружаться, не требуя пароль.
Если на компьютере имеется несколько учетных записей пользователей, то заходим под другим аккаунтом, нажав «Пуск», «Завершение работы», «Выйти из системы». На экране входа в систему можно будет выбрать другого пользователя в нижнем левом углу. В противном случае система зашла бы автоматически от имени локального пользователя.
Если после завершения настройки все будет работать правильно, останется лишь отключить account администратора.
Для этого следует повторить шаги 1 и 2, но изменить команду с net user administrator /active:yes на net user administrator /active:no.
Похожие статьи
owindows.ru
Как осуществить вход без пароля. Windows 10: простейшие методы отключения
Windows 10, как показывает практика, является достаточно специфичной системой, а ее установка без регистрации на официальном ресурсе Microsoft и создания учетной записи с логином и паролем просто невозможна. Но человек может и забыть ключевое сочетание для входа в систему, ведь простейшие пароли при регистрации не принимаются. Поэтому многие пользователи и задаются вопросом: как осуществить вход в Windows 10 без ввода пароля. Рассмотрим несколько стандартных и наиболее простых процедур его отключения, не затрагивая моменты, связанные с удалением «учетки» Microsoft.
Вход без пароля. Windows 10: простейший метод
В принципе, самым простым вариантом, позволяющим избавиться от постоянного требования ввести пароль при входе в систему, является его отключение в настройках учетных записей пользователей с активаций так называемого автоматического режима входа.
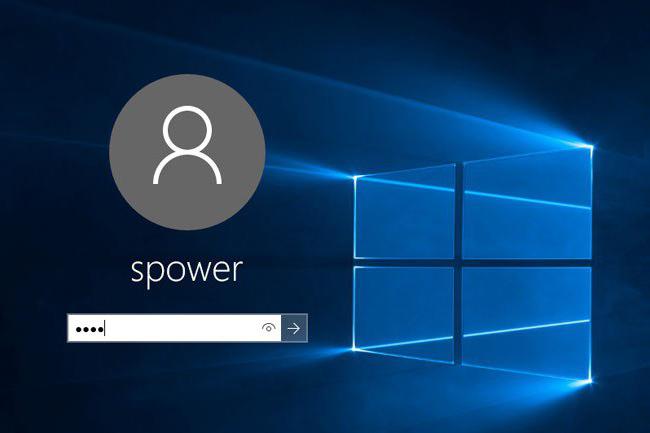
Отметим сразу: применять такие настройки следует только в том случае, если пользователь является единственным юзером компьютерного терминала. В противном случае делать этого по понятным соображениям не рекомендуется.
Итак, как же осуществить вход без пароля? Windows 10 предлагает такие методы. Для этого сначала в меню «Выполнить» (Win + R) следует прописать команду netplwiz или найти ее через поиск из меню «Пуск», а затем активировать выполнение.
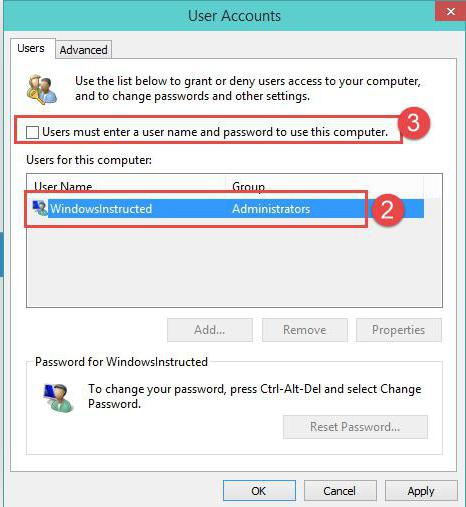
В появившемся окне имеется строка требования ввода пароля, напротив которой стоит галочка. Снимаем «птичку», после этого появляется окно настройки автоматического входа. Тут придется при своем указанном имени ввести действующий пароль и еще раз прописать его для подтверждения соответствия. Теперь остается только сохранить изменения нажатием кнопки OK. Все. При следующей загрузке системы пользователь и получить вход без пароля. Windows 10 допускает такой вариант.
Тут стоит обратить внимание, что такие настройки применимы исключительно к моменту запуска Windows. Если же режим сна (гибернации) находится в активном состоянии (включен), при выходе все равно появится запрос на ввод пароля.
Вход без пароля. Windows 10: настройки выхода из спящего режима
Как уже понятно, на данном этапе следует изменить параметры выхода из режима гибернации. Для этого нужно просто кликнуть правой кнопкой на значке батареи в системном трее и выбрать строку параметров электропитания. Доступ к этому разделу также просто можно получить из стандартной панели управления. Чтобы долго не копаться, ее можно вызвать командой control из того же меню «Пуск», но из системного трея эти настройки вызываются быстрее.
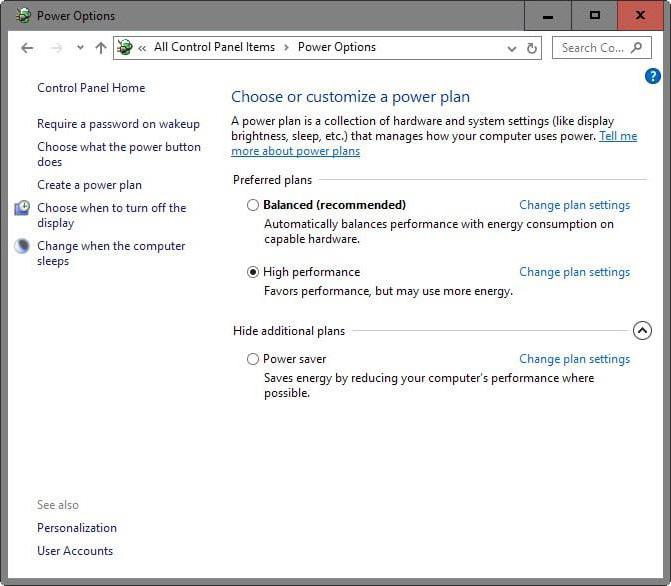
Чтобы настроить вход без пароля (Windows 10), следует обратить внимание на строку изменения настроек пароля при пробуждении, которая находится слева. При входе в раздел изменения недоступных на данный момент параметров надо активировать строку, в которой указывается, что запрос пароля не требуется. Таким образом, применив оба описанных метода, можно полностью убрать требование ввода пароля и при входе в систему после старта, и при выходе из спящего состояния.
Отключение требования пароля в системном реестре
Еще изменения настроек, когда требует вход без пароля (Windows 10), можно осуществить в системном реестре. Для этого нужно войти в редактор, вызвав его командой regedit в меню «Выполнить», после чего найти ветку HKLM, и в ней через директорию Software спуститься до раздела Winlogon.
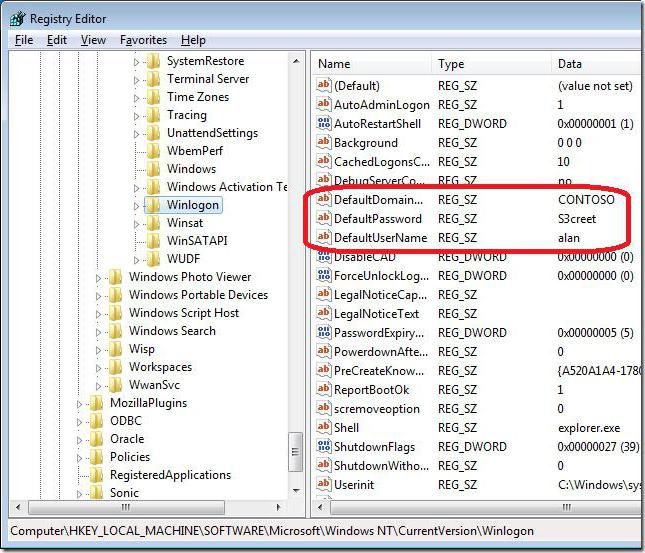
В правой части редактора проверяем запись DefaultUserName, чтобы в ней было указано имя текущего пользователя. Затем находим строку DefaultPassword. Если таковой нет, придется создать строковый параметр (String Value), переименовать его в указанное название и в поле значения ввести действующий пароль (затем подтвердить его).
Теперь остается активировать автоматический режим входа. Для этого используется строка AutoAdminLogon, при входе в параметры которой для значения выставляется единица. После перезагрузки пароль затребован не будет.
Настройка ПИН-кода
Есть еще один достаточно интересный способ, когда может потребоваться вход в Windows 10 без ввода пароля (только ПИН-код будет использоваться в качестве ключа). Настроить его можно через меню параметров, где выбирают раздел учетных записей.
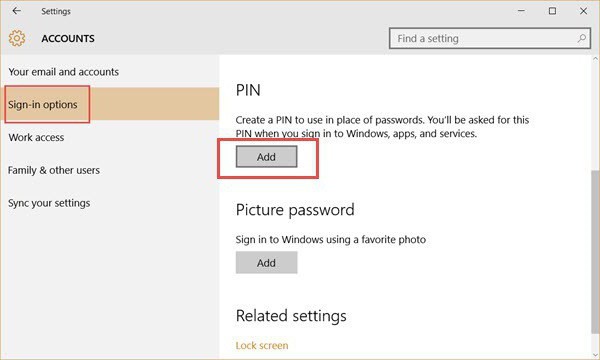
Тут нужно использовать строку параметров входа слева. В правой части окна имеется специальная опция настройки ПИН-кода. Далее придется войти в систему настройки при помощи учетной записи Microsoft, а затем придумать и дважды ввести код, состоящий из четырех цифр. Теперь при отключенном пароле при входе в систему нужно будет вводить именно код. Как уже, наверное, многие догадались, работает это по типу того, как владелец мобильного гаджета входит в систему, если настройки запроса кода находятся в активном состоянии.
fb.ru
Как без пароля войти в вк
Вход на мою страницу вконтакте без пароля — Способы
Пользователи известной социальной сети, забывшие свой циферно-буквенный код для доступа к профилю, могут столкнуться с вопросом – как осуществить вход на мою страницу вконтакте без пароля.
Особенно часто это происходит, если доступ раньше осуществлялся при помощи автоматического сохранения этой информации браузером – при очистке кэша, переустановке системы или смены самой программы для входа в Интернет все эти данные теряются.
Содержание:
А войти нужно обязательно – одним для общения, другим для работы, третьим для получения возможности пользоваться контентом, доступным только Вконтакте (например, новыми сериалами).
Самым доступным и не требующим много времени вариантом войти в вк, даже если вы забыли пароль страницы, является заход в профиль со смартфона (или планшета с модулем GSM), на котором установлено соответствующее приложение социальной сети.
Однако для этого следует заранее предусмотреть возможность такой ситуации и получить ссылку на телефонный номер вашего устройства при первом же выходе из приложения или даже с компьютера (но после того, как мобильная версия была установлена).
Получение ссылки для входа без пароля в мобильную версию VK
После того как СМС получена, а вы вошли в мобильное приложение, социальная сеть доступна без ввода паролей. Однако это можно сделать только на том устройстве, на котором установлена SIM-карта, привязанная к вашему профилю.
Сделать то же самое для настольных ПК, ноутбуков или планшетов без GSM-модуля невозможно. Зато с помощью такой привязки можно легко изменить забытый пароль новым уже из мобильной версии.
вернуться к меню ↑Если мобильного приложения нет, или же возможностью беспарольного входа вы так и не воспользовались, а попасть на страницу всё равно необходимо, следует восстановить доступ с компьютера.
Это можно сделать двумя способами – с помощью SMS-сообщения на телефон или путём заполнения формы восстановления.
Вариант с СМС
Действия, которые следует совершить для получения доступа к вашей странице:
- Перейти на страницу vk.com;
- Нажать на ссылку «Забыли пароль?»;
- Перейти к форме получения доступа.
Переход к форме восстановления пароля
Открывшееся окно предоставит вам возможность ввести адрес электронного почтового ящика, логин или телефонный номер. Воспользуемся одним из этих вариантов, после чего потребуется ввести «капчу»:
Ввод «капчи» для доступа к странице Вконтакте.
Теперь откроется окно, предлагающее вам ввести фамилию, указанную на странице. Обычно с этим не должно быть проблем, если, конечно, данные профиля были вашими.
После того как данные были введены, а вы подтвердили, что появившаяся на экране ссылка с фотографией, действительно, принадлежит вам, на телефонный номер, к которому привязан профиль, придёт СМС-сообщение с кодом доступа.
Подтверждение доступа через телефон
Для завершения восстановления доступа требуется ввод пришедшего кода и последующая за этим замена пароля новым. Новый код из цифр, символов и букв следует ввести два раза, предварительно запомнив или записав его для себя.
Желательно придумывать такие пароли, которые одновременно были бы и слишком сложными для подбора злоумышленниками и простыми для запоминания лично вами.
Ввод нового пароля
Теперь на мобильное устройство придёт ещё одно сообщение – уже с новым логином. Обычно он представляет собой ваш телефонный номер в международном формате, но без плюса вначале.
Последнее СМС-сообщение для доступа к сайту отправлено
Далее вы будете пользоваться этим логином для входа. А пароль можете в любое время сменить более удобным для запоминания в соответствующей форме настроек профиля (меню «Настройки», вкладка «Общее»).
Впрочем, сама социальная сеть настроена на то, чтобы пользователь сообщил свой номер для повышения уровня конфиденциальности.
Но, если он этого не сделал (не захотели или, что более вероятно, не успел после заведения новой страницы), не стоит переживать – войти в профиль всё-таки возможно, хотя и понадобится больше времени.
Способ входа без привязки к телефону
Если вы не привязали к телефону свою страницу, следует получить доступ другим способом – при помощи заполнения специальной формы. К ней можно перейти точно так же, как и для первого варианта:
- Зайти на главную страницу соцсети;
- Выбрать «Забыли пароль?».
Но теперь вместо ввода адреса электронной почты или телефонного номера следует нажать «Нажмите сюда».
Переход к форме восстановления при отсутствии привязки к телефону
Теперь на экране вы получите форму, предлагающую ввести адрес страницы Вконтакте. Заранее выпишите его – ссылка появляется при попытке войти на ваш профиль без пароля (который потерян).
Если адреса вы не знаете, можно попытаться найти его по своим данным, выбрав надпись «Нажмите здесь».
Поиск своей страницы по людям
По своей фамилии и имени это сделать очень просто. После того как страница найдена, следует указать, что это ваша страница и переход на форму восстановления пароля осуществится автоматически.
Выбор вариантов страницы, которая может быть вашей
Далее следует заполнить форму, указав как можно больше информации о своей странице с потерянным доступом. Здесь же рекомендуется указать телефонный номер, при помощи которого в следующий раз открыть страницу будет гораздо проще.
Продолжение восстановления доступа
Заявку на восстановления доступа к странице рассмотрит администрация сайта в ближайшее время. Для того чтобы вернуть вам профиль также потребуется послать 2 своих фото:
- Первой страницы паспорта;
- На фоне монитора, где открыта заявка.
Таким образом, ни один злоумышленник не получит возможности войти на вашу страницу, отправив фальшивое сообщение о восстановлении. Однако и у вас это займёт некоторое время.
вернуться к меню ↑Для того чтобы не заниматься восстановлением пароля сложными и долгими способами следует обязательно:
- Привязать страницу к SIM-карте;
- Придумывать пароли, доступные для запоминания вам, но сложные для других;
- Записывать пароль в труднодоступном для посторонних месте: в специальном файле, расположенном не на системном диске, в СМС в папке «Черновики», на бумажке в кошельке (без логина – только код, который ничего не даст другим людям, даже если его обнаружат).
Видео по теме:
Как осуществить вход вконтакте и зайти на страницу вк, если забыл пароль? Здесь вы найдете ответ на свой вопрос. Более того, в данном ролике мы расскажем вам о способах продвижения вконтакт
inet-use.ru