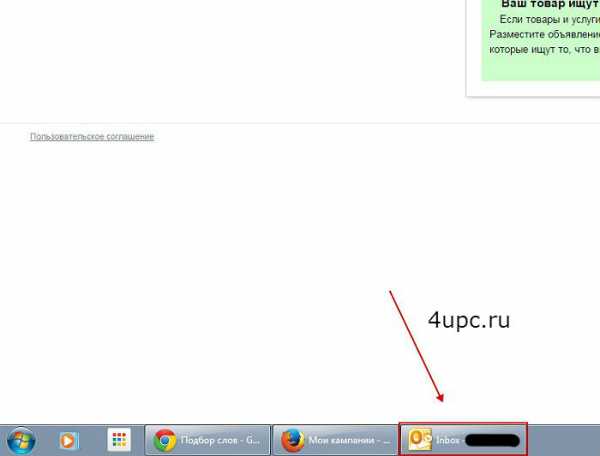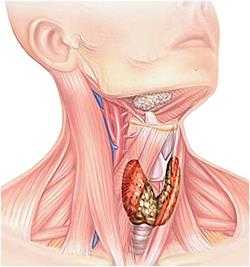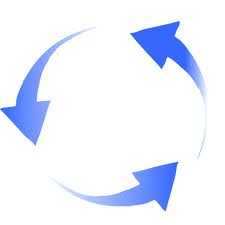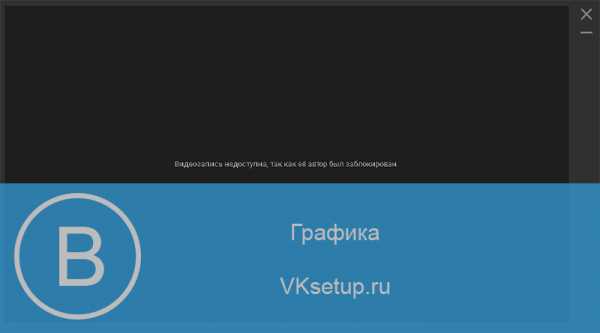Как подключить ноутбук к интернету по Wifi. Как через wifi подключить интернет
Как подключить Интернет через WiFi
В этой инструкции мы расскажем Вам как подключить Интернет через WiFi на компьютере, ноутбуке или телефоне. Это несложная и вполне доступная для каждого пользователя операция позволит Вам использовать все преимущества современных технологий дома или в офисе.
Покупка модема или роутера
Начать необходимо с того, что приобрести беспроводную точку доступа или Вай-Фай роутер. Последний предпочтительнее, так как это уже многофункциональное устройство, умеющее не только организовать сеть WiFi, но и подключаться к интернету самостоятельно и управлять всей сеть дома, в квартире или офисе.

Если Вы живете в частном доме, то при выборе роутера особое внимание обратите на мощность антенн. Если же Вы живете в многоэтажном доме, то лучше всего взять двухдиапазонную модель, так как из-за высокой плотности беспроводных сетей обычный диапазон 2.4 GHz уже загружен настолько, что нормально работать в нём уже не получится. А вот диапазон 5 GHz практически полностью свободен. Да и скорость WiFi будет уже значительно выше.
Настройка роутера для раздачи Интернета
Чтобы подключить Интернет через WiFi мало только купить маршрутизатор — его нужно еще и правильно настроить. Несмотря на большое разнообразие марок и моделей, основной принцип базовой конфигурации Вай-Фай практически идентичный.
Сначала делаются базовые настройки: имя сети WiFi (SSID), домашний регион, используемый радиоканал и его ширина, включение дополнительных режимов.

Как правило, при базовой конфигурации меняется только имя сети. Остальные параметры оставляют в значении по умолчанию.
Далее, чтобы раздавать Интернет подключение через WiFi и не боятся посторонних, изменяют параметры безопасности сети WiFi. Надо выбрать тип и стандарт шифрования, установить пароль на подключение к Вашему Вай-Фаю.
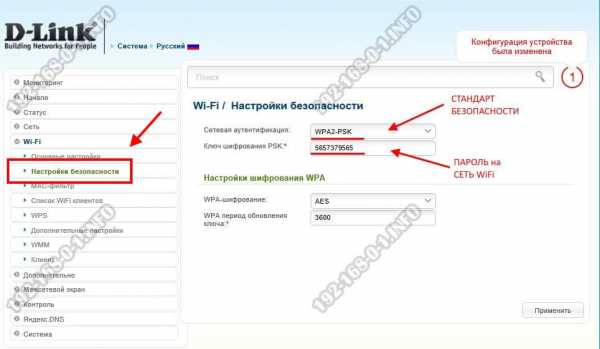
Самым надежным является стандарт безопасности WPA2-PSK с шифрованием AES.Пароль на WiFi надо делать не короче 8-10 символов. При этом желательно чтобы он состоял из букв и цифр. Так взломать его будет гораздо сложнее!
Для того, чтобы полностью обезопасить свою сеть и подключить Интернет через WiFi с максимальной защитой — обязательно отключите WPS, т.к. эта технология — одна большая дыра в сети Вай-Фай, через которую Вас взломает любой школьник.
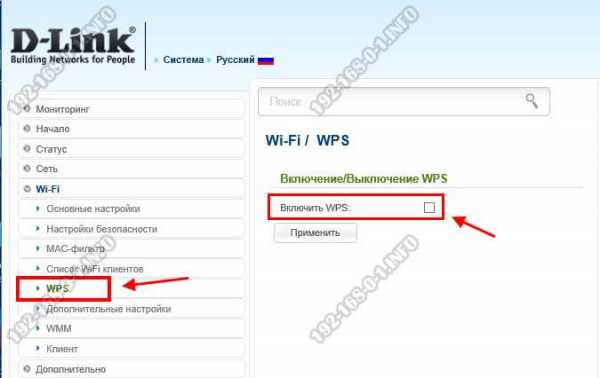
Основные настройки сделаны — можно подключать клиентов!
Подключение клиентов Вай-Фай
Итак, роутер Вы купили, сеть WiFi настроили. Теперь разберёмся — каким образом компьютер, ноутбук, телефон или телевизор подключить к Интернету по WiFi? Очень просто! Последовательность действий везде одинаковая:1. Включаем беспроводной адаптер.2. Запускаем поиск доступных сетей Вай-Фай3. Выбираем нужную и подключаемся к ней.4. Вводим пароль на доступ к сети.5. Проверяем доступ в Интернет.Давайте рассмотрим на конкретных примерах.
Как на ноутбук подключить Интернет через WiFi
В качестве примера будем рассматривать подключение ноутбука по WiFi к Интернету.Используемая операционная система — Windows 10.Перво-наперво проверьте — точно ли включен беспроводной адаптер на Вашем компьютере. На ноутбуках для этого используются специальные функциональные клавиши. Подробнее можно узнать в инструкции к устройству.После этого правом нижнем углу экрана, рядом с часами, ищем значок сети и кликаем на нём левой кнопкой мыши. Появится вот такое меню:
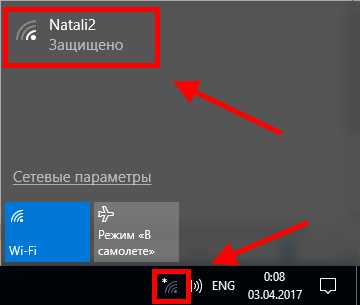
В нём надо выбрать свою сеть Вай-Фай по имени, которое указывали в настройках.
Чтобы каждый раз заново не переподключаться — поставьте галочку «Подключаться автоматически».Нажимаем кнопку «Подключиться». После этого Виндовс 10 запросит у Вас пароль на подключение к Интернету через WiFi:

В поле введите тот пароль, который указывали при настройке сети на роутере.Кликаем на кнопку «Далее».После этого будет проведена проверка введённого пароля и если он указан правильно — под именем сети вы увидите статус «Подключено, Защищено».
Можно закрывать меню и проверять доступ в Интернет.Если по какой-либо причине Интернет через WiFi не доступен — проверьте какие настройки протокола IP версии 4 на беспроводной сетевой карте. Как правило, там должно стоять автоматическое получение адресов от роутера:

Если получение IP-адресов установлено в автоматическом режиме, а доступа в Интернет по Вай-Фаю нет — попробуйте подключить для проверки компьютер к роутеру через кабельное соединение LAN. После этого станет ясно на какой стороне проблема.
Подключение телефона на Android к WiFi
Для того, чтобы подключиться к Интернету по WiFi на телефоне или планшете с операционной системой Андроид — сначала открываем настройки устройства и находим раздел WiFi:

Сдвигаем ползунок включения адаптера в сторону «Вкл.» После этого заходим в сам раздел и смотрим список сетей:

Находим свою среди доступных и нажимаем на неё.Появится запрос ввода пароля:

Вводим тот пароль, который указывали при настройке своего роутера.Нажимаем на кнопку «Подключить».
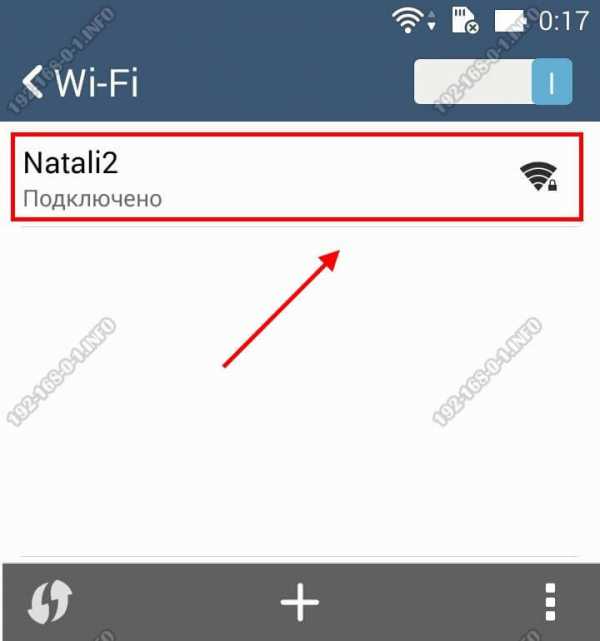
После этого, если аутентификация прошла удачно, Вы увидите сообщение «Подключено» под названием сети.Проверяем доступ в глобальную паутину.
192-168-0-1.info
Как подключится к интернету через wifi. Как подключить wifi на ноутбуке
Приветствую тебя, дорогой ищущий. Если ты попал на эту страницу, значит есть вопрос «как подключить вай фай». И именно здесь ты получишь ответ на свой вопрос.Ты уже, наверное, заметил, что в нашем мире нас окружает великое множество беспроводных сетей и одна из самых популярных сейчас это Wi Fi . Сейчас Вай фай есть практически везде: на работе в торговых комплексах, кафе, ресторанах, магазинах. Все для того, чтобы мы имели постоянный доступ к интернету. Также многие сейчас подключают Wi Fi роутеры дома, чтобы иметь свою маленькую беспроводную локальную сеть. Так почему же Вай фай так популярен? Во-первых, удобства в применении (не нужно тянуть кучу проводов), также эта сеть является высокоскоростной, да и многие современные гаджеты сейчас работают через Wi fi какие как: телефон, планшет, ноутбук, электронная книга и приставка PSP. Подключение всех этих устройств почти автоматическое, но есть некоторые мелочи. В статье как раз расскажу об этих мелочах.
Как подключить wifi на ноутбуке
Техническая часть
Прежде чем вы собрались подключаться к вай фаю, проверьте включена ли у вас на ноутбуке беспроводная сетевая карта. На многих моделях ноутбуков есть копка со значком WiFi и индикатор, который должен гореть если вы включили «сетевую карту» (также индикатор может гореть разными цветами. Обычно, если сетевая карта отключена, то цвет красный, если включена – цвет белый или зеленый). Но есть еще хитрые производители которые прячут переключатель вай фай в торце ноутбука, переключите его в положение «включить» (по маленьким рисункам возле переключателя должно быть понятно).
Программная часть
Для тех кто пользуется ОС Windows XP. выполните действие: Пуск → Панель управления (нажать «Переключиться к классическому виду») → Сетевые подключения. В появившемся окне будет иконка «Беспроводное сетевое соединение», оно должно быть активно. Кликнем по нему правой клавишей мыши и выберем «Просмотр доступных беспроводных сетей»
После этого вы попадете в окно, где будет список беспроводных сетей:

Здесь выбираем сеть, которая вам нужна. Если она под паролем, введите его два раза в появившийся форме:

После этого ноутбук подключится к точке доступа и вы получите доступ к Интернету.
Если у вас ОС Windows 7 . В нижнем правом углу возле часов будет значок Доступных подключений
Жмем на него и видим список подключений.

Выбираем сеть из списка, если требует пароль – вводим его в появившемся окне.

Видео для наглядности подробная инструкция
.
Как подключить WiFi на телефоне
Настройка интернета на телефонии проста. Но существует множество отдельных оболочек и описать их все не имею возможности. Представлю вам общею схему подключения телефона к вай фай:
- Включаем вай фай на телефоне;
- Заходим в меню поиска беспроводных подключений;
- Находим сеть, которая нам нужна жмем подключиться;
- Если запрашивает пароль (ключ) вводим его и жмем подключиться или отправить.
На этом подключение завершено.
Также, хочу посоветовать вам видео о подключении телефона на базе Android.
как подключиться к WiFi на Android
.
Также, советую посмотреть видео о том.
Как подключить iPhone к Wifi
.
Для начала нужно понять, что такое Wi-Fi – это способ подключения к интернету без помощи провода , поэтому прежде чем переходить непосредственно подключению, нужно убедиться, что есть все необходимое оборудование для этого. С одной стороны – это Wi-Fi роутер, которые преобразует проводной сигнал в беспроводной, а значит, провод к нему подходит, но из него уже не выходит. А с другой стороны – это ноутбук, оснащенный Wi-Fi модулем. Как правило, все современные ноутбуки оснащены встроенным модулем, поэтому особых проблем с ним не бывает, но если же по какой-либо причине его в ноутбуке нет или он не работает (при этом поломка не связана с ПО), то можно подключить внешний Wi-Fi модуль, который чем-то напоминает USB накопитель и подключается именно через этот разъем.
Подключение
Итак, в наличии имеется ноутбук с необходимым оборудованием и настроенный роутер. Дело за малым, выполнить непосредственное подключение. В первую очередь необходимо включить на ноутбуке Wi-Fi модуль. Это делается очень просто, достаточно нажать комбинацию клавиш Fn и
bazava.ru
Как подключить ноутбук к Интернету через WiFi сеть роутера
Эта инструкция предназначена для самых-самых новичков, которые ещё только-только осваивают персональный компьютер. Купив современный ноутбук или нетбук, владелец хочет бороздить Интернет через WiFi и не мучиться с проводами, благо что Вай-Фай маршрутизатор дома имеется и к нему уже подключены планшет или телефон.Если с проводным соединением Ethernet всё ясно — вставил кабель в сетевую и работай, то в случае с беспроводной сетью процедура немного сложнее. Но заметьте — лишь немного. Если Вы сумеете один раз подключить ноутбук к Интернету через сеть WiFi роутера, то дальше уже будете делать это без проблем, так как это процесс совсем несложный. Давайте рассмотрим его подробнее.
Начинаем с того, что проверяем включен ли беспроводной адаптер, ведь по умолчанию на многих моделях ноутбуков, нетбуков и ультрабуков он частенько бывает отключен. Для включения обычно используется функциональная кнопка на клавиатуре. Обозначается она значком в виде антенны. Если она совмещена с клавишами F2, F5, F12 и т.п., то в этом случае для включения адаптера надо нажать её совместно с клавишей, обозначенной как «Fn».
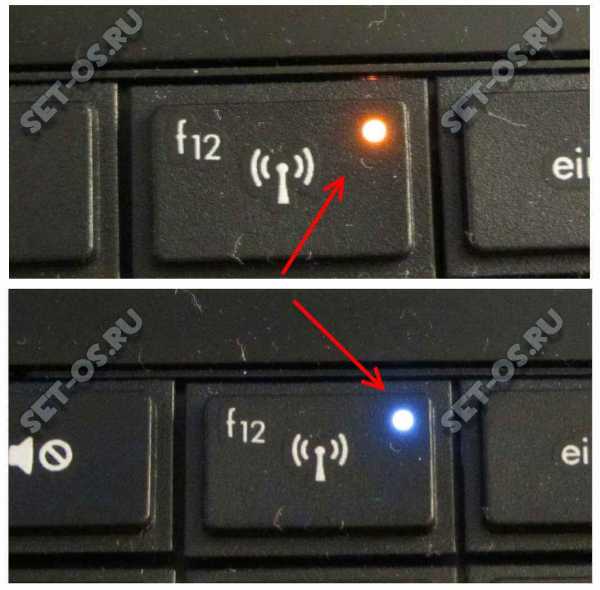
После этого должен загореться индикатор работы беспроводного модуля, либо, если он уже горел, цвет его должен смениться с красного на синий или зелёный.
В Windows 10 это можно сделать и на программном уровне. Для этого найдите на панели задач значок Вай-Фай. Если адаптер выключен, то на пиктограмме будет красный крестик.
Кликаем на значок и получаем вот такое меню, на котором будет одна или несколько кнопочек:
Кликаем на ту, что подписана, как Wi-Fi. Она должна быть серого цвета и после того, как вы нажмёте кнопку — её цвет измениться на синий, зелёный или оранжевый, в зависимости от используемой цветовой схемы рабочего стола. Красный крестик на значке должен исчезнуть, сменившись звёздочкой:
Отлично! Кликаем мышкой на пиктограмму и получаем список доступных для подключения ноутбука WiFi-сетей.

Выбираем ту из них, к которой хотим подключиться.
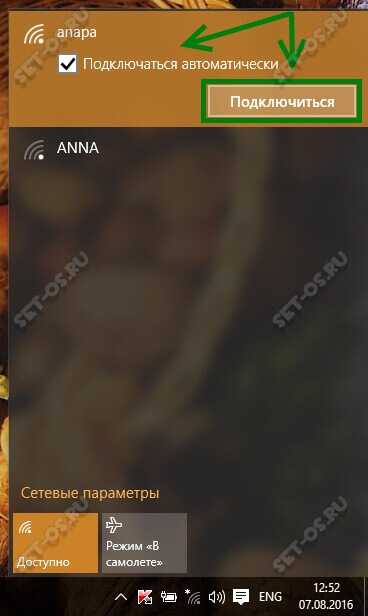
Если Вы будете работать в ней на своём ноутбуке постоянно, то обязательно поставьте галочку «Подключаться автоматически». Нажимаем кнопку «Подключиться».
Если сеть защищена паролем, то операционная система Windows 10 запросит ввод пароля на WiFi:
Вводим его и нажимаем на «Далее». Если ключ был введёт верно, то после него проверки Вы получите вот такое сообщение:
Теперь можно запускать веб-браузер и работать в Интернете через сеть своего WiFi роутера.
Примечание:— В тех случаях, когда пройти процедуру аутентификации не получается — уточните пароль в настройках своего устройства доступа.— Если процесс долго висит с сообщением «Получение IP-адреса», а потом соединение разрывается, то чаще всего это означает, что на маршрутизаторе отключен DHCP-сервер и IP-адрес надо прописывать самостоятельно вручную.
Как отключиться от Вай-Фай:
Если Вы хотите отсоединиться от одной беспроводной сети чтобы подключиться к другой — просто кликните по значку WiFi в системном лотке, рядом с часами:

В появившемся списке сетей выберите ту, под которой стоит подпись «Подключено» и кликните по ней левой кнопкой мыши. Появится кнопка «Отключиться». Надо просто нажать на неё и ноутбук отключится он неё.
Для того, чтобы компьютер с Windows 10 вообще больше никогда не подключался к этой сети Вай-Фай — надо её забыть. Для этого заходим в параметры системы и выбираем раздел «Сеть и Интернет». В подразделе Wi-Fi находим пункт «Управление параметрами сети»:
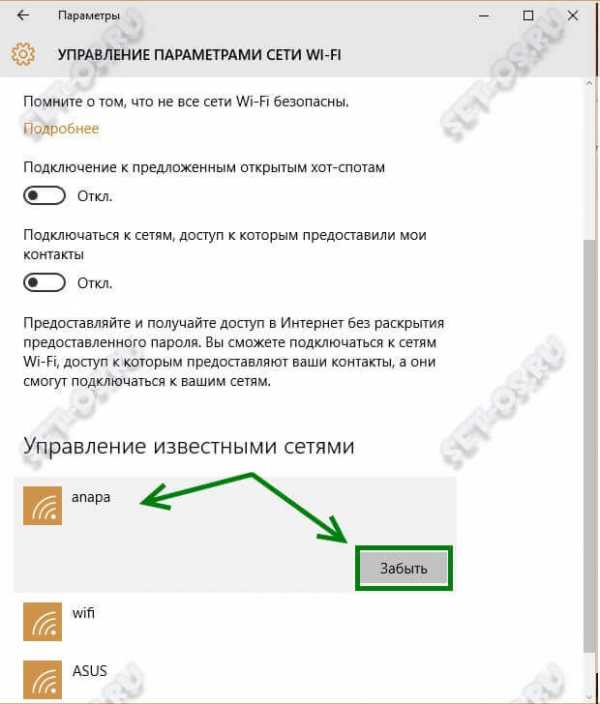
Открывшееся окно надо прокрутить вниз до подраздела «Управление известными сетями». Находим там нужную и кликаем сначала на неё, а затем — на появившуюся кнопку «Забыть».
Это тоже интересно:
set-os.ru
Как подключить ноутбук к интернету по Wifi
Настройка Wifi дома и подключение через него ноутбукаОчень удобно дома использовуть такую современную технологию, как Wifi (Wi-Fi) - Wireless Fidelity беспроводная точность, для доступа в сеть, в т.ч. интернет.
Рассмотрим вариант беспроводной сети Wifi с использованием Роутера, когда у вас уже есть компьютер, подключенный к сети (интернет) проводной сетью и необходимо еще подключить ноутбук через WiFi.
Этот вариант актуален, допустим, если у вас есть интернет от интернет-провайдера (скажем, Акадо) для одного компьютера, идущий по проводу. И вы намерены подключить ноутбук к той же имеющейся сети, но через Wifi, чтобы выходить с него в интернет и иметь возможность перемещать его по квартире без проводов.
А так же, если для вас важна независимая доступность интернета на каждом компьютере. (Компьютер можно выключить и пойти работать на ноутбуке с интернетом в другую комнату или на кухню).
Чтобы это стало возможным, вам необходимо разобраться в схеме, прочитать статью, следуя инструкциям.
Схема 1. Объединение Wifi роутера, компьютера и ноутбука:
Что необходимо сделать для включения Роутера - по шагам.
Если вас устраивает кабельное подключение первого компьютера (1) к сети и вы не планируете менять его на Wifi, а Wifi нужен только для второго компьютера-ноутбука (2), то вам необходимо приобрести беспроводной Роутер (Wireless Router). У такого беспроводного роутера есть возможность проводного подключения разъем(ы) UTP ( LAN ), разъем WAN (входной) и антенна для беспроводных контактов.
Рассмотрим на примере работающего по данной схеме включения Роутер ASUS WL-530gV2 Pocket Router (802.11g, 1xWAN+4xUTP). Который стоил в Москве в 2009 г. менее 100$.
Вы можете использовать, например, Роутер DLINK. Инструкция та же самая, с тем отличием, что разъем WAN на нем обозначен Internet . Отзывы по работе Роутеров можно почитать, например, на http://market.yandex.ru/ , введя слово "роутер" и выбрав модель. Роутер ASUS WL-530gV2 (Pocket router)
Кроме роутера необходим еще дополнительный кабель UTP-5 категории, длиной 1 м. (обычный кабель для компьютерной сети с разъемами).
Как подключить Роутер?
Роутер необходимо подключить в разрыв между модемом, выдающим вам интернет от провайдера и компьютером (1). Далее, при правильной настройке, уже роутер автоматически будет выдавать интернет и по беспроводной сети Wifi для ноутбука или каких-то еще дополнительных компьютеров. Для этого необходимо: Отключить питание компьютера, модема. Роутер положить неподключенным рядом с модемом. Кабель (типа UTP-5), идущий из модема, вытащить из сетевой карты компьютера(1) и подсоединить ко входу WAN Роутера. У данной модели роутера он находится сбоку. Теперь роутер подключен к интернету. Надо его раздать. Подключаем приобретенным дополнительным UTP-5 кабелем компьютер (1) к Роутеру: Один конец - в сетевую карту компьютера, другой - в разъем LAN1 роутера. Подключаем роутер к питанию, через его собственный блок питания (должен быть в комплекте с ним).
Роутер подключен.
Теперь можно включить питание компьютера, модема, роутера.
Настройка Роутера производится по схеме, описанной в отдельной статье. Настройка компьютера (1) для доступа к интернет через Роутер по проводу.
Настройка компьютера фактически сводится к нулю. При наличии DHCP (службы выделения IP и параметров подключения для подключаемых машин) у Роутера , достаточно подключить разъемом ПК к нему и компьютер автоматически получит от него IP адрес.
Единственное, если в свойствах сетевого адаптера на ПК был выставлен определенный IP адрес, то его необходимо сбросить в Получить IP-адрес автоматически.
В Windows 7 это делается в:
Панель управленияСеть и ИнтернетСетевые подключения
Заходить так : Пуск, Панель управления, Сеть и интернет, далее:
Просмотр состояния сети и задач -gt; Изменение параметров адаптера.
Выбираете свой сетевой адаптер (куда подключили роутер), правой кноп
info-4all.ru
Как подключить планшет к интернету через wifi? 100% ответ для всех!
Всем здравствуйте! В этой статье я расскажу вам о том, как подключить планшет к интернету через wifi.
Планшет является сегодня одним из востребованных гаджетов в мире. Основным его преимуществом является портативность. Он является, своего рода компьютером, который можно всегда иметь под рукой, несмотря на местоположение и условия. Однако одной из основных свойств любого современного планшета является его доступ к интернету. Не все пользователи знают, как подключиться к глобальной сети при помощи этого гаджета. В этой статье я вам подробно расскажу, как при помощи различных способов добиться стабильного интернета на планшете.
Как подключить планшет к интернету через wifi? — Как подключить планшет к интернету через WiFi роутер
Первым и одним из самых распространённых способов является WiFi роутер. Сегодня он есть у многих дома. Как известно, беспроводная сеть WiFi достаточно востребована в мире. Роутер осуществляет, так называемое, разветвление сигнала во многие точки, благодаря чему к интернету может подключаться сразу несколько устройств.
Чтобы подключить планшет к сети WiFi необходимо в первую очередь убедиться, что он сам находится в сети. То есть, не находится в «режиме полёта». На многих устройствах этот режим обозначается значком «Самолёт».

Далее нужно пройти во вкладку «Настройки», где найдёте модуль WiFi. Его надо включить. Это делается в том случае, если на данный момент сеть отключена на планшете.
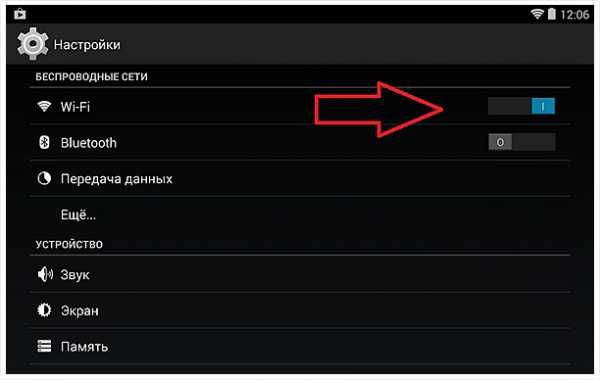
Следующим шагом проходим по «WiFi». Здесь перед вами высветится список из доступных точек, раздающих данную сеть. Вам необходимо найти ту, которую раздаёт ваш роутер.

После того как вы нашли свою сеть, нужно кликнуть по ней. Если она не защищена паролем и логином, то коммутация с сетью произойдёт автоматически. Если защита стоит, то потребуется ввести данные.

Подключение к всемирной паутине посредством WiFi роутера окончено. Исключением в отсутствии сети может только стать отсутствие её на самом роутере.
Как подключить планшет к мобильному интернету 3G
Практически все планшетные устройства имеют 3G модуль. Это, так называемый, мобильный интернет. Он сегодня распространён во многих городах и сёлах, однако его отсутствие не исключено. Если вы решили подключиться к сети 3G, то вам потребуется вставить в гаджет сим-карту. Конечно, если она отсутствует на нём. Обычно отсек для «симки» находится в боковой части планшета. Думаю, с этим проблем у вас не возникнет.

Далее вам потребуется подключить на своём устройстве функцию «Мобильные данные». Иногда она называется «Передача данных». После этого в верхней части экрана вы сможете увидеть значок с надписью «3G». Если этого не произошло, то попробуйте изменить настройки APN.
Это делается достаточно просто. Требуется пройти в меню «Настройки». Там нажимаем на пунктик «Ещё» и ищем вкладку Мобильные сети.
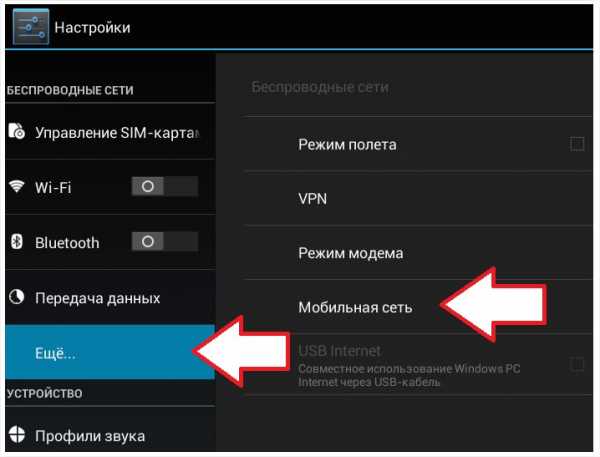
Перед вами всплывёт окошко. Находим «Точки доступа (APN)». Нажимаем на него.

Вверху вы сможете увидеть три вертикальные точки, на которые следует кликнуть. В появившейся панели выбираем новую точку.
Теперь остаётся совсем ничего, а именно вписать основные операторские данные. Всё!
Как подключить планшет к интернету через 3G модем
Однако некоторые модели планшетных устройств всё же не оснащены модулем данной мобильной сети. Это не беда, так как на помощь приходит 3G модем. Да-да, это тот самый модем, благодаря которому мы раньше подключались к интернету на ноутбуках, нетбуках и прочих устройствах подобного типа. Сегодня 3G модем не так популярен, однако многим людям он приходит на помощь именно в данном случае, или тогда, когда беспроводной интернет отсутствует.
Да, этот способ подключения к сети несколько сложнее, нежели предыдущие, так как здесь имеются некоторые нюансы в системе. Вам потребуется перевести свой модем в специальный режим «Только модем». Для этого на персональном компьютере должна присутствовать программа 3GSW от ZyXel. После установки приложения подключаем модем к компьютеру, открываем программу и включаем там тот самый режим, о котором говорилось чуть выше.

Следующим шагом подключаем модем к гаджету. Для этого потребуется специальный шнур USB OTG. Кроме того, на своё устройство обязательно нужно скачать программку под именованием PPP Widget.

Утилита поможет вам настроить подключение к интернету. Для данной операции необходимо открыть данную программу на своём гаджете. Заполните в нём запрашиваемые поля. В случае, если не располагаете этой информацией, то её можно узнать у своего сотового оператора.

Как подключить планшет к интернету через смартфон
При наличии у вас или у вашего соседа смартфона, подключиться к всемирной паутине с помощью данного способа у вас не составит особого труда. Заходим в настройки смартфона, где ищем пункт под названием «Другие сети».
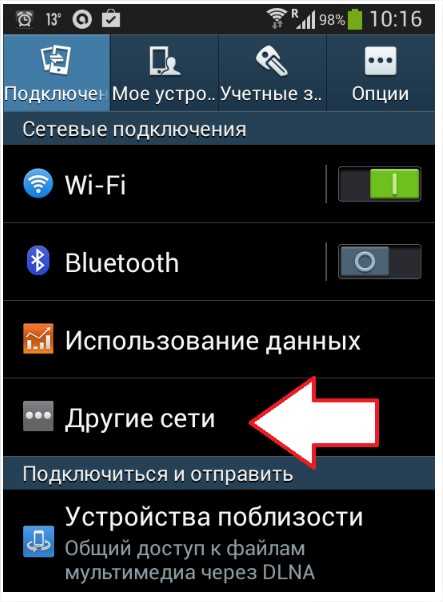
Теперь нашим глазам нужно найти следующий пункт меню, который носит название «Модем и точка доступа». В некоторых моделях смартфонов он именуется немного по-другому, а именно «Режим модема и точка доступа.

Следующим шагом является поиск вкладки «Переносная точка доступа». Найдя её, не забудьте активировать.

Перед вашим взором выскочит предупреждающая надпись, которая будет гласить об отключении сети Wifi. Не стоит её остерегаться. Смело нажимайте «Да».

Теперь смартфон сам является точкой доступа сети. Всё что осталось сделать, это подключить планшетное устройство к ней. Для этого в настройках находим «Wifi» и нажимаем. Ищем свой смартфон в предлагаемых сетях, и кликаем на него. Вам остаётся только ввести основные данные. Их можно узнать в самом смартфоне при создании новой точки.

Заключение
Вот вы и узнали основную информацию о том, как подключить планшет к интернету через wifi. Как видите, ничего сложного в коммутации своего планшетного устройства с всемирной сетью нет. Всё что необходимо помнить, это пароль и логин искомой сети. Остальное всё находится, как правило, в настройках. Да, некоторые моменты могут получаться у вас не с первого раза, однако отчаиваться не стоит. Интернет такая вещь, без которой сегодня никуда. Надеюсь, мои советы помогли вам, и вы пользуетесь ими с удовольствием.
gserver.ru
Что такое подключение к интернету через wi fi
Wi-Fi – название популярной беспроводной интернет-технологии, позволяющей производить подключение к Интернету без помощи каких-либо кабелей и проводов. Высокоскоростное соединение здесь обеспечивается посредством радиоволн.
Оглавление статьи:
Поначалу считалось, что термин Wi-Fi является аббревиатурой «Wireless Fidelity» (беспроводное качество). Однако впоследствии от такого определения отказались и сейчас уже ставшее привычным сокращение никак не расшифровывается.
Wi-Fi обозначает торговую марку Wi-Fi Alliance. Этот зарегистрированный знак определяет Вай Фай как любой продукт беспроводной сети WLAN, который основан на стандартах Института инженеров электротехники и электроники IEEE 802.11.
IEEE — сокращение от Institute of Electrical and Electronics Engineers, что в переводе означает Институт инженеров электротехники и электроники. Институт является некоммерческой международной организацией, объединяющей около 400.000 специалистов, в том числе студентов, из 170 стран. Он принимал участие в разработке примерно 900 принятых стандартов.
Как работает Wi-Fi
Подключение к интернету через Wi Fi – это радио технология, суть которой в следующем.
W-Fi роутерРоутер, передающий сигнал (если мы говорим о квартирном варианте), или более мощное устройство (если мы говорим о публичной сети Wi-Fi, например, в кафе или в парке) распространяет радиоволны на определенной частоте. Этот сигнал улавливает приемник Wi-Fi сигнала, который есть практически в любом современном переносном (и даже стационарном) компьютере и, фактически, в любом гаджете.
Передача сигнала – это еще не все. Важно, чтобы устройство, передающее сигнал, являлось точкой доступа к Интернету. Другими словами, это передающее устройство должно быть в свою очередь подключено к Интернету, должно позволять через себя подключать другие устройства к Интернету, и должно быть настроено на распространение и передачу этого сигнала.
Устройство, передающее сигнал, и приемник, принимающий сигнал Wi-Fi, не связаны друг с другом проводами. Это создает определенные удобства, позволяет принимающей стороне быть мобильной, подвижной, почти как при приеме сигнала мобильной связи.
Правда, возможности Wi-Fi по сравнению с мобильной связью несколько меньше, поскольку радиус действия Wi-Fi передатчиков сигнала меньше. Обычно это пространство ограничивается квартирой или торговым центром, парком, участком улицы, площади и т.п.
Поддержка Wi-Fi в разных устройствах
Сегодня уже трудно представить себе устройство гаджет, у которого бы не было возможности для Wi-Fi подключения. Почти все они снабжены приемниками сигнала Wi-Fi для подключения к Интернету там, где есть открытые (без паролей) или защищеные (запароленные) сети Wi-Fi.
Более того, многие устройства сами умеют не только принимать, но и раздавать сигнал Wi-Fi, сами могут стать точками доступа к Интернету для других пользователей компьютеров или гаджетов. Например, большинство современных ноутбуков умеют раздавать Wi-Fi, также легко это делают смартфоны, iPone и другие подобные им устройства.
Так что сеть Wi-Fi теперь можно создать самому, имея для этого, например, смартфон или айфон и недорогой доступный тариф от сотового оператора. Это все, что необходимо. Включаем гаджет на раздачу Wi-Fi. И у нас в квартире или на даче появляется своя домашняя сеть Wi-Fi.
Подключение к Интернету через Wi-Fi
Существуют открытые сети Wi-Fi, к которым можно подключиться без особых ограничений. Достаточно в компьютере или в гаджете включить Wi-Fi (в каждом устройстве это может делать по разному, но обычно это делается в настройках, в меню настроек, где обязательно существует опция «Wi-Fi»). Для смартфона на Андроиде подробнее писала ЗДЕСЬ, остальные устройства подключаются к Wi-Fi примерно похожим образом.
После включения технологии Wi-Fi компьютер или гаджет покажет все сети, являющиеся доступными в настоящий момент. И если сеть не защищена, если она свободна, доступна и является открытой, то к ней можно подключиться простым кликом по ее имени.
Как узнать, что сеть Wi-Fi не защищена? Обычно напротив незащищенной сети отсутствует символ замка или иной символ, предупреждающий о защищенности сети.
Где можно встретить незащищенные сети Wi-Fi? Там, где предусмотрен открытый доступ к Интернету всех желающих: в некоторых кафе или магазинах (для привлечения клиентов и покупателей), в аэропортах и в гостиницах для мобильных людей, которым нужно всегда быть в курсе дел и т.п.
Подключение к защищенным сетям возможно, если знать пароль для подключения. Без пароля не подключишься. Зная пароль, достаточно его ввести один-единственный раз. Впоследствии компьютер или гаджет будет автоматически подключаться к этой защищенной сети, если ее «хозяин» не поменяет пароль для своих клиентов.
В квартирах часто устанавливают Wi-Fi роутеры для удобства подключения компьютеров и гаджетов без проводов. Рекомендуется в квартирах устанавливать пароли для подключения к Интернету по Wi-Fi. Дело в том, что радиосигнал Wi-Fi распространяется за пределы квартиры. Его можно «поймать» на улице, в коридоре, у соседей (не только по этажу, но и на других этажах здания). Чтобы не было несанкционированного подключения к Вашей домашней сети (что чревато не только расходом трафика и ростом платежей за Интернет, но и проблемами, если Вашим Интернетом воспользуются в неблаговидных целях), нужно ставить пароль. И иногда его менять.
Скорость Интернета при работе по Wi-Fi
Современные Wi-Fi сети довольно быстрые. Подключившись к ним, можно не только смотреть почту или новости, но и смотреть фильмы, говорить по Скайпу и пр. Но при этом скорость работы во многом зависит от расположения ПК или гаджета, и от того, насколько нагружена сеть Wi-Fi.
Чем ближе к точке доступа, к передающему устройству находится компьютер или гаджет, тем будет сильнее сигнал Wi-Fi, и тем больше может быть скорость работы в Интернете. И, наоборот, чем дальше, тем сигнал слабее, и скорость передачи данных может уменьшаться.
Также многое зависит от нагрузки на сеть. В свободном кафе с Free Wi-Fi – это одна скорость работы, точнее, высокая скорость. И в том же заполненной клиентами кафе, где все, например, через свои компьютеры и гаджеты наблюдают онлайн-трансляцию футбольного матча – это уже совсем иная скорость работы, намного медленнее, чем в свободном кафе.
Конечно, предоставляя доступ к Wi-Fi, стараются сделать так, чтобы удовлетворить все потребности и запросы. Для этого подбирают соответствующее оборудование для точек доступа, правильным образом их расставляют и т.п. Но любую даже самую «продвинутую» сеть всегда можно перегрузить. Так что, работая с Wi-Fi, можно с одной стороны наслаждаться беспроводным доступом к сети, с другой стороны, надо быть всегда готовым принять за данность ухудшение (временное, как правило) качества связи и работы Интернета.
В любом случае, Wi-Fi – это приятная и очень полезная технология для тех, кто стремится всегда быть в курсе событий и постоянно быть на связи.
Проголосуйте
Прошу принять участие в опросе “Как Вы выходите в Интернет?”. Можно выбрать один вариант, 2, 3, 4 или 5 вариантов ответа.
Загрузка ...P.S. Полезные статьи о подключении к Интернету:
Что лучше для выхода в Интернет: USB-модем или смартфон в качестве Wi-Fi роутера?
Интернет для планшета
Интернет подключен, но не работает: внешние причины
3 способа подключения к Интернету
www.inetgramotnost.ru
Как подключить ноутбук к Интернету через WiFi
Ноутбук это мобильный компьютер. Он создан для того чтобы пользователь имел возможность работать с ним в любом месте. Поэтому подключать ноутбук к Интернету при помощи кабеля не очень удобно. В этом случае ноутбук привязывается к одному рабочему месту и превращается в настольный компьютер. Сейчас мы расскажем о том, ка подключить ноутбук к Интернету через WiFi и избавиться от надоедливых проводов.
Начать нужно с того, что все современные ноутбуки, даже самые дешевые, оснащаются модулем для подключения к Wi-Fi сети. Поэтому для подключения вам не понадобится никакое дополнительное оборудование. Также нужно отметить, что в данной статье мы рассмотрим только подключение ноутбука к WiFi, предполагая, что у вас уже есть WiFi сеть с доступом к Интернету.
Итак, как же подключить ноутбук к Интернету через WiFi? Первое, что нужно сделать, это найти значок WiFi сети на панели задач (в правом нижнем углу экрана, рядом с системными часами). Этот значок может выглядеть по-разному, в зависимости от того, подключен ли ноутбук к WiFi сети или нет (см. скриншот ниже).

С помощью данного значка выполняется большинство действий по управлению подключением ноутбука. Например, если сейчас ваш ноутбук не подключен к WiFi сети, то вам нужно кликнуть по значку WiFi сети. После этого откроется небольшое окно, в котором будет отображаться список всех доступных в данной точке WiFi сетей. В этом окне нужно выделить мышкой нужную вам WiFi сеть и нажать на появившуюся кнопку «Подключение».
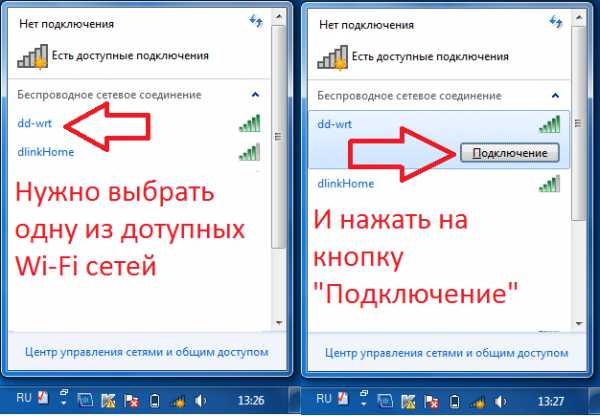
Дальше возможно два варианта. Если выбранная вами Wi-Fi сеть не защищена паролем, то подключение выполнится сразу после нажатия на кнопку «Подключение». Если же Wi-Fi сеть защищена паролем, то появится еще одно окно, в котором нужно будет ввести пароль для доступа к сети.

Ввод пароля – последний этап подключения ноутбука к Интернету через WiFi сеть. После ввода пароля от вас больше ничего не требуется. Интернет на ноутбуке должен заработать автоматически. В заключении рассмотрим несколько типичных проблем, с которыми сталкиваются пользователи.
Я не могу найти значок WiFi на панели задач. Что делать?
Если значок WiFi отсутствует на панели задач, то, скорее всего, у вас отключен Wi-Fi модуль. Для того чтобы его включить нужно открыть Панель управления и перейти в раздел «Сеть и Интернет – Центр управления сетями и общим доступом – Изменение параметров адаптера». Дальше нужно найти подключение с названием «Беспроводное сетевое подключение» и включить его с помощью контекстного меню.

Также в некоторых случаях значок WiFi может отсутствовать из-за отсутствия драйверов. В этом случае вам нужно найти драйверы от ноутбука и установить их. Но, это довольно редкий вариант. Обычно драйверы для WiFi не требуются.
Значок WiFi отмечен красным крестом, и поиск WiFi сетей не работает. Что делать?
Еще одна типичная проблема при подключении ноутбука к Интернету через WiFi сеть, это значок с красным крестом. В этом случае после нажатия на значок поиск доступных сетей не работает и пользователь не может выполнить подключение.

Как правило, наличие красного креста означает, что Wi-Fi модуль отключен с помощью «Центра мобильности» или с помощью специальной кнопки на корпусе ноутбука (или с помощью комбинации клавиш).
Для того чтобы решить эту проблему нажмите правой кнопкой мышки на значок аккумулятора на панели задач и откройте «Центр мобильности Windows».
После этого перед вами откроется окно под названием «Центр мобильности Windows». Здесь можно управлять функциями, которые отвечают за экономию заряда аккумулятора. Здесь нужно нажать на кнопку «Включить беспроводную связь».

Если же в «Центре мобильности Windows» беспроводная сеть включена, значит, Wi-Fi модуль был отключен при помощи специальной кнопки на корпусе ноутбука (обычно такая кнопка находится над клавиатурой) или с помощью комбинации клавиш (обычно это комбинация клавиш с использованием функциональной клавиши Fn). Нажмите на эту кнопку (или используйте комбинацию клавиш) и Wi-Fi модуль включится.
comp-security.net