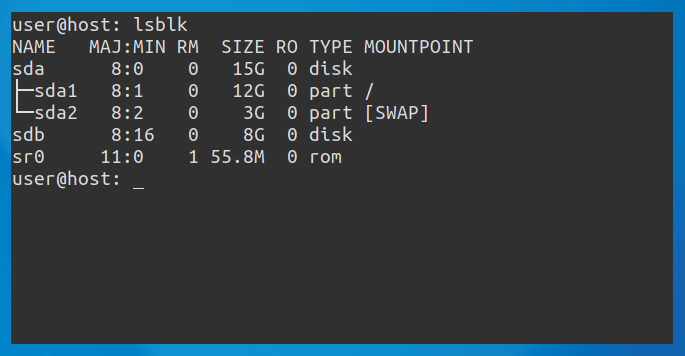Как сделать импорт файла в реестр? Как добавить файл в реестр
Как добавить в реестр?
Если есть необходимость добавления в системный реестр операционной системы Windows новый ключ или ветку, то сделать это можно:
- В полностью ручном режиме;
- С использованием вспомогательных файлов.
В этой статье мы рассмотрим вопрос о том, как добавить в реестр файл. Также здесь будет затронут вопрос о том, как добавить в реестр ключ. Со всеми этими вариантами редактирования реестра может справиться стандартный для Windows редактор реестра, который входит в состав базовых программ этой операционной системы.
Как же это все сделать? Очень просто:
- Запустить редактор реестра из пункта «Компьютер» в главном меню, для чего щелкните по нему правой кнопкой мыши или кликните по значку «Мой компьютер. Откроется контекстное меню, где есть нужный нам пункт «Редактор реестра»;
- Создать резервную копию реестра (на всякий случай, если что-то пойдет не так) перед началом процедуры внесения изменений. Чтобы сделать это, выберите раздел «Экспорт», который находится в меню «Файл», и выберите его, потом введите название файла, которое хотите и укажите место для хранения резервной копии реестра. Нажмите кнопку «Сохранить»;
- Если у Вас уже имеется файл, в котором в текстовом виде уже сохранена информация, которая предназначена для добавления в раздел реестра «HKEY_LOCAL_MACHINE» или «HKEY_USERS», то для начала нужно выбрать в левой панели один из этих файлов, а потом раскрыть раздел меню «Файл» и выбрать строку «Загрузить куст». Откроется диалоговое окно, в котором нужно найти и открыть необходимый файл;
- Если у Вас уже имеется reg-файл с информацией, которую нужно внести в реестр, и которая записана в стандарте, соответствующем установленным для таких файлов, необходимо выбрать в этом же разделе пункт меню редактора строки «Импорт». Потом в диалоговом окне найти и открыть этот файл. Всю информацию из файлов данных, с .reg-расширением, можно также добавлять в реестр без этого приложения. Для этого достаточно кликнуть двойным щелчком по иконке такого файла в «Проводнике» или на «Рабочем столе» и подтвердить следующую за этим операцию;
- Но как добавить за
elhow.ru
Как добавить в реестр reg-файлы — Ваше право
Добавлять в реестр файлы невозможно, реестр это энное количество сгруппированных и упорядоченных параметров хранящееся в отдельных строго назначенных файлах.
Но вы можете добавить, или импортировать данные из файла в реестр.
Для этого, ваши импортируемые данные должны соответствовать формату реестра виндовс, и расширение файла должно быть, reg, или key.
Когда вы запустите такой файл, система спросит вас, добавить в реестр данные из такого-то файла, после подтверждения данные будут внесены в реестр.
Если что-либо не правильно, система сообщит вам, что не удалось импортировать данные из файла.
Можно сделать это вручную открыть файл любым текстовым редактором, и одновременно открыть редактор реестра. Для этого, в командной строке, вводим команду, regedit.
А дальше идем по указанному в файле пути, и создаем параметр, или несколько, а может целый раздел, в нужном месте, с нужными значениями.
m.qalib.ru
Это маленькие файлы, которые незаметно выполняют свою работу, позволяя компьютеру нормально работать и выполнять поставленные перед ним задачи. Если же системные файлы повреждены, то и сама операционная система начинает работать с ошибками («глючить»).
В худшем случае это может привести к полному прекращению работы Windows. Случается такое не часто, а причин, по которым происходит повреждение системных файлов несколько. Одной из них являются неправильные действия неопытного пользователя, который переоценив свои силы, пытается сделать тюнинг операционной системы, не имея ни знаний, ни опыта.
Поэтому хочу вас сразу предупредить – если вы не знаете, что делаете и к каким последствиям это может привести – НЕ редактируйте системные файлы и не удаляйте их. В принципе, это относится к любым файлам с неизвестным вам расширением.
Начнем рассмотрение системных файлов с reg файла. Потому что именно с этими файлами частенько встречаются пользователи. Несмотря на такое необычное расширение на самом деле это обыкновенный текстовый файл. Расширение reg указывает операционной системе, что в данном файле содержатся ключи реестра и определенные параметры.
Вся информация для простоты обработки компьютером четко структурирована. Так, например, обязательная первая строка REGEDIT с необходимым параметром указывает компьютеру для какой именно версии ОС Windows предназначен reg файл. Далее в определенном порядке идут ключи реестра и параметры к ним.
Кстати, я уже не однократно писал статью с использованием этого файла. Например, «Если не открываются exe файлы»
Основное предназначение этого вида служебных файлов – работа с ключами реестра. Это самый простой способ создать или заменить необходимые ключи. В прикладном смысле reg файл используется для создания, хранения или изменения пользовательских настроек. С его помощью можно быстро и легко перенести настройки с одного компьютера на другой или создать резервную копию для возможности их восстановления в будущем.
Работа с такими файлами достаточно проста. Чтобы занести необходимую информацию в реестр операционной системы, откройте reg файл, и нажимайте два раза «Да» — соглашаясь с изменениями, которые внесутся в реестр. Дальше Windows автоматически создаст нужный запрос, обработает его и внесет данные в свой реестр.
Поскольку, как я уже упоминал ранее, reg файл по сути обыкновенный текстовый файл, то лучшего средства для работы с ним чем блокнот программисты еще не придумали. Можно использовать стандартный блокнот Windows или его аналоги. Исходя из собственного опыта, могу смело порекомендовать пользоваться программой Notepad+++. Во-первых, она бесплатна, а во-вторых, обладает массой дополнительных возможностей.
Само редактирование ничем не отличается от работы с любым текстом. Для сохранения изменений достаточно заново сохранить файл при помощи команды «Файл» -«Сохранить как…» или горячей конфигурации клавиш «Ctrl» + «S».
Создание файла с расширением reg, также делается стандартными процедурами «Файл» -« Создать» или горячей конфигурации клавиш «Ctrl» + «N». Кроме того сделать reg файл можно воспользовавшись стандартной процедурой экспорта данных из реестра.
В заключение, хотелось бы отметить, что работа с такими файлами у опытного пользователя проблем не вызывает. Особо подчеркну « у опытного пользователя ». Если вы только начинаете осваивать компьютер, настоятельно рекомендую вам не экспериментировать с реестром. Потому что, как показывает практика, в большинстве случаев такие эксперименты приводят к необходимости восстановления операционной системы. А вам это, согласитесь, вряд ли надо .
useroff.com
Можно вносить изменения в реестр путем внесения новых значений для нужных параметров в самом редакторе реестра или при помощи импорта. Но есть и другой способ. Можно заранее подготовить файл в заданном формате, и нужные параметры автоматически установятся в реестре. Для этих целей используются текстовые файлы с расширением reg .
Вот как выглядит пример REG-файла, который позволит создать раздел( Test ) с параметрами ( «CatName» ).
Рассмотрим формат REG -файлов. Сначала идет заголовок файла
Нужно заметить, что в более ранних операционных системах, Windows 98 и Windows NT 4.0, использовал ся заголовок REGEDIT4 . Если у вас сохранились подобные старые файлы, то не пугайтесь. Windows 7 поймет этот файл и корректно обработает информацию. А вот обратный процесс будет недоступен — Windows 98 не сможет распознать новый заголовок и выдаст ошибку. Одна немаловажная деталь — после заголовка обязательно идет пустая строка.
Если вам нужно включить в документ комментарий, чтобы не забыть о назначении параметра, то поставьте вначале символ «;» (точка с запятой). Комментарий служит для удобства самого пользователя и в реестр не вносится.
Писать REG-файл можно в любом текстовом редакторе, например в Блокноте. Создайте новый текстовый документ, наберите приведенный выше код (рис. 1.1) и сохраните файл с расширением REG. Если вы хотите потренироваться в создании подобных файлов, то проще сгенерировать их при помощи экспорта из редактора реестра, а затем внести изменения в Блокноте.
Рис. 1.1. Редактирование текста файла в текстовом редакторе
Выше мы уже рассматривали поведение системы при выполнении двойного щелчка по файлу с расширением .reg . При двойном щелчке на REG-файле у вас запускается редактор реестра, которому передается в качестве параметра имя файла.
Именно этот способ используется программистами и системными администраторами при создании своих программ и сценариев, использующих REG-файлы. Правда, служба контроля учетных записей Windows выведет запрос о разрешении операции, но службу контроля можно отключить на время подобных действий, и тогда пользователь ничего не увидит. C помощью REG-файла также можно удалять разделы. Для этого необходимо поставить знак минуса перед названием раздела. Откроем в Блокноте наш файл cat.reg и внесем следующие изменения:
Теперь нужно дважды щелкнуть на REG-файле, чтобы запустить его и импортировать записи в реестр. Проверьте в редакторе реестра, что заданный раздел был удален.
Также можно удалить параметр. Для этого следует поставить знак минуса (-) после знака равенства (=):
Снова проверьте, что такие изменения работают и параметр CatAge был удален.
www.interface.ru
Приветствую вас, в статье я покажу вам как самому создать файл реестра, который будет призван внести изменения в этот самый реестр без ручной по нему навигации и правки.
Думаю, практически каждый из вас, кто оказался на этой странице, сталкивался с необходимостью внесения в реестр Windows поправок. А, быть может, это делалось в качестве эксперимента при добавлении\внесении настроек в облик системы.
Согласитесь, гораздо приятнее воспользоваться возможностью обойтись без долгого поиска нужного раздела\куста реестра с целью изменения необходимых параметров. А если вы постигли азы компьютерных приколов и пакостей, подшучивая над друзьями и коллегами, то без автоматизированного внесения изменений в реестр не обойтись.
- заставить Windows отображать расширения файлов, которые попадают в систему. Это делается в Свойствах папки после снятия «чека» напротив пункта Скрывать расширения для зарегистрированных типов файлов:
- обзавестись дополнительными текстовыми редакторами типа AkelPadили Notepad ++. Но для начала подойдёт и встроенный Блокнот.
Файлы реестра — простые текстовые файлы, которые подчиняются знакомым нам буквам латинского алфавита и математическим символам. Но, чтобы сам реестр наши файлы узнал, нужно написанному придать соответствующий вид. То есть должны выполниться два условия:
- файл должен иметь своим расширением.reg
- и в заглавии документа (первой строкой, которую Windows увидит) должна быть стандартная строка принадлежности редактору реестра Windows. Она неизменна уже долгое время:
Пропустите строку клавишей Enter. А теперь в строчке прописываем путь к нужным параметрам, ключам, разделам, заключив его в квадратные скобки (обязательно). Здесь, кстати, вы вольны указать любую запись — если вы его придумали, Windows всё равно его создаст, будь он даже белибердой.
В статье по ссылке выше, я показываю, как ускорить время выключения компьютера за счёт уменьшения времени на закрытие отдельных программ. Для этого мы изменяем параметр WaitToKillServiceTimeout в разделе:
придав параметру значение не 12000 (12 сек.), как стоит по умолчанию — нас настоящее значение уже не интересует — а новое, скажем, снизив его до 10000 (10 сек.).
В новой строчке нужно указать, что мы хотим сделать с ИМЕЮЩИМСЯ параметром WaitToKillServiceTimeout:
не пропустите символы « и =
И таких строк вы можете указать сколь угодно через Enter. Всё. Закройте файл, сохранив изменения и назвав нужным именем, заменив расширение при сохранении изменений .txt на .reg:
Значок ярлыка сразу сменяется с «текстового» на ярлык принадлежности файлу реестра:
Тоже ничего трудного. Также открываем текстовый редактор (я предыдущий не закрыл и продолжаю заполнять файл). Строка
на месте. Спускаюсь клавишей Enter на пару строк вниз и ввожу новые значения. Теперь я создам новый параметр. Например, если в разделе:
создать параметр dword с именем NoLockScreen и зададим ему значение «активироваться» — 1, то нужно будет создать файл реестра с таким скриптом:
- =— присвоить характеристики
- dword — имя параметра
- :— со значением…
- 00000001 — …включён
Для того, чтобы удалить параметр реестра, применяем аналогичный синтаксис, что и абзацем выше, только сразу после символа «присвоить» = нужно добавить математический символ «убрать» или «минус». Взгляните:
Параметры в реестре разные, равно и как их смысловые предназначения. Они зависят от вида параметра (строковый, двоичный, мультистроковый и т.д.), а также от разрядности системы (DWORD, QDWORD).
Что ещё… Напомню, что все операции с реестром лучше практиковать на виртуальной машине, а потом уж в своей системе после предварительно сделанной копии всего реестра или раздела.
computer76.ru
В этой заметке мы разберемся с вопросом — что такое файлы с расширением reg, для чего они нужны и как их следует применять.
Файлы с расширением reg являются служебными и применяются для внесения изменений в реестр Windows.
Например, при создании резервной копии реестра данные из него экспортируются именно в reg-файл. По своей сути это обычные текстовые файлы, содержимое которых можно просмотреть любым текстовым редактором, например, стандартной программой Блокнот. Теоретически такой файл можно написать и вручную, но это делается крайне редко.
Для того чтобы открыть reg-файл и просмотреть его содержимое, необходимо вызвать контекстное меню, кликнув на нем правой кнопкой мыши. Далее из меню нужно выбрать опцию «Изменить».
Откроется программа Блокнот и в ней вы увидите содержимое reg-файла:
Но тут нужно учитывать следующий момент – если вы самостоятельно экспортировали реестр Windows в reg-файл, то он может иметь достаточно большие размеры.
Например, в моем случае размер reg-файла составил 104 Мб (я экспортировал весь реестр в файл). На открытие такого файла может уйти достаточно много времени, поэтому при создании резервной копии реестра все же предпочтительнее экспортировать только ту ветвь реестра, в которой предполагается сделать изменения. В этом случае быстрее будет создаваться reg-файл при экспортировании данных, и быстрее будет происходить импорт данных при их восстановлении из резервной копии.
Как было сказано выше, хоть reg-файлы по своей сути и являются текстовыми, но в текстовых редакторах с ними никто не работает. Обычно они применяются либо для внесения изменений в какие-то настройки или параметры реестра, либо для создания резервной копии реестра Windows.
Чтобы внести данные из reg-файла в реестр, достаточно его запустить, то есть дважды щелкнуть левой кнопкой мыши по файлу. Появится сообщение, предупреждающее о небезопасности данных действий:
Если вы уверены в файле, то можете смело нажимать кнопку «Да». Все данные из reg-файла будут импортированы в реестр. Если же данный файл не был создан вами, то я рекомендую перед его запуском обязательно сделать полную резервную копию реестра. В этом случае вы сможете избежать массы проблем если что-то пойдет не так.
pcsecrets.ru
pred64.ru
Как добавить информацию в реестр?
В системном реестре компьютера хранится информация о параметрах и настройках операционной системы, программ и оборудования. При установке программы информация о ней заносится в реестр автоматически. Но в некоторых случаях пользователь сталкивается с необходимостью внести информацию в системный реестр вручную.
Инструкция
Вам понадобится
- - программа для работы с реестром Regedit.
Инструкция
imguru.ru
Как в Windows создать файл реестра .reg самому?Компьютер76
Приветствую вас, в статье я покажу вам как самому создать файл реестра, который будет призван внести изменения в этот самый реестр без ручной по нему навигации и правки.
Думаю, практически каждый из вас, кто оказался на этой странице, сталкивался с необходимостью внесения в реестр Windows поправок. А, быть может, это делалось в качестве эксперимента при добавлении\внесении настроек в облик системы.
Согласитесь, гораздо приятнее воспользоваться возможностью обойтись без долгого поиска нужного раздела\куста реестра с целью изменения необходимых параметров. А если вы постигли азы компьютерных приколов и пакостей, подшучивая над друзьями и коллегами, то без автоматизированного внесения изменений в реестр не обойтись.
Как создать файл реестра? Немного подготовки…
Всё, что от нас потребуется, это
- заставить Windows отображать расширения файлов, которые попадают в систему. Это делается в Свойствах папки после снятия «чека» напротив пункта Скрывать расширения для зарегистрированных типов файлов:

- обзавестись дополнительными текстовыми редакторами типа AkelPad или Notepad ++. Но для начала подойдёт и встроенный Блокнот.
Как создать файл реестра. Поехали…
Файлы реестра — простые текстовые файлы, которые подчиняются знакомым нам буквам латинского алфавита и математическим символам. Но, чтобы сам реестр наши файлы узнал, нужно написанному придать соответствующий вид. То есть должны выполниться два условия:
- файл должен иметь своим расширением .reg
- и в заглавии документа (первой строкой, которую Windows увидит) должна быть стандартная строка принадлежности редактору реестра Windows. Она неизменна уже долгое время:
Пропустите строку клавишей Enter. А теперь в строчке прописываем путь к нужным параметрам, ключам, разделам, заключив его в квадратные скобки (обязательно). Здесь, кстати, вы вольны указать любую запись — если вы его придумали, Windows всё равно его создаст, будь он даже белибердой.
Но белиберда нам не нужна, а потренируемся мы на полезных изменениях в системе. Их полно в статье «Как настроить Windows под себя» — там полно полезных функций, которые появятся или пропадут после изменений в реестре. Я работаю над статьёй постоянно, так что заходите время от времени…
ПРИМЕР. ИЗМЕНИМ СУЩЕСТВУЮЩЕЕ ЗНАЧЕНИЕ ПАРАМЕТРА
В статье по ссылке выше, я показываю, как ускорить время выключения компьютера за счёт уменьшения времени на закрытие отдельных программ. Для этого мы изменяем параметр WaitToKillServiceTimeout в разделе:
HKEY_LOCAL_MACHINE\SYSTEM\CurrentControlSet\Controlпридав параметру значение не 12000 (12 сек.), как стоит по умолчанию — нас настоящее значение уже не интересует — а новое, скажем, снизив его до 10000 (10 сек.).
Ну, давайте так и запишем в нашем файле:

путь — в квадратных скобках, помните?
В новой строчке нужно указать, что мы хотим сделать с ИМЕЮЩИМСЯ параметром WaitToKillServiceTimeout:

не пропустите символы « и =
И таких строк вы можете указать сколь угодно через Enter. Всё. Закройте файл, сохранив изменения и назвав нужным именем, заменив расширение при сохранении изменений .txt на .reg:

Значок ярлыка сразу сменяется с «текстового» на ярлык принадлежности файлу реестра:

Как создать файл реестра. А как создать новый параметр?
Тоже ничего трудного. Также открываем текстовый редактор (я предыдущий не закрыл и продолжаю заполнять файл). Строка
Windows Registry Editor Version 5.00
на месте. Спускаюсь клавишей Enter на пару строк вниз и ввожу новые значения. Теперь я создам новый параметр. Например, если в разделе:
HKEY_LOCAL_MACHINE\SOFTWARE\Policies\Microsoft\Windows\Personalizationсоздать параметр dword с именем NoLockScreen и зададим ему значение «активироваться» — 1, то нужно будет создать файл реестра с таким скриптом:

обратите внимание на новые символы
где,
- = — присвоить характеристики
- dword — имя параметра
- : — со значением…
- 00000001 — …включён
Как создать файл реестра. Удаляем параметр.
Для того, чтобы удалить параметр реестра, применяем аналогичный синтаксис, что и абзацем выше, только сразу после символа «присвоить» = нужно добавить математический символ «убрать» или «минус». Взгляните:

Параметры в реестре разные, равно и как их смысловые предназначения. Они зависят от вида параметра (строковый, двоичный, мультистроковый и т.д.), а также от разрядности системы (DWORD, QDWORD).
В следующей статье мы рассмотрим как
ПРЕВРАТИТЬ REG ФАЙЛ РЕЕСТРА В ПРОГРАММУ
Что ещё… Напомню, что все операции с реестром лучше практиковать на виртуальной машине, а потом уж в своей системе после предварительно сделанной копии всего реестра или раздела.
Успехов вам.
Просмотров: 5 469
Похожее
computer76.ru
Как сделать импорт файла в реестр?
Системный реестр операционной системы Windows содержит огромное количество информации и настроек, необходимых для работы как системных, так и прикладных программ. Для внесения в него изменений часто используются файлы, записанные в специальном формате. Процедура перенесения их содержимого в системный реестр называется «импортированием».
Инструкция
imguru.ru
Как вносить информацию в реестр?
Ответ мастера:Если у вас возникла необходимость внести некоторые изменения в реестр системы Windows (создать новую ветку, внести ключ), тогда вам нужно использовать абсолютно ручной режим, или же дополнительные файлы. Самым альтернативным вариантом считается использование стандартного редактора реестра, который входит в состав базовых программных приложений ОС.
Для запуска редактора реестра вам нужно щелкнуть по ярлыку «Мой компьютер», который находится на рабочем столе. Вы также можете использовать пункт «Компьютер» главного меню системы. Если нажмете правую кнопку мыши, то сможете вызвать контекстное меню, в котором один из пунктов принадлежит редактору реестра.
Помните, перед тем, как вносить какие-либо изменения в реестр, следует создать его резервную копию, чтобы потом была возможность восстановить работоспособность системы. Для этого в редакторе реестра выберите пункт «Экспорт», который находится в разделе меню «Файл». Потом введите название файла реестра, укажите место на диске, где будет он хранится, и нажмите «Сохранить».
Если же на вашем ПК существует файл, который содержит в себе информацию для добавления в реестр в текстовом виде (для разделов типа HKEY_USERS или же HKEY_LOCAL_MACHINE), тогда в левой панели вам следует выбрать один из них, а затем открыть «Файл», в котором необходимо нажать «Загрузить куст». В диалоговом окне укажите путь к выбранному файлу.
Когда же вы имеете файл типа reg, в котором содержится информация для внесения ее в реестр, тогда в редакторе реестра вам следует выбрать «Импорт», и открывшемся окне указать путь к данному файлу.
К тому же, вы имеете возможность вносить информацию в реестр и без использования встроенного системного редактора реестра. Вы, дважды щелкнув мышью по файлу reg, открытого при помощи Проводника, подтверждаете информацию для внесения в реестр. Если нужного файла нет, тогда вам следует перейти в раздел, который вы желаете изменить, а затем кликнуть правой кнопкой мыши по свободному пространству. После этого откроется контекстное меню, в котором следует перейти в раздел под названием «Создать». В текущей ветке реестра выберите либо строку «Раздел», либо же один из файлов, который предложен системой. Все зависит от ваших собственных пожеланий. После проведения этих действий вам следует ввести название созданной вами ветки или ключа. В конце вам следует нажать кнопку «enter».
Если была создана переменная, тогда вам нужно клацнуть правой кнопкой мыши и в открывшемся контекстном меню выбрать пункт под названием «Изменить». Перед вашим взором откроется специальная форма, которая состоит из наборов полей. Именно в них следует внести определенные переменные. И после окончания редактирования просто закройте редактор.
remont-comp-pomosh.ru