Как вставить формулу в таблицу в Word. Как добавить формулу в ворде 2018
Как в Ворде вставить формулу
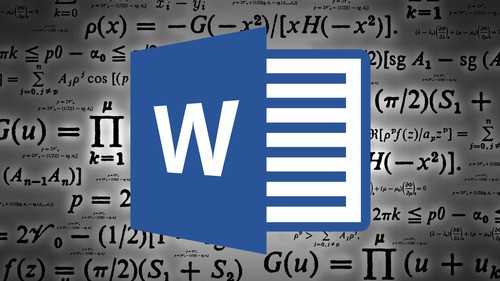
Мы уже довольно много писали о возможностях продвинутого текстового редактора MS Word, но перечислить все их попросту невозможно. Программа, которая в первую очередь ориентирована на работу с текстом, отнюдь не ограничивается только этим.
Урок: Как в Ворде сделать диаграмму
Иногда работа с документами подразумевает не только текстовое, но и числовое наполнение. Помимо графиков (диаграмм) и таблиц, в Word можно добавлять еще и математические формулы. Благодаря такой особенности программы можно довольно быстро, в удобной и наглядной форме выполнить необходимые расчеты. Именно о том, как написать формулу в Ворде 2007 — 2016 и пойдет речь ниже.
Урок: Как в Word сделать таблицу
Почему мы указали версию программы, начиная с 2007 года, а не с 2003? Дело в том, что встроенные средства работы с формулами в Ворде появились именно в версии 2007 года, до этого в программе использовались специальные надстройки, которые, к тому же, еще и не были интегрированными в продукт. Однако, в Microsoft Word 2003 тоже можно создавать формулы и работать с ними. О том, как это сделать, мы расскажем во второй половине нашей статьи.
Создание формул
Чтобы ввести формулу в Ворде, можно использовать символы Юникода, математические элементы автозамены, заменяя текст символами. Обычная формула, вводимая в программе, может быть автоматически преобразована в профессионально-форматированную формулу.
1. Для добавления формулы в документ Word перейдите во вкладку “Вставка” и разверните меню кнопки “Уравнения” (в версиях программы 2007 — 2010 этот пункт называется “Формула”), расположенной в группе “Символы”.
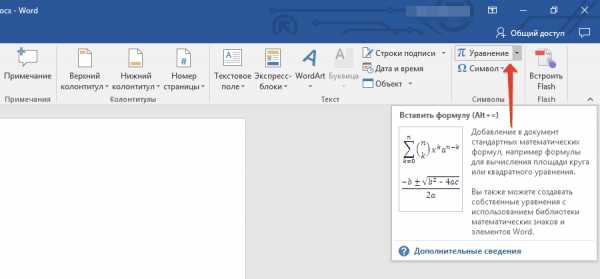
2. Выберите пункт “Вставить новое уравнение”.

3. Введите необходимые параметры и значения вручную или же выберите символы и структуры на панели управления (вкладка “Конструктор”).
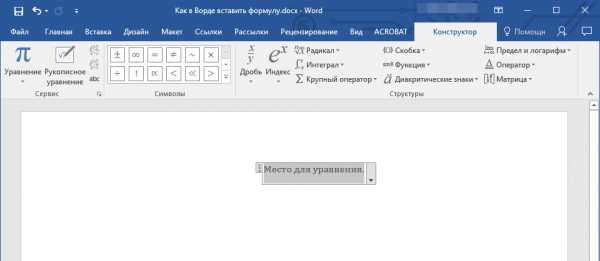

5. Кроме того, большой выбор уравнений и формул с сайта Microsoft Office доступен в пункте меню “Уравнение” — “Дополнительные уравнения с сайта Office.com”.
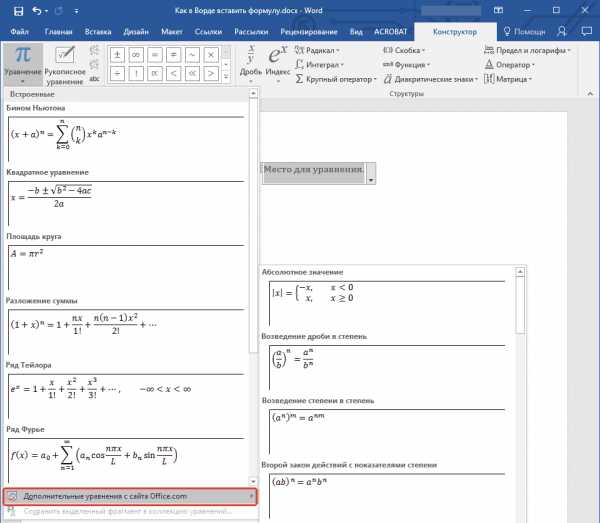
Добавление часто используемых формул или тех, что были заранее отформатированы
Если в работе с документами вы часто обращаетесь к конкретным формулам, полезно будет добавить их в список часто используемых.
1. Выделите ту формулу, которую вы хотите добавить в список.
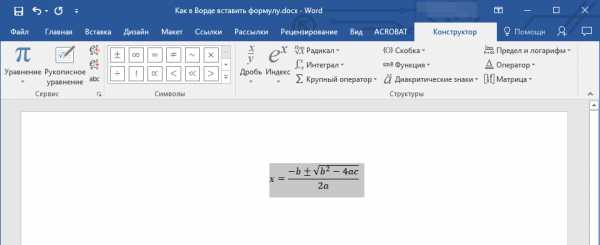
2. Нажмите на кнопку “Уравнение” (“Формулы”), расположенную в группе “Сервис” (вкладка “Конструктор”) и в появившемся меню выберите “Сохранить выделенный фрагмент в коллекцию уравнений (формул)”.

3. В появившемся диалоговом окне задайте имя для формулы, которую вы хотите добавить в список.

5. При необходимости, задайте другие параметры и нажмите “ОК”.

6. Сохраненная вами формула появится в списке быстрого доступа Ворд, который открывается сразу после нажатия на кнопку “Уравнение” (“Формула”) в группе “Сервис”.
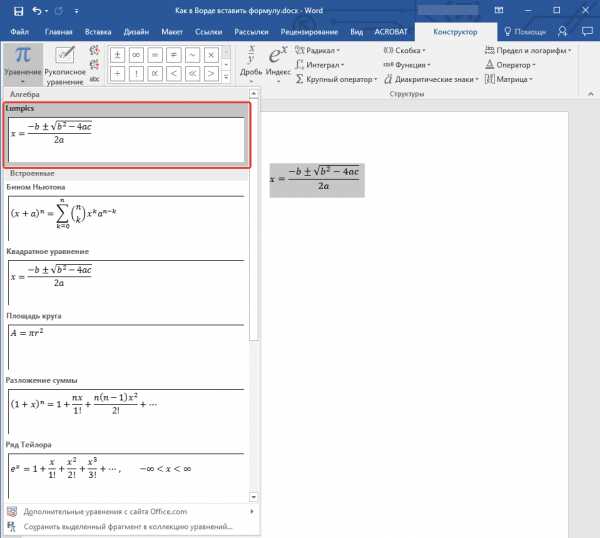
Добавление математических формул и структур общего пользования
Чтобы добавить математическую формулу или структуру в Word, выполните следующие действия:
1. Нажмите на кнопку “Уравнение” (“Формула”), которая находится во вкладке “Вставка” (группа “Символы”) и выберите “Вставить новое уравнение (формулу)”.

2. В появившейся вкладке “Конструктор” в группе “Структуры” выберите тип структуры (интеграл, радикал и т.д.), который вам нужно добавить, а затем кликните по символу структуры.
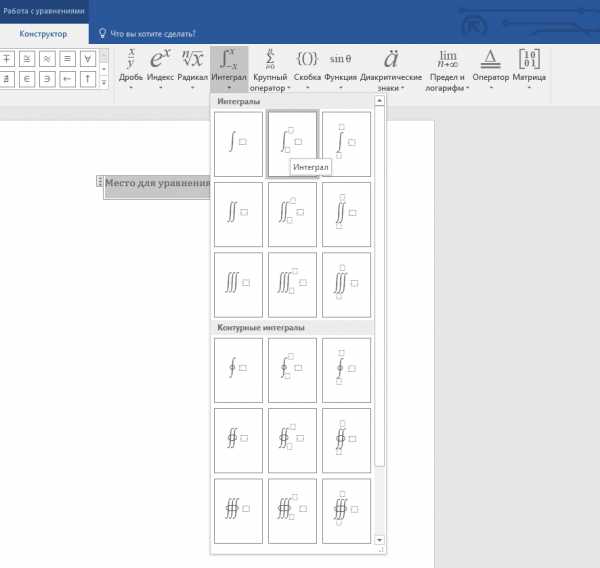
3. Если в выбранной вами структуре содержатся местозаполнители, нажмите на них и введите необходимые числа (символы).
Совет: Чтобы изменить добавленную формулу или структуру в Ворде, просто кликните по ней мышкой и введите необходимые числовые значения или символы.

Добавление формулы в ячейку таблицы
Иногда возникает необходимость добавить формулу непосредственно в ячейку таблицы. Делается это точно так же, как и с любым другим местом документа (описано выше). Однако, в некоторых случаях требуется, чтобы в ячейке таблицы отображалась не сама формула, а ее результат. Как это сделать — читайте ниже.
1. Выделите пустую ячейку таблицы, в которой необходимо разместить результат формулы.
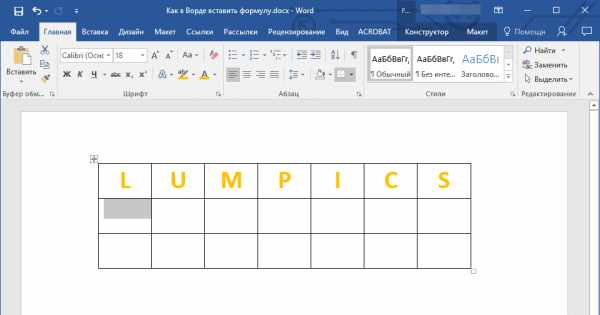
2. В появившемся разделе “Работа с таблицами” откройте вкладку “Макет” и нажмите на кнопку “Формула”, расположенную в группе “Данные”.
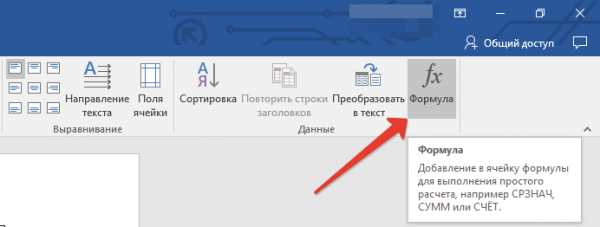
3. Введите необходимые данные в появившемся диалоговом окне.
Примечание: При необходимости вы можете выбрать формат числа, вставить функцию или закладку.
4. Нажмите “ОК”.
Добавление формулы в Word 2003
Как было сказано в первой половине статьи, в версии текстового редактора от Microsoft 2003 года нет встроенных средств для создания формул и работы с ними. Для этих целей в программе используются специальные надстройки — Microsoft Equation и Math Type. Итак, чтобы добавить формулу в Ворд 2003, выполните следующее:
1. Откройте вкладку “Вставка” и выберите пункт “Объект”.
2. В диалоговом окне, которое появится перед вами, выберите Microsoft Equation 3.0 и нажмите “ОК”.
3. Перед вами появится небольшое окно “Формула” из которого можно выбирать знаки и использовать их для создания формул любой сложности.
4. Чтобы выйти из режима работы с формулами, просто кликните левой кнопкой мышки по пустому месту на листе.
На этом все, ведь теперь вы знаете, как писать формулы в Ворде 2003, 2007, 2010-2016, знаете, как их изменять и дополнять. Желаем вам только положительного результата в работе и обучении.
Мы рады, что смогли помочь Вам в решении проблемы. Задайте свой вопрос в комментариях, подробно расписав суть проблемы. Наши специалисты постараются ответить максимально быстро.Помогла ли вам эта статья?
Да НетФормулы в ворде, как использовать редактор формул
Иногда возникает необходимость, чтобы вставлять различные математические, и не просто знать как в ворде вставить формулы в ворде. Как правило, это нужно учащимся и студентам.
Формулы в ворде, как правильно написать
В Word 2007-2010, чтобы вставить формулы в текст, установите курсор в месте установки формулы и нажмите на ленте вкладку "Вставка", иконку Формула (со знаком Пи). В области курсора появляется рамка, чтобы ввести формулу. После установки формулы в лист Word, станет доступна вкладка "Конструктор.

В ней представлены различные шаблоны, макеты и заготовки для ваших будущих формул в ворде. Визуально разделена на три блока: Сервис, Символы, Структуры.
Читайте также: Как вставить SmartArt в MS Word
Вставить формулу word
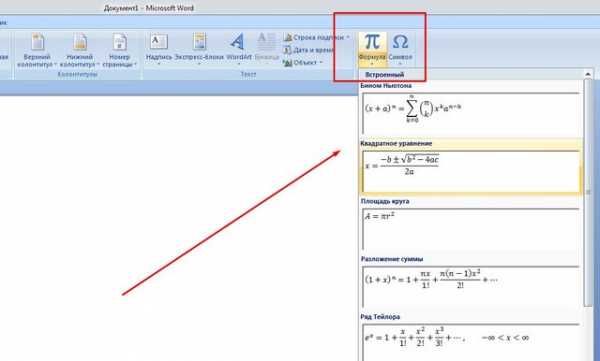
В сервисе формулы, обычный и профессиональный текст; Символы содержать, как не трудно догадаться наборы базовых символов, применяемых в математике, геометрии, и тд. и т.п... В блоке "Структуры" находятся заготовки формул: Дробь, Индекс, Радикал, Интеграл, Матрица и другие. Кстати, если нажать комбинацию клавиш альт и знак равенства (+=) то в месте курсора вставится поле для ввода формулы.
Читайте также: Фигуры WordArt в MS Word
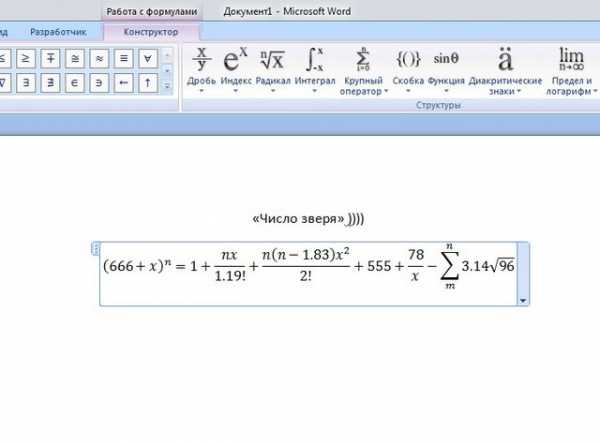
Добавим в это поле различные элементы и отредактируем их, внеся числовые или буквенные значения в рамки для ввода. Готовую формулу можно перемещать, двигая ее за левый верхний угол.

Так же формула подвергается редактированию, как и обычный текст, можно сделать жирным, курсив, поменять цвет, размер шрифта. Причем размер шрифта меняется сразу во всей формуле в ворд и нет необходимости выделять весть её текст.
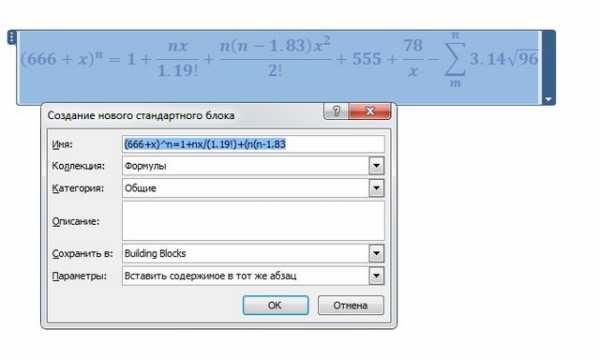
Формулы можно располагать по центру, слева или справа, но не по всей ширине листа.
Читайте также: Альбомный лист в ворде
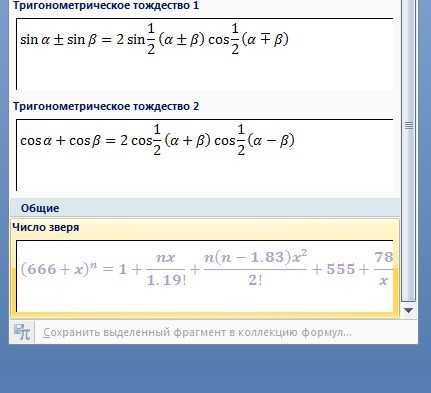
Нажав на правый нижний маркер выпадает меню в котором можно сохранить нашу формулу в общих шаблонах, и она доступна для последующего выбора...Теперь вы знаете как в ворде вставить формулы в word.
В этом видео наглядно показано как вставить формулы в ворде:
Рекомендуем смотреть видео в полноэкранном режиме, в настойках качества выбирайте 1080 HD, не забывайте подписываться на канал в YouTube, там Вы найдете много интересного видео, которое выходит достаточно часто. Приятного просмотра!
С уважением, авторы сайта Компьютерапия
Понравилась статья? Поделитесь ею с друзьями и напишите отзыв в комментариях!
maxfad.ru
Как вставить формулу в Word
Вставка формул в ворде необходима при написании любой курсовой или дипломной работы, поэтому является одной из наиболее важных функций в Word. Конечно вы можете вставить математическую формулу в ворде вручную. Но для того, чтобы она выглядела профессионально, необходимо использовать встроенную функцию Word. В этой статье мы по шагам рассмотрим, как вставить формулу в ворде.
- Установите указатель мыши в документе, где вы хотите вставить формулу.
- На вкладке «Вставить» в группе «Символы» выберите «Уравнение».
- На месте курсора появится поле для вставки формулы в ворде:
- А на ленте появится вкладка «Конструктор» в режиме «Работы с уравнениями»:
- На вкладке «Конструктор» содержатся десятки шаблонов формул. Внутри каждой кнопки доступно несколько инструментов. Просто нажмите кнопку, чтобы увидеть содержащиеся. Например, чтобы вставить формулу суммы в ворде, выберите инструмент «Крупный оператор» и соответствующий вид формулы суммы:
А если вам, например, необходимо вставить в ворде формулу с дробью, то выберите соответственно кнопку «Дробь»:
Вот такими инструментами мы создаем формулу в ворде. А если вам понадобится добавить определенный символ в формулу, вы их можете найти в группе «Символы».
В нашем примере, мы создали следующую математическую формулу в ворде:
Как вставить формулу в Word – Формула в вордеВ конце следует отметить, что существует два вида представления формул в ворде: Профессиональный и Линейный:
Как вставить формулу в Word – Профессиональное и линейное представление формулы в вордеПо умолчанию используется профессиональный вид, но если вам понадобится линейный, просто выберите формулу в ворде, которую вы хотите изменить, и щелкните соответствующий инструмент на вкладке «Конструктор» в режиме «Работы с уравнениями» в группе «Сервис»:
Как вставить формулу в Word – Линейный вид формулы в вордеВот и все! Теперь вы знаете, как вставить формулу в ворде. В следующей статье мы рассмотрим, как вставить формулу в таблицу в ворде.
Как вставить формулу в Word, как написать формулу в Ворде
Текстовый редактор Word имеет массу разнообразных возможностей. С его помощью в текст можно вставлять картинки, таблицы и другие объекты. Сейчас же пойдет речь о формулах. В данном материале мы пошагово расскажем о том, как вставить формулу в Word.
Шаг № 1. Установите курсор в нужное место.
Для начала вам нужно установить курсор в то место, где бы вы хотели написать свою формулу.
Шаг № 2. Откройте вкладку «Вставка» и найдите там кнопку для вставки формул.
В текстовом редакторе Word все вставляемые в документ объекты собраны на вкладке «Вставка». Здесь расположены кнопки для вставки таблиц, картинок, фигур, диаграмм, ссылок, колонтитулов и конечно же формул.
Шаг № 3. Вставьте формулу в Word.
Дальше вам нужно нажать на кнопку «Формула». После этого в выбранном вами месте документа Word появится небольшое окошко с надписью «Место для формулы». В этом окошке вы сможете написать свою формулу в Ворде.
Шаг № 4. Напишите свою формулу с помощью вкладки «Конструктор».
При выделении окошка для написания формул, в программе Ворд появляется новая вкладка под названием «Конструктор». На этой вкладке есть все необходимые инструменты для написания формул практически любой сложности. Здесь есть специальные кнопки для вставки дробей, индексов, радикалов, интегралов, функций и т.д.
Шаг № 5. Переместите свою формулу другое место.
Нужно отметить, что перемещать формулы по документу довольно трудно, особенно если в документе много текста и других формул. Поэтому лучше всего писать формулу сразу в том месте текстового документа, где она должна находиться. Так вы сэкономите много времени.
Но, если есть такая необходимость, то вы можете переместить формулу. Для этого вам нужно нажать на левую часть окошка с формулой и потащить формулу вверх или вниз. При этом вы увидите как по документу побежит курсор, который будет указывать место в которое будет вставлена формула. После того как курсор попадет в нужное место, вам нужно просто отпустить левую кнопку мышки.
Небольшая хитрость.
Если вам приходится много работать с формулами, и вы часто вставляете похожие формулы в документы Ворд, то вы можете сохранить нужные вам формулы и после этого вставлять их всего в один клик. Для этого напишите формулу в Ворде и откройте меню этой формулы (кликните по стрелке вниз). В открывшемся меню выберите пункт «Сохранить как новую формулу».
После сохранения формулы вы сможете быстро вставить ее с помощью кнопки «Формула» на вкладке «Конструктор».
comp-security.net
Как вставить формулу в таблицу в Word
В этой статье мы рассмотрим, как вставить формулу в таблицу в ворде. Microsoft Word позволяет использовать математические формулы в ячейках таблицы, которые могут использоваться для суммирования чисел, для поиска среднего значения, или нахождения наибольшего или наименьшего числа в указанных ячейках таблицы. Существует список формул, которые вы можете использовать для вычислений в таблице в ворде.
Как вставить формулу в таблицу
Ниже приведены простые шаги для вставки формулы в ячейку таблицы в ворде:
- В нашем примере рассмотрим следующую таблицу, в которой нам необходимо посчитать сумму строк. Для того чтобы вставить формулу в таблицу в ворде, сперва установите курсор в ячейке таблицы.
- Перейдите на вкладку «Макет» и нажмите кнопку «Формула».
- Откроется диалоговое окно «Формула», в котором в поле «Формула» будет предложена формула по умолчанию SUM(LEFT). Данная формула посчитает сумму значений, находящихся в ячейках справа от ячейки, где находится формула. В нашем случае эта формула идеально подходит.
- В поле «Формат числа:» вы можете выбрать формат числа, из списка предложенных форматов.
- А с помощью поля «Вставить функцию:» вы можете изменить формулу, используя список доступных функций.
- Теперь нажмите «OK», чтобы применить формулу, и вы увидите, что левые ячейки были просуммированы, и результат был помещен в ячейку, где мы и хотели.
- Повторите действия для остальных ячеек, чтобы посчитать сумму остальных строк.
- Если числовые значения в ячейках были изменены, формула автоматически не пересчитывается. Для того чтобы обновить значение расчета формулы в таблице в ворде, щелкните правой кнопкой мыши по значению и выберите пункт «Обновить поле».
Формулы ячеек в таблице
Рассмотрим следующие основные функции, которые можно использовать, для того чтобы вставить формулу в ячейке таблице в ворде.
| № | Формула | Описание |
| 1 | AVERAGE( ) | Среднее значение |
| 2 | COUNT( ) | Количество элементов |
| 3 | MAX( ) | Наибольшее значение |
| 4 | MIN( ) | Наименьшее значение |
| 5 | PRODUCT( ) | Произведение элементов |
| 6 | SUM( ) | Сумма элементов |
Для вставки формул в таблицу в Word используется тот же принцип обращения к отдельным ячейкам, как и в электронных таблицах Excel. Каждый столбец идентифицируется буквой, начиная с A для первого столбца, B для второго столбца и так далее. После буквы вводится номер строки. Таким образом, первая ячейка в первой строке равна A1, третья ячейка в четвертой строке – C4 и так далее.
Ниже приведена таблица, в которой представлены способы обращения к ссылкам на ячейки, для использования вставки формулы в таблице в ворде.
| № | Ссылки на ячейки и описание |
| 1 | Одна ссылка на ячейку, например, B3 или F7. |
| 2 | Диапазон ячеек, например, A2:A5 или C7:C15. |
| 3 | Ряд отдельных ячеек, например, A3; B4; C5. |
| 4 | ABOVE, ссылка ко всем ячейкам в столбце выше текущей ячейки. |
| 5 | BELOW, ссылка ко всем ячейкам в столбце ниже текущей ячейки. |
| 6 | LEFT, ссылка на все ячейки в строке слева от текущей ячейки. |
| 7 | RIGHT, ссылка на все ячейки в строке справа от текущей ячейки. |
Вы также можете создавать простые математические формулы, такие как B3+B5*10, используя простые математические операторы +, -, /, *,%.
Ну вот, надеюсь, что вопрос, как вставить формулу в таблицу в ворде, у вас больше не возникнет, и вы будете использовать автоматические вычисления в таблицах в ворде.
naprimerax.org
Вставка формулы в Word
- 04.02.2016
- Просмотров: 11977
- Word
В сегодняшнем уроке я расскажу как вставить формулу в Word. На самом деле существует несколько способов это сделать и по возможности я постараюсь рассмотреть их все.
Во-первых, это можно сделать с помощью редактора формул, который встроен в саму программу Word. Для этого достаточно перейти на вкладку "Вставка" и щелкнуть по иконке "Формула".

Кстати, если нажать на стрелочку, которая расположена по соседству с иконкой конструктора формул, то можно быстро вставить готовые варианты. Здесь же в самом низу вы также можете перейти к редактору по ссылке "Вставить новую формулу".

Как только вы попали в конструктор формул, у вас будет возможность собрать формулу из символов и шаблонов, которые предлагаются на верхней панели программы. Надеюсь, что проблем на это этапе возникнуть не должно.

Второй способ также является встроенным. Заходим на вкладку "Вставка", но только в этот раз щелкаем по иконке "Объект". Откроется новое окно, в котором необходимо выбрать тип объекта "Microsoft Equation 3.0" и нажать кнопку "Ок".

Откроется новое окно, в котором можно выбирать разные знаки для создания сложной формулы.
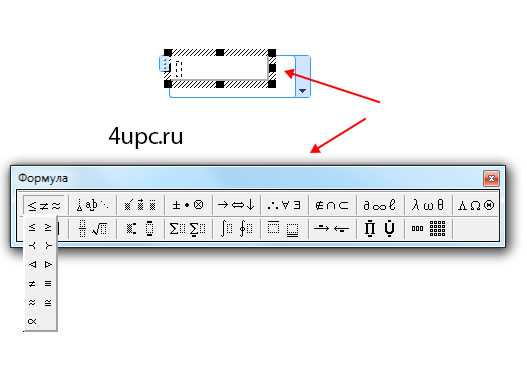
Ну и разберем последний способ, который подойдет для владельцев операционной системы Windows 7. Мы будем использовать "Панель математического ввода". Открыть ее можно через меню "Пуск". Для этого в строке поиска необходимо ввести ее название.

Перед вами откроется окно, в котором вы сможете рисовать формулы с помощью мышки. Для этого выбираете справа иконку "Записать" и просто рисуете на желтом фоне формулу.

Если какой-то из знаков был некорректно распознан программой, мы можем выбрать инструмент "Стереть", убрать неправильный символ и нарисовать его заново.

После того как формула готова, достаточно поставить курсор в том месте документа, в которое хотим вставить формулу, и нажать в программе кнопку "Вставить".

На этом все. Теперь осталось выбрать наиболее подходящий для вас способ и решить возникшую задачку.
Не забудьте поделиться ссылкой на статью ⇒
В этом уроке расскажу как закрепить строку или столбец в Excel. Закрепленные области будут всегда видны на экране при вертикальной или горизонтальной прокрутке.
- 25.11.2015
- Просмотров: 4192
- Excel
- Видеоурок
В этом уроке расскажу как объединить текст в ячейках в Excel с помощью функции Сцепить. Оба эти способа, которые рассмотрим, позволяют сцепить в единый массив несколько ячеек. Ячейки при этом могут быть как текстовые, так и числовые.
- 18.11.2015
- Просмотров: 32869
- Excel
- Видеоурок
В сегодняшнем уроке я расскажу как вставить формулу в Word. На самом деле существует несколько способов это сделать и по возможности я постараюсь рассмотреть их все.
- 04.02.2016
- Просмотров: 11977
- Word
В английской версии эта функция называется VLOOKUP - расшифровывается как вертикальный просмотр. Существует также функция ГПР, которая ориентирована на горизонтальный просмотр. В основном функция ВПР используют для того, чтобы подтянуть данные из одной таблицы в другую, также ее можно использовать для сравнения столбцов в двух разных таблицах.
- 02.05.2016
- Просмотров: 17088
- Excel
В прошлом уроке я уже рассказывал как удалить дубликаты с помощью специальной функции, которая появилась с 2007 версии. Сегодня поговорим про возможность, которая подойдет и для более ранних версий. Будем использовать расширенный фильтр.
- 03.11.2015
- Просмотров: 2416
- Excel
- Видеоурок
4upc.ru
Как добавить формулу в Microsoft Word? » Помощь по Word и Excel
Профессионалы ценят Microsoft Word за то, что с его помощью можно совершать множество операций, которые выходят далеко за рамки простого создания текстов. Так, это один из мощнейших инструментов, который позволяет по соседству с изображениями и обычным текстом добавлять формулы со сложнейшим форматированием. Для этого есть даже интегрированный плагин Microsoft Equation. Он выглядит немного иначе в более старых версиях, но его функциональность почти везде одинакова.
Для того чтобы добавить формулу в Ворд, нужно перейти на вкладку «Вставка» и в разделе «Символы» выбрать «Уравнение». Если нажать на маленькую стрелку напротив фразы, откроется список наиболее используемых формул. Нажав на саму фразу, откроется новая вкладка, а в теле документа появится специальное поле, в котором и будет создаваться формула.


Особенность этого инструмента, что в нем запросто можно писать обычный текст и добавлять элементы, которые нужны исключительно для формул. Стоит последовательно разобрать всю вкладку, которая появляется при добавлении.
В левой части экрана можно выбрать все те же популярнейшие уравнение. Следующий пункт «Рукописное уравнение» позволяет вручную вводить формулы, используя мышь. Стоит признать, что распознавание на очень хорошем уровне, и оно меняется по мере добавления новых элементов.

Далее можно выбрать стиль написания формул, который будет использоваться в данном случае:
- Линейный;
- Профессиональный;
- Обычный текст.
Затем идет большой список символов, которые чаще всего используются для различных формул. Стоит отметить, что доступные элементы – это не все, что можно добавить. Если открыть «Дополнительные параметры», то в верхнем правом углу окна можно выбрать другой набор символов и подобрать нужные.

И в самом конце находится список структур (дроби, функции, матрицы, операторы, интегралы и многое другое). По нажатию на один из выбранных пунктов откроется список возможных вариантов, используя которые можно создать действительно любую формулу.

Вышеперечисленная последовательность действий актуальна для программ от Microsoft Word 2007 и старше. Если необходимо вставить уравнение в 2003, то нужно открыть вкладку «Вставка» и нажать «Объект». Затем в списке найти «Microsoft Equation 3.0». Это и есть тот самый инструмент, с которым нужно работать.
microsoft-help.ru











