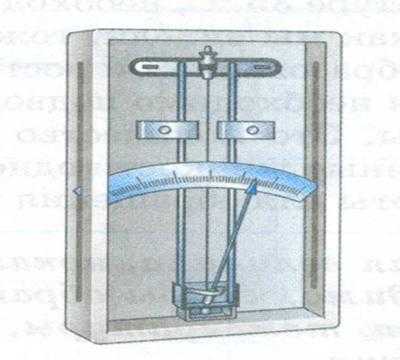Как добавить строки в таблице Excel - порядок действий. Как добавить в эксель строки
Три способа, как в Excel добавить строки
Порой, казалось бы, простые действия в программе Excel выполняются не совсем понятным способом. Так, многие пользователи испытывают некоторые трудности при необходимости добавить новую строку в свою таблицу. Конечно, стоит отметить, что хоть это действие можно выполнить в несколько кликов мыши, оно несет за собой иногда совсем не те последствия, которые были запланированы. Тем более для каждой цели есть свой метод.
Как вставить строку в Excel
Всего можно рассмотреть три способа вставки новых строк в табличном редакторе Excel. Все они зависят от преследуемых пользователем целей. Так, порядок действий для добавления строки между строк довольно сильно отличается от тех, что необходимо выполнять для добавления строки в конце таблицы. Именно поэтому необходимо рассмотреть каждый метод, как в Excel добавить строки, в отдельности, чем мы сейчас и займемся.
Способ 1: вставка между строк
Первым делом разберемся, как добавить в Excel строки между строк, так как именно это действие пользователи производят чаще всего. А выполняется оно довольно просто:
- Установите курсор в той ячейке, над которой вам необходимо добавить новую строку.
- Нажмите правую кнопку мыши.
- В появившемся контекстном меню выберите опцию «Вставить...». Иногда бывает и такое, что в меню будет две строки «Вставить», обязательно выбирайте вторую по счету.
- Появится новое окно, в котором вам нужно указать, что именно вы желаете вставить. Соответственно, установите переключатель в положение «Строку» и нажмите ОК.
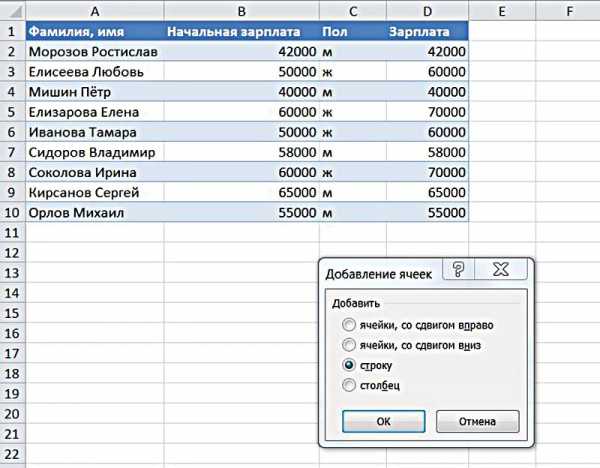
Если вы хотите ускорить процесс вставки строки между строк, то можно прибегнуть к использованию горячих клавиш вместо контекстного меню. Дело в том, что окно «Вставить» вызывается нажатием клавиш Ctrl+ «+». Однако заметьте, что клавишу «плюс» вам необходимо нажимать на цифровой панели, которая расположена в правой части клавиатуры. После нажатия горячих клавиш появится то же самое окно, в котором необходимо выбрать пункт «Строку» и нажать кнопку ОК.
Способ 2: вставка в конце таблицы
Мы разобрались, как добавить строки в Excel между строк, однако при попытке выполнения этих действий с целью создания новой строки в конце таблицы пользователь потерпит фиаско. Строка будет добавлена, однако она не перенесет форматирование таблицы и будет обособлена от нее. В этом случае придется прибегнуть к некоторым ухищрениям, о которых и пойдет сейчас речь:
- Зажав левую кнопку мыши, выделите самую нижнюю строку созданной вами таблицы.
- Наведите курсор на квадратик, находящийся в нижнем правом углу выделения.
- Зажмите левую кнопку мыши и протяните это выделение на нужное количество строк вниз.
- Отпустите клавишу мыши.

После этого таблица расширится, однако пользователя данное положение дел может не устроить, так как вместе с форматированием в новые строки перенесся и текст из последней строки. Чтобы это исправить, выполните следующие действия:
- Выделите новые ячейки, информацию из которых нужно убрать.
- Нажмите правой кнопкой мыши по выделению.
- Из контекстного меню выберите пункт «Очистить содержимое».
Сразу после этого весь текст из ячеек будет удален, а форматирование останется.
Способ 3: создание «умной» таблицы
Чтобы работать с таблицей стало еще проще, необходимо осуществить группировку строк в Excel. Другими словами, создать «умную» таблицу. Это позволит не прибегать ко всевозможным ухищрениям, о которых было рассказано в предыдущем способе. Делается это просто:
- Выделите всю таблицу.
- Перейдите на главную вкладку.
- На панели выберите пункт «Форматировать как таблицу».
- Из списка шаблонов выберите понравившийся.
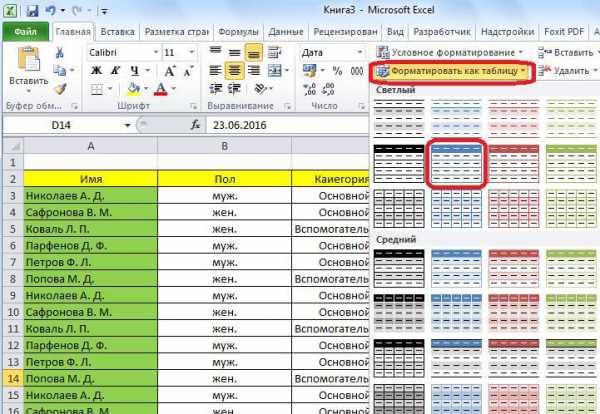
Сразу после этого будет создана «умная» таблица. Теперь добавить новые строки можно в ней как в конце, так и в середине. Это был третий способ, как в Excel добавить строки, он же последний.
Заключение
Вот мы и разобрались, как в Excel добавить строки между строк и в конце таблицы. Особенно хочется выделить последний способ, подразумевающий создание «умной» таблицы. В конечном итоге он облегчит работу с данными в ней в несколько раз, что, несомненно, является преимуществом.
Как добавить строку в таблице Excel: все способы
В наше время многие люди пользуются Экселем. Но при этом не все знают, как добавить строку в его таблице. С одной стороны, это может показаться очень простым действием. Но с другой – здесь очень много своих «подводных камней». Давайте рассмотрим различные случаи.
Начало работы
Первым делом нужно создать какую-нибудь таблицу в Excel. Для этого необходимо выполнить следующие действия.
- Выделите любую область. Сделайте левый клик мыши в произвольную точку листа и не отпуская пальца потяните правее и вниз.

- Нажмите на вкладке «Главная» на иконку «Границы». Затем в выпадающем меню выберите пункт «Все границы».
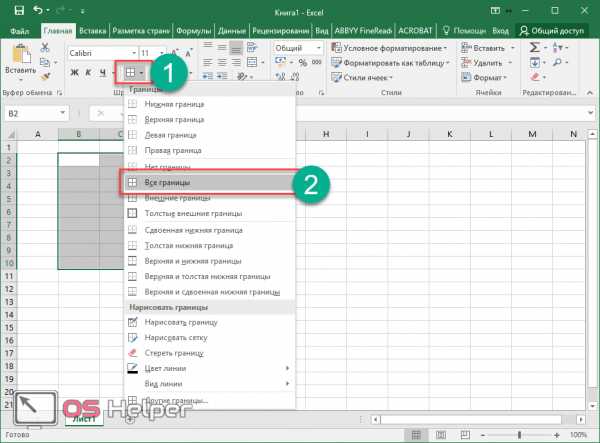
- В результате этого у вас появится небольшая таблица. Можно также использовать готовые шаблоны.
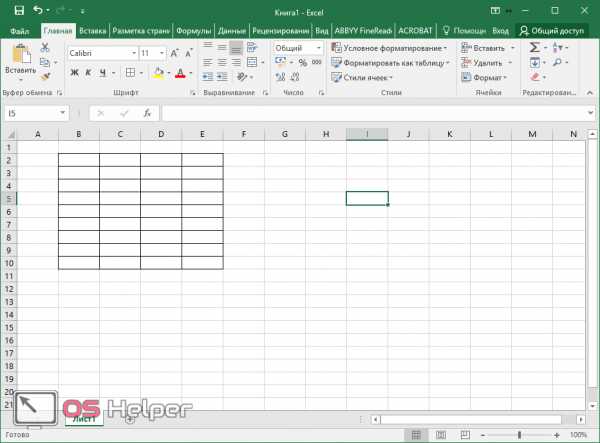
- Заполните её любыми значениями.

Для наглядности дальнейших шагов в заполнении были использованы цифровые значения.
При помощи контекстного меню
Для того чтобы вставить строку, необходимо сделать следующее.
- Переместите курсор в любое место. Сделайте правый клик мыши.

- В появившемся меню кликаем на пункт «Вставить…».

- В результате этого вы увидите несколько вариантов:
- ячейки, со сдвигом вправо;
- со сдвигом вниз;
- строку;
- столбец.
- Выберите третий пункт и затем нажмите на кнопку «OK».

- Благодаря этому у вас появится новый пустой горизонтальный ряд.
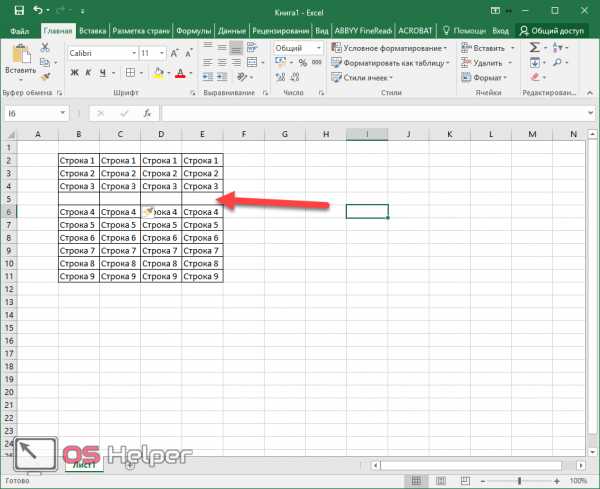
Но как быть, если вам нужна новая строка не по всей ширине таблицы? В этом случае всё немного сложнее.
- Выделите одну ячейку и заново вызовите точно такое же меню. Только на этот раз выбираем второй пункт. Завершаем действие кнопкой «OK».

- В результате этого появится пустая область. То есть новая ячейка вставлена между строк и столбцов именно в том месте, где вы были до вызова контекстного меню.

Для того чтобы вставить не один пустой элемент, а два и более, необходимо выделять равно такое же количество.

- Повторяем описанные выше действия по добавлению ячеек. Благодаря этому будет добавлена строка с 3 элементами. Именно столько и было выделено вначале перед вызовом меню.

Обратите внимание на то, что при вставке именно «строки» не важно, в каком столбце вы находитесь. Новый горизонтальный ряд будет добавлен по всей ширине листа. При этом могут быть затронуты и другие таблицы!
Работа с несколькими таблицами
Представим, что у нас их 2.

Как и было сказано выше, результат вставки целого ряда приведет к нарушению внешнего вида соседней таблицы, поскольку разрыв появится и там.

Для того чтобы сохранить внешний облик других элементов, необходимо добавлять новые строки через ячейки. При этом предварительно выделяя весь горизонтальный ряд только одной таблицы.
Результат будет следующим.
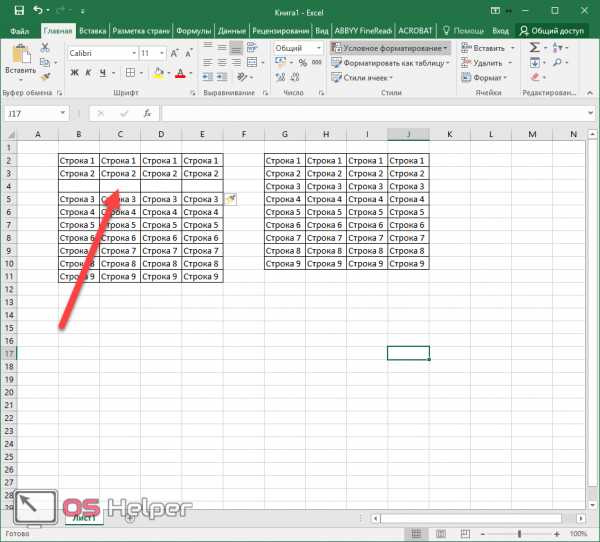
Всё, что было справа, осталось точно таким же.
Через панель инструментов
Получить тот же самый эффект можно и через другое меню. Для этого нужно сделать следующее.
- Перейдите на вкладку «Главная» и кликните на кнопку «Вставить».

- В результате этого появится следующее меню.

- Для вставки строк нажмите на соответствующий пункт.

- Сразу после этого будет добавлен еще один ряд, а всё остальное окажется внизу.

Данный способ более удобен, так как приходится совершать меньше действий.
- Теперь попробуйте нажать на пункт «Вставить ячейки».

- Вы увидите точно такие же варианты, которые появлялись через контекстное меню.

Вызвать данное меню можно при помощи горячих клавиш Ctrl+Shift+=. Об этом нам сообщает Excel, если работать через верхнюю панель.

Добавление без меню
Если вы выделите несколько ячеек и наведете курсор на угол, то заметите, что его внешний вид меняется.

Если сделать левый клик мыши и потянуть вниз, то можно увидеть следующее.

Последний ряд будет продублирован. Если бы он был пустой, то вы получили бы еще несколько таких же горизонтальных элементов.
Так же стоит обратить внимание на то, что, если написать любой текст после таблицы, этот элемент автоматически скопирует оформление вышестоящей ячейки.
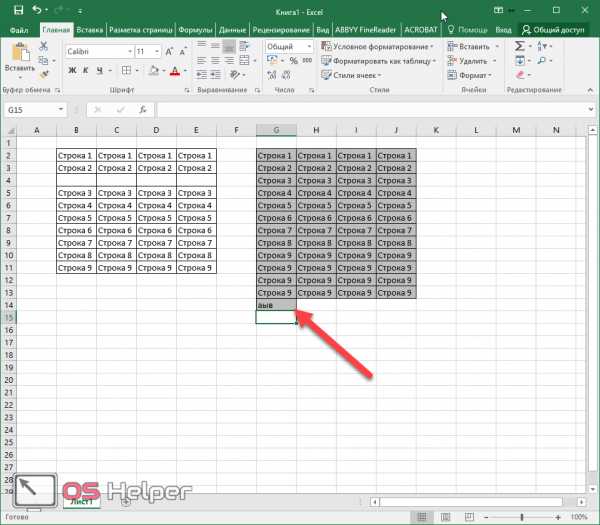
Заключение
Благодаря несложным действиям, которые были описаны выше, вы сможете вставить новые строки:
- в начале;
- посередине;
- в конце таблицы (в самом низу).
Данные методы подходят для Excel 2007 и выше.
Видеоинструкция
Ниже прилагается ролик, в котором показаны дополнительные комментарии. Он будет интересен тем, у кого остались какие-нибудь вопросы.
os-helper.ru
Как добавить строку в таблице Excel: внутри, в конце
Рабочее пространство программы Excel представляет собой несколько разграфлённых листов бумаги, виртуально положенных друг на друга подобно книжным (отсюда – название «Книга» документа). Часто эти пустые листы называют таблицами, хотя, строго говоря, это не так. В дальнейшем изложении таблицами будут называться заполненные участки этих листов.
Вставка в конце таблицы
Наиболее часто возникает необходимость вставки строки или нескольких строк в конце готовой таблицы Excel. Для этого следует выполнить несколько действий.
- Выделить строку, следующую за последней строкой таблицы, которая в общем случае может быть заполненной или пустой.
- Щёлкнуть на ней правой клавишей мыши и в контекстном меню выбрать пункт «Вставить». Альтернативный вариант – использование горячих клавиш. Сочетание клавиш Ctrl и + также откроет контекстное меню.

- В окне «Добавление ячеек» выбрать строку плюс OK.

- Добавление строки в таблицу Excel произошло. Снизу таблицы появится новая пустая строка. Если требуется несколько строк, то следует выделить добавленную, установить курсор точно в её правом углу так, чтобы он превратился в знак плюса и потянуть его вниз на нужное количество строк.

Вставка внутри таблицы
Предположим, между строками 4 и 5 нужно добавить 3 пустые строки. Такая вставка похожа на только что рассмотренную. Отличие – в первом шаге. Сначала вместо последней строки нужно выделить 3 строки ниже четвёртой. (В скобках отметим, что для вставки одной строки между строками 4 и 5 следует выделить только пятую).

После повторения шагов 2 и 3 таблица примет следующий вид.

Очевидно, что при выделении второй строки между ней и заголовком будет добавлена пустая новая строка. Чтобы добавить строку в таблицу выше заголовка, выделен должен быть именно он.
Как вставить несмежные строки? Предположим, что нужно добавить по одной пустой строке после четвёртой и седьмой строк. В рамках первого шага следует выделить строки 5 и 8 (удерживая клавишу Ctrl). После повторения шагов 2 и 3 таблица примет следующий вид:
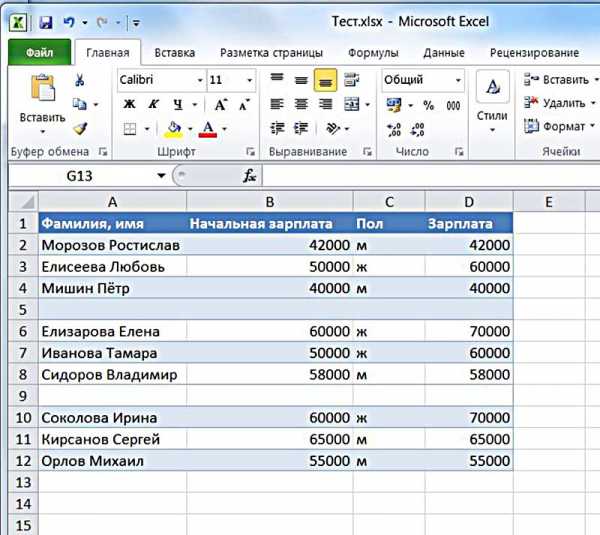
В столбце D таблицы зарплата вычисляется по формуле, показанной ниже.

Как видно, вставка трёх строк в середине таблицы никак не отразилась на правильности расчётов и произведена с сохранением формул.
Альтернативные способы
Некоторым пользователям могут показаться более удобными альтернативные способы выделения и вставки, описанные ниже.
Выделение полной строки листа
Реализация всех рассмотренных выше вариантов начиналась с выделения соответствующей строки заполненной таблицы. Есть и другой вариант первого шага – выделить строку листа целиком, включая и пустые ячейки справа. Для этого нужно щёлкнуть номер (или номера) строки.

После второго шага сразу появится пустая строка между строками 4 и 5. Дело в том, что программа уже знает о выделении всей строки листа. Отпадает необходимость в появлении контекстного меню с вопросом о том, что именно нужно добавлять (шаг 3).
Использование вкладки «Главная»
После выделения строки или строк есть альтернатива вызову контекстного меню правым щелчком на ней. На вкладке «Главная» нужно перейти в раздел «Ячейки», открыть список «Вставить» и выбрать пункт «Вставить строки на лист».
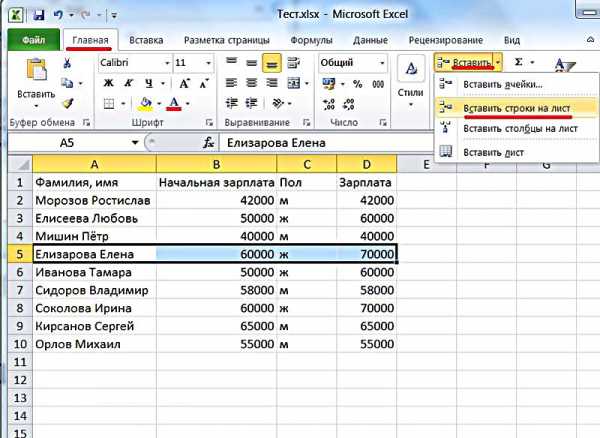
Видео: Как добавить строку в экселе?
Версии
Мы рассмотрели, как вставить строки на листе наиболее употребительной версии Microsoft Excel 2010. В новых редакциях – 2013 и 2016, последовательность действий такая же.
v-ofice.ru
Как добавлять строку в Excel: рекомендации, примеры
Программа «Эксель» от Microsoft Office – это мощный табличный редактор, позволяющий не только хранить данные в виде строк и столбцов, но и производить сложные вычисления, а также представлять итоги в графическом формате.
В данной статье разберем подробно, как управлять строками, находящимися на общем листе книги и внутри специально созданной таблички, а заодно научимся размещать Excel-столбец в строку. За основу возьмем выпуск 2007 Microsoft Office.
Виды операций со строками в «Эксель»
Набор доступных операций, применимых к строкам, довольно ограничен (не касаясь вопросов форматирования и копирования):
- выделение;
- вставка;
- удаление;
- перемещение;
- транспонирование.
Посмотрим, какими способами решить эти задачи в «Эксель 2007», и начнем с того, как выделить в Excel строку.
Выделение строки
Очень часто пользователи программы «Эксель» подменяют понятием «выделить строку» выделение конкретного нужного им диапазона ячеек.
В «Эксель 2007» доступна строка, состоящая из 16384 ячеек, и, чтобы выделить ее целиком, достаточно левой клавишей мыши щелкнуть по нумерованному заголовку, расположенному вертикально у левого края листа.
Если же вам необходимо выделить лишь несколько ячеек строки, выполните выделение, придерживая нажатой левую клавишу мыши. Либо можно встать на любую ячейку, нажать и удерживать клавиши Shift + Ctrl и, не отпуская их, нажать стрелку «вправо» либо «влево», в зависимости от того, в какую сторону пойдет выделение.
Внимание! Здесь есть нюансы. Если все ячейки выбираемой строки пустые либо заполнены данными, то выделится строка сразу до самого конца листа, т. е. до ячейки с номером 16 384. Если же произошел «разрыв шаблона» (все ячейки были пустыми, и встретилась заполненная, либо наоборот), то выделение закончится на ячейке, которая «отличилась», и она тоже войдет в выделенный диапазон. Поэтому с комбинацией клавиш «Shift + Ctrl + стрелка влево/вправо» надо быть аккуратным.
Перейдем к тому, как добавлять строку в Excel.
Вставка новой строки
Важно знать! Строки в «Экселе» всегда добавляются сверху относительно выделенной ячейки (ячеек), столбцы – слева.
Шаг первый. Выделите одну ячейку, либо диапазон ячеек, либо всю строку целиком, над которой планируете добавить новую строчку.
Шаг второй. Воспользуйтесь на выбор одной из двух операций:
- Нажатием правой клавиши мыши вызовите контекстное меню, по которому перейдите к пункту «Вставить», а далее с помощью переключателей выберите «Строку». Нажмите «ОК», и над вашей выделенной ячейкой (ячейками) появится новая строка, абсолютно пустая.
- На вкладке «Главная» ленты быстрого доступа перейдите к группе «Ячейки» - «Вставить» - «Вставить строки на лист».
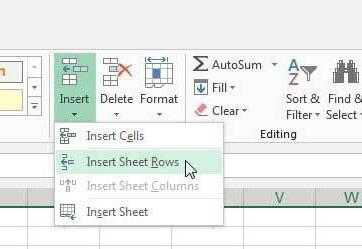
Готово!
Как видим, после выполнения данных рекомендаций вы получаете над своими данными абсолютно новую чистую строку.
Итак, с тем, как добавлять строку в Excel, мы разобрались.
Удаление строки
Подобно вставке новой строки, при удалении достаточно выполнить всего два действия.
Шаг первый. Выделяете строку, которую собираетесь удалить, либо просто ставите курсор в любую ячейку строки, которая вам больше не нужна.
Очень важно! Независимо от того, выделили вы одну ячейку или диапазон, будет удалена вся строка книги целиком - то есть в случае с «Эксель 2007» это ячейки с 1-й по 16384-ю. Если вы всего лишь желаете очистить ваши ячейки от данных, достаточно после выделения воспользоваться кнопкой Delete на клавиатуре.
Шаг второй. На выбор:
- Нажатием правой клавиши мыши вызвать контекстное меню, по которому перейти к пункту «Удалить», а далее с помощью переключателей выбрать «Строку». Нажать «ОК», и строка «свернется», будто ее вообще никогда не было.
- На вкладке «Главная» ленты быстрого доступа перейти к группе «Ячейки» - «Удалить» - «Удалить строки с листа».
Перемещение строки
Под перемещением строки большинство опять же понимает перемещение конкретного небольшого диапазона ячеек. Но в данном случае эти варианты ничем по принципу действия не отличаются.
Выделите строку целиком либо отдельные ее ячейки. Затем подведите курсор к границе выделения, при этом курсор должен поменяться и принять вид разнонаправленных стрелок. Удерживая нажатой левую клавишу мыши, «захватите» ваши ячейки, переместите на новое нужное место и отпустите. Если то место, куда выполняется перемещение, было уже заполнено какими-либо данными, вам автоматически предложат заменить содержимое конечных ячеек.
Транспонирование строки
Многие пользователи «Эксель» быстро разбираются, как добавлять строку в Excel, как перемещать или копировать, а вот транспонирование для многих остается загадкой, равно как и само существование такой функции в программе.
Транспонирование строки – это процесс преобразования горизонтального набора ячеек в вертикальный. Соответственно, транспонирование столбца – это обратный процесс.
Варианта, как можно выполнить преобразование, два:
- Выделите диапазон ячеек одной строки и выполните копирование (нажатием правой клавиши мыши или комбинацией Ctrl + C). Далее встаньте на ту ячейку, с которой вы хотели бы, чтобы начался ваш новый столбец данных, вызовите контекстное меню «Специальная вставка», где поставьте флажок «транспонировать». Готово! Строка превратилась в столбец.
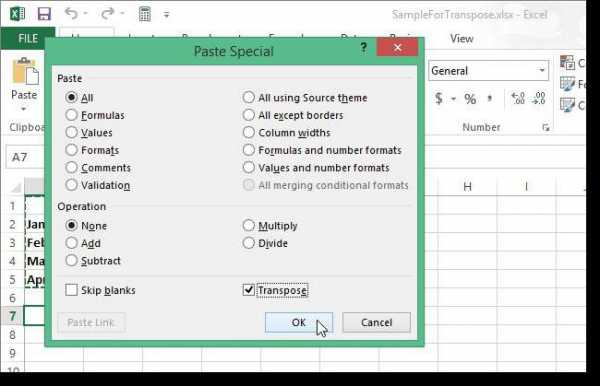
- В Excel 2007 есть специальная функция – «ТРАНСП». Если вы собираетесь преобразовать диапазон из пяти ячеек, то за пределами этого диапазона выделите также ровно пять ячеек, но уже расположенных в столбец. Нажмите знак «равно» и напишите «ТРАНСП». Откройте круглую скобку и выделите ваш диапазон, который собираетесь преобразовать. Закройте скобку и вместо простого Enter нажмите Ctrl + Shift + Enter. Готово!
Необходимо понимать, что первый вариант (со специальной вставкой) предпочтительнее, так как в нем не используются формулы. Если вы воспользуетесь вторым вариантом, а затем удалите исходную строку, то получите одни нули на месте своих значений.
Таблицы внутри книги и их особенности
Кроме стандартного листа из строк и столбцов существуют также и таблицы в Excel. Создать их просто – достаточно выделить нужный диапазон ячеек, а затем на вкладке «Вставка» выбрать пункт «Таблица».  Рассмотрим, чем отличаются процедуры оперирования строками в такой таблице от оперирования обычными строками в книге.
Рассмотрим, чем отличаются процедуры оперирования строками в такой таблице от оперирования обычными строками в книге.
Понятно, что выделение ячеек то же. Для вставки или удаления строк в контекстном меню доступны пункты «Вставить – Строки таблицы выше» и «Удалить – Строки таблицы». Кроме того, можно добавить новую строку, просто установив курсор на самой нижней правой ячейке таблицы и нажав клавишу Tab.
Есть также небольшие отличия по перемещению, но они касаются только заголовков. Если вы выделите одну или несколько ячеек, содержащих заголовок таблицы, и выполните их перемещение, то увидите, что данные у вас просто скопировались, а исходные заголовки так и остались на месте. Если же попытаться переместить всю таблицу, то тут никаких особенностей нет, переместится без проблем. 
Надеемся, что раскрыли перед вами все секреты относительно того, как добавлять строку в Excel, как удалять, перемещать и транспонировать строки.
fb.ru
Как добавить строки в таблице Excel
При построении таблицы Excel не всегда можно заранее предугадать, какие строки и столбцы в ней нужны. Со временем появляется новая информация, которая необходима в таблице, и приходится делать изменения в структуре, добавлять новые элементы, вставлять записи и графы. Как добавить строки в таблице Excel - читайте в статье.
Вставка пустых строк
Причин для вставки пустых записей в таблицу может быть множество. Например, информация была скопирована из другого источника или передана в файл Excel с помощью экспорта. При этом заголовок у столбцов отсутствует, а нам необходимо присвоить наименования наборам данных. В этом случае нам следует вставить дополнительную строку перед первой записью, обозначить ее как шапку и присвоить столбцам имена.
Новые строки в таблицу Excel добавляют как разделители между блоками данных для внесения дополнительных параметров и подзаголовков и т.д. Причин может быть множество. Давайте попробуем на примере вставить пустую запись в готовую таблицу.
Туристическая компания работает с отелем и получает от него цены на проживание гостей. Менеджер при внесении информации пропустил одну позицию из контракта и теперь должен ее добавить. Для вставки необходимо выделить строку, над которой мы хотим добавить новую, затем сделать правый клик мышкой и выбрать пункт меню «Вставить». В таблице появится пустая запись.

Операция, аналогичная контекстному меню, есть на панели инструментов «Ячейки» вкладки «Главная»: «Вставить» - «Вставить строки на лист». С помощью этих операций можно добавить строку как в середину таблицы Excel, так и в начале.

Добавление ранее скопированных строк
Иногда встает задача вставить не просто пустую запись, а информацию, скопированную из другой таблицы, или перенести ее из другого места этой же. В уже знакомой нам таблице тарифов на комнаты отелей перенесем последнюю строку на первое место.
Для этого выделяем нужную запись и копируем ее с помощью контекстного меню, кнопки на панели инструментов или сочетанием клавиш Ctrl+C. Теперь выделяем строку, в которую мы хотим перенести эту информацию, и выбираем пункт контекстного меню «Вставить скопированные ячейки». Такая же операция есть в уже известном нам меню на панели инструментов Excel.
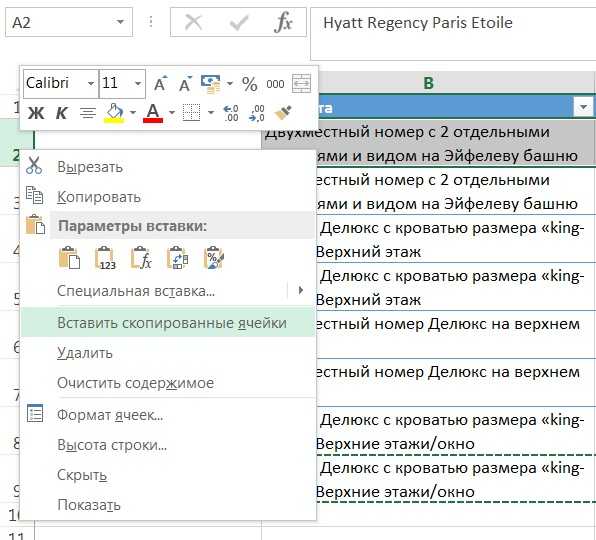
Чтобы добавить строку в таблицу Excel как удаленную из первоначального местоположения, вместо копирования нужно применить операцию вырезания (клавиши Ctrl+X). Тогда и действие будет называться «Вставить вырезанные ячейки» как в меню, так и на панели.
Добавление столбцов и ячеек
Если возникают новые параметры, по которым нужно различать информацию в таблице, часто требуется включить в реестр новые столбцы. Отель, с которым работает компания, стал предоставлять гостям завтраки. Таким образом, цена на номер теперь зависит и от питания, и мы хотим уточнять это в своем справочнике тарифов.
Столбец добавляется в таблицу Excel как строка - с помощью меню правой кнопки мыши или кнопки ленты Excel. Выделяем колонку, перед которой добавляется новая, и выполняем операцию «Вставить столбцы на лист».

Для того чтобы вставить несколько строк или столбцов, предварительно выделяют столько их, сколько нужно добавить, а затем выполняют ту же операцию.
В тех случаях, когда добавляют только диапазон ячеек, выделяют поля, на место которых будет вставлен диапазон, и нажимают пункт в меню ленты «Вставить ячейки». Появляется окно с запросом, как именно добавлять поля и в какую сторону сдвигать существующие.
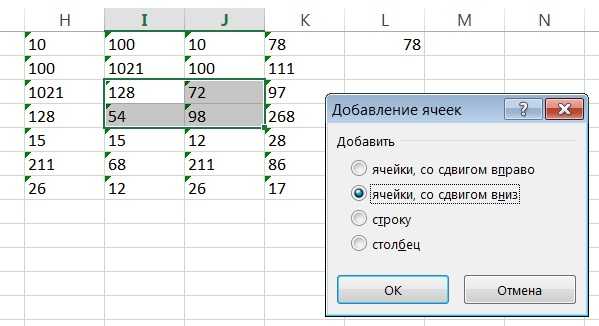
Здесь мы видим еще один способ, как добавить строку в таблицу Excel, не выделяя строки, а отмечая только ряд ячеек. Отметим также, что такой способ добавления диапазона полей не подходит, если данные у вас на листе отформатированы как таблица.
Вставка строки в сводную таблицу
В изучаемом нами туристическом агентстве существует таблица учета заказов. Она содержит данные по номерам заявок на проживание с указанием количества ночей и подсчетом стоимости и цены заказа. Для анализа этой информации данные помещены в сводную таблицу, где мы видим итоги продаж: общее количество ночей по каждому типу комнат, сумма для оплаты компанией в отель и сумма оплаты от туристов в компанию.
Предположим, нам необходимо видеть, какой тип питания выбирают туристы, и мы хотим вставить эту информацию в общую статистику. Посмотрим, как добавить строку в сводную таблицу Excel. В правой части экрана расположено окно настроек полей сводной таблицы. Для добавления еще одного параметра нужно выбрать его из списка и отметить флажком. Этот параметр появится в таблице новыми строками.
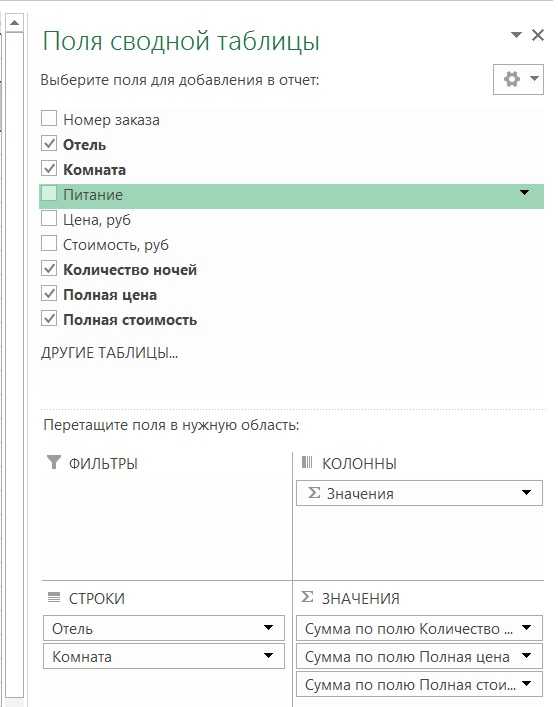
Вставка новых элементов в списки Excel не составляет труда. Со временем вы научитесь это делать автоматически и не задумываясь.
www.syl.ru
Как добавить строку в Excel и как добавить столбец в Excel?

В процессе заполнения таблиц в Excel может появиться необходимость внесения дополнительных данных, для чего может понадобиться добавление строк или столбцов внутри таблицы. Это, конечно же, можно сделать, просто перетащив выделенные данные на необходимое количество строк или столбцов, но если пространство вокруг таблицы заполнено, сделать это очень сложно. Решение этой проблемы довольно простое, и далее мы рассмотрим, как добавить строку в Excel, а также, как добавить столбец в Excel, причем этот способ увеличит таблицу, применив к добавленным ячейкам такие же границы, как у всей таблицы.
При добавлении строк и столбцов в Excel нужно запомнить одно правило, новые строки появляются над выделенной строкой, а новые столбцы появляются слева от выделенного столбца.
Как добавить строку в Excel?
Если в таблице Excel необходимо добавить сразу несколько строк в подряд, то нужно выделить сразу несколько строк и при этом помнить, что новые строки появятся выше последней выделенной строки по всей ширине документа. Для выделения нескольких строк достаточно выделить несколько в подряд идущих ячеек. После выделения нажимаем правой кнопкой мыши в выделенной области и выбираем «Вставить». В следующем окошке нам необходимо указать, что именно необходимо вставить. В нашем случае мы планируем в Экселе добавить строку, по этому выбираем пункт «Строку».
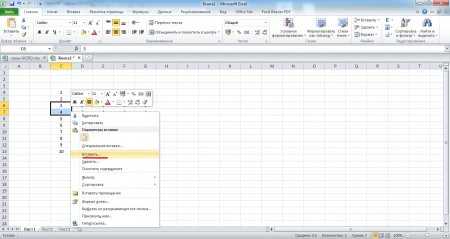 Выбираем \"Вставить\" для добавления строки
Выбираем \"Вставить\" для добавления строки  Пример добавления строки
Пример добавления строки Есть еще один способ, который позволяет в Экселе добавить строку или несколько строк сразу после выбора пункта «Вставить» в меню при нажатии правой кнопкой мыши. Для этого необходимо выделить строку или строки полностью, кликнув по их названиям в левой части экрана.
 Добавление строк при полном выделении строк
Добавление строк при полном выделении строк Как добавить столбец в Excel?
При добавлении столбца в Экселе или нескольких столбцов все делаем точно так же, как при добавлении строк. Выделяем столбец или столбцы, выделив необходимое количество ячеек и в меню после нажатия правой кнопкой мыши в выделенной области выбираем «Вставить». В следующем окошке выбираем «Столбец». Новые столбцы появятся слева от последней выделенной ячейки слева.
 Добавляем столбцы выбрав в меню \"Вставить\"
Добавляем столбцы выбрав в меню \"Вставить\"  Пример добавления столбцов
Пример добавления столбцов Также можно выделить столбцы целиком, нажимая на их названия вверху, что позволить добавить столбцы в Экселе сразу после выбора пункта «Вставить».
 Добавляем столбцы предварительно выделив полностью несколько столбцов
Добавляем столбцы предварительно выделив полностью несколько столбцов Как удалить строку или столбец в Excel?
Удалить строку или столбец в Excel можно по такому же принципу, как и добавление новых строк и столбцов. Выделяем необходимые столбцы или строки выделением соответствующих ячеек и в меню после нажатия правой кнопки мыши на выделенной области выбираем «Удалить», после чего появится дополнительное окошко, в котором указываем, произвести удаление столбца или строки.
 Выбираем в меню \"Удалить\" для удаления столбцов или строк
Выбираем в меню \"Удалить\" для удаления столбцов или строк При желании можно и сразу выделить по названиям необходимые строки или столбцы, что позволит их удалить сразу после выбора пункта «Удалить».
Также статьи на сайте chajnikam.ru связанные с программой Excel:Как добавить выпадающий список в Excelкак делать таблицы в Excel?Объединение ячеек в ExcelКак сделать диаграмму в Экселе?
chajnikam.ru
Как добавить строку в готовую таблицу в Экселе
Как вставить строку в готовую таблицу Excel
19.02.2017
 Иногда пользователь, составляя таблицу, забывает ввести некоторые данные. Когда он начинает понимать, что пропустил ценную информацию или забыл её дополнить, то пытается вместить все необходимое в готовую таблицу. Однако таким образом можно допустить ряд ошибок, в результате которых могут исчезнуть другие данные, или же просто ничего не изменится.
Иногда пользователь, составляя таблицу, забывает ввести некоторые данные. Когда он начинает понимать, что пропустил ценную информацию или забыл её дополнить, то пытается вместить все необходимое в готовую таблицу. Однако таким образом можно допустить ряд ошибок, в результате которых могут исчезнуть другие данные, или же просто ничего не изменится.
Обычно так случается с новичками, которые мало что знают о функциональности табличного процессора Excel и о том, как добавлять строки с информацией в готовую таблицу. Можно испробовать несколько действенных методов, которые помогут добавить или убрать строки в листе и в самой таблице.
Урок: Как найти среднее значение в Excel
Как добавить строку в таблицу Эксель
Табличный процессор Эксель является самой удобной и функциональной программой для составления таблиц. Он обладает специальными функциями, которые помогают изменять вид уже готовых документов. Как профессионалы, так и новички могут без проблем добавлять строки в абсолютно каждом уголке объекта.
Способ 1: листание таблицы
- Для вставки пустой строчки в конец таблицы можно просто листать колёсиком мыши вниз. Однако для начала нужно довести ползунок, который находится слева, вниз до предела. При этом будут появляться новые строки. Их количество зависит от того, сколько Вы их будет листать.
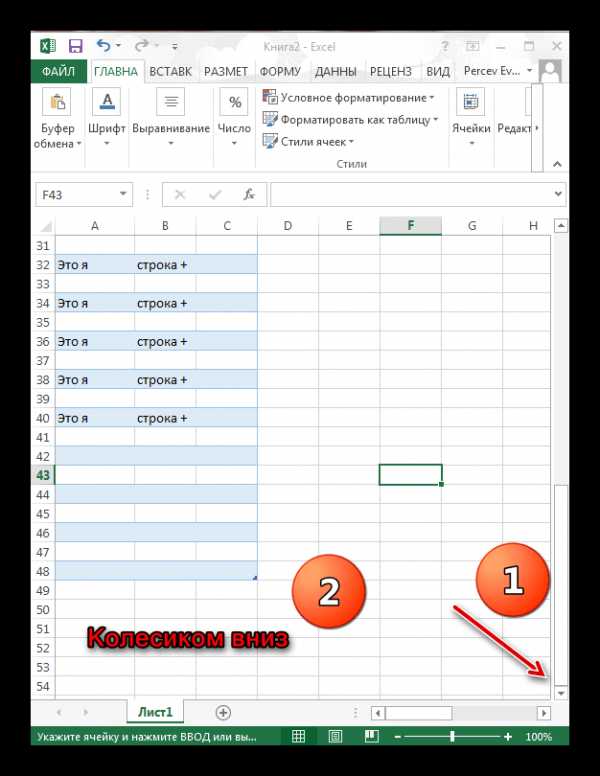 Данный способ действительно работает, если Вы создаёте или редактируете таблицу сразу в Экселе.
Данный способ действительно работает, если Вы создаёте или редактируете таблицу сразу в Экселе.Способ 2: добавление клавишей «Tab», выделение клавишей «Enter»
Такой способ подходит в том случае, если необходимо удлинить строки или добавить столбцы и ячейки. Здесь понадобится исключительно клавиатура.
- Нажимаем на клавишу «Tab». С помощью этих действий мы сможем добавить и выделить ячейки, строки и столбцы. С каждым нажатием будет появляться выделятся следующая ячейка.
- Нажимаем клавишу «Enter». Будет выделяться следующая строка. В отличии от клавиши «Tab», «Enter» просто выделяет строки, а не создаёт их.

Способ 3: добавление клавишей «Enter»
Этот метод сильно напоминает предыдущий. Здесь снова будет задействована клавиша «Enter».
- Чтобы добавить нижнюю строку в таблице, достаточно ввести данные в ячейку или строку, и нажать клавишу «Enter». Тогда Вас перекинет на следующую строку, которая будет принадлежать таблице.
- Когда появится следующая строка, можно заметить, что рядом появилось небольшое окошечко со значком молнии. Если кликнуть по нему, откроется маленькое меню. В нём идёт речь об автоматическом развёртывании таблицы.

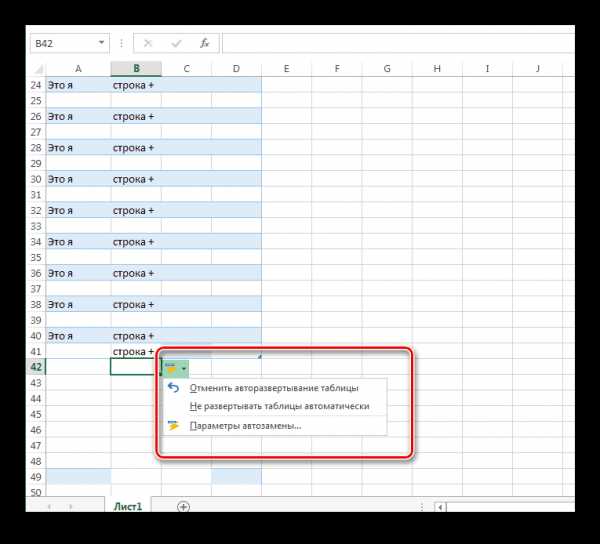
Способ 4: растягивание таблицы
Вставить строку можно с помощью мышки, не используя клавиатуру.
- Для этого курсор наводим к маленькому правому уголочку таблицы. Стандартный курсор поменяется на двойные чёрные стрелки. Теперь задерживаем левую кнопку мыши и растягиваем таблицу.
- В зависимости от направления растягивания, в таблицы могут появиться как дополнительные строчки, так и столбцы. Все они покроются соответствующим цветом.
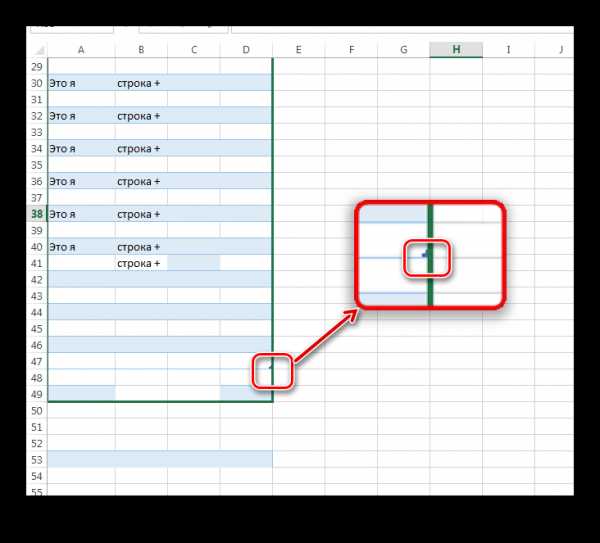

Способ 5: вставка через контекстное меню
Существует ещё один способ вставки дополнительной строки.
- Для этого подведите курсор мыши к строчке, над которой необходимо добавить другую. Когда вид курсора станет похож на белый крест, клацнете правой кнопкой мыши, после чего откроется контекстное меню. Находите пункт «Вставка», и выбираете нужное действие. Нас сейчас интересует «Строки таблицы выше». Нажимаем туда и над выделенной строкой появится новая.
- Также можно поступить и по-другому, а именно – использовать панель инструментов. Для этого заходим выделяем строку, заходим в отдел «Главная» и находим пункт «Вставка». Здесь появится небольшое меню, функционал которого намного больше, чем функционал контекстного меню.


Способ 6: добавление нескольких строчек
- Для того чтобы вставить несколько строчек, воспользуемся методом №5. Только выделяем не одну строчку, а несколько. После клацаем правой кнопкой мыши, и в контекстном меню выбираем «Вставка» и «Строки таблицы выше».

Как вставлять строки в разных местах
Многих мучает именно этот вопрос, так как часто приходится добавлять строки в разных частях таблицы. Однако это дело станет долгим и нудным, если вставлять всё время по одной строчке. А если их будет сотня, и находиться они будут в разных частях таблицы? Тогда нам поможет именно этот способ.
- Нажмите и удерживайте клавишу «CTRL», выделите поочерёдно нужные строки (к примеру, шестая, тридцатая, сотая). Теперь действуйте по методу 5: заходите в меню и выбираете вставку строк. Во время вставки ссылки, как абсолютные, так и относительные, настраиваются в автоматической форме.
- Обратите внимание на то, что дополнительные строки будут добавляться над теми строчками, которые были выделены.
- В случае необходимости можно повторить эти действия. Для этого используем сочетания клавиш CTRL+Y на нужном месте.
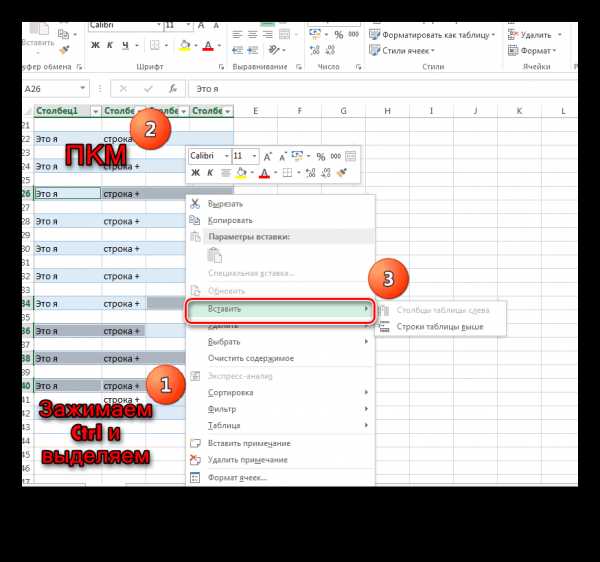
Теперь Вы знаете, как добавлять строки в различные участки готовой таблицы Эксель. Как видите, способов немало, тем более, каждый из них рабочий и простой. Возможно, предоставленная информация пригодится Вам в будущем и Вы воспользуетесь ею.
Расскажи друзьям в социальных сетях
compdude.ru