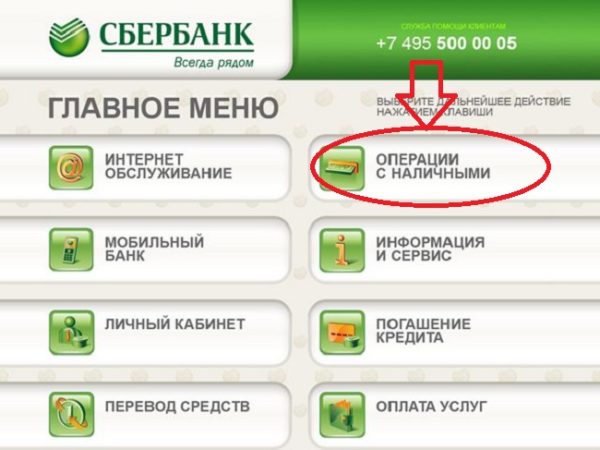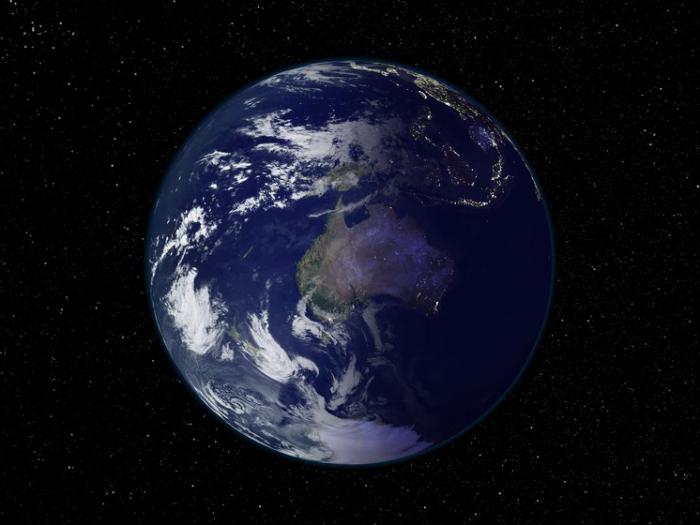Как самостоятельно извлечь аккумулятор из ноутбука. Как достать батарею из ноутбука
Как вытащить батарею из ноутбука?


Один из наиболее популярных вопросов, которые нам присылают пользователи, это вопрос об извлечении батареи. Это может потребоваться в некоторых ситуациях. Например, аккумуляторная батарея отработала ресурс и требуется её замена. Кроме того, вытащить аккумулятор из ноутбука может потребоваться, если лэптоп постоянно работает от сети. В этом случае его рекомендуется снять и хранить отдельно.
Содержание статьи
Отсоединение батареи от ноутбука

- Обязательно! Выключаем ноутбук: «Пуск» –> «Завершение работы»;
- Вынимаем блок питания из розетки;
- Откручиваем винты и снимаем крышку аккумулятора (если имеется). Или открываем защёлки;
- Вынимаем аккумуляторную батарею;
- Одеваем крышку, собираем другие комплектующие (если их было необходимо снять).
Теперь несколько пояснений. На некоторых моделях лэптопов, чтобы вытащить аккумулятор, требуется снять крышку на винтах. В этом случае придётся поработать отверткой.

У некоторых ноутбуков батареи скрываются под крышкой
Вернуться к содержаниюСнятие несъёмной батареи
Ещё более проблемным является снятие «несъёмной» батареи. Если у вас в ноутбуке несъёмный аккумулятор, то придётся потрудиться, чтобы его снять. Однако в большинстве современных ноутбуков АКБ крепится при помощи фиксатора и защёлки. А сама батарея устанавливается на своё посадочное место при помощи направляющих. Схема показана на следующем изображении.

Снятие аккумуляторной батареи с ноутбука
Сначала открывается фиксатор, блокирующий АКБ на месте, а затем отжимается защёлка. Потом можете её вытащить. Затем просто выдвигаете батарею на «салазках». После этого устанавливаете назад всё, что пришлось снять, помимо аккумулятора, и продолжаете пользоваться лэптопом от сети.
Если вы меняли аккумулятор на новый, то выполняете все действия с новым аккумулятором в обратной последовательности. Если вы хотите вытащить аккумуляторную батарею для хранения отдельно, не забудьте зарядить её на 50─60%. Это оптимальное значение для длительного хранения литиевой АКБ. Храните аккумулятор в сухом прохладном месте, где на него не попадают солнечные лучи. Следите за тем, чтобы рядом не было источников тепла.
Некоторые производители, например, Apple, выпускают ноутбуки с несъёмными батареями. В них может потребоваться сноровка, чтобы добраться до аккумулятора. Если вы не уверены в своих силах, то лучше не пытайтесь вытащить АКБ в таких лэптопах. А для замены обратитесь в сервисный центр.
Если заметка оказалась для вас полезной, расскажите о ней в социальных сетях, чтобы её прочитали ваши друзья. Присылайте ваши вопросы, и мы будем отвечать на самые популярные из них. Голосуйте в опросе ниже и оценивайте материал!Вернуться к содержаниюКак вытащить из ноутбука батарею
Специалисты не рекомендуют применять мобильные компьютеры с неисправными аккумуляторными батареями. Это может привести к крепкому перегреву и дальнейшей порче значимых элементов ПК.

Вам понадобится
- — крестовая отвертка;
- — металлическая лопатка.
Инструкция
1. Многие аккумуляторы приходят в непригодное состояние задолго до истечения заявленного срока эксплуатации. Почаще каждого это вызвано неправильным применением батареи и отсутствием своевременного сервиса элемента питания. Если вы подметили малоустойчивость в работе АКБ, приступите к извлечению этого устройства.
2. Для начала отключите мобильный компьютер. Неукоснительно исполните полную остановку работы ноутбука . Ни в коем случае не используйте в данной обстановки режим гибернации. Отключите мобильное устройство от сети переменного тока. Для этого извлеките коннектор блока питания из соответствующего гнезда.
3. Узнаете тип крепления батареи к корпусу. В ветхих ноутбука х для этого применяются особые шурупы. Выкрутите их при помощи отвертки с подходящим наконечником.
4. Опрятно подденьте край АКБ металлической лопаткой либо ногтями и извлеките батарею . Установите на место крышку освободившегося отсека.
5. Для отсоединения аккумулятора в современных ноутбука х не требуется присутствие дополнительных инструментов. Изучите защелки, имеющиеся на корпусе мобильного компьютера.
6. Измените расположение первого регулятора. Почаще каждого надобное направление подмечено стрелочкой. Откройте вторую защелку. Возможнее каждого, один край аккумулятора немножко приподнимется позже выполнения указанной процедуры. Извлеките батарею .
7. Подключите ноутбук к сети переменного тока. Включите мобильный компьютер. Подождите некоторое время, пока загрузится операционная система. Измените параметры центра уведомлений, дабы не следить непрерывно иконку отсутствующего аккумулятора.
8. Если вы извлекли батарею не с целью ее замены, а легко хотите некоторое время применять ноутбук без АКБ, учтите несколько значимых нюансов. Во-первых, не бережете длинное время всецело разряженный элемент питания. Подключайте батарею к ноутбуку правда бы раз в два месяца. Это недопустит происхождение допустимых неполадок.
Батареи и аккумуляторы теперь применяются множеством портативных устройств: телефоны, ноутбуки, пульты дистанционного управления, фотоаппараты, mp3-плееры и так дальше. В всем из них батарея извлекается по-различному.

Вам понадобится
Инструкция
1. Для того дабы извлечь аккумулятор из вашего телефона, откройте крышку батарейного отсека на задней стенке телефона, слегка надавив у ее основания. Обратите внимание ,что некоторые крышки удерживаются при помощи особых защелок, в этом случае обнаружьте в конструкции устройства особые кнопки.
2. Если вы хотите извлечь аккумулятор из вашего ноутбука либо нетбука, опрокиньте его и обнаружьте с правой стороны особый дворец, расположение которого необходимо передвинуть в противоположную сторону (необходимые расположения подмечены особыми пиктограммами). Слева отодвиньте и удерживайте иной дворец аккумулятора, после этого достаньте батарею из отсека компьютера.
3. Дабы достать батарею из вашего портативного плеера, которая находится внутри него, воспользуйтесь крошечной крестовой отверткой и пластиковой картой. Открутите видимые болты с корпуса (могут скрываться за заглушками либо за другими внешними элементами устройства), позже чего снимите его панель при помощи пластиковой карты. Открутите батарейный отсек и извлеките аккумулятор из плеера.
4. Если вы хотите извлечь подлинный аккумулятор из фотоаппарата, откройте задвижку батарейного отсека (рядом должна находиться флеш-карта), отодвиньте особый держатель батареи, либо, если таковой отсутствует, примитивно слегка надавите на нее пальцем. Если вам необходимо извлечь обыкновенные аккумуляторы, легко обнаружьте и откройте соответствующую часть устройства, в котором они находятся, и опрокиньте фотоаппарат, батарейки выпадут сами.
5. Из какого бы устройства вам ни доводилось извлекать аккумуляторы и батареи, неизменно заранее читайте инструкции, надобная вам информация касательно данного процесса находится традиционно на первых ее страницах . В случае, если по какой-нибудь причине у вас отсутствует инструкция, вы неизменно можете загрузить ее с сайта изготовителя устройства.
Видео по теме
Полезный совет Не извлекайте внутренний аккумулятор устройства пока на него действует ручательство.
Ноутбук – правильный помощник в учебе, работе и общении в общественных приложениях. Но одним из самых уязвимых мест всякого ноутбука является его батарея, от верной эксплуатации которой зависит срок службы портативного компьютера.

Инструкция
1. Для начала работы с ноутбуком не следует его эксплуатировать на минимальном заряде, тот, что имелся в батарее при покупке. Аккумулятор следует зарядить всецело и только позже этого, начинать эксплуатацию. Для того, дабы батарея прослужила дольше, нужно верно подобрать нужную схему управления питанием. Для этого, необходимо предпочесть режим с максимальным энергосбережением и настроить спящий режим.
2. На срок эксплуатации аккумулятора могут также влиять и положительная установка ноутбука . Он должен стоять на ровной и твердой поверхности, вдалеке от нагревательных приборов, доступ к вентиляционным отверстиям должен быть свободным. Это поможет сократить расходы энергии на работу разных моторов в системе охлаждения. Чем ниже воздух в помещении тем дольше будет сохраняться заряд батареи.
3. Также помогает сберечь заряд батареи и отключение непотребных модулей и приложений, которые не применяются в работе, скажем Wi-Fi. Следует помнить, что приметный взнос в нагрузку компьютера вносят USB-устройства, число которых следует сократить до нужного минимума.
4. Без сомнения одним из основных элементов энергопотребления ноутбука является матрица монитора. Дабы сохранить заряд аккумулятора, следует настроить монитор на минимальную яркость. Также сохранить заряд помогает и снижение яруса громкости динамиков.
5. Уменьшение эксплуатации оптического привода также эффективнейшим образом скажется на экономии заряда, от того что имеющийся в нем электродвигатель является энергичным покупателем электроэнергии. Для того, дабы снять нагрузку с оптического привода следует следить, дабы в нем отсутствовали диски, не используемые в работе.
6. Следует помнить, что продолжительность срока службы батареи ноутбука зависит от числа циклов зарядки аккумуляторной батареи. При подключении к сети зарядка батареи производится механически, следственно если эксплуатация ноутбука ведется на рабочем месте при непрерывном подключении в сеть, аккумуляторную батарею следует снимать.
В подавляющем большинстве приложений для операционной системы Windows графические изображения, используемые в панелях инструментов и меню, хранятся в сегменты источников модуля в формате иконок. Иконки Windows представляют собой комплекты пар растров изображение-маска, дозволяя тем самым беречь в одном файле несколько пиктограмм разного разрешения с помощью прозрачности. Сегодня доступно уйма бесплатных коллекций иконок. Но изредка для изысканий и экспериментов требуется вытянуть иконку из присутствующего модуля.

Вам понадобится
- Программа Resource Hacker.
Инструкция
1. Откройте PE-модуль в программе Resource Hacker. В основном меню нажмите на пункт «File». Дальше выберите пункт «Open». Отобразиться диалог открытия файла. Перейдите в нем в директорию, где находится файл, из которого нужно извлечь иконку . Выберите файл в списке, отображающем содержимое каталога. Нажмите кнопку «Открыть».
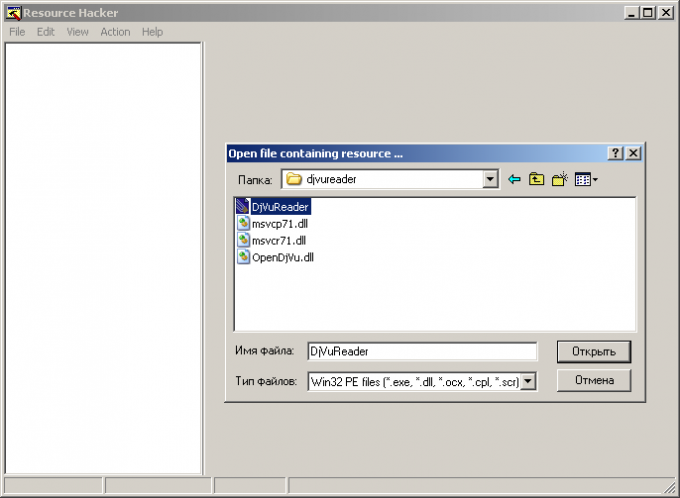
2. Произведите поиск иконки, которую нужно извлечь. Позже того, как PE-модуль будет загружен, в левой части окна приложения отобразиться панель, представляющая собой элемент управления дерево. В нем будет содержаться информация обо всех источниках модуля в виде иерархического представления с группировкой источников по типам. Разверните раздел «Icon». Дальше ступенчато разворачивайте подразделы этого раздела. В них будут отображены элементы, наименования которых будут соответствовать числовым идентификаторам иконок. Ступенчато выделяйте элементы. Просматривайте изображения иконок в крайней правой панели. Проделайте схожие действия с разделом «Icon Group».
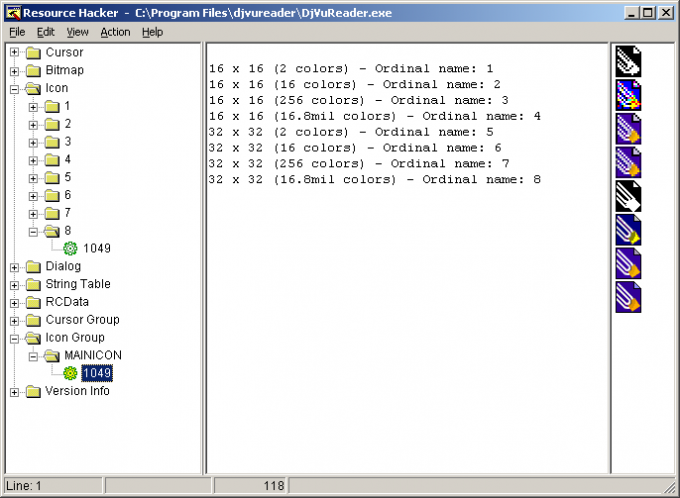
3. Начните сохранение обнаруженных иконок. Выделите нужный источник. Кликните по пункту меню «Action». В отобразившемся вложенном меню выберите пункт, соответствующий операции сохранения выделенной иконки. Наименование пункта имеет вид: «Save [раздел : подраздел : идентификатор]».
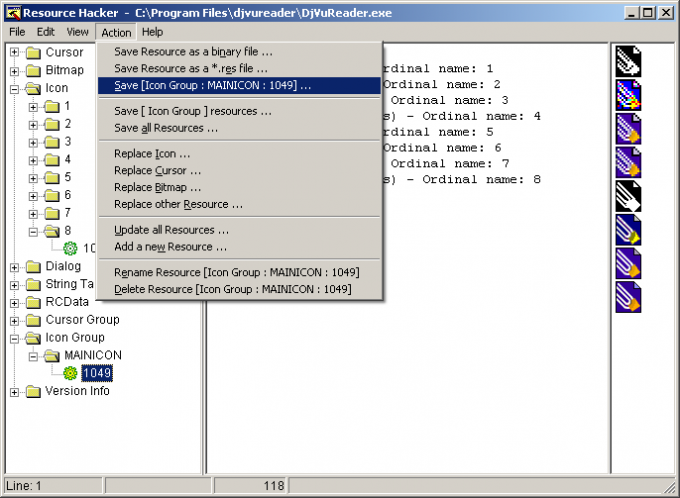
4. Сбережете иконку . В появившемся диалоге «Save resource to…» укажите директорию, в которую будет сохранен файл иконки, а также его имя. Нажмите кнопку «Сберечь».
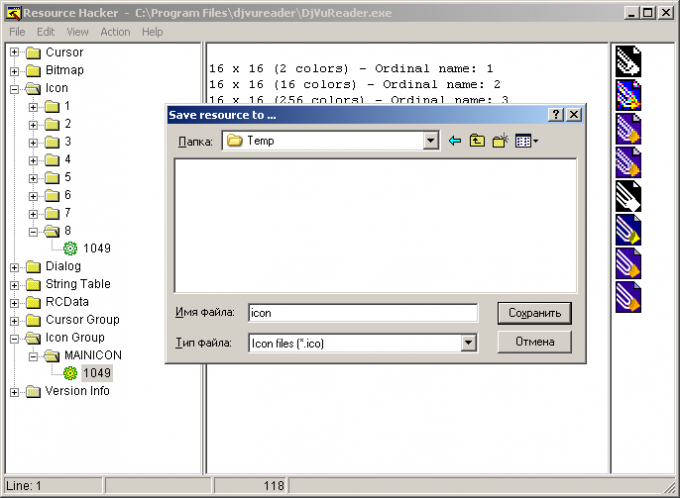
5. Просмотрите сохраненную иконку . Используйте вероятности программ просмотра изображений, проводника Windows, либо вероятности файлового администратора. Удостоверитесь, что извлеченная иконка была правильно сохранена.
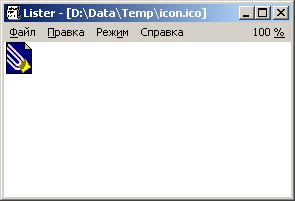
Видео по теме
Обратите внимание! Извлечение, модификация и последующее распространение иконок, являющихся объектами авторского права, может оказаться нелегальным. Неизменно знакомьтесь с лицензией на программное обеспечение и использованные в нем графические элементы.
Полезный совет Используйте для просмотра и редактирования извлеченных иконок специализированное программное обеспечение, такое как Icon PRO, Microangelo, aWicons PRo.
Аккумулятор – сердце ноутбука . И если аккумулятор выходит из строя, то и эксплуатация ноутбука в бывшем режиме немыслима. И если вы не хотите превратить ноутбук в обыкновенный неперемещаемый компьютер, то заменить аккумулятор примитивно нужно.
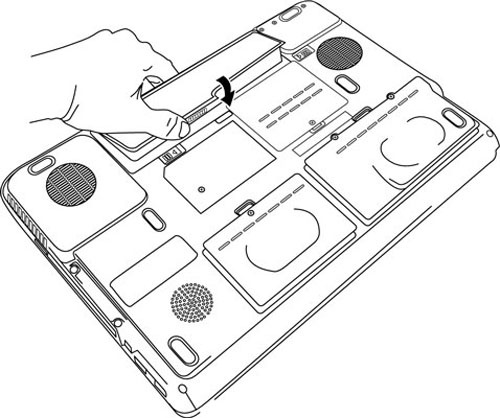
Инструкция
1. Приобретете новейший аккумулятор для вашей модели ноутбука. Будьте неусыпны, потому что аккумуляторы фактически на всякой модели ноутбука отличаются. Отменнее каждого ищите аккумулятор по точному наименованию вашего в интернет-магазинах либо в величайших магазинах компьютерных запчастей с классными референтами, которые сумели бы вам подмогнуть при покупке.
2. Позже того как новейший аккумулятор будет вами приобретен, всецело разрядите ветхий аккумулятор на вашем ноутбуке, если он еще у вас не разряжен до упора. Позже этого старательно выкрутите винтики либо клеммы (в зависимости от модели вашего ноутбука), удерживающие аккумулятор и вытянете его из батарейного отсека.
3. Выходит, ветхий аккумулятор был вытянут. Сейчас старательно вставьте приобретенную вами замену и удостоверитесь, что аккумулятор отчетливо и ровно зафиксировался на своем месте. Прикрутите обратно винтики либо зажмите клеммами.
4. Включите ваш ноутбук. Если заряд у нового аккумулятора есть (не главно полный он либо лишь немножко заряжен), то непременно разрядите его. Не пытайтесь дозарядить его – это на химическом ярусе неблагополучно для аккумуляторов. Включите музыку либо видео на полную громкость и всецело опустошите резерв энергии батареи.
5. Поставьте на ночь ваш ноутбук заряжаться. Многие изготовители именно так и советуют делать при первой подзарядке.
6. И напоследок, не позабудьте избавиться от ветхого аккумулятора. Избавиться — не значит выбросить в мусор. Ни в коем случае не делайте этого, потому что аккумуляторы содержат тяжелые металлы, которые крепко вредят окружающей среде. По словам работников Государственного Биологического Музея имени К. А. Тимирязева, даже одна пальчиковая батарейка способна загрязнить порядка 20 кв.м. земли. Постарайтесь обнаружить и сдайте аккумулятор в особый пункт утилизации.
Если вы незадолго купили ноутбук, то в первую очередь надобно настроить параметры электропитания для положительной эксплуатации аккумуляторной батареи. Данная операция производится непринужденно в ОС Windows, которая имеет комплект интегрированных схем управления питанием. Они помогают верно распределить нагрузку батареи в зависимости от ваших предпочтений при работе с ноутбуком.

Инструкция
1. Настройте основные параметры батареи вашего ноутбука. Для этого перейдите в меню «Пуск», после этого в «Панель управления» и перейдите в раздел «Электропитание». Обратите внимание на боковые вкладки в окне «Параметры питания»: в них дозволено настроить схемы управления питанием, сигналы оповещения о состоянии аккумулятора, переход в спящий режим для экономии энергии и многое другое.
2. Зайдите во вкладку «Схемы управления питанием». По умолчанию компьютер настроен на выключение монитора и жесткого диска через всякие 15 минут простоя. Необходимо подумать, подходит ли это вам. Все зависит от того, на какой срок вы будете покидать рабочее место в течение дня. Это поможет сберечь заряд батареи и ее «жизнеспособность» на больше длинный срок, следственно, абсолютно, не надобно ставить данный параметр на значение «Никогда».
3. Настройте вкладку звуковых оповещений, которые обязаны извещать о низком заряде аккумулятора. Скажем, по умолчанию компьютер выдает звуковое сообщение, когда заряд снижается до 13%, и механически переходит в режим ожидания по достижении 4%. Неукоснительно укажите необходимые вам параметры, дабы избежать беспричинного выключения ноутбука, если вы внезапно позабудете его своевременно зарядить.
4. Откройте вкладку настройки продуктивности системы. Тут вы увидите 3 варианта разделения электроэнергии: «Сбалансированный», «Высокая эффективность» и «Экономия энергии». Выберите подходящий, в зависимости от интенсивности применения ноутбука. Также тут вы можете установить пару дополнительных параметров для настройки электропитания. Если вы хотите, дабы ваш компьютер запрашивал логин и пароль, когда он выходит из режима экономии энергии, то дозволено заполнить соответствующие поля. Вы можете также изменить значок отображения питания на панели задач, дабы вы видели, сколько заряда батареи у вас осталось.
5. Выберите, какие действия должен предпринимать ноутбук, когда вы закрываете его крышку: выключаться либо переходить в режим сна. От этого также зависит, насколько стремительно будет тратиться зарядка аккумулятора. По умолчанию при этом происходит погружение в режим ожидания, что еще на определенное время сберегает работоспособность устройства, а выключение производится только при нажатии на кнопку питания, но вы можете изменить это так, как хотите.
Обратите внимание! Безусловно отличнее каждого ноутбук отдать в сервис где вам его настроят и установят все программы, но видимо не для этого совета вы искали эту статью «как настроить ноутбук». Выходит начнем настраивать ваш ноутбук. Первое что вам потребоваться для настройки ноутбука: — установочный диск операционной системы.
Полезный совет Сегодня множество портативных устройств, таких как ноутбук, планшетник либо даже электронная книга, поддерживают беспроводное подключение к сети. WiFi либо Wireless Fidelity (беспроводная точность) – это спецтехнология беспроводной передачи данных по особому каналу Wireless LAN. Хотите узнать, как настроить WiFi на ноутбуке либо ПК в Windows?
Множество аккумуляторных батарей современных ноутбуков хорошо поддаются поправлению. Изредка довольно легко установить нужную программу либо воспользоваться встроенной функцией мобильного компьютера. Но почаще каждого нужно механическое ввязывание в конструкцию батареи.

Вам понадобится
- — Ножик;
- — отвертка;
- — мультиметр;
- — циан-акрилатный клей.
Инструкция
1. Вначале определите тип элемента питания, тот, что применяется в вашем ноутбуке. Обыкновенно это никель-металлгидридные (ветхие модели) либо литиево-ионные (относительно новые) элементы. Для этого посетите сайт изготовителя мобильного компьютера. Изредка там содержится информация о способах поправления батареи при помощи утилиты, встроенной в микропрограмму BIOS.
2. Если реанимировать батарею при помощи программы невозможно, то извлеките элемент питания из ноутбука, заранее отключив его от электросети. Разберите аккумуляторную батарею и извлеките все элементы из блока.
3. При работе с никель-металлгидридными аккумуляторами исполните нижеуказанные действия. Отделите друг от друга все элементы питания. Их может быть огромнее десяти штук. Подготовьте несколько ламп. Отменнее применять автомобильные лампы (21 Вт). Припаяйте к ним провода и подключите по одной лампе к всем элементу питания. Оставьте устройства приблизительно на 10 часов. Нужно всецело разрядить элементы питания.
4. Сейчас зарядите все элементы. Для этого дозволено применять блок питания мобильного компьютера и вышеупомянутые лампы. Подключите лампу к элементам питания ступенчато и объедините аккумуляторы с блоком зарядки ноутбука. Повторите цикл разряда и заряда элементов еще 2 раза. Позже этого соберите аккумулятор и подключите его к ноутбуку.
5. При работе с литиево-ионными аккумуляторами вам понадобится циан-акрилатный клей. Без него вы не сумеете объединить элементы позже поправления. Неукоснительно всецело разрядите аккумуляторную батарею. Извлеките все аккумуляторы из корпуса и опрятно поделите между собой блоки. Традиционно они состоят из 2-х либо 3 батарей. Для этого вам придется распаять металлические пластины, соединяющие батареи.

6. Измерьте напряжение всякого элемента. Если оно значительно ниже 3.7 В, то данный блок придется заменить. При помощи 5-Ваттной лампы понизьте напряжение всякого элемента до 3.1 В. Эту же процедуру проделайте и с новыми батареями. Соберите аккумулятор, установите его в ноутбук и подключите зарядное устройство.
С возникновением ноутбуков, человеческие вероятности гораздо расширились. В первую очередь это связано со способностью этих компьютеров трудиться без прямого подключения в электросеть. Создатели ноутбуков позаботились о том, дабы заряда аккумулятора хватало на несколько часов самостоятельной работы. Впрочем есть люди, которые хотят увеличить данный показатель. В этом случае вам довольно калибровать батарею .

Инструкция
1. Калибровка батареи разрешает увеличить точность определения заряда аккумулятора в тот либо другой интервал времени. Это одобрительно сказывается на его производительности. Больше того, растет срок службы устройства и т.д. Помимо каждого прочего, калибровка никелево-металлогидридных и никелево-кадмиевых (обозначается Ni-MH и Ni-Cd соответственно) аккумуляторов по праву считается особенно результативным методом борьбы с такой задачей как «результат памяти».
2. Если ваш ноутбук поддерживает функцию калибровки аккумуляторной батареи, эксперты настойчиво рекомендуют воспользоваться ею. В частности, вам потребуется воспользоваться такой утилитой как BIOS Setup.
3. Всецело зарядите батарею своего компьютера перед началом процедуры и отсоедините блок питания от электросети. Дюже значимо, дабы питание ноутбука осуществлялось сурово от аккумулятора. В отвратном случае система BIOS выдаст ошибку с просьбой отключить адаптер и перезапустить «операционку».
4. Во время загрузки компьютера нажмите кнопку на клавиатуре, запрограммированную на вход в BIOS. В зависимости от модели вашего ноутбука , это может быть Delete, F2 и т.д. Выберите вкладку «Boot» и зайдите в «Smart Battery Calibration». Перед вами появится окно «», где нужно на вопрос о включении калибровки ответить «Да». Дождитесь окончания процесса, во время которого компьютер известит вам о нынешнем ярусе заряда в процентах. Закройте BIOS Setup, нажав клавишу Esc, и продолжите загрузку установленной на компьютере операционной системы.
5. Запомните несколько правил, которые дозволят избежать происхождения многих ошибок. Так, скажем, регулярно проводите полную разрядку аккумуляторной батареи (приблизительно раз в месяц).
6. Не используйте ноутбук при температуре огромнее либо поменьше диапазона от +10°C до +35°C. Постарайтесь не приобретать новые батареи заблаговременно, а также не бережете свои Li-ion-аккумуляторы без правильного заряда.
Видео по теме
Пыль, строительный мусор, разные волокна, волоски зачастую попадают в глаза . Мелкие соринки, не доставляющие вам специального беспокойства, выйдут сами натуральным образом. Небезопасные инородные предметы, скажем стекло и металлическую стружку, нужно удалить в клинике, дабы избежать серьезных и неприятных последствий для зрения.

Вам понадобится
- — вода;
- — чистый носовой платок;
- — зеркало.
Инструкция
1. Если вы ощутили соринку в своем глазу, не трите веки беспорядочно. Ваши движения обязаны идти от внешнего уголка глаза к носу. Осмотрительно выньте ее, когда увидите, уголком чистого носового платка либо ватной палкой.
2. Еще отменнее, если у вас есть вероятность промыть слизистую оболочку глаза проточной водой. Плесните немножко и поморгайте, соринка должна вымыться.
3. Используйте зеркало. Намочите уголок платка и отодвиньте край столетия. Если вы видите инородный предмет, осмотрительно подцепите его и выньте.
4. Труднее удалить соринку , если она застряла под верхним веком. Направьте взор вниз, выверните веко и уберите мешающий предмет влажной ватной палкой. Если же вы не видите соринку , вам потребуется поддержка иного человека.
5. Если у вас нет вероятности обратиться за поддержкой, наберите воды в широкую емкость (тарелку либо тазик), опустите туда лицо и энергично поморгайте. Дозволено применять струйку, выпущенную из шприца без иголки. Допустимо, соринка вымоется этой струйкой воды.
6. При попадании в глаз сообщи, что зачастую случается при побелке потолка, надобно приготовить раствор сахара довольной насыщенности. Смочите глаз приторной водой. Сахар соединяется с известью и нейтрализует ее, боль утихнет и воспаление прекратится.
7. Невозможно длинно и напористо тереть и выворачивать веки, прикройте глаз салфеткой и вызывайте скорую либо идите в клинику.
8. Когда вы достанете соринку , нанесите на слизистую глаза несколько капель антибактериального средства. Такие капли есть в всякий аптеке. Подойдут левомитециновые, «Софрадекс», «Сульфацил-натрий» и другие, имеющие противовоспалительный результат. Это надобно сделать непременно, дабы избежать заболевания слизистой глаза .
9. Не пытайтесь достать предмет пинцетом, напротив дозволено мощно травмировать глаз. Не пользуйтесь и сухими ворсистыми тканями, так вы еще огромнее засорите слизистую.
Аккумулятор в ноутбуке — это дюже комфортная, но недолговечная вещь. Рано либо поздно срок его службы подходит к концу, и вам нужно его заменить. Но для начала вам потребуется узнать, где данный аккумулятор находится в ноутбуке.

Инструкция
1. Чисто механическое построение ноутбуков всех моделей дюже схоже. Дабы добраться до батареи, вам потребуется опрокинуть ноутбук, то есть трудиться с той стороной, которая обыкновенно находится внизу. Отделы под грубый диск и оперативную память, как водится, закрыты крышкой и прикручены винтами. Аккумулятор находится в области крепления основного системного блока с монитором и обыкновенно не прикручен к корпусу. Батарейный источник питания подмечен рисунком с батарейкой. С 2-х сторон от аккумулятора есть защелки. Разведите их и потяните аккумулятор на себя.
2. Если вы не уверены в том, что обнаружили необходимый участок на корпусе – обратитесь к инструкции по эксплуатации либо начальству пользователя. Если вы утратили брошюру – скачайте ее с официального сайта изготовителя ноутбука. Для поиска вам потребуется указать модель вашего устройства, информация о нем также отображена на нижней части ноутбука. Обнаружьте в начальстве раздел «Питание» и воспользуйтесь советами, приведенными там.
3. При условии, что вы меняете аккумулятор, приобретайте новейший подобный тому, что был установлен ранее. Для этого возьмите ветхий батарейный источник питания с собой, дабы показать продавцу. Аккумуляторы иного типа могут иметь иную полярность контактов, другие разъемы, другое напряжение. Применение иных источников питания может привести к возникновению дыма, возгоранию либо взрыву батарейного источника. Одним словом, помимо поломки ноутбука вы можете получить тяжелую травму.
4. Ноутбук в различие от сотового телефона может трудиться без батареи. Легко подсоедините к нему провод от адаптера питания (тот, что вы присоединяете для зарядки батареи) и включите ноутбук.
jprosto.ru
Как вытащить аккумулятор из ноутбука Lenovo
Как известно, любая батарея ноутбука имеет свой срок службы. В связи с частой эксплуатацией или заводским браком, она может прийти в непригодность и перестать заряжаться или передавать заряд компьютерному устройству. Чтобы устранить эту неприятную проблему, понадобится извлечь зарядный элемент и заменить его на новый. Как вытащить аккумулятор из ноутбука Леново? В этом мы попытаемся разобраться в нашей статье.
Причины выхода из строя батареи на ноутбуке Леново
Аккумулятор ноутбука приходит в непригодность из-за:
- частого перегрева;
- износа;
- постоянных скачков напряжения и неправильного подключения адаптера;
- загрязнения или окисления контактов;
- программных сбоев;
- выхода из строя разъема питания;
- использования неоригинальной зарядки.
Как показывает практика, в недавно купленных ноутбуках батарея очень редко становится непригодной. А вот если техника пребывает на протяжении уже нескольких лет в эксплуатации, то вероятность выхода из строя аккумулятора достаточно высокая.
Как устранить неисправность?
В зависимости от конкретной ситуации нужно действовать по-своему. К примеру, когда батарея подключена, но заряд не совершается, проблема может крыться в окислении разъемов или неисправном зарядном устройстве.
В таком случае можно попробовать:
- Отключить ноутбук от сети, извлечь сетевой шнур и вынуть батарею.
- Нажать на кнопку включения и удерживать ее 20-40 секунд.
- Вставить АКБ обратно и запустить ноутбук.
- Если вы увидели, что индикатор заряда демонстрирует невысокий процент, подключите лэптоп к сети.
- В случае, когда проделанная манипуляция не привела к положительному результату, смените шнур, розетку или адаптер.
Для проверки неисправности разъема, через который на батарею поступает электричество, просто пошевелите шнур. При правильном коннекте с устройством он будет посылать сигнал индикатору заряда. Попробуйте найти исправный шнур и вставить его в ноутбук.
Если вышеизложенные попытки не увенчались успехом, возобновите драйвер батареи, скачав его в интернете.
Возможно, причиной некорректной работы устройства является неплотное прилегание АКБ ноутбука. Вам нужно просто-напросто снять батарею Леново, а затем поставить ее на место.
Корректной работе зарядки может мешать программа, установленная производителем. Чтобы перенастроить утилиту, зайдите в «Управление», и выберите менеджер, отвечающий за работу АКБ. Вы можете увидеть несколько режимов: «Оптимальное время работы» и «Лучший срок службы АКБ». Понадобится отключить второй вариант, если он конечно активирован. После этого зарядка сразу же должна пойти.
Существует еще один способ решения проблемы. Для этого:
- Снимите блок питания, а дальше отключите ноутбук.
- После завершения работы извлеките аккумулятор.
- Осуществите коннект гаджета с блоком питания.
- Включите ноутбук.
- Проследуйте в «Диспетчер устройств» и выберите «Батареи».
- Удалите все батареи с пометкой ACPI (их может быть несколько).
- Выключите ноутбук и извлеките блок питания.
- Верните батарею на ее прежнее место и включите устройство.
Надеемся, вышеизложенные манипуляции помогут вам устранить проблему.
В каких случаях требуется и как вынуть аккумулятор из ноутбука Леново?
Пользователи девайса часто задаются вопросом, как вынуть аккумулятор из ноутбука Lenovo? И не случайно, ведь иногда требуется провести его замену на новый или просто перейти в режим работы от сети. Не редки случаи загрязнения устройства (случайно пролитый кофе, попадание пыли, крошек). Тогда существует два выхода: либо замена батареи на новую, либо чистка от пыли и грязи.
В более старых моделях потребуется:
- Отвинтить несколько болтов, присоединяющих заднюю крышку.
- В образовавшийся зазор вставить медиатор.
- Приподнять ножки и открутить другие винты.
- Протолкнуть клавиатуру спицей или отверткой вверх. Пройтись медиатором сначала по левому краю передней части, а затем по правому.
- После изъятия клавиатуры снять DVD, выкрутить 3 оставшиеся болта.
- Снять крышку, которая откроет доступ к батарее.
- Извлечь аккумулятор.
В современных моделях дела обстоят намного проще. Для этого просто переверните ноутбук внешней стороной и переместите ползунок-фиксатор батареи. После этого потяните за деталь и вытяните ее. Как видите, абсолютно ничего сложного, ведь в более новых вариантах ноутбука все продумано до мелочей.
megabattery.ru
Как можно из ноутбука вытащить батарею?
Написано 4 января 2018от generator-prosto.
Один из наиболее популярных вопросов, которые нам присылают пользователи, это вопрос об извлечении батареи. Это может потребоваться в некоторых ситуациях. Например, аккумуляторная батарея отработала ресурс и требуется её замена. Кроме того, вытащить аккумулятор из ноутбука может потребоваться, если лэптоп постоянно работает от сети. В этом случае его рекомендуется снять и хранить отдельно.
Содержание статьи:
Отсоединение батареи от ноутбука

Итак, теперь непосредственно о том, как снять батарею с ноутбука. Алгоритм действий в общем случае:
- Обязательно! Выключаем ноутбук: «Пуск» –> «Завершение работы»;
- Вынимаем блок питания из розетки;
- Откручиваем винты и снимаем крышку аккумулятора (если имеется). Или открываем защёлки;
- Вынимаем аккумуляторную батарею;
- Одеваем крышку, собираем другие комплектующие (если их было необходимо снять).
Теперь несколько пояснений. На некоторых моделях лэптопов, чтобы вытащить аккумулятор, требуется снять крышку на винтах. В этом случае придётся поработать отверткой.

У некоторых ноутбуков батареи скрываются под крышкой
Снятие несъёмной батареи
Ещё более проблемным является снятие «несъёмной» батареи. Если у вас в ноутбуке несъёмный аккумулятор, то придётся потрудиться, чтобы его снять. Однако в большинстве современных ноутбуков АКБ крепится при помощи фиксатора и защёлки. А сама батарея устанавливается на своё посадочное место при помощи направляющих. Схема показана на следующем изображении.

Снятие аккумуляторной батареи с ноутбука
Сначала открывается фиксатор, блокирующий АКБ на месте, а затем отжимается защёлка. Потом можете её вытащить. Затем просто выдвигаете батарею на «салазках». После этого устанавливаете назад всё, что пришлось снять, помимо аккумулятора, и продолжаете пользоваться лэптопом от сети.
Если вы меняли аккумулятор на новый, то выполняете все действия с новым аккумулятором в обратной последовательности. Если вы хотите вытащить аккумуляторную батарею для хранения отдельно, не забудьте зарядить её на 50-60%. Это оптимальное значение для длительного хранения литиевой АКБ. Храните аккумулятор в сухом прохладном месте, где на него не попадают солнечные лучи. Следите за тем, чтобы рядом не было источников тепла.
Некоторые производители, например, Apple, выпускают ноутбуки с несъёмными батареями. В них может потребоваться сноровка, чтобы добраться до аккумулятора. Если вы не уверены в своих силах, то лучше не пытайтесь вытащить АКБ в таких лэптопах. А для замены обратитесь в сервисный центр.
Если заметка оказалась для вас полезной, расскажите о ней в социальных сетях, чтобы её прочитали ваши друзья. Присылайте ваши вопросы, и мы будем отвечать на самые популярные из них. Голосуйте в опросе ниже и оценивайте материал!
Популярные статьи:
Опубликовано в Аккумуляторыgenerator-prosto.ru
Нужно ли вынимать батарею из ноутбука, чтобы продлить срок её службы
Как работает батарея ноутбука
Существует два основных типа аккумуляторов — литий-ионный и литий-полимерный. Никель-кадмиевые и никель-металл-гидридные батареи сегодня уже не используются, поскольку они не так надёжны и эффективны. Литий-ионный и литий-полимерный аккумуляторы работают примерно одинаково, но имеют свои достоинства и недостатки.
К примеру, у первых более высокая удельная мощность, но они страдают от износа расположенной внутри жидкости. Вторые обычно более надёжны, но менее энергоэффективны.
Следующие два утверждения касаются обоих типов:
- Батарею нельзя зарядить сверх меры. Если оставить ноутбук подключённым к розетке, то он прекратит заряжаться, когда достигнет отметки 100%.
- Полная разрядка может нанести аккумулятору перманентный вред. Это связано с тем, что литиевые батареи, в отличие от никель-кадмиевых, не имеют профиля заряда.
Как батарея генерирует энергию
В литиевых аккумуляторах ионы лития находятся в свободном состоянии в пористом аноде (отрицательном электроде). Когда вы включаете питание, ионы через электролит перемещаются от анода к катоду (положительному электроду).
В результате этого процесса батарея разряжается. Во время зарядки ионы перемещаются в обратном направлении, обращая весь процесс. Так ионы снова оказываются в аноде, готовые к использованию.
Нужно ли вынимать батарею
Современные аккумуляторы сильно превосходят свои старые аналоги. Они не подвержены зарядке сверх нормы, у них нет проблем, связанных с профилями заряда. Всё же с ними могут возникать определённые трудности.
Во время напряжённой работы подключённый к сети питания ноутбук производит больше тепла. Перегрев — одна из главных причин сокращения срока службы аккумуляторов. Поэтому если вы собираетесь на протяжении достаточно долгого времени играть или редактировать видео, то батарею лучше извлечь.
Также есть смысл вынуть аккумулятор, если вы не собираетесь использовать ноутбук долгое время, например несколько недель. В таком случае эксперты рекомендуют зарядиться до 40% и отключить аккумулятор от устройства. Так химический состав литиевой ячейки останется целостным.
Литий-ионные батареи могут стареть
Несмотря на то что такие аккумуляторы установлены практически в каждом портативном устройстве, они не идеальны и подвержены разрушению. Со временем генерирующие энергию ионы становятся менее эффективны.
Аккумулятор имеет ограниченный срок службы. Ионы застревают и уже не так эффективно переходят от анода к катоду, что снижает ёмкость батареи. Литиевые батареи начинают стареть сразу после выпуска, с самой первой зарядки. Причины старения могут быть следующие:
- Высокое напряжение. Не стоит держать аккумулятор постоянно заряженным. Постоянно разряжайте и заряжайте его, но не допускайте глубокой разрядки.
- Высокая температура. Если она выше 21 °C, то в аккумуляторе начинают происходить химические реакции, из-за чего он теряет ёмкость.
- Низкая температура. Если она равняется 0–5 °C, то могут быть повреждены компоненты батареи и снижена ёмкость. Также велика вероятность возникновения значительных проблем при попытке зарядить аккумулятор.
- Длительное бездействие. Литий-ионная батарея разряжается примерно на 8% в месяц, если хранить её при температуре 21 °C. Если температура выше, то скорость разрядки увеличивается. Всё это приводит к глубокой разрядке.
- Физический удар. Аккумулятор может повредить банальное падение на землю.
Можно ли продлить срок службы батареи
В буквальном смысле вы не можете этого сделать. Но есть ряд правил, при соблюдении которых аккумулятор будет работать максимально долго и эффективно:
- Никогда не доводите дело до глубокой разрядки.
- Всегда частично разряжайте батарею, а затем снова её заряжайте.
- Избегайте высоких температур.
- Если возможно, заряжайтесь при низком напряжении.
- Извлекайте аккумулятор, если ноутбук долго подключён к розетке.
- Заряжайте и разряжайте аккумулятор частично — в идеале от 20% до 80–85%.
- При длительном бездействии зарядите батарею до 40% и периодически её перезаряжайте.
Читайте также:
lifehacker.ru
Как извлечь аккумулятор из ноутбука? Вытаскиваем батарею, не повредив ее
Эксперты настоятельно рекомендуют при работе ноутбука от электросети снимать батарею. Совет имеет вполне логичные обоснования – при постоянной подзарядке аккумулятор в разы быстрее изнашивается и выходит из строя. Это связанно с тем, что при подключении к сети батарея постоянно нагревается.
Избежать этого негативного явления достаточно просто. Рассмотрим, как извлечь аккумулятор из ноутбука acer, не навредив при этом самому лэптопу.
Как вынуть аккумулятор из ноутбука acer
Перед тем, как вытащить аккумулятор из ноутбука acer aspire, само устройство необходимо выключить, следуя стандартной схеме. Если зарядное устройство подсоединено к электросети, его нужно отключить.
Поскольку АКБ находится на задней панели, перед началом процесса ноутбук закрывают и переворачивают на обратную сторону.
Теперь необходимо определить тип креплений батареи. На более современных моделях лэптопов, аккумулятор крепится на специальных защелках, которые легко открываются без необходимости применять вспомогательные инструменты. Основная защелка обычно выделена красным цветом – сдвинув ее, можно вытащить АКБ.
Теперь нужно позаботиться о правильном хранении батареи. Выделим основные моменты:
- Аккумулятор ноутбука должен быть заряжен. Если он не используется длительный период, то хотя бы каждые 30 дней его необходимо ставить в ноутбук и подзаряжать;
- Температура хранения – от +16 до 34 °С, при низкой влажности;
- Лучше хранить батарею упакованной в картонную коробку, соприкосновение контактов с металлом может стать причиной их окисления.
Если АКБ полностью разрядиться, восстановить его будет крайне сложно.
Как вытащить аккумулятор из ноутбука acer
Если же на ноутбуке батарея закреплена не защелками, а шурупами, без инструментов не обойтись. Для снятия АКБ потребуется:
- Маленькая крестовая отвертка;
- Тонкая металлическая или пластиковая лопатка.
Сначала необходимо аккуратно выкрутить все шурупы. Иногда крепежи не поддаются сразу, но использовать специальные смазки категорически не рекомендуется.
После того, как все шурупы были вытащены, аккумулятор поддевается лопаткой и вынимается.
Хранить его нужно в соответствии к требованиям, описанным выше.
megabattery.ru
Как вытащить батарею из ноутбука Acer -Allbattery
Как вытащить батарею из ноутбука Acer
Голосов: 92Если хочется знать, как вытащить батарею из ноутбука acer, то нужно понять, что сложного в этой задаче ничего нет. Самое главное – это выполнять все действия последовательно и не спеша. Для начала девайс следует перевернуть таким образом, чтобы он оказался лежащим на крышке. Нужно отметить, что если речь идёт о большом ноутбуке, то там манипуляция будет немного отличаться от маленького нетбука. Сейчас речь идёт именно о втором варианте. Перевернув устройство, нужно обратить внимание на ножку, рядом с которой будет находиться переключатель. Если присмотреться, то с одной стороны есть возможность заметить закрытый замок, а с другой – открытый. Задачей пользователя является переключить замок так, чтобы он оказался в положении «открытого». Далее нужно обратить внимание на правую сторону, где есть подобный переключатель, который помечен батарейкой. Если попробовать его перевести в другое положение, то окажется, что защёлка не держится на месте. Поэтому необходимо будет воспользоваться собственной ловкостью и, удерживая этот переключатель, снимать батарею.
Нужно сказать, что она располагается почти по всей длине задней стенке лэптопа. Аккумулятор Асер необходимо будет немного захватить за насечки и тянуть на себя. Следует отметить, что элемент, возможно, сначала будет трудно поддаваться, но не нужно прилагать нечеловеческие усилия, дабы не вырвать батарею и что-нибудь не повредить. Необходимо проявить осторожность, при этом, не забывая о настойчивости. Это то, что касается извлечения батареи с небольшого нетбука.
Если говорить о ноутбуке, то у него принцип по изыманию аккумулятора почти такой же, за исключением нескольких нюансов. Так, на задней крышке девайса можно увидеть в центре отверстие, из которого виднеется «язычок» красного цвета. На самом деле это пластмасс. Нужно сказать, что с одной стороны есть ещё выемка. Таким образом помечается батарейка. Для того чтобы её изъять, в отверстие можно поместить палец, которым нужно будет выемку сдвинуть в противоположную сторону. Иногда для этих целей используют небольшую отвёртку. Удерживая выемку в открытом положении, следует зацепить батарею и как бы вытолкнуть край наверх. С первого раза может и не получиться, но со второго или с третьего наверняка всё выйдет. Важно соблюдать спокойствие и никуда не торопиться. Подобные дела не терпят спешки.
Как мы работаем?
 Вы оставляете заявку на сайте Вы оставляете заявку на сайте |  Мы подбираем нужную запчасть Мы подбираем нужную запчасть |  Связываемся с Вами, согласовываем цену Связываемся с Вами, согласовываем цену |
|
Почему стоит работать с нами?
Наши клиенты
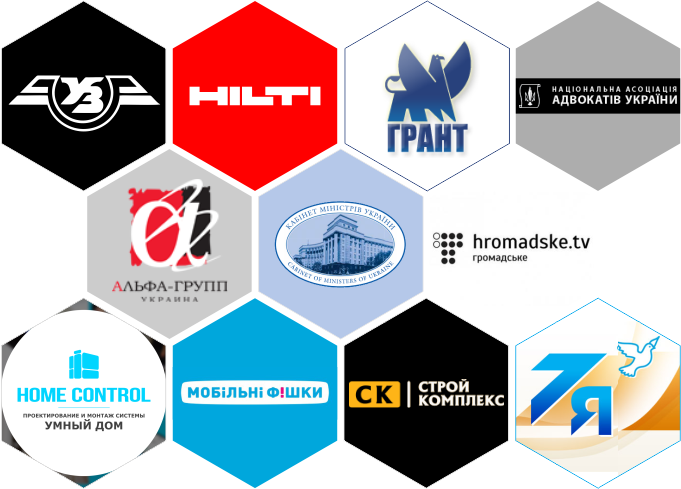
blog.all-battery.com.ua

 Получаете Ваш заказ
Получаете Ваш заказ