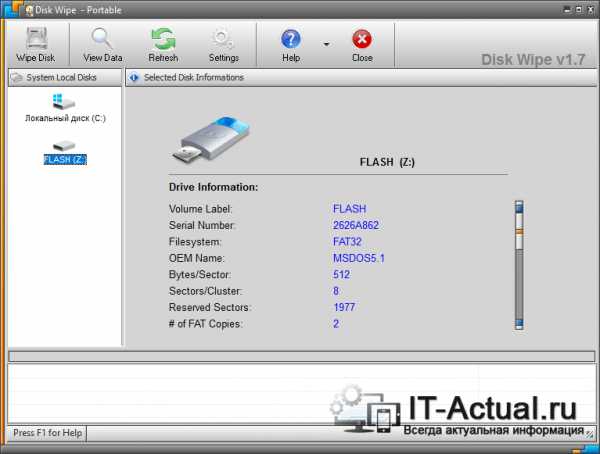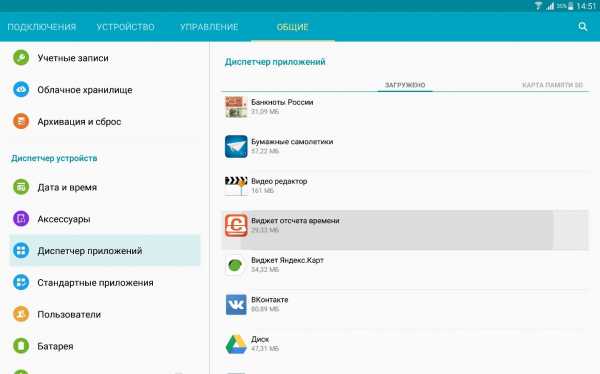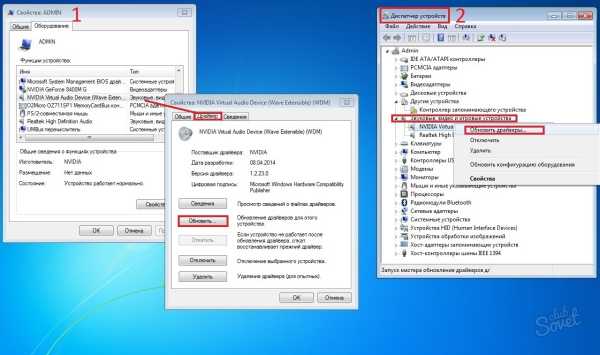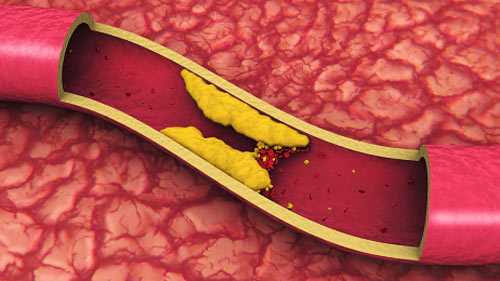Как перенести изображение на другой фон. Как фото переместить на другой фон в фотошопе
Как перенести изображение на другой фон
Часто бывает нужно убрать или поменять фон за человеком на изображении. Это необходимо при изготовлении фотографий на документы либо просто чтобы перенести человека в более красивое место. Предметная съемка также часто предполагает дальнейшую замену фона.
Вам понадобится- программа Photoshop- заготовка (изображение) для нового фона
Спонсор размещения P&G Статьи по теме "Как перенести изображение на другой фон" Как в Фотошопе сделать задний фон Как отделить волосы от фона в фотошопе Как выделить текст на изображенииИнструкция
1
Загрузите программу Photoshop. В ней откройте нужное изображение: File - Open. Скопируйте слой: во вкладке слоев нажмите по нему правой кнопкой мыши и выберите «Дублировать слой» (Duplicate layer). Дальше работайте на дубликате.2
Хорошо, когда фон почти однотонный, а объект значительно контрастирует с ним. В этом случае убрать фон не составляет труда. Выберите инструмент «Волшебная палочка» (Magic Wand) и кликните по нему. Возможно, сразу весь фон не выделится. Поэтому продолжайте нажимать на его области «Волшебной палочкой», удерживая клавишу Shift. Когда все выделено, кликните клавишу Delete (предварительно выключив видимость слоя Background layer). Так область вокруг объекта станет прозрачной.4
Часто бывает, что граница объекта, вокруг которого удаляли фон, содержит его частички и выглядит несколько неровной и неаккуратной. Это можно компенсировать, если ее немного размыть. Нажмите «Выделение» (Selection) - «Преобразовать» (Modify) - «Граница» (Border). Задайте ширину границы в пределах нескольких пикселей, например, пяти (смотрите оп ситуации). Зайдите во вкладку «Фильтр» (Philtre) - «Размывание» (Blur) - «Гауссово размывание» (Gaussian Blur), установите радиус где-то менее единицы, чтобы граница не была резкой. Снимите выделение.6
Если границы объекта не везде четкие и содержат, например, следы старого фона, используйте «Ластик» (Eraser), «Затемнитель» (Burn Tool) и «Осветлитель» (Dodge Tool), в зависимости от ситуации. Цель - сделать так, чтобы объект удачно сочетался с новым фоном.7
В конце соедините слои в один: Layers - Merge layers. Как простоКак в Фотошопе вырезать изображение и наложить одно на другое
 Все больше пользователей приобщаются к программе Adobe Photoshop: ведь это наиболее популярный и функциональный графический редактор, о котором не знает только ленивый. И здесь даже можно понять, что в пользу этого редактора отдают предпочтение как профессионалы, так и начинающие пользователи: в интернете только к Photoshop можно найти огромное количество обучающих материалов, плагинов, кистей, из-за чего абсолютно любой пользователь при должном желании сможет обучиться качественно редактировать изображения. Так, в данной статье мы подробнее рассмотрим, каким образом в Photoshop можно вырезать изображение и наложить его на другое.
Все больше пользователей приобщаются к программе Adobe Photoshop: ведь это наиболее популярный и функциональный графический редактор, о котором не знает только ленивый. И здесь даже можно понять, что в пользу этого редактора отдают предпочтение как профессионалы, так и начинающие пользователи: в интернете только к Photoshop можно найти огромное количество обучающих материалов, плагинов, кистей, из-за чего абсолютно любой пользователь при должном желании сможет обучиться качественно редактировать изображения. Так, в данной статье мы подробнее рассмотрим, каким образом в Photoshop можно вырезать изображение и наложить его на другое.
Итак, если вам потребовалось в Adobe Photoshop вырезать и перенести изображение, то самое ответственное задание – это ровно выделить объект, чтобы впоследствии перенести его на новое изображение.
Как выделить изображение в Adobe Photoshop?
Инструментарий в Adobe Photoshop достаточно широк, поэтому у вас имеется сразу несколько способов выделить объект на картинке, каждый из которых подойдет для своего случая. Мы не будем рассматривать их все, а лишь основные.
1. Выделение с помощью инструмента «Волшебная палочка»
Волшебная палочка – один из самых простых в использовании инструментов для выделения объектов. Прекрасно подойдет в том случае, если у вас имеется простой объект для выделения или, наоборот, простой фон, как в нашем случае.

Для того, чтобы выделить объект с помощью волшебной палочки, щелкните по инструменту «Быстрое выделение» правой кнопкой мыши и в отобразившемся дополнительном меню выберите волшебную палочку.
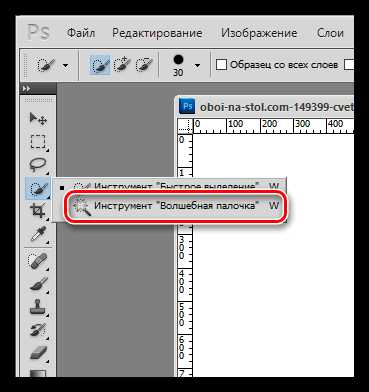
Суть волшебной палочки такова, что она позволяет выделать объекты на изображении, максимально близкие по цвету. Например, на нашей картинке присутствует белый фон, соответственно, нам будет удобно именно его выделать с помощью волшебной палочки, а затем инвертировать изображение, чтобы выделен был именно цветок.
Для этого просто щелкаем по белому фону, после чего волшебная палочка аккуратно выделяет его. Нам лишь остается инвертировать выделение, поэтому нажимаем сочетание клавиш Ctrl+Shift+I, после чего выделение переносится на цветок.

Для более сложных объектов можно регулировать уровень допуска – показатель, который позволяет включать близкие по оттенку цвета. Чем больше этот показатель, тем, соответственно, больше оттенков выделяемого цвета и будет включаться в выделение.

Для того, чтобы делать несколько кликов волшебной палочной по изображению и не терять выделение, не забудьте установить режим «Добавить к выделенной области», который располагается в левом верхнем углу окна или просто зажать клавишу Ctrl.

2. Выделение с помощью инструмента «Магнитное лассо»
Еще один полезный инструмент для «умного» выделения, который является «любимчиком» многих Photoshop-пользователей. Действие его действительно магическое: вы выбираете данный инструмент, начинаете стараться аккуратно обводить по контуру, но даже если у вас будут промахи, выделение на контур объекта будет ложиться идеально ровно, словно примагничиваясь.
Чтобы выбрать магнитное лассо, щелкните по инструменту «Лассо» правой кнопкой мыши и в отобразившемся меню выберите нужный нам инструмент.

В верхней области окна отобразятся настройки выбранного инструмента. В поле «Ширина» выставляется количество пикселей, т.е. промежуток, через который лассо будет ставить точку. Чем меньшее количество пикселей, тем, соответственно, можно добиться более точного результата, но и усилий придется приложить больше.

Чтобы приступить к выделению с помощью магнитного лассо, просто зажмите левую кнопку мыши и начинайте аккуратно обводить изображение. Как только вы отпустите кнопку мыши, выделение будет применено.

Если в процессе обводки магнитное лассо допустило ошибку, просто нажмите клавишу Del, которая удалит последнюю добавленную точку. Нажимайте данную клавишу столько раз, пока нужное количество точек не будет удалено.
3. Использование функции «Цветовой диапазон»
Способ, который применим уже ко сложным объектам, но находящиеся примерно в одной цветовой гамме. Например, с помощью данной функции идеально можно выделить брызги воды.
Чтобы воспользоваться данной функцией, щелкните по вкладке «Выделение» и откройте раздел «Цветовой диапазон».

На экране отобразится окошко, а курсор превратится в инструмент «Пипетка». Отодвиньте окошко в сторону так, чтобы было видно изображение, а затем щелкните по объекту, которое необходимо выделить.
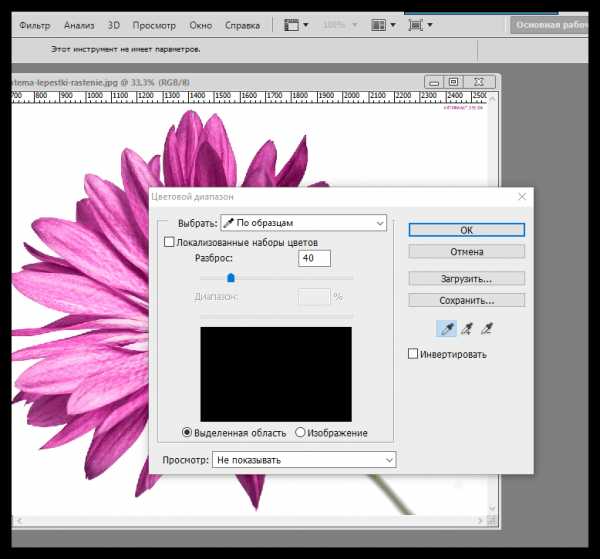
Например, в нашем примере у цветка фиолетовые лепестки. Если щелкнуть пипеткой по самому светлому участку, то, скорее всего, цветовой диапазон захватит и белый фон, поэтому в нашем случае нам требуется щелкнуть по самому насыщенному участку.
Используя ползунок «Разброс», переместите его в такое положение, чтобы выделяемая область была максимально светлая, а то, что не должно войти в выделение, осталось черным.

Примените внесенные изменения, и на вашем изображение отобразится выделение.
4. Использование инструмента «Быстрое выделение» и функции «Утончить край»
Как следует из названия «Быстрое выделение» – данный инструмент направлен на выделение простых объектов. Но за счет того, что мы с помощью функции «Утончить край» слегка подкорректируем края выделяемого объекта, данным способом можно выделять достаточно сложные объекты.
Примените инструмент «Быстрое выделение», который располагается там же, где и волшебная палочка.

Чтобы выделять данным инструментом, просто начинайте щелкать по тем участкам, которые должны быть захвачены. Для того, чтобы инструмент захватывал дополнительную область, зажмите клавишу Shift или установите параметр «Добавить к выделенной области». Для того, чтобы удалить лишнее выделение, которое захватил собой инструмент, зажмите клавишу Alt и щелкните по лишнему выделению.
Для более мелких объектов рекомендуется уменьшить размер кисти.


Закончив с выделением объекта, переходим к утончению края. Для этого щелкните по вкладке «Выделение» и перейдите к разделу «Утончить край».
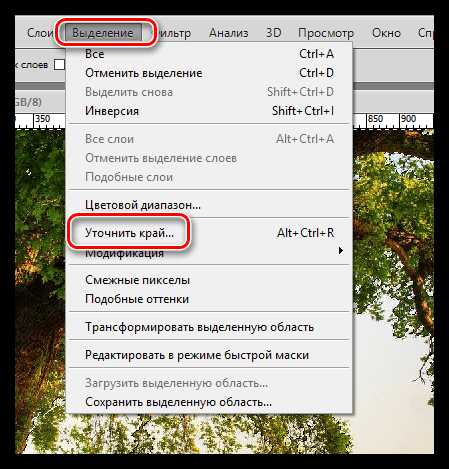
На экране отобразится окно, а на вашем изображении останется лишь выделенный объект для того, чтобы вам было проще оценивать результат. Используя ползунки, добейтесь максимально естественного результата выделения, можете ориентироваться на настройки, как на скриншоте ниже.

Для того, чтобы применить настройки, нажмите кнопку «ОК», после чего окно будет закрыто.
Как перенести выделенный объект на другое изображение?
1. Добавьте в Photoshop второе изображение, в которое будет вставлен выделенный объект.
2. Вернитесь к первому изображению и нажмите сочетание клавиш Ctrl+C, чтобы скопировать объект.
3. Перейдите ко второму изображению и вставьте в него объект сочетанием Ctrl+V.

4. Примените инструмент «Перемещение» и расположите объект в нужной для вас области картинки.

5. Нажмите сочетание клавиш Ctrl+T, чтобы, при необходимости, изменить размер объекта на изображении. Чтобы сохранить пропорции объекта, при изменении размера не забудьте зажать клавишу Ctrl.
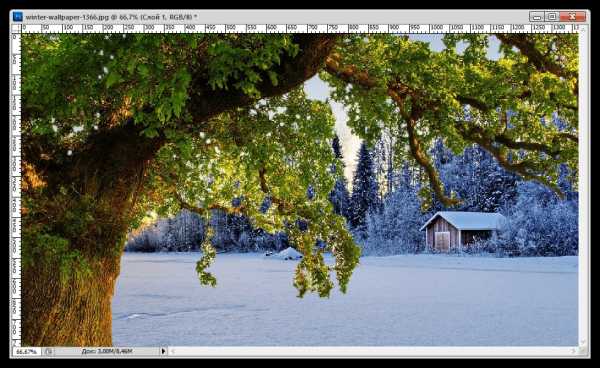
В итоге в нашем примере получилась подобная картинка. Безусловно, если потратить чуть больше времени на прорабатывание мелочей, результат получился бы гораздо лучше.
Надеемся, данная статья помогла вам освоить азы выделения и перемещения объектов в Photoshop.
itcreeper.ru
Как перенести изображение на другой фон
Зачастую бывает необходимо убрать либо поменять фон за человеком на изображении. Это нужно при изготовлении фотографий на документы либо примитивно дабы перенести человека в больше прекрасное место. Предметная съемка также зачастую полагает дальнейшую замену фон а.

Вам понадобится
- — программа Photoshop
- — заготовка (изображение) для нового фона
Инструкция
1. Загрузите программу Photoshop. В ней откройте надобное изображение : File — Open. Скопируйте слой: во вкладке слоев нажмите по нему правой кнопкой мыши и выберите «Дублировать слой» (Duplicate layer). Дальше работайте на дубликате.
2. Отменно, когда фон примерно однотонный, а объект гораздо контрастирует с ним. В этом случае убрать фон не составляет труда. Выберите инструмент «Магическая палка» (Magic Wand) и кликните по нему. Допустимо, сразу каждый фон не выделится. Следственно продолжайте нажимать на его области «Волшебной палкой», удерживая клавишу Shift. Когда все выделено, кликните клавишу Delete (заблаговременно отключив видимость слоя Background layer). Так область вокруг объекта станет прозрачной.
3. Если объект и его окружение не крепко контрастируют и имеют всеобщие оттенки, вам может быть трудно стремительно выделить фон . Используйте инструмент «Ластик» (Eraser) — он рисует фон овым цветом, если изображение имеет один слой, и прозрачным, если слоев два. Пройдитесь им вокруг объекта. Он отличен, когда требуется удалить трудные по форме либо небольшие фрагменты изображения. Пользуйтесь им в режиме кисти, для которой установите подходящие параметры (непрозрачность, диаметр и т.д.).
4. Зачастую бывает, что граница объекта, вокруг которого удаляли фон , содержит его частички и выглядит несколько неровной и неаккуратной. Это дозволено возместить, если ее немножко размыть. Нажмите «Выделение» (Selection) — «Преобразовать» (Modify) — «Граница» (Border). Задайте ширину границы в пределах нескольких пикселей, скажем, пяти (глядите оп обстановки). Зайдите во вкладку «Фильтр» (Philtre) — «Размывание» (Blur) — «Гауссово размывание» (Gaussian Blur), установите радиус где-то менее единицы, дабы граница не была резкой. Снимите выделение.
5. Откройте в программе предварительно заготовленный фон , скажем, картинку с пляжем либо иным колоритным местом. Перетащите ее в нынешний документ. Она переместится в него в виде нового слоя. Разместите его под слоем с объектом, скажем, человеком. Сейчас человек оказался на новом фон е. Нажмите «Правка» (Edit) — «Свободное трансформирование» (Free transform) и, удерживая клавишу Shift, расположите новейший фон овый слой успешным образом. Нажмите Enter, дабы применить метаморфозы.
6. Если границы объекта не всюду отчетливые и содержат, скажем, следы ветхого фон а, используйте «Ластик» (Eraser), «Затемнитель» (Burn Tool) и «Осветлитель» (Dodge Tool), в зависимости от обстановки. Цель — сделать так, дабы объект успешно гармонировал с новым фон ом.
7. В конце объедините слои в один: Layers — Merge layers.
При обработке фотографий бывает так, что фон кажется тоскливым. В таком случае его неизменно дозволено заменить при помощи программы Adobe Photoshop. Существует несколько методов это сделать.

Вам понадобится
- Компьютер, программа Adobe Photoshop.
Инструкция
1. Вначале запустите программу и откройте фотографию, фон которой нужно заменить, и фотографию, которую будете применять в качестве фона.

2. Сейчас в меню Layers нажмите Duplicate Layer на фотографии, фон которой будете менять. После этого перетащите на неё фотографию с фоном и понизьте прозрачность(Opacity)получившегося нового слоя, дабы фото с человеком просвечивало.

3. Выберите инструмент резинка (Eraser Tool) и начинайте опрятно стирать слой с фоном в тех местах, где находится фигура человека. После этого поднимите прозрачность слоя с фоном обратно до максимума.

4. Как видите, человек всё равно кажется отделённым от фона. Для того дабы подогнать его под фон, зайдите в меню Image — Adjustments и поэкспериментируйте с цветами и контрастностью. В всяком случае эти настройки индивидуальны.

Для того, дабы сотворить прекрасный реалистичный коллаж, зачастую бывает нужно наложить одно изображение на другое либо перенести объект с одной фотографии на иную. Фотошоп предоставляет для этого богатые вероятности.

Вам понадобится
- Adobe Photoshop, фотографии
Инструкция
1. Вначале вам необходимо выделить ту часть изображения, которую вы будете перемещать. Откройте фотографию либо рисунок в фотошопе. На панели инструментов выбирайте Magnetic Lasso Tool. Наведите курсор на надобный объект и обведите его. Если вы при обводке захватите участок фона, отмените ложный шаг, нажав клавишу Backspace. Когда надобный фрагмент будет всецело обведен, двукратно щелкните левой клавишей мыши.
2. Сейчас вам необходимо сберечь выделенный объект в буфер памяти. Проще каждого и стремительней воспользоваться комбинацией клавиш Ctrl+C.
3. Откройте второе изображение, куда вы будете помещать сохраненный объект.
4. На панели слоев щелкните двукратно мышкой по слою, дабы разблокировать его, и нажмите на вторую справа кнопку Create a new layer. Позже этого вставьте изображение из буфера комбинацией клавиш Ctrl+V.
5. Дальше начинается самое увлекательное – перевоплощение 2-х частей в реалистичное изображение. От того что в данном примере лошадь находится в воде, применим к слою режим наложения Overlay – сейчас изображение стало больше правдоподобным.
6. Впрочем ровная линия воды выглядит легко жутко. Поправить данный недочет дозволено при помощи инструмента Clone Stamp Tool, добавив пены и волн вокруг фигуры звериного. Сделайте новейший слой поверх слоя с лошадью, назовите его «Пена». Выбирайте Штамп на панели инструментов. Перейдите на слой с морем. Наведите курсор на то место фотографии, где много пены, и нажмите на клавишу Alt. Внутри кружка возник крестик – это значит, что инструмент запомнил участок, тот, что необходимо «клонировать». Сейчас вернитесь на слой «Пена», нажмите левую клавишу мыши и проведите линию. Крестик, которым вы пометили пример рисунка, движется параллельно курсору. На новом слое возникает тот узор, над которым проходит крестик.Наблюдательно выбирайте участки для клонирования, следите за тем, дабы коррекция делала изображение больше реалистичным. Если вам не понравится итог каких-то действий, вы можете их отменить. Для этого в основном меню выбирайте пункты Edit и Step Backward.
Полезный совет Если вы будете создавать «сухопутные» коллажи, непременно рассматривайте данные освещения и не забывайте добавлять тень к тем объектам, которые вы вставили в новое изображение. Следите за тем, дабы яркость и концентрация цветов привнесенного элемента не отличалась от этих параметров основного изображения.
Дюже зачастую при обработке изображений появляется надобность удалить какой-то фрагмент либо, напротив, добавить. Допустимо, эта деталь украсит иной рисунок, либо же она стала лишней на начальной картинке. Photoshop предлагает несколько методов вырезать изображение из фона .

Вам понадобится
- Adobe Photoshop, фотография
Инструкция
1. Откройте изображение. Если фон больше-менее однородный, комфортно воспользоваться инструментом Magnetic Lasso Tool. Вызывайте его, нажав клавишу L. Наведите инструмент на объект, щелкните левой клавишей мыши и ведите по силуэту. Если объект цветом гораздо отличается от фона, у вас не будет никаких загвоздок – Lassо как бы «прилипает» к абрису и классно его «видит». Если же цвета фона и объекта примерно совпадают, на сложных участках вам придется направлять курсор вручную и создавать точки привязки, щелкая мышкой по силуэту.
2. Для выделения объектов трудной формы отличнее использовать Magic Wand Tool. Дабы его вызвать, нажмите клавишу W. На панели свойств задайте параметры, по которым инструмент будет отличать изображение от фона, и щелкните «волшебной палкой» по фону рядом с объектом. Возникла область выделения. На панели свойств нажмите кнопку Add to selection – сейчас новое выделение будет суммироваться со ветхим. Подмечайте «волшебной палкой» новые участки фона, пока не выделите все. Дабы подметить фон между лепестками, один раз щелкните левой клавишей мыши, после этого наведите курсор на выделение, кликните правой клавишей и в контекстном меню выбирайте опцию Grow. Повторите несколько раз, пока выделение не заполнит каждый участок между лепестками. Применяйте инструмент столько раз, сколько понадобится, дабы выделенными остались только цветы и листья.
3. Теперь у вас выделен фон вокруг объекта. Для выделения объекта надобно предпочесть в основном меню пункты Select и Inverse.
4. Если вы хотите вырезать, т.е. удалить объект с изображения, в основном меню выбирайте Edit и Сut либо используйте комбинацию Ctrl+X. Тогда взамен удаленной части изображения останется его пустой абрис. Если же вам необходимо примитивно скопировать объект, дабы перенести на другое изображение, нажмите Ctrl+C либо в основном меню выбирайте Elit и Copy.
Видео по теме
Полезный совет Если вам примитивно необходимо перенести изображение на белый либо иной однотонный фон, сделайте заливку первого слоя Background layer необходимым вам цветом, а потом слейте слои.
jprosto.ru