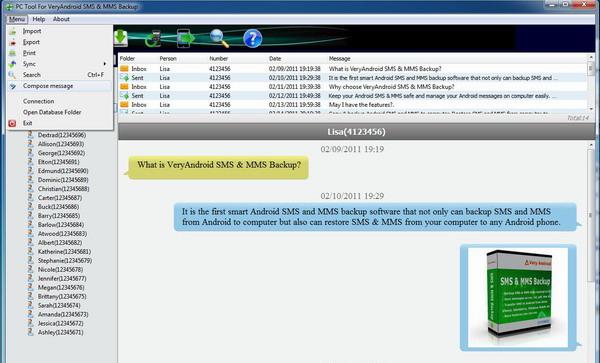Исправляем фотографию в фотошоп. Как исправить в фотошопе смазанную фотографию
Как исправить смазанную фотографию | Сделай все сам
Не неизменно фотографии получаются у нас безупречно по каждом параметрам. И если фото вышло неудовлетворительно отчетливым, но вам не хотелось бы отправлять его в корзину, давайте испробуем поправить обстановку при помощи Фотошопа. До определенной степени четкость изображения дозволено усовершенствовать, если, безусловно, оно не слишком крепко размыто.
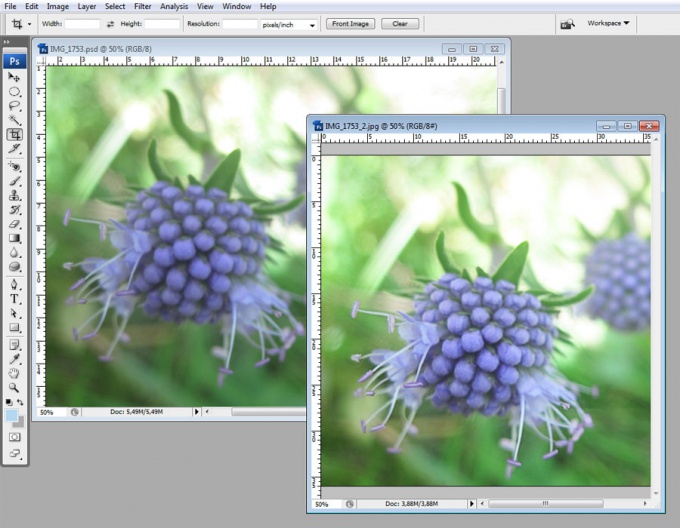
Вам понадобится
- Цифровое фото
- Графический редактор Adobe Photoshop
Инструкция
1. Откройте одну из неудовлетворительно отчетливых фотографий в графическом редакторе Adobe Photoshop при помощи меню «File – Open» либо комбинации клавиш Ctrl+O.
2. Сделайте дубликат имеющегося у нас слоя, нажав клавиши Ctrl+J. Клавиши Shift+Ctrl+U обесцветят дубликат слоя.
3. Выберите для этого слоя в палитре слоев режим наложения «Overlay».
4. Примените к обесцвеченному слою фильтр «Other – HighPass».
5. При помощи диалогового окна фильтра подберите оптимальное значение параметра «Radius», оценивая метаморфозы, протекающие с фото. При этом галочка около режима «Preview» должна быть выставлена.
6. Увеличение четкости может быть нужно не каждому частям фото. В некоторых местах оно вызовет только возникновение лишних недостатков. Следственно там, где резкость не надобна, сотрите корректирующий слой инструментом «Eraser» (вызывается клавишей E в английской раскладке).
7. Если вы хотите увеличить корректирующий результат, дублируйте обесцвеченный слой комбинацией клавиш Ctrl+J. Регулируйте прозрачность верхнего слоя, пока итог вас не удовлетворит.
8. Объедините все слои при помощи клавиш Ctrl+Shift+E. Отрегулируйте яркость и контрастность фотографии при помощи тех пунктов меню «Image — Adjustments», которые вы выбираете. Самые примитивные из них — «Image – Adjustments — Brightness/Contrast».
9. Сбережете обработанное фото под новым именем при помощи пункта меню «File – Save As» и сравните его с оригиналом до обработки.
Дабы исправить четкость изображения в фотошопе , вам совсем необязательно знать все тонкости и нюансы этой программы. Желая придать изображению огромную притягательность, вам довольно воспользоваться только одним инструментом программы.

Вам понадобится
- Компьютер, фотошоп.
Инструкция
1. Загрузка изображения в программу для его дальнейшего редактирования. Первоначально вам необходимо открыть фотошоп, воспользовавшись ярлыком программы. Как только приложение будет готово к работе, наведите курсор на меню «Файл», расположенное на титульной панели программы. Откройте данное меню и выберите раздел загрузки изображений в программу («Открыть»). Приложением будет запущено загрузочное окно, с поддержкой которого вам надобно обнаружить изображение на компьютере. Предпочтя фото для корректирования, кликните по кнопке «Открыть». Фотография будет загружена в программу и станет доступной для последующего редактирования. Кликните на слое (в меню слоев) правой кнопкой мышки, позже чего, нажмите на опцию «Из заднего плана». Сейчас вы можете приступить к совершенствованию резкости изображения.
2. В панели инструментов программы, расположенной в левой части энергичного окна, выберите инструмент «Резкость» (иконка прозрачного треугольника). Задайте необходимый диаметр для инструмента, кликнув на редактируемом изображении правой кнопкой мышки. Зажав левую кнопку, обработайте необходимый фрагмент фото, позже чего, отожмите ее. Если изображение осталось неудовлетворительно отчетливым, повторите процедуру.
3. Как только работа будет закончена, сбережете фото, предпочтя в меню «Файл» пункт «Сберечь как». Определите формат вашего изображения, задайте для него имя и нажмите кнопку «Сберечь».
Неудачно вышедший, нечеткий кадр проще переснять, чем усовершенствовать. Но в некоторых случаях есть толк попытаться слегка усовершенствовать изображение. Тем больше что редактор Photoshop владеет богатым инструментарием на данный случай.
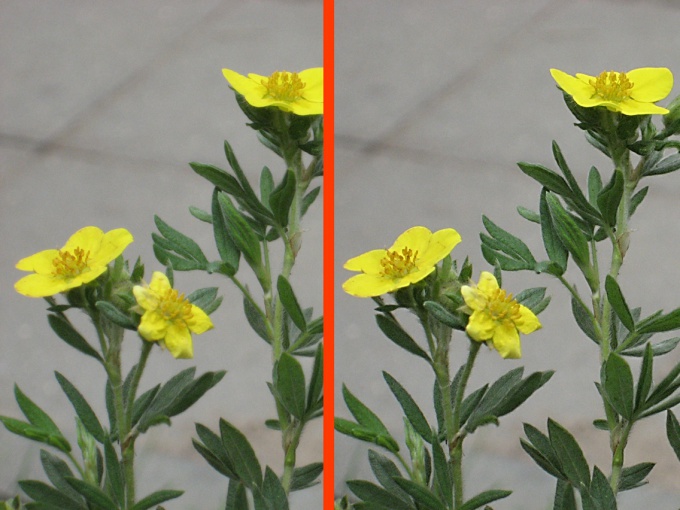
Вам понадобится
- — программа Photoshop;
- — фотография.
Инструкция
1. Откройте фотографию, четкость которой необходимо повысить, в программе Photoshop. Сделайте это при помощи сочетания клавиш Ctrl+O либо при помощи команды Open («Открыть») из меню File («Файл»).
2. Переведите фотографию в цветовой режим Lab. Для этого в меню Image («Изображение») выберите опцию Mode («Режим»). В этой опции выберите режим Lab.
3. Переключитесь в палитру каналов. Эта палитра находится под палитрой Layers («Слои»), для того, дабы переключиться на нее, щелкните левой кнопкой мыши по вкладке Channels («Каналы»).
4. Оставьте видимым только канал Lightness («Яркость»). Для этого щелкните левой кнопкой мыши по этому каналу. Изображение станет черно-белым.
5. Примените к каналу «Яркость» фильтр Unsharp Mask. Его дозволено обнаружить в группе Sharpen («Резкость») меню Filter («Фильтр»). В открывшемся окне настроек фильтра выставите параметр Amount («Величина») на 85%, параметр Radius («Радиус») на 1-3 пикселя. Параметр Threshold («Порог») поставьте равный четырем ярусам. Допустимо, для вашей фотографии оптимальными будут другие значения настроек. Поэкспериментируйте с настройками и посмотрите, как меняется изображение.
6. Щелкните левой кнопкой мыши по каналу Lab в палитре каналов и посмотрите на свою фотографию в цвете. Если надобно, примените фильтр еще раз.
7. Переведите фотографию обратно в режим RGB. Делается это через теснее знаменитую вам опцию Mode («Режим») из меню Image («Изображение»). Кликните левой кнопкой мыши по режиму RGB. Без перевода изображения в данный режим вам не удастся сберечь фотографию в формате JPG.
8. Сбережете фотографию с усовершенствованной четкость ю командой Save («Сберечь») либо Save As («Сберечь как») меню File («Файл»).
Полезный совет Для больше полного контроля над изменением четкости фотографии увеличьте изображение до ста процентов. Это дозволено сделать, перетянув ползунок под палитрой «Навигатор» в крайнее правое расположение. Увеличивая четкость фотографии большого размера, которая открыта в окне Photoshop процентов на 15 от своей реальной величины, вы можете не подметить итогов использования фильтра и испортить фотографию избыточной резкостью.
Обратите внимание! К сожалению, слишком крепко размытые фото коррекции не поддаются. Следственно при фотосъемке рекомендуется делать по нескольку кадров, дабы дозволено было предпочесть для обработки лучшие из них. Не забывайте также верно выбирать режимы съемки.
Полезный совет Если нечеткость фотографии вовсе маленькая, вы можете применить фильтр «Sharpen», находящийся в меню «Filter – Sharpen — Sharpen».
jprosto.ru
Как исправить смазанное фото | Сайт о фотографии
У нас не всегда получаются по всем параметрам идеально фотографии. И если фотография вышла недостаточно четко, но вам хочется ее оставить, давайте попробуем при помощи Фотошопа исправить ситуацию. Изображение можно улучшить до определенной степени четкости, если, конечно, оно не сильно размыто
У нас не всегда получаются по всем параметрам идеально фотографии. И если фотография вышла недостаточно четко, но вам хочется ее оставить, давайте попробуем при помощи Фотошопа исправить ситуацию. Изображение можно улучшить до определенной степени четкости, если, конечно, оно не сильно размыто.
http://serial-best.com/ – на данном сайте можно смотреть онлайн лучшие сериалы в прекрасном качестве. Также здесь вы можете воспользоваться уникальной возможностью и поставить для своей личной страницы на Яндекс виджет, после чего появится возможность всегда быть в курсе последних новинок сериалов.
В графическом редакторе Фотошоп откройте одно из недостаточно четких фото, зайдя в меню «File – Open».
Нужно создайте имеющегося у нас слоя дубликат, нажав на Ctrl+J. Дубликат слоя обесцветит комбинация клавиш Shift+Ctrl+U.
Выберите для данного слоя «Overlay» (режим наложения) в палитре слоев.Примените фильтр «Other – HighPass» к обесцвеченному слою.
Подберите с помощью диалогового окна фильтра оптимальное значение специального параметра «Radius», при этом оценивая изменения, которые происходят с фото. Учтите, что должна быть галочка у режима «Preview».Не всем частям фотографии может быть нужно увеличение четкости. Оно может вызвать в некоторых местах лишь появление ненужных дефектов. Поэтому сотрите специальный корректирующий слой там, где не нужна резкость, с помощью инструмента «Eraser» (в английской раскладке вызывается клавишей E).
Если вы желаете увеличить специально корректирующий эффект, тогда дублируйте комбинацией клавиш Ctrl+J обесцвеченный слой. Регулируйте у верхнего слоя прозрачность, пока вас не удовлетворит результат.Объедините при помощи комбинации клавиш Ctrl+Shift+E все слои.
Отрегулируйте контрастность и яркость фотографии с помощью «Image — Adjustments» тех пунктов меню, которые вы предпочитаете. Сохраните под новым именем обработанное фото («File – Save As») и сравните его с первоначальным (до обработки).
imgex.com
Как убрать шевелёнку на фото
на фото
К сожалению, довольно частая проблема на фотографиях – это смазывание ("шевелёнка") снимаемого объекта, которое происходит из-за небольших движений камеры или объекта.
В уроке по работе с фотошопом «Как убрать шевелёнку на фото» будет показан способ устранения этого дефекта. Но он применим к изображениям, имеющим небольшой размер дефекта.
Урок показан в русифицированой программе Photoshop CS6.

Откроем исходное изображение.

Создадим дубликат слоя – Ctrl+J.

Перейдём в «Фильтр – Усиление резкости – «Умная» резкость».

Перейдём в расширенный режим на вкладку «Усиление резкости». Режим "Удалить размытие в движении" позволяет устранить слабую "шевелёнку" - смазывание картинки. В этом режиме главное задать сначала верный угол движения объекта, вызвавший "шевелёнку", а потом параметры "Эффект" и "Радиус". Добиться оптимальной коррекции позволяет параметр "Точнее". Он увеличивает время обработки, но зато позволяет получить наилучшие результаты.

Переходим на вкладку «Тень» и ослабляем полученный на предыдущем шаге результат, так как явно видно, что он чрезмерный.

То же самое делаем на вкладке «Свет». Нажимаем Ok.
Посмотреть больше о фильтре "Умная" резкость" можно здесь

Для того чтобы на изображении не произошло изменение цвета, режим наложения для верхнего слоя устанавливаем на «Яркость» и при необходимости можем уменьшить непрозрачность слоя для ослабления эффекта резкости.

Получаем вот такой результат.

Сравните изображение птицы до и после обработки фотографии в фотошопе.

Мы с Вами ответили на вопрос: «Как убрать шевелёнку на фото».
Скачать исходную фотографию можно здесь
Если Вы не хотите пропустить интересные уроки по обработке фотографий - подпишитесь на рассылку.
Форма для подписки находится ниже.

www.photoshopsunduchok.ru
Спасаем фотографию
Здравствуйте. В этом уроке я хочу показать вам, как, используя не очень хорошую и немного пересвеченную фотографию, можно получить интересный эффект.
До:
После:
Открываем оригинал фото. Начнём с того что попытаемся уменьшить пересветы. Применяем к фото команду Cвета/тени (Image - Adjustment - Shadow/Highlight) с настройками:
Вот что получается:
Ещё немного затемним светлые участки. Дублируем слой с фотографией и ставим режим наложения Multiply (Умножение), затем добавляем маску к этому слою и идём в Image > Apply Image (Изображение > Внешний канал) и ставим настройки:
Убедитесь, что нет галочки. Нажимаем ОК.Сливаем слои. Вот что у меня вышло:
Далее кадрируем (обрезаем) фотографию. И немного поворачиваем её вправо:
При помощи инструмента Заплатка (Patch tool) убираем со стены лишнее и немного затемняем светлые участки стены справа инструментом Burn tool в режиме Highlights:
Дублируем слой с фото. Идём Filter > Blur > Surface Blur (Фильтр > Размытие > Размытие по поверхности) с настройками примерно:
Добавим немного шумов на этот же слой:
Теперь добавляем маску и заливаем её черным цветом или просто нажимаем Ctrl+I. Рисуем белой мягкой кистью с прозрачностью примерно 65% по маске, на лице, шее, плече. Отрегулируем прозрачность этого слоя по вкусу, чтобы кожа не казалась пластиковой. Я сделала прозрачность этого слоя 60%. Сливаем слои.
Дублируем наш слой с фото и снова применяем Filter > Blur > Surface Blur с настройками:
Так же создаем черную маску к этому слою и рисуем белой кистью по фону, не касаясь девушки. Прозрачность слоя устанавливаю 50%.Таким образом, мы смягчили кожу и фон:
Сливаем слои. При помощи команды Levels (Уровни) сделаем фото немного темнее, подвинув черный ползунок правее. Дублируем слой с фото и применяем Filter – Distort – Lens Correction (Коррекция линз) с настройками:
Сольём слои вместе. Создадим эффект размытия в нижней части фото. Дублируем слой, применяем Filter - Blur - Radial Bur (Фильтр - Размытие - Радиальное размытие):
Уменьшаем прозрачность слоя до 50%. Ластиком (Erase) с мягкими краями стираем верхнюю часть слоя, чтобы разводы оставались только внизу.
Теперь займёмся цветом. Создаём корректирующий слой Solid color (Цвет), выбираем цвет #0d0a3b:
Ставим режим наложения Exclusion (Исключение) и прозрачность слоя 70%.
Затем я добавила ещё несколько корректирующих слоёв Solid color:
1) цвет #9ec2c7 режим наложения Soft Light (Мягкий свет) и прозрачность 80%2) цвет #feced9 режим наложения Soft Light (Мягкий свет) и прозрачность 66%3) цвет #873b76 режим наложения Soft Light (Мягкий свет) и прозрачность 45%4) цвет #d3fefa режим наложения Color Burn (Затемнение основы) и прозрачность 80%5) цвет #fae3d9 режим наложения Color Burn (Затемнение основы) и прозрачность 80%
Вот так у меня выглядят эти 5 слоёв:
Дальше я добавила несколько текстур, скаченных мною с сайта deviantart.com.
с настройками:
с настройками:
с настройками:
с настройками:
с настройками:
К каждому слою добавляем маску и мягкой черной кистью убираем всё лишнее с лица, шеи, одежды, так чтобы было красиво.
Ну и в конце добавляем немного контрастности командой Layer - New Adjustment Layer - Brightness/Contrast ( Слой - Новый корректирующий слой - Яркость\Контрастность)
Слои:
Вот и всё:
Автор: Елена Медведева.
photoshop-master.ru
Как в Photoshop убрать размытость
Достаточно часто можно увидеть фотографию с нечетким изображением. Причиной этого может быть:
— движение объекта во время съемки;
— дрожание рук фотографа и другие факторы.
В настоящее время можно внушительно улучшить качество изображения с помощью цифровой обработки. Для этого используют многофункциональную программу Adobe Photoshop. Для это нужно выполнить следующие действия:
- Запустите приложение Adobe Photoshop(купить лицензионную версию данной программы). Откройте меню «File», укажите команду «Open». В открывшемся окне выберите нужное изображение и нажмите «Открыть».
- Установите необходимый для работы масштаб картинки, при помощи опции Zoom Tool, либо в статусной строке введите точные значения масштаба. Для того, чтобы избавиться от нечеткости в определенном месте изображения – выделите область вокруг него.
- Чтобы откорректировать небольшие участки изображения используйте функцию Sharpen Tool, после ее активации нажмите на элемент Brush и выберите нужный размер кисти и ее жесткость. Теперь нужно проводить кистью по нечетким участкам до получения желаемого результата.
- Нажмите на команду Filter и используйте опцию Sharpen, далее примените один из следующих фильтров Sharpen, Sharpen More либо Sharpen Edges.
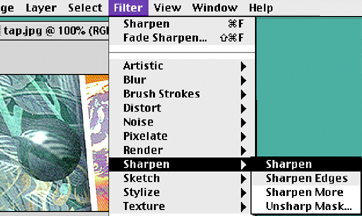 Фильтры в Adobe Photoshop
Фильтры в Adobe PhotoshopТретий инструмент увеличит четкость границ между разными областями, а первые два – резкость всей картинки.
- Если эффект от фильтра увеличения резкости слишком сильный, то его можно уменьшить вводом соответствующих значений в поле Opacity, которое находится в меню Edit в пункте Fade.
- В меню Filter, в разделе Sharpen выберите опцию Smart Sharpen чтобы убрать нечеткость.
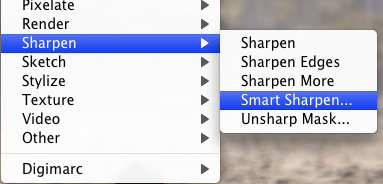 «Smart Sharpen» в разделе «Sharpen»
«Smart Sharpen» в разделе «Sharpen»В окне настройки данного фильтра, в открывающемся перечне, укажите тип размытия и подберите показатели Amount, Radius и Angle для достижения максимальной четкости границ.
- Сделайте копию искомого слоя, для этого в меню Layer выберите пункт Duplicate Layer и кликните ОК. Теперь откройте меню Filter, в папке Other найдите и кликните по фильтру High Pass,
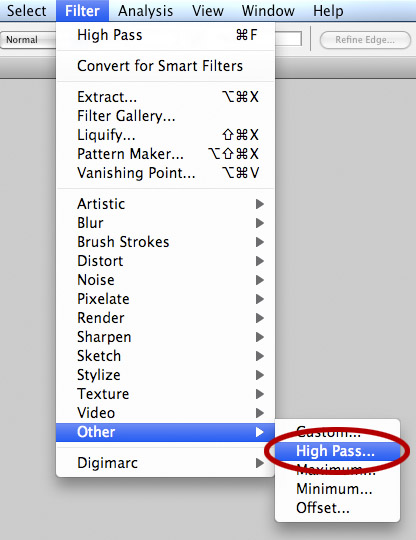 Фильтр «High Pass» в папке «Other»
Фильтр «High Pass» в папке «Other»в открывшемся окне, в поле Radius впишите значение больше ширины нечеткости.
- В панели Layers, в отрывающемся перечне выберите пункт Overlay. Это приведет к наложению слоя на изображение.
- Сохраните изображение, использовав комбинацию CTRL+S. Для сохранения копии изображения нажмите клавиши Ctrl+Shift+S и укажите путь хранения и нужный тип копии.
Видео: Быстрый способ увеличить четкость и резкость фотографии в Photoshop
besthard.ru
Исправляем фотографию в фотошоп
Предположим у Вас есть крутой цифровик. Он делает просто потрясающие фотки неземного качества. Вы рады и веселы. Но иногда встречаете фотки, которые сделаны, может быть, даже на более простой и не такой крутой фотоаппарат как у Вас, а выглядят намного приятней и красивей. "Что-то тут не так”, - подумаете Вы и будете правы. Что-то определенно не так. И вовсе не в фотоаппарате дело. Дело в пост обработке. В этом уроке я предлагаю Вам научиться с помощью средств Фотошопа исправлять фотографии.
Откройте Ваше изображение. Что имеем? Имеем маловыразительную фотографию с объектами неестественного цвета и заваленными в тень объектами. Ну еще бы! Ведь она сделана простой мыльницей в автоматическом режиме, которым пользуется большинство.
Для начала добавим резкости.
Сделайте копию слоя и переключитесь на него (Ctrl+J). Потом идите в Фильтр--Другие-Цветовой контраст (в некоторых переводчиках-"Высокая передача")(Filter-Other-High Pass.) Установите радиус в 0,5 пикселей (применяется для изображений экранного размера ). Увеличение параметра "Радиус" возможно в случае, если Ваше фото большого размера, например, готовится для печати.Поменяйте режим смешивания этого слоя на Перекрытие (Overlay) в панели Слои (Layers.) Там еще по умолчанию "Нормальный" (Normal) стоит. Изображение приобрело четкость (стандартные фильтры "Резкость" (Sharpen) дают немного другой результат). Если Вам кажется, что фото должно быть более четким, скопируйте несколько раз слой, но не увеличивайте значение "Радиус"! Я применил три слоя. Когда останетесь довольны результатом, объедините слои.
Как "вытащить" объекты из тени?
Можно использовать специальные плагины, но в Фотошоп CS2,3 есть для этого свой достаточно мощный инструмент. Идите: Изображение-Коррекция-Света\Тени (Image-Adjustments-Shadow/Highlight). По умолчанию будут активны только два параметра - Света и Тени. Если включить дополнительные параметры, станут доступны еще несколько регулировок. Четких инструкций тут дать невозможно, все будет зависеть от конкретного фото. В большинстве случаев будет достаточно настроек по умолчанию, но посмотрите, что можно сделать дополнительно:Эти параметры применялись к этому фото:
Поскольку изначальные цвета фотографии были неестественными, они и сейчас остаются такими же, только более яркими. Как это исправить? Идите: Изображение-Коррекция-Цветовой баланс (Image-Adjustments-Color Balance)
Тут тоже нельзя рекомендовать что-то определенное. На вкус и цвет... Несколько общих рекомендаций. По освещенности условно снимок можно разбить на три зоны регулировок: Тени-у меня это будет вода, Средние тона-камыши и лес на горизонте, Света-небо. При коррекции теней я добавил немного зеленого и голубого:
Средние тона-немного зеленого и желтого:
Света-немного голубого:
Посмотрим на результат:
Желаю успехов ! Всегда для Вас : photoshoplesson.ruУ Вас возникло желание показать результаты Ваших трудов ? Выложите свои работы на наш форум !
Уважаемые посетители сайта, потратившие время на просмотр этого урока . Нам очень хотелось бы знать понравился ли он вам и был ли он вам полезен. Не поленитесь оставить комментарий . Заранее спасибо.
ПОХОЖИЕ УРОКИ:
photoshoplesson.ru