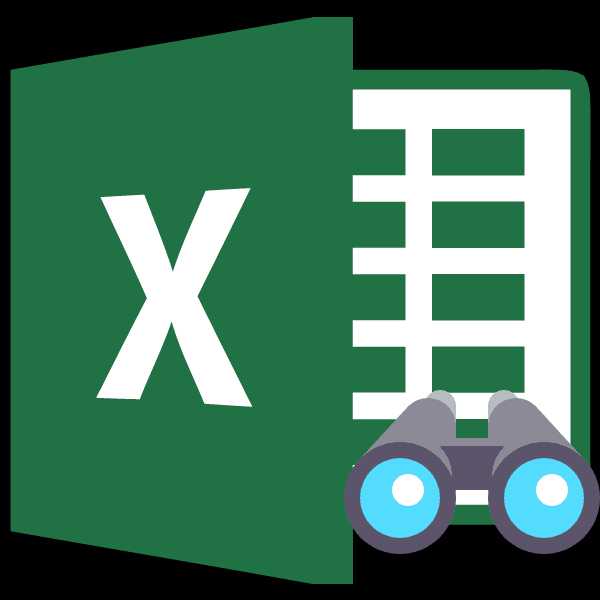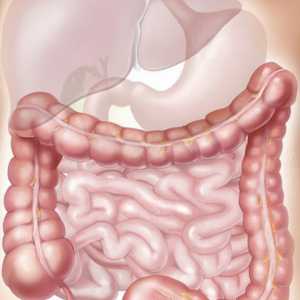Сколько устройств можно подключить к роутеру по Wi-Fi и по сетевому кабелю? Как изменить количество подключаемых устройств к wifi
Сколько устройств можно подключить к роутеру по Wi-Fi и по сетевому кабелю?
Постараюсь сегодня ответит на интересный вопрос, которым, как мне кажется, интересуются многие. Попытаемся разобраться, сколько же устройств можно одновременно подключить к маршрутизатору. По беспроводной сети Wi-Fi, и по сетевому кабелю.

Сколько разных компьютеров, телефонов, планшетов и прочей техники, можно подключить к одному роутеру, как это скажется на его работе, и будет ли он вообще работать.
Давайте сразу к делу. И, сначала разберемся с подключением устройств по сетевому кабелю LAN. Как правило, в обычных современных маршрутизаторах, есть 4 LAN разъема. Вот, к примеру, у меня под рукой есть TP-Link TL-MR3220, сейчас сделаю фото LAN разъемов.

Это значит, что к нему, вы можете подключить 4 устройства. Например, компьютер, или телевизор по сетевому кабелю.
Больше устройств подключить не получится, так как ограничение по разъемам. Это, я думаю понятно.
Максимальное количество устройств по Wi-Fi?
Здесь уже интереснее. Какого-то физического отграничения при подключении по беспроводной сети – нет. По сравнению, с сетевыми разъемами.
Но, это не значит, что вы подключите к маршрутизатору 20 ноутбуков, и все будет хорошо работать.
Да, ограничение есть. И, я думаю, что это максимальное количество IP, которые может выдать DHCP сервер на роутере. Например, по-умолчанию, у Asus конечный IP адрес 192.168.1.254:
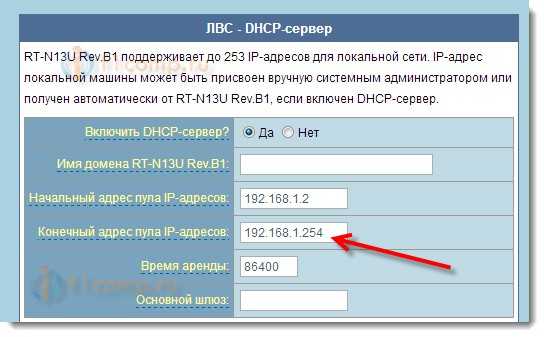
А у Tp-Link, например, 192.168.0.199:
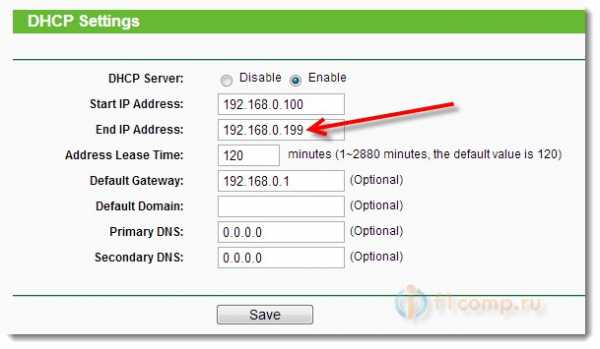
Получается, что к Tp-Link, например, можно подключить 99 устройств, а к Asus, более 250. Но, я думаю, что эти цифры на практике ничего не значат. Совсем. Это теория. Если я не прав, прошу меня поправить.
Я думаю, что ни один роутер, даже самый современный и мощный, не выдержит 99 устройств 🙂 . Он просто физически не сможет обеспечить им доступ к интернету. Тем более, стабильный доступ.
Мне не приходилось тестировать, но, я думаю, что если подключить к тому же популярному TP-Link TL-WR841N даже 10 устройств, и начать что-то скачивать, или открывать на них сайты, то он просто “подвиснет”. Интернет везде пропадет, и спасет его только перезагрузка. У него, процессор просто не выдержит такой нагрузки. Даже, если на нескольких компьютерах запустить игры, то я не уверен, что он стабильно будет держать соединение. Даже торрент на одном компьютере может нагружать роутер. Я уже писал как с этим бороться “Проблемы с uTorrent при работе через Wi-Fi роутер: пропадает соединение, роутер перезагружается, медленно работает интернет“.
Это относится не только к TL-WR841N, или к фирме TP-Link, это относится ко всем маршрутизаторам. Если, например, взять его младшего брата TL-WR741N, то там дела еще хуже (он дешевле и слабее). Очень часто встречаю жалобы, что интернет просто перестает работать. Спасает только перезагрузка, и то, не надолго. Это яркий пример того, что роутер просто не выдерживает нагрузки, которую создают те устройства, которые вы к нему подключили.
Если взять более дорогие модели, к примеру Asus RT-AC66U, TP-LINK TL-WDR3600, то там ситуация с количеством одновременно подключенных устройств и стабильностью работы сети, будет намного лучше. Так как, эти модели значительно дороже, и мощнее. У них более мощные процессоры, блоки питания и т. д.
А мобильные 3G роутеры (практически все модели), имеют ограничение на подключение устройств по Wi-Fi. Обычно, это до 5 устройств. Для примера: Huawei EC 5321u-1 Rev.B, Sierra Wireless AC802 – до 5 устройств. А вот к Easo M8 – можно подключить 50 устройств, но рекомендуется 5-7. Понятное дело, что 50 устройств он никогда не потянет.
Послесловие
Выбирая роутер, вы уже примерно должны знать, сколько устройств, вы будете к нему подключать. Если у вас там к примеру два компьютера, и несколько смартфонов, то можно взять и не очень дорогую модель, такую как TL-WR841N, или другой из этой ценовой категории.
Но, если вы хотите построить беспроводную сеть в большом доме (где много устройств), в небольшом офисе, общежитии и т. д., то советую не экономить. Берите маршрутизатор который стоит более 1000 грн. (4000 р.). Что бы все работало стабильно и без сбоев.
Иначе, начнет пропадать подключение к интернету, а вы будете долго и нудно искать ответ почему это происходит. А ответ будет очень простым, просто ваш маршрутизатор не будет выдерживать той нагрузки, которую будут создавать устройства. Тем более, если вы собираетесь играть в онлайн игры, смотреть видео в высоком качестве, или качать (раздавать) торренты.
Буду рад видеть ваши вопросы, замечания и дополнения в комментариях. Всего хорошего!
f1comp.ru
Ограничение доступа к беспроводной сети. Как ограничить доступ другим пользователям к домашнему Wi-Fi
Очень часто случается так, что вы хотите ограничить доступ к своему домашнему Wi-Fi, но до этого он стоял без пароля и теперь немало посторонних граждан могут абсолютно просто и дальше им пользоваться, но, с вашей точки зрения, это не есть хорошо. Сейчас мы рассмотрим, что делать и как ограничить количество подключений по Wi-Fi или, например, даже отключать отдельных пользователей. Все действия и примеры мы будем рассматривать на основе интерфейса TP-Link.
Начнем мы с того, что вы запросто можете определить, кто сидит в вашей сети. Для этого нам следует сразу же пройти во вкладку «DHCP» и найти подпункт «DHCP Clients List». Если вы видите, что явно несколько устройств подключено лишних, то смотрим их MAC-адреса, а затем идем дальше.
Ограничение доступа
Чтобы ограничить доступ к Wi-Fi какому-либо пользователю, мы находим слева в списке «Wireless Mac Filtering» как подпункт к «Wireless». На новой странице, как и показано на скриншоте, нужно нажать «Enable», чтобы активировать функцию, а далее мы уже будем ее настраивать, как нужно.
Теперь все очень просто – в верхнюю строку вводим MAC-адрес, который хотим «отсечь», и чуть ниже выбираем «Enabled», а затем сохраняем настройки.
Теперь вы знаете, как отключить пользователя от Wi-Fi. Вы в любой момент можете удалить это исключение или отредактировать его.
Установка пароля
Делаем мы это именно в таком порядке по одной простой причине – роутеры, которые имеют стандартные данные для входа в настройки и свободный доступ, скорее всего, могут в любой момент быть перенастроены посторонними людьми. Если это уже случилось и вы не можете войти, то на устройствах этой фирмы есть кнопка «Reset», зажав которую на 10 секунд, вы сбросите все настройки до заводских. Потом придется настраивать все по новой, но это единственный способ вырвать ваш Wi-Fi из рук недобросовестных граждан.
Идем в раздел «System Tools» и там находим подпункт «Password». Войдя в него, вводим свои старые данные, которые, как мы знаем, admin в обоих полях, затем чуть ниже вводим новый логин и два раза новый пароль, после чего сохраняем.
Теперь осталось активировать пароль для устройства. Переходим в раздел «Wireless Security» и выбираем нужное шифрование для защиты, а затем вписываем пароль и сохраняемся. Этот метод поможет раз и навсегда заблокировать Wi-Fi для других пользователей.
Wi-Fi стал настолько популярным, что наличие роутера является скорее правилом, чем исключением. Но, несмотря на все удобства, следует учесть, что видна и другим. Удостоверьтесь сами, сколько в вашем доме отображается доступных подключений. Вряд ли одно или два, обычно их количество достигает десятка и более. Так же и соседи могут видеть вашу сеть среди других доступных.
Мало кто хочет, чтобы посторонние пользователи получили доступ к личной беспроводной сети
Но при несоблюдении определённых мер предосторожности к вашему подключению смогут подсоединяться посторонние. Чем это чревато? Как минимум потерей скорости интернета. Вы не будете получать полную скорость своего канала связи, если кто-то подключится к нему за ваш счёт. Но куда опаснее ситуация, если к вашему Wi-Fi подключится злоумышленник, который может воспользоваться передаваемыми данными в своих интересах.
Чтобы не подвергаться такому риску, необходимо ограничить доступ к своему Вай-Фай. Ниже читайте рекомендации, как это можно осуществить.
Доступ к интернету для конкретного перечня устройств
Что такое mac-адрес и как его узнать
Каждому сетевому устройству ещё при изготовлении на заводе присваивается специальный mac-адрес - своеобразный уникальный цифровой отпечаток пальца. Он выглядит как «A4-DB-30-01-D9-43». Вам для дальнейших настроек нужно знать mac-адрес отдельно взятого аппарата, которому вы собираетесь предоставить доступ к Wi-Fi. Как его отыскать?
Windows
Вариант 1. Через «Центр управления сетями»
- Между значками батареи и звука находится иконка интернет-соединения. Клик правой кнопкой мыши - выбираем «Центр управления сетями и общим доступом».
- «Просмотр активных сетей » - строка «Подключения», клик на имени соединения - «Сведения».
- В строчке «Физический адрес» и будет представлен mac-адрес ноутбука.

Вариант 2. Через «Параметры» (для Windows 10)
- Нажимаем «Пуск» - «Параметры» - «Сеть и Интернет» - «Wi-Fi» - «Дополнительные параметры» - «Свойства».
- «Физический адрес» и является mac-адресом ноутбука.
Вариант 3. Через командную строку
- Зажмите Win+R - введите cmd (или Win+X - Командная строка (администратор) на Windows 8.1 и 10).
- Напечатайте команду ipconfig /all.
- В разделе «Адаптер беспроводной
bazava.ru
Как ограничить доступ к Wi-Fi
Вступление
Wi-Fi стал настолько популярным, что наличие роутера является скорее правилом, чем исключением. Но, несмотря на все удобства, следует учесть, что домашняя Wi-Fi-сеть видна и другим. Удостоверьтесь сами, сколько в вашем доме отображается доступных подключений. Вряд ли одно или два, обычно их количество достигает десятка и более. Так же и соседи могут видеть вашу сеть среди других доступных.

Мало кто хочет, чтобы посторонние пользователи получили доступ к личной беспроводной сети
Но при несоблюдении определённых мер предосторожности к вашему подключению смогут подсоединяться посторонние. Чем это чревато? Как минимум потерей скорости интернета. Вы не будете получать полную скорость своего канала связи, если кто-то подключится к нему за ваш счёт. Но куда опаснее ситуация, если к вашему Wi-Fi подключится злоумышленник, который может воспользоваться передаваемыми данными в своих интересах.
Чтобы не подвергаться такому риску, необходимо ограничить доступ к своему Вай-Фай. Ниже читайте рекомендации, как это можно осуществить.
Доступ к интернету для конкретного перечня устройств
Что такое mac-адрес и как его узнать
Каждому сетевому устройству ещё при изготовлении на заводе присваивается специальный mac-адрес — своеобразный уникальный цифровой отпечаток пальца. Он выглядит как «A4-DB-30-01-D9-43». Вам для дальнейших настроек нужно знать mac-адрес отдельно взятого аппарата, которому вы собираетесь предоставить доступ к Wi-Fi. Как его отыскать?
Windows
Вариант 1. Через «Центр управления сетями»
- Между значками батареи и звука находится иконка интернет-соединения. Клик правой кнопкой мыши — выбираем «Центр управления сетями и общим доступом».
- «Просмотр активных сетей» — строка «Подключения», клик на имени соединения — «Сведения».
- В строчке «Физический адрес» и будет представлен mac-адрес ноутбука.

Вариант 2. Через «Параметры» (для Windows 10)
- Нажимаем «Пуск» — «Параметры» — «Сеть и Интернет» — «Wi-Fi» — «Дополнительные параметры» — «Свойства».
- «Физический адрес» и является mac-адресом ноутбука.
Вариант 3. Через командную строку
- Зажмите Win+R — введите cmd (или Win+X — Командная строка (администратор) на Windows 8.1 и 10).
- Напечатайте команду ipconfig /all.
- В разделе «Адаптер беспроводной локальной сети. Беспроводная сеть» в строке «Физический адрес» содержится требуемая информация.

Android
- «Настройки» — «Беспроводные сети» — «Wi-Fi» — кнопка меню — «Дополнительные функции».
- Требуемые данные находятся в строке MAC-адрес.
iOS
«Настройки» — «Основные» — «Об этом устройстве» — «Адрес Wi-Fi».
После того, как вы обнаружили идентификатор устройства, запишите его или просто запомните. Теперь приступим к следующему этапу — наладим через роутер доступ требуемому оборудованию.
Настройка роутера
Поначалу войдите в веб-интерфейс установок. С помощью браузера пройдите по адресу 192.168.0.1 либо 192.168.1.1. Введите логин и пароль — admin/admin либо admin/parol. Эти комбинации действуют на большинстве устройств. Если доступ отсутствует, проверьте информацию на нижней поверхности роутера либо в инструкции к нему.
Расположение пунктов меню может отличаться в зависимости от фирмы-изготовителя, но базовые принципы применимы для всех устройств.
- В разделе «Настройки Wi-Fi-сети» включите фильтрацию по mac-адресу, потому что изначально она отключена.
- Во вкладке «Фильтрация MAC-адресов» добавьте адреса устройств, которым вы собираетесь предоставить доступ к Wi-Fi.
Теперь воспользоваться Вай-Фай можно только через те аппараты, которым вы забронировали адреса. Злоумышленники не получат доступ к вашим данным.
Другие возможности ограничения доступа
Замена пароля сети и роутера
Если вы не изменяли пароль своего Wi-Fi, замените его. Причём желательно делать это это регулярно. В установках безопасности сети придумайте новый пароль. Не менее важно заменить и заводской пароль, и логин входа при установке маршрутизатора. Стандартная комбинация — наилегчайший способ получить доступ к соединению.
Правильный протокол шифрования
Изначально шифрование соединения отключено. В параметрах на роутере измените протокол безопасности. Настоятельно рекомендуем WPA2-PSK — он является самым безопасным.

Невидимая сеть
В разделе «Настройки беспроводной сети» замените дефолтное имя. После подсоединения требуемых устройств запретите трансляцию SSID. Собственно, никто посторонний вашу сеть попросту не увидит и не сможет получить к ней доступ.
Заключение
Мы перечислили разнообразные варианты того, как ограничить доступ к своей Wi-Fi-сети сторонним пользователям. Оптимальным вариантом будет фильтрация по mac-адресу. Но лучше всего применить несколько действий в комплексе.
Также ожидаем ваших комментариев и отзывов. Надеемся, вы сможете поделиться собственным опытом.
nastroyvse.ru
Как узнать кто подключен к моему wifi в 2 шага. Смотрим и отключем халявщиков.
Быстро определяем число подключенных к сети WiFi устройств (двумя разными способами), настраиваем правила ограниченного и безопасного доступа к беспроводной сети, а так же разбираемся в программах облегчающих осуществление вышеописанных действий.
Содержание:Признаки несанкционированных подключений
Первый признака довольно часто можно столкнуться с резкими падениями пропускной способности соединения. Чаще всего проблема кроется в работе провайдеров различных уровней между Вами и удаленным сервером, но вполне возможен и расход траффика Вашего канала посторонними лицами. Второй признак, заставляющий задуматься о контроле доступа к своему Wi-Fi каналу — это внезапно возникающие ограничения к доступу для вашего ip-адреса для каких-либо сайтов. Кроме того, обратите внимание на поведение индикатора беспроводного соединения на корпусе роутера — при отключении всех устройств от сети он не должен ни моргать, ни тем более практически постоянно гореть.
Как узнать сколько устройств подключено к моему wifi?
Узнаем кто подключен к wi-fi в настройках роутера
Как узнать, кто подключен к моему wifi? Простейший способ сделать это — в панели управления Вашим роутером.
Для входа в нее наберите в адресной строке веб-браузера ip-адрес Вашего маршрутизатора в локальной сети (если его никто не менял, он будет соответствовать указанному в инструкции и на корпусе маршрутизатора; обычно это — 192.168.1.1) и введите в окне запроса учетные данные (по умолчанию во многих роутерах — admin/admin). Дальнейшие действия зависят от производителя Вашего роутера, но принципиальных различий нет, поэтому рассмотрим действия на примере оболочки роутеров Asus.

В панели управления Вашим роутером — увидите число всех устройств, подключенных к роутеру, в разделе «Клиенты». Клик мыши на нем открывает подробный список устройств. Например, на скриншоте ниже мы видим два подключенных устройства: ноутбук и телефон.

За детальной информацией можно обратиться в меню «Системный журнал-Беспроводная связь», в нем не отображаются сетевые имена устройств, а только MAC-адреса их сетевых интерфейсов. Так как они (MAC-адреса) указывались и в списке клиентов (который мы посмотрели ранее), разобраться, кто есть кто, будет нетрудно. В нашем примере мы видим, что телефон подключен к сети уже давно, в то время как ноутбук подключен буквально только что.
А далее с опоставить список устройств с теми, что есть в наличии в Вашей квартире и выявить «незванных гостей» — не составит проблем.
Смотрим кто подключен к вай фай при помощи специальных программ
Если по какой-то причине у Вас отсутствует доступ к маршрутизатору, можно обойтись сторонними программами. Простейший вариант — это программа Wireless Network Watcher, выложенная разработчиком в свободный доступ. После нажатия кнопки F5 (или выбора соответствующего пункта в меню) программа просканирует весь диапазон адресов в локальной сети и выдаст список обнаруженных устройств.
Как посмотреть кто подключен к wifi роутеру
Точнее говоря, этот вопрос нужно было сформулировать не «как посмотреть, кто подключен к моему wifi», а «как посмотреть, какие из устройств не мои». С телефонами и планшетами все просто: временно отключите на них радиомодуль беспроводной связи, и они пропадут из списка подключенных устройств. Узнать сетевые имя и MAC-адрес компьютера можно, нажав на клавиатуре клавиши Win+R и в появившемся окне набрав команду cmd для вызова командной консоли, в которой нужно ввести следующее: ipconfig /all
В нашем примере устройство Notebook, найденное ранее, оказалось нашим же ноутбуком. Проще говоря, все найденные в примере ранее устройства принадлежат нам, и нет посторонних подключений.
Как отключить неизвестных пользователей от своего вай фая
Через панель управления роутером можно запретить беспроводную передачу данных для любого из устройств в сети. Так как они идентифицируются по уникальным MAC-адресам, фактически — серийным номерам своих сетевых интерфейсов, включение фильтра «Отклонить» для устройства будет обозначать невозможность его работы в Вашей сети Wi-Fi, как бы его хозяин ни пытался подключиться.
Как обезопасить свой вай фай? Запрещаем подключение к wi-fi неизвестным устройствам.
Из предыдущего примера можно понять и то, как обезопасить себя от подключения неизвестных устройств: включите фильтр МАС-адресов «Принимать» и добавьте в список все гаджеты и компьютеры, которым будет разрешаться доступ к сети. Кроме того, не забывайте и о настройках безопасности: используйте защиту сети паролем достаточной длины с методом проверки подлинности WPA2 (в отличие от устаревшего WEP, который достаточно легко вскрывается wifi-сниффером, это заставит взломщика потратить довольно много времени для взлома Вашей сети).
Программы для контроля за всеми кто подключен к wi-fi
Как Вы уже успели убедиться, удобнее всего следить за состоянием своей сети через панель управления роутером — так можно и быстро вычислить незваного гостя, и закрыть ему доступ к сети. Однако, роутер не может предупреждать хозяина о появлении в сети новых устройств. Для этой цели можно применить сторонние программы, например, уже описанный выше Network Watcher: задайте в его настройках время периодичности сканирования сети и подходящий тип оповещения о новом устройстве, и Вы всегда сможете узнавать о новых подключениях в своей беспроводной сети.
Аналогичный функционал имеет другая программа — WiFi Guard. Но, в отличие от предыдущей программы, она может автоматически запускаться в системном трее вместе с Windows.
www.hardtek.ru
Как посмотреть подключенных к WiFi-роутеру за 6 шагов.

В сетях провайдеров, да и в самой глобальной сети Интернет частенько возникают различные проблемы, в результате чего скорость доступа в Интернет или к некоторым сайтам может падать. При этом, частенько у пользователей WiFi-роутеров закрадывается подозрение — «а вдруг кто-то подключился к моему WiFi-роутеру и качает». Сразу в воображении представляется какой-нибудь хакер в толстенных очках, довольно потирающий руки. Да, если Ваша сеть защищена слабо или не защищена вообще, то к Вам могут подключиться. Причем не злобные хакеры, а Ваши соседи, например.
Так вот, чтобы не писать таких гневных писем, достаточно всего лишь поставить пароль на WiFi.Другое дело, если беспроводная сеть защищена, но Вас все равно мучают смутные сомнения. Как узнать кто подключен к WiFi-роутеру? Нет ничего проще.
Как посмотреть подключенных к WiFi-роутеру за 6 шагов.
1. Для начала, посмотрите и сосчитайте все Ваши устройства, подключенные или подключаемые к беспроводной WiFi-сети. По возможности, желательно конечно на них всех отключить WiFi, ну или хотя бы просто выключить. Оставьте подключенным только компьютер или ноутбук, с которого будете подключаться к роутеру.
2. Посмотрите на подключенном компьютере IP-адрес и MAC-адрес с помощью команды: ipconfig /all в командной строке. Если не знаете как это сделать — смотрите статью Как узнать свой ip-адрес.
3. Заходим в настройки роутера. Если Вы испытываете сложности с этим — смотрите статью Как зайти в настройки роутера.4. В веб-интерфейсе роутера надо найти раздел Wireless Status, Wireless Statistics или Wireless Clients. Если веб-интерфейс руссифицированный — ищите разделы Статистика беспроводного режима, Клиенты Беспроводной сети. Там будет указаны IP-адреса и MAC-адреса устройств, подключенных к Вашему роутеру.
5. Сравните адреса в списке с адресами своих устройств.
6. Если Вы обнаружили посторонее подключение, то сразу же смените пароль на WiFi. Так же Вы можете заблокировать подключенное устройство по MAC-адресу используя Фильтрацию по MAC-адресам. Хотя как показывает практика — это дело малоэффективное, так как MAC-адрес злоумышленник всегда может сменить.Значительно эффективнее использовать ту же Фильтрацию по MAC-адресам для разрешения доступа ТОЛЬКО доверенным устройствам, а остальным запретить. Как это сделать я напишу в отдельной статье.Давайте рассмотрим наиболее часто встречающиеся модели роутеров:
Смотрим клиентов на роутерах Asus.

Адрес веб-интерфейса роутеров Asus — http://192.168.1.1На всех современных роутерах Asus идет новая прошивка Asuswrt.Здесь подключенных по беспроводной сети клиентов можно посмотреть прямо на главной странице веб-интерфейса. Достаточно кликнуть по кружку «Клиенты» и в таблице справа появятся все клиенты Вашей беспроводной сети. Замечу, что на предыдущих версиях прошивки (синий веб-интерфейс) просмотр клиентов WiFi так же был доступен на главной странице.
Маршрутизаторы TP-Link.
Адрес веб-конфигуратора роутеров TP-Link — http://192.168.1.1Практически у всех современных роутеров TP-Link (TL-WR741ND, TL-WR841ND, TL-WR941ND, TL-WR1043ND) веб-интерфейс идентичный. Поэтому в меню справа находим раздел Wireless statistics (Статистика беспроводного режима в руссифицированном варианте). Вам откроется таблица со списком MAC-адресов подключенных устройств. Фильтрацию по MAC-адресам можно включить в разделе «Wireless MAC Filtering».
Клиенты беспроводной сети на роутерах D-Link:
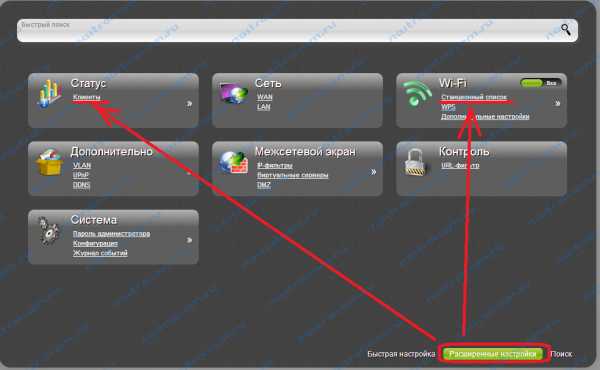
Адрес веб-интерфейса на большистве устройств от D-Link — http://192.168.0.1Практически на всех современных моделях этого производителя так же используется единый стиль веб-интерфейса. Узнать кто подключен к сети WiFi роутера можно в Расширенных настройках в разделе «Статус» > «Клиенты или Wi-Fi» > «Станционный список». Последний вариант предпочтительней, так как можно сразу отключить злоумышленника, поставив галочку рядом с его MAC-адресом и нажав кнопку «Разъединить».

Беспроводные роутеры Zyxel.

Адрес интерфейса настройки устройств Zyxel — http://192.168.1.1Я буду рассматривать новый интерфейс NDMS v2, которой прошиты все последние партии старых роутеров Zyxel Keenetic и новых Keenetic II. Чтобы посмотреть подключенных клиентов сети WiFi надо открыть первый раздел — «Системный монитор» и в нем найти закладку «Домашняя сеть». В нижней части страницы смотрим таблицу «Список подключенных устройств».
nastroisam.ru
Как узнать кто подключен к моему wifi роутеру: инструкции
Вопросы безопасности сети всегда остаются актуальными, и домашние сети не являются исключением. Вроде бы все в порядке, маршрутизатор настроен и работает исправно, но очень часто возникает мысль, а не подключился ли к моему роутеру кто-то без разрешения? Возникновение таких мыслей вполне понятно и обосновано, ведь не очень приятно знать, что домашняя сеть настолько уязвима, что к ней может подключиться и пользоваться ресурсами посторонний. Причин возникновения этого вопроса может быть несколько:
- постоянные «просадки» по скорости, т.е. она вдруг резко падает, хотя никто из домашних ничего не скачивает и активно интернетом не пользуется;
- нет ни одного санкционированного подключения, а трафик продолжает расти.
Постараемся разобраться в том, как узнать кто подключен к моему wifi роутеру, и как предотвратить не разрешенные подключения.

Сколько устройств подключено к wifi роутеру
На самом деле проверить это очень просто и можно сделать стандартными средствами самого маршрутизатора через страницу статистики. Каждый производитель предоставляет клиент свои собственные средства настройки оборудования, поэтому и доступ к статистике будет отличаться.
Для маршрутизаторов от TP-Link это делается следующим образом:
- Открываем страницу конфигурации устройства, перейдя на страницу по адресу http://192.168.0.1, вводим логин и пароль.
- Слева из меню выбирается «Беспроводной режим» и в открывшемся подменю — «Статистика беспроводного режима».
- Откроется страница с информацией о подключенных на данный момент клиентов по технологии WiFi.
На роутерах D-Link:
- Переходим на страницу настроек http://192.168.0.1.
- переключаемся на «Расширенные настройки»
- Выбрать раздел «Статус» или «Status».
- Находим подраздел «Клиенты» или «Wirless».
- Смотрим информацию о подключениях.
На маршрутизаторах от других производителей информацию можно получить аналогичным образом. Что же можно увидеть? Обычно выводятся данные о физическом адресе клиента (MAC адрес сетевой карты), количество принятых и переданных пакетах, статусе подключения. Некоторые производители указывают дополнительно IP адреса и имена устройств, но их можно знать и в разделе DHCP.
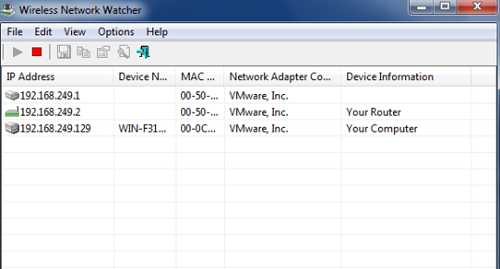
Использование Wireless Network Watcher
Еще одним универсальным способом, как проверить кто подключен к моему wifi роутеру, является использование программного обеспечения от сторонних производителей. Таких программ существует множество. Рассмотрим на примере Wireless Network Watcher. Программа не требует инсталляции в системе, поэтом можно сразу начать ее использовать. Для корректной работы компьютер, на котором запущена программа, должен быть подключен к роутеру через кабель, а не через вай фай.
После запуска программы появится окно, в котором после сканирования сети будут отображены все подключенные клиенты. Для запуска сканирования нажать на кнопку с зеленой стрелкой (как проигрывание на магнитофоне), и после завершения можно будет увидеть полный список всех сетевых подключений.
Утилита показывает IP и MAC адрес клиента, отдельно указывает на роутер и на компьютер где она запущена, статус соединения и название и производителя сетевого адаптера. Данные можно для дальнейшего использования сохранить в виде файла. Причем можно выбрать несколько форматов записи.
Характерной особенностью является работа программы в фоновом режиме. В настройках выбирается работа в этом режиме, и программа будет не закрываться, а сворачиваться в трей. В чем удобство работы в таком режиме? При новом подключении компьютер будет сигнализировать о том, что в локальной сети появился новый хост. Это позволяет сразу же принимать какие-либо действия.
Общие рекомендации по безопасности
Что же дает эта информация? Каждое сетевое устройство имеет уникальный MAC, поэтому обычно фильтрация ведется по нему. Можно сразу же отключить ненужного клиента или заблокировать его насовсем. Но еще лучше изначально настроить маршрутизатор таким образом, чтобы подключение было возможно только для заранее разрешенных устройств.
После того, как узнать сколько устройств подключено к wifi роутеру, появилась возможность вычислить среди них нежелательных, первым делом необходимо поменять пароль входа к точке доступа. Следующим шагом будет пересмотр политик безопасности домашней сети. Вот некоторые общие рекомендации по увеличению безопасности домашней сети:
- В обязательном порядке при первоначальной настройке маршрутизатора необходимо изменить пароль на страницу конфигурации.
- Рекомендуется включить фильтрацию по MAC и отслеживать лишние соединения.
- Фильтрация по мак-адресам предполагает создание белого или черного списков.
- Доступ по черному списку предполагает то, что пользователи, присутствие которых в сети нежелательно, не будут в нее допущены, т.е. блокированы.
- Доступ по белому, дает возможность работы только тем, кто в него заранее внесен.
- Предпочтительно работать по белому списку. Такой подход для домашнего использования очень себя оправдывает таким образом, что в квартире или доме, где установлена точка доступа, количество сетевых устройств строго ограничено, и он получится не очень большим. При появлении нового ноутбука нет ничего сложного добавить его для работы в интернете. В то время, как все остальные, кто захочет подключиться не имеют такой возможности.
- Можно прекратить вещание имени точки доступа (SSID) в эфир. Войти можно будет только в том случае, если заранее известно это имя.
В любом случае всегда остается возможность как проверить подключен ли кто к моему роутеру и изменить подход к безопасности. В идеале при создании фильтра на основе белого списка, отключения вещания в общий эфир, и изменения пароля на более сложный смогут блокировать злоумышленников или просто любителей дармовщины. И можно уже не переживать, что кто-то смог подключиться к wifi роутеру.
posetke.ru
Сколько устройств можно подключить к роутеру по Wi-Fi и по сетевому кабелю?
Постараюсь сегодня ответит на интересный вопрос, которым, как мне кажется, интересуются многие. Попытаемся разобраться, сколько же устройств можно одновременно подключить к маршрутизатору. По беспроводной сети Wi-Fi, и по сетевому кабелю.

Сколько разных компьютеров, телефонов, планшетов и прочей техники, можно подключить к одному роутеру, как это скажется на его работе, и будет ли он вообще работать.
Давайте сразу к делу. И, сначала разберемся с подключением устройств по сетевому кабелю LAN. Как правило, в обычных современных маршрутизаторах, есть 4 LAN разъема. Вот, к примеру, у меня под рукой есть TP-Link TL-MR3220, сейчас сделаю фото LAN разъемов.

Это значит, что к нему, вы можете подключить 4 устройства. Например, компьютер, или телевизор по сетевому кабелю.
Больше устройств подключить не получится, так как ограничение по разъемам. Это, я думаю понятно.
Максимальное количество устройств по Wi-Fi?
Здесь уже интереснее. Какого-то физического отграничения при подключении по беспроводной сети – нет. По сравнению, с сетевыми разъемами.
Но, это не значит, что вы подключите к маршрутизатору 20 ноутбуков, и все будет хорошо работать.
Да, ограничение есть. И, я думаю, что это максимальное количество IP, которые может выдать DHCP сервер на роутере. Например, по-умолчанию, у Asus конечный IP адрес 192.168.1.254:

А у Tp-Link, например, 192.168.0.199:

Получается, что к Tp-Link, например, можно подключить 99 устройств, а к Asus, более 250. Но, я думаю, что эти цифры на практике ничего не значат. Совсем. Это теория. Если я не прав, прошу меня поправить.
Я думаю, что ни один роутер, даже самый современный и мощный, не выдержит 99 устройств . Он просто физически не сможет обеспечить им доступ к интернету. Тем более, стабильный доступ.
Мне не приходилось тестировать, но, я думаю, что если подключить к тому же популярному TP-Link TL-WR841N даже 10 устройств, и начать что-то скачивать, или открывать на них сайты, то он просто “подвиснет”. Интернет везде пропадет, и спасет его только перезагрузка. У него, процессор просто не выдержит такой нагрузки. Даже, если на нескольких компьютерах запустить игры, то я не уверен, что он стабильно будет держать соединение. Даже торрент на одном компьютере может нагружать роутер. Я уже писал как с этим бороться “Проблемы с uTorrent при работе через Wi-Fi роутер: пропадает соединение, роутер перезагружается, медленно работает интернет“.
Это относится не только к TL-WR841N, или к фирме TP-Link, это относится ко всем маршрутизаторам. Если, например, взять его младшего брата TL-WR741N, то там дела еще хуже (он дешевле и слабее). Очень часто встречаю жалобы, что интернет просто перестает работать. Спасает только перезагрузка, и то, не надолго. Это яркий пример того, что роутер просто не выдерживает нагрузки, которую создают те устройства, которые вы к нему подключили.
Если взять более дорогие модели, к примеру Asus RT-AC66U, TP-LINK TL-WDR3600, то там ситуация с количеством одновременно подключенных устройств и стабильностью работы сети, будет намного лучше. Так как, эти модели значительно дороже, и мощнее. У них более мощные процессоры, блоки питания и т. д.
А мобильные 3G роутеры (практически все модели), имеют ограничение на подключение устройств по Wi-Fi. Обычно, это до 5 устройств. Для примера: Huawei EC 5321u-1 Rev.B, Sierra Wireless AC802 – до 5 устройств. А вот к Easo M8 – можно подключить 50 устройств, но рекомендуется 5-7. Понятное дело, что 50 устройств он никогда не потянет.
Послесловие
Выбирая роутер, вы уже примерно должны знать, сколько устройств, вы будете к нему подключать. Если у вас там к примеру два компьютера, и несколько смартфонов, то можно взять и не очень дорогую модель, такую как TL-WR841N, или другой из этой ценовой категории.
Но, если вы хотите построить беспроводную сеть в большом доме (где много устройств), в небольшом офисе, общежитии и т. д., то советую не экономить. Берите маршрутизатор который стоит более 1000 грн. (4000 р.). Что бы все работало стабильно и без сбоев.
Иначе, начнет пропадать подключение к интернету, а вы будете долго и нудно искать ответ почему это происходит. А ответ будет очень простым, просто ваш маршрутизатор не будет выдерживать той нагрузки, которую будут создавать устройства. Тем более, если вы собираетесь играть в онлайн игры, смотреть видео в высоком качестве, или качать (раздавать) торренты.
Буду рад видеть ваши вопросы, замечания и дополнения в комментариях. Всего хорошего!
pcsch.pro