Как изменить шрифт на компьютере Windows: Все проверенные способы. Как изменить на компе шрифт
Как Изменить Шрифт на Компьютере Windows? Простые Решения

Как изменить шрифт на компьютере Windows
Надоели стандартные шрифты Windows? Хочешь сделать свой компьютер уникальным?
Тогда просто поменяй их! Как? Узнай из нашей статьи.
Содержание:
[contents h3]
[contents h3]
Изменить стиль текста
Текстовое оформление для Windows можно устанавливать для каждого из интерфейсов по отдельности.
При этом в настройках программы в целом никаких перемен не произойдет.
Сделать это совсем не сложно.
1Откройте вкладку на панели задач «Цвет и оформление окон». Название может немного отличатся, в зависимости от установленной на компьютере версии. Но отвечает закладка за одну и ту, же функцию.

Вкладка для windows 10
2Теперь необходимо найти пункт «Объект», в котором определится с нужным интерфейсом, для которого требуются изменения стиля в написании текста.
3Следует установить новые параметры для стиля, размера и цвета. Такие манипуляции следует проделать индивидуально для всех, подлежащих изменению разделов.
4Подтвердите действия кнопкой «Ок».
5Для того что б установки начали действовать, нажмите еще раз «Ок».
Бывают случаи, что стиль для написания текста подлежит изменениям, но остальные из его параметров недоступны для редактирования.
К сожалению, поделать с этим ничего нельзя – так заложено по умолчанию в программе.
вернуться к меню ↑Существует еще один вариант
Необходимо скачать бесплатный вариант шрифтов из интернета. Найти его без проблем можно в интернете.
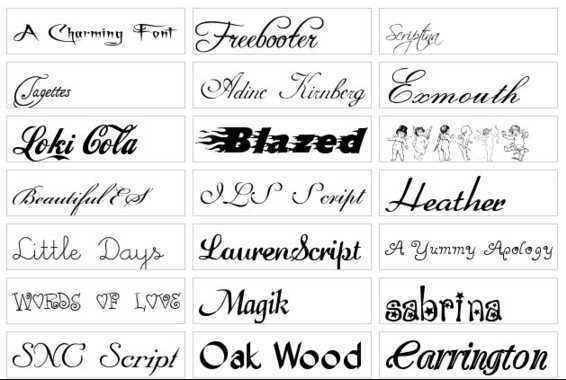
Виды шрифтов
Скачанная папка, чаще всего, подана в заархивированном виде. Архив используется Zip. Сохраните ее у себя на столе.
Не стоит устанавливать в какое-либо другое место, существует риск, что затеряется в недрах компьютера.
Теперь можно распаковать архив в папку Шрифты (Fonts) системного каталога Windows. После таких действий будет добавлен новый значок с соответствующим видом текста.
Для просмотра, требуется кликнуть левой кнопкой мышки по файлу.
Далее, при работе в word, новый стиль текста будет воспроизведен автоматически.
вернуться к меню ↑ вернуться к меню ↑Как поменять шрифты в Windows 7
Рассмотрим, как изменить шрифт для меню по умолчанию на компьютере Windows 7.
Надо щелкнуть мишкой на пустом месте экрана. И подождать, пока откроется главное меню компьютера. Нужный нам пункт называется «Персонализация».
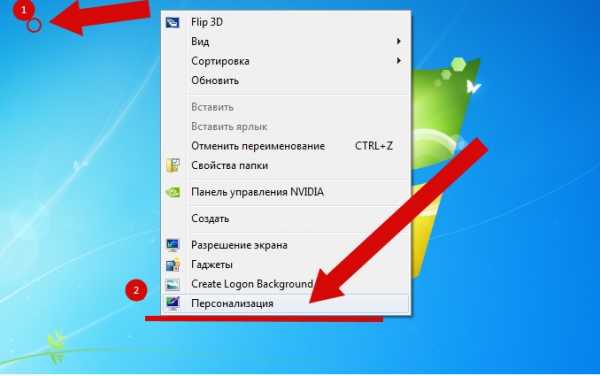
Выбираем раздел «Персонализация».
Перед вами откроется страничка, в которой отображаются различные стили для ПК.
А под ней расположено три папки: «Фон рабочего стола», «Цвет окна», «Звуки». Нам необходимо попасть в раздел «Цвет окна».

«Цвет окна» — нужен для перемены стиля написания
Откроется страница, в которой предлагается изменить цветовую гаммудля границ окон. Показано применяемое на данным момент цветовое оформление.
Можно включить прозрачность и настроить интенсивность цвета. Все эти пункты мы пропускаем и направляется к низу страници, где находится раздел «Дополнительные параметры оформления».
Перед вами откроется окно, в котором можно переменить различные конфигурации. В нем следует опустится к разделу «Рабочий стол», а потом, найти пункт «Значек».

Проследуйте по пути «Рабочий стол»/ «Значек»
Перед вами покажутся все предлагаемые вариации для оформления текста. Необходимо опустится к пункту «Segoe UI» и определится с нужным вариантом.
Если вас не усраивает размер буквиц, следует его сейчас изменить в соответствующем окне.
Также, предоставлена возможность подобрать нужный цвет и выбрать интересный стиль.
Для того, что б все сохранилось, следует нажать на пункт «Применить», который станет активным после установки всех параметров. А затем нажать на кнопку «Ок».
На этом настраивание закончено. Для корректной работы утановленных параметров, перезагрузка компьютера не делается.
вернуться к меню ↑ вернуться к меню ↑Поменять шрифт в Windows 8
Рассмотрим один из самых простых вариантов, как изменить размер шрифта на компьютере windows 8:
1Сначала необходимо удалить стиль для текста, предложенный системой. По умолчанию для данной вариации программного обеспечения используется Segoe UI. Сохранить изменения.
2Открываем заново и следуем по такому пути HKEY_LOCAL_MACHINE\SOFTWARE\Microsoft\Windows NT\CurrentVersion\Fonts.
Для правильного функционирования, следует избавиться от всех системных файлов, которые могут начинаться на Segoe UI.
3Проделываем ту же процедуру, которая уже описана выше — следуем по пути.
HKEY_LOCAL_MACHINE\SOFTWARE\Microsoft\Windows NT\CurrentVersion\FontSubstitute4Необходимо создать временную папку. Установить необходимые перемены и выбрать понравившееся оформление. На этом настройки завершены.

Изменение стиля для написания в Windows 8
вернуться к меню ↑ вернуться к меню ↑Изменяем параметры шрифта
Windows 8 обделена большим количеством функциональных возможностей, которыми обладали предыдущие версии.
Осталось лишь мизерное количество настроек, касающихся шрифта, которыми может управлять пользователь.
Чтобы изменить параметры в тексте следует выполнить такие действия:
- Необходимо правой кнопкой мыши вызвать окно с меню и кликнуть по пункту «Разрешение экрана» (Screen resolution).

Путь для изменения в конфигурациях виндовс 8
- Откроется окно, в котором следует найти раздел «Сделать текст и другие элементы больше или меньше» либо на иностранном языке «Make text of other items larger or smaller».

«Make text of other items larger or smaller» — выбрать при настройке шрифта
- Появится следующее диалоговое окно, в котором можно задать все необходимые параметры.
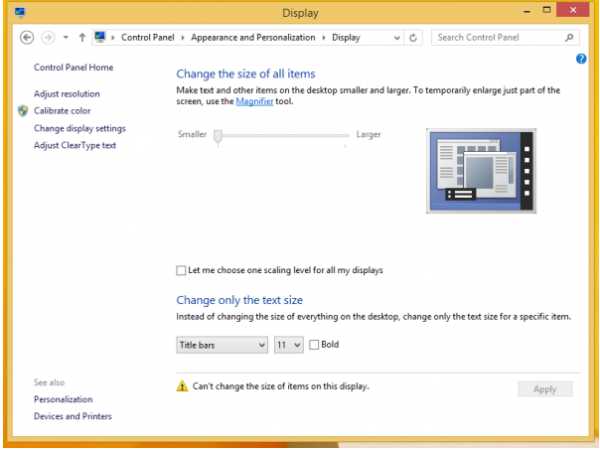
Настройки параметров нового размера шрифта
- Можно сделать размер букв больше или меньше. Установить понравившийся стиль.
- Так же необходимо будет указать в конфигурациях область действия настроек. Например, только текстовые документы.
- Сохранить изменения.
Следует помнить, что подобные изменения параметров шрифтового оформления можно будет приметить только к некоторым ее элементам.
вернуться к меню ↑Попробуем изменить размеры выбранного шрифта другим способом
Требуется зайти в Панель управления в раздел «Принтеры и факсы».
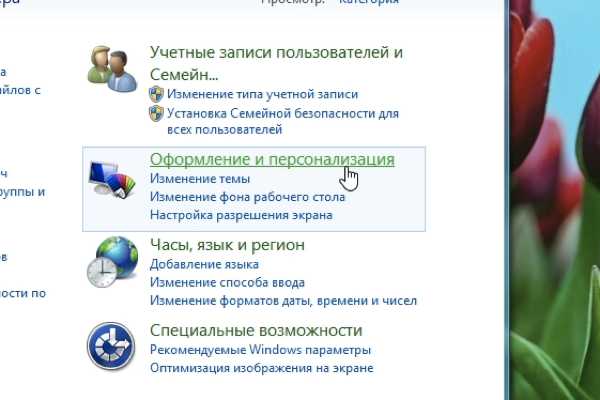
Как изменить размер шрифта
Теперь можно кликнуть мышей по разделу «Оформление и персонализация». А в окне, которое всплывет, найти раздел «Экран». Щелкните по нему мышкой.

Изменение размеров текста
На этой странице можно выделить конкретную область действия и задать нужные параметры.
Можно определиться с размером экрана, установив новое процентное соотношение. Или же внести изменения только лишь для шрифта, указав его размер, видовую и стилистическую характеристику.
По окончанию описанных действий, нажимаем кнопку «Применить».
вернуться к меню ↑ вернуться к меню ↑Меняем шрифт в Windows 10
Система Windows 10 удобна для пользователя. Но в ней отсутствует опция, которая позволяет совершить настройки размеров в тексте.
Для этого требуется скачивать дополнительные программы или выполнять сложные действия, которые касаются редактирования реестра.
Как изменить шрифт на компьютере windows 10?
Чтобы выполнить такие перемены, требуется откорректировать реестр.
Но? сразу предупреждаю, если нет уверенности, что действия будут выполнены верно, лучше оставить подобные манипуляции специалисту.
Через «Пуск» необходимо зайти в панель управления ПК. Отыскать раздел «Оформление и персонализация», а в нем подпункт «Шрифты».
У многих компьютеров для удобства в работе по умолчанию включена функция, которая отвечает за размещение всех программ в алфавитном порядке.
Если на вашем ПК она включена, такой раздел найти будет легко. Если же нет – опускайтесь к самому низу появившейся страницы и ищите его там.
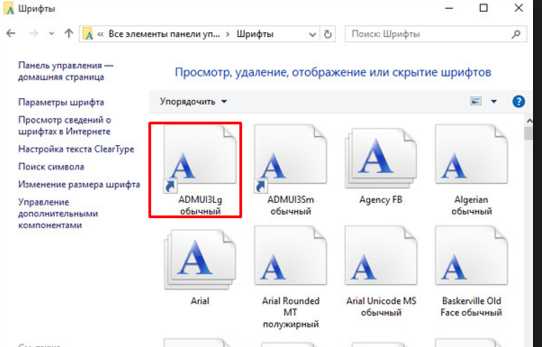
Изучите все перечисленные варианты и остановитесь на том, который будет удобен именно вам
После того, как вы щелкните левой кнопкой мышки по этому подпункту, перед вами откроется все разнообразие шрифтов, которое может предложить программа.
Определитесь, какой подойдет именно вам, и запишите его название, чтобы не забыть.
Совершая подобный выбор, следует помнить, что некоторые из вариантов после установки будут выглядеть в точности, как китайские иероглифы. Не стоит устанавливать такие варианты.
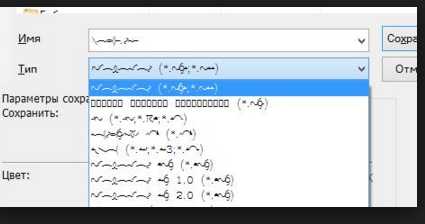
Неправильно подобранный шрифт
Segoe UI – это тот вариант, который установлен по умолчанию. Его предлагает десятая версия виндовс.
Дальше, необходимо открыть программу «Блокнот». В нем — прописать следующий текстовый отрывок:
Windows Registry Editor Version 5.00 [HKEY_LOCAL_MACHINE\SOFTWARE\Microsoft\Windows NT\CurrentVersion\Fonts] «Segoe UI (TrueType)»=»» «Segoe UI Bold (TrueType)»=»» «Segoe UI Bold Italic (TrueType)»=»» «Segoe UI Italic (TrueType)»=»» «Segoe UI Light (TrueType)»=»» «Segoe UI Semibold (TrueType)»=»» «Segoe UI Symbol (TrueType)»=»» [HKEY_LOCAL_MACHINE\SOFTWARE\Microsoft\Windows NT\CurrentVersion\FontSubstitutes] «Segoe UI»=»Выбранный вами шрифт»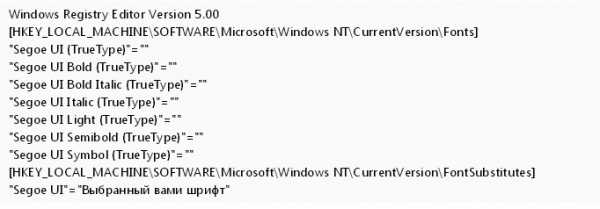
Прописать в блокноте для изменения шрифтов
Конечная строчка должна иметь название, избранного пользователем варианта текстового оформления. Сохраните написанное.
При сохранении надо будет указать правильное расширение — reg. После того, как по закрытому файлу два раза щелкнуть левой кнопкой мышки, появится окно, в котором будет находиться этот файл.
По окончанию всех действий требуется выполнить перезагрузку компьютера.
Удалить выбранный шрифт для Windows 10
И установка, и удаление такой программы для компьютера очень проста. Для удаления необходимо зайти в «Принтеры и факсы» в разделе «Пуск», и нажать на кнопку «Удалить».
вернуться к меню ↑ вернуться к меню ↑Изменение шрифта для мобильного телефона
На мобильном телефоне с Windows 10 можно установить интересный и не стандартный стиль для написания на системном уровне.
- Для начала следует установить Interop Unlock. Проделывать данный действия лучше после того, как найдете в сети интернет инструкцию и прочитаете ее.

Программа, которая поможет в изменении стиля написания
- Необходимо скачать приложение Font Style.
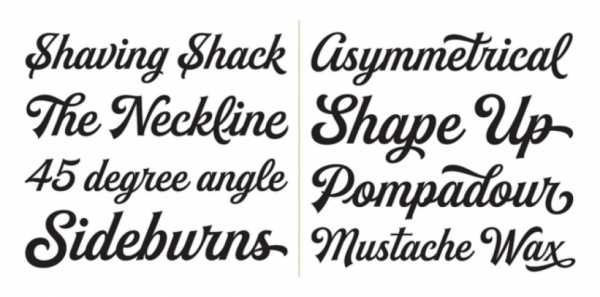
Программа Font Style предлагает разнообразие интересных стилей для написания текстов.
- Теперь следует произвести установку программы на телефон. Сделать это не сложно. Достаточно зайти в папку «Проводник» и сделать его активным. Дальше все произойдет автоматически.
- Следует выполнить перезагрузку телефона после выполненных действий.
- Теперь откройте скачанную программу, выберите нужный вам стиль и установите его.
- Не забудьте перезагружать, а то данные обновляться не будут.
- Если что-то пошло не так, ситуацию с легкостью можно изменить. Для этого следует воспользоваться кнопкой Restore и сбросить все проделанные настройки.
Пользователь должен так же понимать, что не все варианты буду выглядеть на смартфоне интересно и иметь надлежащий вид.
Причиной некорректного отображения на экране может быть то, что телефон не русский и в нем отсутствует поддержка кирилици.

Программа для изменения шрифта на телефоне
9.5 Общий Балл
Для того, чтобы заменить шрифт в Windows, не требуется много времени, но знания необходимы. Для этого мы описали различные варианты для работы со всеми известными версиями операционной системы. В статье рассмотрены способы для седьмой, восьмой и десятой версий операционной системы, а также для мобильного телефона.
Добавить свой отзывКак изменить шрифт на компьютере?
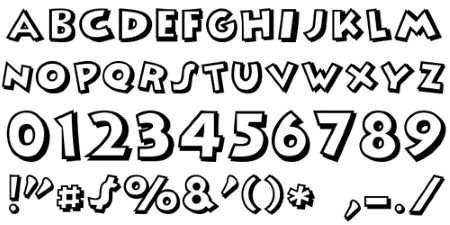
Мало кому приходит в голову мысль изменить шрифт Windows 7, но сделать это в принципе возможно. В этой статье мы попробуем разобраться, как изменить шрифт на компьютере на примере Windows 7.
Чтобы поменять шрифт на компьютере мы не будем пользоваться какими-либо специальными программами, а ограничимся только возможностями самой операционной системы.
Как правило, все подобные настройки системы осуществляются через панель управления. В нашем случае нам понадобится меню персонализации, до которого легче и быстрее будет добраться через рабочий стол. Нажимаем на пустом месте рабочего стола правой кнопкой мыши и выбираем в появившемся меню пункт «Персонализация».
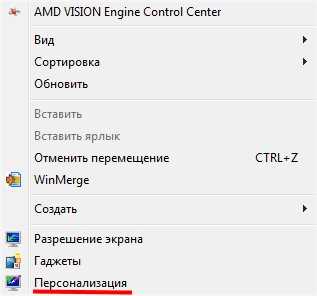
В появившемся окошке нас интересует пункт «Цвет окна», перейдя по которому в следующем окне следует выбрать «Дополнительные параметры оформления…».
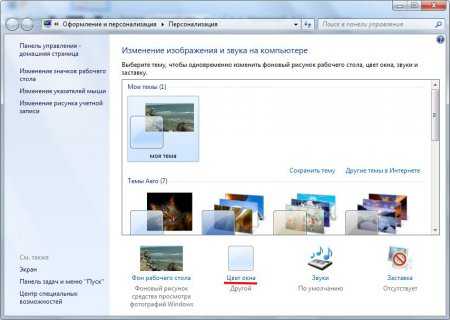 Заходим в дополнительные параметры оформления
Заходим в дополнительные параметры оформления  Дополнительные параметры оформления
Дополнительные параметры оформления В дополнительных параметрах мы видим, что не может изменить шрифт windows 7 полностью, а лишь можем поменять шрифт некоторых элементов, выбирая их по отдельности в соответствующей графе.
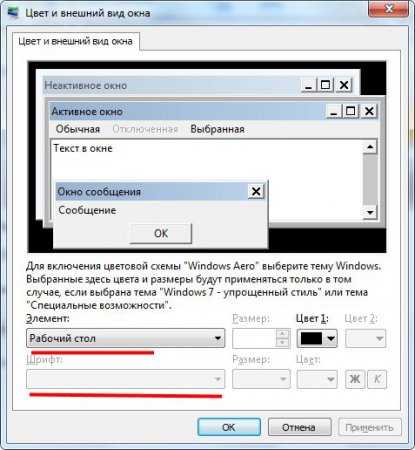 Настраиваем шрифты в различных элементах Windows
Настраиваем шрифты в различных элементах Windows 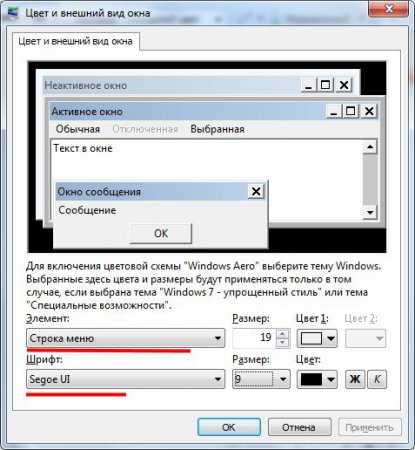 Шрифты в элементах Виндовс
Шрифты в элементах Виндовс Также интересные статьи на сайте chajnikam.ru:Как узнать сколько ядер в процессоре компьютера или ноутбука?Как подключить usb клавиатуру?Где поменять раскладку клавиатуры?Переключение языка windows
chajnikam.ru
Как изменить размер и стиль шрифта на компьютере
 Дабы глаза меньше напрягались за компьютером, познакомьтесь с нашими советами о том, как увеличить шрифт на компьютере, чтобы было удобно читать.
Дабы глаза меньше напрягались за компьютером, познакомьтесь с нашими советами о том, как увеличить шрифт на компьютере, чтобы было удобно читать.
Коротая за компьютером немало времени, пользователь сравнительно много читает. Доводится стабильно напруживать свои глаза – ведь необходимо часто обратить и сосредоточить взор на разнообразных маленьких мелочах на экране монитора компьютера. Когда трудиться в течение достаточно продолжительного времени и не «разрешать» мышцам отдыхать, то, рано или поздно, глаза начнут утомляться. И это переутомление повышается все сильнее и больше.
Вследствие этого, чрезвычайно значительно и важно правильно устроить свое место для работы.
Одним из способов, позволяющих снизить напряжение на глаза, есть увеличение объектов, на которых сосредоточивают взгляд. В данном случае необходимо разобраться с шрифтом.
Таким образом, вначале, давайте проанализируем: на каких собственно графических объектах мы нередко так сосредоточенно останавливаем взгляд. Во-первых, видимо, это разнообразные меню, кнопочки, значки, пиктограммы, ссылки и прочие аналогичные компоненты графического интерфейса, которые, так или иначе, есть во многих программах для пользователей и самой операционной системе. Во-вторых, это текстовая информация, воспроизводимая в окне текстового редактора, веб-браузера, диалоговом окне и др.
Как установить шрифты на компьютер
Сначала разберемся, как обновить базу шрифтов новыми, то есть: как легко установить шрифты на компьютер. Поможем вам советами и скринами.
Для установки шрифтов на компьютер нужно вначале их отыскать и загрузить. Далее процесс установки шрифтов можно выполнить с помощью нескольких способов. Рассмотрим их.
І способ
1) распаковав нужный заархивированный файл со шрифтом -> из его контекстного меню выбрать «Установить»;2) выполнить последовательность команд «Пуск»-> «Настройка» –> «Панель управления» –> «Шрифты»:
3) в раскрывшемся окне выбрать из меню «Файл» –> команду «Установить шрифт…»:
4) в окне «Добавление шрифтов» указать местонахождение шрифта ->нажать «Установить»: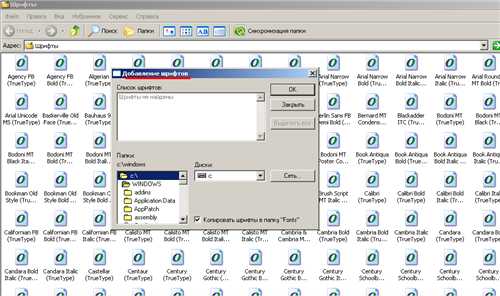
ІІ способ
1) нажать «Пуск» –> «Выполнить…» –> ввести в поле «Открыть» %windir%\fonts –> OK: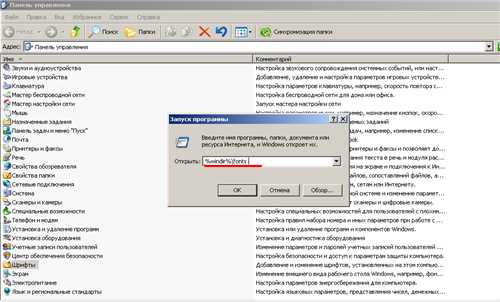 2) в раскрывшемся окне выбрать меню «Файл» –> «Установить шрифт…»:
2) в раскрывшемся окне выбрать меню «Файл» –> «Установить шрифт…»:
3) в окне «Добавление шрифтов» указать местонахождение шрифта -> нажать «Установить».
III способ
- открыть каталог \WINDOWS\Fonts;
- выбрать меню «Файл» –> «Установить шрифт…»;
- в окне «Добавление шрифтов» указать местонахождение шрифта ->нажать «Установить».
Очень нередко веб-разработчики программ принимают ко вниманию подобную возможность, как увеличение шрифта на компьютере. И операционная система здесь не исключение. Она, обычно, располагает очень легко поддающимися изменениям настройками. А это разрешает каждому пользователю надстраивать ее под себя.
Рассмотрим, какие в ОС Windows’XP имеются возможности для увеличения шрифта (подписей пиктограмм «Рабочий стол», пунктов меню, заголовков активного и неактивного окон, названий панелей, диалоговых окон и прочих.
Как изменить шрифты на компьютере. Увеличиваем размер букв
Если вы решили изменить шрифты на компьютере, то наши советы и скрины помогут ваморганизовать комфортную работу за монитором без напряжения для глаз.
Для смены шрифта необходимо выполнить последовательно следующие команды:1) из контекстного меню экрана «Свойства» (клацнуть правой кнопкой мыши по рабочему столу) выбрать пункт ->Свойства):
Кстати, с помощью этого контекстного меню можно также перевернуть экран ноутбуке. Об этом тут.2) дальше выбрать закладку «Оформление» -> кликнуть по кнопке «Дополнительно»: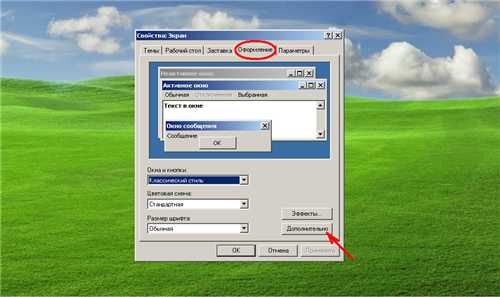
3) для необходимых элементов (поле «Элемент:») изменить шрифты (поля «Шрифт» и «Размер»). В конце нажать кнопку ОК:
Кроме этого, существует возможность увеличить шрифт на компьютере одновременно почти для всего интерфейса Windows. Для этого нужно:
- из пункта «Свойства» экрана выбрать вкладку ->«Оформление». В данном окне для опции «Размер шрифта» избрать одно из трех значений- «Обычная», «Огромный» или «Крупный»:
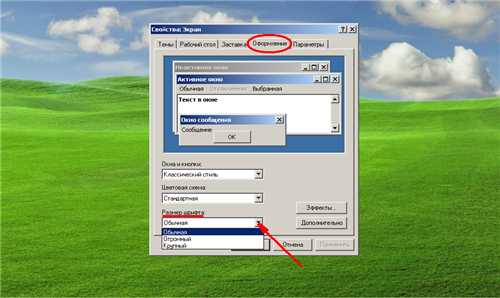
Как уменьшить шрифт на компьютере
Но иногда бывает наоборот: кажется, что шрифт слишком большой. И опять-таки наши подсказки из скрины вам помогут узнать, как уменьшить шрифт на компьютере.
Если нужно уменьшить шрифт исключительно в тексте, отображаемом в каком-нибудь текстовом редакторе или веб-браузере, то это нередко выполняется с помощью пункта меню или же панели инструментов этих программ. В частности, в текстовом редакторе Microsoft Word это можно совершить , выделив необходимый фрагмент текста и выбрав нужный шрифт на панели «Форматирование»: А вот так будет выглядеть данный текст при уменьшенном шрифте (с 16 до 11):
А вот так будет выглядеть данный текст при уменьшенном шрифте (с 16 до 11):
Для того, чтобы уменьшить шрифт в веб-браузере Mozilla Firefox, необходимо:1) в пункте меню «Инструменты» -> выбрать пункт «Настройки»: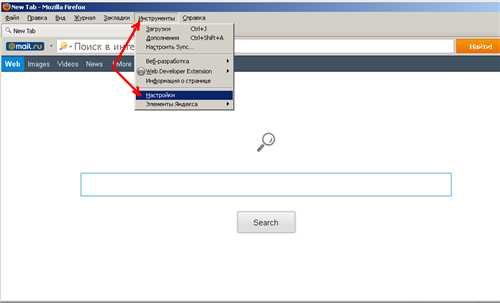 2) на вкладке «Содержимое» -> кликнуть по кнопке «Дополнительно»:
2) на вкладке «Содержимое» -> кликнуть по кнопке «Дополнительно»:
3) в показавшемся окне установить нужные значения:
В веб-браузере Mozilla Firefox можно уменьшить литеры также с помощью выбора масштаба: Вид -> Масштаб ->Уменьшить (или комбинация клавиш CTRL+-):
В веб-браузере Google Chrome сходную процедуру уменьшения литер можно выполнить таким образом:1) нажать на значок «Настройка и управление Google Chrome» в правом углу окна -> выбрать пункт «Настройки»-> вкладка «Дополнительные», в пункте «Размер шрифта» выбрать необходимое значение:
Как видите, способов несколько. Изменить шрифт почти также легко, как сделать скрин экрана. Выбирайте тот, который вам удобен всего.
chto-s-kompom.com
Как изменить шрифт на компьютере в Windows 7
В прошлом материале приводилась инструкция по смене курсора мыши в Windows 7, 8 для совершенствования персонализации, теперь рассмотрим, как изменить шрифт на компьютере в Windows 7, чтобы улучшить восприимчивость текста, приукрасить интерфейс ОС.
Windows 7 имеет богатую коллекцию стандартных шрифтов, которые располагаются в каталоге Windows\Fonts. Перейдя в Fonts, Вы сможете предварительно ознакомиться с их обилием. Здесь вы можете заметить файлы с иконкой одной страницы (индивидуальные стили) и нескольких, наложенных друг на друга (семейства шрифтов).

При двойном клике по индивидуальным шрифтам откроется окно, где подробно показан стиль. Соответственно, дважды кликнув по семейству, Вы увидите скопление шрифтов, со стилем которых также можно ознакомиться.
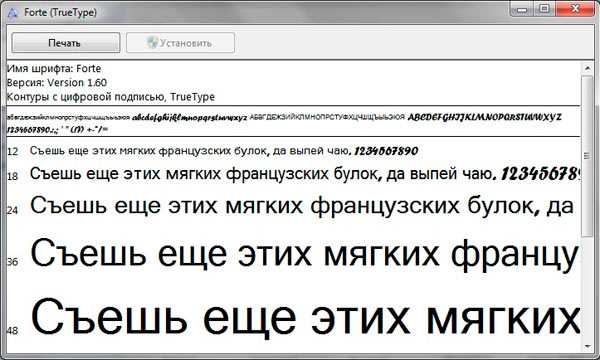
После знакомства со стилями, можно переходить к шагам по смене шрифта в Windows 7.
Изменение через дополнительные параметры оформления
Чтобы изменить шрифт на компьютере в Windows 7 Вам нужно открыть настройки внешнего вида окна. В редакциях Виндовс 7 начальная, домашняя базовая откройте панель управления, выберите в представлении крупные (мелкие) значки. Найдите элемент «экран», откройте его. В левом меню выберите «изменение цветовой схемы».

Во всех редакциях Windows 7 выше, на рабочем столе (где нет значков) нажмите правой кнопкой, далее в меню кликните «персонализация». Внизу окна расположены 4 элемента, нажмите опцию «цвет окна», которая находится рядом с настройками фона рабочего стола.
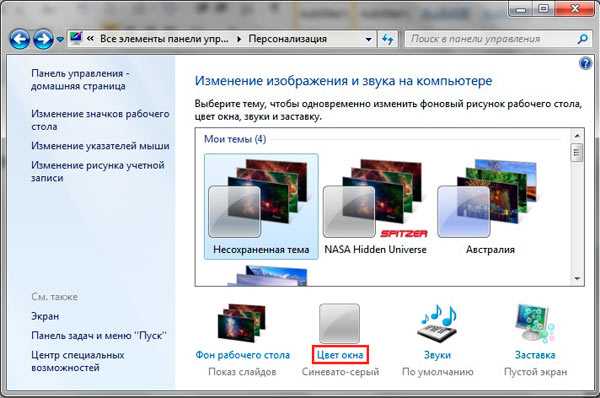
В окошке настройки цвета панели задач и окон щелкните «дополнительные параметры оформления». В результате всплывет окошко, где можно поменять шрифт Windows 7. В области «элемент» в выпадающем списке выберите, что нужно изменить. Затем в поле «шрифт» укажите стиль (из выпадающего списка). По вкусу уменьшите, увеличьте размер шрифта, задайте цвет, а так же начертание (жирный, курсив). Не у всех элементов будет доступно изменение шрифта.
Отслеживайте новый стиль для ряда измененных элементов в тестовых окнах (смотрите скриншот ниже). После подборки своего стиля нажмите OK.

Смена всех шрифтов через реестр
Метод позволит поменять шрифт на компьютере всего интерфейса Windows 7, задав единое оформление. Чтобы получить имена стилей посетите папку Fonts (описано вначале) или в панели управления при представлении мелкие значки, выберите элемент «шрифты». Далее, присмотрев стиль, запомните его английскую часть имени и проделайте такие шаги.

1. Скачайте reg-файл тут, распакуйте его. В файле в последней строке, задан шрифт Britannic, по усмотрению Вы можете изменить его.
2. Щелкните правой кнопкой файл Izmen-Font.reg, в меню выберите «изменить». В результате в блокноте откроется содержимое reg-файла. В последней строчке впишите название шрифта, сохраните изменения, закройте файл.

3. Двойным щелчком мыши, запустите Izmen-Font.reg. Нажмите «да» (сообщение UAC), затем «да», OK. Так внесутся изменения в реестр.
4. Выйдите из системы, перезагрузите ПК (на Ваше усмотрение).
Если захотите вернуть стиль по умолчанию, тогда скачайте reg-файл здесь. Выполните шаги 3, 4 выше.
Установка новых шрифтов
Загрузите шрифты из проверенных источников. Для тренировки предлагаю скачать архив с 5 файлами тут, расширения которых (ttf). Распакуйте архив и установите шрифт одним из способов ниже.
1. Нажмите правой кнопкой на шрифте, выберите из меню «установить». Если включен UAC, нажмите «да».
2. Дважды кликните по шрифту для знакомства с ним ближе. Вверху окна нажмите «установить». Если у Вас работает контроль учетных записей, жмите «да».
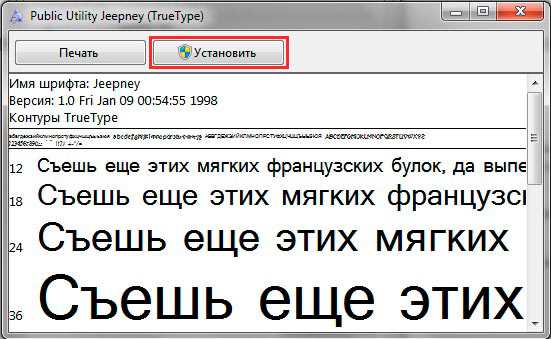
3. Перетащите файл в место хранения, либо напрямую в папку Fonts, либо в панель управления (читайте выше). В сообщении UAC жмите «да».
Так Вы сможете установить новый шрифт в Windows 7. Чтобы поменять старый шрифт на новый, воспользуйтесь способами выше.
На этом все, как видите, изменить шрифт на компьютере в Windows 7 совсем несложно. Стиль меняется как частично, так и для всех элементов ОС. Стандартных шрифтов приличное количество, но этот список можно расширять до бесконечности. По желанию можете поставить тему Windows 7, чтобы подчеркнуть оформление ОС.
Посмотрите еще статьи:
Вы можете пропустить чтение записи и оставить комментарий. Размещение ссылок запрещено.
nastrojcomp.ru
Как изменить шрифт на компьютере с Windows 7/10 – настройка типа и размера шрифта
Говорить о качественном юзабилити интерфейса можно лишь тогда, когда все его элементы устраивают большинство пользователей. ОС Windows как раз предлагает пример такого юзабилити, оставляя пользователям, между прочим, право на кастомизацию. В Windows можно менять иконки, значки, обои, устанавливать сторонние темы оформления, а также настраивать параметры шрифтов. Правда, в Windows 10 разработчики зачем-то ограничили возможность использования сторонних шрифтов, впрочем, обойти это ограничение не составляет особого труда.
Причин поменять шрифт на компьютере с Windows 7/10 у вас может быть предостаточно. Кто-то таким образом пожелает придать своей Windows оригинальности, кто-то захочет сделать текст более читабельным, а кому-то просто надоел используемый по умолчанию системный шрифт. Как это сделать, будет показано ниже. Для начала давайте посмотрим, как увеличить размер шрифта в Windows 7/10 для отдельных элементов графической оболочки. Тут всё просто.
Панель управления и Персонализация
Если у вас Windows 7 или 8.1, зайдите в «Панель управления», запустите апплет «Шрифты», нажмите слева ссылку «Изменение размера шрифта», выберите в выпадающем меню элемент, для которого будет настраиваться шрифт, а затем выберите размер самого шрифта. Примените настройки.


В «семерке» изменить размер и гарнитуру шрифта для отдельных элементов можно в параметрах внешнего вида окна. Для этого откройте апплет «Персонализация», нажмите ссылку «Цвет окна», в открывшемся окошке выберите элемент интерфейса и подберите для него подходящий шрифт. Кстати, изменить вы можете не только размер и гарнитуру шрифта, но также его цвет и плотность.

viarum.ru
Как изменить шрифт на компьютере Windows 7, 10, XP: тип и размер
В этом материале мы познакомим наших читателей со шрифтами в операционной системе Windows 7. Операционная система Windows 7 после установки имеет в своем наборе десятки разнообразных шрифтов. Эти шрифты используются в установленных программах операционной системы. Например, эти шрифты можно использовать во встроенном текстовом редакторе WordPad, а также в таких популярных программах, как LibreOffice и Adobe Photoshop. Прочитав этот материал, вы научитесь самостоятельно устанавливать новые шрифты, а также сможете менять шрифт в самих окнах Windows 7. Кроме шрифтов в семерке мы коротко опишем про них в ОС Windows 10, а также вспомним уже старую XP.
Установка новых шрифтов
Рассмотрим установку в Windows 7. Первым делом нам нужно найти новые шрифты. В этом нас выручит сайт www.1001fonts.com, на котором можно найти десятки бесплатных шрифтов. Для нашей цели мы скачаем новый набор символов под названием Metal Macabre.
Теперь распакуем архив с Metal Macabre и откроем файл MetalMacabre.ttf. После этого действия файл откроется в специальной утилите просмотра буквенных, цифровых символов.

В этой утилите нужно нажать кнопку Установить. Это действие инсталлирует Metal Macabre в систему. Посмотреть установленный Metal Macabre можно в общей папке, где находятся все шрифты, уставленные в систему. Открыть эту папку можно в панели управления, а также с помощью приложения «Выполнить» и команды fonts
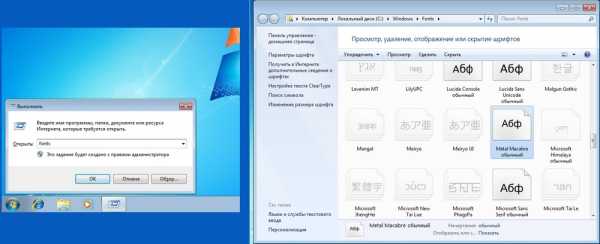
В этой папке, кроме просмотра всех установленных наборов символов, их также можно удалять. По сути, в этой папке мы удаляем обычный файл с расширением «.ttf».
Теперь рассмотрим установку в Windows 10. Для этого примера возьмем новый шрифт с сайта www.1001fonts.com под названием The Godfather.
После скачивания и распаковки архива The Godfather откроем файл TheGodfather-v2.ttf. После этого действия откроется практически идентичная утилита для установки The Godfather.

Все дальнейшие действия по установке нового набора символов The Godfather аналогичны с установкой Metal Macabre в Windows 7, поэтому можно смело нажимать кнопку Установить. Единственным отличием утилиты Windows 10 от Windows 7 является новая опция «Использовать ярлык». Поставив эту галочку при установке, например, TheGodfather-v2.ttf в папку со шрифтами этот файл не скопируется, но установится ссылка на этот файл. То есть файл TheGodfather-v2.ttf, к примеру, находящийся на рабочем столе и будет шрифтом The Godfather в Windows 10. После удаления этого файла The Godfather исчезнет из Windows 10. Также стоит отметить, что удалить шрифты можно и через панель «Шрифты».
Теперь рассмотрим установку в уже достаточно старую ОС Windows XP. Для этого скачаем новый набор символов Grinched.
Так же как и в предыдущих примерах запустим файл, который будет носить название Grinched.ttf. После открытия файла появится окно с уже знакомой нам программой.

В Windows XP эта утилита имеет старый интерфейс, но принцип работы у нее такой же. Также у утилиты ОС Windows XP отсутствует кнопка «Установить». Чтобы установить новый набор символов в Windows XP, необходимо перейти в панель управления и открыть надстройку «Шрифты». В открывшейся надстройке нужно через меню файл найти пункт «Установить шрифт» и открыть его. В появившемся окне необходимо выбрать наш ранее скачанный файл Grinched.ttf.

Удалить Grinched.ttf можно также через эту панель.
Меняем системные шрифты в окнах Windows 7
В семерке по умолчанию для всех окон проводника и встроенных утилит в основном используется шрифт Segoe UI. В самой Windows 7 можно поменять шрифт и его цвет в таких восьми элементах:
- Всплывающая подсказка;
- Выделенный пункт меню;
- Заголовок активного окна;
- Заголовок неактивного окна;
- Значок;
- Название панели;
- Окно сообщения;
- Строка меню.
Сам процесс изменения производится в окне «Цвет окна». Попасть в это окно можно через контекстное меню рабочего стола. Для этого кликнем по активному рабочему столу правой кнопкой мыши и перейдем к пункту «Персонализация», как это показано на изображении ниже.

Как и задуманно, это действие перебросит нас c рабочего стола в панель персонализации.

На этой панели нас интересует ссылка «Цвет окна», которая открывает необходимое нам окно с таким же названием. Ниже показано это окно.

Для примера мы заменим стандартный набор символов Segoe UI на Times New Roman в элементе «Заголовок активного окна». Также мы выставили в Times New Roman размер 12 и сделали его цвет красным. Для проверки наших изменений откроем стандартный калькулятор.
На изображении выше теперь видно красный заголовок «Калькулятор», в котором используется Times New Roman. Таким же образом можно производить изменение во всех остальных элементах из выше описанного списка.
Если попробовать произвести такие изменения в новой Windows 10, то у вас ничего не получится. В Windows 10 вместо окна «Цвет окна» пользователь попадает на панель, где можно изменять только цвет окон.

Исправляем проблемы, связанные с шрифтами
Наиболее частой проблемой на компьютере с Windows 7, которая встречается у пользователей, является неправильная кодировка символов. Например, когда стоит неправильная кодировка, вместо нормальных русскоязычных пунктов меню могут появиться непонятные иероглифы. Ниже показана программа Download Master с такой проблемой.
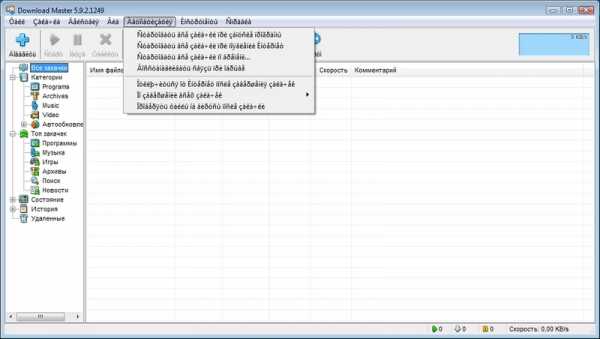
Чаще всего эта проблема в Windows 7 возникает из-за установки программ, которые меняют настройки реестра. Также эта проблема встречается при установке английской версии Windows 7. Решается эта проблема довольно просто. Для этого нужно перейти в панель управления и найти надстройку «Язык и региональные параметры». После открытия надстройки необходимо перейти во вкладку «Дополнительно».

В этой вкладке в блоке «Язык программ, не поддерживающих Юникод» видно, что стоит язык английский. Для решения нашей задачи достаточно выбрать русский язык и перезагрузить компьютер.
В Windows 10 эта задача решается аналогичным способом.

Еще одной проблемой является сообщение об ошибке: «Не удалось запустить службу Служба кэша шрифтов Windows».

Это означает, что служба FontCache остановлена или не может запуститься из-за ошибок в реестре. Обычно эта ошибка проявляется при открытии какой-либо программы, использующей системные шрифты, но чаще всего в офисном пакете Microsoft Office. Чтобы вылечить эту проблему, необходимо восстановить параметры запуска службы в исходное состояние. Запустить панель служб, где можно отыскать нужную нам FontCache можно с помощью команды services.msc в приложении «Выполнить». Ниже показаны окна с настройками службы FontCache.
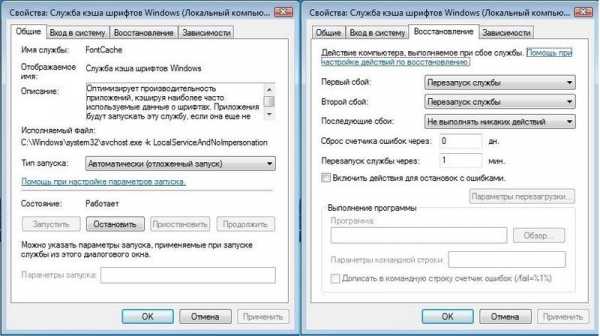
Восстановив настройки службы FontCache, ошибка должна исчезнуть. Если при восстановлении настроек службы проблема не исчезает, то необходимо воспользоваться примером описанным ниже. В этом примере вам понадобится файл реестра, который восстанавливает работоспособность службы FontCache. Скачать файл с реестром можно по ссылке FontCache.reg. После скачивания файла откройте его, чтобы обновить параметры реестра.
Меняем размер шрифта в Windows 7
Чтобы изменить размер во всех окнах семерки, необходимо перейти в панель управления по ссылкам «Оформление и персонализация» — «Экран». После перехода по ссылкам откроется такое окно.
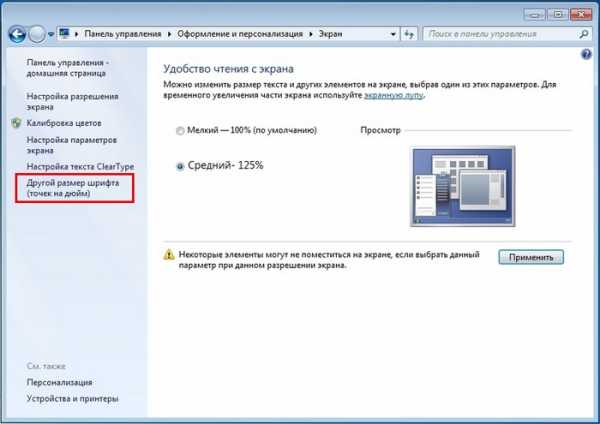
В этом окне видно, что мы можем увеличить размер шрифта со 100 процентов до 125. Если вам будет мало 25 процентного увеличения, то вы можете увеличить размер еще больше, перейдя по ссылке «Другой размер шрифта», находящейся в левой части окна. После перехода должно появиться окно изображенное ниже.

В этом окне пользователю дается возможность увеличения размера шрифта со 100 процентов до 200. Такой способ увлечения особенно удобен, когда монитор далеко находится или у пользователя слабое зрение. Единственным минусом такого увеличения размера является то, что некоторые сторонние программы не будут масштабироваться.
Подводим итог
В этом материале мы постарались изложить все основные принципы работы со шрифтами в Windows 7. Кроме этого, мы хоть и кратко, но описали некоторые аспекты работы в Window XP и Windows 10. Также мы описали, как исправить наиболее часто возникающие проблемы. Исходя из изложенного материала, надеемся, что он поможет освоить нашим читателям принципы работы со шрифтами на компьютере с Windows 7.
Видео по теме
Хорошая реклама
ustanovkaos.ru
Как уменьшить шрифт на компьютере: все о настройке шрифтов
Отображение информации на компьютере должно быть не только четким, но и комфортным в целом. Таким, чтобы не приходилось лишний раз напрягать глаза, чтобы прочесть то, что написано на экране. И чтобы вся информация помещалась на дисплее. Поэтому приходится задумываться, как уменьшить шрифт на компьютере. Лучшие советы и рекомендации по этому поводу будут представлены вашему вниманию ниже. В действительности существует огромное количество решений.
Настройки системы
Рассмотрим для начала системные настройки. В этом случае будет меняться весь системный шрифт. Иными словами, размер иконок и надписей на ПК.
Как настроить шрифт на компьютере? Сделать это удастся после выполнения следующих действий:
- Нажать правой кнопкой мыши по любому свободному месту на рабочем столе.
- Выбрать пункт "Персонализация".
- Перейти в "Цвет окна" и "Дополнительные параметры оформления".
- Выбрать желаемый элемент, а затем выставить нужные настройки. Например, можно указать тип шрифта и его размер.
- Кликнуть на "Ок/Сохранить".
Далее останется подтвердить свои действия. Иногда Windows предлагает посмотреть на результат и отказаться от него в течение 15-20 секунд. Очень удобно!
Разрешение
Как уменьшить шрифт на компьютере? Следующее решение уменьшает или увеличивает (в зависимости от выбранных параметров) все иконки, надписи и элементы операционной системы.
Речь идет об изменении разрешения экрана. Чем оно больше, тем меньше будет шрифт. Например, разрешение 800x600 точек сделает элементы Windows крупными. А 1366x768 - маленькими.
Как уменьшить размер шрифта на компьютере? Потребуется:
- Включить ПК и подождать полной загрузки ОС.
- Нажать ПКМ на любом свободном месте рабочего стола.
- Щелкнуть по надписи "Разрешение экрана".
- В разделе "Разрешение" при помощи перемещения ползунка выставить желаемые параметры.
- Кликнуть по "Сохранить". Затем нужно будет нажать на "Применить".
Готово! Лучше всего выставлять рекомендованное разрешение. Оно напрямую зависит от реальных размеров дисплея монитора. Соответствующая настройка помечается как "рекомендовано".
Важно: уменьшение шрифта при помощи разрешения экрана обычно происходит при перемещении ползунка вверх. Если сместить его вниз, все элементы рабочего стола увеличатся. И шрифт в том числе.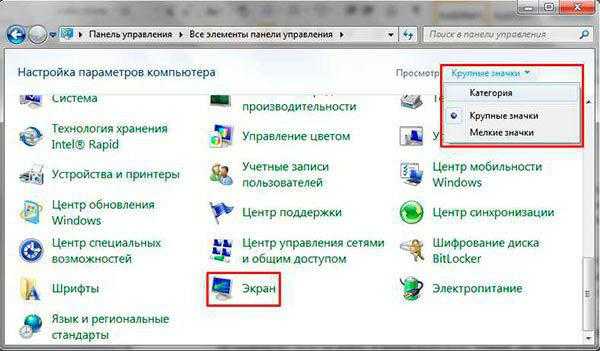
Только шрифт
Но и это еще не все. С появлением Windows 7 пользователям предоставили довольно много возможностей относительно персонализации ОС. Дело в том, что при желании человек способен оставить разрешение прежним, а шрифт изменить. Это довольно редкое, но встречающееся на практике явление.
Как уменьшить шрифт на компьютере? Потребуется сделать следующее:
- Нажать на ПКМ по рабочему столу.
- Кликнуть курсором по строчке "Персонализация".
- Найти в появившемся окне меню "Экран". Оно расположено внизу слева.
- Выбрать пункт "Другой размер шрифта".
- Выставить желаемые параметры. Смещение ползунка вправо увеличивает размер букв, влево - уменьшает. Также допустимо использовать процентное соотношение к текущим параметрам.
- Подтвердить изменения.
Все предельно просто и понятно. Кроме подобного решения допустимо при переходе в раздел "Экран" выставить в правой части появившегося окошка параметры отображения картинки на экране. Они есть не всегда, это вполне нормально.
Браузеры
Как уменьшить шрифт на экране компьютера? С основными раскладами мы уже познакомились. Только ими современные операционные системы не ограничиваются.
Трудно поверить, но можно подвергать изменениям отображения только отдельные приложения. Например, браузеры. В них масштаб корректируется буквально за несколько минут.
Как изменить шрифт на компьютере в браузере? Человеку нужно будет:
- Открыть программу для выхода в интернет.
- Обратиться к главному меню приложения. Обычно эта кнопка располагается в правом верхнем углу софта. К примеру, в Google Chrome она выглядит как три точки, стоящие друг над другом.
- Нажать на "Масштаб".
- Выставить желаемые значения настройки (в процентах). Чем больше цифра, тем крупнее будет масштаб картинок и шрифт.
Обычно больше никаких действий не требуется. Все изменения вступают в силу моментально. Пользователь сможет в любое время поменять их по своему усмотрению. Предложенные вниманию действия придется проделать во всех браузерах. Иначе корректировка отображения страниц произойдет только к конкретной программе.
Клавиши
Как изменить шрифт на компьютере? Почти все возможные варианты развития событий нам уже известны. Последний прием можно назвать универсальным. Он позволяет скорректировать масштаб изображения в большинстве программ и приложений.
Как уменьшить шрифт на компьютере? Нужно будет:
- Открыть желаемую программу.
- Нажать на клавиатуре на Ctrl.
- Для уменьшения картинки щелкнуть по "-". Чтобы увеличить масштаб - по "+".
- Отпустить клавиши после достижения желаемого результата.
Это вся информация об изменении шрифтов и масштабов в операционной системе Windows. Есть еще один нюанс, о котором еще не было сказано.
Редакторы
Речь идет об изменении шрифта в текстовых редакторах. Например, в MS Word. При этом будет меняться только размер выделенных или печатаемых букв. Остальные настройки ОС останутся нетронутыми.
Как уменьшить шрифт на компьютере в Word? Делается это приблизительно следующим образом:
- Открыть текстовый редактор.
- Написать текст.
- Выделить ту часть, которую нужно отредактировать.
- Нажать ПКМ.
- В выпавшем списке нажать на "Шрифт".
- Выбрать тип написания и конкретный масштаб в соответствующих пунктах меню.
- Согласиться с изменениями.
Таким образом происходит не только уменьшение, но и увеличение шрифта. Соответствующие параметры также есть на панели управление Word.
fb.ru











