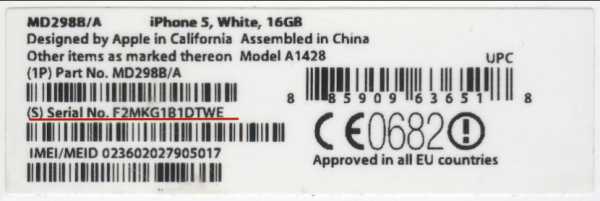Клавиатуры на ноутбуках: настройка, сочетания клавиш, переключение режимов и другие советы. Как изменить на ноутбуке клавиатуру
пошаговая инструкция. Сочетание клавиш на клавиатуре
Как известно, для большинства компьютеров или ноутбуков PC и Mac используются стандартные клавиатуры с заранее установленным расположением клавиш и языковыми раскладками. Многим пользователям, например, при смене операционной системы или самого оборудования бывает достаточно трудно привыкнуть к новому положению кнопок. В этом случае можно переназначить клавиши на клавиатуре таким образом, чтобы они соответствовали той раскладке, к которой привык пользователь. Но чаще всего это касается только тех ситуаций, когда при вводе текста пользователь не смотрит на символы, а применяет так называемую слепую печать.
Для чего бывает необходимо переназначить клавиши на клавиатуре?
Но только вышеуказанными ситуациями дело не ограничивается. Достаточно часто можно встретить и случаи, когда на компьютере или ноутбуке какая-то клавиша вышла из строя.

В случае со стандартным оборудованием в виде клавиатур PS/2 вопрос решается достаточно просто обычной покупкой новой. Но что делать, если поломка произошла на ноутбуке? Замена клавиатуры на лэптопах – удовольствие не из дешевых. Вот тут в качестве альтернативы можно просто переназначить клавиши на клавиатуре, отказавшись от редко используемых кнопок. Однако можно встретить и еще более примитивные ситуации, когда необходимо поменять сочетания, соответствующие переключению языков и раскладок.
Как изменить сочетание клавиш на клавиатуре: Windows-инструменты
Для начала рассмотрим самый простой вариант, связанный с языковыми раскладками. По умолчанию во всех последних Windows-системах для смены языка используется переключение на основе левой кнопки Alt в сочетании с Shift. Но многие пользователи предпочитают производить смену языка и раскладки при помощи комбинации Ctrl/Shift, считая ее более удобной.

Для смены переключения необходимо использовать стандартную «Панель управления», в которой выбирается раздел языка (Windows 10) или языков и региональных стандартов (Windows 7, например). Далее осуществляется переход к дополнительным параметрам и выбирается изменение сочетания клавиш языковой панели с нажатием соответствующей кнопки в новом окне, после чего просто указывается комбинация Ctrl/Shift из списка.

В принципе, переназначить клавиши в смысле изменения символа или действия можно при помощи небольшой программы для управления клавиатурой и мышью MS Keyboard Layout Creator, которую можно загрузить непосредственно с сайта Microsoft. После старта приложения достаточно выбрать список всех действий, а при необходимости для каждой отдельно взятой кнопки изменить их вплоть до полного отключения клавиш. Тут же можно поменять назначение операционных клавиш вроде Shift, Alt и т.д.
Переназначение через системный реестр
Также переназначить клавиши на клавиатуре можно и более сложным методом без использования сторонних утилит, применяя для этого настройки и параметры системного реестра, редактор которого вызывается командой regedit через консоль «Выполнить».
Здесь необходимо в ветке HKLM через директорию SOFTWARE найти каталог KeyboardLayout. Здесь придется создавать строковые параметры с указанием кодов кнопок для переназначения с одной клавиши на другую. Процесс достаточно трудоемкий, поэтому большинству пользователей он не пригодится, поскольку без знания кодов переназначения, отключения и порядка ввода символов произвести такие операции будет достаточно проблематично. Просто методика приводится для общего понимания, что в реестре сделать это тоже можно.
Наиболее популярные сторонние приложения
Но, предположим, пользователя на клавиатуре Shift или какая-то другая клавиша не работает. Произвести переназначение гораздо проще с использованием специальных приложений, которые как раз для этого и предназначены.
Среди множества программ такого типа пользуются особой популярностью и отличаются простотой выполнения необходимых операций следующие:
- MapKeyboard;
- SharpKeys;
- MKey.
MapKeyboard
Эта программа переназначить клавиши на клавиатуре позволяет максимально быстро и просто. После старта утилиты появится экранная клавиатура.

Допустим, нужно переназначить кнопку Caps Lock или Shift. На клавиатуре (виртуальной) нажимаем искомую кнопку, через строку Remap selected key выбираем новый символ или операцию другой клавиши, а затем сохраняем настройки нажатием кнопки Save Layout. По завершении всех действий в обязательном порядке потребуется перезагрузка системы.
SharpKeys
Перед нами еще одна простая программа. Порядок действий почти такой же, как и в прошлом случае. Сначала добавляется клавиша (Add), затем из списка выбирается новая литера или действие (полное отключение – Turn Key Off), после чего изменения сохраняются через нажатие кнопки Write To Registry, а затем, опять же, производится полный рестарт системы.

Единственная и самая главная проблема этой утилиты состоит в том, что она не работает с клавишей Fn, а переназначение кириллических символов необходимо производить, используя их аналоги в английской раскладке.
MKey
Наконец еще одно небольшое приложение (на сей раз русскоязычное), позволяющее произвести переназначение любой кнопки и даже сменить стандартные сочетания или установить собственные комбинации.

Как обычно, сначала добавляется исходная клавиша, затем используется строка эмуляции нажатия, из списка выбирается литера или действие другой клавиши, а изменения сохраняются путем нажатия на кнопку с изображением дискеты. Кстати сказать, данная программы выгодно отличается от двух предыдущих тем, что позволяет производить не только переназначение клавиш, но и может использоваться при настройке разного рода манипуляторов, геймпадов или действий с программными плеерами.
Заключение
Вот и все, что касается операций переназначения. В принципе, в зависимости от ситуации, могут использоваться и собственные инструменты системы. В прямом смысле переназначить можно только стандартные комбинации, которые изначально заложены в параметрах ОС. Если не использовать сторонние утилиты, придется разбираться с системным реестром, но это достаточно сложно. Поэтому если встает вопрос о быстром проведении всех необходимых операций, лучше все-таки отдать предпочтение приложениям, описанным выше. И программа MKey (сокращение от Media Key) в этом отношении выглядит удобнее по всем параметрам, только постоянно «висит» в системном трее. Но потребление ресурсов у нее минимальное, так что на быстродействии компьютера или ноутбука это не скажется.
fb.ru
Как настроить клавиатуру на ноутбуке
Клавиатуры ноутбуков, в силу их портативности, в чём-то отличаются от полноценных, используемых со стационарными ПК. Главными отличиями для многих из них являются:
- наличие вспомогательной клавиши «Fn»;
- отсутствие отдельной цифровой клавиатуры.

Немногие ноутбуки могут похвастаться наличием цифровой клавиатуры
Но как настроить клавиатуру на ноутбуке, чтобы пользоваться ею без ограничений? Рассмотрим подробнее особенности клавиатуры портативных устройств.
Клавиша «Fn» и её применение
Учитывая необходимость сокращения числа клавиш и экономии места, разработчики ноутбуков старались по максимуму сохранить комфорт при работе с ними, потому ввели ряд полезных функций, добавив всего одну кнопку.

Клавиша «Fn» почти всегда располагается в левом нижнем углу корпуса ноутбука, рядом с левым «Ctrl» и/или «Alt». Она сочетается с функциональными клавишами аналогично тому, как «Shift» — с буквенными: то есть задействует их «вторые» функции. Присмотревшись, вы увидите, что на кнопках с «F1» по «F12», и ещё на некоторых, нанесены пиктограммы того же цвета, что и клавиша «Fn» — то есть её нажатие активирует эти функции.
Если посмотреть на ряд F-клавиш, можно увидеть значки включения или выключения Wi-Fi-приёмника, тачпада, внешнего дисплея или проектора, звука, цифровых кнопок. Аналогично выполняется переход в спящий режим или режим «Scroll Lock». Кроме того, настройка звука и яркости экрана часто вынесена на кнопки направления (стрелки): нажав «Fn», вы сможете регулировать эти значения буквально одним движением. Это же касается и управления проигрывателем: программное обеспечение ноутбука позволяет переключать треки или ставить музыку на паузу прямо с клавиатуры, используя ту же вспомогательную клавишу.

Конечно, для каждой отдельной марки и модели ноутбука будет свой набор этих пиктограмм. Если какое-то обозначение ничего интуитивно вам не напомнило, посмотрите его назначение в инструкции к своему ПК.
Цифровая клавиатура
Если вам приходится много работать с числами на ноутбуке, вероятно, вам может потребоваться цифровая клавиатура: верхний ряд кнопок обычно не очень удобен для подобных задач. Многие ноутбуки с диагональю экрана до 15,6 дюймов не могут побаловать вас такой «роскошью» из-за экономии места, но разработчики учли эту потребность и вывели цифры на буквенные клавиши.
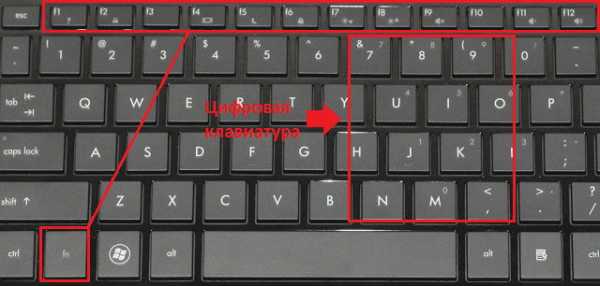
Посмотрите на ту часть букв, что располагаются под правой рукой при наборе текста — на этих кнопках будут нанесены цифры. Активируется режим ввода цифр при помощи той же клавиши «Fn» в сочетании с «Num Lock». Режим «Num Lock» будет выведен, скорее всего, на одну из F-клавиш. Придётся немного привыкнуть к расположению, и вы сможете легко работать и с текстом, и с цифрами, по надобности переключаясь между этими режимами.
Советы по использованию клавиатуры ноутбука
- Если при наборе текста вы видите, что курсор сам «перепрыгивает» на произвольный участок страницы, скорее всего, вы незаметно касаетесь тачпада. В такие периоды вы можете отключить его сочетанием кнопки «Fn» и F-клавиши с пиктограммой тачпада. Если вы пользуетесь мышкой на ноутбуке, тачпад можно деактивировать до тех пор, пока он вам не понадобится.

- Когда при наборе текста внезапно возникают цифры вместо букв — вероятно, у вас включён «Num Lock». Его включение и отключение также производится с помощью «Fn» и клавиши с соответствующей надписью.
- Не можете настроить Wi-Fi-сеть? Может быть, приёмник отключён на программном уровне: «Fn»+F-клавиша со значком беспроводной сети снова включит его. Некоторые ноутбуки оборудованы световыми индикаторами, показывающими состояние беспроводных приёмников.

Заключение
Итак, несмотря на компактность клавиатуры на ноутбуке, большинство её функций удалось сохранить, и даже добавить новые. Просто присмотритесь повнимательнее: те значки, на которые вы раньше не обращали внимания, могут существенно помочь вам в дальнейшей работе с компьютером.
Если вы не смогли настроить клавиатуру своего ноутбука или столкнулись с какой-то ещё проблемой в её работе, напишите нам в комментариях, мы постараемся дать совет именно по вашей ситуации.
nastroyvse.ru
Настройка клавиатуры на ноутбуке и компьютере
Настройка клавиатуры на ноутбуке и персональном компьютере в принципе не отличается и зависит от операционной системы: Windows XP, Windows Vista или Windows 7, 8, 10. На самом деле, отличается лишь «ПУТЬ», по которому вызываются свойства клавиатуры для дальнейшей настройки.
Клавиатуру настраивают в диалоговом окне Свойства Клавиатуры. В Windows 7: Пуск > Панель управления > Клавиатура.
Свойства клавиатуры — нажмите, чтобы увеличить.
Свойства клавиатуры в других операционных системах Windows открывают либо через панель управления, либо выбором пункта Свойства в контекстном меню индикатора на Панели индикации.
В Windows 7 окно настройки свойств клавиатуры имеет две вкладки: Скорость и Оборудование. На вкладке Скорость можно ничего не настраивать. Лишь тем, кто по роду деятельности набирает очень много текстов, имеет смысл задать минимальную величину задержки перед повтором символов и максимальную скорость их повтора. Оба эти параметра влияют на то, с какой скоростью вводятся символы, когда клавиша нажата и удерживается в нажатом положении длительное время.
 Настройка клавиатуры
Настройка клавиатуры
На вкладке Оборудование можно проверить «состояние» работы клавиатуры.
Для того, чтобы настроить в Windows 7 — Язык и его отображение в трее, необходимо перейти: Пуск > Панель управления > Часы, язык и регион > Язык и региональные стандарты > в появившемся окне на вкладке «Языки и клавиатуры» нажимаем — Изменить клавиатуру.

Либо просто щелкнуть правой кнопкой мыши на индикации текущего языка и нажать — Параметры, появляется следующее меню:

Средствами вкладки «Языки и службы текстового ввода», можно создать на компьютере разные языковые раскладки. Обычно используют две: для русского языка и английского. Те, кто много работает с другими языками, например с немецким, могут дополнительно установить поддержку немецкого языка. В этом случае переключаться между языками станет труднее — придется перебирать раскладки по очереди.
Окно настройки свойств клавиатуры до Windows 7 имеет две вкладки: Скорость и Язык. На вкладке Скорость можно ничего не настраивать. Лишь тем, кто по роду деятельности набирает очень много текстов, имеет смысл задать минимальную величину задержки перед повтором символов и максимальную скорость их повтора. Оба эти параметра влияют на то, с какой скоростью вводятся символы, когда клавиша нажата и удерживается в нажатом положении длительное время.Средствами вкладки Язык можно создать на компьютере разные языковые раскладки.
Чтобы добавить поддержку дополнительного языка, нажмите Добавить и выберите нужный язык в раскрывающемся списке диалогового окна Добавление языка. Раньше эта настройка требовала обязательного наличия дистрибутивного компакт-диска с операционной системой — в конце операции его требовалось вставить в дисковод, сейчас все просто, добавил, нажал применить и готово.
Одна из раскладок должна быть назначена используемой по умолчанию. Несмотря на то что по-русски мы набираем больше текстов, чем по-английски, все-таки сделайте используемым по умолчанию английский язык. Это ничуть не помешает набору русскоязычных текстов, зато убережет от неправильного воспроизведения символов в некоторых программах, сделанных отечественными программистами (очень редко).
Кстати, если столкнетесь с таким дефектом, будете знать, как его быстро устранить.
Выберите один из двух возможных способов переключения раскладок: либо комбинацией клавиш ALT слева + SHIFT, либо CTRL + SHIFT, во вкладке — переключение клавиатуры.
Обратите внимание на то, что оба эти способа стабильно работают. Существуют конечно и специальные программы, позволяющие переключать раскладки гораздо более комфортно, но их надо проверять и проверять. Если на компьютере вдруг начнет странно себя вести или вообще перестанет работать какая-то давно используемая программа, спросите себя: «А не устанавливал ли я в последнее время какой-нибудь замечательный переключатель клавиатуры?»
Последнее, что надо сделать, — установить флажок — Отображать индикатор языка на Панели задач, в Windows 7 — Закреплена в панели задач.

С его помощью можно переключать раскладки мышью (хотя клавиатурой это делать удобнее), но не это главное. Главное — что вы всегда будете видеть, в каком состоянии находится клавиатура. При вводе паролей, которые не отображаются при наборе, следить за индикатором раскладки очень полезно.
P.S. Два самых простых способа, как скачивать музыку и фильмы в контакте.

abisab.com
Замена клавиатуры на ноутбуке
По разным причинам иногда нам приходится менять клавиатуру или отдельные клавиши на ноутбуке. Неважно из-за чего — вследствие поломки или для того, чтобы почистить, — процесс этот кажется довольно трудоёмким и сложным.

Опытные пользователи регулярно проводят чистку компьютерных элементов
На самом деле поменять клавишу или панель ввода полностью не так сложно, как кажется. Давайте узнаем, как заменить клавиатуру на ноутбуке правильно и быстро, а, главное — так, чтобы не навредить вашему устройству.
Как снять клавиатуру?
Прежде чем вы узнаете, как поменять клавиатуру на ноутбуке, естественно, нужно уметь снять предыдущее средство ввода. Перед этим обратите внимание на такие детали:
- Если крепление предполагает, что для снятия необходимо разбирать корпус, вспомните — нет ли у вас гарантии на ваш лэптоп. Если она ещё не истекла, самостоятельно вскрыв устройство, вы потеряете возможность пользоваться бесплатным обслуживанием в сервисе.
- Нижеприведённые действия выполняются просто, главное, будьте аккуратны — составляющие ноутбука довольно хрупкие, и при этом стоят немало.

Итак, перейдём к самому процессу снятия клавиатуры, который отличается в зависимости от способа её крепления и может происходить следующим образом:
- Если в вашей модели устройства над клавиатурой и сбоку есть небольшие защёлки, то отделить её довольно просто — аккуратно задвигайте каждую из них тонким предметом (это можно сделать отвёрткой, например), приподнимайте каждую часть по очереди, постепенно освобождая её.
- В иных случаях, когда защёлок нет, удалить комплектующую можно, только отсоединив пластиковую панель, которая находится над ней. Делается это при помощи отвёртки или другого подобного предмета — осторожно подденьте край панели, приподнимите её, то же проделайте с другой стороной.

- Если вы не наблюдаете возле клавиатуры панели и она не держится на защёлках, то, скорее всего, для её снятия следует изъять верхнюю часть ноутбука. В некоторых моделях средство ввода крепится на винтики, которые закручиваются на задней стороне устройства. Чтобы проверить это, советуем обратиться к инструкции и убедиться в том, что для снятия его придётся разбирать корпус лэптопа.

После того, как вы подняли клавиатуру, её следует открепить от ноутбука. Как правило, она крепится к нему при помощи шлейфа, отцепить который можно, приподняв чёрную рамку над ним.

Установка или замена клавиатуры на ноутбуке
Допустим, вы снимали средство ввода для того, чтобы очистить его или заменить. Обратно клавиатура крепится весьма просто: если вы снимали её с защёлок, то теперь поставьте на место и поочерёдно закрепите на каждую из них. В случае, когда вы снимали пластиковую панель или откручивали винтики, сначала поставьте средство ввода на место, затем закрепите её.
Замена кнопки
Если вы решили заменить клавишу по той или иной причине, или она просто выпала и её нужно поставить на место, — это не так трудно, как кажется. Как и в случае с клавиатурой, следует только проявить терпение и аккуратность.
Итак, как заменить кнопку на клавиатуре ноутбука? Прежде всего, надо снять старую деталь, а делается это следующим образом:
- Слегка приподнимите клавишу сверху, надавливая на верхний зажим, втискивая его словно внутрь, к самому центру детали.
- После того как кнопка освободится сверху, приподнимите и сделайте то же самое с противоположной её частью.
- Затем опустите клавишу целиком вниз, понемногу вынимая из двух скобок.

Когда вы уже вытащили старую клавишу, можно поменять деталь следующим образом:
- Кнопка сама по себе состоит из креплений — двух защёлок, пары пазов под качельку, и самой качельки, которая крепит её к клавиатуре.

- Отделите саму пластиковую основу от качельки (или зажима клавиши, как её ещё можно назвать), если они у вас вместе.
- Ставим зажим на то место, где вы поменяете кнопку: на этом пространстве есть два маленьких и одно большое ушко — если вы видите, что они погнулись, аккуратно верните их в исходное положение, но так, чтобы не сломать. Теперь заведите под большое ушко крепления качельки, потом поставьте её на маленькие крепления.

- Ставим назад пластиковое основание крышечки — заводим в её пазы выступы на зажиме.
- Если вы уверены, что выступы зашли в пазы, надавите на верхнюю часть клавиши до щелчка.
- В случае, когда необходимо заменить крупную клавишу, имеющую алюминиевую вставку — стабилизатор для равномерного зажатия, — он заводится в специальные ушки в первую очередь. Затем всё происходит аналогично установке простой кнопки клавиатуры.

Теперь вы знаете, как заменить всю клавиатуру или как поменять отдельные кнопки на клавиатуре ноутбука. Как видите, в этом деле нет ничего сложного, главное — понять способ крепления отдельных элементов и поменять всё аккуратно и легко. В целом с этим вопросом вполне можно справиться самостоятельно, не обращаясь в сервисный центр.
nastroyvse.ru
Как заменить клавиатуру на ноутбуке
561
Как заменить клавиатуру на ноутбуке
Привет! Сегодня расскажу более детально, как заменить клавиатуру на ноутбуке.
Большинство клавиатур в ноутбуках, крепятся на пластиковые защелки и прикручиваются винтами к корпусу.
Очень редко встретишь, когда клавиатура крепится только на одних пластиковых защелках.
Фото 1
В основном попадаются клавиатуры, которые крепятся на винты и на защелки.
data-ad-layout="in-article"data-ad-format="fluid"data-ad-client="ca-pub-7918861358143577"data-ad-slot="8958989208">
Винты клавиатуры находятся под задней крышкой. Для доступа к таким винтам необходимо снять заднюю крышку. Задняя крышка прикручена на несколько винтов.
Винты для клавиатур обозначаются значком клавиатур или KB
Фото 2
Бывают и такие модели ноутбуков, у которых клавиатура крепится винтами со стороны клавиш. Для доступа к таким винтам необходимо снять переднюю панельку. Под этой панелькой спрятаны винты клавиатуры. Панелька держится на защелках и с задней стороны ноутбука прикручена на винты.
Фото 3
Винты клавиатуры.
Фото 4
Заменить клавиатуру на ноутбуке сможет человек, даже не имеющий опыта в ремонтах.
Главное делать не спеша и аккуратно.
Как заменить клавиатуру на ноутбуке Lenovo g500. Советую посмотреть.
Итак, приступаем!
Как заменить клавиатуру на ноутбуке
Что вам понадобится:
Итак, приступаем!
Запомните!
Ремонт нужно начинать с отключения батареи. Чтобы во время ремонта не сделать на плате короткое замыкание.
Отключаем аккумуляторную батарею. Батарея держится на одном или на двух фиксаторах. Рядом с фиксаторами значок с обозначением замок открытый и замок закрытый. Переводим фиксаторы в положение замок открытый.
Извлекаем батарею.
Фото 5
Фото 6
Винты клавиатуры обычно находятся под задней крышкой ноутбука. Винты клавиатуры обозначаются значком клавиатуры или КВ.
Находим такие винты и откручиваем их.
В моем случае два винта держат заднюю крышку, под которой находятся винты клавиатуры.
Фото 7
Переворачиваем ноутбук и открываем его.
Фото 8
Теперь нам необходимо вдавить все защелки по периметру клавиатуры. Используем для этого пинцет, или металлическую лопатку. Лучше всего использовать пинцет.
Примечание!
Отклоните экран, насколько позволяет его угол наклона, во избежание повреждения экрана во время вдавливание защелок на клавиатуры.
Фото 9
Легонько, хватаемся ногтем за клавишу ESC, и легонько приподнимаем клавиатуру. Сильно тянуть не надо, можно оторвать клавишу.
Фото 10
Пинцетом вдавливаем защелку, при этом клавишу ESC не отпускаем.
Следом вдавливаем пинцетом вторую защелку, теперь тянем не за клавишу ESC а, за саму клавиатуру. Самое главное подхватить клавиатуру.
Отщелкиваем пинцетом все защелки.
Фото 11
Достаем клавиатуру, не дергая, осторожно, так как нам необходимо еще отключить шлейф клавиатуры.
Фото 12
Разъемы клавиатур имеют разные типы фиксатора. Есть фиксаторы, которые зажимают, шлейф, когда они задвигаются. То есть для отключения шлейфа достаточно выдвинуть рамку фиксатора и шлейф сам отключится.
Фото 13
Есть фиксаторы, которые прижимают шлейф сверху, для отключения шлейфа необходимо приподнять рамку вверх и шлейф сам отключится.
Фото 14
После отключения шлейфа клавиатуры. Устанавливаем новую клавиатуру.
data-ad-layout="in-article"data-ad-format="fluid"data-ad-client="ca-pub-7918861358143577"data-ad-slot="8958989208">
При установке новой клавиатуры, шлейф не гнем в разные стороны, не загибаем. Шлейф состоит из тонкого медного напыления, которое можно перегнуть и сломать.
Бывали и такие случаи, когда мастер во время подключения шлейфа клавиатуры на ноутбуке случайно перегнул шлейф клавиатуры. После такого ремонта клавиатура не работала. Мастеру приходилось восстанавливать клавиатуру за свои деньги.
Ура! Клавиатуру заменили.
Отлично!
Собираем в обратном порядке.
Если сомневаетесь в своих силах, то тогда советую обратиться за помощью к профессионалам.
Надеюсь, статья была полезная. Все что хотел рассказать — рассказал.
Пожалуйста, поставьте палец вверх и подпишитесь на блог.
Так же не забывайте оставлять свои комментарии.
Замена клавиатуры. Советую посмотреть.
Не пропускай интересные и полезные статьи! Подпишись на блог, статьи выходят каждую неделю.
С уважением Nako!
Поделиться ссылкой:
Похожее
mynako.ru
Как поменять клавиатуру на ноутбуке самостоятельно?
Владельцы мастерских по ремонту компьютеров часто встречаются со случаями, когда приносят ноутбук, на который была пролита какая-либо жидкость. В некоторых случаях подобная ситуация означает, что понадобится менять довольно много деталей, чтобы реанимировать технику, в других ситуациях восстановить устройство практически не получается. Но бывает, что достаточно почистить клавиатуру или просто поменять ее, так как на ней не работают клавиши, а все остальное в порядке. Собственно, последнюю процедуру мы и рассмотрим подробнее, так как с ней вполне можно справиться и самостоятельно.

Как крепится клавиатура
В первую очередь перед тем, как делать любые манипуляции с ноутбуком, нужно отключить его от любых источников питания. В том числе и вытянуть батарею из техники. Если также в результате несчастного случае у вас случилась беда и с аккумулятором, то заодно можно попытаться восстановить батарею ноутбука. Большинство клавиатур этой техники крепятся к основанию специальными защелками. В зависимости от модели, их число может варьироваться от шести до восьми. Они довольно незаметны, и чтобы их найти понадобится внимательно рассмотреть весь периметр клавиатуры. Перед тем как поменять клавиатуру на ноутбуке asus или другой модели с этим видом крепления, понадобится обратить внимание на место, где располагаются защелки. Далее нужно приготовить тонкую отвертку.
Лучше начать работу с того, чтобы отжать крепление, расположенное в верхнем левом углу. После этого аккуратно поддеваются все оставшиеся защелки. Другие клавиатуры крепятся с помощью шурупов. Конечно, это встречается реже. Чтобы снять деталь, которая держится таким способом, нужно поискать места, где располагаются крепления. Это могут быть декоративные элементы корпуса или аккумуляторная батарея. В принципе, в подобной ситуации понадобится всего лишь вывернуть шурупы, после чего легко вытянуть деталь из пазов.
Отсоединение шлейфа
С остальными устройствами техники клавиатура соединена тонким шлейфом. Он довольно хрупкий, отчего его легко повредить. Чтобы этого не допустить, отсоединять данную деталь следует максимально осторожно.
Если ноутбук в вашем распоряжении находится менее года, а клавиатура его повреждена или просто перестала работать, рекомендуется отнести устройство в сервисный центр, чтобы избежать других возможных неполадок при неаккуратных действиях.
Шлейф крепится к гнезду специальным замком. Если вас интересует, как поменять клавиатуру на ноутбуке lenovo или моделей других производителей, то на эту часть работ нужно обратить особое внимание. Конечно, в зависимости от самого ноутбука, данный процесс может различаться. Но обычно понадобится открыть застежки, с помощью которых плата крепится к ноутбуку.
Перед тем как поменять клавиатуру на ноутбуке acer или другой модели, понадобится отсоединить шлейф. В примере, приведенном ниже, чтобы его вытащить, нужно вверх потянуть черную рамку. Проделать эту операцию необходимо максимально осторожно.

Как видно, снять клавиатуру не так сложно как кажется. Трудности могут возникнуть при ремонте, особенно если придется заменять большую часть клавишей. Если вы занялись капитальным ремонтом, то не лишним будет и почистить кулер ноутбука от пыли, для того чтобы он тише и быстрее работал. После того как работа будет закончена, следует сразу проверить, все ли кнопки работают, не западают ли какие либо из них. Если при работе клавиатура прогибается, то можно подложить под нее салфетки. В случае когда на ноутбук была пролита какая-либо жидкость, вполне возможно, что достаточно снять и просушить клавиатуру, после чего поставить ее на место. Если клавиши все равно не работают, то понадобится заново разбирать технику и “рисовать” дорожки. Однако, гораздо проще купить и поставить новую деталь, особенно, для тех, кто впервые сталкивается с подобной ситуацией.
computerologia.ru
Как поменять клавиатуру ноутбука
Пипец!!! Чашка опрокинулась на клавиатуру.
Всё дёргаться поздно. Я пробовал перевернуть ноутбук и подержать над нагревателем полдня — не помогло.
Пытаться отремонтировать бесполезно. Соединения выполнены каким-то чернильно-графитным составом, который сразу размывается жидкостью.
Остаётся только поменять клавиатуру.
Как и положено, тут есть два выхода: отнести ноутбук в ремонт, где всё сделают, или купить клаву и поменять её самому.
За замену в ремонте много не возьмут, так как операция это не сложная, но всё же многим этот выход не подойдёт.
Вот мне, например, отдать ноутбук в чужие руки, даже на короткое время, очень даже не хотелось бы. Ведь эти руки могут быть знакомы не только с ремонтом, но и с программным обеспечением.
Кому-то возможно будет выгоднее приобрести клавиатуру в интернет магазине, а где-то может просто не оказаться сервиса по ремонту компьютеров, поэтому вариант самостоятельной замены, окажется для многих предпочтительней.
Но даже если вы будете менять клаву в сервисе, обязательно прочитайте статью, так как и для вас в ней есть необходимые советы.
Прежде чем озаботится покупкой новой клавиатуры, необходимо снять старую, так как на её оборотной стороне имеется маркировка, которая нам обязательно потребуется при заказе новой.
Просто модели ноутбука недостаточно, так как у клавиатур бывают различные версии и некоторые из них не станут работать именно на вашей машинке.
Именно так у меня в первый раз и получилось, когда я мимоходом забежал и купил клаву, назвав только модель ноутбука. Пришлось менять.
Важно!!! Ушлые продавцы предложат вам два варианта клавиатуры — уникальный подороже и не уникальный подешевле, хотя ни в том ни в другом случае об уникальности в большинстве случаев и речи не идёт.
Лейблы и шильдики проверить очень сложно, поэтому первым делом обращайте внимание на то, как выполнены символы на клавишах.
Вот несколько нюансов с которыми мне приходилось сталкиваться, и которых ни в коем случае не должно быть.
1. При проведении пальцем чувствуется что символы чуть выпуклые.
2. Символ не выпуклый, но если с усилием потереть клавишу пальцем, то символ блекнет.
3. Если поцарапать клавишу ногтем, то символ явно повреждается.
4. После установки клавиатуры на место, чувствуется, что некоторые клавиши нажимаются не так как остальные.
5. После установки клавиатуры на место, чувствуется, что она по середине лежит не плотно, и расстояние между некоторыми клавишами отличается от остальных.
Все эти нюансы очень незначительные и заметить их сложно, но именно они указывают на контрафакт и в дальнейшем доставят вам серьёзные проблемы.
Будьте внимательны и не торопитесь.
Итак, крепление клавиатуры состоит из двух болтиков на обратной стороне ноутбука, и клипс на лицевой.
Болтики откручиваются тонкой крестовой отвёрткой или шуруповёртом с битой № 1.

Затем берём тонкую отвёртку или нож, вставляем его между корпусом и верхней кромкой клавиатуры и подковыриваем её.
Обычно бывает три клипсы, одна точно посередине, над клавишей F8 и две по краям, между клавишами F1-F2 и Insert-Pause-Break.
Как только клипсы выйдут из зацепления, вынимаем клаву в сторону экрана. Теперь с ноутбуком её связывает только шлейф.

Шлейф закреплён зажимом. Это такая чёрная полоска, которая без особого усилия поднимается вверх, если подцепить её ногтем со стороны шлейфа, после чего он выходит из соединения.


Убираем старую клавиатуру и на её место ставим новую. Никаких дополнительных действий по подготовке новой клавиатуры к установке не требуется.
Никаких защитных плёнок и прочей канители.
Аккуратненько вставляем шлейф, и закрываем зажим.

Затем вставляем её в нижние зацепы и защёлкиваем клипсы. Клавиатура после этого должна встать идеально ровненько и не коробится, после чего можно завернуть болтики.
Вот и всё. Надеюсь, с заменой клавиатуры на ноутбуке, у Вас проблем не будет. Если сделаете всё аккуратно, так как я показал.
Желаю удачной работы.
starper55plys.ru