Ориентация страницы или как сделать книжный или альбомный формат в Word. Как изменить ориентацию страницы в word
Альбомная и книжная ориентация страниц в Ворде
Программа Microsoft Word — самый популярный и удобный текстовый редактор. В нем множество возможностей, которые служат для максимального упрощения работы.
В этой статье затронем самую популярную тему, связанную с ориентацией страницы в Ворде, разберем нюансы и раз и навсегда закроем тему.
Предустановленные варианты ориентации страницы в Ворде
Во время редактирования текстовых документов, рисунков, встроенных таблиц и других функциях редактора, возникает необходимость поменять книжный формат на альбомный, либо наоборот, альбомный на книжный.
Во всех версиях Word без исключения, ориентацию страницы можно изменить в окне «Параметры страницы», где на выбор имеется два, предустановленных варианта:
- книжная ориентация страницы;
- альбомная ориентация страницы.
По умолчанию, редактор Microsoft Word открывается с выбранной книжной ориентацией страницы.

Книжная ориентация страницы
Книжная формат, является для Ворд стандартной темой и при открытии редактора именно его мы видим. Лист расположен вертикально (в высоту она больше, чем в ширину), или «стоя».
Данный стиль расположения используется чаще всего. Применяется в книгах, школьных и вузовских работах (рефератах, курсовых, дипломных).
Несмотря на то, что такая ориентация страницы стандартная, иногда возникает необходимость ее установить, либо изменить.
Чтобы документу придать книжную ориентацию:
- Находим вкладку «Разметка страницы» и щелкаем по ней левой кнопкой мыши.
- Выбираем раздел «Параметры страницы».
- В новом окне, выбираем вкладку «Поле», в котором ищем блок «Ориентация».
- Выбираем вариант «Книжная».
Таким образом можно изменить ориентацию на книжную, или другими словами расположить лист вертикально.

Альбомная ориентация страницы
Альбомная ориентация страницы располагается горизонтально, в ширину она больше, чем в длину. Применяться может в случаях:
- изготовление специализированного методического материала, текст нагляднее выглядит при альбомной ориентации;
- таблица в документе не вмещается при «книжном» расположении, а при ее разрыве потеряется восприятие информации в целом;
- картинка в ширину больше, чем в длину;
- нужно напечатать объявление, которое при «альбомном» расположении будет выглядеть красивее.
Данный перечень не ограничен, в жизни может встретится намного больше примеров.
Для придания странице альбомный формат, либо пользуемся алгоритмом из раздела выше, либо щелкаем левой кнопкой мыши по вкладке «Разметка страницы» и в блоке «Параметры страницы» выбираем вариант «Альбомная».

Приняв команду, редактор Word изменить формат с книжного на альбомный.

Как изменить ориентацию страницы в Microsoft Word разных версий
Разработчики ежедневно улучшают свой продукт и кроме различий интерфейса, добавляют все новые и новые отличия в функционале. И хотя, изменение макета листа не претерпевает больших изменений, все же они есть.
Рассмотрим как изменить альбомную страницу на книжную в популярных версиях редактора.
Поменять формат в Microsoft Word 2003
- Нажимаем пункт меню «Файл».
- Выбираем «Параметры страницы».
- Во вкладке «Поля» находим нужный макет (альбомная или книжная) и щелкаем по ней мышкой.

Во всех старших версиях, окно «Параметры страницы», рассмотренное в предыдущем разделе, повторяется.
Поменять формат в Microsoft Word 2007
В MS Word с 2007 года интерфейс программы принципиально не изменился. Для смены ориентации страницы, можно использовать встроенную команду из ленты:
- Переходим в «Разметка страницы».
- В группе команд «Параметры страницы», выбрать «Ориентация».
- Выбрать альбомную ориентацию либо книжный формат.

Поменять формат в Microsoft Word 2010, 2013, 2016
Версии Microsoft Word 2010, 2013, 2016 годов, существенных изменений не претерпели. Кроме изменения формата ориентации в «Разметка страницы» → «Ориентация»,

тоже самое можно сделать в настройках «Параметры страницы», разделе «Ориентация», в которую можно попасть нажав на значок в правом нижнем углу.

Как поменять ориентацию страницы в документе Ворд
Если произвести смену направления листа согласно выше написанному алгоритму, весь документ изменит вид в соответствии со сделанным выбором.
Этого не произошло?
Возможно, текст состоит из нескольких разделов, каждый из которых имеет свои параметры. Для того, чтобы ориентация стала одинаковая во всем документе, необходимо на вкладке «Разметка страницы» выбрать «Параметры страницы» с помощью специального значка.
Откроется окно, в котором содержится ориентация. После выбора нужного варианта, спускаемся ниже и в группе «Применить» выбираем команду «Ко всему документу».

Поменять ориентацию одной страницы
Часто для одного или нескольких листов, а порой даже отдельных абзацев, требуется задать ориентацию только одной страницы.
Не важно, книжный или альбомный нужен, алгоритм действий одинаковый.
- Установите курсор в том месте, с которого должна поменять ориентацию страница.
- Заходим в «Параметры страницы».
- В блоке «Ориентация», выбираем «Книжная» либо «Альбомная», в зависимости от задачи.
- В блоке «Образец», в пункте «Применить:» поменяйте действие на «до конца документа».
- Нажмите Ок.
В итоге, часть документа будет в книжном формате, часть в альбомном.

Как поменять ориентацию отдельных страниц
В этот раз, стоит задача, поменять ориентацию отдельных страниц в документе Ворд. Сделать это можно несколькими способами, но мы рассмотрим вариант с разрывом листа.
Добавьте разрыв в интересующем месте, сделать это можно при помощи комбинаций «Ctrl» + «Enter».
Установите курсор на новом листе и перейдите в «Параметры страницы», выберите книжный или альбомный формат и в параметре «Применить к»: выберите «до конца документа».
С текущего места до конца документа, ориентация страницы поменяется на выбранную.
Проделайте те же шаги и отредактируйте документ по требованию.
Заранее определите, где требуется поменять формат на альбомный, а где на книжный.
В моем случае получилось вот так:

Как поменять ориентацию в выделенном разделе
При необходимости, можно поменять ориентацию в выделенном разделе текста. Для этого следует в документе:
- Выделить любым способом интересующий текст.
- Зайти в «Параметры страницы».
- Выбрать ориентацию книжной (горизонтальной), либо альбомной (вертикальной) страницы.
- В пункте «Применить к:» выбрать «к выделенным разделам».
- Нажать Ок.

Таким образом, мы разобрали максимально возможные варианты как изменить ориентацию в Ворде с альбомной на книжную страницу и с книжной на альбомную.
В работе, вы встретите массу аналогичных случаев и наша статья будет служить идеальным мануалом для выполнения поставленной задачи.
Если остались вопросы и вы не до конца разобрались как сделать из книжной, альбомную ориентацию, пишите вопросы в комментариях, постараемся ответить на все вопросы.
Выбор альбомной или книжной ориентации страницы
Примечание: Мы стараемся как можно оперативнее обеспечивать вас актуальными справочными материалами на вашем языке. Эта страница переведена автоматически, поэтому ее текст может содержать неточности и грамматические ошибки. Для нас важно, чтобы эта статья была вам полезна. Просим вас уделить пару секунд и сообщить, помогла ли она вам, с помощью кнопок внизу страницы. Для удобства также приводим ссылку на оригинал (на английском языке).
-
Чтобы изменить ориентацию ко всему документу, выберите Макет > Ориентация.
-
Выберите Книжная или Альбомная.
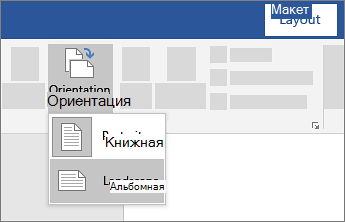
Изменение часть документа на альбомную
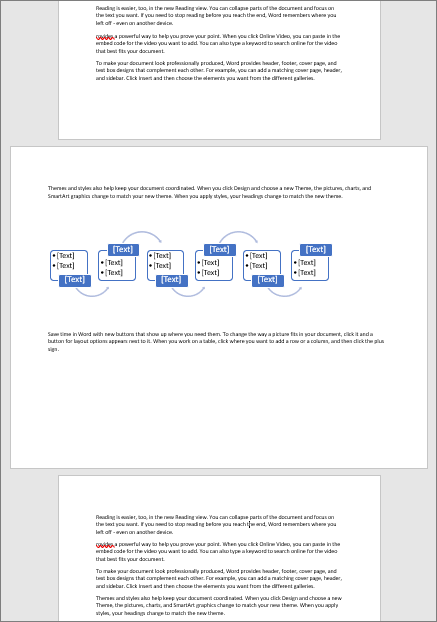
-
Выделите содержимое, которое нужно в альбомной ориентации страницы.
-
На вкладке Макет и откройте диалоговое окно " Параметры страницы ".
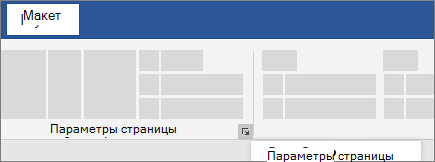
-
Выбор альбомной ориентации и в поле Применить выберите выделенный текст.
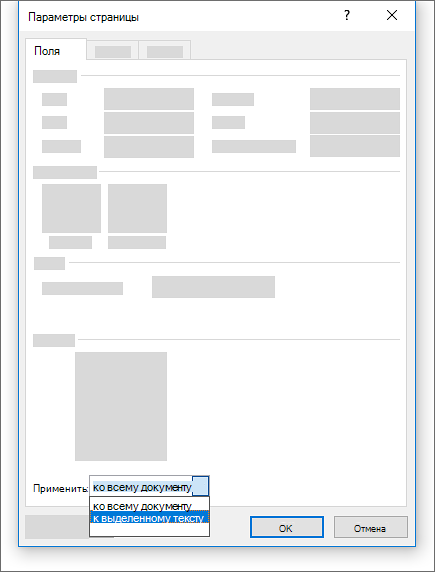
support.office.com
Как в Ворде сделать разные ориентации страницы
Иногда необходимо, чтобы в одном документе страницы располагались, и в книжной ориентации, и в альбомной. Например, графики и диаграммы лучше размещать на альбомных страницах, а сам текс, как в книге. Как это сделать в текстовом редакторе ворд 2010 и 2007, я сейчас расскажу. Если кто-то из вас до сих пор пользуется старой версией word 2003, то смотрите статью Как сделать страницу альбомной в середине документа.
Как в Ворде сделать разные ориентации страницы
 Итак, открываем текстовый редактор ворд, или уже готовый документ, созданный в этом редакторе и переходим на вкладку Разметка страницы. Устанавливаем курсор вначале страницы, которую мы хотим сделать альбомной, и в блоке Параметры страницы жмем слева внизу маленькую еле заметную стрелочку.
Итак, открываем текстовый редактор ворд, или уже готовый документ, созданный в этом редакторе и переходим на вкладку Разметка страницы. Устанавливаем курсор вначале страницы, которую мы хотим сделать альбомной, и в блоке Параметры страницы жмем слева внизу маленькую еле заметную стрелочку.

Если курсор установить вначале текста страницы, то будет изменена ориентация этой же страницы.
А если курсор установить в конце текста страницы, то изменится ориентация следующей страницы.
У нас откроется окно Параметры страницы, в котором необходимо сначала выбрать альбомную ориентацию листа, а затем ниже, напротив надписи Применить, открыть с помощью маленькой черной стрелочки справа список, и выбрать в нем запись До конца документа.

Таким образом, мы сделали все страницы после выделенной нами в альбомной ориентации.
Для того, чтобы оставить только одну страницу в альбомной, необходимо опять установить курсор вначале следующей страницы, открыть окно Параметры страницы, и установить в нем Книжную ориентацию, и в свойстве Применить задать значение До конца документа.
Все это можно проделывать столько раз, сколько вам необходимо.
Если же вам надо изменить ориентацию всего документа сразу, то лучше выбрать кнопку Ориентация.

Если вы воспринимаете видео лучше, чем текст, то посмотрите ниже видеоролик Как в Ворде сделать разные ориентации страницы:
Если вам нужны уроки, которых нет на моем сайте, то напишите об этом в комментарии, и я сделаю видео и напишу статью под ваш запрос.
Удачи Вам, Людмила
Понравилась статья — нажмите на кнопки:
moydrygpk.ru
Как изменить ориентацию страницы в документе MS Word
Иногда возникает необходимость изменить ориентацию на альбомную второй или последней страницы в документе MS Word, для этого нам необходимо диалоговое окно "Параметры страницы". В MS Word 2000/XP/2003 диалоговое окно "Параметры страницы" вызывается следующим способом в меню: Файл - Параметры страницы. В версиях 2007 и выше: Вкладка "Разметка страницы" - Группа "Разметка страницы" - маленькая кнопка - стрелочка в нижнем правом углу группы
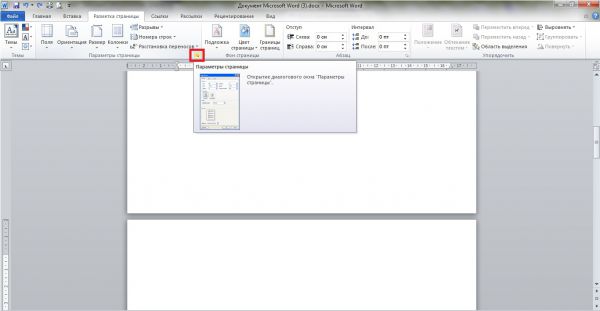
Итак, необходимо установить курсор на второй или последней странице документа и открыть диалоговое окно "Параметры страницы". Далее настроить следующие параметры:
Ориентация - Альбомная
Применить: до конца документа
Далее кнопка ОК
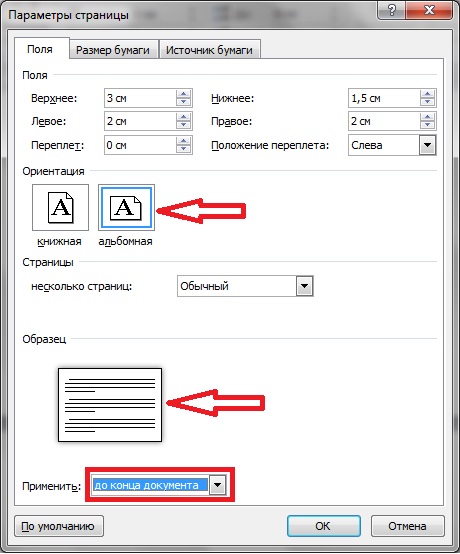
Ориентация второй или последней страницы должна измениться
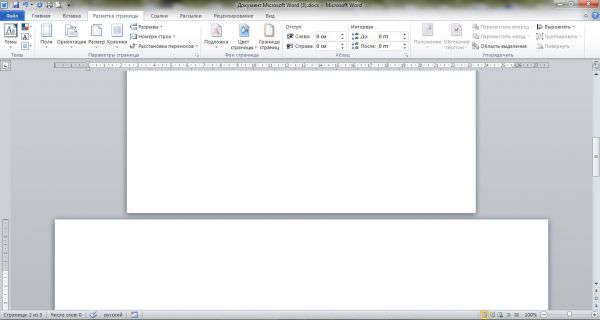
Если необходимо, чтобы например у третьей страницы была книжная ориентация, то необходимо перевести курсор на данную страницу, открыть диалоговое окно "Параметры страницы". Далее настроить следующие параметры:
Ориентация - Книжная
Применить: до конца документа
Далее кнопка ОК
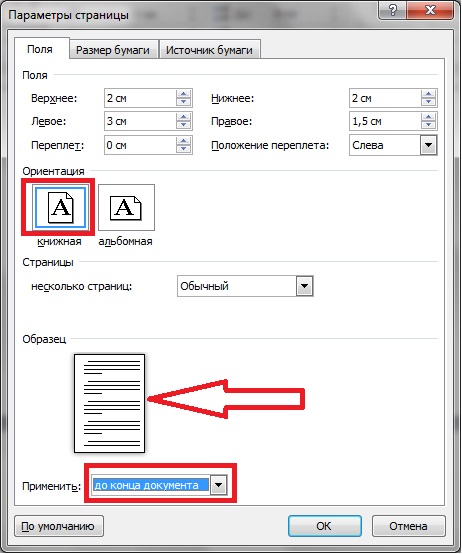
В итоге у первой и третьей страницы ориентация будет Книжная, а у второй страницы Альбомная
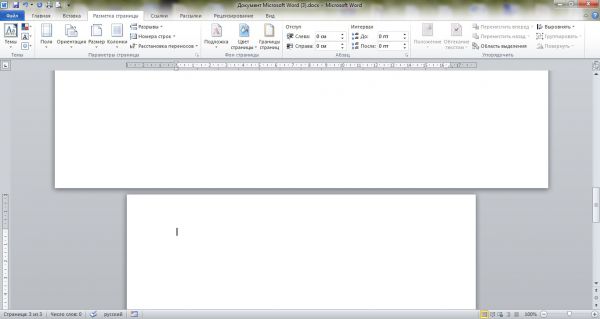
winadminhelp.ru
Как поставить книжную ориентацию в ворде. Как изменить ориентацию страницы в Microsoft Word
Как правило, при создании текстового файла страница занимает книжную или портретную ориентацию. Иногда работая с документом, вы можете столкнуться с проблемой, когда нужная вам информация в виде таблицы или диаграммы растягивается и просто не помещается. Идеальным вариантом решения этой проблемы будет преобразование формата отдельной страницы.
Пользователь имеет возможность выбрать между книжным и альбомным разворотом
Самым очевидным действием может быть изменение поворота листа при установке параметров печати. Однако, если вам нужно сохранить документ и переслать его другому человеку, этот вариант не подходит, так как форматирование придётся делать по новой.
Регулировка положения во всём документе
Не трудно догадаться, что наименее трудоёмким процессом будет переворот всех листов в документе. Для этого вам необходимо найти область «Разметка страницы» и выбрать там нужный формат из выпадающего меню, в котором приведены 2 варианта - «Альбомная» и «Книжная» развёртки. Стоит обратить внимание на то, что единожды принятое положение будет применено и к последующим страницам документа, что говорит об их сильной взаимосвязи между собой.

Изменение позиции одного листа
Очевидно, что разнообразные таблицы или информативные картинки большого разрешения могут занимать много места. Тем более, их нужно органично вставить в текст.
Для достижения этой цели выделите весь текст на странице, положение которой следует видоизменить. Нелишне отметить, что если вы выделите не всю информацию, то оставшаяся будет перемещена на следующую или предыдущую страничку. Также можно назначить место перехода ориентации, поставив курсор перед текстом, который вы желаете оставить без изменений. Таким образом, лист будет разорван, и нужная информация окажется на следующем.
Затем переходим на вкладку «Разметка страницы» и выбираем опцию «Поля», пункт «Настраиваемые поля». В открывшемся меню находим нужное положение и ниже определяем, к какой части документа будут применены выбранные параметры. В нашем случае выбираем пункт «К выделенному тексту».
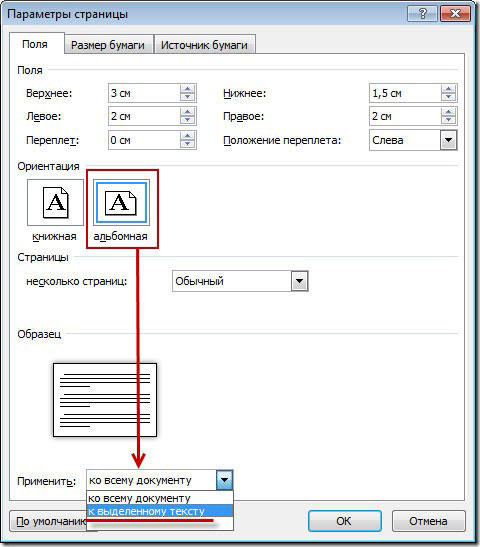
Если вы предпочли метод, заключающийся в разрыве листа, нужно точно также перейти на вкладку «Разметка страницы», но там выбрать пункт «Разрывы», а в нём - «Следующая страница». После этого необходимо назначить место окончания форматируемого листа, поставив курсор на позицию за последним словом, и проделать вышеописанную процедуру, указав другой вид ориентации.
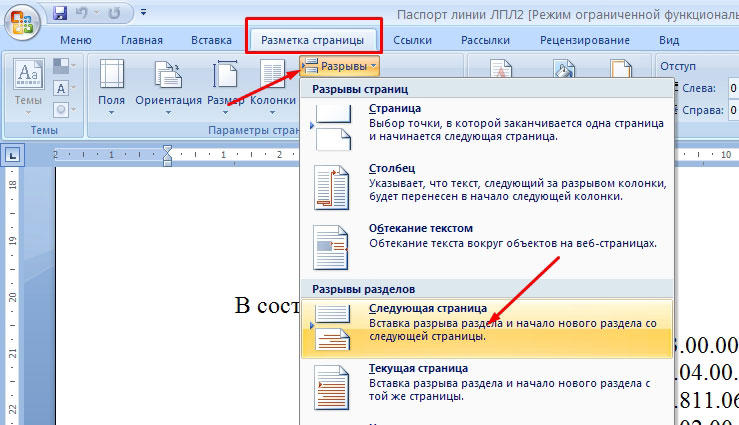
Изменение разворота в Word 2003
Если в относительно современных версиях программы Word, выпущенных с 2007 по 2016 год, настройка рассматриваемых параметров не сильно отличается, то в более ранних версиях, например, 2003 года, есть некоторые нюансы. Суть в том, что там отсутствует привычные в последних версиях программы области, что может вызвать у вас некоторое недоразумение. На самом деле всё просто. Надо выбрать опцию «Файл» и в
При работе с текстом не редко возникает необходимость поменять ориентацию страниц с книжной на альбомную или наоборот. В текстовом редакторе Word это делается за несколько кликов и обычно не вызывает проблем у пользователей.
Но, если нужно в документе, а только одной конкретной страницы, то это уже намного сложнее и далеко не все пользователи знают, как это делается.
В этой статье мы рассмотрим, как раз такой вариант. Здесь вы узнаете, как это делается в Word 2007, 2010, 2013 или 2016.
Изменяем ориентацию одной страницы с помощью разрывов раздела
Если вам нужно поменять ориентацию только одной страницы в документе Word, то самый простой вариант, это воспользоваться разрывами раздела. Такой разрыв нужно установить перед и после страницы, для которой нужно поменять ориентацию. После того, как страница будет отделена от остального документа разрывами, можно будет изменить ее ориентацию на альбомную или книжную, в зависимости от того, что конкретно вам нужно.
Теперь, когда вы знакомы с теорией, приступим к практике. Предположим у вас уже есть готовый текстовый документ и есть одно из страниц, для которой нужно поменять ориентацию. Для того чтобы сделать это вам нужно сначала установить курсор в конце предыдущей страницы, то есть сразу над нужной вам страницей. После установки курсора нужно перейти на вкладку «Разметка страницы», нажать на кнопку «Разрывы» и выбрать «Следующая страница». Таким образом, вы установите разрыв раздела перед страницей, ориентацию которой нужно изменить.
Дальше нужно установить курсор в конце следующей страницы, то есть в конце страницы ориентацию которой нужно изменить, и еще раз вставить разрыв раздела с помощью кнопки «Разрывы – Следующая страница». Таким образом вы отделите нужную страницу от остального документа. Для того чтобы убедиться, что разрыв установлен и он стоит именно там, где нужно, перейдите на вкладку «Главная» и включите там отображение всех знаков.

После включения данной функции вы сможете видеть непечатаемые символы (пробелы, отступы и разрывы разделов). На скриншоте внизу показано, как должен будет выглядеть разрыв раздела. Если разрывы установлены неправильно, вы можете их удалить и установить заново.
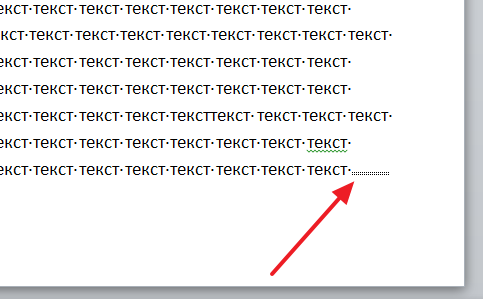
После того, как оба разрыва раздела установлены на своих местах, можно приступать к изменению ориентации страницы. Для этого установите курсор на страницу, ориентацию которой вы хотите поменять, перейдите на вкладку «Разметка страницы, нажмите на кнопку «Ориентация» и выберите один из вариантов.
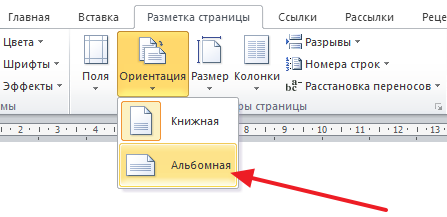
Если вы сделали все верно, то ориентация должна измениться только для одной из страниц. Если же ориентация изменилась для нескольких страниц, то вам нужно проверить как размещены разрывы разделов.
Изменяем ориентацию одной страницы через параметры страницы
Есть и другой способ поменять ориентацию одной страницы в Word. Чтобы воспользоваться этим способом вам необходимо установить курсор на страницу, которая предшествует той, ориентацию которой нужно поменять. Другими словами, курсор нужно установить на одну страницу выше. После того, как курсор установлен, откройте вкладку «Разметка страницы» и нажмите на кнопку «Параметры страницы» (либо откройте «Параметры страницы» с помощью двойного клика по линейке документа).

В результате у вас должно открыться окно «Параметры страницы». Здесь нужно поменять ориентацию документа, выбрать вариант применения «До конца документа» и сохранить настройки с помощью кнопки «Ok».
![]()
В результате, все страницы, которые будут ниже той где был установлен курсор, изменят свою ориентацию. Дальше вам необходимо установить курсор на страницу, ориентацию которой нужно поменять, и снова поменять ориентацию всех листов до конца документа. Только в этот раз нужно выбирать исходную ориентацию.

В результате этих манипуляций, вы поменяете ориентацию только одной страницы документа Word.
В данной статье будет приведен пример создания документа в программе MS Office Word 2007, состоящего из трех страниц, и указания для второй страницы альбомной (горизонтальной) ориентации.
Запускаем программу, нажимаем и удерживаем клавишу Enter, чтобы в документе появилось еще 2 чистых листа. Для изменения ориентации только второго листа придется создать два разрыва документа – до и после нужного листа. Это приведет к разбиению документа на три раздела. Разделы в Word позволяют определять индивидуальные настройки.
Теперь создадим разрыв перед интересующим нас листом. Для этого установим курсор на первой странице. Далее на панели инструментов открываем вкладку «Разметка страницы» - «Разрывы» - «Следующая страница» (Рис. 1).
Создастся первый разрыв. Теперь установим курсор на втором листе и добавим еще один раздел как описано выше. В результате у нас есть три раздела, по одному листу в каждом. Теперь, не убирая курсор со второго листа, на вкладке «Разметка страницы» выберите «Ориентация» - «Альбомная» (Рис. 2). Только один лист документа должен расположиться горизонтально.

Если что-то произошло не так, удобнее всего просмотреть созданные разделы в режиме работы с колонтитулами. Колонтитулы – это верхняя и нижняя области каждой страницы документа. Чаще всего в них размещаются номера страниц. Для входа в этот режим, кликните по верхней или нижней части любой страницы документа (1-2 см от края) правой кнопкой мыши и нажмите «Изменить верхний колонтитул», либо просто два раза кликните левой кнопкой мыши по этой области (Рис. 3).
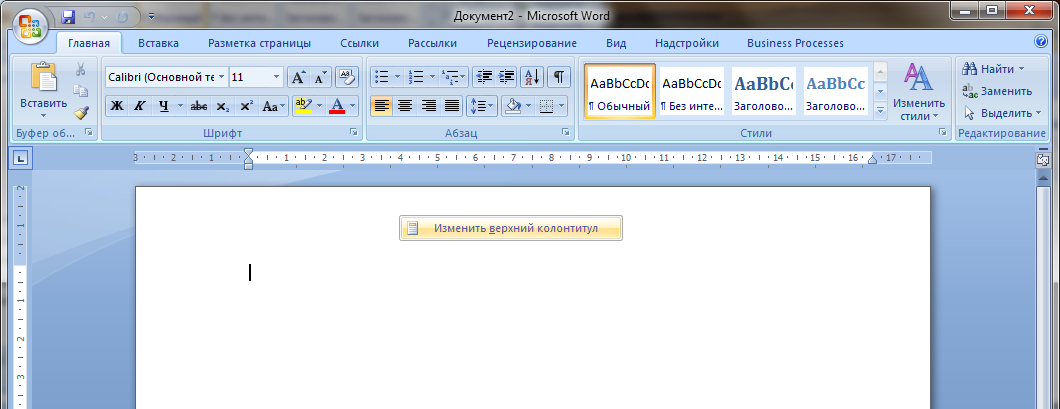
Word войдет в режим редактирования колонтитулов. Сама работа с колонтитулами нас сейчас не интересует, однако в этом режиме отображаются номера разделов (Рис. 4).
Подробности Категория: Главная Опубликовано 23.04.2013 10:51 Word предлагается книжная ориентация. При создании широких таблиц обычно используется альбомная ориентация. Некоторые пользователи не понимают, как в одном документе создать страницы с разной ориентацией. В этом помогут разделы.Предположим, что в нашем документе с книжной ориентацией необходимо создать страницу (или несколько страниц) с альбомной ориентацией.
Решение проблемы:
1) Создайте текст с книжной ориентацией страниц. Для примера это будет одна страница. В конце текста перейдите на риббон Разметка страницы и нажмите на кнопку Разрывы . В разделе Разрывы разделов выполните команду Следующая страница . После этого курсор устанавливается в начале страницы.
2) Не создавая таблицы, снова создайте новый раздел по вышеприведенной инструкции. В результате получилось 3 раздела. Второй раздел будет иметь альбомную ориентацию, а первый и третий - книжную. Обратите внимание: во втором разделе, в котором нужно было создавать альбомную ориентацию, мы оставили книжную и создали третий раздел. Объясняю, почему мы пошли этим путем: если бы мы во втором разделе создали альбомную ориентацию, то в третьем разделе пришлось бы альбомную ориентацию изменять на книжную, то есть делать лишнюю операцию.
3) Перейдите во второй раздел и на риббоне Разметка страницы и на панели Параметры страницы щелкните по миниатюрной кнопке в виде стрелки. В открывшемся окне Параметры страницы на вкладке Поля щелкните по кнопке Альбомная . Нажмите на кнопку ОК .
Каждый раздел независим от других. Поэтому в каждом разделе может быть любое число страниц. Поэтому если таблица большая и состоит из нескольких страниц, то новые разделы для каждой страницы создавать не нужно.
Возможно, будет полезно почитать:
video-gadget.ru
Microsoft Word: повернуть страницу, изменить ориентацию и размер страниц | Word, Excel, Outlook
Как изменить ориентацию страниц / повернуть страницу горизонтально или вертикально?
Изменение ориентации (поворот) страницы в документе Microsoft Word можно сделать очень просто: переходите на вкладку "Разметка страницы", в подразделе "Параметры страницы" нажимаете кнопку "Ориентация" и переключаете эту самую ориентацию с книжной на альбомную (с вертикальной на горизонтальную) или наоборот.

Если вам удобнее работать с помощью "горячих клавиш", смотрите соответствующую инструкцию:
Alt, з, о: горячие клавиши для изменения орентации страницы в русской версии Word
Но это еще не все. В большинстве случаев ориентацию на альбомную нужно менять не у всех страниц в документе (например, текстовое описание должно быть книжным, а таблицы - альбомными). Чтобы это можно было осуществить, нужно поворачиваемые страницы сделать отдельными разделами (если несколько альбомных страниц идут подряд, конечно, их можно включить в один и тот же раздел).
Чтобы сделать новый раздел, необходимо поставить курсор / каретку перед той частью текста, с которой должен начинаться создаваемый раздел.

Затем на вкладке "Разметка страницы" в подразделе "Параметры страницы" нажать на кнопку "Разрывы". В открывшемся списке нужно выбрать подпункт "Следующая страница" блока "Разрывы разделов". Такой же разрыв аналогичным образом необходимо сделать после создаваемого раздела, поставив курсор / каретку перед первым блоком текста следующего раздела (в противном случае у вас развернутся все страницы в оставшейся части документа). После этого на любой из страниц созданного раздела необходимо изменить ориентацию на альбомную, как это было описано выше.
Как изменить размер страниц?
Менять размеры страниц необходимо с использованием того же самого механизма создания раздела. Выделив нужные страницы в новый раздел, необходимо на любой из этих страниц в подразделе "Параметры страницы" нажать на кнопку "Размер" и в появившемся списке выбрать нужный вам раздел (как правило, выбирается А3 - для размещения большой схемы или таблицы).

word-excel-outlook.ru
Как перевернуть лист в Ворде, альбомный лист, ориентация страницы
Опубликовано в Параметры страницы teacher Октябрь 25, 2015В настройках документа программы MS Word Вы можете задать 2 варианта ориентации:
- Книжный
- Альбомный

Как перевернуть лист в Ворде, чтобы изменить ориентацию?
- На панели инструментов перейти на вкладку «Разметка страницы»
- Выбрать настройку «Ориентация»
- Установить нужный вариант: Книжная или альбомная
- Обращайте внимание, что ориентация применяется в пределах всего документа\раздела

Как развернуть только один лист в Ворде?
Например, Вы делаете большой документ, отчет, доклад, курсовую, в котором Вам нужно вставить очень широкие таблицы. По ширине книжной ориентации, они у Вас элементарно не поместятся на одной странице.
Поэтому Вы можете сделать только один альбомный лист среди остальных в «нормальной», книжной ориентации.
Для этого:
- на странице перед той, которую нужно повернуть, в конце страницы поставьте «Разрыв раздела на следующей странице» (Вкладка на панели инструментов «Разметка страницы — Разрывы — Следующая страница»)

- в конце страницы, которую нужно перевернуть, поставьте курсор и вставьте разрыв раздела на текущей странице
- установите курсор на страницу, для которой нужно поменять ориентацию и установите соответствующую настройку во вкладке «Разметка страницы»
В результате Вы получите такую картину:

- таким образом, Вы получите 3 раздела в Вашем документе — раздел До перевернутой страницы, раздел, состоящий из перевернутой страницы/страниц, и раздел после перевернутой страницы
- каждый из этих разделов может иметь свою ориентацию — книжную или альбомную.
Ориентация страницы в Word 2003
- меню Файл
- пункт «Параметры страницы»
- раздел «Ориентация» — выбираем нужную, книжную либо альбомную

От автора
teacher
Похожие записи
www.informburo.com.ua











