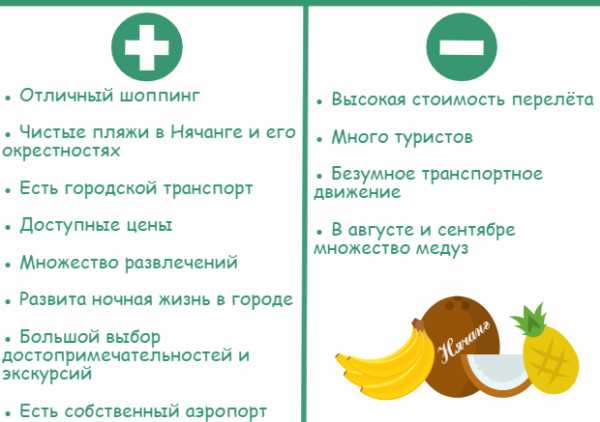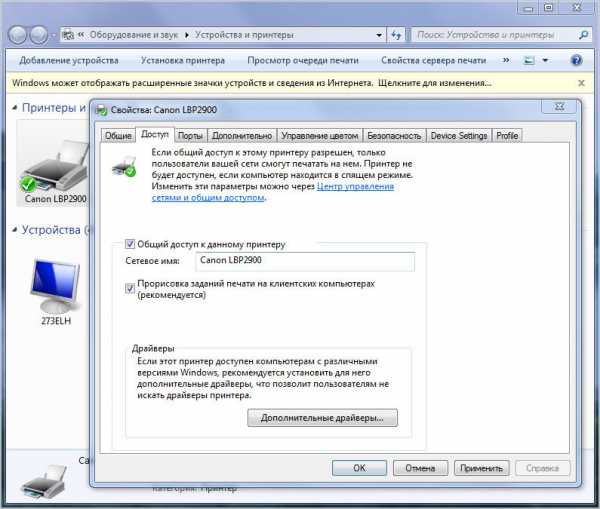Как перевести jpg в pdf. Конвертировать jpg в pdf. Как картинку перевести в пдф формат
Как преобразовать изображение в PDF
Возможно, вы уже не раз сталкивались с ситуацией, когда отсканированное изображение нужно преобразовать в формат PDF, и скорее всего уже знакомы с различными онлайн-сервисами. А вот как произвести преобразование в PDF, не имея интернета, только при помощи MS Word, знает не каждый.
Конвертирование изображения (фотографии) в PDF при помощи Microsoft Word

На самом деле, всё гораздо проще, чем может показаться на первый взгляд. После сканирования перед нами есть изображение, в данном случае оно имеет расширение JPEG, ну или любой другой из популярных форматов. Щелчком правой кнопкой мыши по файлу изображения, открывается выпадающее меню, где выбираем вкладку Копировать.

Теперь изображение находится в буфере и готово к последующей вставке в документ. Открываем новый документ Word и вставляем изображение или изображения, в случае необходимости создания своеобразной PDF книги, с помощью комбинации клавиш CTRL+V или же через меню Вставка, Рисунок, указывая путь к изображению.
Далее, полученный документ сохраняем в PDF формате: Файл, Cохранить как

и в появившемся окне, выбираем подходящее для нашего документа имя и формат, в котором производим сохранение.
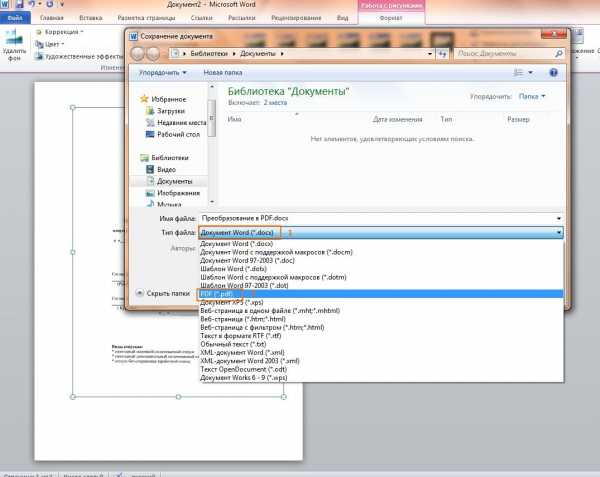
Вот и всё, преобразование изображения в PDF, а если быть точнее, то документа Word в PDF произведено.
procomputer.su
Как конвертировать jpg в pdf?
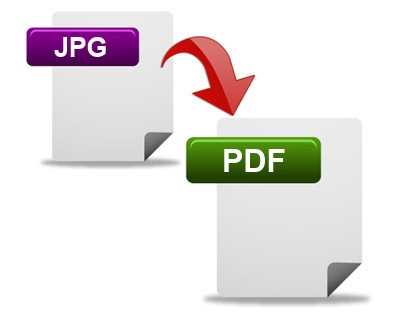
Конвертировать jpg в pdf в виде единичных фотографий не имеет никакого смысла, так как просматривать отдельные изображения в формате jpeg гораздо удобнее. Конвертировать jpg в pdf имеет смысл при создании многостраничного альбома, тогда все фотографии будут в одном файле pdf. Мы далее рассмотрим несколько способов создания pdf файла из jpeg картинки, которые помогут нам создать как pdf из одной картинки, так и целые альбомы.
В первую очередь при желании конвертировать jpg в pdf, необходимо пересмотреть все установленные на компьютере графические редакторы, которые смогут помочь в решении данной проблемы. Например, программа Corel PHOTO-PAINT с легкостью может открыть любое изображение и сохранить его в формате pdf. CorelDRAW также сможет помочь, но уже с большими усилиями. Для открытия изображения в формате jpeg необходимо будет создать лист подходящего формата, а затем через команду «Импорт» открыть и вставить изображение. Затем это изображение остается только сохранить в формате pdf. Не стоит забывать также о таких программах, как Adobe Illustrator и Adobe Photoshop, которые также с легкостью справляются с данной задачей.
У многих на компьютерах сейчас установлена такая программа, как виртуальный pdf принтер, создающий pdf файлы из любых документов, отправленных на печать. Он также нам подходит и поможет конвертировать jpg в pdf. Для этого необходимо открыть картинку в программе для просмотра изображений и отправить ее на печать, выбрав при этом виртуальный принтер. Кстати, многие современные просмотрщики фотографий также могут создавать pdf файлы из картинок.
Вариантов создания pdf файлов из изображения в jpeg формате можно найти еще много, но далее рассмотрим варианты, которые позволят создать одни pdf файл, содержащий несколько изображений. Тут уже фантазия может немного разгуляться. Например, если необходимо изображения еще как то подписать и красиво оформить, можно воспользоваться даже текстовым редактором, таким, как Word или графическим редактором CorelDRAW. На каждой новой странице необходимо будет вставлять новое изображение, и оформить его, а затем просто сохранить в формате pdf. Если текстовый редактор не позволяет сохранить в формате pdf, можно весь файл отправить на печать через виртуальный принтер. Также можно прибегнуть к помощи специализированного софта для создания pdf файлов с нуля. Например, в таких программах, как Foxit PDF Editor и PDF-XChange Viewer Pro можно создать новый документ и наполнить его содержимым, и сохранить в pdf формате. Недостаток варианта с оформлением в том, что будут сложности с форматами изображений, которые необходимо будет вписать в размер созданного листа.
Некоторые виртуальные pdf принтеры, например такой, как PDFCreator, поддерживают функцию отложенной печати. Эта функция позволяет отправить на печать множество отдельных файлов, которые в меню виртуального принтера можно объединить в один файл и создать один большой pdf файл.
Некоторые компании для этих целей разработали даже специализированный софт, позволяющий конвертировать jpg в pdf. При этом такие программы могут, как создавать одностраничные pdf, так и сложные многостраничные файлы. Вот только небольшой перечень таких программ: JPEG to PDF, JPG To PDF Converter.
Но и это еще далеко не все варианты. Существует множество различных сервисов, которые могут конвертировать jpg в pdf онлайн. Т.е. вам необходимо найти такой сервис, загрузить свое изображение и получить готовый pdf.
Также интересные статьи на сайте chajnikam.ru:Восстановить данные с винчестераКак активировать антивирус eset nod32?Формат cr2Как конвертировать pdf в jpg?
Конвертируем документ PDF в файл формата JPG, или как сохранить файл PDF в виде изображения.
PDF – один из наиболее популярных форматов документов. Счета, инструкции, деловые письма, книги, журналы – все эти документы мы получаем и отправляем как файлы PDF. Для просмотра PDF-файлов существует множество программ, наиболее популярная из них – Adobe Reader. Создавать эти файлы в настоящее время можно не только в таких мощных и дорогих программах, как Adobe Acrobat или Adobe Photoshop, но и с помощью обычных офисных пакетов – Microsoft Office (платная) или OpenOffice.org (бесплатная программа, по своей функциональности способная поспорить со своим конкурентом от Microsoft).
Но иногда требуется преобразовать документ PDFв обычное изображение (файл формата JPG или PNG). Например, на многих порталах коммерческих объявлений разрешается использовать только фотографии или картинки для иллюстрации публикуемых рекламных текстов, публиковать документы или проекты на веб-сайтах удобнее в виде обычных графических файлов и так далее. В этой статье мы рассмотрим три способа преобразования документов PDF в графические файлы (JPG и др.) без использования дорогих коммерческих приложений – с помощью бесплатных программ Adobe Reader и STDU Viewer , а также посредством онлайн-сервиса convert-my-image.
Преобразование документов PDF в графические файлы с помощью бесплатной программы Adobe Reader.
Для того чтобы преобразовать документ PDF в графический файл (JPG или какой-нибудь другой), нам потребуется, кроме Adobe Reader, бесплатный графический редактор Paint, входящий в стандартный набор приложений Windows (конечно, можно прибегнуть к помощи любого другого приложения для редактирования изображений).
Итак, приступим. Для начала откроем PDF документ в программе Adobe Reader.

Выбираем в верхнем меню пункт «Редактирование» и ставим галочку напротив подпункта «Сделать снимок». Зажимаем левую кнопку мыши и обводим окно открытого документа. После этого мы увидим надпись: «Выбранная область скопирована». Можно закрывать AdobeReaderи переходить к работе с бесплатным графическим редактором Paint.
Запускаем Paint (проще всего найти это приложение через меню Старт – Все программы – Стандартные).

Щелкаем на иконке «Буфер обмена» и выбираем «Вставить».
Мы видим документ, помещенный в буфер обмена программой Adobe Reader и открытый в Paint. Теперь остается только сохранить его как изображение.

Щелкаем левой кнопкой мыши на иконку в левом верхнем углу интерфейса программы Paintи получаем доступ к меню. Здесь мы выбираем пункт Сохранить как – Изображение в формате JPEG (или BMP, PNG, GIF).

В открывшемся диалоговом окне мы озаглавить новый графический файл, а также выбрать папку, в которой он будет сохранен. Затем нажимаем кнопку Сохранить. Вот и все! Мы преобразовали документ PDF в графический файл формата JPEGс помощью программ Adobe Readerи Microsoft Paint.

Преобразование документов PDF в графические файлы с помощью онлайн-сервиса convert-my-image.com.
Следующий способ, который мы рассмотрим, предполагает наличие интернет-подключения – мы будем конвертировать PDF в графический файл с помощью онлайн-сервиса convert-my-image.com.
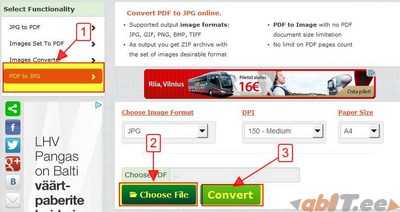
Для этого набираем в окне браузера вышеуказанный адрес (или просто переходим по ссылке) и видим простой и понятный интерфейс, который к тому же позволяет выбрать один из двух языков – английский и русский.
Предварительно необходимо убедиться, что выбрана функция PDF to JPG в левом верхнем углу веб-страницы.
Затем нажимаем кнопку Choose File (Выбрать файл), находим наш документ и нажимаем кнопку Convert (Старт), ждем немного, не перезагружая страницу, и видим диалоговое окно, позволяющее сохранить полученное изображение на жестком диске нашего компьютера. Просто и быстро!
Преобразование документов PDF в графические файлы с помощью бесплатной программы STDU Viewer.
Этот способ мне представляется наиболее удобным, простым и быстрым. Если Вы планируете в дальнейшем часто преобразовывать файлы PDF в изображения, то я рекомендую скачать и установить бесплатную программу STDU Viewer и уже с ее помощью выполнять данную работу.

Открываем наш документ PDF в программе STDU Viewer.

Выбираем пункт меню Файл – Экспортировать – Как графический файл.

В открывшемся диалоговом окне выбираем нужный нам тип файла, его название и папку, куда будет отправлен вновь создаваемое изображение и нажимаем ОК. Готово!
Как видите, в преобразовании документа PDF в обычное изображение нет ничего сложного, и сделать это можно различными способами. Если конвертировать нужно один-два документа, то можно воспользоваться онлайн-сервисом или прибегнуть к помощи программ Adobe Reader и Microsoft Paint. Но если данная операция будет выполняться неоднократно, то можно порекомендовать использование STDU Viewer.
Как сделать из изображений PDF файл — 7 способов
В данной статье я расскажу, как сделать из изображений на компьютере PDF файл разными способами. В некоторых случаях у пользователя возникает необходимость преобразовать изображение в PDF формат.
На любом компьютере имеются фотографии, изображения, картинки. Эти графические файлы, сохранены в разных форматах изображений. Всего имеется очень большое количество всевозможных графических форматов. Для открытия графических файлов на компьютере или мобильном устройстве нужны программы, поддерживающие данные форматы.
Формат PDF (Portable Document Format) создан для хранения и использования текстовых документов в различных операционных системах. Документ в формате PDF без проблем переносится на другой компьютер или мобильное устройство. Для открытия файла в формате PDF потребуется лишь наличие средства просмотра PDF файлов на компьютере или устройстве.
Вот, некоторые случаи, когда требуется конвертировать изображение в PDF:
- создание документа в формате PDF, включающего изображения
- необходимо объединить несколько изображений в одном файле текстового формата PDF
- для передачи адресату нескольких изображений в одном PDF файле
Допустим, пользователю необходимо перевести в PDF одну фотографию или сразу несколько изображений (одна фотография или несколько, значения не имеет). Для открытия графических файлов на компьютере, пользователи, обычно, пользуются просмотрщиком изображений. В качестве просмотрщика фото, используется встроенное средство операционной системы или стороннее приложение, установленное на компьютер.
Преобразовать изображения в PDF формат можно следующими способами:
- в программе для просмотра или редактирования файлов данного типа, с помощью встроенного средства
- из программы, поддерживающей открытие файлов графических форматов, отправив файл на печать
- использование функции печати непосредственно в Проводнике Windows
Данные способы базируются в свою очередь на двух вариантах создания PDF из изображений:
- при помощи виртуального принтера, установленного на компьютере
- с помощью встроенного средства программы, установленной на компьютере
Виртуальный принтер позволяет сохранять в формате PDF текстовые документы и изображения. Некоторые программы просмотрщики имеют встроенные средства для создания PDF файлов, в нашем случае, из изображений.
Если вам нужна обратная операция: сохранить на компьютере изображения из PDF, то прочитайте тут, как это сделать.
В статье мы рассмотрим 7 способов для сохранения изображений в файле формата PDF. В популярных программах FastStone Image Viewer, XnView, IrfanView будет использовано встроенное средство, а в приложениях Paint, Фотографии, Просмотр фотографий Windows и в Проводнике, мы создадим PDF из фото с помощью виртуального принтера.
Как фото перевести в PDF в FastStone Image Viewer
Бесплатная программа FastStone Image Viewer — просмотрщик файлов популярных графических форматов. Приложение имеет встроенное средство для создания файлов в формате PDF из изображений.
Для того, чтобы перевести изображение в PDF, выполните следующие действия в программе FastStone Image Viewer:
- Откройте одно или несколько изображений в программе FastStone Image Viewer.
- Войдите в меню «Создать», выберите «Создать многостраничный файл».

- В окне «Создать многостраничный файл», с помощью кнопок «Добавить» или «Удалить», выберите нужные изображения (если требуется сохранить одно фото в PDF, больше ничего не выбирайте).
- Выберите формат — «Формат PDF», а также другие параметры: качество, размер и т. п.
- Нажмите на кнопку «Создать».
- Выберите место для сохранения файла, присвойте ему имя.
Подробнее о программе FastStone Image Viewer читайте здесь.
Как сделать PDF файл из изображений в XnView
Бесплатная программа XnView поддерживает огромное количество графических форматов. Чтобы сохранить изображение в PDF, мы воспользуемся встроенным средством приложения.
В программе XnView пройдите следующие шаги:
- Откройте картинку в программе XnView.
- В меню «Создать» выберите «Многостраничный файл…».

- В окне «Создание многостраничного файла», если необходимо, добавьте другие изображения с компьютера. Выберите папку для сохранения результата, дайте имя файлу, выберите формат: «Portable Document Format» (PDF). Нажмите на кнопку «Опции» для выбора дополнительных настроек. В частности, здесь можно выбрать тип сжатия документа, который влияет на размер конечного файла.
- Нажмите на кнопку «Создать».
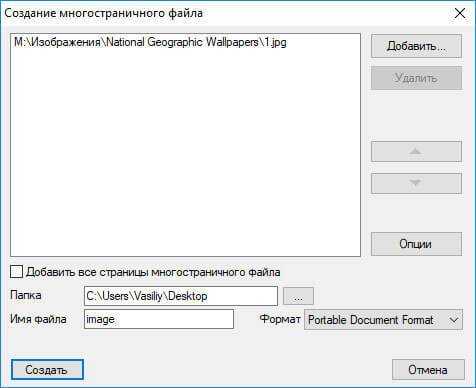
Прочитайте подробный обзор программы XnView в этой статье.
Как конвертировать изображение в PDF в IrfanView
Бесплатная программа IrfanView служит для просмотра изображений на компьютере. С помощью встроенного средства в приложении, пользователь может преобразовать картинку в файл PDF формата.
Сделайте в программе IrfanView следующее:
- Откройте фотографию в IrfanView.
- Войдите в меню «Файл», выберите пункт «Сохранить как…».

- В открывшемся окне «Сохранить изображение как…» выберите место сохранения, имя файла, формат: «PDF – Portable Document Format».
- В одновременно открывшемся окне «PDF save options», можно применить дополнительные настройки, если не устраивают параметры для сохранения по умолчанию.
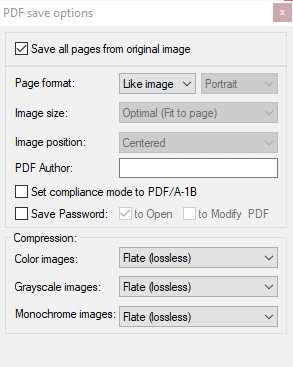
- Нажмите на кнопку «Сохранить».
В этой статье вы найдете подробное описание программы IrfanView.
Сохранение фото в PDF в приложении Фотографии
Приложение Фотографии — встроенное средство операционной системы Windows 10 для просмотра фото, изображений, картинок. В программе Фотографии для перевода изображений в PDF используется функция печати при помощи виртуального принтера.
В приложении Фотографии выполните следующее:
- Откройте фото в программе Фотографии.
- Нажмите на кнопку «Печать» (значок с изображением принтера).

- В окне «Печатать» выберите виртуальный принтер, в данном случае, встроенное средство операционной системы Window 10 — Microsoft Print to PDF.
- Выберите нужные настройки, дополнительно можно открыть «Другие параметры» для внесения других изменений.
- Нажмите на кнопку «Печать».

Фотография сохранена на компьютере в файле формата PDF.
Как перевести фото в PDF используя Средство просмотра фотографий Windows
Просмотр фотографий Windows — встроенное средство просмотра фотографий в операционной системе Windows до появления Windows 10. Пользователи могут вернуть прежнее Средство просмотра фотографий Windows на свой компьютер в операционной системе Windows 10. Подробнее об этом читайте здесь.
Для сохранения изображения в PDF формате будет использован виртуальный принтер. На своем компьютере я использую Microsoft Print to PDF. В другой операционной системе Windows (Windows 8.1, Windows 8, Windows 7, Windows Vista, Windows XP) воспользуйтесь сторонним виртуальным принтером, например, doPDF, CutePDF Writer, Bullzip PDF Printer .
В приложении Просмотр Фотографий Windows проделайте последовательные действия:
- Откройте фотографию в программе Просмотр фотографий Windows.
- В меню «Печать» нажмите на «Печать».
- В окне «Печать изображений» нужно выбрать способ печати: принтер (в Windows 10 я выбрал виртуальный принтер Microsoft Print to PDF), размер, качество, количество копий, другие параметры.
- Нажмите на кнопку «Печать».

Откроется окно «Сохранение результата печати», в котором присвойте имя файлу, выберите папку для сохранения PDF, нажмите на «Сохранить».
Преобразование картинки в PDF файл в Paint
Приложение Microsoft Paint предназначено для редактирования изображений на компьютере. Программа Paint входит в состав всех операционных систем Windows.
В данном случае, Paint послужит примером для сохранения изображений в формате PDF, в программе для работы с графическими файлами (в других графических редакторах можно преобразовать фото в PDF подобным способом).
Выполните в программе Paint следующее:
- Откройте изображение в программе Paint.
- В меню «Файл» выберите «Печать», а затем снова «Печать».
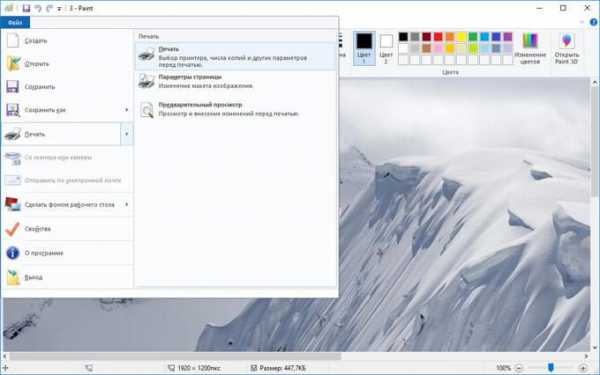
- В окне «Печать» выберите виртуальный принтер, подходящие параметры, а затем нажмите на «Печать».

- В окне «Сохранение результат печати» дайте имя файлу, выберите место сохранения, нажмите на кнопку «Сохранить».
После завершения преобразования, файл PDF из изображений готов к использованию.
Использование функции печати в Проводнике Windows
В Проводнике Windows можно использовать функцию печати для известных операционной системе графических файлов.
Использовать Проводник для сохранения фотографий в PDF очень просто:
- Откройте любую папку на компьютере, в которой находятся изображения, например, Рабочий стол. Выделите одну или несколько фотографий.
- После клика правой кнопкой мыши по фотографии, картинке или изображению, в контекстном меню Проводника появится пункт «Печать», на который нужно нажать.
- В окне «Печать изображений» выберите виртуальный принтер, другие параметры печати.
- Нажмите на кнопку «Печать».
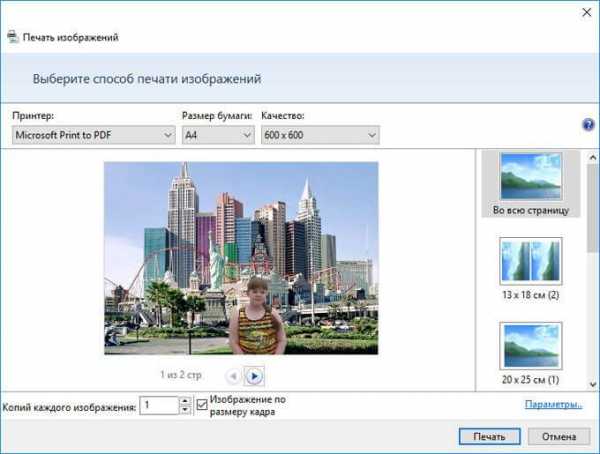
В открывшемся окне выберите название для файла, место для сохранения, нажмите «Сохранить».
Заключение
В случае необходимости сохранить изображения в формате PDF, у пользователя есть несколько вариантов для создания PDF файла: при помощи встроенных средств отдельных приложений, или используя виртуальный принтер, установленный на компьютере.
Прочитайте похожие статьи:
vellisa.ru
Как конвертировать PDF в JPG, а JPG – в PDF
Опубликовано: 10.08.2018
Если вы работаете в офисе, то вам наверняка приходится иметь дело с большим количеством PDF-файлов: открывать, печатать, редактировать, отправлять по почте.И это неудивительно: PDF уже давно и прочно занял место самого популярного формата для хранения различной документации. Еще в этом формате зачастую сохраняют отсканированные изображения – из них составляют брошюры, каталоги и учебники.
И так бывает, что страницы PDF-документа становятся нам нужны по отдельности. Да не просто по отдельности, а в качестве изображения – чтобы их можно было, например, добавить в слайд презентации.
Существует несколько способов конвертировать PDF в JPG. Один из них – с помощью онлайн-сервисов, которых очень много. Это быстро, бесплатно, но небезопасно. Нет никакой гарантии, что загруженные на сайт документы не окажутся в руках третьих лиц: других пользователей сайта или даже злоумышленников.
Чтобы безопасно извлечь страницы файла и конвертировать их в JPG, вам понадобится редактор pdf. Предлагаю обратить внимание на такую программу от Movavi. В этой статье я подробно расскажу, как с ее помощью конвертировать любой файл PDF в JPG и наоборот.
Конвертация PDF в JPG
Конвертация одной страницы
Шаг 1. Загрузите документ PDF в программу:
Это можно сделать несколькими способами:
- Перетащить файл в окно программы
- Кликнуть по “Открыть файл”
- Через меню “Файл” – “Открыть...”
- Кликнуть по файлу в проводнике правой кнопкой и выбрать PDF-Редактор в подменю “Открыть с помощью...”
Шаг 2. Конвертируйте страницу.
Файл автоматически открывается в режиме просмотра документа постранично, а слева вы увидите миниатюры страниц. Необходимо кликнуть правой кнопкой мыши по миниатюре нужной страницы и выбрать опцию “Конвертировать в JPG, PNG, BMP”: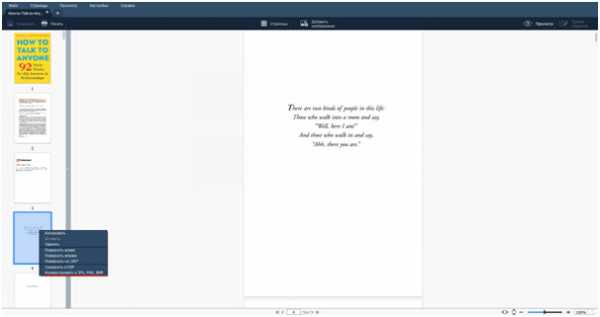 То же самое можно сделать и из режима “Страницы”. Когда вы кликните по той, которая вам нужна, меню в правой части окна станет активным. Нажмите “Конвертировать в JPG, PNG, BMP”.
То же самое можно сделать и из режима “Страницы”. Когда вы кликните по той, которая вам нужна, меню в правой части окна станет активным. Нажмите “Конвертировать в JPG, PNG, BMP”.
Шаг 3. Назовите файл и выберите папку для сохранения.
Конвертация всех страниц
Шаг 1. Добавьте PDF-файл в программу.
Шаг 2. Конвертируйте страницы: Для этого в режиме “Страницы” с помощью зажатой кнопки Shift выберите все страницы, а затем кликните по “Конвертировать в JPG, PNG, BMP” в меню справа.
Для этого в режиме “Страницы” с помощью зажатой кнопки Shift выберите все страницы, а затем кликните по “Конвертировать в JPG, PNG, BMP” в меню справа.
Шаг 3. Выберите папку для сохранения и укажите общее название для файлов. К названию каждого отдельного JPG-файла будет добавлен порядковый номер соответствующей страницы из PDF-документа.
Конвертация нескольких страниц
Шаг 1. Загрузите PDF-файл в редактор.
Шаг 2. Конвертируйте страницы: Чтобы конвертировать несколько страниц, сначала необходимо их выделить. Если они идут подряд – кликнуть с зажатой клавишей Shift. Если вам нужны страницы из разных мест документа, то выделите их с помощью зажатой клавиши Ctrl.
Чтобы конвертировать несколько страниц, сначала необходимо их выделить. Если они идут подряд – кликнуть с зажатой клавишей Shift. Если вам нужны страницы из разных мест документа, то выделите их с помощью зажатой клавиши Ctrl.
Шаг 3. Выберите папку для сохранения и укажите общее название для файлов. К названию каждого отдельного JPG-файла будет добавлен порядковый номер соответствующей страницы из PDF-документа.
____________________________________________________________________________________________________
Иногда необходима обратная конвертация: например, чтобы собрать отсканированные изображения в один документ. И вот, как это сделать:
Конвертация JPG в PDF
Конвертация одного изображения
Шаг 1. Откройте JPG-файл в редакторе.
Шаг 2. Кликните по миниатюре слева правой кнопкой мыши и выберите пункт “Сохранить в PDF”.
Конвертация двух и более изображений в один PDF-файл
Шаг 1. Добавьте файлы в программу.
Есть три варианта, чтобы открыть несколько изображений:
- Добавьте изображение одним из способов, описанных в пункте о конвертации PDF в JPG. Затем кликните по “Добавить файлы” в режиме “Страницы”.
- Откройте картинку через меню “Файл”. Затем в режиме “Страницы” кликните по кнопке “Объединить файлы” и выберите остальные изображения.
- Кликните по кнопке “Объединить файлы” в правом верхнем углу и добавьте сразу все нужные изображения в программу.
 Шаг 2. Конвертируйте изображения.
Шаг 2. Конвертируйте изображения.
В режиме “Страницы” выделите все изображения. Затем выберите в меню справа “Сохранить в PDF”. Либо в меню “Файл” выберите опцию “Сохранить как”.Отмечу, что в PDF-Редакторе Movavi вы можете еще и изменять документы: добавлять на них изображения (подписи, печати), менять страницы местами, объединять несколько файлов в один, добавлять и удалять страницы и многое другое.
Просмотров: 459            blogsisadmina.ru
Как перевести jpg в pdf. Конвертировать jpg в pdf - Софт
Как перевести jpg в pdf? Конвертировать jpg в pdf
Все мы знаем, что формат pdf, также как и формат djvu, очень полезная и удобная вещь. С его помощью можно не только удобно просматривать журналы, книги или фотографии, но и хранить все важные документы в одном единственном файле. Именно по этим причинам сегодня очень большое количество пользователей компьютера пользуется преимуществами формата pdf. Все казалось бы хорошо, но как создать из набора jpg файлов один pdf файл, знают далеко не все. В сегодняшней статье мы на примере рассмотрим, как перевести jpg в pdf всего за пару кликов мышью.
Переводим jpg в pdf формат
Итак, для того, что бы перевести файлы формата jpg в pdf мы будем использовать специальную программу, которая называется JPG2PDF. Для начала нам необходимо загрузить программу с официального сайта и установить, после инсталляции программы необходимо её зарегистрировать (программа может работать и не зарегистрированной, но в таком случае, в созданном вами pdf документе по всему тексту будет красная надпись, которая в дословном переводе с английского будет означать: "Для того, что бы убрать эту надпись зарегистрируйтесь”). После регистрации программы переходим непосредственно к созданию pdf документа.
Предварительно, все jpg файлы необходимо поместить в одну папку. Также необходимо знать, что если jpg файлы в созданном pdf документе должны иметь какую-то определенную последовательность, то предварительно эти jpg файлы необходимо переименовать в соответствии с положением в будущем документе (Изображение 001.jpg, Изображение 002.jpg, Изображение 003.jpg и так далее). После этого запускаем программу и в главном окне программы нажимаем на кнопку Add Folder:

У вас откроется окно, в котором необходимо добавить папку с jpg файлами для перевода их в pdf.

Находим с помощью проводника папку с jpg файлами, выделяем её и нажимаем кнопку "ОК”:

В окне программы у нас появится список всех jpg файлов для перевода в pdf:
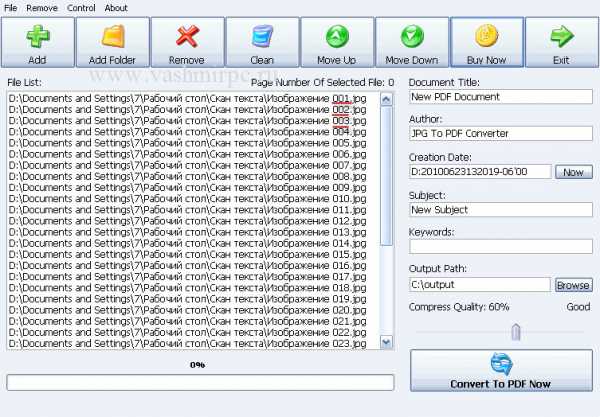
После этого в правом меню программы, можем ввести заголовок документа, имя автора, дату создания, название документа, ключевые слова, настроить степень сжатия качества.

После всех настроек выбираем место для сохранения pdf документа, для этого нажимаем кнопку Browse и с помощью проводника выбираем место на жестком диске, куда будет сохранен будущий pdf документ. После этого нажимаем кнопку Convert to PDF Now:


По окончании процесса конвертирования jpg в pdf в выбранной Вами папке появится готовый pdf документ:

В случае если Вам необходимо перевести с jpg в pdf только один файл, то вместо кнопки Add Folder нажимайте кнопку Add, после чего выполняйте аналогичные действия. Если по каким-то причинам Вы не можете открыть созданный документ формата PDF, то читайте статью чем открыть формат djvu
Как видите, перевести jpg в pdf с помощью данной программы достаточно легко и даже не обладая специальными знаниями можно быстро и удобно создавать pdf документы из наборов jpg файлов.
Статья написана при поддержке автора статьи: нет звука на компьютере
www.vashmirpc.ru
Как pdf перевести в jpg и обратно?
Существует несколько способов перевода PDF-формата в JPG-формат. PDF разработан на языке PortScript компанией Adobe. Он нужен для предоставления полиграфической продукции в электронном виде. Для чтения формата PDF понадобится программа Acrobat Reader. Внутри программы можно обнаружить достаточно мощные опции для редактирования и работы с документами и PDF файлами.
Но сегодня разбираемся с тем, как превратить файл из одного формата в другой.
Первый способ
- Открываем нужный PDF-файл или документ.
- Масштабировать его необходимо так, чтобы вся нужная для перевода часть полностью отображалась на экране.
- Нажимаем на клавиатуре комбинацию клавиш Alt+PrtScn, чтобы PDF перевести в JPG.
- Теперь необходимо открыть любой графический редактор. Самый простой вариант - это программа Paint. Она является стандартной для всех операционных систем Windows.
- Теперь нужно нажать вкладку "Правка" (в Paint) и выбрать опцию "вставить".
- На экране появилась картинка с изображением нужных страниц PDF-документа.
- Теперь нужно обрезать все лишние части полученного изображения с помощью инструментов, предложенных в Paint.
- Сохранить полученную картинку можно в любом формате, в том числе и в JPG. Можете сделать таким образом неограниченное количество страниц.
Второй способ
- Необходимо скачать, а затем установить следующую программу по этой ссылке: UDC.zip (DEMO 33.6 Мб)
- Откройте нужный документ в формате PDF с помощью Acrobat Reader.
- Выберите функцию "Печать".
- В качестве устройства печати нужно выбрать не ваш принтер, а программу Universal Document Converter.
- Теперь нужно выбрать "Свойства"
- В появившемся окне выбираем пункт "Load settings"
- Вы увидите диалоговое окно, где указаны разные пресеты перевода форматов. Как вы уже догадались, нам нужно выбрать "PDF to JPEG".
- Нажимаем "Оpen".
- Подтверждаем печать.
- Файл сохранится на "My Documents\UDC Output Files" - это настройки по умолчанию. Их можно поменять внутри программы.
- Теперь файл можно открыть с помощью программы просмотра изображений и факсов.
Третий способ
- Также существуют сервисы в интернете, которые позволяют перевести PDF в JPG онлайн.
- Для перевода PDF в JPG воспользуйтесь этим сервисом и выполняйте его инструкции: convert pdf file to image online.
- Для перевода PDF в JPG воспользуйтесь этим сервисом и выполняйте его инструкции: online pdf to jpg free convert.
- С помощью этих ресурсов можно получить копии как отдельных страниц документа, так и всего документа в целом, но частями.
- Второй ресурс позволяет выбрать качество изображений и лимит страниц. Максимальное количество, которое можно выбрать - это 20 страниц.
- Изображ
elhow.ru