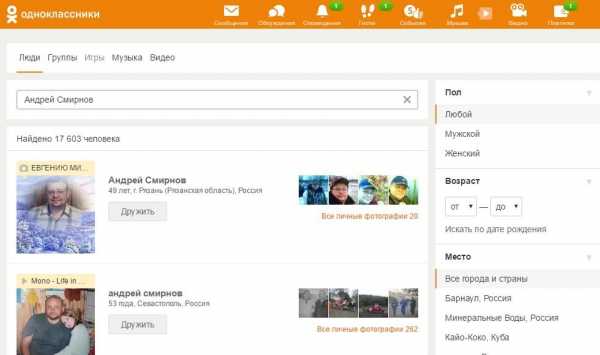Рекомендуемые настройки кодирования на YouTube. Как кодировать видео
x264 или как кодировать видео / Хабр
 Проблема с кодированием видео и его сжатием его из гигабайтов в мегабайты, по-моему, всегда была актуальной. Если более менее профессиональные операторы, монтажники и т.д. уже не одну кошку съели на этой теме, то например любители и те, кто записывают видео с экрана своего монитора, порой долго чешут затылок, прежде чем добиться каких либо серьезных результатов. В итоге куча потерянного времени, никому не нужные гигабайты исходящего трафика для загрузки домашнего видео на ютуб. Конечно, можно использовать в какой-то степени готовые решения в лице одной программы, и сжать видео буквально тремя кликами, но это не наш подход, когда абсолютно все шаги можно контролировать и влиять на них. Покопавшись в поиске, Хабр так и не выдал ничего похожего. Хотя возможно, что просто плохо поискал. Сразу оговорюсь, что изначально статья не моя. Я наткнулся на неё, лет пять назад, когда встала задача что-то делать с записанными моментами из тогда любимой многими игры Battlefield 2, на популярном отечественном ресурсе мувимейкеров. Постепенно статья допиливалась и публиковалась, то там, то там. Не исключаю, что первоначально статья пришла из-за «бугра» и всего на всего была переведена на наш могучий язык.
Проблема с кодированием видео и его сжатием его из гигабайтов в мегабайты, по-моему, всегда была актуальной. Если более менее профессиональные операторы, монтажники и т.д. уже не одну кошку съели на этой теме, то например любители и те, кто записывают видео с экрана своего монитора, порой долго чешут затылок, прежде чем добиться каких либо серьезных результатов. В итоге куча потерянного времени, никому не нужные гигабайты исходящего трафика для загрузки домашнего видео на ютуб. Конечно, можно использовать в какой-то степени готовые решения в лице одной программы, и сжать видео буквально тремя кликами, но это не наш подход, когда абсолютно все шаги можно контролировать и влиять на них. Покопавшись в поиске, Хабр так и не выдал ничего похожего. Хотя возможно, что просто плохо поискал. Сразу оговорюсь, что изначально статья не моя. Я наткнулся на неё, лет пять назад, когда встала задача что-то делать с записанными моментами из тогда любимой многими игры Battlefield 2, на популярном отечественном ресурсе мувимейкеров. Постепенно статья допиливалась и публиковалась, то там, то там. Не исключаю, что первоначально статья пришла из-за «бугра» и всего на всего была переведена на наш могучий язык.Настоятельно рекомендую обновлять K-Lite Codec Pack, как минимум всегда перед сжатием видео. Это конечно не обязательно, но опыт подсказывает, что если вы столкнетесь с непонятными ошибками/косяками/глюками/etc то в 50%, а то и больше, обновление кодеков избавит вас от лишнего геморроя. Кстати, MeGUI достаточно быстро и часто обновляется и дополняется. Скриншоты приведенные ниже, могут уже не соответствовать текущей версии, но это не страшно. Как правило, меняется расположение элементов, что то пододвинули вправо, что-то перенесли в другую закладку. Пропажа находится очень быстро, поэтому не пугайтесь.
Поехали. Устанавливаем Avisynth, а затем MeGUI. После того, как MeGUI обновится, идем в папку, где лежит наш опытный образец, и для удобства создаем там файл с расширением *.avs. Открываем блокнотом и пишем заветные строки:
AVISource(«video.avi») ConvertToYV12()Первая строка, подскажет MeGUI с каким файлом требуется работать. Вторая строка, указывает на используемую систему цветов.
Существует несколько различных способов представление цвета. Например: цветовое пространство YUV и RGB. В YUV цветовом пространстве есть один компонент, который представляет яркость (сигнал яркости) и два других компонента, которые представляют цвет (сигнал цветности). В то время как яркость передается со всеми деталями, некоторые детали в компонентах сигнала цветности могут быть удалены путем понижения разрешения отсчетов (фильтрация или усреднение), что может быть сделано несколькими способами (т.е. есть много форматов для сохранения изображения в цветовом пространстве YUV). YV12 — один из таких форматов (тут сигнал цветности общий для каждого блока пиксел 2x2), который поддерживается AviSynth.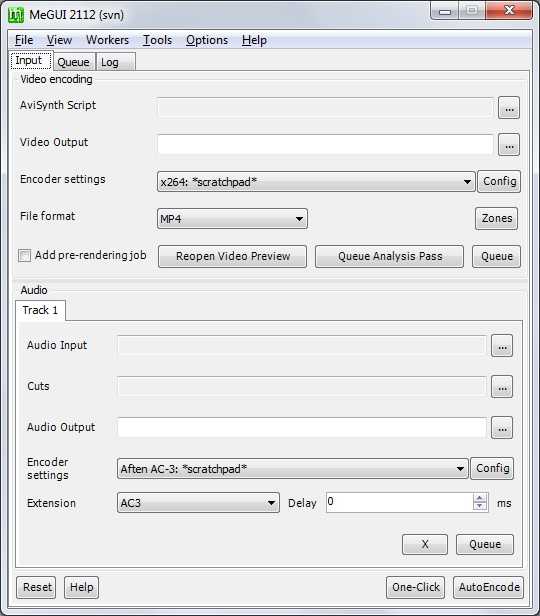
Открываем настройки кодека, нажатием на кнопку Config, справа от Encoder settings. Ставим галочку, подтверждая, что нам действительно нужны расширенные настройки. Дальше нам остается поставить галочки в соответствии со скриншотами.


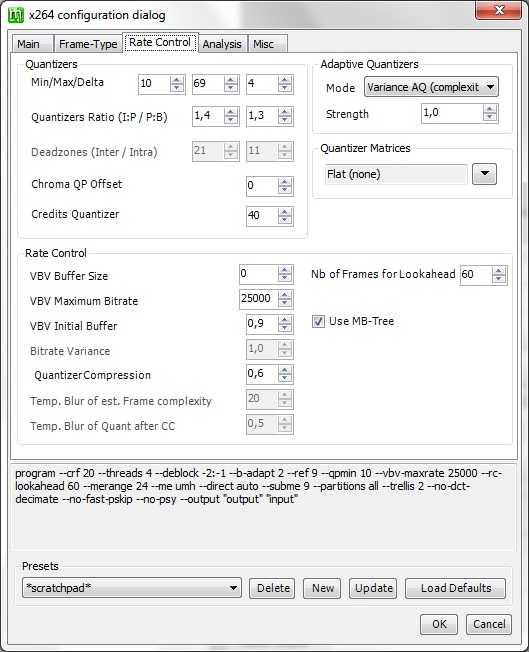


Нажимаем на кнопку queue и идем спать, пить кофе и т.д. в зависимости от предпочтений и мощностей ПК.
Хочу оговориться, что данный конфиг подходит для исходного видео 720p. Для 1080p нужно немного под редактировать конфиг:
Вкладка Frame-Type -> Меняем значение Number of Reference Frames с 9 на 4.Так же можно указать, сколько кодеру можно использовать ядер:
Вкладка Misc -> раздел Other -> Threads и указываем, в сколько потоков сжимать видео. 1 поток на 1 виртуальное или физическое ядро.Что мы получаем в итоге. Я имел в наличии следующий видео-ролик:
Format: RGB Codec ID: 0x00000000 Codec ID/Info: Basic Windows bitmap format. 1, 4 and 8 bpp versions are palettised. 16, 24 and 32bpp contain raw RGB samples Duration: 3mn 42s Bit rate: 663 Mbps Width: 1 280 pixels Height: 720 pixels Display aspect ratio: 16:9 Frame rate: 29.970 fps Bit depth: 8 bits Bits/(Pixel*Frame): 24.000 Stream size: 17.2 GiB (100%)После ожидания около 15-16 минут, я получил на выходе 184 Мб.
Если Хабру интересны подобные статьи на тематику сжатия видео, то я продолжу и поделюсь своим опытом. Если хотите меня поправить и указать на ошибку, то с радостью отвечу на всю критику и замечания.
habr.com
Как правильно кодировать видео в HandBrake
(Пошаговая инструкция)
HandBrake — лучший бесплатный мультиплатформенный видео-конвертер с помощью которого можно конвертировать видео из любого формата, в том числе из DVD, DVD-образов, DVD VOB файлов, MPEG-TS, Matroska, AVI, mpeg-4 и т.д.
Транскодер HandBrake отлично подходит для риппинга видео для Apple iPod, iPhone, iPad, AppleTV, Sony PSP, PS2, PS3, Microsoft Xbox 360, Android.
Шаг 1 — установка софта
Обратите внимание на системные требования программы: минимальное разрешение вашего экрана должно быть 1024×620. Это не столь важно, так как новые дисплеи, как правило, имеют большее разрешение, но если у вас старый дисплей, то на это стоит обратить внимание.
Установочный файл скачиваем с официального сайта программы. Для установки и корректной работы HandBrake в Windows 7, установите библиотеку Framework 4, для всех предыдущих версий Windows требуется Framework 3.5 SP1.
На этом первый шаг окончен переходим ко второму.
Шаг 2 — настройка HandBrake
Прежде чем начинать настройки кодирования программы, необходимо обратить внимание на самые важные общие настройки:
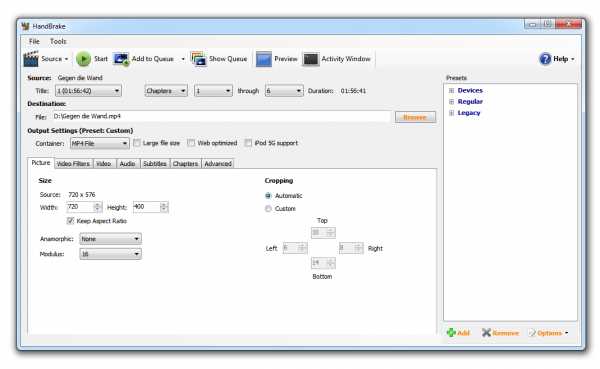
Главное окно HandBrake
Во вкладке «General» можно выбрать действие, которое произойдет после того, как кодирование закончится, к примеру, закрытие программы, отключение компьютера.
Еще одна нужная настройка находится в разделе «Output Files». Она отвечает за расположение готового рипа (обработанного видеофайла). Если вас не устраивает стандартное местонахождение рипов, вы можете выбрать другую папку.
В разделе «Preview» нужно указать путь к вашему плееру на компьютере, с помощью которого вы просматриваете видео.
Раздел «Audio and Subtitles» создан для региональных опций программы, к таким опциям можно отнести субтитры, язык, прикрепленные аудиодорожки, если они будут на диске.
Вкладка «System and Logging» нужна для того, чтобы изменять приоритет программы, предотвращать переход системы в спящий режим, а также ведение журнала.
Еще одна полезная вещица «Advanced». Тут собраны незначительные настройки HandBrake, которые помогут визуально изменить программу, чтобы пользователь смог ее настроить под себя.
Шаг 3 — выбор источника для кодирования
Указываем в HandBrake оригинальный диск, который мы хотим рипнуть. Для этого действия существует кнопочка «Source», а после ее нажатия вам будет предложено три варианта открытия файла.
Чтобы изменить формат файла, надо выбрать «Video File». Конвертация будет полезна тем, кто хочет записать видео на КПК или же отправить видео в Интернет.
Если вы знаете с каким конкретно эпизодом будете вести работу, то вам нужно выбрать «Title Specific Scan». Затем выбираем опцию «Folder», потому что видео расположено на диске в папке VIDEO_TS.
Теперь в Title надо выбрать время эпизода. Здесь легко ориентироваться по длине фильма, потому что в среднем фильм идет от 1:20 до 2 часов.
Чтобы выбрать главу, переходим в Chapters. В этой опции несложно разобраться, достаточно открыть свой проигрыватель и посмотреть такие разделы в меню: Jump to, Navigate.
Шаг 4 — Правильный формат сохранения рипа
Переходим в «Output Settings», а потом идем в «Container», чтобы определиться с форматом. Что выбрать — контейнер MKV или формат MP4?
Контейнер — это не формат видеофайла, а только способ организации файлов.
Работая в HandBrake вы заметите, отличие между контейнерами существует, но оно мизерное: если захотите применить аудиодорожку в формате AC3, то HandBrake автоматически поставит MKV-контейнер. А вот в MP4 можно применить дополнительные опции:
- Web Optimized — подготовка файлов к трансляции в Интернете
- iPod 5G Support — совместимость с iPod пятой генерации
- Large File Size — убирается лимит в 4 гигабайта (обратите внимание, что файлы в формате mp4 превышающие 4гб могут не отображаться на устройствах).
Шаг 5 — Настраиваем изображение видео в разделе «Picture»
Для стандарта PAL видео имеет разрешение 720×576 точек, а вот у NTSC уже 720×480 точек, это очень важно и необходимо учитывать.
В HandBrake за это отвечает вкладка «Size». Пропорции и разрешение рипа может отличаться от исходного файла, а вот глазу эти отличия незаметны. В этом и состоит сложность опции.
Существуют два способа настройки окончательного размера кадра:Первый — отключение анаморфного кодирования. Для этого надо поставить «Anamorphic: none» и включить «Keep aspect ratio». Так мы сохраним пропорции разрешения видео как в исходном файле. Но в некоторых плеерах видео, закодированное с такими настройками, может отображаться не правильно. Это происходит из-за того, что далеко не все проигрыватели понимают установленное разрешение кадра в контейнере.
Второй — применить анаморфную кодировку. Если говорить вкратце, то этом случае размер изображения по вертикали остается в норме, зато растянется горизонталь. Такому способу необходим очень высокий битрейт в конечном видео (потому что кадр получается огромного размера). В итоге мы получим хорошее изображение, которое будет легко проигрываться в любом плеере.
Для глаз все будет одинаково, только в первом случае изображение будет растягивать проигрыватель, а во-втором этим займется наш транскодер HandBrake во время кодирования.
При помощи опции «Cropping» можно урезать черные полосы. Это поможет уменьшить размер видео за счет того, что будет удалена ненужная информация. Чаще всего программа в автоматическом режиме сможет сделать все идеально, но если что-то пойдет не так, вы всегда можете исправить это вручную.
Шаг 6 — использование фильтров «Video Filters»
Фильтрам можно дать название «косметические» настройки, ведь с помощью них вы сможете навсегда избавиться от ужасных артефактов при проигрывании. Не стоит использовать их не зная меры, ведь ими вы можете и навредить, всегда делайте все обдуманно и смотрите результат в Preview.

Фильтры видео
Фильтры:
- Detelecine — улучшение видео, которое создает телекинопроекцию.
- Deinterlace – полезная вещица, которая актуальна для видео с камеры, видео формата HDTV с разрешением 1080. При использовании деинтерлейсинга появляется эффект гребенки, благодаря которому два полукадра не совмещаются из-за перемещения объекта в кадре. Чаще всего этот фильтр не используется, поэтому рекомендуем вам оставить его выключенным.
- Denoise – нужный фильтр, который подавляет шум.
- Decomb — фильтр, который исправит «эффект гребенки».
- Deblock — настройка, которая поможет убрать ужасные блоки из пикселей. Как правило, они могут появиться в DivX, H.263, XviD, H.261 и других форматах после того, как их сильно сожмут. Данный фильтр не сможет вернуть качество, но поможет убрать эти дефекты, не все, но большую часть. Чтобы все убрать нужно «методом тыка» определить степень блочности на специальной шкале.
- Grayscale — убирает цветность видео.
Шаг 7 — Настройки кодека (вкладка «Video»)
Перемещаемся в самый важный раздел — «Video». От выбора кодека зависит очень многое: размер файла, качество рипа, скорость кодирования.
Полезно знать: в программе HandBrake лучше всего использовать кодировку в H.264 (при помощи x264) — это самый популярный формат сжатия в BD-Rip и DVD-Rip.
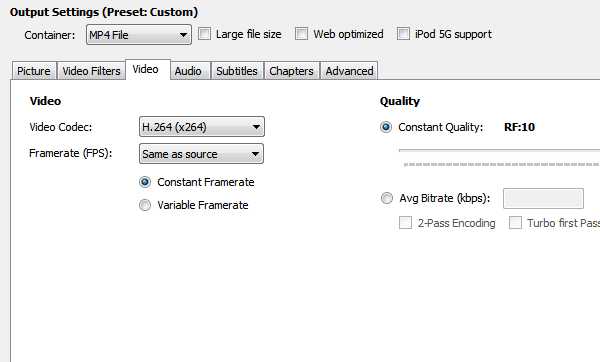
Вкладка «Video»
Framerate — не трогаем эту настройку, так как она отвечает за частоту кадров. Если вы ознакомлены с стандартами, тогда можете и изменять ее.
Quality — качество изображения итогового видео. «51» — самое минимальное значение, «0» — это максимум. Для DVD диска удобнее всего использовать значения 19—21, это равняется 925 МБ информации в час.
AVG Bitrate (Average Bitrate) — тут вы можете выставить точное значение битрейта, если уверены в том, что качество будет приемлемо. После активации данного режима, у вас откроются две дополнительные настройки:«2-Pass Encoding» — кодирование осуществляется в два подхода. После первого подхода проходит анализ и устанавливается значение битрейтов, где-то выше, а где-то ниже, а при втором осуществляется кодировка согласно анализу.
Turbo first Pass — многократное ускорение первого этапа. Анализ происходит быстрее в 2 раза, а на результат это почти не влияет.
В разделе «Advanced» вы найдете расширенные настройки для кодека H.264.
Шаг 8 — аудиодорожка (вкладка «Audio»)
Во вкладке «Audio» находятся все аудио файлы, которые были в оригинале. Сколько этих файлов зависит от качества исходника. Встречаются DVD-рипы с тремя или даже четырьмя дорожками.
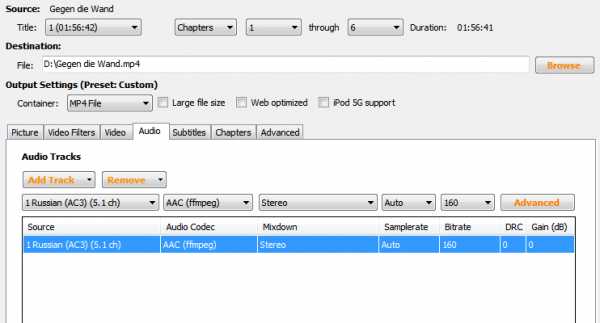
Вкладка «Audio»
Основная задача — загрузить одну аудиодорожку на своем языке (в этом вам поможет кнопочка «Add Track»), также вы можете удалить все лишнее, выбрав ненужное и нажав на «Remove»:
- Audio Codec — выбор аудикокодеков. Стандартно стоит AAC, который по качеству звука превосходит MP3.
- Mixdown — перемешивание каналов, смена режимов.
- Samplerate — задается частота дискретизации, лучше всего выставить на автоматический режим.
- Bitrate — установка и настройка битрейтов. Рекомендуется не ставить выше оригинала.
- DRC — настройка динамического диапазона.
- Gain (dB) — данный параметр поможет усилить звук. Использовать только в те случаи, когда звук очень тихий, ведь при применении его сильно ухудшается качество звука.
Шаг 9 — добавление субтитров(Subtitles)
Если субтитры уже имеются в оригинале, тогда вы сможете выбрать их и установить на свой рип, если вы их не обнаружили, тогда с помощью HandBrake вы сможете импортировать их из SRT-файла, при этом указав необходимую кодировку.
Есть еще и переключатели, чтобы их задействовать, нужно выделить строку с субтитрами:
- Forced only — такие субтитры используются для переводов различных надписей в кинофильмах или же во время разговоров.
- Burned In — постоянные субтитры, которые невозможно отключить.
- Default — стандартные субтитры.
Шаг 10 — создание эпизодов с помощью «Chapters»
Раздел на эпизоды может быть отключен с самого начала. Эпизодами могут выступать определенные сцены в фильмах. В любом плеере очень удобно и без труда можно переключаться между этими эпизодами.

Вкладка «Chapters»
Чтобы включить эпизоды нажмите на «Create chapter markers».
Шаг 11 — расширенные настройки кодирования (Advanced)
Начинающему пользователю лучше в них не лезть, но если вы тщательно выучили термины, которые применяются в x264, и понимаете, за что отвечает каждая настройка, тогда можете и покопаться.

Вкладка «Advanced»
Шаг 12 — предустановки (Presets)
Самый простой способ работы с программой HandBrake — это использовать предварительные установки, находящиеся в боковой панели. Также вы сможете задать собственные настройки, использовав кнопку «Add».
- Devices — необходимые установки для устройств работающих на iOS/Android.
- Regular — все нужное дял домашнего кинотеатра.
- Legacy — полный список предустановок из прошлых версий.
Предустановки (Presets) здорово ускоряют процесс настройки если ориентироваться на какой-либо конкретный тип устройства.
Шаг 13 — старт риппинга
Следующие кнопки будут необходимы нам в работе, они расположены в верхней панели.
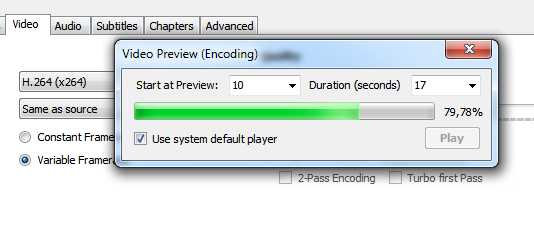
Окно предпросмотра
- Start — запускает процесс кодирования
- Add to Queue — добавление различных задач
- Show Queue — показывает полный список установленных задач
- Activity Window —детальный журнал, в нем записываются все действия HandBrake.
- Preview — просмотр рипа, чтобы убедиться в правильности настроек.
Как видите, кодировать видео с помощью программы транскодера HandBrake может каждый. Главное грамотно применить настройки и не переусердствовать.
v-i-d-e-o.info
Рекомендуемые настройки кодирования на YouTube
Достаточно важным показателем качество видео на YouTube являются именно настройки кодирования. Как раз их мы и рассмотрим ниже.
К счастью, на сегодняшний день, YouTube умеет сам перекодировать видео в автоматическом режиме. Существует несколько рекомендуемых настроек: MP4, AAC-LC, H.264, частота кадров, а также разрешение и соотношение сторон видео.
Но, обо все по порядку.
Настройки контейнера MP4
Есть всего две рекомендуемые настройки для MP4:
- Чтобы видео было обработано корректно, не применяйте монтажные листы.
- Для ускорения запуска видео, размещайте элементы moov atom в самое начало.
AAC-LC – аудиокодек
Для правильного воспроизведения, необходимо указывать:
- Используйте каналы 5.1 + стерео или просто стерео.
- Дискретизация должна быть 48 или 96 кГц.
Настройки видеокодека H.264
У данного видеокодека настроек уже больше, но они не менее важны и их стоит знать.
- Не чересстрочная, а прогрессивная развертка.
- Используйте высокий профиль.
- В-кадры, должны быть последовательны.
- Включите GOP – это закрытая группа изображений.
- Кодирование CABAC – двоичное арифметическое контекстно-адаптивное.
- Битрейты не ограничены.
- Применяйте следующую цветовую субдискретизацию – 4:2:0.
Частота кадров в видео
Частота кадров вашего видео не должна отличаться от той, которая была установлена после кодирования.
Стандартными частотами являются: 24, 25, 30, 48, 50 и другие значения в секундах.
Разрешение и соотношение сторон вашего видео
Здесь нужно помнить, что YouTube имеет соотношение сторон 16:9 – его и нужно придерживаться. Но, если у вас видео содержит другое соотношение, в этом нет ничего страшного. Проигрыватель будет автоматически подстраиваться.
Запись и кодирование видео
Посмотрите видео о том, как правильно записывать и кодировать свой ролик.
youtube-lessons.ru
Как кодировать видео? - Софт
Как кодировать видео в другой формат. Или запускаем фильмы на всех устройствах.
Для начала давайте разберемся что такое аудио\видео формат. Формат файла зависит от того, каким кодеком он сформирован, что бы все поняли о чем идет речь, объясню Вам так: например есть слово "автомобиль” мы все прекрасно знаем что это слово означает но если мы скажем "car” (автомобиль на английском языке) то большая часть людей уже может и не понять, что за слово из трех букв и что под ним подозревается. Точно также и с форматами, если видео сформировано таким кодеком который наш компьютер "понимает” то наш файл успешно запуститься, а если не понимает то мы увидим окно с ошибкой о неизвестном аудио\видео формате.
Почему формат так важен?
Дело в том, что кроме нашего любимого компьютера, на котором все проблемы решаются парой кликов мыши, существуют еще и другие устройства на которых можно смотреть видео и прослушивать аудио. Но в отличии от компьютера они могут читать только те форматы, которые изначально запрограммированы в их памяти. Например DVD-проигрыватели, мобильные телефоны mp3 и мр4-плееры и многие другие устройства могут воспроизвести всего от 2 до 10 наиболее распространенных форматов в отличии от компьютера, где установив набор кодеков, и 1000 форматов не предел. Именно из-за этих ограничений в количестве форматов и возникают проблемы с запуском фильмов и музыки на таких устройствах.
Еще одна очень важная функция форматов – это размер аудио\видео файла. При правильном выставлении настроек кодирования, можно получить видео или аудио файл меньшим по размеру до 50% с небольшой потерей качества по сравнению с оригиналом.
Кодируем
Чтобы изменить формат файла нам понадобиться кодировщик. Их количество очень большое от самых простеньких до профессиональных с множеством функций и настроек. Мы же будем использовать простой кодировщик который называется ImTOO 3GP Video Converter. Этот кодировщик простой, удобный и универсальный так как с его помощью можно перекодировать видео которое можно будет запустить как на компьютере так и на мобильном телефоне, мр-4 плеере и DVD-проигрыватели. Устанавливаем данную программу, запускаем и видим главное окно. Для того чтобы добавить файл для кодирования нужно нажать кнопку "Add” в проводнике найти нужный файл и нажать "Oткрыть”:
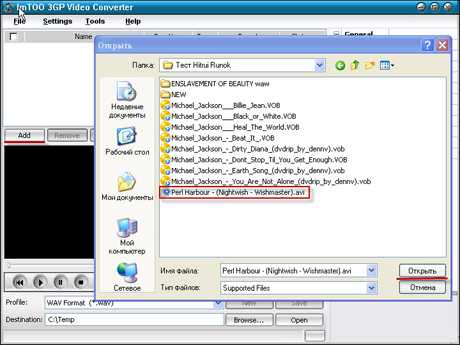
В главном окне программы добавиться Ваш файл:
Как видим, программа определяет имя файла, время продолжительности, исходный формат (Type) и формат в который нужно перекодировать (Target):
Для того что бы изменить формат, выделите файл в окне программы и в поле "Profile” выберите нужный Вам формат:
После изменений обязательно проверьте изменения здесь:
После этого Вы можете нажимать кнопку "Encode” после чего начнется кодирование файла:

По окончании кодирования, Вы сможете найти Ваш файл по указанному в программе пути:
Переходим в папку C:\Temp и находим наш файл:
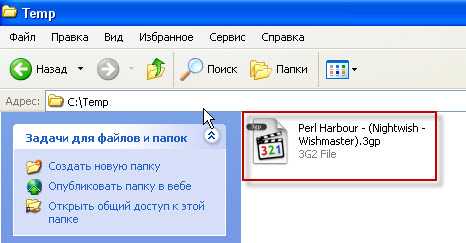
Формат 3GP это видео формат мобильных устройств. К примеру Вы можете скопировать файл в таком формате на свой телефон и он там обязательно запустится, а вот в исходном формате этот файл на телефоне не запустился бы (за исключением некоторых телефонов с поддержкой AVI). Точно таким же образом Вы можете кодировать файлы и в другие форматы, для этого Вам нужно будет лишь изменить формат на тот который поддерживает Ваше устройство DVD-проигрыватель, мр3 плеер и т.п.
Удачи!
www.vashmirpc.ru
Как кодировать видео программой Total Video Converter?
В интернете постоянно появляются новые программы для кодирования видео, позволяющие обрабатывать видео файлы любого формата и размера, но как показывает практика, не настолько они и хороши. В большинстве таких программ сильно ограничены настройки кодирования и приходится выбирать из заранее прописанных значений автором программы.
Хорошо зарекомендовала себя программа E.M.Total Video Converter HD позволяющая кодировать видео в форматы avi, mp4, 3gp, наиболее часто используемые в телефонах, а также во многие другие. Также поддерживаются различные форматы аудиофайлов.
Для кодирования видео совсем не обязательно покупать мощный ноутбук для графики, как по этой ссылке http://bukibuki.ru/noutbuki/dlya-grafiki/. Даже старенький компьютер справится с такой задачей, только займет это намного больше времени.

При создании новой задачи сразу же выскакивает меню выбора желаемого формата получаемого файла.

Также предусмотрена возможность создания и записи DVD видео дисков.
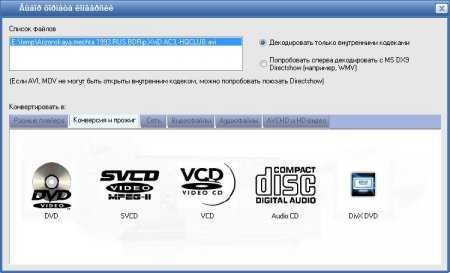
Посмотрим пример кодирования видео со следующими характеристиками на выходе: размер экрана устройства 320х240, формат видео AVI, поддерживаемый видео кодек Xvid, аудио mp3.


Произведем необходимые настройки кодирования.

При выборе качества видеопотока пользуемся правилом: разрешение изображения разделить на 150. В нашем случае 320*240=76800 пикселей. 76800/150=512 kbps.

Если соотношение сторон изображения исходного файла не соответствует стандартным 4:3 или 16:9, то лучше пересчитать самостоятельно и указать пользовательский размер изображения. В противном случае картинка будет искажена, вписываясь в выбранный размер. Исходный файл имеет размер картинки 704х384. Берем наибольшую сторону необходимого нам размера (320), наибольшую сторону оригинального файла (704) и находим коэффициент. 704/320=2,2. Находим меньшую необходимую нам сторону, используя полученный коэффициент 384/2,2=174,5. Полученные значения вписываем в графу «пользовательский размер видео» 320х174.


После установки всех настроек, программа показывает ожидаемый размер файла на выходе. Для начала кодирования необходимо нажать кнопку «Конверсия».

Данная программа очень удобна, когда необходимо одновременно преобразовать видео файл в другой формат и сжать видео для уменьшения размера файла.
Так же статьи на сайте chajnikam.ru:Как создать скрин экрана?Как подобрать компьютер?Как преобразовать видео в avi программой Wondershare video converter?Чем сжать видео?
chajnikam.ru
Зачем и как перекодировать видео?
Чтобы доступно рассказать про перекодирование видеофайлов, необходимо разобраться с некоторыми важными в этом деле терминами. Особенно - упомянуть о кодеках. Наверняка каждый хотя бы один раз слышал это определение, но при этом не многие смогут объяснить его суть. Что же представляют собой кодеки? Если не вдаваться в узкоспециализированные термины, то можно сказать, что суть работы таких программ заключается в кодировании и раскодировании информации. Речь может идти как о видео, так и аудиофайлах. По сути, каждый такой кодек – это особый алгоритм, используемый для шифрования. Для каждого формата существует свой алгоритм.
Кодеки и проигрыватели
Для того чтобы просматривать видео, нам также требуются соответствующие кодеки. Стремясь облегчить задачу пользователям, большинство разработчиков выпускают проигрыватели, где они уже встроены. Примером может послужить Media Player Classic, способный распознать и воспроизвести практически любой формат. В редких случаях, чаще всего после полной (или некорректно выполненной) переустановки ОС, при проигрывании того или иного файла может появиться ошибка. В ее содержании, как правило, говорится об отсутствии нужных кодеков в системе. Решить такую проблему можно, скачав их дополнительно. По поисковому запросу в Интернете можно найти не только отдельные программы такого рода, но и целые пакеты, содержащие в себе набор наиболее популярных кодеков.
Как перекодировать видео и зачем это делать?
Бывают случаи, когда пользователю нужен один конкретный формат видеофайла. На то могут быть разные причины. Одна из них – необходимость уменьшения размера за счет перекодирования. Это связано с тем, что устаревшие кодеки имеют несовершенный алгоритм шифрования. И видео, сделанное с их использованием, занимает значительно больше места, чем могло бы. А можно по неосторожности скачать в Сети файл с неудобным для просмотра расширением. Не так давно многие не знали, чем проигрывать видео VLC, с которым способен разобраться далеко не каждый медиапроигрыватель. И хотя сейчас эта проблема уже неактуальна, она объясняет желание людей узнать, как перекодировать видео.
Легкое конвертирование с помощью AutoGK
Устаревшим кодированием на данный момент можно считать MPEG-2. Превратить такое видео в легкий и современный формат XviD поможет утилита под названием AutoGordianKnot (AutoGK). Программа занимает немногим более 11Мб на жестком диске, распространяется бесплатно и довольно проста в использовании. Интерфейс на английском, но практически интуитивный, так что для работы хватит базового знания языка. Во время установки рекомендуется оставлять все настройки по умолчанию за исключением одной: когда появится окно с выбором чипсеты, нужно выбрать ESS.
Теперь остается главное – узнать, как перекодировать видео с помощью данной утилиты. Будем считать, что она уже установлена на компьютер. Итак, во-первых, запустим наш перекодировщик видео AutoGK. Обратим внимание, что здесь сразу же есть возможность выбрать директории (две графы вверху), откуда берется исходный файл и где сохраняется его финальный вариант после конвертирования. Заполняем эти строки вручную, либо нажимаем на кнопку рядом с каждой и указываем готовую папку. Чуть ниже слева необходимо выбрать предпочитаемый размер для конечного файла. Если речь идет о фильме, то ему необходимо минимум 1,4 Гб. Справа также присутствуют дополнительные опции, которыми можно воспользоваться для улучшения качества картинки.
Подробный пример
Теперь пошагово узнаем, как перекодировать видео на примере диска с DVD фильмом. Выбираем верхнюю графу, чтобы указать, откуда берется исходный файл. В случае с таким форматом искать его надо в папке VIDEO_TS. Обычно в ней содержится сразу несколько файлов с расширением .IFO. Одни могут содержать рекламу, другие меню, но выбирать нужно тот, который занимает больше всего места. Вероятно, это и есть сам фильм. Если же фильмов несколько, то при открытии файла это будет продемонстрировано в виде списка. В таком случае придется конвертировать каждый отдельно. После открытия видеофайла нам покажут его характеристики: звуковые дорожки и их количество, наличие либо отсутствие субтитров, продолжительность, соотношение сторон.
В том случае, если аудиодорожек несколько, ставим галочки только напротив интересующих. Это позволит улучшить качество будущего фильма. Теперь пишем название для конечного файла и выбираем директорию его размещения (вторая графа сверху). После этого появится возможность задать желаемый размер. К примеру, сделать фильм сразу в двух частях, чтобы было легче в дальнейшем записать его на CD. В дополнительных настройках выбираем кодек XviD. Остальное можно оставить по умолчанию, но для лучшего качества лучше выставить звук Original или CBR. Далее нажимаем комбинацию клавиш Ctrl+F9, чтобы открылось еще одно дополнительное меню. Единственное, что здесь нужно проверить, - это наличие галочки внизу напротив ESS.
Применяем сделанные изменения и нажимаем Add Job. После этого можно проделать то же самое с другими фильмами на диске. Тогда в списке появится несколько задач. В данный момент там находится только одна. Начать ее выполнение можно с помощью соседней кнопки Start. Все, теперь осталось только подождать, когда долгий процесс подойдет к концу.
fb.ru
Как кодировать видео | СНИМИ КИНО

В нашу группу во ВКонтакте мне недавно пришел вопрос о том, как кодировать видео. В свое время я перелопатил кучу материала по этому поводу, и остановился на самых подходящих параметрах. Эксклюзивный допуск к этим знаниям получит только тот, кто прочтет статью до конца 😉
Дабы не объяснять все на пальцах, я записал скринкаст. Вы можете смотреть видео и повторять за мной в своей программе.
В видео я рассказываю о том, что ответ есть в самой задаче правильные настройки кодирования есть в свойствах кодируемого видео. Итак:
1. ПОСМОТРЕТЬ СВОЙСТВА ВИДЕО.
В свойствах видео мы можем узнать, какое разрешение кадра, сколько кадров в секунду, какое качество звука у исходного видео. Опираясь на эти данные мы сможем решать дальше, что с ним делать. Во время кодирования мы можем только ухудшить качество исходного видео. Поэтому эти данные помогут нам сделать видео максимально близким к оригинальному по качеству.
2. ОПРЕДЕЛИТЬ НАЗНАЧЕНИЕ ВИДЕО.
Как кодировать видео вам подскажет любой видеохостинг, если вы собираетесь загрузить видео в интернет. Вот справка для загрузки видео на YouTube.
Если же вы собираетесь просматривать видео на видеомагнитофоне, выберите следующие настройки для кодирования:
ВИДЕО
Формат: MPEG2
Кодек: MainConcept MPEG Video
ТВ стандарт: PAL (для всех стран, кроме США и Японии)
Ширина кадра: 720 пикселей
Высота кадра: 576 пикселей
Частота кадров: 25 к/с
Поля (или Интерлейс): Прогрессив
Соотношение сторон: Стандартное 4:3 (1,094)
Битрейт: VBR, 2 прохода; Минимальный — 2,5 Мб/сек., Средний — 4,2 Мб/сек., Максимальный — 6 Мб/сек.

АУДИО
Битрейт: 320 Кб/сек.
Очевидно, что на качество кодируемого видео влияет битрейт. Чем выше битрейт — тем выше качество. Важно понимать, что если поставить битрейт на много выше рекомендуемого, проигрыватель или компьютер может просто не справиться с таким потоком информации. Это приведет к тому, что видео будет воспроизводится рывками. Думаю, этого никто не хочет.
Теперь вы знаете, как кодировать видео. Поделитесь своим подходом к кодированию видео. Какими настройками пользуетесь вы?
snimikino.com