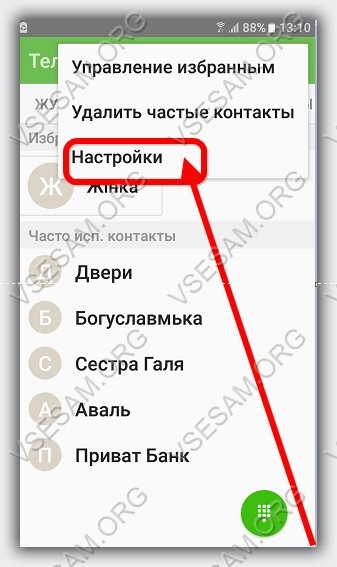Как копировать и вставлять текст и файлы на Макбуке. Как копировать и вставить без мышки
Горячие клавиши или как скопировать без мышки
И снова горячие клавиши. Мы продолжаем разбирать возможности, которые нам предоставляют очень удобные функциональные сочетания — горячие клавиши.
Сегодня мы узнаем, как перемещаться в браузере, как быстро попасть из открытого браузера на чистый Рабочий стол и, наконец, как вырезать или скопировать объект без мышки.
Page up и Page down.
Клавиши pg up (page up) и pg dn (page down) используются как в текстовых редакторах, так и в браузерах (см. статью Что такое браузер). Нужны для пролистывания страниц вверх и вниз соответственно:
Pg up (page up) — переместить на одну страницу вверх;
Pg dn (page down) — переместить на страницу вниз;
Можно сказать, что эти кнопки перемещают визуальное отображение на один экран вверх или вниз.
Home, End.
Клавиша Home — «домой» можно использовать в браузере для возврата в верхнюю часть страницы.
И соответственно клавиша End — «конец, предел, окончание» отправит нас в самую нижнюю часть страницы браузера.
Стрелки.
Кнопки с изображением стрелок так же перемещают страницу в соответствующем направлении.
Стрелки в сочетании с клавишей Windows переместят открытое окно любой программы в направлении, указанном на стрелке:
Win+влево = окно занимает левую половину монитора.
Win+вправо = окно занимает правую половину монитору.
А теперь рассмотрим такую ситуацию: вы смотрите фильм, читаете книгу, редактируете фотографию, в общем, заняты и не собираетесь закрывать программу. И как назло вам позарез понадобилось попасть на Рабочий стол. Казалось бы — что проще… Кнопка «свернуть» в правом верхнем углу открытого окна.
А теперь представьте, что вы делаете это несколько раз подряд…
Сэкономить время и нервы поможет сочетание кнопок:
Win+D — все, проблема решена. Придерживаете Win, нажимаете D (ну, или русская В, как вам удобнее ориентироваться). Раскладку (русскую на английскую или наоборот) переключать не надо! Как есть, так и жмите. Вернуться в программу можно через значок на Панели Задач. (см. Панель Задач и Панель управления), или, нажав те же Win+D.
Как скопировать без мышки.
Выделить весь написанный текст, все объекты на Рабочем столе, всю адресную строку браузера, поможет сочетание кнопок Ctrl+A.
Чтобы вырезать файл (папку), нужно использовать Сtrl+X.
Вставить вырезанный объект можно с помощью Ctrl+V.
Имейте ввиду, что сначала нужно нажимать кнопку Ctrl и, удерживая ее, кликнуть по второй вспомогательной кнопке.
Для копирования файла (папки) без помощи мышки используем Ctrl+C, после чего вставляем объект в нужное место (Ctrl+V).

На самом деле привыкаешь к активному использованию клавиатуры, конечно же, не сразу. Но освоив эти простые приемы, возвращаться к «возне с мышкой» уже не хочется.
Ну, хорошего понемножку. В следующей статье мы продолжим изучать горячие клавиши и узнаем как создать папку, используя только клавиатуру.
А на сегодня все.
Жду ваши комментарии.
Как скопировать текст без мышки?
Изначально компьютер был оснащен только клавиатурой, а компьютерная мышь появилась гораздо позднее. Такой гаджет, несомненно, удобен, но можно многие манипуляции выполнять без него.
Вам понадобится
- - клавиатура;
- - touchpad.
Инструкция
imguru.ru
Работа с текстом при помощи клавиатуры: копировать, вставлять и вырезать
Работа с компьютером — неотъемлемая часть повседневной жизни большинства населения нашей планеты. Человек использует своего «электронного друга» по работе и для себя. Частенько приходится работать и с текстовыми файлами, не только печатать их, но и производить с ними разнообразные операции, иными словами, приводить текстовый документ в порядок. Пользователь ПК делает это при помощи мыши и клавиатуры. Но что, если мышь сломается, будет неисправна или ее не будет вовсе? Как тогда выполнять операции с текстовыми файлами?
В данной статье рассказывается о том, как можно выделить, вырезать, скопировать и вставить какой-либо отрывок и сохранить результат сделанной работы без использования вашей компьютерной мыши, с помощью одной лишь клавиатуры. Искренне надеемся, что статья будет для вас интересна, полезна и информативна, и вы поймете, как вставить текст с помощью клавиатуры. Приятного чтения!
Копирование и вставка при помощи клавиатуры
Выделение фрагмента при помощи клавиатуры
Чтобы скопировать какой-либо отрывок, его необходимо выделить. Если мышка находится не в рабочем состоянии или вам по каким-то причинам не хочется ее использовать, то приведенный здесь способ будет очень даже кстати.
Зажмите клавишу Shift, правый или левый — вовсе не имеет значения, как удобнее. При помощи стрелочек выделите фрагмент: в сочетании с Shift стрелочки «влево» и «вправо» выделят текст в одной строчке, а стрелочки «вверх» и «вниз» выделят несколько строк. «Перепрыгивать» между словами можно удерживая Ctrl и нажимая стрелочки.
Выделить весь документ, веб-страницу и т. п., можно при помощи клавиш Ctrl + A (буква «ф» в русской раскладке).
Копирование выделенного текста
После того как вы произвели выделение необходимого фрагмента, можно приступать к его копированию. Для этого комбинируйте клавиши Ctrl и C (буква «с»). После этого действия отрывок будет скопирован в буфер обмена компьютера. Буфер обмена сохраняет откопированный отрывок только до выключения компьютера.
Также скопировать текст можно, зажав клавиши Ctrl и Win (находится справа от правого Alt). Перед вами откроется окно, при помощи стрелочек «вверх» и «вниз» выберите в нем пункт «Копировать» и нажмите клавишу Enter.
Если вам необходимо вырезать фрагмент (копировать таким образом, чтобы текст был только в том документе, в который вы его вставляете), то используйте следующую комбинацию клавиш: Ctrl + X (буква «ч»).
Вставка отрывка, скопированного в буфер обмена
Чтобы вставить отрывок, который вы скопировали, достаточно зажать Ctrl и V (буква «м»). Фрагмент автоматически вставится в ту область, где находится курсор (вертикальная мигающая палочка).
Вставить текст можно и при помощи открытия уже упомянутого выше функционального окна, выбрав стрелочками пункт «Вставить». Отрывок также будет вставлен в ту область, где находится курсор.
Что касается окна, то справа от названия операции в нем указано то самое сочетание, которое можно использовать для приведения документа в порядок.
Где-то ошиблись?
Чтобы отменить сделанное вами копирование (или любое предыдущее действие), достаточно зажать Ctrl и Z (буква «я»). Учтите, что действие отменится, но текст останется в буфере обмена до выключения компьютера.
Горячие клавиши
Чтобы не запутаться или не забыть сочетания клавиш, ниже прилагается таблица комбинаций. Ко всему прочему, у данных комбинаций есть аналоги, которые также отражены в таблице.
Помните:
- Используя комбинации клавиш, первой нужно зажимать Ctrl. При зажатии клавиш из комбинации одновременно или же при нажатии сначала буквы никакого результата не будет.
- Чтобы сохранить результат вашей работы можно использовать комбинацию Ctrl + S (буква «ы»).
| CTRL + A (CTRL + INSERT) | Выделение всего текста в файле, на странице. |
| CTRL + C (SHIFT + INSERT) | Копирование выделенного фрагмента. |
| CTRL + X (SHIFT + DELETE) | Вырезание выделенного фрагмента. |
| CTRL + V | Вставка скопированного фрагмента. |
| CTRL + Z | Отмена предыдущего действия. |
Вот и мы разобрались, как копировать и вставлять с помощью клавиатуры. И пусть пока все кажется непростым, но приноровившись, вы станете пользоваться комбинациями клавиш очень часто, просто потому, что это намного быстрее и удобнее, нежели каждый раз выделять текст мышью, открывая окна для копирования и вставки. Лучше всего комбинировать использование компьютерной мыши и клавиатуры, это сэкономит немало времени. Теперь вы знаете, как вставлять текст с помощью клавиатуры, не используя при этом мышку!
Видео
В нашем видео вы найдете пошаговую инструкцию по горячим клавишам на клавиатуре.
liveposts.ru
какие кнопки на клавиатуре выполняют команды копировать-вставить? без использ-я мышки
ctrl+c - копия ctrl+v - вставка
Ctrl+C - копировать, Ctrl+V - вставить
Контр+С и Контр+V
ctrl+c и ctrl+v соответственно))
ctrl+C copy<br>ctrl+v вставить<br>
ctrl+c & ctrl+v соответственно
Ctrl-c, потом Ctrl-v<br>
Ctri + Ins - копировать<br>Shift +Ins - вставить
Ctrl+C - копировать <br>Ctrl+V - вставить<br>а еще ctrl+X - вырезать<br><br>еще комбинации - аналогичные соответственно<br>Ctrl+Insert<br>Shiftl+Insert<br>Ctrl+Delete<br><br>
Копировать: ctrl+C, ctrl+insert, если клава мультимедийная то значек с двумя листами друг на друге или <copy><br>Вставить: ctrl+V, shift+insert, если клава мультиме то значек с папкой.<br>А еще реальная вещь вырезать ctrl+X<br>
Да, все это так.<br>Но важно помнить, что клавиатурную комбинацию {Shift + Del} (вырезать) можно использовать<br>в приложениях (MS Word, Блокнот и др.)<br>А при операциях с файлами в OC Windows {Shift + Del} удаляет файлы напрямую без корзины!
ctr + c вырезать ctr + v вставить, плюс не надо нажимать
1 Любому пользователю будет полезно знать, что скопировать текст можно без мыши. Для этого выделите нужный фрагмент текста. Сделать это можно как удерживая нажатой левую клавишу мыши, так и удерживая нажатой клавишу Shift и передвигаясь по тексту при помощи клавиш со стрелками. 2 Теперь, чтобы скопировать выделенный текст, нажмите две клавиши: Ctrl и С или Ctrl и Ins (Insert). Выделенный текст будет скопирован в буфер обмена операционной системы. 3 Переместите курсор в нужное место и вставьте текст, используя следующую комбинацию клавиш: Ctrl и V или Shift и Ins (Insert). Скопированный ранее фрагмент текста незамедлительно появится. Подробнее: <a rel="nofollow" href="http://www.kakprosto.ru/kak-21338-kak-kopirovat-tekst-s-pomoshchyu-klaviatury#ixzz3wxN7e4KA" target="_blank">http://www.kakprosto.ru/kak-21338-kak-kopirovat-tekst-s-pomoshchyu-klaviatury#ixzz3wxN7e4KA</a>
1 Любому пользователю будет полезно знать, что скопировать текст можно без мыши. Для этого выделите нужный фрагмент текста. Сделать это можно как удерживая нажатой левую клавишу мыши, так и удерживая нажатой клавишу Shift и передвигаясь по тексту при помощи клавиш со стрелками. 2 Теперь, чтобы скопировать выделенный текст, нажмите две клавиши: Ctrl и С или Ctrl и Ins (Insert). Выделенный текст будет скопирован в буфер обмена операционной системы. 3 Переместите курсор в нужное место и вставьте текст, используя следующую комбинацию клавиш: Ctrl и V или Shift и Ins (Insert). Скопированный ранее фрагмент текста незамедлительно появится. Подробнее: <a rel="nofollow" href="http://www.kakprosto.ru/kak-21338-kak-kopirovat-tekst-s-pomoshchyu-klaviatury#ixzz3wxN7e4KA" target="_blank">http://www.kakprosto.ru/kak-21338-kak-kopirovat-tekst-s-pomoshchyu-klaviatury#ixzz3wxN7e4KA</a>
Выделить всё - Сtrl + A Копировать - Ctrl + C Вставить - Ctrl + V.
ЕБААААА*АААААТЬ, ЭТО Б*ЯТЬ 10 еб*ных лет назад
Ctrl+C - копировать Ctrl+V - вставить
touch.otvet.mail.ru
Как обойтись без мышки
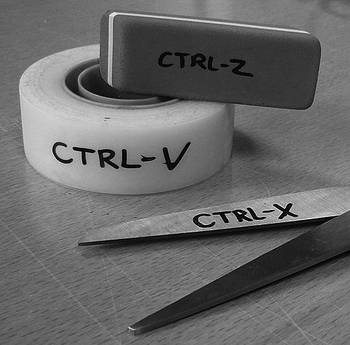 Многие из нас никогда не видели компьютеров без мышки. А ведь еще недавно таких было большинство, и для работы с ними вполне хватало одной клавиатуры.
Многие из нас никогда не видели компьютеров без мышки. А ведь еще недавно таких было большинство, и для работы с ними вполне хватало одной клавиатуры.
А чего стоят некогда распространенная MS DOS или современный Linux? В этих операционных системах и теперь можно обходиться только клавиатурными командами. При этом работать получается намного быстрее и удобнее, чем через графический интерфейс Windows.
Кстати говоря, даже в повсеместно распространенном Windows вполне можно обойтись без мышки. Правда, для этого придется запомнить множество команд, но ведь и скорость работы намного ускориться. Пальцы опытного пользователя сами находят нужные клавиши, а мышкой по нужным элементам нужно еще попасть.

Наглядное сравнение Windows, MS-DOS, Linux и Maс. :)
Чаще всего клавиатурой пользуются тогда, когда мышь выходит из строя. Поэтому я начну с наиболее необходимых сочетаний, позволяющих выполнять жизненно важные действия:
1. Включение и выбор нужного пользователя
При включении выбрать нужного пользователя можно сочетанием Ctrl+Вниз, Вверх. Войти в выбранного пользователя можно клавишей Enter.
2. Навигация в меню Пуск
Запустить главное меню Пуск можно клавишей Win(Start) или же сочетанием Ctrl+Esc. Перемещаться по нему можно стрелками. Чтобы открыть что-либо, нажимайте Enter. Чтобы вернуться назад или выйти из меню Пуск, используйте Esc.
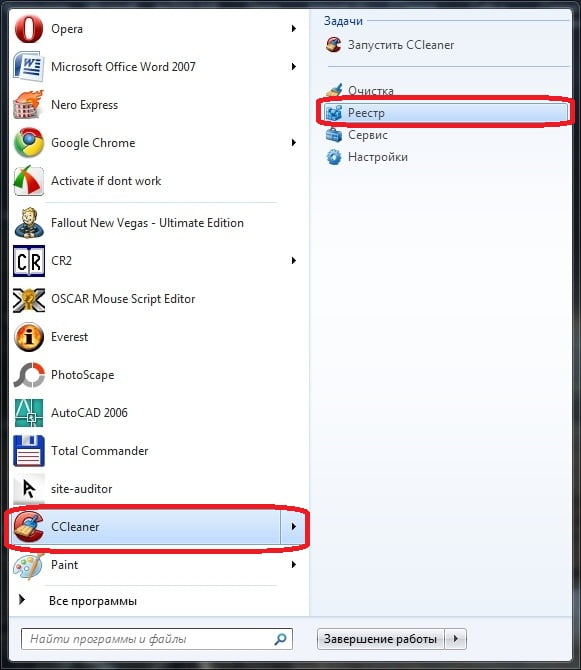
Для навигации используются стрелки и клавиша Esc.
3. Перемещение курсора
Клавиша Tab позволяет перемещать курсор между активным окном, Панелью задач, системным треем, рабочим столом и меню Пуск. Текущее местонахождение курсора будет помечено пунктирной рамочкой.
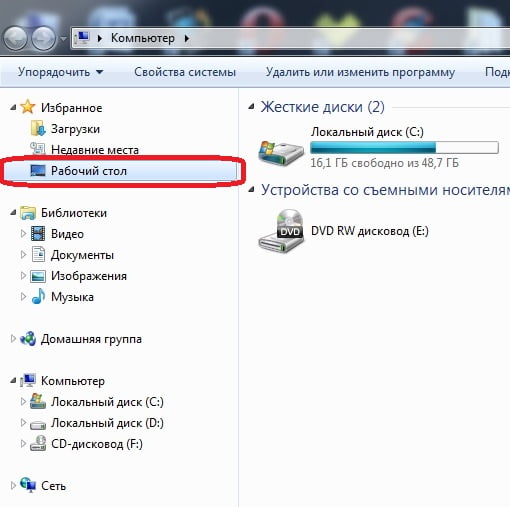
Курсор перемещается при помощи клавиши Tab.
4. Открытие окон, перемещение, контекстное меню
Чтобы перемещаться по значкам рабочего стола, папки или программы, можно использовать стрелки. Также можно обойтись без мышки, просто набирая на клавиатуре первые символа нужного элемента. Чтобы пройти вперед или вернуть назад, используется сочетание Alt+Влево, Вправо. Сочетание работает как в папках, так и в браузерах. Чтобы открыть что-либо, используйте клавишу Enter. Открыть контекстное меню текущего объекта можно сочетанием Shift+F10 либо клавишей Context.

Перемещение между папками с помощью стрелок.
5. Переключение между окнами, закрытие и сворачивание окон, проводник и Диспетчер задач
Для переключения между окнами есть сочетания клавиш Alt+Tab и Alt+Shift+Tab (второе переключает в обратном порядке). В более новых версиях Windows появились сочетания Win+Tab и Win+Shift+Tab (Win – клавиша со значком Windows). Работают эти сочетания точно также, разве что выглядит эффектнее. Есть и третий вариант: Alt+Esc и Alt+Shift+Esc. Ничем не отличается от предыдущих двух, просто список задач не будет заслонять окна приложений.

Использование Alt+Tab в Windows 7
Все знают сочетание Alt+F4. Эта комбинация закрывает активное окно (но работает не во всех приложениях и почти никогда в играх). А если активных окон нет, то начнется выход из Windows. Есть полезное сочетание Win+M – оно сворачивает все открытые окна и делает доступным рабочий стол. Комбинация Win+Shift+M действует наоборот – разворачивает все окна. Стоит еще вспомнить Win+E – в результате у вас откроется проводник, отображающий Мой компьютер, а также Ctrl+Esc+Shift и Ctrl+Alt+Delete – эти сочетания запускают Диспетчер задач.

Так выглядит Win+Tab в Windows 7.
6. Использование подчеркнутых букв
Чтобы перейти в меню проводника или программы, используйте клавишу F10 или Alt. Перемещаться по пунктам меню можно при помощи стрелок. Кроме того, перемещаться по меню можно метода подчеркнутых букв. Чтобы их увидеть, нажмите Alt, а чтобы переместиться – Alt+нужная буква. Например, меню «Файл» открывается сочетанием Alt+F. В Windows 7 достаточно один раз нажать Alt, а затем просто набирать нужные буквы.
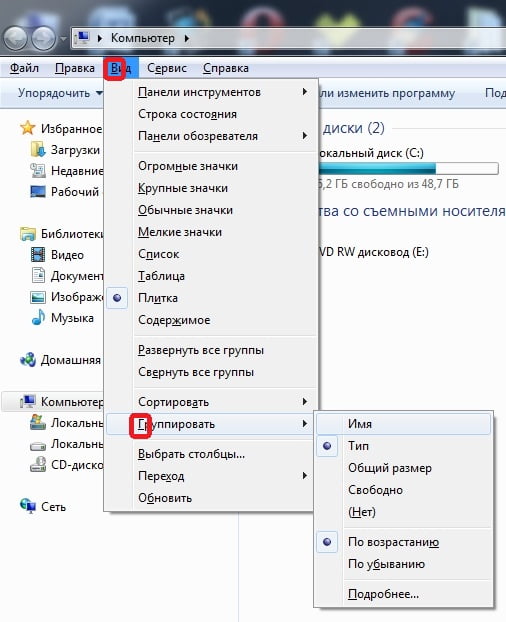
Использование подчеркнутых букв в Windows 7. Alt нужно нажать один раз, затем остается нажимать нужные буквы. Внимание: должна стоять русская раскладка!
7. Выпадающие списки
Выпадающие списки (ListBox) открываются и закрываются сочетанием Alt+Вниз, Вверх. Благодаря сочетанию Ctrl+Вправо, Влево можно обойтись без мышки - это сочетание позволяет перемещаться по вкладкам. Поставить галочку в квадрате (CheckBox) либо точку в кружочке (RadioButton) можно пробелом.
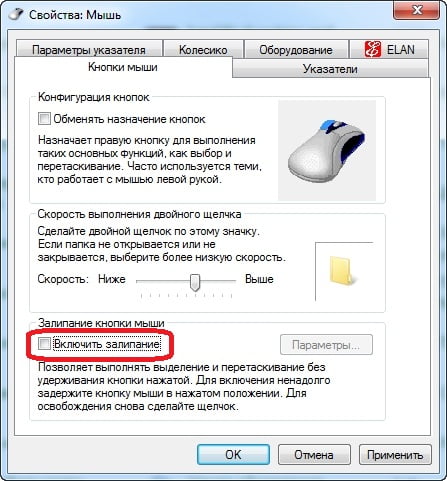
Для перемещения курсора на нужный пункт используется Tab. Галочка ставиться пробелом.
8. Операции с файлами
Для выделения всех объектов служит Ctrl+A. Чтобы выделить группу файлов, используйте Shift+Вниз, Вверх. Если нужно выделить только определенные файлы, зажимайте Ctrl , затем двигайтесь к нужному файлу стрелками. Чтобы его выделить, нажимайте пробел, после чего двигайтесь к следующему файлу. Увидеть свойства выделенных объектов можно при помощи Enter+Alt. Переименовать объект можно клавишей F2. Удалить в Корзину – Delete, безвозвратно - Delete+Shift. Чтобы скопировать объект, используйте Ctrl+C. Вырезать - Ctrl+V, а вставить - Ctrl+V.
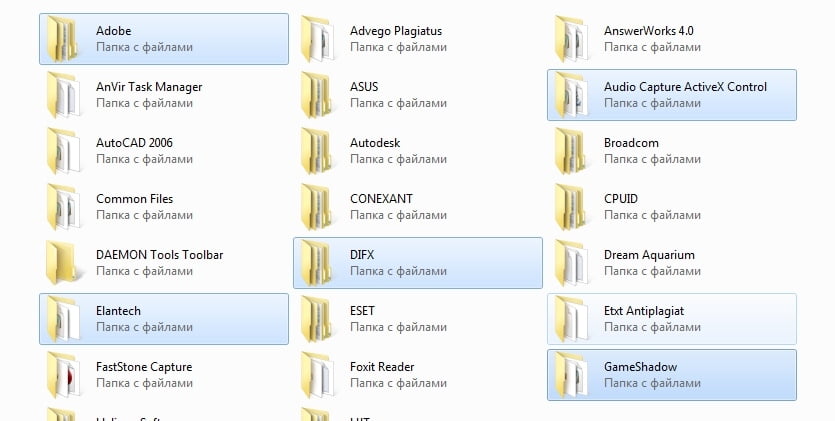
Выделение нескольких отдельных файлов при помощи Ctrl, пробела и стрелок.
9. Работа с текстом
Есть множество сочетаний клавиш для работы с текстом. Например, выделить текст можно клавишами Shift+влево,вправо или Ctrl+Shift+влево,вправо. Если использовать клавиши вверх и вниз, то текст будет выделяться целыми строчками. Так выделять текст намного удобнее, особенно на ноутбуке со встроенным тачпадом.
Обычно текст выделяют, чтобы его скопировать или удалить. Для этого используются те же клавиши, что и при работе с файлами: Ctrl+C – скопировать выделенный фрагмент, Ctrl+X – вырезать, Ctrl+V – вставить уже скопированный текст и Delete – просто удалить выделенное. Ctrl+Z или Esc отменяют последнее действие (обычно работает только одно из сочетаний). Вышеперечисленные комбинации работают в практически любом текстовом или графическом редакторе. Кстати говоря, я поставил команды Ctrl+C и Ctrl+V на боковые кнопки своей X7 мышки – очень удобно. И привыкаешь быстро. Узнать, как создавать такие макросы, вы можете в разделе Макросы для X7.
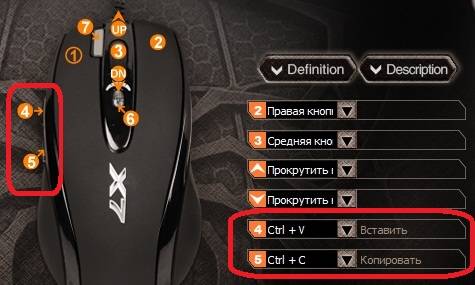
Так настроены боковые клавиши моей X7 мыши. Через некоторое время пальцы уже рефлекторно тянуться к ним.
Пожалуй, это все основные «горячие» клавиши. Их немного, но они помогут обойтись без мышки, если она выйдет из строя. На самом же деле комбинаций клавиш намного больше, и хорошее их знание может в разы увеличить эффективность работы.Другие статьи:
x-710.ru
Как быстро копировать и вставлять текст без нажатия правой кнопки мыши?на windows Xp
Копировать текст сначала выдели его, потом зажми Ctrl + c вставить Ctrl +v
Ctrl+C копировать Ctrl+V вставить
ctrl + c(копировать) ctrl+v(вставить)
Shift и стрелочки чтобы выделить текст и Ctrl C- скопировать Ctrl V вставить
Ctrl+C копироватьCtrl+C копироватьCtrl+C копироватьCtrl+C копироватьCtrl+C копироватьCtrl+C копироватьCtrl+C копироватьCtrl+C копироватьCtrl+C копироватьCtrl+C копироватьCtrl+C копироватьCtrl+C копироватьCtrl+C копироватьCtrl+C копироватьCtrl+C копироватьCtrl+C копироватьCtrl+C копироватьCtrl+C копироватьCtrl+C копироватьCtrl+C копироватьCtrl+C копироватьCtrl+C копироватьCtrl+C копироватьCtrl+C копироватьCtrl+C копироватьCtrl+C копироватьCtrl+C копироватьCtrl+C копироватьCtrl+C копироватьCtrl+C копироватьCtrl+C копироватьCtrl+C копироватьCtrl+C копироватьCtrl+C копироватьCtrl+C копироватьCtrl+C копироватьCtrl+C копироватьCtrl+C копироватьCtrl+C копироватьCtrl+C копироватьCtrl+C копироватьCtrl+C копироватьCtrl+C копироватьCtrl+C копироватьCtrl+C копироватьCtrl+C копироватьCtrl+C копироватьCtrl+C копироватьCtrl+C копироватьCtrl+C копироватьCtrl+C копироватьCtrl+C копироватьCtrl+C копироватьCtrl+C копироватьCtrl+C копироватьCtrl+C копироватьCtrl+C копироватьCtrl+C копироватьCtrl+C копироватьCtrl+C копироватьCtrl+C копироватьCtrl+C копироватьCtrl+C копироватьCtrl+C копироватьCtrl+C копироватьCtrl+C копироватьCtrl+C копироватьCtrl+C копироватьCtrl+C копироватьCtrl+C копироватьCtrl+C копироватьCtrl+C копироватьCtrl+C копироватьCtrl+C копироватьCtrl+C копироватьCtrl+C копироватьCtrl+C копироватьCtrl+C копироватьCtrl+C копироватьCtrl+C копироватьCtrl+C копироватьCtrl+C копироватьCtrl+C копироватьCtrl+C копироватьCtrl+C копироватьCtrl+C копироватьCtrl+C копироватьCtrl+C копироватьCtrl+C копироватьCtrl+C копироватьCtrl+C копироватьCtrl+C копироватьCtrl+C копироватьCtrl+C копироватьCtrl+C копироватьCtrl+C копироватьCtrl+C копироватьCtrl+C копироватьCtrl+C копироватьCtrl+C копироватьCtrl+C копироватьCtrl+C копироватьCtrl+C копироватьCtrl+C копироватьCtrl+C копироватьCtrl+C копировать
Ctrl+C копировать Ctrl+V вставить
touch.otvet.mail.ru
Как копировать на Макбуке | Вставлять текст без мышки
В операционной системе Mac OS все действия, выполняемые с помощью горячих клавиш на клавиатуре, отличаются от Виндовс. Поэтому новые пользователи данной платформы должны ознакомиться сданным материалом, чтобы узнать, как копировать на Макбуке.

Что можно копировать?
Далее будут рассмотрены способы копирования следующих объектов:
Во многом описанные методы похожи. Каждый из них подробно расписан далее в статье.
Как копировать и вставлять текст на Макбуке без мышки?
- Поскольку в данном способе не используется мышь, нам потребуется тачпад устройства. С его помощью выделяем курсором необходимый кусок.
- После этого нажмите на клавиатуре одновременно клавиши Command+C.
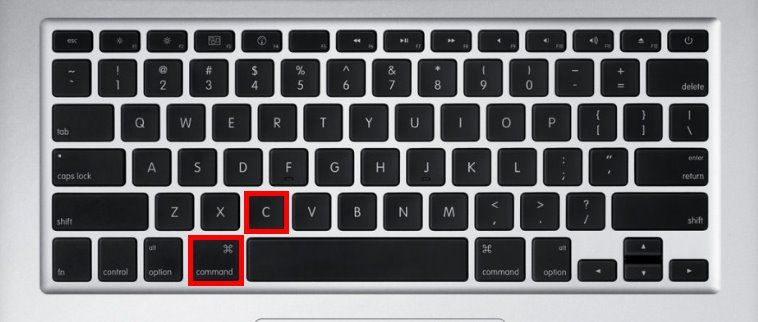
- Далее откройте окно, в которое хотите вставить информацию, установите курсор на нужную строку и нажмите сочетание клавиш Command+V. Как видите, процедура сильно напоминает копирование в Windows.

Как скопировать и вставить текст на Макбуке без клавиатуры?
Если вы пользуетесь подключенной компьютерной мышкой, то воспользуйтесь следующей инструкцией:
- зажмите левую кнопку мыши и протяните курсор так, чтобы выделился необходимый отрезок текста;
- нажмите ПКМ на выделенной области. В открытом окне нажмите пункт «Копировать или Copy, если вы пользуетесь английской версией операционной системы;
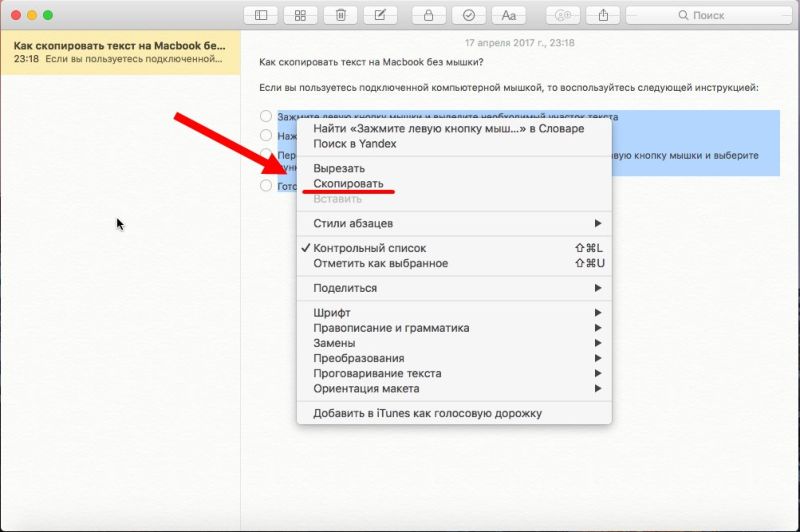
- перейдите в окну, куда требуется вставить текст. Кликните правой кнопкой мыши и выберите пункт меню Paste;

- Готово! Текст появится в новом окне.
Как скопировать файл на Макбуке?
Теперь разберемся, каким образом можно копировать любой файл в операционной системе Mac OS. Принцип действий здесь точно такой же:

- вы выделяете файл и нажимаете Command+c, либо ПКМ+Copy;
- после этого переходите в папку, куда хотите скинуть файл и нажимаете Command+v, либо ПКМ+Paste.
- Вы можете не открывать конечную папку, а просто навести на нее курсор и в тот момент нажать Command+V. Такая «фишка» экономит достаточно времени и позволяет всегда держать рабочий стол в чистоте.
Как скопировать фото с айфона на макбуке?

- Для начала необходимо подключить мобильное устройство к компьютеру Mac посредством USB-кабеля.
- После чего откройте приложение «Фото» на ноутбуке.
- Во вкладке «Импорт» вы увидите все фотографии, которые находятся на вашем iPhone.
- С помощью вышеописанных действий копируйте те фото, которые вам нужны, на внутренний накопитель Macbook.
Ещё по теме
macbooky.ru