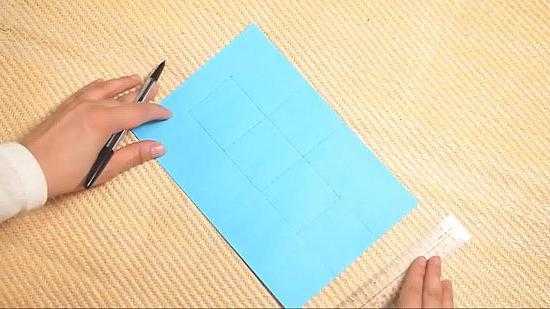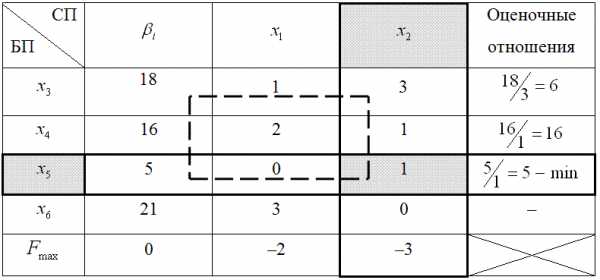Как поменять пароль на WiFi роутере — инструкция. Как менять пароль на роутере wifi
Как поменять пароль на WiFi роутере
Как поменять пароль на WiFi роутере
Сегодня утром вы поговорили с другом своего компьютерного эксперта, который предложил вам сразу же изменить пароль беспроводного маршрутизатора. Защита Wi-Fi-соединений от вторжения очень важна, и замена пароля модема по умолчанию с помощью настраиваемого ключевого слова, которое является сложным в правильной точке, является одним из лучших способов сделать это. Вы полностью согласны со мной, как и с вашим другом, но не имеете ни малейшего представления о том, как поменять пароль WiFi?
В сегодняшнем руководстве мы увидим, что вам нужно сделать, чтобы поменять пароль на WiFi роутере и как защитить доступ к их внутренней панели конфигурации, чтобы избежать неприятного вторжения соседей или злонамеренных людей разного рода. Уверяю вас, что для этого нет особых знаний, это намного проще, чем вы себе представляете.
Поэтому, если вам действительно интересно узнать, что вам нужно сделать, чтобы поменять пароль на WiFi роутере, я предлагаю вам потратить около десяти минут свободного. Я уверен, что вы в конечном итоге сможете сказать себе, что вы удовлетворены, и что вы также будете готовы поменять пароль на WiFi роутере.
Прежде чем объяснять, как поменять пароль на WiFi роутере, я предлагаю вам проверить, что маршрутизатор, на котором вы собираетесь работать, правильно подключен к вашему компьютеру и что компьютер подключен к сети Wi-Fi, сгенерированной устройством. Для этого все, что вам нужно сделать, это убедиться, что значок подключения Wi-Fi находится рядом с часами в выделенной области системного трея вашего компьютера.

Без этой простой проверки, если вы хотите узнать, поменять пароль на WiFi роутере, первое, что вам нужно сделать, это включить компьютер, запустить ваш любимый веб-браузер (например, Internet Explorer, Chrome или Firefox) и подключиться к IP-адресу модемного в вашем распоряжении и из которого создается беспроводная сеть, на которой вы намереваетесь действовать, введя ее в адресной строке, а затем нажав кнопку Enter на клавиатуре.
Чтобы узнать, какой IP-адрес модема попробует посмотреть на задней панели устройства, к нему должен быть прикреплен ярлык с адресом, написанным на нем. В противном случае IP-адрес может быть записан в руководстве пользователя модема, присутствующего в пакете продаж. Обратите внимание, что IP-адрес модема обычно составляет 192.168.1.1, 192.168.0.1 или 192.168.1.254.
Если вы не можете подключиться к панели управления маршрутизатора, следуя инструкциям, которые я только что представил, вы можете легко найти, что такое «координаты», просто следуя инструкциям, которые вы найдете ниже.
Если вы используете компьютер Windows, вы можете узнать IP-адрес для доступа к панели управления модемом, введя cmd в поле поиска, нажав кнопку «Пуск» на панели задач или в соответствующем поле, доступном в верхней правой части «Пуск» Экран. Затем нажмите Enter, чтобы запустить программу, которая была выбрана автоматически. В открывшемся окне в этот момент введите команду ipconfig, а затем нажмите клавишу Enter на клавиатуре вашего ПК, чтобы получить полный список адресов, связанных с вашим соединением. IP-адрес модема — это серия номеров, которые вы видите рядом со строкой входа по умолчанию.
Если вы используете Mac, вы можете узнать IP-адрес, с помощью которого вы можете получить доступ к панели управления модема, щелкнув значок «Системные настройки» (вы можете найти значок на Dock, в папке «Приложения » или вы можете получить к нему доступ через Launchpad ) и нажав затем в записи в сети. В окне, которое будет показано в этот момент, выберите имя используемого соединения и нажмите кнопку «Дополнительно», расположенную в правом нижнем углу. Затем, щелкнув вкладку TCP / IP, вы найдете адрес, к которому вы должны подключиться, рядом со словом «Router».
Если у вас возникли проблемы с поиском адреса вашего маршрутизатора или вы хотите получить более подробную информацию о последующих шагах, см. Мой учебник о том, как войти в маршрутизатор.
На этом этапе вы, наконец, сможете получить доступ к панели управления модемом, чтобы перейти к процедуре для изменения пароля на WiFi роутере. Если вас попросят ввести имя пользователя или пароль, обратите внимание, что обычно используется комбинация admin / admin или admin / password, В случае попыток использовать такие данные доступа вы получите ошибку, скорее всего, потому, что они не являются правильными для вашего модема. Чтобы справиться с этим, а затем найти правильную комбинацию данных доступа к вашему маршрутизатору, вы можете взглянуть на руководство пользователя по этому же или вы можете еще раз взглянуть на ярлык, застрявший под модемом или сбоку. Кроме того, вы можете попытаться понять правильную комбинацию имени пользователя и пароля для использования для входа в модем Infostrada, обратившись к моему руководству о том, как увидеть пароль модема.
После входа в панель управления модема, чтобы иметь возможность поменять пароль на WiFi роутере, перейдите в раздел, посвященный конфигурации беспроводной сети, и попробуйте определить поле для изменения ключа WEP / WPA. Имейте в виду, что формулировка, указывающая раздел для изменения пароля WiFi, варьируется от устройства к устройству, поэтому я не могу быть предельно точным, говоря вам, какой голос нажать. Однако, не должно быть слишком сложно найти правильное слово.
После доступа к разделу панели конфигурации модема, с помощью которой можно поменять пароль на WiFi роутере, установите тип ключа доступа в сеть, которую вы хотите использовать на маршрутизаторе, выбрав запись WPA2-AES (если есть) или WPA-PSK. Лично я предлагаю вам не выбирать тип WEP, потому что он легко «пробит». Затем введите пароль, который вы хотите использовать для защиты вашей сети WiFi.
Установите пароль не менее 20 символов, состоящий из прописных или строчных букв, цифр и специальных символов. Если у вас есть трудности с выбором ключа WPA, который наилучшим образом подходит для вашего соединения, вы можете создать его автоматически, подключившись к веб-сайту SpeedGuide и выбрав 160-битный ключ WPA Key или 504 бит WPA Key из раскрывающегося меню Key Length.
После внесения всех необходимых изменений не забудьте нажать кнопку « Сохранить» или « Сохранить изменения», чтобы сохранить новые настройки на панели управления модемом. Обратите внимание, что как только приложение будет подтверждено, модем может перезагрузиться автоматически. Итак, если это произойдет, не беспокойтесь, все нормально.
Очевидно, что после изменения пароля WiFi не забудьте вставить новую комбинацию, выбранную в специальном разделе, посвященном беспроводным соединениям на всех ваших устройствах, которые вы хотите подключить к Интернету по беспроводной сети.
Учитывая, что, как я уже говорил в предыдущих строках, вы можете получить доступ к панели управления большинства модемов на квадрате с помощью комбинации по умолчанию admin / admin или admin / password, любой злонамеренный доступ с помощью определенная легкость для вашего маршрутизатора, поставив под угрозу его надлежащее функционирование, воспользовавшись связью на вашем месте или сделав несколько других операций, далеких от рекомендаций. Поэтому я предлагаю вам изменить эти данные и настроить их на пользовательские. Для этого перейдите в раздел « Обслуживание или администрирование » маршрутизатора, найдите модуль для изменения имени пользователя и пароля для доступа к панели модема и завершения последнего с данными, которые не могут быть легко идентифицированы. Для получения дополнительной информации вы можете следовать моему руководству о том, как сменить пароль на модеме, через который я начал объяснять вам поток и подписать, как это сделать.
Если, несмотря на то, что мне удалось изменить мой пароль WiFi, следуя моим инструкциям, мне по-прежнему нужна информация об этом, или если вам что-то не ясно, я предлагаю вам подключиться к соответствующей секции поддержки и помощи на официальном сайте производителя вашего маршрутизатора. Вы найдете все руководства всех проданных устройств, и вам будет ясно показано, как получить доступ к панели управления устройством и внести различные изменения в конфигурацию устройства. Ниже вы найдете список всех основных производителей маршрутизаторов и их ссылку на сайт поддержки и помощи.
computics.ru
Как на роутере поменять пароль с admin на другой?
Если вы установили у себя дома Wi-Fi роутер, настроили его, и пользуетесь всеми преимуществами Wi-Fi, то обязательно нужно подумать о безопасности. Установка хорошего пароля на Wi-Fi сеть, это конечно же обязательно! Беспроводную сеть, я думаю, вы уже защитили. Но, не нужно забывать, что в роутере есть еще один пароль, который защищает настройки вашего роутера.
В каждом Wi-Fi роутере есть настройки. В эти настройки, может зайти каждый, кто подключен к Wi-Fi роутеру. Так вот, что бы никто не смог открыть настройки вашего маршрутизатора, и изменить их, при входе на страницу с настройками, нужно указывать имя пользователя и пароль. По умолчанию, как правило, имя пользователя - admin, и пароль тоже - admin.
И что самое интересное, в процессе настройки роутера, этот пароль редко кто меняет. Сейчас я покажу как сменить пароль admin, который используется для доступа к настройкам маршрутизатора. Рассмотрим на примере роутеров: Tp-Link, D-link, Asus и Zyxel.
Я настоятельно советую менять стандартный пароль admin на другой, более сложный, еще в процессе настройки маршрутизатор. Если этого не сделать, то ваш сосед, для примера, подключившись к вашему Wi-Fi, сможет зайти в настройки и сменить их. Например, сменить пароль на Wi-Fi сеть:) Вы к Wi-Fi подключится уже не сможете. Ну а когда поймете в чем дело, придется делать сброс настроек маршрутизатора, и настраивать его заново.
Да и защищать настройки роутера нужно от клиентов, которые будут подключатся к вашей сети. Ваши родственники, друзья, коллеги и т. д. Что бы они там не лазили, и ничего не меняли.
Когда будете менять пароль, постарайтесь его запомнить, а еще лучше, где-нибудь записать. Если вы его забудете, то не сможете открыть настройки маршрутизатора, и придется делать сброс настроек к заводским.
Меняем пароль admin на роутере Tp-Link
Давайте сначала рассмотрим смену пароля для входа в настройки на Tp-Link. Вам нужно подключится к роутеру и зайти в настройки по адресу 192.168.1.1, или 192.168.0.1. Указать логин и пароль, что бы попасть в настройки. Стандартные - admin и admin. Вот подробная инструкция по входу в панель управления на Tp-Link.
В настройках откройте вкладку System Tools - Password. В полях Old User Name и Old Password нужно указать старые имя пользователя и пароль. Если вы их не меняли, то это admin и admin. Ну и нужно указать новое имя пользователя, и два раза новый пароль. Имя пользователя, можно оставить admin, если хотите.
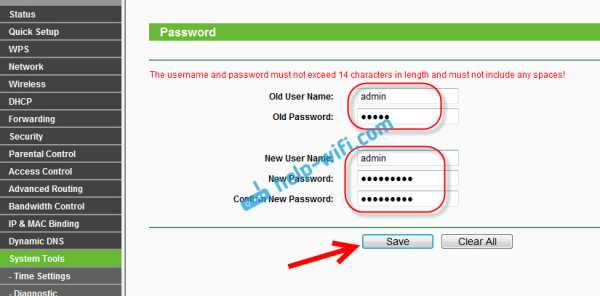
После нажатия на клавишу Save, появится окно авторизации, в котором нужно указать уже новые имя пользователя и пароль.

Смена пароля входа в настройки на роутерах D-link
Зайдите в настройки по адресу 192.168.0.1. Перейдите на вкладку Система - Пароль администратора. Укажите два раза новый пароль, и нажмите кнопку Применить. Появится всплывающее окно "Конфигурация устройства была изменена". Нажмите на него для сохранения изменений.

Кстати, роутер не позволит вам снова установить пароль admin. Он должен отличатся от логина.
После перезагрузки, для входа в настройки нужно будет указать уже новый пароль.
Защита настроек роутера Asus
Зайдите в панель управления по адресу 192.168.1.1. Можете смотреть эту инструкцию. В настройках перейдите на вкладку Администрирование. В поле Новый пароль, нужно указать пароль для защиты настроек. Укажите пароль два раза, и нажмите кнопку Применить.

После этого, для входа в настройки используйте новый пароль.
Меняем пароль admin на роутерах ZyXEL
На роутерах Zyxel все примерно так же. Нужно для начала зайти в настройки. В настройках перейти снизу на вкладку Система, сверху выбрать вкладку Пользователи, и нажать на admin.
Появится окно, в котором нужно указать пароль, и нажать кнопку Сохранить.
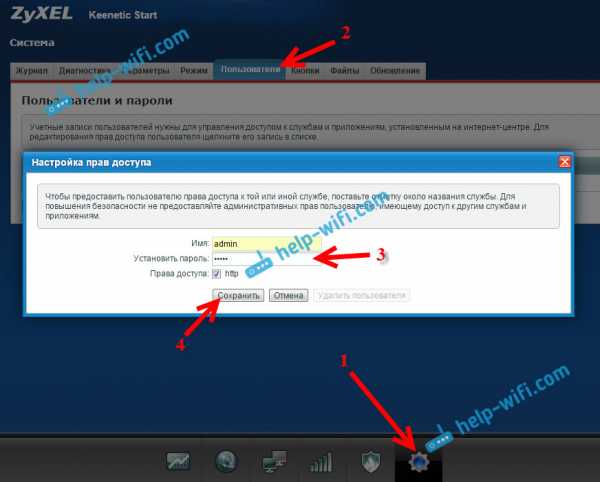
Вот и все, стандартный пароль будет изменен на установленный вами.
Как поменять пароль на WiFi
Довольно часто может возникнуть ситуация, когда нужно в срочном порядке поменять пароль вай фай роутера (устанавливаете новый роутер, забыли старый пароль, произошел сброс настроек, что-то не работает вайфай и т.д.). Как это сделать в условиях домашней сети?Как изменить пароль на wifi роутере
Порядок смены пароля довольно прост (идентичен для всех моделей маршрутизаторов) и состоит из нескольких шагов:- Запустите устройство, в адресной строке браузера укажите IP роутера (по умолчанию 192.168.1.1 или 192.168.2.1). Если не подходит – посмотрите в инструкции к данной модели онлайн (может также быть указан на коробке).
- Пройдите авторизацию (логин и пароль по умолчанию admin⁄admin, если не подходит – ищите в указаниях на коробке либо этикетке). Теперь вы попадаете непосредственно в Настройки роутера.
- Далее открываем вкладки – окна в таком порядке: «Беспроводной режим» (Wireless) — «Защита беспроводного режима» (Wireless Security) — WPA/WPA2 – Personal. В строке «Пароль беспроводной сети» вводим уникальный пароль (который стараемся или запомнить, или записать на видном месте).
- Настраиваем Автоматический режим (Automatic) в пунктах «Шифрование» и «Версия», сохраняем введенные данные и перезагружаем роутер.
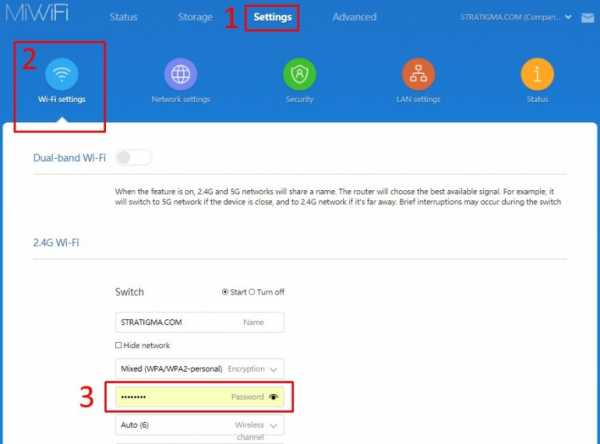
Смена пароля к WiFi на примере роутера Xiaomi
Совет: имейте ввиду, что после смены ключа вайфай, на всех подключенных к роутеру устройствах необходимо удалить старое подключение и настроить (создать) его заново. В противном случае у вас непременно возникнут проблемы в работе соединения.
После замены ключа на роутере, вам может понадобиться поменять пароль вайфай и на компьютере. Рассмотрим этот вариант на примере устройств, которые работают на базе Windows. Выполняем такой алгоритм действий: «Пуск» - «Панель управления» - «Сеть и интернет» - «Центр управления сетями и общим доступом» - «Управление беспроводными сетями», кликаем название нашей беспроводной сети, далее папка «Свойства» - «Безопасность». Прописываем пароль в строке «Ключ безопасности сети».
Если вы хотите сменить пароль wi-fi на ноутбуке, действуйте по описанной выше схеме (пароль вайфай в принципе сохраняется не в ноутбуке или планшете, а в настройках роутера).
Надеемся, вы легко справились с поставленной задачей, и наша информация была для вас полезна.
Поделись записью!wifull.com
Как поменять пароль на wifi роутере или запаролить вай фай
Большинство абонентов компаний-провайдеров используют для выхода в интернет и работы интерактивного телевидения специальное оборудование, называемое wi-fi роутером. Оно подходит для создания беспроводной сети, соединяясь с которой нужно вводить кодовое слово, сгенерированное случайным образом. У пользователей часто возникает вопрос, как запаролить «вай-фай» роутер, чтобы ключ легко запомнился.
Зачем устанавливать пароль на свой Wi-Fi
Прежде всего, разберемся, нужна ли защита на беспроводную сеть. Ответ положительный. Защита при помощи кодового слова помогает избежать подключения посторонних людей или злоумышленников к беспроводной сети. Доступ к личным и персональным данным будет надежно закрыт.
Правила составления пароля
Чтобы поставить пароль на роутер, необходимо соблюдать некоторые правила:
- Длина кодового слова — не менее восьми символов.
- В пароле как минимум присутствие одной заглавной буквы (A, B, C), одной цифры (1, 2, 3) и одного спецсимвола (*,#,!).
- Категорически не рекомендуется применять как основнословов пароле: фамилию, имя, дату рождения и другие известные факты из жизни пользователя.
- Не составлять кодовое слово из нескольких, идущих подряд, символов либо букв. Например, «qwerty» (расклад на клавиатуре) или «123456789».
- Не стоит также применять стандартные шаблоны: «password», «passw0rd» и другие часто встречающиеся. Их следует избегать при составлении кодового слова.
Используя правила, пользователь с легкостью поставит сложный пароль на обычный wi-fi роутер.
Какой сертификат безопасности использовать: WEP, WPA-PSK или WPA2-PSK
Сертификат безопасности – это, по сути, электронный документ, подтверждающий надежность и безопасность соединения. Существуют три типа:
- WPE – это устаревший стандарт, один из первых. Предоставляемая защита – нулевая. Не рекомендуется к использованию.
- WPA-PSK – следующий сертификат безопасности, пришедший на смену WPE. Он использовал протокол TKIP для обеспечения целостности данных. К сожалению, при его эксплуатации были обнаружены некоторые уязвимости, через которые злоумышленник получал доступ к защищенному соединению.
- WPA2-PSK – улучшенная версия предыдущего сертификата, где закрыты известные уязвимости. Для шифрования данных применяется протокол AES. На текущий момент это наиболее защищенный вариант, используемый во всех беспроводных сетях. Соответственно, рекомендуется выбирать именно его для обеспечения надежной защиты локальной сети пользователя.
WPA2-PSK подразделяется на два типа: Personal и Enterprise. WPA2 Personal эксплуатируется в повседневных условиях, а Enterprise –в корпоративном секторе. Далее при ответах на вопрос: «Как запаролить роутер?», разговор будет идти только о версии Personal.
Какой тип шифрования использовать: TKIP или AES
Шифрование данных осуществляется при помощи протоколов TKIP или AES. TKIP – это устаревший вариант. У него есть определенные ограничения по скорости передачи данных: до 54 Мбит/с. К тому же его взломать гораздо проще, чем AES.
AES — современный протокол шифрования. Поддерживает последний стандарт беспроводных сетей 802.11n и 256-битное шифрование, что делает процесс взлома крайне затруднительным для злоумышленника.
Надежный метод: задействовать протокол шифрования AES в связке с сертификатом WPA2-PSK.
Как сделать пароль из случайных символов
Если есть некоторые сложности с созданием пароля по правилам, указанными выше, следует воспользоваться специальными программами. Они генерируют случайный набор символов по заданному пользователем алгоритму.
Для примера приведем пример онлайн-генератора для создания кодовых ключей:
http://www.onlinepasswordgenerator.ru
Выставить необходимые требования:
Нажать кнопку «Создать» и выбрать понравившийся вариант:

Еще один способ – использовать обыкновенную книгу. Открыть ее на первой попавшейся странице, выписать случайные слова. Далее в получившемся наборе отобрать, например, каждую вторую букву и поменять на латинскую. Каждую пятую – на цифру, а каждую седьмую – на символ. Применить метод случайных чисел и сделать пять прописных букв из числа оставшихся заглавными. Последний этап – просто поменять местоположение слов между собой.
С помощью вышеуказанных методов легко заменить «заводской» или забытый пароль на wi-fi роутере более сложным.
Пошаговая инструкция, как изменить простой пароль на Wi-Fi роутере
Чтобы установить сложный пароль на «вай-фай» устройство, необходимо зайти на сам маршрутизатор и внести некоторые изменения в конфигурацию. Приведем памятку о том, как запаролить «вай-фай» роутер.
Открыть страницу конфигураций роутера
Для начала зайти в параметры роутера, воспользовавшись браузером с любого мобильного устройства или рабочей станции. Скриншоты, приведенные ниже по тексту, используются только для примера. Для каждой модели роутера будет свой интерфейс, но названия опций и меню остаются почти без изменений.
Для того чтобы зайти в меню роутера, нужно указать его IP-адрес. Он расположен на оборотной стороне:
Набрать найденный адрес в строке обозревателя и перейти на страницу, где можно поменять пароль на роутере.
Ввод имени пользователя и пароля
Ввести указанные учетные данные:
В разных моделях они могут отличаться. Где-то используются варианты 1234 или admin, а в устаревших моделях иногда встречается пустая строка.
Открыть раздел настроек беспроводной сети
Переместиться в раздел «Беспроводной режим», на английском языке он обычно называется «Wireless Settings».
В этом разделе перечислены основные настройки wi-fi сети, а также способы поменять пароль от wi-fi роутера.
В опции «Защита беспроводного режима» заключается ответ на вопрос: Как поставить пароль «вай-фай»?
Изменить пароль в настройках роутера
Перейти в режим выбора опций пользовательской беспроводной сети:
Для того чтобы изменить пароль на wi-fi, необходимо воспользоваться параметрами в нижеприведенном окне:
В поле, где нужно ввести ключ защиты для беспроводной сети, ввести кодовое слово, составленное по инструкциям, указанным выше.
После того как пользователь поменял кодовое слово, необходимо сохранить внесенные правки в конфигурацию сетевого устройства.
Проверить и изменить тип безопасности
Так как изменить пароль по умолчанию на wi-fi оборудовании – это не просто придумать новое кодовое слово, а еще и выставить правильные настройки, нужно сразу проверить и протокол шифрования — AES. Если там другое значение, то изменяем его именно на AES:
Использовать «Сохранить», чтобы запомнить изменения.
Изменение названия беспроводной сети
В параметрах роутера возможно не только поменять пароль на wi-fi, но и дать другое имя сети. Чтобы воспользоваться этой функцией, следует выбрать пункт «Настройка беспроводного режима»:
В поле «Имя сети» ввести наиболее подходящее название и принять внесенные корректировки.
Смена пароля на доступ к маршрутизатору
Рекомендуется сразу провести смену пароля к роутеру. Для этого выбрать пункт «Системные инструменты» и поменять учетные данные:
В поле «Предыдущее имя пользователя» прописать логин, указанный на обратной стороне маршрутизатора, а в нижеследующем поле – кодовое слово. Далее составить новый логин для входа, новый пароль и повторить его. После проведения всех действий требуется сохранение параметров.
Заключение
В статье приведена инструкция, отвечающая на часто встречающиеся вопросы: «Как установить пароль на сетевое устройство», «Как правильно поменять простой пароль на «вай-фай» роутер». По приложенным к тексту скриншотам легко понять этапы быстрой замены пароля на маршрутизаторе. А также, какой ключ безопасности лучше всего использовать и как поменять установленный пароль на wi-fi роутере. Инструкция, как правильно запаролить «вай-фай» на домашнем компьютере, подойдет под все версии Windows: 7, 8.1,10. Надеемся, теперь у пользователя не возникнет вопросов о том, как сменить старый пароль от wi-fi.
Похожие статьи
-

Как узнать пароль от своего wifi роутера
Как узнать пароль от wifi через компьютер. Как и в настройках роутера, узнать пароль на wi fi доступно на ПК, воспользовавшись функциональными возможностями его ... Как правильно поменять пароль на wi-fi роутере. 0. -

Что делать, если скорость интернета снизилась
более опытным пользователям рекомендуется поменять номер канала для беспроводной сети, что также решит проблему низкой скорости отдачи интернета. ... Как посмотреть пароль от Wi-Fi на ПК, ноутбуке, роутере. 0.
vpautinu.com
Как поменять пароль на Wi-Fi в роутере легко и просто
Здравствуйте дорогие читатели сайта компьютерной помощи. Я как-то писал статью как поменять пароль на Wi-Fi в windows, но некоторые люди хотели бы узнать как поменять пароль на вай фай в самом роутере и сейчас посмотрим как это делается.
Если вы хотите узнать как сменить пароль на wifi роутере, т.е. на его вход, то это другая статья. А это статья посвящена тому, как поменять пароль на вай фай в роутере. Для начала смотрим на обратной стороне роутера (ещё называют пузо роутера) его адрес, логин и пароль, для входа в веб интерфейс.

В моем роутере, адрес 192.168.1.1. Логин admin, а пароль 1234. Обычно адрес бывает либо такой, либо 192.168.0.1. Логин обычно admin, редко бывает другой. А пароль admin, 1234 либо пусто, используется только логин.
Для того чтобы точно узнать адрес роутера, нужно зайти в панель управления — сеть и интернет — центр управления сетями и общим доступом — изменения параметров адаптера.
Теперь ищем значок «Подключение по локальной сети», нажимаем по нему правой кнопкой мыши и выбираем состояние — сведения. Шлюз — это и есть ваш адрес роутера.
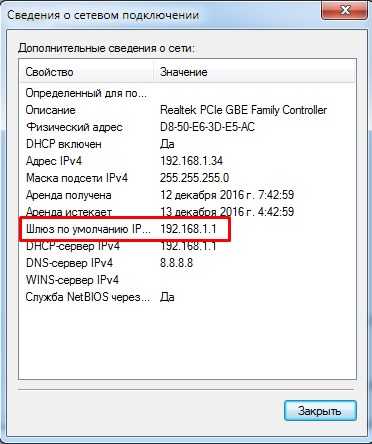
Как поменять пароль на WiFi в роутере?
Теперь, когда мы узнали адрес роутера попробуем на него зайти. Заходим в любой браузер например internet explorer (обычно он находится по адресу C:\Program Files\Internet Explorer). В нем вводим этот адрес, который написан на пузе роутера.
Вводим и нажимаем ентер. Должно появится окно с запросом логина и пароля.
Если же не появилось окно (если у вас все открылось читаем ниже) делаем следующее:
Заходим в сетевые подключения. В Windows XP оно находится в панели управления, а в Windows 7 и 8, в панели управления — сеть и интернет — центр управления сетями и общим доступом — изменение параметров адаптера. У вас должны появится ваши подключения. Если Вы настраиваете роутер, при помощи шнура, то подключение должно называться — подключение по локальной сети. А если Wi-Fi, то беспроводное сетевое подключение. Нажимает по соединению правой кнопкой мыши и выбираем свойство.

Далее выбираем свойство протокола интернета версии 4. Потом вбиваем статический адрес.
Теперь внимание. Ваш адрес не должен совпадать с адресом роутера. Если у роутера адрес 192.168.1.1, то ваш адрес должен быть от 192.168.1.2 и далее. Так же у роутера адрес 192.168.0.1, то адрес у вас может быть от 192.168.0.2. Главное чтобы предпоследняя цифра была одинаковой (это ваша подсеть).
Вбиваем адреса и пробуем заходить.
В крайнем случае, сзади у вас должна быть кнопка reset, жмем её 30 секунд (обычно чем-нибудь тоненьким). После чего, ваш роутер должен вернуть заводские настройки и перезагрузится. Пробуем.
Если опять нет, то нужно с помощью программ производителя перепрошить роутер, но это очень редко бывает и обычно в том случае если во время прошивки у вас отключили электричество.
Если появилось окно:
Итак у Вас появилось первоначальное окно веб интерфейса роутера:

Вводим что написано на пузе. У меня это admin/1234. Откроется монитор вашего роутера.

Теперь заходим в заключительный раздел Wi-Fi. Далее раздел безопасность.

Или

Наконец мы подобрались к смене пароля wi-fi в роутере.
Если не выбран тип проверки подлинности, выбираем WPA2-PSK. Бывают и другие, об этом в интернете много информации. Но самая распространенная WPA2-PSK.
Чуть ниже окошко смены пароля, в котором и меняем пароль. Стираем старый, пишем новый.
Кстати если вы не можете вспомнить пароль, но он в компьютере сохранен, можно воспользоваться программой для восстановления пароля Wi-Fi. После сохранения, не забудьте сохранить настройки и перезагрузить роутер.
Вот и все, мы разобрались с вопросом как поменять пароль на Wi-Fi в роутере.
Видео как настроить роутер Zyxel
Видео как настроить роутер D-Link
Видео как настроить роутер TP-Link
Видео как настроить роутер Asus
Видео как настроить роутер Ростелеком
Видео как настроить роутер NETGEAR
Видео как настроить роутер МТС
alexzsoft.ru
Как изменить пароль wifi
Wi-Fi – удобная технология для соединения роутеров, компьютеров, ноутбуков и мобильных телефонов, но ненадежное соединение Wi-Fi может подвергать риску ваши личные данные. Чтобы надежно защитить свою сеть и личные данные, необходимо заботится о безопасности Wi-Fi соединения и периодически менять пароль на роутере.
Далее, разберем, как сменить пароль на сеть Wi-Fi
1. Первым делом, необходимо открыть страницу конфигурации роутера в Интернет браузере, при условии, что компьютер подключен к этому роутеру (подключаться рекомендуется на прямую, при помощи Ethernet-кабеля)
- Возможные адреса конфигурационной страницы 192.168.1.1, 192.168.0.1, или 10.0.1.1 (для Apple). Введите один из адресов в адресную строку браузера и нажмите Enter.
- Если ни один адрес не подходит, откройте окно команд «Выполнить» сочетанием клавиш Win+R и введите команду «cmd» и нажмите Enter. Откроется командная строка, в которой необходимо набрать команду «ipconfig» и нажать Enter. В списке подключений, найдите активное соединение и адрес основного шлюза – это и есть адрес вашего роутера.
- Если узнать адрес роутера не выходит, нажмите кнопку Reset на вашем роутере и удерживайте в течении 30 секунд (роутер должен быть включен). Данное действие сбрасывает настройки устройства на «по умолчанию». После вновь попробуйте воспользоваться адресами 192.168.1.1, 192.168.0.1, или 10.0.1.1, или же посмотрите адрес по умолчанию для вашей модели роутера.
- Некоторые роутеры поставляются с уже установленным программным обеспечением конфигурации, и настраиваются при помощи специального диска.
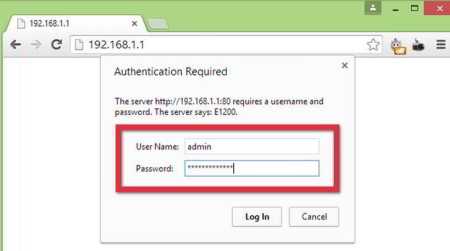
2. Если первый пункт прошли, то роутер запросит имя пользователя и пароль, для входа в настройки. Большинство роутеров, по умолчанию имеют такие данные для доступа в настройки: имя пользователя – это «admin», а паролем может быть «admin» или «password». Все зависит от модели, также, можете посмотреть в инструкции или в интернет.
Если пароль изменялся, и вы его не помните или не знаете, то выход только сбросить устройство на настройки «по умолчанию» и воспользоваться стандартами логином и паролем.
3. Если вы благополучно попали на страницу настроек роутера, переходите на вкладку Wireless. Название может отличаться в зависимости от производителя, но чаще всего это "Wireless" или "Wireless Settings/Setup", меню, кнопка или вкладка.
Если на странице окажется несколько меню, выберите Wireless Security.
4. Последний шаг. На открывшееся странице найдите поле названием "Password", "Passphrase" или "Shared Key" и введите новый пароль. Некоторые роутеры ребут вводить пароль дважды, для уверенности в правильном вводе.

Совет. Старайтесь использовать сложные многознаковые пароли, состоящие из цифр, букв и специальных символов. Для генерации сложных, не пробиваемых паролей, можно воспользоваться одной из программ на этой странице.
procomputeri.ru
пошаговая инструкция. Меняем пароль от WiFi на роутере.
Wi-fi уже давно и прочно стал частью жизни многих городски жителей. Немало людей уже не могут представить посещение общественного места, например, кафе, без возможности подключиться к интернету. Естественно, появляется желание иметь беспроводной доступ к сети и в домашних условиях. Это очень удобно, но есть вероятность столкнуться с типичной ситуацией, с которой, так или иначе, сталкивается, наверное, каждый — нужно подключить к интернету новый девайс, а пароль от маршрутизатора забыт. К счастью, эта проблема решаема.
Содержание:Как узнать пароль от своего вай фай роутера если вы его забыли?
Чтобы пройти процедуру восстановления пароля Wi-fi, вам будет нужен один компьютер, подключённый ранее к нему.
- Правой кнопкой мыши щёлкните на значок с подключённым вай-фай в правом, рядом с часами, нижнем углу монитора и среди появившихся пунктов выберите пункт «Центр управления сетями и общим доступом».
- В появившемся окне нужно выбрать «Управления беспроводными сетями».
- Когда вы увидите ещё одно появившееся окно, на необходимом соединении нужно нажать снова правой кнопкой вашей мышки и выбрать там «Свойства».
- Внутри вкладки «Безопасность» в графе под названием «Ключ безопасности сети» вы обнаружите скрытый пароль. Чтобы увидеть его, нужно поставить галочку в графе «Отображать вводимые знаки», и он сразу станет вам виден.
Если нет ни одного компьютера, уже подключённого к сети, тогда нужно узнать пароль с помощью самого маршрутизатора.
- Подсоедините роутер к вашему компьютеру при помощи идущего с ним в комплекте сетевого шнура.
- В адресной строке любого браузера необходимо напечатать такой адрес — 192.168.1.1. Далее нужно будет заполнить графы с логином и паролем, что позволить получить доступ к настройкам. С огромной долей вероятности, это admin/admin.
- Далее нужно перейти по следующим вкладкам — Wireless (Беспроводной режим) и Wireless Security (Защита беспроводного режима). В графе с названием PSK Password: (Пароль PSK:) вы увидите свой пароль. Возможно, он будет указан в какой-либо другой графе в этом же разделе. Если у вас маршрутизатор от фирмы Asus, то пароль вы увидите сразу на первой странице.
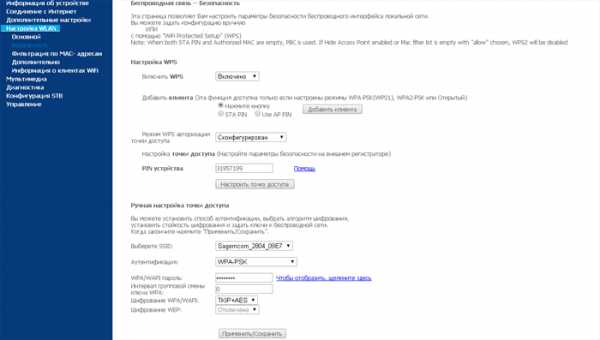
Стандартные пароли роутеров и маршрутизаторов
По умолчанию, в большинстве случаев, на вашем роутере будет установлен логин “admin” и аналогичный пароль “admin”. Но в некоторых моделях ситуация отличается. К примеру, в модели D-Link DI-804 поле пароля нужно будет оставить пустым при том же логине, а в модели Zyxel Prestige 650 логином и паролем будет набор цифр «1234».
Кстати, если выше приведенные пароли не подходят — значит его уже поменяли до вас, самых популярных паролей, попробуйте их.
Как сбросить пароль от роутера на стандартный/заводсткой?
Если вы не помните логин и пароль от маршрутизатора, попробуйте ввести заводские. Если они не подошли, то придётся делать сброс. Сделать это очень просто. На каждом роутере вы найдёте маленькую кнопочку, обычно рядом с кнопкой включения, которую нужно нажать чем-нибудь острым (т.к. она очень маленькая) и подержать около 10 секунд.После этого все логины/пароли/настройки сбросятся к заводским и вы можете пользоваться своим маршрутизатором. Но учтите, что придётся заново вносить и все настройки, которые были внесены ранее.
Как изменить пароль wifi роутера?
Для этой процедуры необходимо подключить маршрутизатор к компьютеру при помощи идущего с ним в комплекте кабеля.
- Запустите ваш любимый браузер и в его адресной строке напечатайте 192.168.1.1;
- Напечатайте в соответствующих графах свои логин и пароль, чтобы начать настраивать роутер в соответствующем разделе;
- Зайдите в раздел Wireless и далее — Wireless Security;
- Отметьте пункт WPA/WPA2;
- Установите следующие настройки: Version должно иметь значение WPA2-PSK, а Encryption — Automatic;
- В графе под названием PSK Password введите свой новый (измененный) пароль от wifi и нажмите Save;
- После того, как маршрутизатор попросит перезагрузиться, нажмите ОК;
- В появившейся красной надписи нажмите на синюю фразу «click here», и процесс смены пароля будет окончен.
Для удобного пользования интернетом от компании Ростелеком абоненты покупают WiFi-роутеры проверенных производителей. Такие маршрутизаторы адаптированы под параметры сети оператора и, как правило, уже настроены и готовы к работе. В силу некоторых обстоятельств, все же возникают вопросы по их настройке и один из таких – как сменить установленный пароль?
Интерфейс управления роутером
Чтобы просмотреть настройки маршрутизатора или поменять необходимые параметры, в том числе
bazava.ru