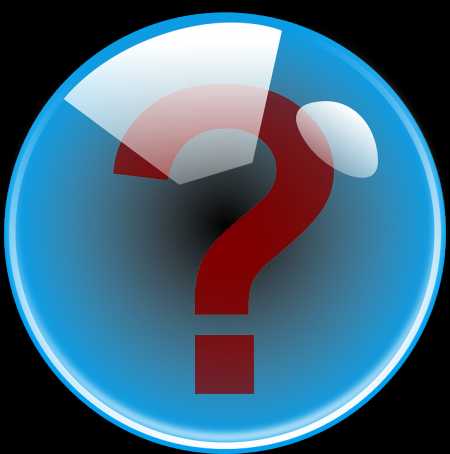Как сделать скриншот экрана на айфоне? Как на 4 айфоне сделать скриншот экрана
Как сделать скриншот на Айфоне, снимок на iPhone 4, 4s, 5, 5s, 6, 6s и 7
Скриншот или снимок экрана — это файл с картинкой, которая полностью копирует состояние экрана устройства в определённый момент времени. Скриншот можно сделать на любом смарт-устройстве. Так, в предыдущих статьях мы уже рассказывали о том, как сделать скриншот на Андроиде и смартфоне от Samsung. В этой же статье речь пойдет об Айфоне. Здесь вы сможете узнать, как сделать скриншот на iPhone. Инструкция будет универсальной и подойдет для большинства моделей iPhone, будь то Айфон 4, 4s, 5, 5s, 6, 6s, 7, 8 или iPhone X/XS/XR. Наверняка, данная инструкция останется актуальной и после выхода следующего поколения Айфона.
Скриншот на старых iPhone с кнопкой «Домой»
Способ создания скриншотов на iPhone отличается в зависимости от модели. Если вы пользуетесь моделью, которая оснащена кнопкой «Домой» под экраном, то для того чтобы сделать скриншот вам нужно одновременно нажать и отпустить две клавиши: клавишу включения и клавишу Домой.
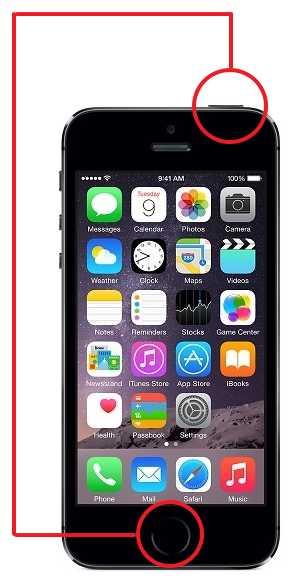
Кнопка включения может находится как не верхней, так и на боковой грани устройства. Это никак не меняет комбинацию клавиш, в обоих случаях для того чтобы сделать скриншот нужно зажать клавиши включения и «Домой».
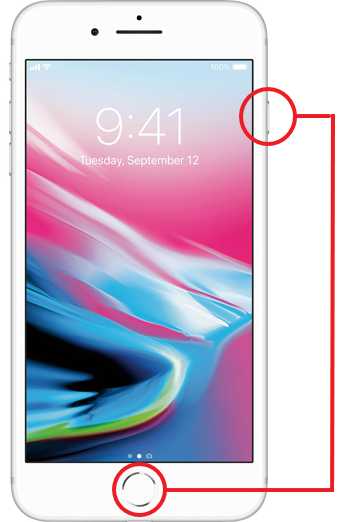
В тот момент, как вы отпустите эти клавиши будет сделан снимок экрана и сохранен в приложении «Фото». В дальнейшем вы сможете работать с данным снимком как с любым другим изображением. Например, его можно отправить по почте.
Нужно отметить, что при создании скриншота iPhone издает характерный звук, похожий на звук сработавшего фотоаппарата, если вы делаете много скриншотов и этот звук вас раздражает, то вы можете отключить звук звонка и снимки будут создаваться беззвучно.
Скриншот на новых iPhone X
iPhone X (а также XS и XR) не получил кнопку «Домой», которая ранее всегда располагать под экраном устройства. В связи с этим в данных моделях изменились многие комбинации клавиш. В частности, изменилась и комбинация клавиш для получения снимков экрана.
Если вас одна из описанных моделей iPhone, то для того чтобы сделать скриншот вам нужно одновременно нажать на боковую кнопку, которая располагается на правой грани устройства, и кнопку увеличения громкости, которая расположена на левой грани устройства. После нажатия обе кнопки нужно сразу отпустить.
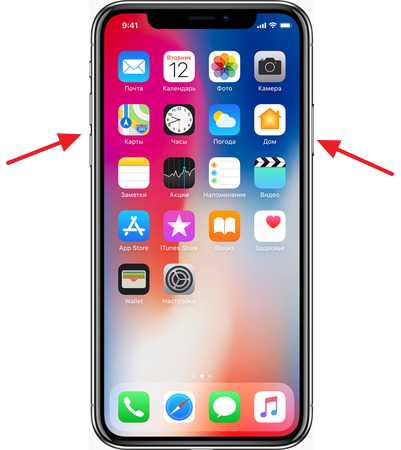
После нажатия на эти клавиши снимок экрана будет получен и сохранен в приложение «Фото».
Как сделать снимок без использования клавиш
Также на iPhone можно сделать скриншот, не используя аппаратные клавиши. Этот способ будет вам удобен в том случае, если у вас не работает одна из кнопок или вам просто сложно нажимать эти две кнопки одновременно.
Для того чтобы сделать скриншот на Айфоне без использования клавиш нужно включить функцию, которая называется AssistiveTouch. Для этого зайдите в настройки устройства и перейдите в раздел «Основные».
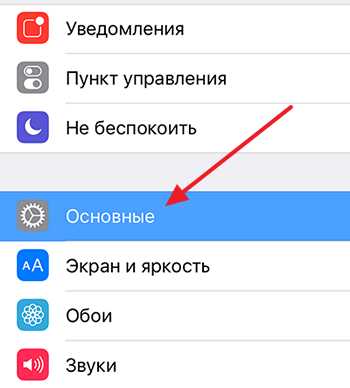
Потом откройте раздел «Универсальный доступ».
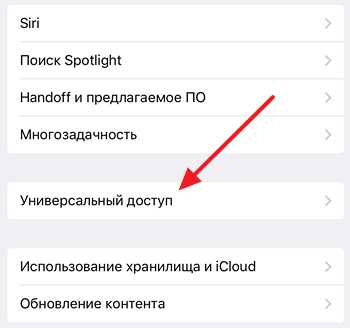
Дальше перейдите к настройкам AssistiveTouch.
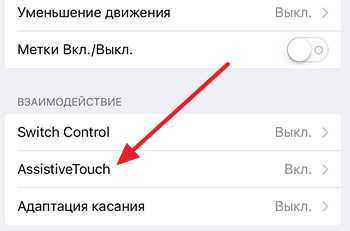
И включите данную функцию.
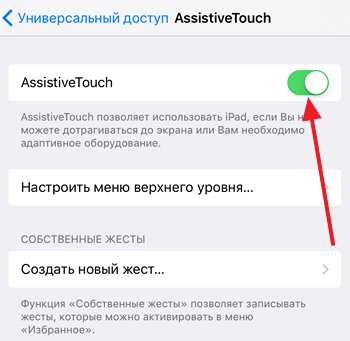
В результате на экране появится небольшая круглая кнопка, которую можно передвигать по экрану куда угодно. Для того чтобы сделать скриншот без использования аппаратных кнопок, нужно нажать на эту круглую кнопку и выбрать «Аппарат – Еще – Снимок экрана». Нужно отметить, что при создании скриншота таким способом меню AssistiveTouch не попадет в кадр.
Где искать сделанные скриншоты
После того как вы нажали нужную комбинацию клавиш и сделали скриншот, он сохраняется в стандартное приложение «Фото». Иконку данного приложения вы сможете найти на рабочем столе iPhone.
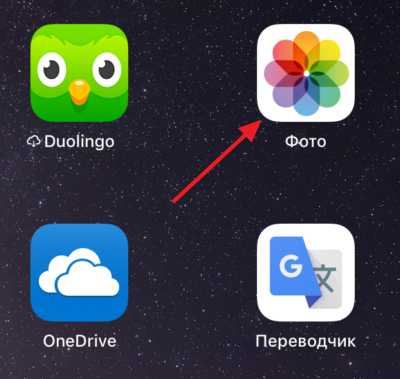
Для того чтобы найти сделанный ранее скрин откройте приложение «Фото» и перейдите на вкладку «Альбомы». Здесь в альбоме «Снимки экрана» будут хранится все скриншоты, которые вы сделали.
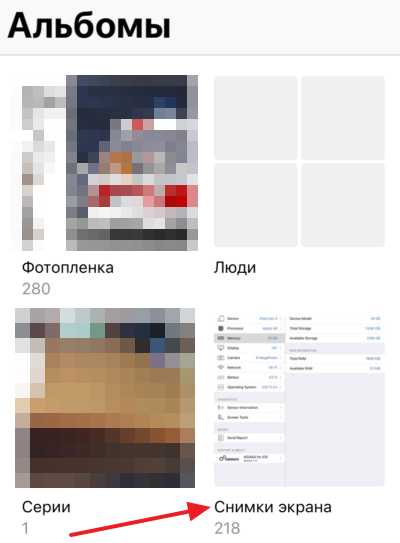
В приложении «Фото» можно отправить скриншот в другое приложение или отредактировать прямо здесь (кнопка «Изменить»).
smartphonus.com
Как на Айфоне сделать скриншот экрана
Функция создания скриншотов считается сегодня весьма востребованной, т.к. позволяет запечатлеть важную информацию и поделиться ей. Процедура создания скриншотов у устройств Android и Apple заметно разнится алгоритмом, потому новоиспеченные пользователи iPhone по началу теряются и задаются вопросом, как можно создать скриншот на айфоне.
Как сделать снимок экрана на iPhone?
Распространены следующие способы создания скриншотов:
- Одновременно нажатие на кнопки «Home» и блокировки. После снимка, созданный скриншот сохранится в Галерее и будет доступен для использования и отправки в соцсети/ на почту;

- Заключается в использовании опции под названием «AssistiveTouch», данный способ подойдет тем пользователям, которые ленятся зажимать одновременно две кнопки устройства, также данный способ не редкость для тех яблочников, на гаджете у которых имеются неисправные кнопки.
Как сфотографировать экран нажатием двух кнопок на iPhone?
- Для iPhone 4/4s и 5/5s:
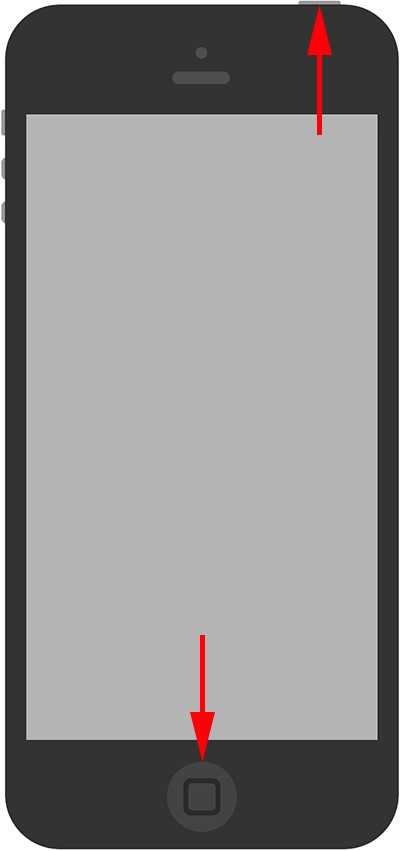
- Для iPhone 6/6 Plus, 6s/6s, Plus 7/7 Plus:
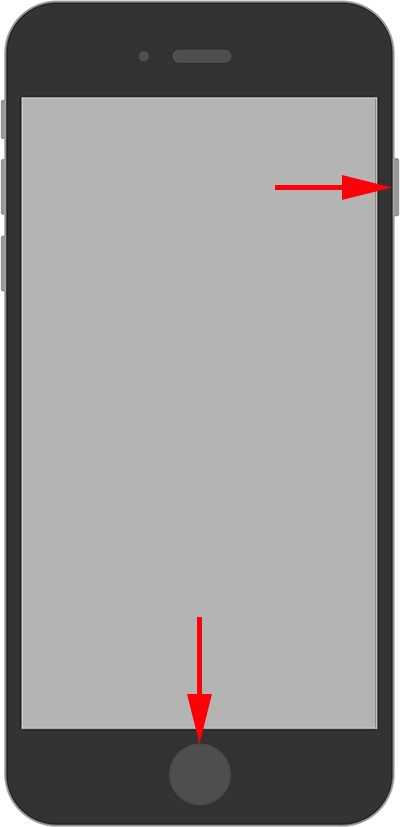
Создание скриншотов через экранное меню (AssistiveTouch)
- Необходимо зайти в меню Настроек и выбрать пункт «Основные»;
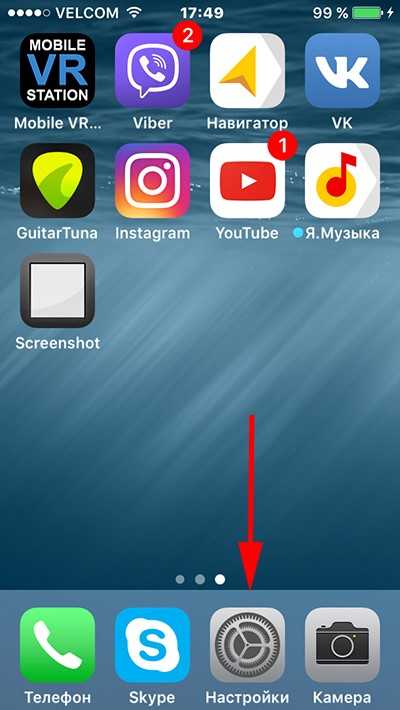
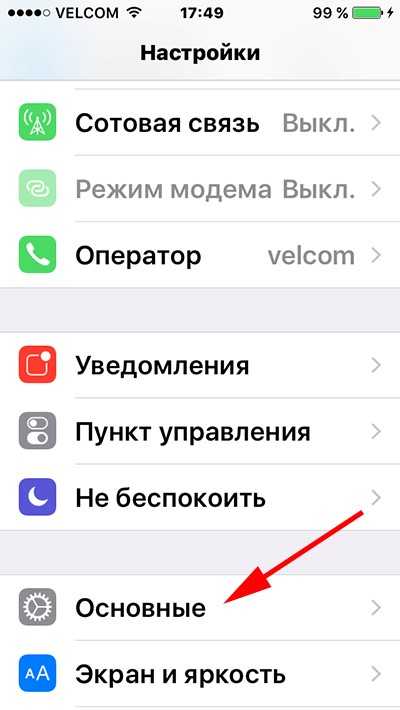
- Выбрав «Универсальный доступ», включите опцию AssistiveTouch, активировав ползунок;
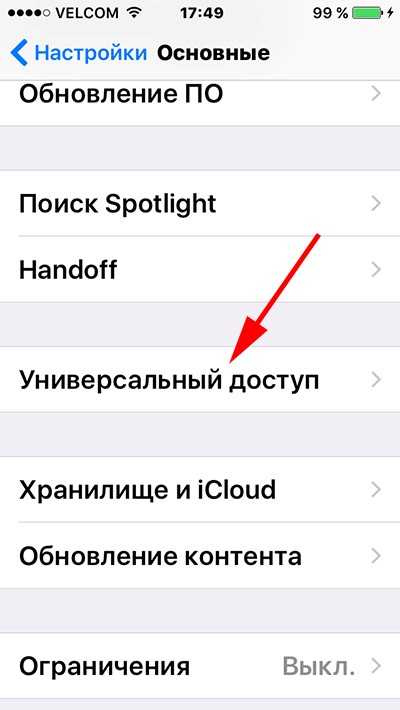
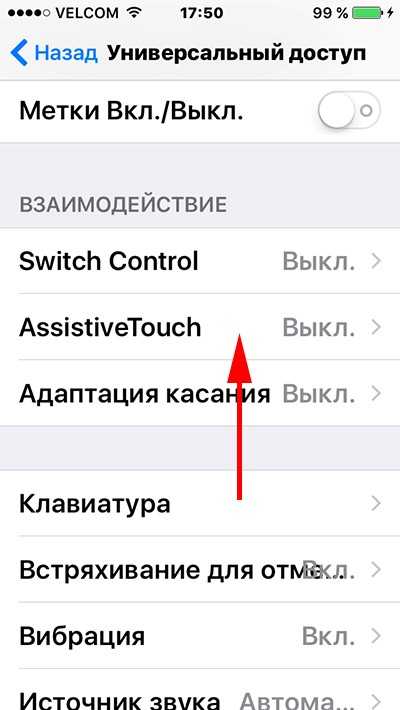
- После активации на экране появится иконка как на скриншоте ниже;
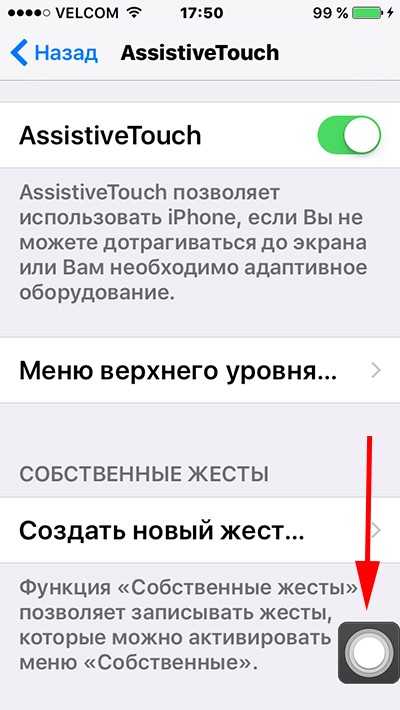
- Теперь откройте то, что необходимо снять и нажмите на иконку AssistiveTouch, в появившемся окне нажмите пункт «Аппарат»-> «Еще» и выберите «Снимок экрана».
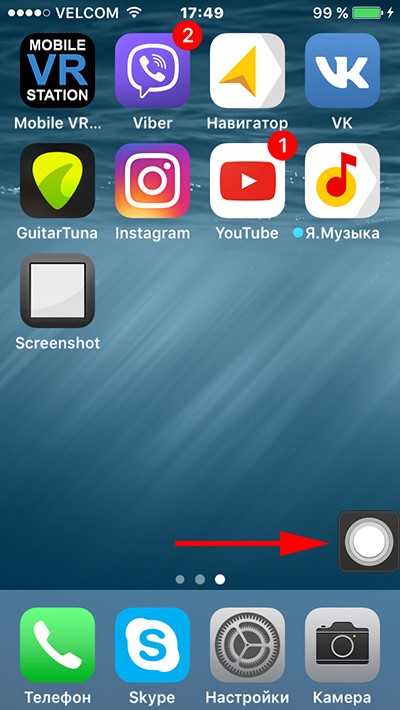
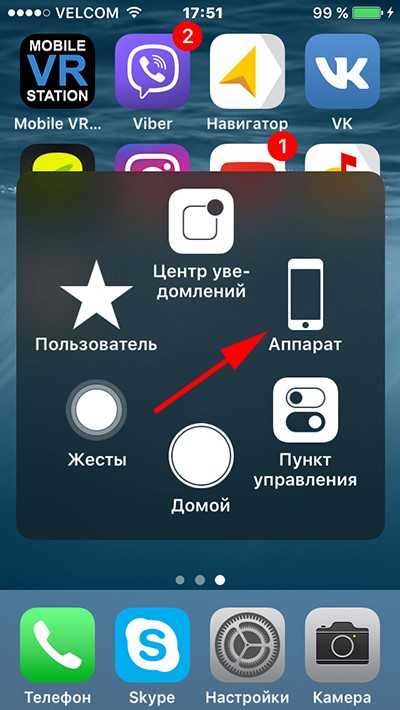
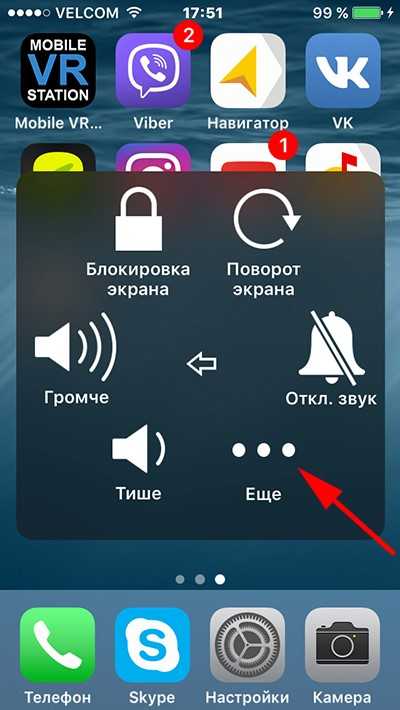
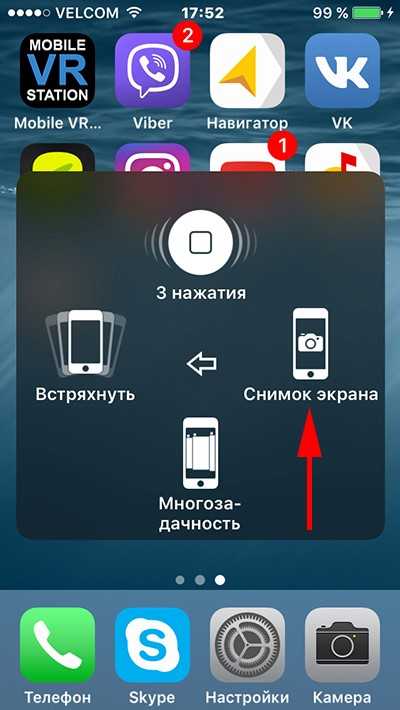
Наиболее актуальна данная опция, в случае если какая-либо кнопка на устройстве не работоспособна. AssistiveTouch позволит использовать нерабоющую кнопку прямо на дисплее айфона.
Приложения для редактирования скриншотов
Как показывает практика, многие предпочитают делиться скриншотами. В данном случае будет актуальны приложения, позволяющие редактировать фото. Популярными среди таковых считается, например, «Screenshot Maker Pro» — позволит добавить различные эффекты изображению, изменять размер и добавить различные рамки после того, как Вам удалось сделать снимок экрана.
«Screenshot Maker Pro» является англоязычным приложением, но тем не менее обладает интуитивно понятным интерфейсом. Основным его минусом является необходимость приобретения платной версии, если Вы планируете обращаться к приложению несколько раз в день, однако разработчики позволяют использовать «Screenshot Maker Pro» не более двух раз в сутки бесплатно.
Аналогом данного приложения является ничем не уступающее «Screenshot – Frame Maker», после установки которого на айфоне необходимо выполнить следующий алгоритм действий:
- Запустив приложение, нажмите на плюсик;

- Откроется папка с Вашими фотографиями, среди которых необходимо выбрать нужный нам скриншот;
- Выбрав нужный снимок, Вы попадаете в меню, где можно выбрать рамки;
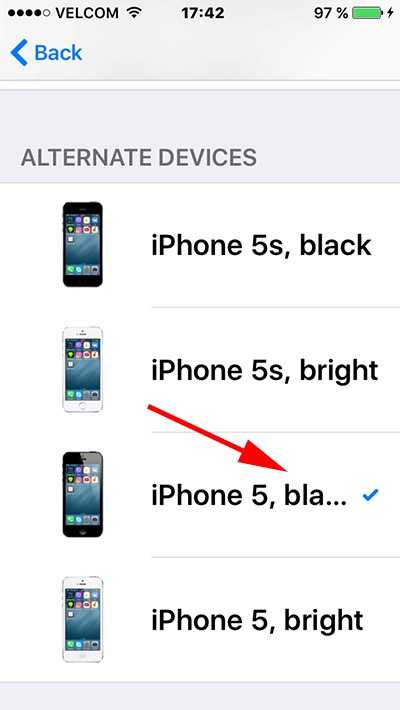
- Остается выбрать, что сделать с отредактированным фото, результат редактирования можно увидеть на изображении ниже.
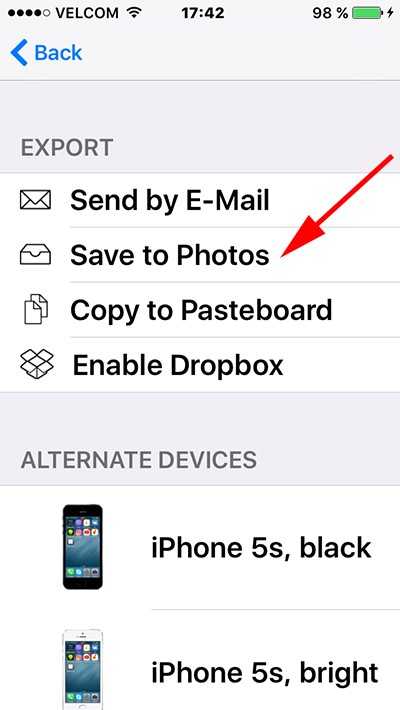

Видео по теме
Как на Айфоне сделать скриншот экрана
Рейтинг 5/5 (1 голосов)blog-android.ru
Как сделать скриншот экрана на айфоне 4, 4s, 5, 5s, 6, 6s
Наверняка у вас возникала потребность быстро сохранить информацию на экране смартфона в виде картинки. Не всегда пользователи догадываются, как сделать скриншот экрана на айфоне.
По сути сделать снимок экрана весьма просто. Apple позаботились, чтобы владельцы iPhone могли это делать за пару секунд.
Как на айфоне сделать скриншот экрана
Если на компьютере это делается при помощи одной клавиши PrtSc, то на айфонах это делается при помощи двух клавиш: кнопки Home и кнопки блокировки.
Весь процесс происходит следующим образом:
- одновременно нажимаем кнопку Home и Блокировки;
- если увидели вспышку на экране и характерный звук, то скриншот сделан;
- картинка сохранилась в ваших фотографиях.
Независимо от того, какой у вас айфон, модель с номером 4 или 6. Снимок экрана делается по одному и тому же принципу. В шестерке поменяла свое местоположение кнопка блокировки, но это тоже ничего не меняет.
Чтобы вы понимали наглядно, так выглядит процесс на айфоне 5s и моделях помладше: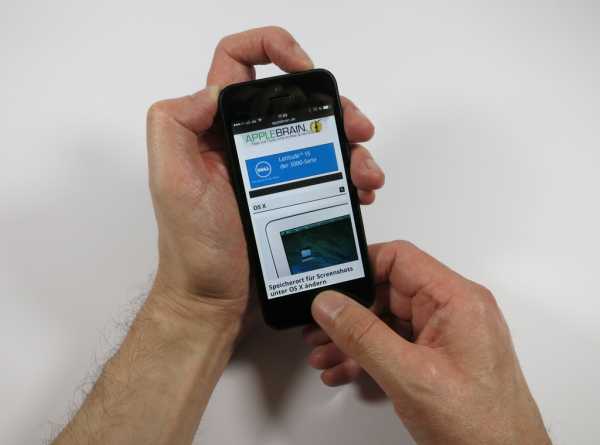 А так выглядит на iPhone 6 и других новых моделях:
А так выглядит на iPhone 6 и других новых моделях: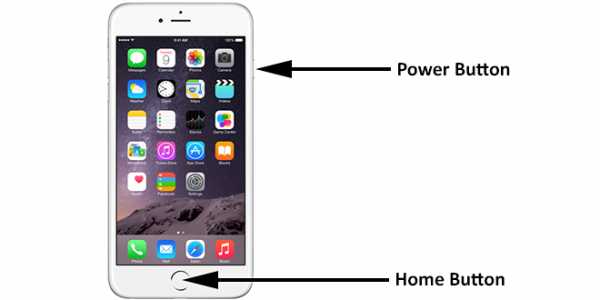
Итоги
После того, как вы узнали эту информацию, вы наверно запомните ее на всю жизнь. Скриншоты могут пригодится всегда: то ли мы играем в игру и хотим сохранить важный момент, то ли просто серфим интернет и нужно сохранить что-то интересное.
А вообще Apple молодцы, они стараются упростить любые процессы на своих смартфонах, даже если просто нужно сделать обычный скриншот на своем айфоне.
Другие интересные статьи
guide-apple.ru
Как сделать фото скриншот на айфоне
Скриншоты, не только полезны в приложениях Snapchat или Tinder — они могут запечатлеть проблему или захватить важный образ экрана.
Скриншот экрана делается почти одинокого на айфоне 5s, айфоне 5, айфон 4, айфоне 6s, айфоне 4s, айфоне 8, айфоне 6 плюс, айфоне 7 плюс и даже айфоне X.
Есть правда некоторые нюансы, о которых я укажу ниже, так что проблем у вас не будет. Есть способы одной рукой и двумя, точнее сделать фото скриншот кнопкой или без кнопки.
Также есть возможность улучшить качество – обрезать, редактировать и так далее, но давайте обо всем по порядку.
Как сделать скриншот экрана на айфоне кнопкой
Шаги, которые нужно предпринять, чтобы сделать скриншот очень легко запомнить. Все, что вам нужно сделать, это:
нажмите и кратковременно удерживайте кнопки «Сон / Пробуждение» (Sleep / Wake) и «Домой» (Home).

Здесь может возникнуть только одно препятствие – все нужно сделать одновременно и держать секунду.
С первого раза может не получится (у кого как), но очень скоро у вас выработается навык, и все будете делать на автомате.
Если вы одновременно нажмете обе кнопки, экран телефона на мгновение станет белым, и вы услышите звук затвора камеры.
Снимок автоматически сохранится в фотоальбоме. Точно так же сделаете снимки на iPad и iPod touch 5-го поколения.
ПРИМЕЧАНИЕ: Для iPhone 6 и более поздних версий кнопка «Сон» «находится справа. В старых моделях в верхней правой части.
Кого этот вариант не устраивает или возникают сложности с «реакцией», тогда переходим ко второму варианту.
Как сделать скриншот экрана на айфоне без кнопки блокировки и кнопки домой
Этот вариант подразумевает внедрение на экран полупрозрачной кнопки с помощью которой можно делать скриншоты.
Для этого нажимаем «Настройки», затем «Основные», далее «Универсальный доступ» и включаем «AssistiveTouch».

Теперь на экране всегда будет отображаться полупрозрачная кнопка. Если захотите сделать скриншот (и не только его) нажмите на нее.
Появится квадрат с шестью опциями. Нас интересует «Аппарат» (значок смартфон).
После нажатия значки сменятся – выберите «Еще».Теперь остался последний шаг – нажать значок «Снимок экрана» и скриншот сделается.
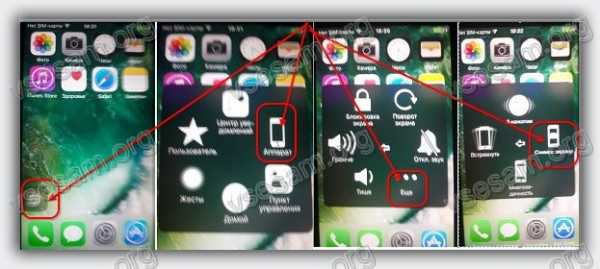
Как сделать скриншот экрана на iPhone X
Хотите узнать, как сделать экран скриншот на iPhone X, у которого больше нет физической кнопки «Домой»?
В случае X кнопка «Домой» больше не существует, но возможность делать скриншоты остается. Подобный механизм также используется на смартфонах Android.
Вот как это делается шаг за шагом:
- Откройте приложение или экран, который вы хотите проецировать.
- Нажмите и удерживайте кнопку питания (вкл. / Выкл.) в правой части и увеличить или уменьшить громкость.
- Экран мигнет на мгновение, и вы услышите звук затвора камеры (если звук включен).
После того, как вы сделаете снимок экрана, вы можете использовать новые функции в iOS 11 для редактирования и обмена графикой.
ПРИМЕЧАНИЕ. В iOS 11 скриншоты сразу не сохраняются, а отображаются на главном экране в левом нижнем углу, пока вы их не сохраните самостоятельно.
Как редактировать сделанный скриншот
После снятия экрана вы можете его отредактировать. Правда в версиях iphone 8 или X, инструменты гораздо лучшие, чем в iphone 5s, iphone 7, iphone 6, iphone 5, iphone 6s, iphone 4s, iphone 4, iphone 7 Plus.
Тем не менее инструменты есть и один из них улучшить качество. Чтобы ими воспользоваться достаточно открыть сделанный скриншот и нажать на третий значок снизу.
Тогда верху и низу появлятся инструменты. Верхний справа улучшить качество. Также можете обрезать, повернуть и изменить оттенки и прочее.По завершении коснитесь значка, «квадрат со стрелкой верх» (первый снизу слева) чтобы поделиться снимком или нажмите «Готово». Затем выберите «Сохранить в фотографиях». Успехов.
vsesam.org
Как сделать скриншот экрана на айфоне 4, 5, 5s, 6, 7?
Print Screen – функция смартфонов, без которой порой не обойтись. Иногда необходимо срочно сделать фото экрана гаджета. К примеру, скрин интересующего диалога из социальных сетей, сфотографировать отметки на карте, запечатлеть момент в игре. Причин существует множество, но самое главное – фото нужно получить мгновенно. На айфонах разных моделей (Iphone 4, 5, 5s, 5se, 6, 7), кроме первой версии, быстро создается снимок экрана.
Делаем скриншот экрана на Iphone за пару кликов
Мгновенный скриншот на iphone делается при помощи двух основных кнопок – home и power.
Кнопка Home расположена на экране телефона, в нижней его части.

Кнопка Power осуществляет фукнцию включения/выключения гаджета, а также его блокировки. Она расположена сверху справа на корпусе телефона.
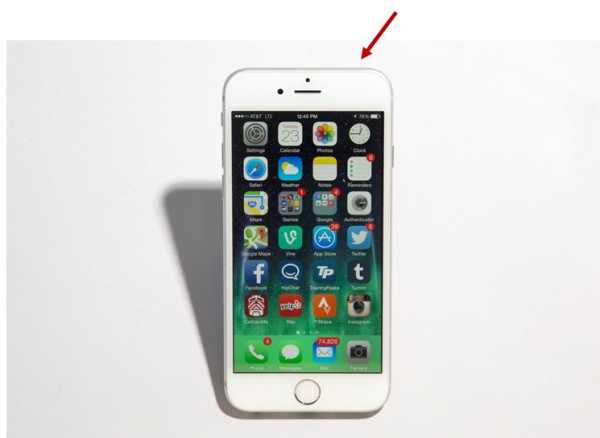
Нажмите кнопки одновременно. Раздастся щелчок, экран будто бы засветится вспышкой камеры. Это означает, что скриншот сделан удачно.
На айфоне стандартный путь для сохранения скринов – приложение «Фото». Картинка будет последней в списке.
Когда функция Print Screen недоступна на Iphone?
Вы не сможете сделать скрин только в том случае, если телефон выключен или заблокирован. На iphone получаются скриншоты при включенной камере, а также при любом открытом приложении.
Можно ли редактировать скриншот экрана Iphone? Как это сделать?
Он сохраняется в формате png, поэтому можно изменить скриншот так, как вам бы хотелось. Существуют специальные программы, которые используют для редактирования скриншотов. К примеру, Screenshot Maker Pro. В таких приложениях на картинку можно наложить блики, обрезать кадр, сделать рамку в виде экрана айфона, к примеру, 4s. Но совершенно необязательно устанавливать новые программы. Можно добавить различные эффекты и в обычном фоторедакторе.
Есть ли особенности в скрине у разных моделей айфонов?
Print Screen – стандартная функция в айфоне, которую разработчики оставляют неизменной. Так что не важно, какая у вас модель телефона – 5s или 6s, вы с легкостью можете сфотографировать важную для вас информацию.
Что делать, если кнопка блокировки не работает?
Случается, что в телефоне из-за частого применения кнопка блокировки может не сработать. В такой случае вам поможет функция «AssistiveTouch».
Зайдите в настройки айфона. Выберите категорию «Основные»
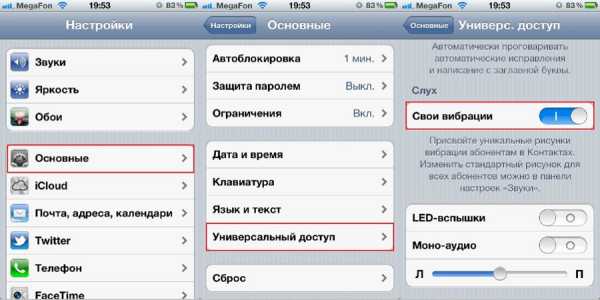
В «Универсальном доступе» нажмите на активацию функции. Для этого перетащите ползунок в сторону, чтобы появилось слово «ON».
pced.ru
Как сделать скриншот экрана на iPhone X – как сделать снимок экрана Айфон 10
Скриншоты – по истине одна из самых необходимых и популярных функций в любом смартфоне. Мы знаем, что во многих моделях iPhone и iPad скриншоты сохранялись при одновременном нажатии кнопок «Sleep/Wake» и «Home».
Однако на iPhone X привычная нам кнопка Home отсутствует. Многие пользователи не сразу узнают, как можно сделать снимок экрана. Для того, чтобы сделать скрин, необходимо выполнить следующие шаги:
- Необходимо открыть на экране то, снимок чего Вы желаете сделать;
- Далее нужно одновременно зажать боковую кнопку, которая также называется «Sleep/Wake», которая расположена на правой панели телефона, и кнопку громкости;
- Если Вы все сделали правильно, возникнет белая вспышка, которая будет свидетельствовать о том, что скриншот сделан.

Перед тем как снимок исчезнет, его можно отредактировать. Для этого тапните по превью скриншота, которое расположено в левом нижнем углу экрана. iPhone X позволяет не только отредактировать скриншот, но и поделиться им с помощью различных сервисов. Найти скриншоты можно в приложении Фото, где находится альбом «Скриншоты».
Альтернативный способ снимка экрана – AssistiveTouch
Для подключения данной функции необходимо выполнить следующие действия:
- Зайти в меню «Настройки», выбрать пункт «Основные»;
- Заходим в «Универсальный доступ» и активируем «AssistiveTouch»;
- Дело за малым: осталось добавить значок «Снимок экрана» в общем меню AssistiveTouch.
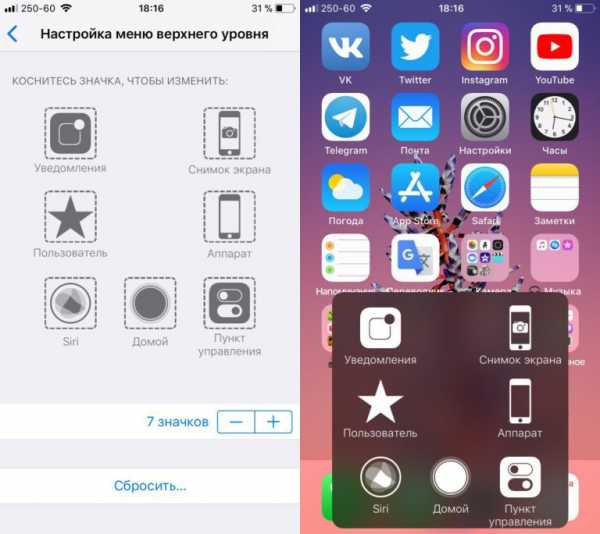
Теперь можно в любой момент сделать скриншот экрана, обратившись к кнопке AssistiveTouch.
Видео по теме
Как сделать скриншот экрана на iPhone X
Рейтинг 5/5 (1 голосов)blog-android.ru
как сделать снимок экрана в iPhon.

Сделать скриншот экрана на айфоне достаточно просто. Но часто новички (да и не только) испытывают трудности в выполнении этой, казалось бы, простой функции.
Инструкция
- Посмотрите на свой гаджет. Перед вами две основных кнопки: круглая для входа в основное меню (находится в нижней части телефона) и кнопка блокировки вверху с правой стороны. Одновременно нажимаем на обе эти кнопочки. Получаем фотографию того, что изображено на экране в этот момент. Это и есть скриншот. Сам снимок вы найдете в папке «Фотографии».
- Скриншот экрана iPhone можно сделать с любых программ и приложений, даже если используете камеру в этот момент.
- Если хотите, чтобы скриншот выглядел более привлекательно, то на помощь придет приложение Screenshot Maker Pro. Эта программа на английском языке. Не унывайте, если вы плохо знаете язык: интерфейс вполне понятный и простой. Вы с легкостью справитесь. Приложение поможет изменить размеры скрина, отредактировать тени и блики, подобрать подходящую рамку. Screenshot Maker Pro позволит нужный снимок поместить в рамку-шаблон iPhone4, 4, 5, IPad и других новомодных штучек. Редактирование скриншотов в данном приложении возможно дважды в сутки, что в принципе достаточно для подавляющего числа пользователей. Готовую работу можно смело отправить по электронной почте друзьям, выложить в социальные сети, разместить в собственном блоге. Приятно, что версия Screenshot Maker Pro бесплатна.
- Допустим, верхняя кнопка блокировки сломана, а вам срочно нужен скрин. Возможно ли сделать скриншот экрана iPhone без этой кнопки? Да. Существует особый режим для включения кнопок. Чтобы его запустить, делаем следующее. Заходим в настройки гаджета, выбираем «Основные», находим значок «Универсальный доступ», активируем функцию «AssistiveTouch».
- После этих несложных манипуляций увидите, что на экране появится клавиша, передвигающаяся по краю дисплея. С помощью этой кнопки можно выполнить основные функции: включать основную клавишу Home, устанавливать блокировку, отрегулировать громкость, сделать скрин айфона. Итак, даже если верхняя кнопка блокировки сломана, то ряд важных операций возможно произвести и без нее.
advices4lady.org