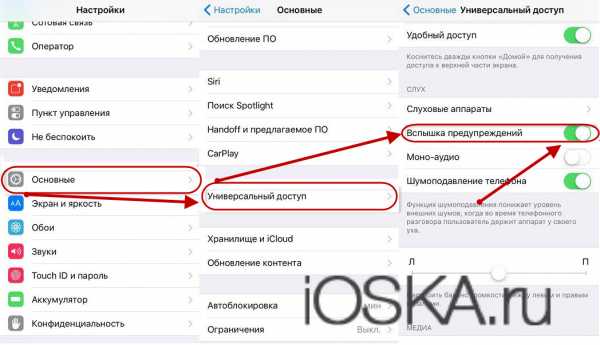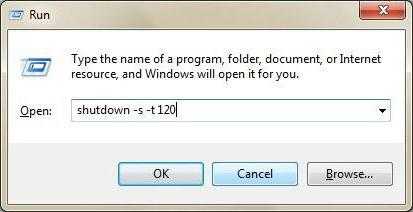Как поменять левую и правую кнопки мыши местами в Windows 10. Как на клавиатуре заменить правую кнопку мыши
Как использовать клавиатуру вместо мыши если она вышла из строя?
Доброго всем дня и хорошего настроения, мои дорогие друзья. Форс-мажоры у нас могут случиться в любой момент и всегда надо быть готовым плану «Б». Вот что вы будете делать, если у вас внезапно «полетит» клавиатура? Если дела срочные, то можно вызвать экранную клавиатуру. А что делать, если сломалась мышь?
На самом деле решение есть и даже не одно. Так что не спешите бить панику, если у вас есть какая-то срочная работа. Я покажу вам как использовать клавиатуру вместо мыши. Конечно это не выход из ситуации, но как временное срочное решение проблемы самое то.
Стрелочная навигация
Некоторые не знают и даже не заморачиваются, но на самом деле все функции мыши можно выполнить с помощью клавиатуры. И для этого даже не надо вызывать какие-то сторонние программы и т.д. Клавиши по умолчанию могут все это сделать.
- Чтобы перемещаться по файлам, папкам и прочим объектам, вам нужно всего лишь нажимать на обычные стрелочки на клавиатуре. Также стрелочками можно прокручивать документы, страницы и т.д.
- Клавиша TAB служит для перемещения по разделам или определенным элементам, например когда вы вводите какие-то данные (например при регистрации), то вы можете ввести логин, затем нажать TAB. В этом случае курсор переместится в следующую ячейку. Также, если у вас выделен ярлык или файл на рабочем столе, то нажав на TAB, у вас будет выделена кнопка пуск, а при дальнейшем нажатии панель задач.
- Клавиша Enter выполняет функции левой кнопкой мыши, а специальная клавиша между правыми ALT и CTRL заменит вам правую кнопку компьютерного грызуна.
- Клавиша WIN сразу откроет вам меню «Пуск».
- Комбинация клавиш ALT+TAB свернет вам текущее окно. А если зажать эту комбинацию, то вы увидите все окна, которые у вас открыты в данный момент.
На самом деле это всё базовые комбинации. Чтобы прекрасно владеть клавиатурой в качестве мышки нужно знать их еще больше и долго тренироваться, чтобы делать это на автомате, как матерые компьютерщики. Но если этот способ не для вас и вам не хотелось бы заморачиваться, то для вас подойдет второй способ.
Имитация мышки
Кроме обычных горячих клавиш вы можете использовать полноценную мышь с указателем, но работать с ней с помощью клавиатуры.
Для этого нажмите комбинацию клавиш ALT+SHIFT+NUM LOCK. После этого вы услышите странный звуковой сигнал и перед вами появится табличка. Нажмите ОК. И теперь режим мыши будет активирован.
- Перемещать курсор вы сможете с помощью стрелочек на боковой цифровой клавиатуре. Причем задействованы не только цифры 2, 4, 6, 8, но и клавиши 1, 3, 7, 9 в качестве навигации по диагонали.
- Клавиша 5 на всё той же боковой клавиатуре отвечает за имитацию левой кнопкой мыши (т.е. ввод), а клавиша «+» будет отвечать сразу за двойное нажатие левой кнопки мыши.
Но правда скорость указателя оставляет желать лучшего. Мышкозаменитель — очень медленный. Но есть выход.
- Вызовите «Панель управления» и войдите там в «Специальные возможности». В открывшемся окне выберете пункт «Упрощение работы с мышью».
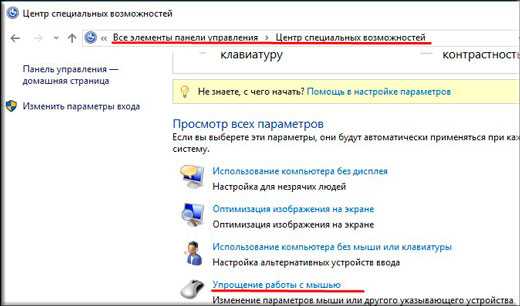
- А далее ищите в новом окне ссылку «Настройка управления указателем» и жмите на нее.

- Здесь вы можете сами посмотреть какие-то настройки для себя, но нам нужно ускорить курсор мыши. Для этого ставьте галочку там где написано «CTRL — ускорение, SHIFT — Замедление». И нажимайте ОК.

Теперь, когда вы активируете клавиатурную мышь, то для ее ускорения зажмите клавишу CTRL. Тогда работать станет удобнее и намного быстрее.
А вообще, чтобы работать удобнее, продуктивнее и быстрее, рекомендую вам посмотреть прекрасный видеокурс, который вам в этом поможет. Вы сами заметите, как работа становится продуктивнее, и даже интереснее. Вы сможете оптимизировать все процессы работы за компьютером. В общем рекомендую вам к просмотру.
Ну вот вроде и всё, что я хотел вам рассказать. Так что знайте. Если, произошла поломка мыши, то можно всегда найти временный выход. Надеюсь, что статья была для вас полезной, поэтому не забудьте подписаться на обновления блога, а также поделиться с друзьями в социальных сетях. Тогда будет вам счастье. Успехов вам! Пока-пока!
С уважением, Дмитрий Костин.
koskomp.ru
Как нажать правую кнопку мыши с помощью клавиатуры - Компьютерные советы - Каталог статей
Ищите как щелкнуть правую кнопку мыши на клавиатуре? Не часто, вы остаетесь без помощи мыши, трекбола или сенсорной панели, но есть и те редкие случаи, когда ничего не работает! Как ни странно, мой тачпад умер на днях, у меня не было мыши, и мой компьютер не имел возможность повторной отслеживание мыши!
Было довольно интересно сидеть часами, пытаясь выяснить, что со списком ключей, что делать! Во всяком случае, теперь я узнал несколько полезных сочетаний клавиш, так что я могу использовать Мой компьютер без мыши!
Итак, как можно управлять компьютером без мыши? Ну во-первых, самое простое, это использовать сочетание клавиш Alt ключ и библиотеки ATL + ТАБ ключ комбинированный. Вкладку Alt + позволяет переключаться между программами и просто нажав клавишу Alt на клавиатуре ориентируется на опции меню, такие как файл, Правка и др.
Вы можете затем использовать клавиши со стрелками для навигации по меню программы и нажмите клавишу ввод, чтобы “левой кнопкой мыши” на элемент.
Но что делать, если вам нужно щелкнуть правой кнопкой мыши в документе Word или щелкните правой кнопкой мыши на файл, чтобы просмотреть его свойства? Правая кнопка мыши на клавиатуре является удерживать нажатой клавишу Shift, а затем нажмите клавишу F10. Это одно из моих любимых сочетаний клавиш, потому что это очень удобно, и иногда это действительно легче использовать клавиатуру, чем мышь.
Есть несколько других удобных сочетаний клавиш Windows, которые вы должны знать в случае, если вы застряли в плохой ситуации:
Сочетание клавиш Ctrl+ESC и: открывает Старт меню (затем используйте клавиши со стрелками, чтобы выбрать пункт)
Alt+стрелка вниз- открывает выпадающий список в ячейке
Alt+F4: закрывает текущее окно программы
Alt+ввод: Откройте окно свойств для выбранного объекта
Есть конечно много других ярлыков, которые одинаково полезны и я написал несколько постов на эту тему:
Переключаться между вкладками, в любом браузере
Переключаться между листами в Excel
Топ-12 горячих клавиш для Windows 8
Лучших способов спрятать Ваш рабочий стол
Надеюсь, ты станешь ниндзя пользования клавиатурой прочитав все это! Желаем вам новых знаний пользования клавиатурой!
vseopc.ucoz.net
Как управлять курсором мыши клавиатурой?
class="eliadunit">Рано или поздно случается так, что компьютерная мышка выходит из строя, некоторые пользователи ПК уже встречались с данной проблемой, некоторым еще возможно предстоит с ней встретиться, а некоторые даже уже сейчас встретились с этой проблемой лицом к лицу и читают эту статью.
Проблемы как таковой в этом нет, купить мышь за исключением редких случаев можно где угодно. Но бывают такие случаи, когда есть необходимость сделать что-либо на компьютере прямо сейчас, а на покупку мыши нет времени, ибо опаздываешь на деловую встречу, учебу и т.д. примеров можно привести уйму, но статья не об этом.
Так как же быть, находясь в данной ситуации? Рассмотрим это на примере.
Первое что необходимо сделать это зайти в “Пуск”, нажав при этом клавишу “Win” на клавиатуре (находится между левыми кнопками “Ctrl” и “Alt”), затем используя стрелочки вверх и вниз переместиться на “Панель управления”, а затем нажать “Enter”.

После того, как откроется “Панель управления”, опять же с помощью стрелок переместиться на пункт “Специальные возможности” и нажать “Enter”.

Откроется окно “Специальные возможности”, в котором Вам необходимо перейти во вкладку “Мышь”, но как же это делается без использования клавиатуры? Отвечу, очень просто.
Если вы заметили то, в выделенной красным цветом области слово “Залипание” обведено вокруг пунктирной линией. Посредством нажатия кнопки “Tab” эта обводка будет перемещаться с кнопки на кнопку, необходимо переместить эту обводку на вкладку “Клавиатура” (нажать “Tab” 9 раз).

После чего стрелочками влево/вправо перемещаемся во вкладку “Мышь” (3 раза вправо). После чего нажимаем “Tab” и оказываемся на пункте “Управление с клавиатуры”, на котором необходимо поставить галочку, для включения данной опции. Для установки галочки нажать на плюс “+”, а для снятия — минус “-”. После установки нажимаем “Tab” и “Enter”.

Затем в открывшемся окошке сделать такие настройки, таким же методом, который объяснялся выше. Поставить галочку “+”, снять – “-”, перемещаться по пунктам “Tab”, “Enter” – подтвердить.

После того как все настроите, уже можно будет перемещать курсор мыши с помощью кнопок клавиатуры из разряда “Num”, т.е. стрелочки с цифрами, которые находятся справа (правее обычных).
Разберем, какие функции выполняет каждая кнопка.
Горизонтальное и вертикальное перемещение курсора мыши: 4 — влево; 8 — вверх; 6 — вправо; 2 — вниз;
Диагональное перемещение: 1 — вниз влево; 7 — вверх влево; 9 — вверх вправо; 3 — вниз вправо;
Кнопки мыши: 5 — заменяет левую кнопку мыши; минус (-) — при нажатии на него кнопка 5, заменяет правую кнопку; умножить (*) — при нажатии на него кнопка 5 выполняет прежнюю функцию (заменяет левую кнопку мыши)
0 — имитирует зажатие объекта левой кнопкой мыши.
При зажатии “Ctrl” курсор передвигается быстрее, “Shift” медленнее.
Рекомендуем к просмотру:
h-y-c.ru
Как поменять кнопки на мышке?
Как поменять кнопки на мышке?
Ответ мастера:Мышь – это устройство, которое помогает пользователю полностью взаимодействовать со всеми объектами на компьютере: перемещать, открывать их, удалять, изменять. Каждая кнопка имеет свое предназначение. В основном главной кнопкой считается левая – она может открывать папки, запускать программы, выделять объекты. Использование правой кнопки рассчитано как вспомогательная функция, и в основном ее используют для выполнения определенных задач, но все эти параметры можно изменить.
Для работы вам понадобится: мышь.
Для того чтобы изменить кнопки мыши, надо вызвать окно свойств мыши. Через меню «Пуск» следует открыть «Панель управления». Если вы не можете найти ссылку на «Панель управления» и она не отображается в меню «Пуск», то тогда необходимо нажать на свободное место в панели задач (она находится в самом внизу экрана) и использовать правую кнопку мыши, выбрав в выпадающем меню специальный пункт «Свойства». Перед вами откроется диалоговое окно, которое называется «Свойства панели задач и меню «Пуск».
В этом окне надо перейти на вкладку «Меню Пуск» и, используя поле «Меню Пуск», нажать на вкладку «Настроить». Далее перейдите из нового окна на вкладку «Дополнительно» и выберите там раздел «Элементы меню Пуск», в котором можно найти строку «Панель управления». Установив маркер напротив поля с надписью «Отображать как ссылку», в конце нужно нажать на кнопку ОК. В этом окне свойств выберите кнопку «Применить» и закройте это окно с помощью ОК, или используя значок Х.
Откройте «Панель управления» и найдите там категорию «Принтеры и другое оборудование», нажмите на значок «Мышь». Если панель имеет классический вид, то необходимо выбрать искомый значок. Там откроется диалоговое окно «Свойства: Мышь». Нажмите в данном окне на необходимую нам вкладку «Кнопки мыши». И в группе «Конфигурация кнопок» нужно установить маркер для поля «Обменять назначение кнопок».
Произведенные вами настройки смогут вступить в силу немедленно. Все дальнейшие действия нужно выполнять уже не левой как раньше, а правой кнопкой мыши, и в качестве дополнительной кнопки для вызова контекстного меню нужно использовать левую кнопку. Нажав на кнопку «Применить» правой кнопкой мыши нужно закрыть окно свойств, нажав при этом на кнопку ОК, или кликнуть по Х который находится верхнем правом углу окна. Если потом вы захотите снова поменять назначение всех кнопок, то нужно открыть окно «Свойства: Мышь», как описано в третьем шаге, и снять маркер с отмеченного поля. Затем подтвердите все новые параметры при нажатии кнопки «Применить» и полностью закройте окно.
remont-comp-pomosh.ru
Как поменять левую и правую кнопки мыши местами в Windows 10 G-ek.com
Если вы не купили мышь, специально предназначенную для левшей, вы знаете, что обычные мышки предназначены для правши. По умолчанию левая кнопка мыши основная, а правая кнопка работает как вспомогательная.
Как и большинство людей, я правша, но часто использую мышь левой рукой, когда мое правое запястье начинает болеть. Это особенно актуально при длительной работе за ПК. Я стараюсь использовать сочетания клавиш всякий раз, когда это возможно, но при прокрутке веб страниц я предпочитаю мышь, а не клавиатуру.
Как поменять функционал левой и правой кнопок мыши.
К счастью, если вы работаете в Windows 10, вам не требуется стороннее программное обеспечение для того чтобы поменять левую и правую кнопки мыши. Вы можете изменить поведение кнопок мыши по умолчанию прямо в приложении «Параметры».
После того как вы поменяете левую и правую кнопки мыши, вам нужно будет дважды кликнуть правой кнопкой мыши, чтобы открыть, например, файл или папку.
Изменение левой и правой кнопок мыши в Windows 10.
Шаг 1: Откройте приложение «Параметры», нажав сочетание клавиш Win + I , или кликните мышкой значок шестеренки в меню «Пуск».
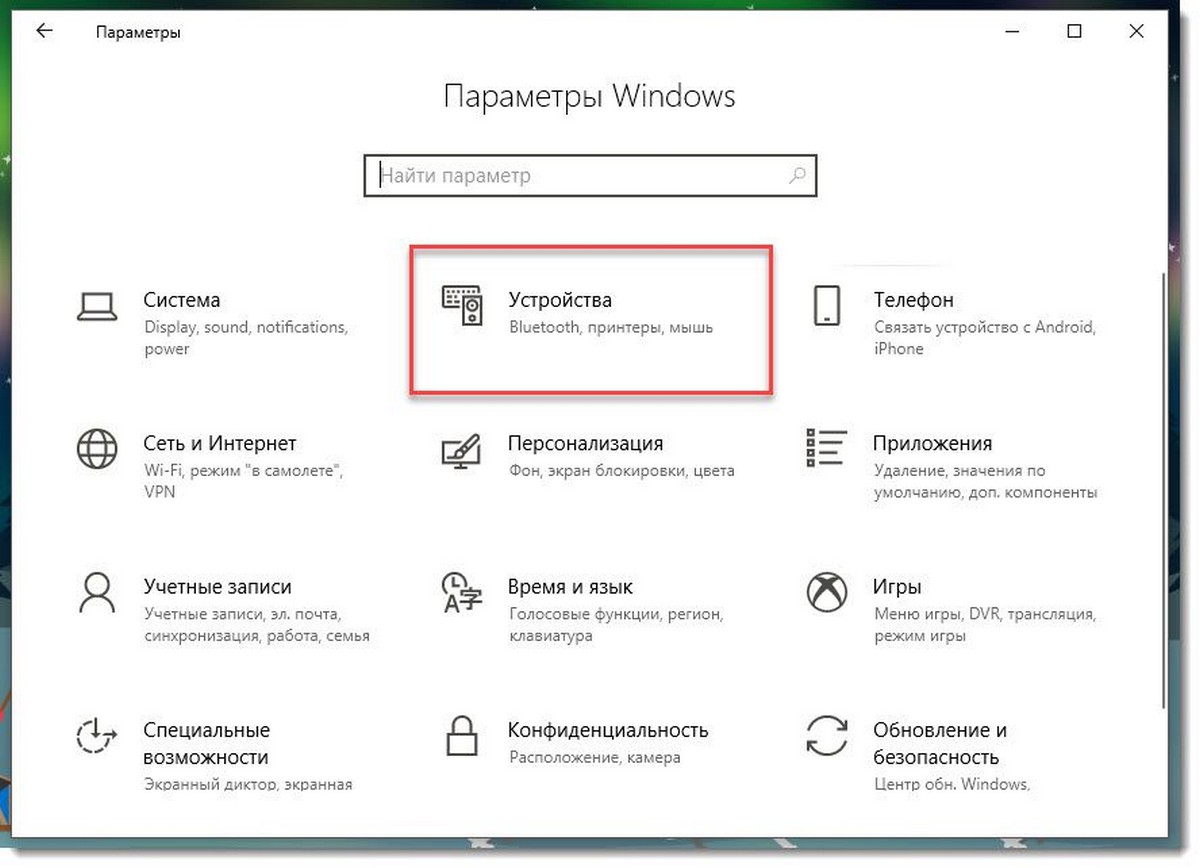
Шаг 2: Перейдите в категорию «Устройства» и нажмите «Мышь».
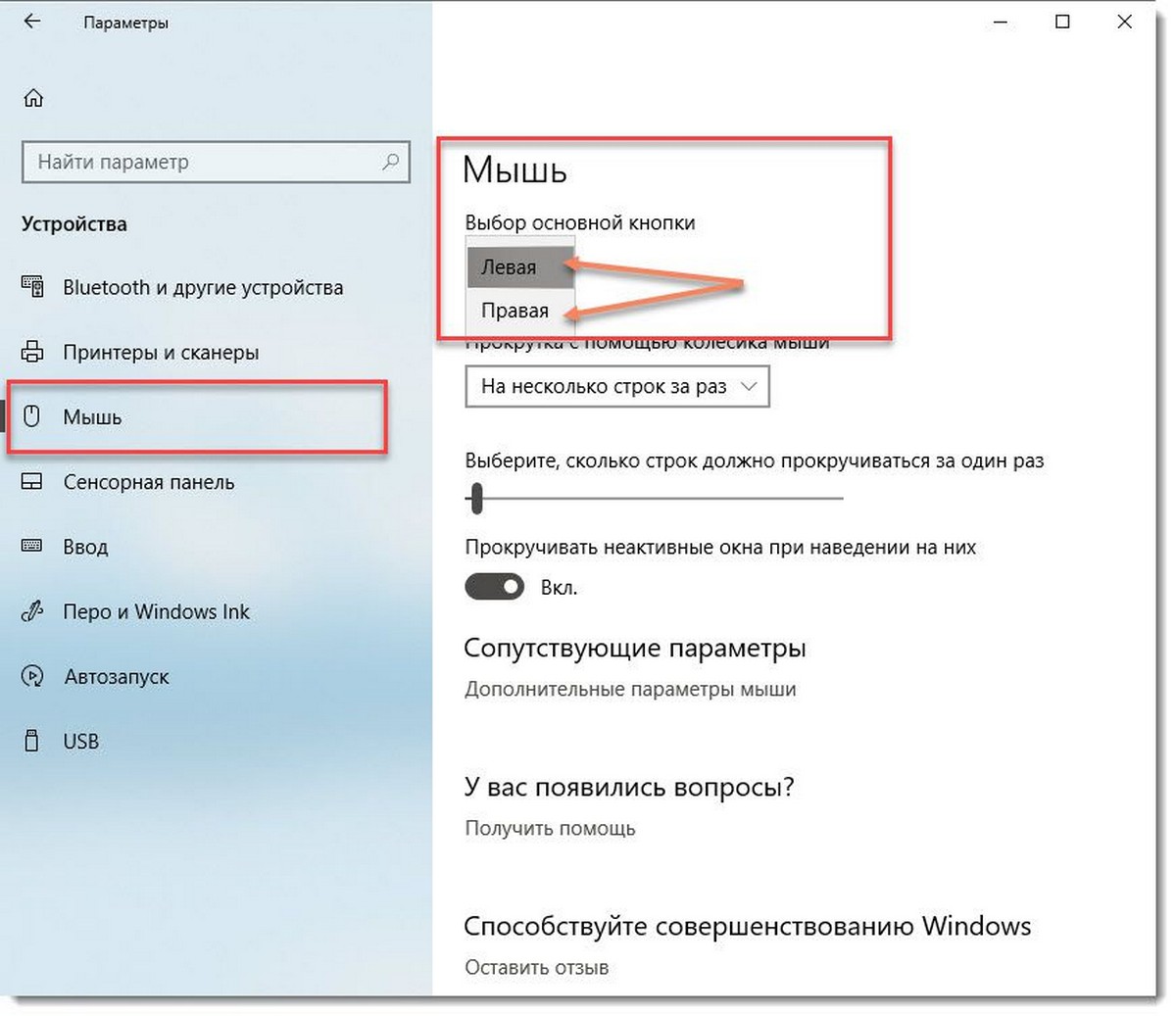
Шаг 3: На странице настроек мыши чтобы изменить действия мыши по умолчанию, выберите основную кнопку в качестве правой кнопки мыши. Вам не придется выходить из системы или перезагружать компьютер, чтобы применить эти изменения.
Теперь, например, чтобы открыть контекстное меню для файла, вам нужно кликнуть левой кнопкой мыши на нем.
Примечание: На этой же странице вы можете включить или отключить «Функцию прокрутки неактивного окна».
Все.
g-ek.com
Управление мышью с клавиатуры
Управлять компьютером можно при помощи клавиатуры. В данном случае рассмотрим команды клавиатуры, при помощи которых можно заменить управление компьютера мышью.
Иногда, при работе на компьютере, случаются такие обстоятельства, при которых перестает работать мышь. Почему такое может произойти?
Потому что, могут быть разные причины, например, компьютерная мышь, просто вышла из строя или в беспроводной мыши разрядился аккумулятор. После этого компьютер становиться неуправляемым. Даже просто выключить компьютер станет проблематично.
Но из этого положения есть выход. Компьютером можно управлять с помощью клавиш на клавиатуре. Управление курсором мыши производится с помощью клавиш клавиатуры.
Для того, чтобы активировать управление мышью с клавиатуры нужно нажать одновременно на клавиатуре на клавиши: левую «Shift» + левую «Alt» + «Num Lock». После открытия окна «Указатели мыши», нажимаете на клавиатуре на клавишу «Enter».
В Панели уведомлений (трее) появляется значок мыши «Управление указателем с клавиатуры». Теперь у вас на компьютере, активировано управление указателем мыши с клавиатуры с помощью клавиш на цифровом блоке.
Привожу команды управления клавишами клавиатуры в операционной системе Windows 7.
Команды управления клавишами клавиатуры:
- 1 — перемещение вниз слева по диагонали.
- 2 — перемещение вниз.
- 3 — перемещение вниз вправо по диагонали.
- 4 — перемещение влево.
- 5 — заменяет щелчок левой кнопки мыши.
- 6 — перемещение вправо.
- 7 — перемещение вверх влево по диагонали.
- 8 — перемещение вверх.
- 9 — перемещение вверх вправо по диагонали.
Нажатие на клавишу «+» заменяет щелчок правой кнопки мыши.
Для перемещения нужно нажимать или удерживать соответствующие клавиши на цифровом блоке.
Для того, чтобы выключить управление курсором мыши с клавиатуры, снова нужно нажать на клавиши на клавиатуре левую «Shift» + левую «Alt» + «Num Lock». После этого вы снова можете управлять курсором мыши без помощи клавиатуры.
Похожие публикации:
vellisa.ru
Key Remapper — переназначение клавиш клавиатуры и кнопок мыши

Программа переназначения клавиш клавиатуры, кнопок мыши и прокрутки колеса Key Remapper позволяет:
-
Переназначать клавиши клавиатуры, нажатия кнопок мыши и прокрутку колеса мыши новыми значениями с возможностью задавать не присутствующие на клавиатуре клавиши и кнопки мыши. Например, клавишу CapsLock можно заменить на "Среднюю кнопку мыши", F11 на “Прокрутку колеса мыши вниз”, F12 на Win, Browser Home или “Кнопку мыши X2” (которые могут физически отсутствовать на устройствах ввода).
-
Производить обратную замену клавиш и кнопок мыши, т.е. виртуально менять их функциональное назначение. К примеру, можно виртуально поменять местами правый Shift и Enter, “Среднюю кнопку мыши” и левый Shift.
-
Заменять определенные клавиши или кнопки мыши комбинациями клавиш или кнопок мыши с модификаторами. Например, можно установить на нажатие клавиши на мультимедийной клавиатуре Browser Forward - комбинацию Alt+Shift+Esc (быстрое переключение программ), на кнопку мыши X1 установить комбинацию Ctrl+C (скопировать), на правый Alt установить комбинацию Ctrl+”Левая кнопка мыши”.
Эмулировать двойной клик кнопок мыши или двойное нажатие клавиш клавиатуры с возможностью задавать задержку между нажатиями (двойной клик с задержкой).
Блокировать (отключать) клавиши клавиатуры, кнопки мыши, прокрутку колеса мыши и их комбинации с клавишами модификаторами.
-
Ограничивать действие переназначений и блокировок определенными программами и окнами. Например, можно определить, чтобы замена кнопки мыши X1 на клавишу "Пробел" осуществлялась только в программе "A" и нигде больше. Или, чтобы клавиша NumLock заменялась на комбинацию Ctrl+C+C (двойное нажатие C) везде, кроме программы, в заголовке окна которой есть слово "B".
-
Создавать и быстро (в два клика мышью) переключать профили наборов клавиш.
При этом программа не производит никаких изменений скан-кодов в системном реестре и не требует перезагрузки компьютера, чтобы замены клавиш вступили в силу.
С помощью Key Remapper возможно переназначать практически любые клавиши и кнопки мыши.
| Языки интерфейса: | ||||
| Системные требования: | Windows 10/8.1/8/7/Vista/2008/2003/XP/2000 | |||
Снимки экрана
Как пользоваться программой
Скачивание и установка программы Key Remapper
Для работы с программой необходимо скачать установочный дистрибутив и затем запустить его. Начнется установка, после которой программа будет готова к использованию. После запуска программы на экране появится окно, показанное на рисунке:
Работа с программой
В верхней части экрана расположен выпадающий список выбора профиля и кнопки для работы с ними. Рядом находится кнопка "Пауза", которая позволяет временно отключать программу. Ниже находится основная область, в которой определяются замены и блокировки клавиш.
Профили
Для определенных программ и целей требуются разные наборы клавиш, поэтому в программе предусмотрены профили, с помощью которых можно создавать наборы различных замен и соответствий клавиш, которые можно настраивать и по необходимости быстро переключать. Их можно создавать (кнопка "Добавить новый" ), переименовывать (кнопка "Переименовать" ) и удалять (кнопка "Удалить" ).
При создании профиля появляется окно, в котором необходимо ввести имя профиля и выбрать, будет ли новый профиль заполнен данными текущего или нет.
Переключать созданные профили можно с помощью выпадающего списка или через контекстное меню, вызываемое правой кнопкой мыши на значке программы в панели задач.
Определение, замена и блокировка
Для замены одной клавиши на другую необходимо определить клавишу или кнопку мыши, которая будет физически нажиматься и клавишу, которая будет передана системе, как нажатая:
Чтобы определить замену клавиши, кнопки мыши или прокрутки колеса, произведите двойной щелчок мышью на строке "(дважды кликните, чтобы добавить)". Эту операцию можно также выполнить посредством клавиши Insert или с помощью контекстного меню:
Появится окно, показанное на рисунке:
При появлении этого окна, фокус автоматически переходит на определение нажимаемой клавиши/кнопки мыши.
Нажмите требуемую клавишу, кнопку мыши (для определения левой кнопки мыши - удерживайте клавишу Ctrl или любой другой модификатор) или прокрутите колесо мыши и выберите, что требуется сделать: заменить на другую клавишу или комбинацию или заблокировать?
Если требуется определить новое значение клавиши, установите курсор в поле ввода под флажком "Заменить на клавишу, кнопку мыши или комбинацию" и нажмите на клавиатуре требуемую клавишу или комбинацию (удерживая клавиши модификаторы Alt, Ctrl, Shift и/или Win нажмите основную клавишу). Если на клавиатуре нет соответствующих клавиш, то их можно определить, выбрав основную клавишу из списка. Если требуется задать клавиши модификаторы, поставьте напротив их наименований галочки. Если необходимо нажать кнопку мыши или повернуть колесо мыши, нажмите их или выберите в выпадающем списке действие, начинающееся с "Мышь...". Например: "Мышь - нажать правую кнопку", "Мышь - повернуть колесо вверх" и т.п.
Если требуется заблокировать клавишу, то выберите флажок "Заблокировать". Если флажок "Полная блокировка" не установлен то простое нажатие клавиши будет блокироваться, но при нажатых модификаторах (Ctrl, Shift и т.п.) клавиша блокироваться не будет. Если флажок установлен, произойдет полная блокировка. Например, если заблокировать клавишу "A" и не установить флажок "Полная блокировка", то комбинация Ctrl+A - будет работать. Но если полную блокировку включить - не будет.
По окончании определения нажмите кнопку "ОK".
Если программа не стоит в режиме "Пауза", то замена уже будет работать.
Если требуется виртуально поменять клавиши и/или кнопки мыши местами, то необходимо провести две замены клавиш - одну на другую и наоборот.
Важно отметить, что на одну клавишу нельзя поставить два и более действия замены или блокировки. Если такое происходит, то выполняется то, которое находится выше в списке. Если одно действие находится в папке, а другое на эту же клавишу находится ниже ее, то будет выполнено действие из папки.
Работа с заменами и блокировками
Программа позволяет структурировать замены и блокировки в папках, которые можно создавать с помощью комбинации клавиш Ctrl+Insert или через контекстное меню - "Вставить папку".
Вы можете свободно перемещать действия и папки просто перетаскиванием мыши. Если в начале перетаскивания нажата клавиша Ctrl, то действие или папка копируются. Также предусмотрены привычные функции вырезания, копирования, вставки и удаления.
Если необходимо временно отключить какую-либо замену или блокировку, или даже всю папку, можно воспользоваться клавишей "Пробел" или контекстным меню - "Отключить...". Для включения необходимо повторить операцию.
Горячие клавиши программы
| Ctrl+P | Включить паузу |
| Insert | Вставить действие (замену или блокировку) |
| Shift+Insert | Вставить папку |
| Enter | Добавить/Изменить папку или действие в зависимости от контекста |
| Space | Отключить/Включить действие или папку (включая все действия, которые она содержит) |
| Ctrl+Space | Отключить все действия папки |
| Shift+Space | Включить все действия папки |
| Ctrl+Shift+Space | Инвертировать состояние всех действий папки (включить выключенные и отключить включенные) |
| Delete | Удалить папку или действие |
| Ctrl+Delete | Удалить все папки и действия (очистить текущий профиль) |
| Shift+Вверх | Поднять папку или действие вверх |
| Shift+Вниз | Опустить папку или действие вниз |
| Ctrl+X | Вырезать действие или папку |
| Ctrl+C | Скопировать действие или папку |
| Ctrl+V | Вставить действие или папку |
atnsoft.ru