Как включить блютуз на компьютере Windows — Варианты для всех версий. Как на компе найти блютуз
Как включить блютуз на компьютере Windows

Что такое BluetoothБлютуз – удобное и легкое в использовании приспособление, с помощью которого люди обмениваются данными.
Актуальным есть вопрос, как включить блютуз на компьютере? Рассмотрим варианты с разными сериями выпуска windows.
Содержание:
[contents h3]
[contents h3]
Как включить блютуз

Как включить блютуз на компьютере
Блютуз – это несложное устройство и включить его не составит труда. Единственное, для его правильной работы требуется установить драйвера.
Их не всегда можно найти в комплекте с самим устройством при покупке в магазине. Часто приходится искать и скачивать в интернете. Не расстраивайтесь — это не тяжело.
Важно!Если хотите, чтобы блютуз правильно работал – установите лицензионные драйвера.
Включение на Windows 7
Рассмотрим, как включить блютуз на компьютере с Windows 7.
Некоторые РС имеют встроенный блютуз. Если у вас не такой. Нужно отдельно его приобрести в магазине вместе с переходником.
Также необходимо знать получили ли вы, вместе с приспособлением для передачи данных, драйвера? Если да – вперед их устанавливать.
Если же нет, нужно найти точное название устройства и порыться в интернете для того, что б найти эти самые установочные программы и скачать.
Что бы устройство начало функционировать, нужно объединить его с компом — подключить. Потом включить и сделать так, чтобы его смог найти пользователь.
Затем надо кликнуть на «Пуск», выбрать «Устройства и принтеры» и опуститься к пункту «устройства». Здесь нужно поискать название своего РС, потом кликнуть по нему правой клавишей мыши «параметры блютуз» и выбрать имя своего компьютера.
Во вкладке «параметры блютуз» необходимо установить галочку «отключить адаптер блютуз».
Теперь нужно подключить сам Bluetooth.
Существует 2 варианта:
1Первый вариант: «Пуск»/ «Устройства и принтеры»/ «Устройства»/теперь нужно по названию обнаружить свой компьютер и кликнуть на нем правой кнопкой мышки./ «Параметры Bluetooth»/имя РС/отключить «Адаптер Bluetooth». Готово.
2Второй вариант: Правой кнопкой мышки кликнуть по иконке «Устройства Bluetooth». Она находится на панели задач. Затем найти и активировать пункт «Включить адаптер». Готово

Активируем пункт «Включить адаптер»
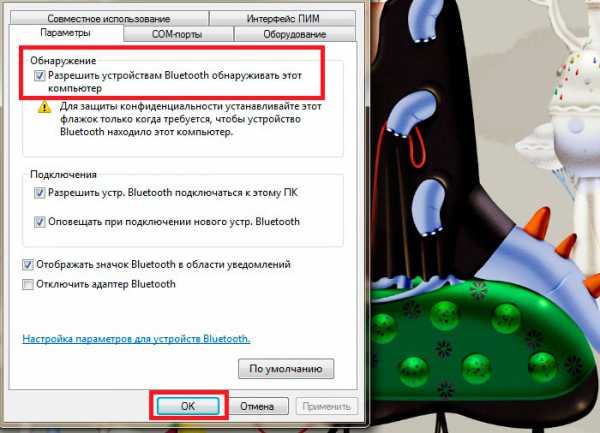
Устанавливаем галочку на обнаружении
В дальнейшем связь между компьютером и блютузом будет поддерживаться самостоятельно и устанавливаться в момент, когда они находятся в зоне действия друг друга. Дело сделано.
Теперь давайте рассмотрим как включить блютуз на ноутбуке.
вернуться к меню ↑ вернуться к меню ↑Блютуз на ноутбуке с Windows 7
При покупке ноутбука, в комплекте идет диск с программным обеспечением. Если его нет, нужно обратиться на сайт производителя и найти, а затем скачать все необходимое. Установите драйвер.
Теперь компьютер увидит новое оборудование. Это отобразится в диспетчере устройств. Установите утилиты для правильной работы. Их задачей есть подключаться к приборам даже без проводной связи.
Теперь приступим к самому РС.
Иногда актуален вопрос – где в ноутбуке найти блютуз. Зайдите в диспетчер задач – он там.
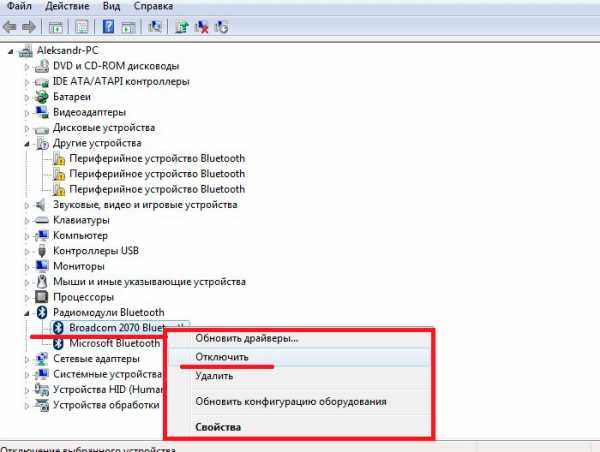
Активация блютуз
Если приспособление не активно – «задействуйте его»
вернуться к меню ↑ вернуться к меню ↑Включить на Windows 10
Рассмотрим как включить блютуз на компьютере в виндоус 10.
Нужно проследовать несколькими шагами, что б подключить блютуз к Виндовс 10 на ноутбуке. Опять-таки определяемся, установлены ли драйвера с адаптером? Это можно сделать через диспетчер задач.

Заходим в «Диспетчер устройств»
Заходим в панель управления, открываем окно «оборудование и звук». Нам нужен раздел «устройства и принтеры», а в нем «Диспетчер задач». Открывайте его.
Нужно щепетильно изучить список и найти графу Bluetooth, щелкнуть мышкой по ней и попасть в диалоговое окно, где можно посмотреть подключен ли адаптер.

Если обнаружено неизвестное устройство, то необходимо установить драйвера
Если написано неизвестное устройство – это может означать, что адаптер подключен, но драйвера не поставлены.
Даже если его придется устанавливать самостоятельно, это не займет много времени. Засовываете устройство в юсб порт и ждете, пока Виндовс сама все установит.
- Теперь пришла пора выяснить включили ли его?
- Когда блютуз включается, его иконка видна в панели быстрых настроек внизу
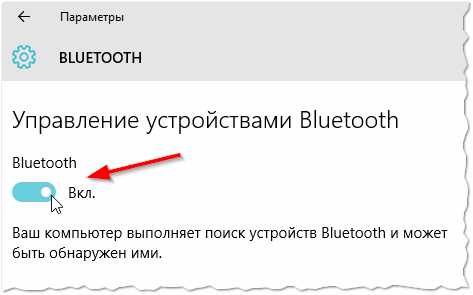
Устройство готово к работе
- Устройство готово к работе.
В случае, когда на вашем компьютере нет, не неизвестных устройств ни закладки Bluetooth – это означает, что там не стоит адаптер вообще.
Важно! Во времена, когда Bluetooth вам не нужен – отсоедините его от гаджета. Причина в том, что он требует чрезмерно много энергии. Это влечет за собой то, что батарея компьютера быстро разряжается.
вернуться к меню ↑ вернуться к меню ↑Основные проблемы и их решение
Существует достаточно большое количество ошибок, по которым Bluetooth не может видеть устройство.
Например:
- мощные помехи;
- подсоединяемое устройство располагается за пределами области деяния адаптера;
- выключено выявления в том гаджете, который нужно найти;
- неисправности в работе программного обеспечения.

Активируем блютуз
При подключении оборудования к блютузу в первоначальную очередность необходимо проконтролировать, что бы было включено «обнаружение».
В случае если это не подействует, можно предположить, что искомый предмет находится вне зоны действия поискового прибора.
Периметр, в котором действует адаптер, насчитывает от силы 50 метров, это при очень хорошей его модели. Но в комнатах с вещами зона его действия значительно уменьшается.
Достаточно не редко возникают ситуации, когда адаптер не может найти устройства, потому, что неисправно работают драйвера. В такой ситуации стоит попросту снести все драйвера и переустановить их заново.
вернуться к меню ↑ вернуться к меню ↑Проверка драйверов на Bluetooth
Для проверки плавильности настроек драйверов на Bluetooth, поначалу стоит зайти в диспетчер задач и проконтролировать найден ли системой ваш блютуз.
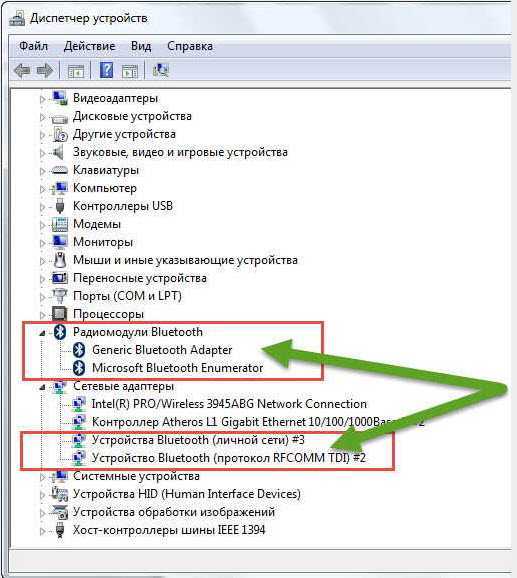
Ваши драйвера пришли в неисправность.
Случаи, когда отсутствуют пункты выделенные на скрине, означают, что ваши драйвера пришли в неисправность.
И так, давайте подведем итоги. Безусловно, наряду с технологиями нашего века не последнюю роль играет передача данных. Помогает нам в этом, такой гаджет, как Bluetooth.
На некоторых РС он установлен и есть стационарным, на других – нужно приобретать вместе со специальным переходником.
На всех компьютерах, хотя и разные способы поиска и подключения этой функции, однако существуют общие правила.
Если вы не имеете понятия, как включить блютуз, внимательно посмотрите на свой компьютер с разных сторон. В большем их количестве, сбоку расположена клавиша включения.
Присмотритесь к клавиатуре. Часто на ней рисуют специфические значки, которые обозначают сеть. Если обнаружите ее, зажмите в сочетании к кнопкой fn.
Не получилось – попробуйте разные комбинации из этой серии клавиш. В основном применяют 4 сочетания клавиш. Это: один клик – включить блютуз; второй – включить вай-фай; третий – выключить блютуз и четвертый – выключить вай-фай.
Как всегда, даю ссылку на интересное видео, которое подробно покажет как узнать присутствует ли на компьютере блютуз.
9 Общий Балл
Изложение рассчитано на человека, который не является опытным пользователем ПК. Инструкция написана доступно и просто. Даже имея начальный уровень владения гаджетами, у вас уйдет на настройку меньше 15 минут.
Доступность изложения
9
Доступность для применения
9
Потраченное время
8.5
Добавить свой отзывgeekhacker.ru
Как включить Bluetooth на компьютере
Bluetooth – один из популярных протоколов передачи данных, получивший повсеместное распространение. Он широко используется в мобильных устройствах, гарнитуре, ноутбуках и компьютерной периферии. С помощью Bluetooth можно осуществлять подключение одного устройства к другому для передачи файлов и синхронизации тех или иных параметров. Также с помощью Bluetooth к компьютерам подключаются такие устройства, как мышь, принтер, или беспроводные наушники.

Для того чтобы пользоваться преимуществами беспроводного соединения, потребуется включить Bluetooth на компьютере и установить нужные параметры для обнаружения устройств. Однако стоит учесть, что не все устройства комплектуются такими интерфейсами и, прежде чем пробовать установить соединение, нужно узнать, оборудован ли используемый компьютер Bluetooth-модулем.
Быстрая навигация по статье
Поиск Bluetooth-модуля
Для того чтобы узнать, оборудован ли компьютер модулем Bluetooth, необходимо:
- Щелкнуть правой кнопкой мышью по значку «Компьютер» и выбрать пункт «Свойства», затем перейти в раздел «Диспетчер устройств» и ознакомиться со списком установленных в компьютере компонентов.
- Изучить наклейки и другие опознавательные знаки на компьютере и найти любое упоминание слова «Bluetooth» или стилизованной буквы «B». Обратить внимание стоит также и на клавиатуру компьютера, где может быть выделена специальная горячая клавиша для включения устройства.
- Ознакомиться с документацией к устройству.
- Посетить сайт производителя компьютера (например, Samsung.ru или HP.com) и ознакомиться с техническими характеристиками устройства.
Включение Bluetooth
- Открыть меню «Пуск».
- В строку поиска ввести словосочетание «Диспетчер устройств» и запустить приложение.
- Открыть вкладку «Bluetooth».
- Проверить, что устройство включено и функционирует нормально.
- Закрыть окна.
- Открыть меню «Пуск».
- Перейти в раздел «Панель управления».
- В строку поиска вписать слово «Bluetooth».
- Выбрать пункт «Изменение параметров Bluetooth».
- Установить галочки на параметрах «Разрешить устройствам Bluetooth обнаруживать этот компьютер», «Оповещать меня о подключении нового устройства» и «Отображать значок Bluetooth в области уведомлений».
- Нажать «ОК».
- Открыть область уведомлений на панели задач.
- Щелкнуть по значку «B» правой кнопкой мыши и выбрать нужный пункт для добавления нового устройства или приема файла.
podskajem.com
Блютуз на компьютере: подключение и настройка
Довольно распространенный вопрос – как включить блютуз на компьютере. А все дело в том, что на клавиатуре стационарного персонального компьютера отсутствует кнопка, которая бы включала беспроводной модуль связи. Ноутбук в этом отношении удобнее. Как в таком случае его включать и отключать? Как настроить блютуз?
Подключение

Необходимо отметить, что настольные персональные компьютеры не содержат в своей конструкции по умолчанию подобных модулей связи. Как тогда сделать, чтобы работал блютуз на компьютере? Это очень легко: нужно только приобрести отдельный модуль и подключить его. Существуют устройства двух типов:
- внешние;
- внутренние.
Первый подключается посредством USB-порта как флеш-карта. Со вторым немного труднее: нужно вскрывать корпус системного блока и вставлять модуль в разъем на материнской плате. Неподготовленному пользователю предпочтителен первый вариант. Ну а любителям железа придется по вкусу второй.
Нужно упомянуть, что разъем, в который вставляется модуль связи, должен быть PCI-типа. Такие разъемы, как правило, находятся на нижней половине материнской платы и у задней части корпуса.
Установка драйвера

После того как все будет сделано, нужно включить компьютер. Когда загрузится операционная система, должно появиться сообщение о том, что обнаружено новое оборудование. Теперь надо вставить диск, который должен быть в комплекте с устройством.
На этом диске находится драйвер, требующий установки для корректного функционирования устройства. Конечно, драйвер можно найти и в Интернете, но для этого надо знать полное название устройства. С диском все гораздо проще. Итак, теперь блютуз на компьютере есть. Далее можно перейти к его включению и настройке.
Активация модуля связи на персональном компьютере
Как уже было сказано ранее, на клавиатуре настольного компьютера отсутствует специальная кнопка, отвечающая за включение адаптера блютуз. Но есть и другие способы, позволяющие его активировать.
Примечательно то, что по умолчанию адаптер будет работать постоянно. Так что его, скорее, понадобится отключить, а не включить. Для этого существует два способа:
- через "Диспетчер оборудования";
- через настройки модуля.
Включение через "Диспетчер оборудования"

Для первого способа нужно в первую очередь нажать комбинацию клавиш Win+R. Появится окно, где в строке нужно написать команду devmgmt.msc и нажать на Enter. Операционная система запустит необходимый инструмент. Здесь необходимо отыскать блютуз-устройство, которое, скорее всего, находится среди сетевых адаптеров. Как только оно найдено, надо кликнуть по нему правой клавишей мышки и выбрать пункт, отвечающий за включение и отключение. Блютуз на компьютере будет активирован либо деактивирован.
Включение через настройки

Кроме того, задействовать адаптер на персональном компьютере можно непосредственно через его настройки. После того как будут установлены драйверы, в трее операционной системы (правый нижний угол на рабочем столе) появится соответствующая иконка. Если кликнуть по ней правой кнопкой мыши, откроется меню, в котором можно будет увидеть несколько пунктов:
- добавление устройства;
- обзор оборудования;
- открытие параметров;
- отключение и включение адаптера;
- удаление иконки из трея.
Нужно лишь выбрать необходимое действие.
Добавление нового устройства
Перед тем как начинать передачу файлов или использовать беспроводную связь для чего-то другого, необходимо соединить нужное оборудование с персональным компьютером. Как это сделать? Все довольно просто. Сначала нужно открыть настройки адаптера и отметить галочкой пункт, разрешающий обнаруживать данный компьютер. Во вкладке «Совместное использование» нужно поставить отметку в пункте, разрешающем отправку и получение файлов.
Теперь следует задействовать обнаружение на подключаемом устройстве. О том, как это сделать, должно быть сказано в инструкции к оборудованию. Далее снова делается правый клик по значку в трее и выбирается пункт «Добавить устройство».
Система начнет автоматически искать все доступные подключения, а затем предоставит их список. Пользователю остается лишь выбрать то устройство, которое он желает подключить. После выбора нажимается кнопка «Далее». В соответствии с пошаговыми инструкциями процесс доводится до конца.
Использование сторонней программы
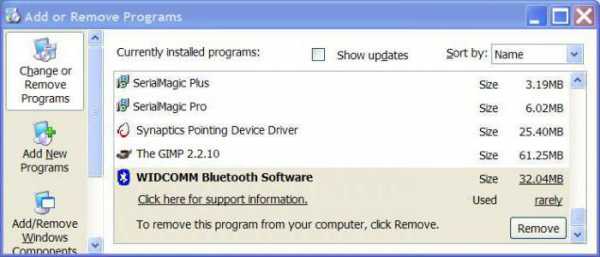
Существуют и сторонние разработки для управления модулем блютуз. Программа Widcomm – одно из таких средств. Это простая и надежная утилита для удаленного использования устройств с беспроводной связью. Она совместима со всеми версиями операционной системы Windows, обладает русскоязычным интерфейсом. К тому же она бесплатна, а по возможностям не уступает платным аналогам. Через нее также можно включать и отключать адаптер. Среди функций:
- Работа с беспроводными принтерами и факсами.
- Работа с джойстиками.
- Передача файлов на мобильные устройства.
Пользователи утверждают, что утилита является очень удобным узконаправленным продуктом. Программисты постарались добавить самые последние технологические наработки, улучшив тем самым качество беспроводной связи. К тому же в комплекте идут все необходимые драйверы. Нужна ли эта программа? Блютуз на компьютере с ее помощью будет работать лучше, а у пользователя будет больше возможностей, чем при использовании стандартных средств.
Используя приведенные выше советы, можно без особого труда подключить и настроить на компьютере беспроводную блютуз-связь
fb.ru
Как включить блютуз на компьютере
Каждый человек рано или поздно сталкивается с проблемой переноса информации на свой компьютер. Причин этому может быть великое множество: отсутствие необходимых соединительных кабелей, невозможность вскрыть корпус и подключить второй жесткий диск, да и многое другое. Каждый пользователь задумывается о способах переноса информации и это нормальное явление для продвинутых пользователей. Сейчас Bluetooth имеет не такую большую популярность как раньше, но все же некоторым пользователям будет полезно узнать, как включить блютуз на компьютере. Ведь это один из способов, как можно без проводов перекинуть информацию на компьютер или ноутбук.Я уже публиковал статью, о том, какие нюансы есть при включении блютуза в ноутбуке, вот она «Основные способы включения Bluetooth в ноутбуках», но если у вас в данный момент есть только компьютер, тогда вам нужен блютуз – адаптер, чтобы в вашем компьютере появился Bluetooth. Также если у вас есть ноутбук и вы хотите на нем пользоваться блютузом, то обязательно перейдите по ссылке выше. Эта статья дополнение к прошлой статье, поэтому если у вас даже есть блютуз в ноутбуке и вы уже разобрались, как им пользоваться, то в любом случае рекомендую прочитать её до конца. Но обо всем по порядку.
В данной статье хочется поговорить обо всех этапах: установки, подключения и настройки блютуз-адаптера и о том, какие у пользователя могут возникнуть трудности.
Bluetooth – кто он такой и для чего он нужен
Для начала, следует понимать, что такое блютуз и для чего он служит. Блютуз — это такая технология, которая позволяет соединить устройства беспроводной связью на ограниченном расстоянии, которые должны быть оснащенные блютуз-адаптерами. Большинство гаджетов, таких как ноутбуки, телефоны и другие устройства, имеют встроенные адаптеры, но персональные компьютеры к таковым не относятся. Чтобы иметь возможность связать персональный компьютер с другим устройством, нужно установить блютуз-адаптер.
Блютуз-адаптер представляет собой устройство в виде маленькой флешки, вставляющейся в usb-порт. Вставить устройство в компьютер не вызывает никаких сложностей, но учитывая необходимость часто использовать передние порты корпуса, советую вам не полениться и разместить адаптер сзади системного блока. Это делается не только из-за того, что адаптер будет мешаться, когда будете подключать флешку с фронтальной стороны, но и чтобы исключить поломку.Вот пример как он может выглядеть:

Итак, мы с вами поняли, что без покупки Bluetooth – адаптера вы не сможете обмениваться файлами через блютуз. Теперь приступим к действиям с компьютером.
Подключение и выявление возможных проблем связанных с Bluetooth
Вы должны подключить ваш адаптер к компьютеру, после чего блютуз будет отображен как неопознанное устройство. Если никаких оповещений не последовало, значит, наблюдается проблема. Как правило, работоспособность самого устройства не вызывает сомнений, да и новый блютуз-адаптер сопровождается гарантийным талоном, поэтому все неполадки связаны скорее всего с настройками компьютера.
В большинстве случаев причиной неполадок является неисправный usb-порт. Проверьте usb-порт, в который вы вставляете адаптер, подключив к нему любое другое устройство: мышку, клавиатуру или флешку. Если устройство будет работать, значит usb-порт можно считать исправным.
Также, в некоторых случаях блютуз-адаптер оснащен специальным индикатором, свидетельствующем о работе устройства. Если индикатор не горит, значит устройство не работает, работает неисправно или компьютер его «не видит». Если неисправность обнаружена в usb-порту, то нужно воспользоваться услугами сервисного центра, так как самостоятельно починить его будет трудно. Если неисправен сам блютуз-адаптер, придется идти с гарантийным талоном туда, где вы приобрели нерабочее изделие. Также попробуйте воспользоваться другими портами.
После выбора исправного usb-порта и подключения устройства можно идти дальше и заняться установкой программного обеспечения.
Установка драйверов
В комплекте устройства находятся инструкции по установке и компакт-диск с драйверами. Вставьте диск с драйверами для устройства в дисковод для чтения компакт дисков. Как правило, диск, поставляемый в комплекте с устройством, содержит функцию автозапуска и пользователю необходимо лишь согласиться с условиями поставщика и запустить установку.
А что делать, если диска нет? Сейчас очень часто можно встретить ситуацию, когда драйвера в комплекте с устройствами отсутствуют. В этом случае вы можете поискать нужный драйвер в интернете, введя в поиск модель блютуз – адаптера, тем самым выйти на сайт производителя, где и сможете скачать нужный вам драйвер. Также обратите внимание на коробку, на ней может быть написан сайт производителя, тогда вы уже будете точно знать, что на этом сайте есть драйвера для вашего устройства. Останется только их скачать.
Настройка блютуза
После установки всех необходимых драйверов в «Панель управления» или же «Устройства и принтеры» появится ваш блютуз-адаптер, а на рабочем столе появится ярлык, с помощью которого можно производить действия с блютузом. Также значок блютуза должен появиться в трее, чтобы вызвать меню нажмите на этот значок правой кнопкой мыши. Если признаков о наличии блютуза после установке драйверов вы не можете найти на своем компьютере, то попробуйте перезагрузить компьютер.
Если нигде ничего не появилось, значит проблема кроется в драйверах, которые либо были неправильно установлены, либо несовместимы с вашей операционной системой. Поэтому вам надо проверить скаченные драйвера на совместимость с вашей ОС. Вот вам полезная информация про драйвера: «Драйвера: что такое и как их установить».
После всех произведенных манипуляций и установок мы подошли непосредственно к главному вопросу этой статьи: как включить блютуз на компьютере? Кликните 2 раза левой кнопкой мыши по ярлыку на рабочем столе. После запуска блютуза в области уведомлений появится соответствующая иконка. Этого может быть и не надо будет делать, если значок есть уже в трее.
Итак, теперь нажав на значок блютуза в трее правой кнопкой мыши, выберете «Открыть параметры».

Откроется окно настроек блютуза, сейчас надо сделать предварительные настройки, чтобы вы могли использовать блютуз на компьютере. По умолчанию вы должны находиться во вкладке «Параметры», где вам надо выставить вот такие настройки:

Обратите внимание, что первая галочка на скриншоте убрана, но если вы будете подключать телефон или любое другое устройство к компьютеру, то требуется поставить эту галочку. Смотрите описание под галочкой.
Как видите, установка и настройка блютуза не вызывает никаких трудностей. Надеюсь, прочитав всё это, вы сможете сделать всё самостоятельно без каких-либо проблем.
Если на вашем компьютере или ноутбуке установлена система Windows 8:
useroff.com
Как включить bluetooth на компьютере
Bluetooth – это специальное устройство, которое дает возможность пересылать любые данные с помощью беспроводной связи. Для того, чтобы включить данное устройство, вам нужен:
— компьютер с предустановленной функцией Bluetooth;
— USB-адаптер данного устройства.
Подключение устройства на вашем ПК
- В первую очередь, убедитесь, что на подключаемом компьютере существует предустановленная производителем функция “Bluetooth”. Найдите на рабочем столе иконку «Мой компьютер» и кликните на нее. Откройте меню, нажав на правую кнопку мыши в открывшемся окне. Наведите курсор на строку «Свойства» и кликните. Вы увидите новое окошко с надписью «Просмотр основных сведений о вашем компьютере». Найдите строку «Диспетчер устройств» и нажмите на нее.

- Именно здесь будет отображаться ваше устройство Bluetooth.
- Ну, а далее передача данных не вызывает больших проблем или вопросов. Передавать вы можете любые данные, которые вам необходимо. Главное – следить за тем, чтобы соединение не было разорвано. Также важным нюансом является размер передаваемых файлов. Поэтому следите за тем, чтобы он не превышал определенных параметров. Также, тяжелые файлы передаются значительно дольше. Поэтому, если вам нужно отправить большое количество документов или фотографий – лучше всего их заархивировать по нескольку штук, а не всем объемом.
Некоторые нетипичные случаи подключения устройства
- Бывают случаи, когда базовые, предустановленные производителем настройки Bluetooth на устройстве по тем или иным причинам сбиваются. В данном случае вам придется активировать его самостоятельно, если у вас нет желания обращаться за профессиональной помощью.
- Нажмите на раскладке клавиатуры комбинацию Fn+F5. Вы увидите стандартное системное окошко «Параметры беспроводных устройств» с простым и понятным меню. В нем найдите строку Bluetooth и выберите устройство, нажмите на окошко с надписью «Вкл». Подождите пять-десять секунд, пока оно закроется автоматически, или же просто нажмите на «Пробел».

- На современных персональных компьютерах и ноутбуках есть дополнительная, отдельно выведенная производителем на клавиатуру клавиша или автоматический переключатель для устройства Bluetooth. Обязательно изучите инструкцию, если таковая имеется. Это значительно облегчит вам процесс подключения данного устройства на вашем компьютере.
Если у вас на компьютере отсутствует blietooth то мы можем предложить собственные сборки системных блоков. Каталог компьютеров и цены — тут. Наши специалисты потрудились над тем, чтобы купив компьютер у нас, вы могли не думать о таких мелочах…
Видео: Как включить bluetooth на компьютере
besthard.ru
Как включить Bluetooth на компьютере в Windows 7/8/8.1/10
Как включить Bluetooth на компьютере под Windows 7
1. Использовать горячие клавиши
Для ноутбуков HP самый распространенный вариант это F12 (жмем клавиши Fn + F12). В ноутбуках других фирм это может быть клавиша F2, F3 или другая.
2. Через диспетчер устройств
Как открыть диспетчер устройств.
В разделе Bluetooth или Сетевые адаптеры (Network adapters) жмем по отключенному устройству правой клавишей мышки и выбираем Включить, Задействовать или Enable (может называться по разному).
3. Через панель управления
Как открыть панель.
Заходим в Центр управления сетями и общим доступом (Network and Sharing center) и выбираем Изменение настроек адаптера (Change adapter setting).
Жмем правой клавишей мыши по вкладке Bluetooth и выбираем Включить (Enable).
Как включить Bluetooth на компьютере под Windows 8/8.1/10
Чтобы включить Bluetooth на компьютере с Windows 10-8 можно использовать пункты 2 и 3 из описания для Windows 7. На ноутбуке с Windows 10, скорее всего, не будет специальной горячей клавиши со значком беспроводных сетей и Блютуз можно включить через центр уведомлений.
Через Центр Уведомлений
Нажимаем на иконку Центра Уведомлений возле часов и жмем на иконку Bluetooth.
Чтобы получить доступ к настройкам Блютуз (разрешить или запретить другим устройствам находить ваш компьютер, отображать или нет значок Bluetooth в области уведомлений и к настройкам оповещения) нужно зайти в Центр уведомлений -> Все настройки -> Устройства -> Bluetooth -> Другие параметры Bluetooth.
Надеюсь эти способы помогут вам включить адаптер Bluetooth на ваших компьютерах. Если же у вас возникли какие-либо сложности, то смотрите статью «Не работает блютуз на ноутбуке«.
driverfresh.com
Как установить блютуз на компьютер
Беспроводной интерфейс Bluetooth на сегодняшний день самый популярный и распространенный стандарт беспроводной передачи данных после Wi-Fi. Эту технологию используют исключительно ля передачи небольших данных на небольшие расстояния, но Bluetooth справляется со своей задачей на отлично. Именно поэтому сейчас практические все гаджеты на рынке: телефоны, ноутбуки, умные часы, некоторая бытовая техника, снабжены в обязательном порядке этой технологией.

Как установить блютуз на компьютер
Неудивительно, что сегодня владельцы обычных ПК также хотят начать пользоваться этой технологией для обмена данными между устройствами или для подключения к компьютеру различных полезных девайсов. Например: джойстиков, часов, наушников и так далее.
Почти во всех обычных стационарных компьютерах нет возможности подключить блютуз без дополнительных манипуляций.
Примечание! Некоторые дорогие материнские платы все же поддерживают эту технологию, но устанавливаются они, как правило, только на очень дорогие устройства и то довольно редко.
Есть ли блютуз в компьютере
Другое дело – ноутбуки. Все современные девайсы такого типа обязательно поддерживают Bluetooth. Исключения могут составлять старые устройства.
Поэтому, прежде чем идти дальше мы должны знать, поддерживает ли ваш компьютер блютуз.
Сделать это очень просто:
- Заходим в меню «Пуск» и в строке поиска пишем «Диспетчер устройств».
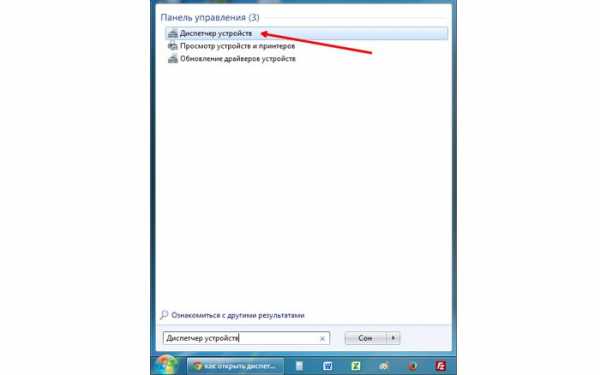
В меню «Пуск» в строке поиска пишем «Диспетчер устройств»
- Открываем появившеюся программу.
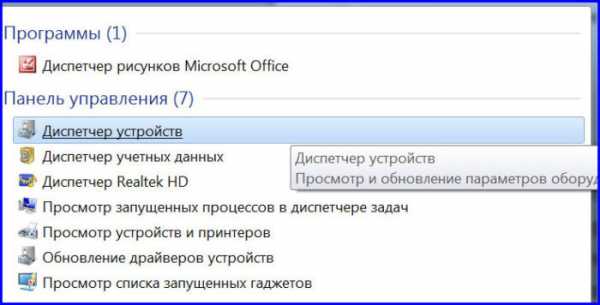
Открываем появившеюся программу «Диспетчер устройств»
- В списке всех подключенных устройств ищем любое упоминание Bluetooth. Если вы владелец самого обычного системного блока, то скорее всего, вы увидите перед собой похожую картину. Ни блютуз модулей, ни адаптеров, ни чего-то похожего вы не найдете.

В списке подключенных устройств ищем Bluetooth
- Если же вам повезло – то вы увидите в списке Bluetooth устройства.

Bluetooth устройство в списке в «Диспетчер устройств»
Выбор и покупка адаптера
Итак, если вы не нашли на своем компьютер адаптера, то вам нужно его купить и вставить в USB порт своего системного блока. При покупке сразу же возникает вопрос: как выбрать хороший модуль?
Сделать это довольно просто. К счастью, модули не отличаются большим количеством важных параметров. Первое, на что стоит обратить внимание — «Стандарт Bluetooth». Здесь все просто. Чем он выше – тем лучше. Значение этого показателя напрямую влияет и на скорость и на радиус действия модуля. На данный момент максимальный стандарт – 5. Но встретить в продаже обычно можно модули стандарта 3 и 4.
Совет! Мы рекомендуем приобретать именно адаптеры со стандартом не ниже 4, для более комфортной работы. А колоссальной разницы в цене вы скорее всего не увидите.

Характеристики адаптера Bluetooth 4.0
Еще модули бывают вешние и внутренние. То есть, первые вставляются в наружный USB порт, а вторые – устанавливаются внутрь системного блока. Более распространены внешние адаптеры, которые внешне похожи на флешку. Их немного проще устанавливать, для их монтажа не нужно открывать крышку системного блока и искать место для установки. В то же время именно такие модули чаще всего отличаются большей мощностью и зоной покрытия. Поэтому:
- для домашнего использования лучше выбирать небольшие внешние адаптеры;
- для корпоративной сети – массивные внутренние девайсы.
Подключение и настройка адаптера
После приобретения выбранного нами ранее модуля, необходимо его подключить и настроить. Для этого:
- Вставьте его в порт вашего компьютера.

Вставляем адаптер в порт компьютера
- Перезагрузите компьютер. В большинстве случаев компьютер сам найдет и установить необходимые драйвера, и модуль будет полностью готов к работе и подключению устройств, об этой процедуре мы поговорим чуть позже.

Модуль готов к работе
Если же адаптер не стал полноценно работать, то будет необходимо установить драйвера вручную. Это несложная процедура. Сделать это можно несколькими способами.
Установка нужных драйверов
Первый метод, с диска из комплекта
Обычно, в комплекте с модулем идет диск со всеми необходимыми для его нормальной работы программами.

Диск с драйверами из комплекта к модулю
Найти его можно в коробке от модуля. Чтобы воспользоваться им нужно:
- Вставить его в дисковод.
- Щелкнуть два раза на диск в компьютере.
- Следовать несложным инструкциям, а именно вам будет предложено поставить галочку на соглашении и перейти к установке.

Ставим галочку и нажимаем «Install»
- Установка началась. Вы увидите полоску прогресса установки.

Установка драйверов с диска
- Когда она заполнится — установка завершится.

Нажимаем кнопку «Finish»
Если по каким-то причинам сделать так у вас не получилось или диск был утрачен, то переходите к следующему методу.
Читайте практические методы решения проблем в новой статье — «Как включить Bluetooth на ноутбуке. Что делать, если Bluetoth не работает».
Второй метод, через интернет
Скачать драйвера можно с официального сайта производителя вашего устройства.
- Пишем в поисковике марку и модель купленного вами модуля.

Пишем в поисковике браузера модель модуля
- Заходим на сайт изготовителя и ищем вкладку «Драйвера».

Выбираем вкладку «Драйвера»
- Выбираем вашу операционную систему и нажимаем «Скачать».
- Открываем скачанный файл.
- Нажимаем на «Согласиться и установить программное обеспечение».
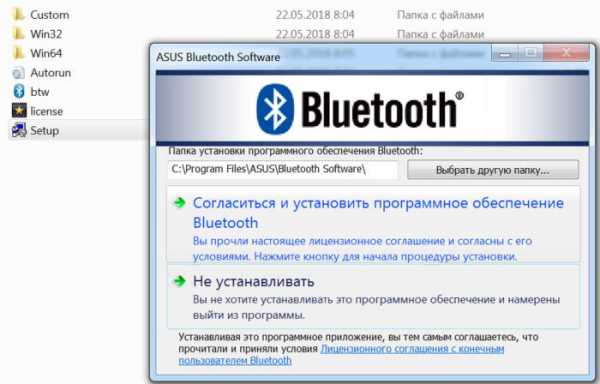
Нажимаем на «Согласиться и установить программное обеспечение»
После короткого процесса установки, драйверы будут установлены.
Третий метод, через диспетчер устройств
- Открываем меню пуск и в строчке поиска пишем «Диспетчер».
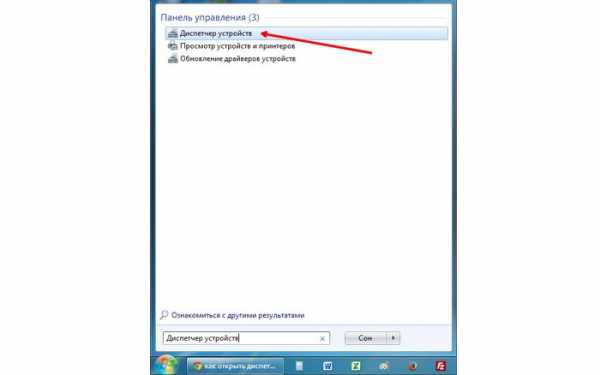
В меню «Пуск» в строке поиска пишем «Диспетчер устройств»
- Открываем соответствующее приложение и ищем там наш адаптер.

Bluetooth устройство в списке в «Диспетчер устройств»
- Нажимаем на него правой кнопкой мышки и выбираем верхнюю строку «Обновить драйвер».
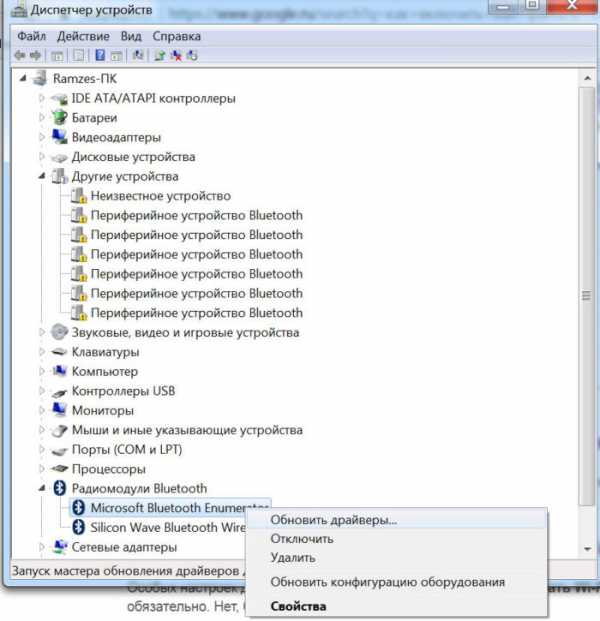
Выбираем «Обновить драйвер»
- Выбираем автоматический поиск, система сама найдет нужный софт и установит его.
После этой процедуры адаптер должен начать полноценно функционировать.
Важно! Аналогично можно установить необходимые драйвера для ноутбука, при условии, что он оснащен нужным модулем.
Адаптер куплен и настроен, как включить?
Включение работающего адаптера значительно отличается в зависимости от установленной операционной системы. Например, на windows 7 он будет выглядеть следующим образом:
- Правом нижнем углу рабочего стола у вас отобразит значок беспроводного интерфейса.

Модуль готов к работе
- Нажимаем на него один раз и появится меню, из которого можно выбрать необходимое действие для вашего адаптера.
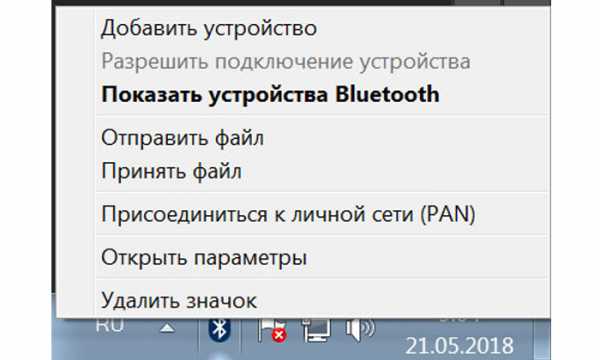
Выбираем необходимое действие
Как мы уже говорили, в windows 10 этот процесс будет отличаться
- Жмем на значок центра обновлений. Находится он на панели задач, а выглядит, как небольшой прямоугольник.
- В появившемся окошке нажимаем на прямоугольник «Bluetooth». Он включится.

Чтобы отключить беспроводной интерфейс — просто нажмите на этот прямоугольник еще раз.
Важно! В не зависимости от операционной системы на некоторых ноутбуках блютуз может включаться с помощью кнопки на клавиатуре. На разных моделях устройств эта кнопка может отличаться, но найти ее несложно. На ней вы увидите характерный логотип Bluetooth.
Подключение наушников к компьютеру
После настройки сразу же встает вопрос о добавление устройств и о начале работы с беспроводной сетью. Давайте разберем процесс подключения наушников к компьютеру. Итак, нам нужно:
- Включить сами наушники, делается это специальной кнопкой на их корпусе. Кнопок там немного, возможно вообще одна. Но если не можете ее найти, то загляните в инструкцию.
- В правом углу рабочего стола нажмите на значок блютуз, а в появившемся списке выберите строку «Добавить устройство».
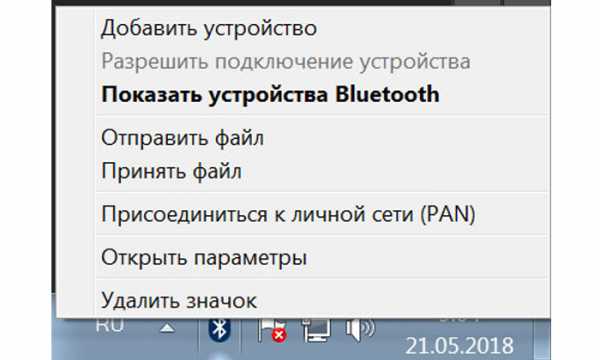
Выбираем необходимое действие
- Откроется окно поиска всех доступных устройств, если все сделано, верно, то ваши наушники там обязательно появятся.

Выбираем устройство
- Кликаем на наушники и выбираем первый из двух пунктов в списке: «Добавить устройство».

Выбираем «Добавить устройство»
- Пройдет недолгий процесс добавления, после которого система проинформирует вас о том, что гаджет успешно добавлен. И прямо из этого окна предложит перейти к разделу «Устройства и принтеры».
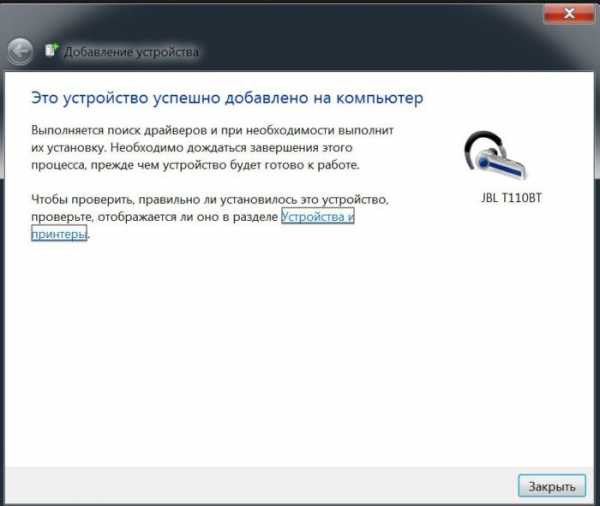
Переходим к разделу «Устройства и принтеры»
- Переходим туда, теперь здесь будет отображаться добавленное нами устройство, с ним можно начинать работать. Оно добавлено и подключено.
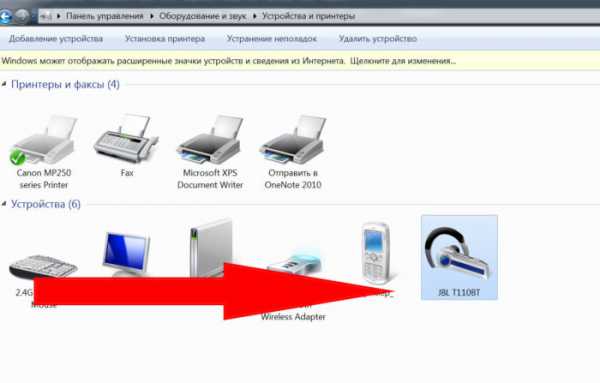
Устройство готово к работе
Подключение телефона
Как Вы, наверное, догадываетесь, смартфон будет немного по-другому подключаться к нашему компьютеру. Делаться это будет следующим образом:
- Аналогично щелкаем по значку на панели и выбираем тот же пункт «Добавить».
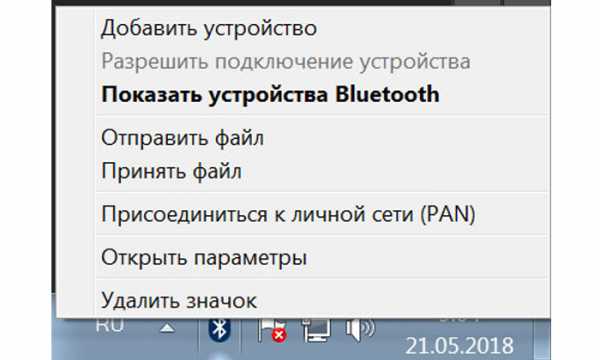
Выбираем необходимое действие
- Ждем, когда в окне поиска появится наш аппарат. Отличить именно его можно по названию. Заранее поинтересуйтесь в настройках телефона, как он отображается для других устройств. Щелкаем на него и нажимаем «Добавить».

Выбираем устройство для добавления на компьютер
- Теперь нам нужно удостовериться, что код на экране компьютера совпадает с кодом на экране второго устройства и нажать «Да».
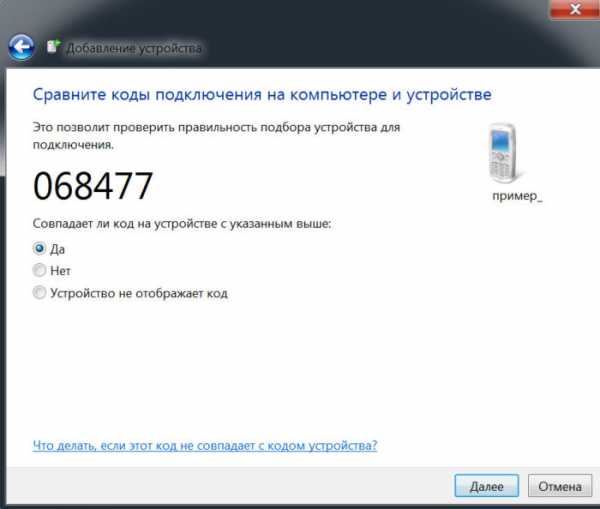
Выбираем «Да» и нажимаем «Далее»
- После этого подключение завершится, и можно будет передавать файлы с одного девайса на другой. В некоторых случаях – это очень полезная функция. Так как она позволяет передавать небольшие файлы без проводов.

Устройство успешно добавлено на компьютер, нажимаем «Закрыть»
Тот же процесс, только теперь на windows 10.
- Открываем центр обновлений на панели задач.
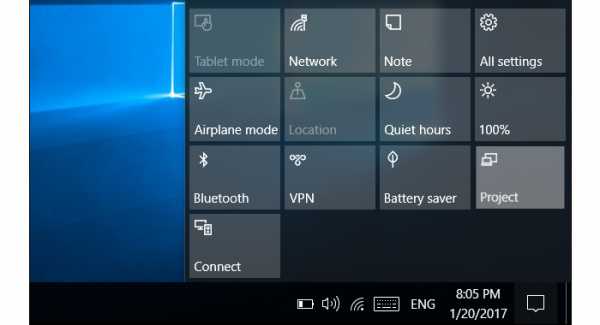
Открываем центр обновлений
- Вы должны удостоверится, что Bluetooth включен. Находим прямоугольник с надписью «Подключится или «Connect».
- Откроется список доступных для подключения устройств. Находите нужное вам и кликайте на него.

Список доступных для подключения устройств
- Появится окно уведомляющее об успешном подключении.
Окно уведомляющее об успешном подключении
Процесс выбора хорошего адаптера, его покупки и дальнейшей настройки достаточно прост. В этих действиях все довольно понятно и последовательно. Если вы еще не успели настроить Bluetooth на своем компьютере, то настоятельно рекомендуем это сделать. Перед вами появится возможность подключать различные полезные устройства и успешно пользоваться ими.
Видео — Как установить блютуз на компьютер
Понравилась статья? Сохраните, чтобы не потерять!
pc-consultant.ru











