Как сделать удивительный видеоролик из фотографий с музыкой? Как на компьютере создать видео из фотографий с музыкой на компьютере
Как легко сделать видео из фото и музыки на компьютере Windows 10
Одним из приложений, с которым предварительно устанавливается Windows 10 Fall Creators Update, является "Фотографии". Приложение, которое для большинства является по сути просто просмотрщиком изображения. На самом деле это приложение развивается очень сильно с каждым обновлением и имеет интересные функции. Одна из них которая позволяет создавать автоматическое видео с вашими фотографиями и музыкой, но кроме этого вы можете добавить или выбрать главного героя видео, наложить эффекты, сделать красивый текст, и затем фотографии будут увеличивать или воздействовать на этого человека каждый раз, когда он появляется в видео. В этом руководстве разберем, как создать видео из фото и музыкой, добавить "звезду" и выбрать главного героя видеоролика, бесплатно и без сторонних программ.
Как создать видео с фото и музыкой на компьютере без программ в Windows 10
Шаг 1. Откройте приложение "Фотографии", сверху нажмите "Создать" и в появившимся меню выберите "Автоматическое видео с музыкой". Далее выберите галочками фотографии, которые вам по душе. После выбора нажмите кнопку "Добавить", и автоматически будет выполняться процесс смешивания выбранных элементов. Затем он покажет нам видео, выпущенное вместе с выбранной музыкой.
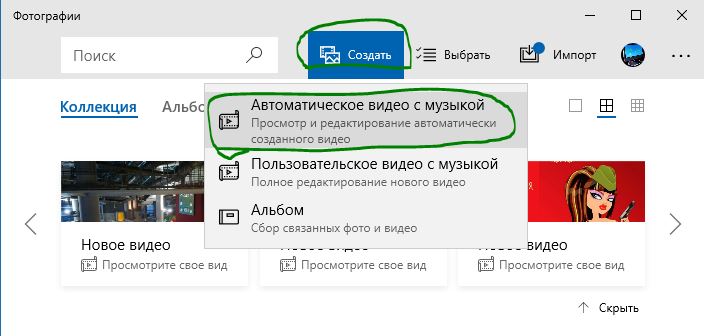
Шаг 2. Далее ваш чудо-проект автоматически воспроизведет фото и добавит к ним музыку. Что мне больше понравилось, это когда фотографии меняются под темп вставленной музыки. Далее просто можно сфокусировать в вашем проекте "главного героя", выбрав звезду. Также можно добавить свой текст, эффекты и свою музыку, нажав на кнопку "Редактирование видео".
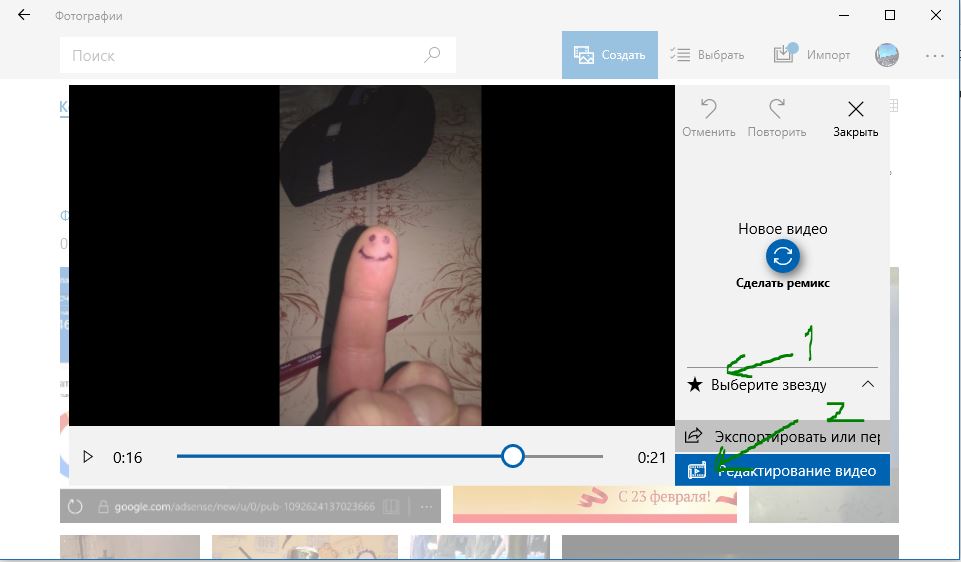
Шаг 3. Если вы захотели отредактировать свой проект, то появится окно редактора. В нем вы найдете длительность, музыка, фильтры, добавление текста, движение, и все это придаст колоссальный вид конечного результата.
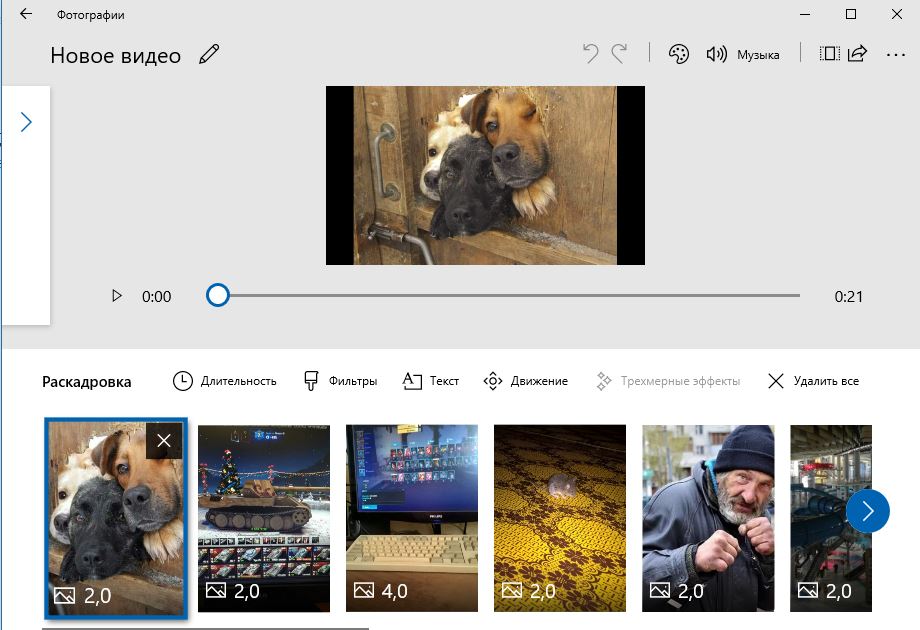
Шаг 4. Когда вы добавили эффекты, текст и сделали видео с фото и музыкой, то нужно это все сохранить в исходный файл. Нажмите сверху в углу "экспортировать или передать". После чего вам выскочит таблица с выбором качества "выберите размер" S, M, L, где S - низкое качество и подходит для отправки по почте и заканчивая L - отличным исходным качеством для больших экранов.

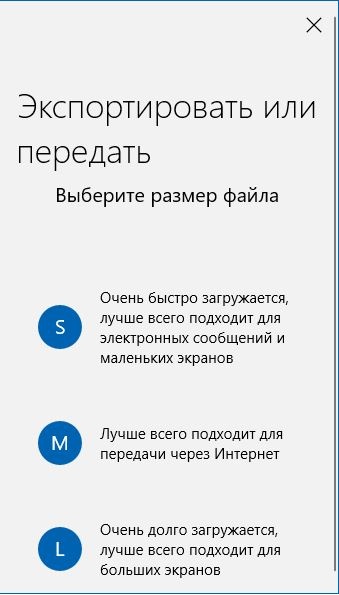
Сделать видео из фото с музыкой
Как создать видео из фотографий и музыки
Всегда приятно получить в подарок от близкого человека видеоролик, сделанный из совместных фотографий. Да и преподнести кому-нибудь такой подарок не менее приятно, ведь создание видеоролика из фотографий своими руками – очень интересный и увлекательный процесс.
Если вы ищете программу для создания видео из фото, обратите внимание на Редактор видео от Movavi – полнофункциональную программу для создания и редактирования видео. Благодаря простоте в использовании и интуитивно понятному интерфейсу на русском языке освоить программу не составит труда даже для новичка.
Превратите свой цифровой фотоальбом в яркое и запоминающееся слайд-шоу с Видеоредактором Movavi! Чтобы самостоятельно создать видео из фото, вам нужно скачать программу и выполнить всего пять простых шагов.
Скачать бесплатно Скачать бесплатноУстановите программу
Запустите дистрибутив программы. Следуйте инструкциям на экране, и процесс инсталляции пройдет быстро и просто.
Добавьте файлы
Запустите программу и нажмите Добавить файлы. В открывшемся диалоговом окне выберите фото и картинки, которые вы хотите использовать в своем видеоролике. Также вы можете перетащить снимки в рабочую область прямо из папки, в которой они хранятся. Добавленные фотографии автоматически размещаются на Видеотреке. Вы можете перемещать и расставлять их в нужном порядке.
Хотите вставить красивую анимированную заставку в начало или конец слайд-шоу? В нашей коллекции лицензионного видео вы найдете множество стильных рисованных клипов и подвижных фонов для титров! Чтобы перейти к коллекции, нажмите кнопку Коллекция видео.

Добавьте переходы между фотографиями
Воспользуйтесь мастером создания слайд-шоу, чтобы добавить одинаковые или случайные переходы ко всем слайдам сразу. Для этого нажмите специальную кнопку на панели инструментов, показанную на иллюстрации. В появившемся диалоговом окне выберите стиль и длительность переходов и укажите желаемую длительность слайдов. Вы также можете посмотреть все доступные переходы, открыв вкладку Переходы. Более подробную информацию вы можете найти в инструкции о том, как добавить переходы в видео.
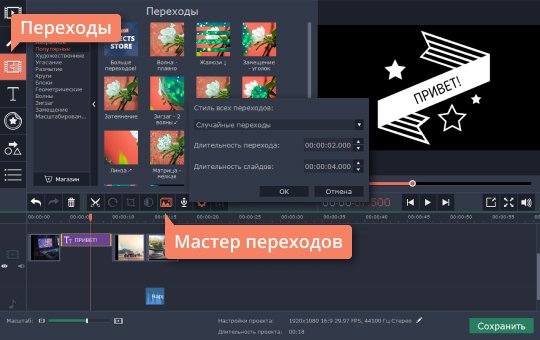
Добавьте титры и музыку
Для того чтобы ваш фотофильм приобрел законченный вид, дополните его титрами: кликните по вкладке Титры, выберите симпатичный вам вариант и перетащите его в рабочую область. Как только вы это сделаете, появится новый Трек титров.
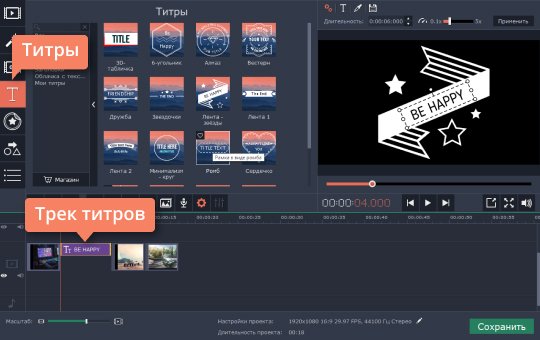
Чтобы добавить текст и отредактировать титры, кликните дважды по титру, добавленному в рабочую область. После этого он появится справа в окне просмотра, где вы сможете ввести свой текст, изменить стиль и цвет надписи. Чтобы сохранить изменения, нажмите кнопку Применить в правом верхнем углу.

Теперь самое время создать неповторимую атмосферу с помощью саундтрека! Добавьте в программу любимую музыку: откройте вкладку Импорт и нажмите Добавить файлы или перетащите записи из папки на Аудиотрек.
А если вы не до конца разобрались с этим шагом, прочтите подробные инструкции по добавлению музыки и вставке титров в видео.
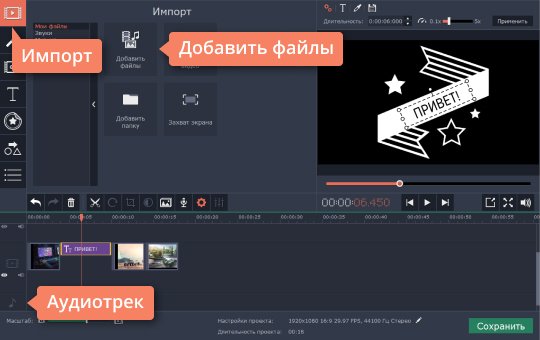
Сохраните готовый фильм
Кликните кнопку Сохранить. Если вы собираетесь смотреть ваш видеоклип на компьютере, выберите вкладку Сохранить как видеофайл. Чтобы готовое видео воспроизводилось на мобильных устройствах, выберите вкладку Сохранить для устройств. Также вы можете загрузить видео в интернет – для этого откройте вкладку Загрузить онлайн. Затем укажите нужный формат или готовый профиль, введите имя файла, выберите папку для сохранения и нажмите Старт. Теперь вы знаете, как сделать видео из фото с помощью Видеоредактора Movavi.


Видеоредактор Movavi
Создавать видео – проще простого!

Редактируйте видео, фото и аудио на монтажном столе

Добавляйте переходы, фильтры и титры

Применяйте спецэффекты – например, Хромакей и Замедленное движение

Сохраняйте видео в любом популярном формате
Другие полезные инструкции
Остались вопросы?
Мы также рекомендуем
www.movavi.ru
Как сделать удивительный видеоролик из фотографий с музыкой?
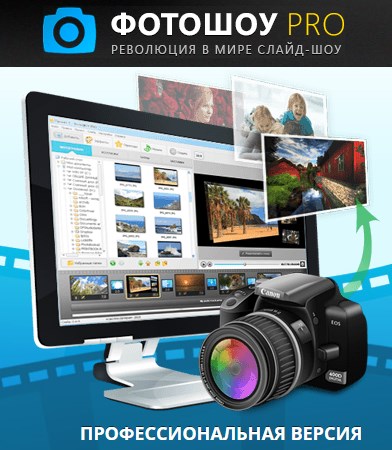
Благодаря новой программе «ФотоШОУ PRO» создание видео из рутинной и скучной работы «для профессионалов» превратилось в увлекательное занятие, которое доступно каждому пользователю ПК. Множество готовых шаблонов для больших и маленьких проектов, эффекты движения и переходов, добавление музыки и конвертирование в любой удобный формат – все эти функции собраны, что называется в «одном флаконе».
Прочитайте, как сделать видеоролик из фотографий и музыки, не увлечься этим просто невозможно! Не имеет значения, обладаете ли вы навыками работы в видеоредакторах и фотошопах – освоение программы займет у вас считанные минуты.
Создаем видеоролик за несколько простых шагов
Шаг 1. Установите софт для создания видеороликов
Скачайте программу «ФотоШОУ PRO». Активируйте процесс установки, в настройках поставьте галочку о размещении ярлыка на рабочем столе. Запустите программу.
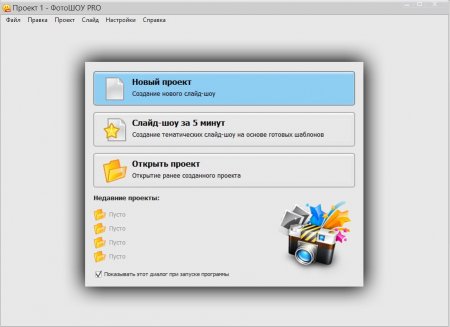
Шаг 2. Добавьте файлы для создания видеоролика
Через вкладку «Добавить» найдите и перетащите в нижнюю ленту слайдов фотографии из памяти компьютера. Обратите внимание на два режима отображения этой ленты: слайды и шкала времени. Каждый из них используется при создании больших видеопроектов. Через специальную иконку можно добавить папку с фото целиком.

Шаг 3. Измените картинку
Перед тем, как сделать видеоролик из фотографий, отредактируем добавленные файлы при помощи встроенных эффектов и улучшений «ФотоШОУ PRO». Под каждым слайдом есть маленькая иконка с изображением карандаша, нажмите на нее, или, в правом окне предпросмотра – на «Редактировать». Здесь установите длительность показа и перехода.
Перейдите на вкладку «Слой», щелкните по изображению, чтобы в центре него появилась зеленая точка. Примените для фото специальные фильтры, например, яркость, контраст, насыщенность, или цветовой тон и свечение, сохраните изменения.
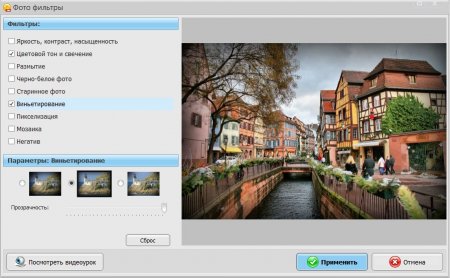
Шаг 4. Добавьте эффекты и переходы
В главном меню программы перейдите на вкладку «Эффекты», здесь находятся готовые оригинальные решения для вашего мини-фильма. В каталоге представлены эффекты: движения, 3D, природные и сложные. Щелкните по любому из них, и в окне предпросмотра посмотрите, как он выглядит на фото. Если эффект вам понравился – нажмите «Применить к слайду».
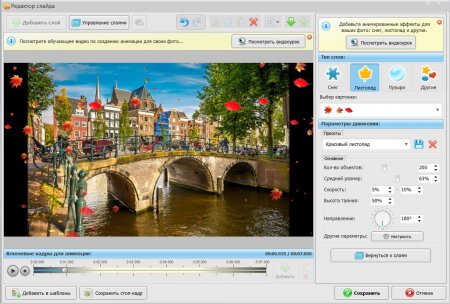
Аналогичным образом добавьте в проект переходы, через одноименную вкладку. Программа предлагает воспользоваться стандартными, трехмерными, градиентами и двойными эффектами движения для видео.
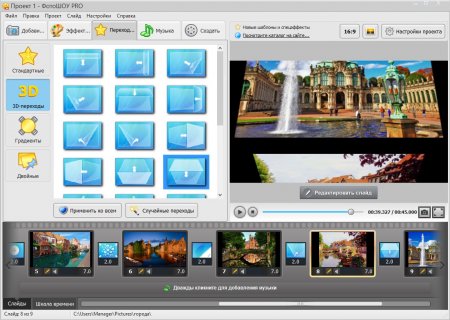
Шаг 5. Добавьте музыку
Нажмите на вкладку «Музыка», далее на иконку для добавления музыкального файла. Выберите его из памяти компьютера, настройте громкость и эффекты.
При необходимости – синхронизируйте длительность показа слайдов с продолжительностью музыки. Обратите внимание на возможность записи голосовых комментариев с микрофона, можно добавлять несколько аудиодорожек.
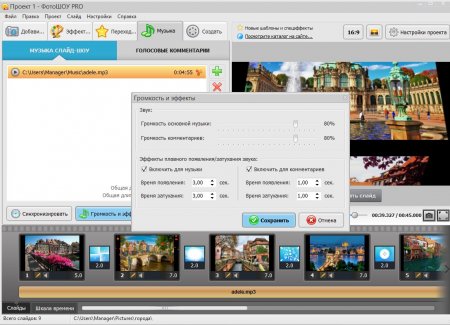
Шаг 6. Сохраните проект
Теперь вы знаете, как сделать видеоролик на компьютере из фотографий, осталось только сохранить его в подходящем формате. Перейдите на вкладку «Создать», выберите один из предложенных вариантов – видеофайл для ПК и мобильных телефонов, просмотра на DVD, публикации в интернете.
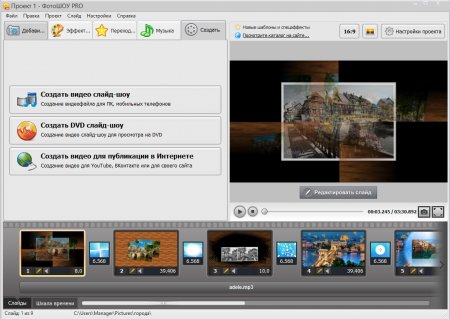
Сохраните рабочий файл проекта. Выберите формат для создания видеоролика, например, HD качества. Программа «ФотоШОУ PRO» автоматически выставляет настройки для конвертирования файла. Запустите процесс создания, и через несколько минут насладитесь просмотром своего первого видео шедевра!
Также интересные статьи на сайте chajnikam.ru:Управление компьютером через AndroidЧем отличается сервер и настольный ПК?Как улучшить производительность компьютера?От чего зависит быстродействие компьютера?
chajnikam.ru
Как сделать видео из фотографий и музыки на компьютере
Вы давно мечтали научиться делать слайд-шоу из фотографий? Если вам до сих пор это не удалось, значит, на вашем компьютере еще нет подходящего софта. Наверняка вы ищете простое и наглядное, а также эффективное решение этой проблемы. Если это так, то удобная программа для создания видео из фотографий на русском языке «ФотоШОУ PRO» - то, что вам необходимо.
Эта компактная утилита позволит вам быстро и качественно смонтировать собственный мини-фильм из красочных снимков, который сможет стать отличным подарком на любой праздник. В нижеследующей инструкции подробно описано, как сделать видео из фотографий с музыкой, оформлением и спецэффектами.
Шаг 1. Скачайте программу для создания видео
Сначала необходимо скачать программу для создания видео из фотографий «ФотоШОУ PRO» с официального сайта. Архив загрузится в течение пары минут, в зависимости от скорости интернет-подключения. Распакуйте его и установите на свой компьютер, следуя всплывающим подсказкам. Рекомендуем сразу создать ярлык на рабочем столе для быстрого доступа к программе.
Шаг 2. Добавление фотографий
Перед тем как создать видео из фотографий, нужно добавить в проект изображения. Обзор всех папок компьютера находится в левом столбце. Найдите там нужные фото и перетащите их в нижнюю рабочую область при помощи мышки. При возникновении необходимости слайды можно менять местами и удалять. Также вы можете настроить вид монтажного стола: элементы могут отображаться как отдельные слайды или же на шкале времени.
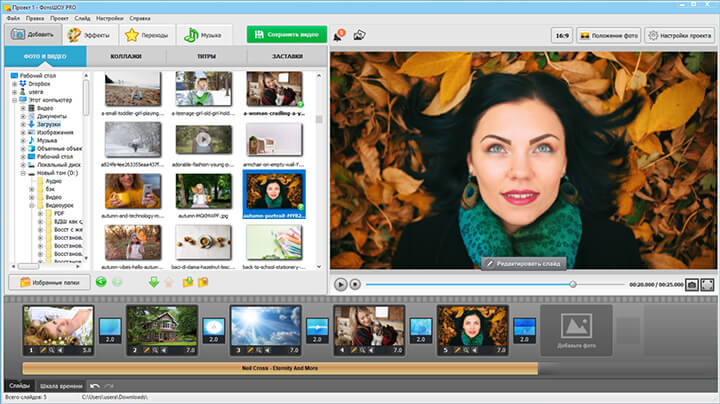
Шаг 3. Заставки и титры
Чтобы добавить заставки и пояснительные титры, перейдите в соответствующие вкладки программы. Вы увидите множество готовых шаблонов - выберите понравившиеся вариант и подстройте на свой вкус в меню «Редактирование слайда». Вы сможете менять длительность слайда, фон и анимацию, добавлять оригинальные заголовки и подписи.
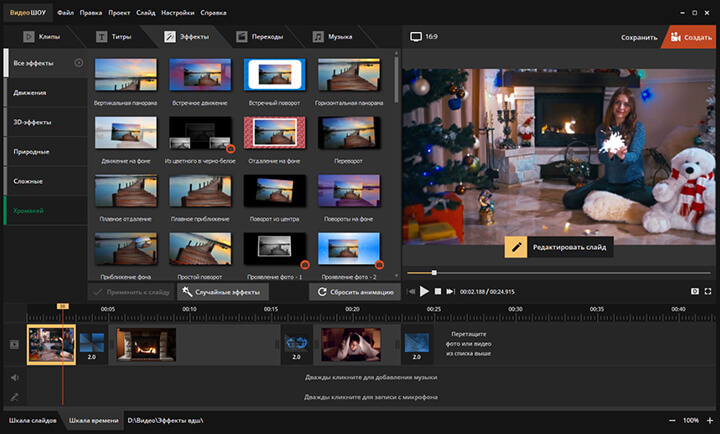
Шаг 4. Анимированные коллажи
А вы знали, что разобраться с тем, как сделать видеоролик из фотографий в программе можно буквально за пару минут? Звучит слишком сказочно? Попробуйте добавить в свой проект анимированные коллажи! Их вы найдете в одноименной вкладке. Все представленные в программе варианты предварительно можно просмотреть. Перетащите понравившиеся коллажи на монтажный стол и вставьте в них фотографии, нужные вам. Готово!
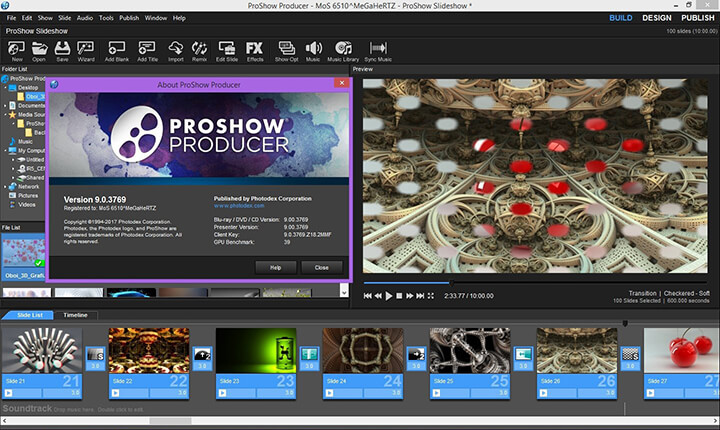
Шаг 5. Переходы между слайдами
Посмотрим, как сделать фильм из фотографий еще более привлекательным. В первую очередь, следует украсить его интересными переходами. Для этого перейдите во вкладку «Переходы» и выберите из коллекции те, что вам нравятся больше всего: стандартные, градиенты, двойные или 3D. Далее просто перетащите шаблоны в специальные ячейки между слайдами. Также вы можете воспользоваться функцией автоматического подбора переходов.
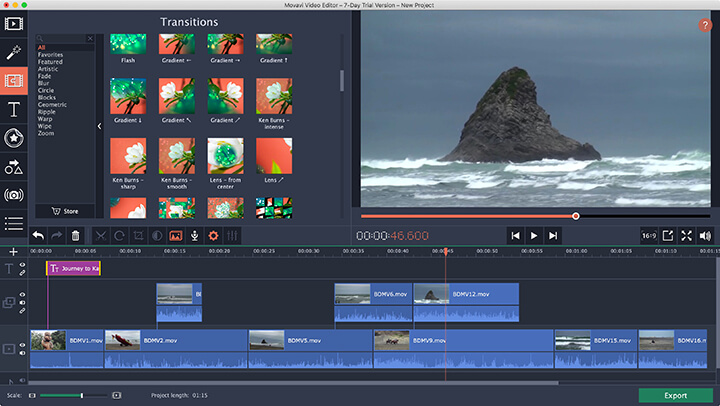
Шаг 6. Красивые 3D-эффекты
Настройте эффекты анимации для слайдов проекта, чтобы получилось по-настоящему захватывающее зрелище. Откройте вкладку «Эффекты» и перетащите эффекты на слайды с фото. Включите предварительный просмотр во встроенном плеере. Если хотите отредактировать параметры анимации или добавить новые слои (например, клипарт, видео или текст), кликните кнопку «Редактировать слайд». Кроме того, во вкладке «Музыка» можно добавить с компьютера музыкальное сопровождение ролика.
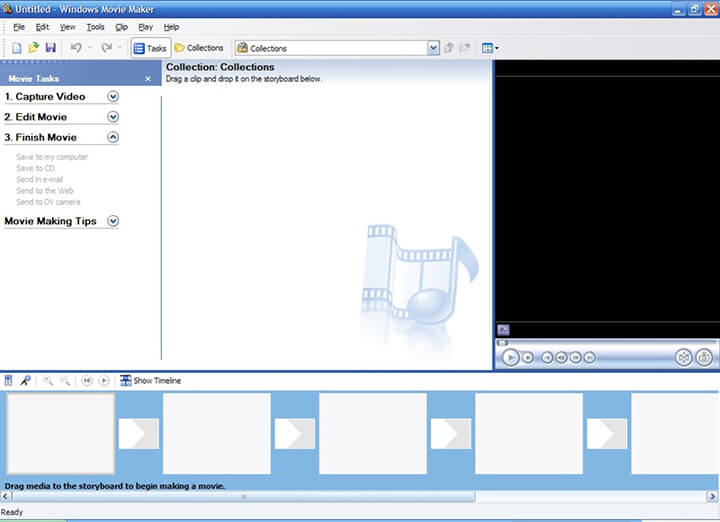
Шаг 7. Редактирование слайдов
Помимо всего прочего на каждый слайд можно добавлять дополнительные объекты. Для этого откройте редактор слайда, щелкнув по соответствующей кнопке. К этим объектам, например, могут относиться фотографии или видеоролики, элементы из каталога клипарта, а также специальные эффекты, которые можно размещать поверх слайда (например, свечения). Настраивайте анимацию всех картинок: задавайте параметры для их перемещения, а также действия, которые они должны выполнить на экране.
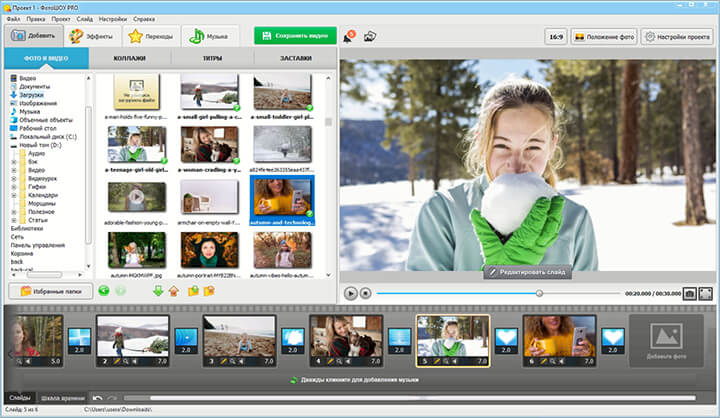
Шаг 8. Создание видео из фотографий
Итак, теперь вы знаете, как сделать красивое видео из фотографий на компьютере. Не забудьте сохранить получившийся фильм в том или ином виде. Для этого откройте вкладку «Создать», зафиксируйте изменения в проекте и выберите один из предлагаемых вариантов сохранения. Проверьте все необходимые конфигурации перед тем, как начать конвертацию видеофайла. Подождите окончания процесса и наслаждайтесь великолепным фильмом из фотографий, который вы сделали своими руками!
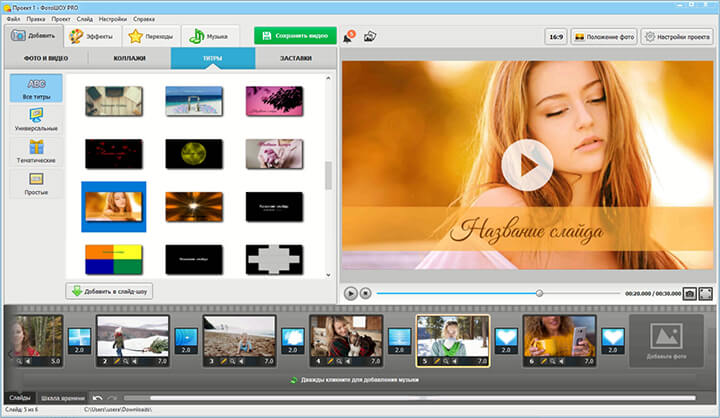
«ФотоШОУ PRO» – это универсальная программа для создания креативных видео из фотографий, которая станет вашим надежным проводником и помощником в творческой деятельности. Установите приложение на компьютер и убедитесь в этом самостоятельно, создав первое собственное видео из фотоснимков. Добавьте в проект заставку и титры, дополните воспроизведение красивой музыкальной композицией, а также улучшите показ с помощью эффектов и переходов!
fotoshow-pro.ru
Урок: Как создать видео-ролик из фото и видео, наложенных на музыку - как сделать клип из фотографий с музыкой - запись пользователя Ольга (Aronina) в сообществе Компьютерная грамотность в категории Видео и презентации. Вопросы, советы, уроки...
Всем доброго времени суток!
Кому интересно, как сделать подобный ролик http://www.babyblog.ru/user/Aronina/793127, вам сюда!
Такие ролики делаются в стандартной программе, которая у всех находится по адресу C:\Program Files\Movie Maker.
Но для начала я бы советовала на компьютере создать папку, в которую вы соберете все фотографии, видео и музыку для ролика, чтобы потом не рыскать по компьютеру.
Итак, заходим в программу
Слева пункт 1 - Запись видео, подпункт Импорт видео, Импорт изображений, Импорт звука или музыки.
Начинаем с импорта музыки, когда на средней панели появится значок с ноткой - перетаскиваем его на нижнюю временную панель. Музыка встала туда, тем самым ограничив продолжительность ролика
Далее осуществляем импорт изображений и видео. Музыка и картинки идут одним блоком, их можно увидеть вместе, а видео открывается другим блоком. Чтобы открыть тот или иной блок - наверху желтый значок папки Сборники
Импортированные фотографии и видео сначала кучей попадают в центральное поле, оттуда их нужно по одной перетаскивать вниз, они как-бы накладываются на музыку, заполняя время. Если щелкнуть на маленькую картинку фотки или видео на шкале времени, появляются поля - продолжительность её показа. Стандартная продолжительность по умолчанию - 5 сек, её можно поменять в меню сервис - параметры -доп параметры. Продолжительность показа конкретной картинки можно изменить, растягивая её мышкой. Фотки и видео можно менять местами мышкой, удалять и т.д. ( действия стандартны для видноуз - копирование, вырезание и тд)
Пункт 2 - Монтаж видео. Когда вы примерно набросали порядок видео и фото, можно покопаться в этом меню. Я начинаю с видео-переходов ( чтобы фото и видео шли не просто моргая друг за другом, а красиво перелистывались. Если щелкнуть на это меню, появится перечень возможных вариантов. щелкнув на иконку эффекта, справа на экране просмотра можно нажать плей и просмотреть его. Хватаете мышкой понравившийся и перетаскиваете на шкалу времени на конкретную фотку.
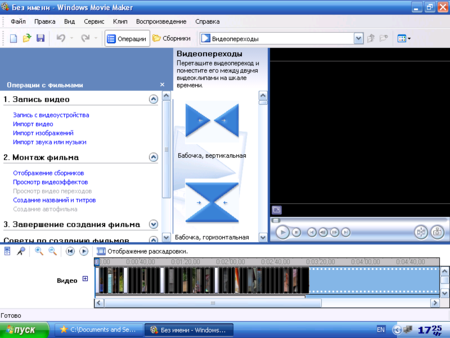
Видеопереходы сокращают продолжительность показа фото и видео на шкале, тк происходит наложение кадров. Поэтому не удивляйтесь, если до установки видеопереходов всё время проигрывания песни было занято, а потом оказалось свободное время. Добавляйте еще фото и видео
Масштаб шкалы времени можно увеличить или уменьшить, удобнее производить все манипуляции в большом масштабе.
Над шкалой времени есть значек - отображение шкалы времени. Если его назимать, будет меняться отображение шкалы - либо с музыкой и наложениями, либо просто покадровый порядок, где видны видео-переходы. В таком режиме можно копировать готовые видеопереходы и вставлять их в пустые окошки ( это удобно, если у вас переходы одинаковые, один раз скопировали и вставили сколько надо раз)
Видеоэффекты делаются аналогично. Чтобы просмотреть, какие эффекты на конкретном видео или фото - на шкале времени щелкаем правой клавищей мышки, меня видеоэффекты
Создание названий и титров. Тут все достаточно просто. Встаете на шкале времени в том месте, где хотите создать надпись, жмете меню сервис - названия и титры, появляется поле для написания текста, который потом можно редактировать и создавать для него анимацию ( действие на экране, движение). Для тех, у кого английская версия:
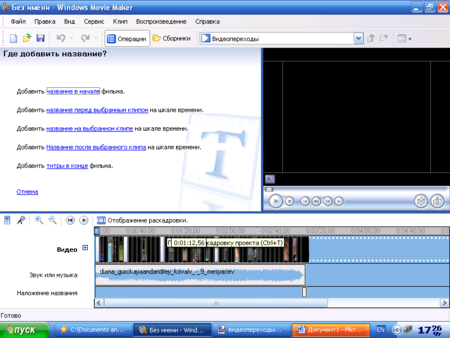
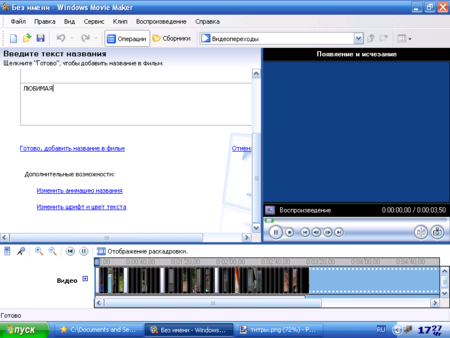
Когда всё сделано, все нравится - Пункт 3 - Завершение создания фильма. Выбираете необходимую категорию.
Ролики сохраняются в формате, который не проигрывается в ДВД - wmv. Если вы хотите смотреть ролик на ДВД - закачайте его в программу Неро Вижн и экспортируйте в формат mpg
ВСЕМ УДАЧИ!!! Если есть вопросы - задавайте.
как поменять иконки на экранеwww.babyblog.ru
Как создать видео на компьютере из фотографий: пошагово
Монтаж красочных видеороликов из фотографий может понадобится не только при оформлении домашнего фотоальбома, но и при создании больших рабочих/интернет проектов. Данная операция осуществляется через профессиональную утилиту – новую версию Windows Movie Maker, здесь мы подробно рассмотрим, как создавать видео на компьютере, используя разнообразные функции представленного софта.
Поэтапное изготовление видео из фотографий
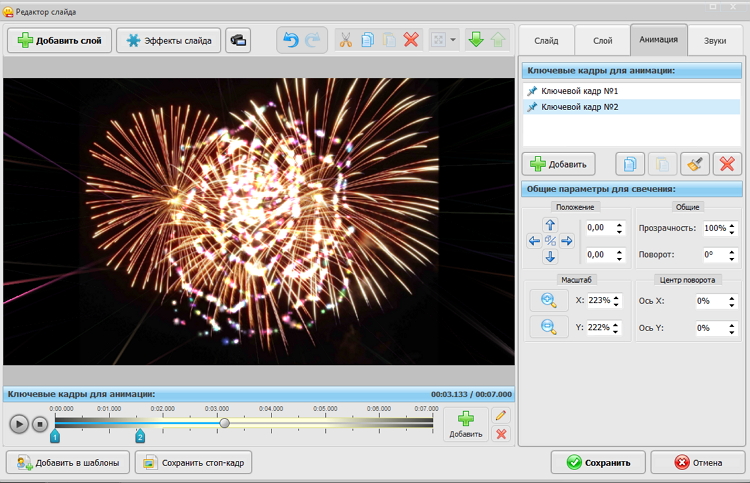
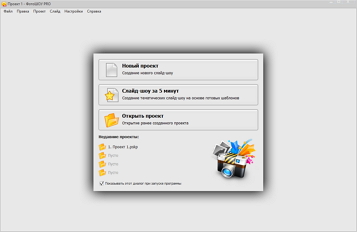
Шаг 1.Скачать Windows Movie Maker на компьютер.
Нажмите на иконку скачивания, дождитесь загрузки дистрибутива, далее, следуя указаниям мастера установки, завершите процесс инсталляции программы на компьютер, и запустите ее с ярлыка на рабочем столе. Выберите создание нового проекта.
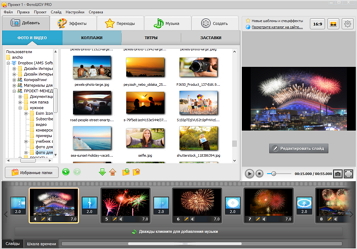
Шаг 2. Добавить фотографии в программу.
Добавление изображений для фильма в утилиту осуществляется через одноименную вкладку. Перетащите фото в нижнюю рабочую ленту, при необходимости – поменяйте их местами. На данном этапе вы делаете основу, каркас своего будущего фильма.
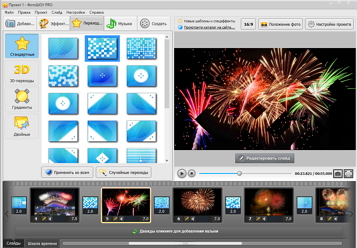
Шаг 3. Вставить эффекты перехода.
Перейдите на соответствующую вкладку в верхней части интерфейса. В левом столбце представлены доступные категории переходов. Для фильма рекомендуем вам использовать 3D эффекты, например, скручивание через правый край, или разворот по центральной оси. Очень интересно смотрятся переходы типа рассыпания на отдельные фрагменты. Щелкните раз один по квадратику между фото в рабочей ленте, и дважды по эффекту, чтобы применить.
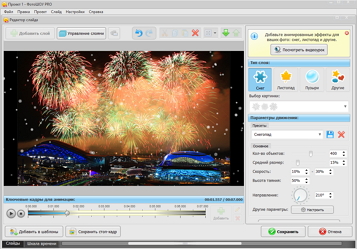
Шаг 4. Как создать видео?
Ключевым этапом создания видеоролика из фото является редактирование изображений, превращение их из статичных картинок в полноценные кадры. Нажмите на изображение карандаша под фото или на иконку «Редактировать слайд» в правом окне предпросмотра. Через иконку «+» в левом верхнем углу вы получаете доступ ко всем элементам оформления. Для примера используем эффект снегопада. Щелкните по одноименному пункту, и анимация автоматически применится к фото. Далее «Сохранить».
ИНТЕРЕСНО: Самым плодотворным годом в истории Голливуда принято считать 1939, когда режиссеры делали сразу по два фильма в сутки. Неизвестно, сколько при этом режиссерам удавалось зарабатывать на своих творениях, но зато в настоящее время видеоблогер Феликс Чельберг достиг уровня доходов 12 миллионов долларов в год.
Программа прекрасно совместима со всеми версиями операционной системы Windows, начиная с ХР, она быстро работает и практически не нагружает оперативную память, в том числе и в версиях 7, 8, 10. Это универсальный, адаптированный для домашних ПК софт. У вас не возникнет сложностей в решении вопросов, как создать видео на компьютере Windows 7 или других версиях ОС.
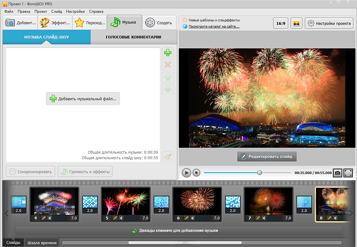
Шаг 5. Наложить музыку на слайды.
Подробную информацию о данной функции подчерпните из статьи: «Как озвучить видео в домашних условиях». Ключевые моменты здесь следующие: нажмите вкладку «Музыка», далее вы можете добавить музыкальный файл или из коллекции утилиты, или из памяти компьютера, а также наложить голосовые комментарии. Через соответствующую иконку на музыку устанавливается громкость и применяются эффекты, а также делается синхронизация с видеорядом.
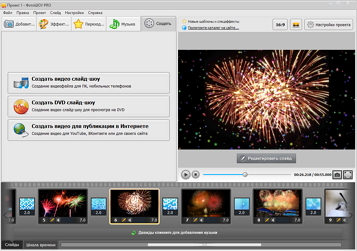
Шаг 6. Как создать видео на компьютере из фотографий.
В основном меню программы перейдите на вкладку «Создать», здесь утилита предлагает вам несколько вариантов конвертирования ролика: для мобильных телефонов и ПК, просмотра на DVD, создание видео для YouTube, ВКонтакте, или своего сайта.
Программа предложит сохранить проект в рабочем формате pskp. Создается своего рода матрица, с которой в последующем вы сможете сделать видео в любом формате. Сохраните, далее выберите формат, рекомендуем HD – видео высокой четкости. Далее нажмите «Конвертировать». Спустя несколько минут ваш первый оригинальный фильм сохранится в памяти компьютера, и вы можете поделится им с друзьями.Другие статьи по теме:
movie-maker.su
Как сделать клип из фотографий с музыкой
Для создания видеоклипа из фотографий можно использовать целый ряд программ. Мы предлагаем вам пошаговую инструкцию по созданию видеоклипа из фотографий в программе Киностудия Windows Live. Эта программа совместима с версиями операционными системами Windows Vista и выше. Она входит в пакет программ Windows Live и скорее всего уже установлена на вашем компьютере. Если программы этого пакета не установлены, их можно бесплатно скачать и установить с сайта Microsoft. Интерфейс программы достаточно прост и рассчитан на рядового пользователя. В то же время программа предлагает огромный выбор различных инструментов для оформления, редактирования и сохранения видеофайлов.
Импорт изображений и музыки в проект Киностудия Windows Live
- Откройте программу Киностудия Windows Live.
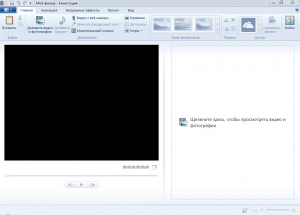
- Давайте рассмотрим основные элементы окна программы: 1 – Главное меню; 2 – Панель инструментов; 3 – Окно предварительного просмотра; 4 – Окно проекта
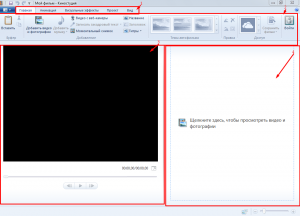
- В главном меню нажмите кнопку «добавить видео и фотографии».
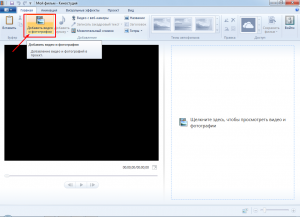
- Открывается окно «Добавление видео и фотографии».
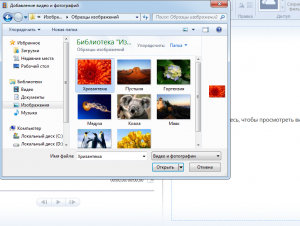
- Откройте в этом окне папку, в которой сохранены необходимые фотографии, выберите нужные изображения и нажмите кнопку «Открыть».
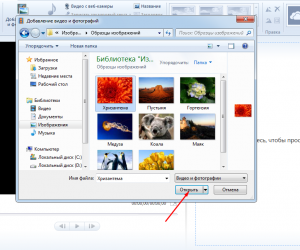
- Выбранное изображение появляется в окне проекта, а первое изображение появится в окне предварительного просмотра.
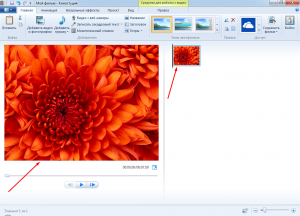
- Можно выбирать несколько изображений из одной папки. Для этого в окне «Добавление видео и фотографии» выделите указателем мыши группу изображений и нажмите кнопку «Открыть».
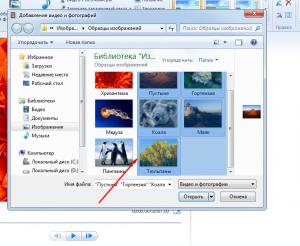
- Итак, в окне проекта теперь расположены изображения, которые вы будете использовать для создания клипа. Порядок фотографий можно менять, перетаскивая их мышкой.
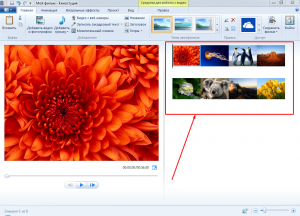
- Если сейчас нажать кнопку «воспроизвести» в окне предварительного просмотра, вы сможете просмотреть клип. Но пока еще в клипе нет музыки, переходов, титров.
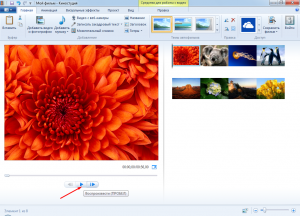
- На панели инструментов главного меню нажмите кнопку «добавить музыку».
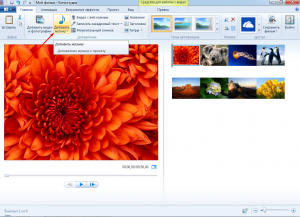
- Откроется окно «добавление музыки». Перейдите в этом окне к папке, в которой содержится необходимый аудиофайл. Выделите его мышкой и нажмите кнопку «добавить».
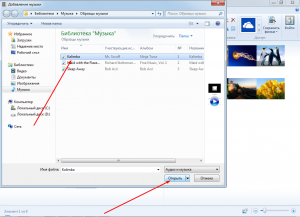
- В окне проекта под рядом изображений появилась зеленая полоса. Это и есть аудиодорожка клипа.
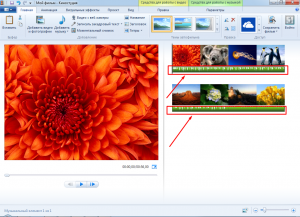
- Перейдите на вкладку «Проект», на панели инструментов появится кнопка «синхронизировать с музыкой». Если ее нажать, время отображения фотографий автоматически установится таким образом, чтобы воспроизведение изображений и музыки заканчивалось одновременно.
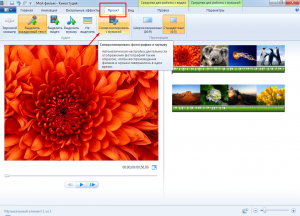
Оформление переходов, анимации и титров в автоматическом режиме
Киностудия Windows Live предлагает уже готовые шаблоны для оформления клипа. При их использовании титры, переходы и видеоэффекты накладываются на видеоряд автоматически Увидеть их можно в главном меню на панели «темы автофильма».
- В главном меню найдите пункт «темы автофильма».
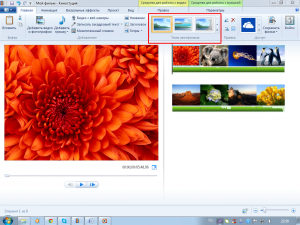
- Чтобы развернуть панель «темы автофильтра» полностью, нажмите стрелку вниз на этой панели.
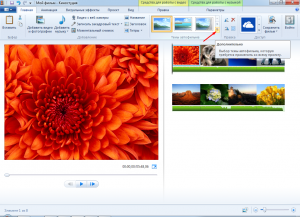
- Наведите указатель мыши на любую тему автофильма, и в предварительном окне начнется проигрывание клипа с соответствующим оформлением.
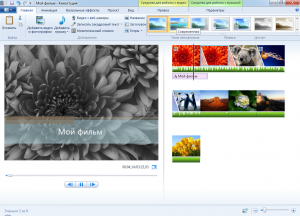
- Если вы согласны с автоматическим оформлением клипа, которое предлагает программа, нажмите на соответствующую кнопку на панели.
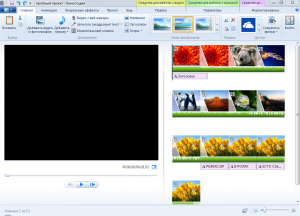
- Переходы, видеоэффекты и титры программа наложила автоматически. В окне проекта ниже аудиодорожки появилась дорожка титров.
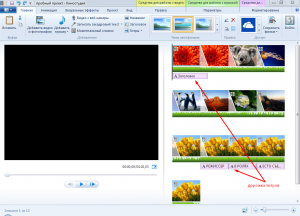
Редактирование титров
Текст и оформление титров можно изменить и отредактировать, а также применять различные эффекты появления текста.
- Выберите двойным щелчком левой кнопки мыши необходимую для редактирования дорожку титра, и она откроется в окне предварительного просмотра для редактирования.
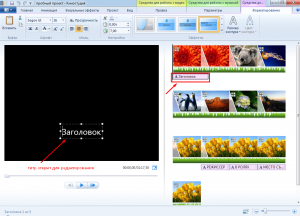
- Введите необходимый текст и нажмите кнопку Enter или нажмите мышкой на произвольном участке окна программы. В нашем примере введем заголовок «пробный проект».
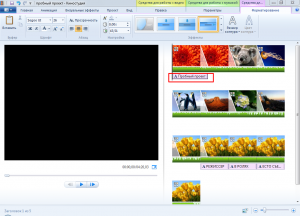
- Обратите внимание, что при открытии титра для редактирования автоматически открылась панель инструментов «средства для работы с текстом». С ее помощью можно изменить шрифт, размер, настроить время начала и длительность отображения текста, а также эффекты его появления.
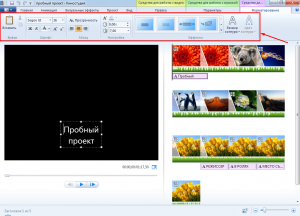
- Для того, чтобы развернуть панель текстовых эффектов, нажмите на стрелочку вниз в правом нижнем углу панели.
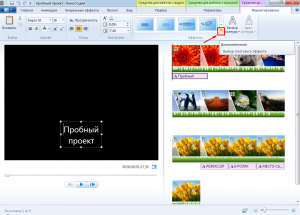
- Теперь стали видны все доступные варианты эффектов появления текста. При наведении на любой эффект мышкой в окне предварительного просмотра вы увидите, как он работает.
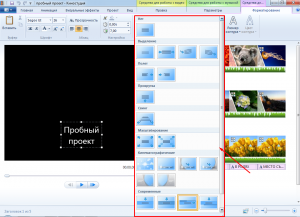
Настройка видеопереходов и видеоэффектов вручную
Если варианты автоматического оформления фильма вам не понравились, настроить переходы, видеоэффекты и заголовки можно вручную.
- Перейдите на вкладку главного меню и выберите тип автофильма «по умолчанию» — все переходы и эффекты, установленные ранее автофильмом, снимаются.
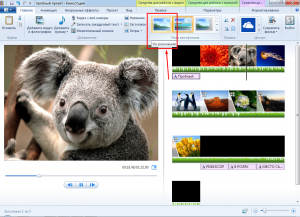
- Перейдите на вкладку «Анимация». В панели инструментов станут доступными кнопки настройки переходов, сдвига и масштабирования кадра во время показа.
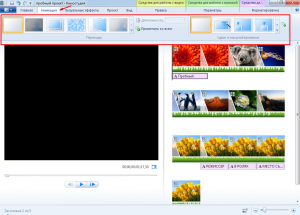
- Выберите один или несколько кадров, к которым вы хотите применить тот или иной анимационный эффект, накладывайте эффекты одним нажатием левой кнопки мыши.
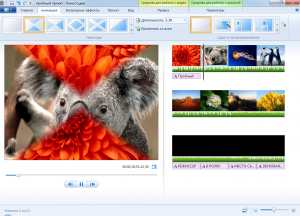
- Выбранный эффект подсвечивается оранжевой рамочкой.
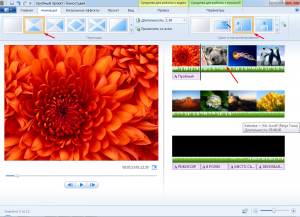
- Если вы хотите применить тот или иной анимационный эффект ко всем кадрам клипа, используйте кнопки «применить ко всем».
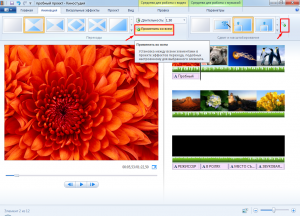
- На вкладке «Визуальные эффекты» можно выбрать различные эффекты отображения кадра или воспользоваться кнопкой «применить ко всем», если тот или иной эффект вы хотите применить ко всем изображениям.
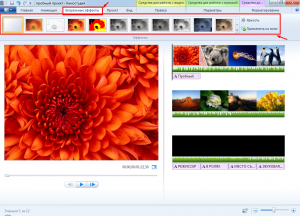
- Если вы хотите добавить надпись или заголовок к любому кадру, используйте панель «титры» в главном меню. Способы редактирования текс та титров мы с вами уже рассмотрели.
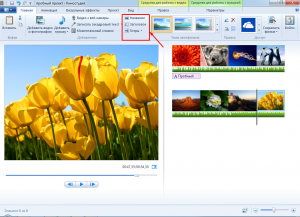
Сохранение фильма
Итак, после того, как добавлены титры, установлены эффекты и переходы, просмотрите в окне предварительного просмотра еще раз весь клип. Если редактировать клип больше не требуется, приступаем к сохранению фильма.
- В главном меню программы нажмите кнопку «Сохранить фильм». Программа предложит выбрать варианты параметров сохранения.
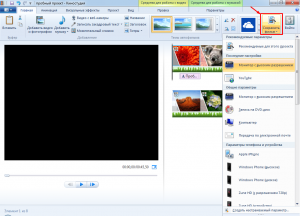
- В окне «сохранения фильмы» найдите папку, куда будет сохранен клип, нажмите кнопку «Сохранить».
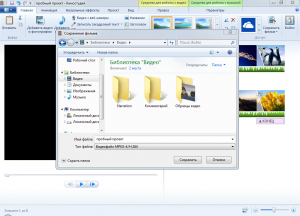
- Появится окно текущего состояния процесса сохранения фильма.
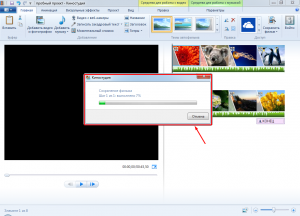
- После завершения сохранения появляется окно с сообщением, что фильм сохранился, и в этом окне можно выбрать варианты дальнейших действий – перейти к папке, куда сохранился фильм, просмотреть фильм или закрыть окно.
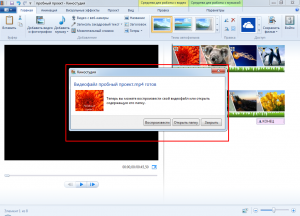
Расскажи друзьям о полезной статье с помощью кнопок:
 Загрузка... Опубликовано: 20.03.2016
Загрузка... Опубликовано: 20.03.2016 Как сделать клип из фотографий с музыкой
dontfear.ru











