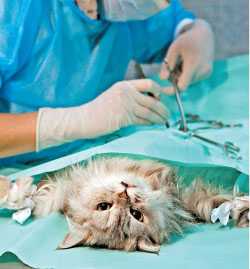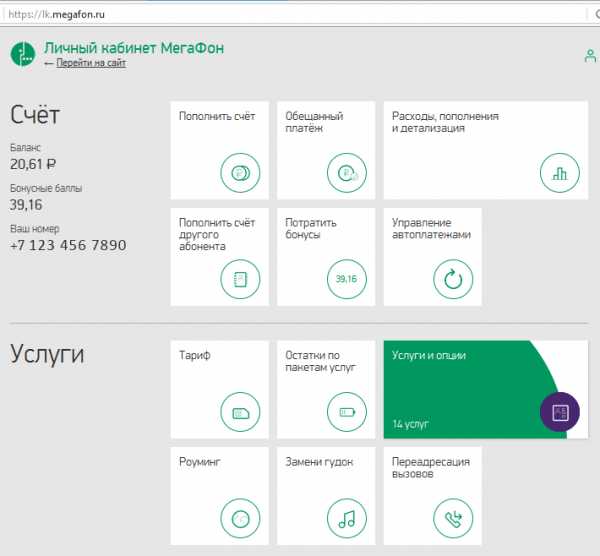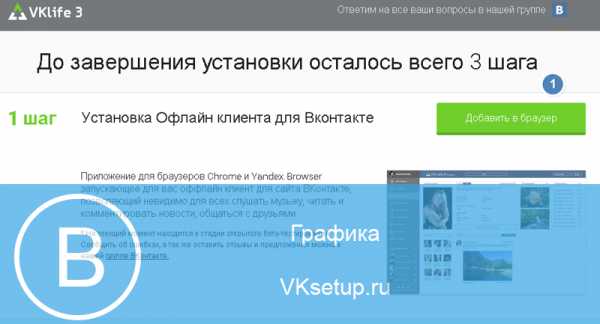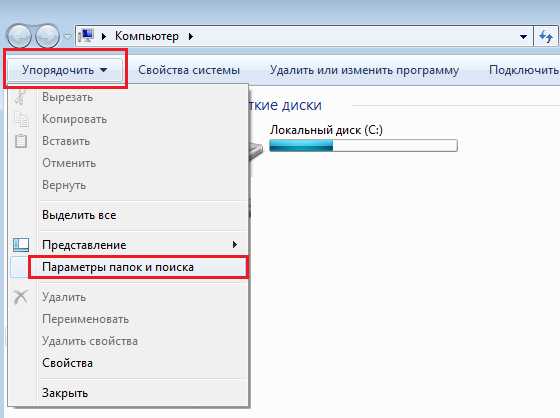Два способа, как обновить "Джаву" на компьютере. Как на компьютере включить java
Как включить поддержку Java с помощью панели управления?
Как включить поддержку Java с помощью панели управления?
Этот раздел касается:- Платформы: Windows 7, Windows 8, Windows Vista, Windows XP, Windows 10, Mac OS X
- Версии Java: 7.0, 8.0
Запуск апплетов невозможен, так как поддержка Java не включена.
ПРИЧИНАОтображение содержимого Java отключено в панели управления Java. Если программное обеспечение Java уже установлено, но запуск апплетов невозможен, необходимо проверить, включена ли поддержка Java.
Чтобы определить, настроена ли для браузера поддержка Java, проверьте настройки в панели управления Java.
Поиск панели управления Java
» Windows» Mac OS X
Включение Java с помощью панели управления Java.

- В панели управления Java перейдите на вкладку Безопасность.
- Установите флажок Включить отображение содержимого Java в браузере.
- Нажмите Применить, затем нажмите OK для подтверждения изменений.
- Чтобы изменения вступили в силу, перезапустите браузер.
Дополнительные ресурсы:
www.java.com
Как включить Java в браузере?
Как включить Java в браузере?
Этот раздел касается:- Платформы: Windows 10, Windows 7, Windows 8, Windows XP, Windows Vista, Mac OS X
Поддержка Java не включена в браузере. Если программное обеспечение Java уже установлено, но апплеты не работают, может потребоваться разрешить использование Java в браузере.
РЕШЕНИЕ
Если вы только что установили Java, вам может потребоваться перезапустить браузер (закройте все окна браузера, затем снова откройте его), чтобы браузер распознал установку. Кроме того, убедитесь, что содержимое Java в браузере разрешено через панель управления Java Control Panel.
Чтобы включить Java в браузере, следуйте приведенным ниже инструкциям.
Internet Explorer
- Нажмите Сервис, затем Параметры обозревателя
- Перейдите на вкладку Безопасность и нажмите кнопку Другой
- Прокрутите содержимое окна до пункта Выполнять сценарии приложений Java
- Убедитесь, что выбран параметр Включить
- Чтобы сохранить настройки, нажмите OK
Chrome
Firefox
- Откройте браузер Mozilla Firefox или перезапустите его, если он уже запущен
- В меню Firefox выберите Tools (Сервис), затем нажмите Дополнения
- В окне управления дополнениями выберите Плагины
- Нажмите на подключаемый модуль платформы Java (TM) (для Windows) или подключаемый модуль апплета Java (для ОС Mac X), чтобы выбрать его
- Убедитесь, что выбран параметр Запрашивать активацию или Активировать всегда. В более ранних версиях Firefox нажмите кнопку Включить (если отображается кнопка Отключить, это означает, что Java уже включена)
Safari
- Щелкните Safari и выберите Параметры
- Перейдите к разделу Безопасность
- Выберите Allow Plug-ins (Разрешить подключаемые модули), затем щелкните Manage Website Settings (Управлять настройками веб-сайта)
- Щелкните элемент Java, выберите нужный параметр (Ask (По запросу), Allow (Разрешить) или Allow Always (Всегда разрешать)) из раскрывающегося списка When visiting other websites (Посещение других веб-сайтов)
- Нажмите Done (Готово), затем закройте окно параметров браузера Safari
» Сведения о подключаемом модуле для Safari 6.1 и более поздних версий (support.apple.com) » Сведения о подключаемом модуле для Safari 9 (help.apple.com) » Сведения о подключаемом модуле для Safari 8 (help.apple.com)
Opera 4.x и выше- В браузере Opera для Windows Java не используется, но в этом браузере уже имеется встроенная версия.
- Opera для других платформ может поддерживать Java. Для получения дополнительных сведений обратитесь к документации вашей платформы Opera.
- Для получения дополнительных сведений обратитесь к следующей статье о поддержке Opera: Поддержка программного обеспечения на базе Java в Opera
Дополнительные ресурсы:
www.java.com
Как запустить (открыть) java файл на компьютере
Хотел описать Вам одну интересную компьютерную программу, но столкнулся с проблемой — она написана на редком языке программирования и не хотела запускаться на моём компьютере. Пришлось менять тему сегодняшней статьи — сначала расскажу Вам как запустить (открыть) java файл на компьютере, а там и до программы дело дойдёт (в следующей статье).
Что такое Java
Java — это язык программирования и специальная платформа вычислений. На этом машинном языке написано очень много интересных и полезных компьютерных программ. Они обычно запаковываются в архив с разрешением .jar…
…и для того, чтобы запустить (открыть) файл java простым двойным кликом по ярлыку, в Вашей операционной системе должна быть реализована (включена) его поддержка.
Java Runtime Environment — один из самых нужных системных компонентов и рекомендован к установке на все компьютеры.
Как проверить поддержку Java в компьютере
Если в Вашем компьютере нет поддержки технологии Java, то Вы это увидите сразу, невооружённым глазом, взглянув на ярлык файла…
…он будет печально-скучным (без фоновой картинки) и при клике мышкой по нему — ничего происходить (запускаться) не будет. Система в недоумении будет спрашивать Вас, чем открыть данный странный и неизвестный ей файл…
Мой мир
Вконтакте
Одноклассники
Google+
...

Это был «колхозный» способ проверки поддержки этой платформы на Вашем компьютере — теперь официальная проверка. В системном браузере Internet Explorer переходим по этому адресу — https://java.com/ru/download/installed8.jsp и проверяемся.
Установка пакета Java в компьютер
Перед дальнейшими действиями авторы рекомендуют отключить временно файервол, но у меня всё прошло гладко и без таких превентивных мер. Заходим на сайт корпорации Oracle и скачиваем установщик пакета…
…на следующей странице соглашаемся с условиями лицензионного соглашения и начинаем загрузку…

После скачивания инсталлятора — запускаем его методом тыка…

…немного ждём…

…и завершаем установку…
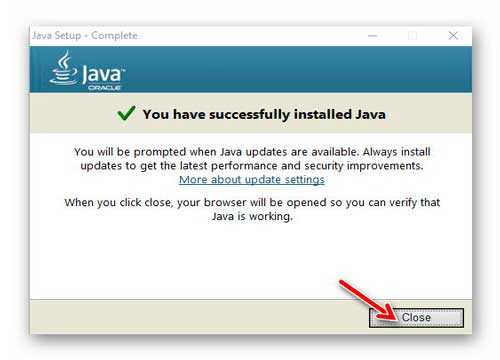
Запустится браузер по умолчанию и Вам будет предложено проверить версию Java…
Если Вы делали всё по моему описанию — у Вас 100% самая актуальная версия пакета — можно просто закрыть страницу запроса проверки (всё-равно результат проверки предсказуем)…
Радуемся кипятком — теперь любые файлы java будут у нас запускаться двойным кликом левой кнопки мышки по ним.
Автономная установка пакета Java
Если Вам нужно установить данный пакет в компьютер без подключения к сети Интернет — на сайте производителей нужно спуститься немного ниже и перейти (слева) на страницу скачивания автономного установщика…
Не запускается (не открывается) файл java
Если у Вас установлен вышеописанный пакет и Вы благополучно прошли все проверки, но jar-файл так и не запускается — значит он «сломан». Скачайте специальную ремонтную утилиту Jarfix for Windows (рекомендую качать её по альтернативной зелёненькой ссылке…

Если после её запуска (с правами администратора)…
…появится такое окно…
«Поздравляю» — у Вас нет в операционной системе поддержки этого языка программирования. Жмём «Да» и проходим вышеописанную процедуру установки пакета Java Runtime Environment.
Если пакет установлен, но «поломан» — появится такое окно…

Жмём «Ок» и смело идём запускать свои файлы java — теперь они правильно отображаются и открываются…
Надеюсь, что я ответил на вопрос — как запустить (открыть) java файл на компьютере. Теперь с чистым сердцем могу в следующей статье описать одну очень интересную и полезную программку — подписанные на сайт товарищи получат уведомление о выходе статьи и первые прочтут её.
До новых полезных и интересных компьютерных программ.
С уважением, Сергей Трофимов (не певец).
Поделитесь с друзьями в социальных сетях...
Мой мир
Вконтакте
Одноклассники
Google+
Рекомендую ещё посмотреть...
Я только обозреваю программы! Любые претензии - к их производителям!
Сообщения с ссылками проходят модерацию и публикуются с задержкой.
optimakomp.ru
Как активировать Java в браузере
В Internet Explorer (IE) реализована новая функция обеспечения безопасности, блокировка элемента управления ActiveX. Она позволяет обеспечить работу только с новейшими версиями элементов управления ActiveX, такими как Java. Эта функция предотвращает загрузку приложения или веб-страницы, если плагин Java устарел, и предоставляет возможность обновить Java.
Плагин Java(TM) заблокирован, так как он устарел
Когда элемент управления ActiveX блокирует более старую версию Java, отображается:- В Internet Explorer: строка уведомления, например "Плагин Java(TM) заблокирован, так как он устарел и требует обновления" и варианты для выбора "Обновить" или "Выполнить сейчас"
- В других браузерах: диалоговое окно безопасности Internet Explorer Security "На веб-сайте будет открыт веб-контент с использованием устаревшей программы, размещенной на вашем компьютере" и варианты для выбора "Разрешить" или "Не разрешать" выполнение приложения, а также "Обновить" устаревшую версию.
Обновление Java
Рекомендуется обновить Java, прежде чем разрешать выполнение приложения. Нажмите "Обновить" и загрузите новейшую версию Java. Если вы не доверяете сайту или появившемуся сообщению, посетите веб-сайт java.com и загрузите новейшую версию оттуда.
Блокировка устаревшего элемента управления ActiveX применяется к:- Windows 7 SP1 Internet Explorer 8 - Internet Explorer 11
- Windows 8 Internet Explorer для настольных систем
Firefox - Активация подключаемого модуля Java
В Firefox появилась новая функция системы безопасности Click-to-Play, которая обеспечивает защиту от атак, нацеленных на подключаемые модули с известными уязвимостями. Функция предотвращает автоматическую загрузку аплетов и позволяет пользователям самостоятельно управлять запуском содержимого.
- При попытке запуска аплета Java, использующего версию подключаемого модуля Java, которая была определена как незащищенная, Firefox предотвращает автоматическую загрузку аплета и отображает сообщение о том, что данный подключаемый модуль является уязвимым.
- Если доступно обновление, Firefox предложит обновить и активировать подключаемый модуль. Перед активацией подключаемого модуля рекомендуется проверить наличие обновлений.
- Кроме того, Firefox предлагает возможность блокировки или автоматической активации подключаемого модуля для каждого сайта.
» Функция Click-to-Play браузера Firefox (mozilla.org)
www.java.com
Почему не работает Java и как его включить в браузере? Подробная инструкция со скриншотами
Многие пользователи интернет зачастую сталкиваются с тем, что на сайтах не работает выпадающее меню, не проигрываются видеоролики, ничего не происходит при нажатии на кнопки и пр. Или, к примеру, не показываются картинки, а вместо них появляется надпись: «В этом плагине имеются уязвимости безопасности. Щелкните здесь для включения плагина Java(TM) Platform SE 7 U». Всё это связано с работой плагина Java, который присутствует в браузерах.
В некоторых браузерах Java установлен изначально, в некоторых его приходится скачивать отдельно. Но даже если этот плагин установлен в Вашем браузере, это не гарантия того, что он работает, потому что иногда плагин Java требует включения.Если Вы столкнулись с какими-либо проблемами при отображении веб-страниц, проверьте включен ли у Вас плагин Java. Чтобы Вам было легче это сделать, я написал небольшой скрипт, который проверяет браузер, и выводит соответствующую надпись. Вот результат анализа для Вашего браузера:
<span style=»color:red»>Javascript ВЫКЛЮЧЕН в вашем веб-браузере</span>Если Выше написано, что JavaScript включен, то всё в порядке, в противном случае его надо включить. Порядок действий отличается немного для каждого браузера, поэтому остановимся на каждом из них.Google Chrome
1) Заходим в раздел «Настройки»2) Опускаемся вниз страницы и нажимаем ссылку «Показать дополнительные настройки»3) Нажимаем кнопку «Настройки контента»4) В разделе «JavaScript» активируем пункт «Разрешить всем сайтам использовать JavaScript»5) Нажимаем «Готово»

Внимание! С апреля 2015 года в новых версиях браузера Chrome плагин Java отключен по умолчанию! Как это исправить, читайте здесь!
Internet Explorer
1) Нажимаем сочетание клавиш «Alt+X» 2) В открывшемся меню выбираем пункт «Свойства браузера» 3) Во вкладке «Безопасность» нажимаем кнопку «Другой» 4) Находим в списке пункт «Выполнять сценарии приложений Java» и активируем пункт «Включить» 5) Нажимаем «OK»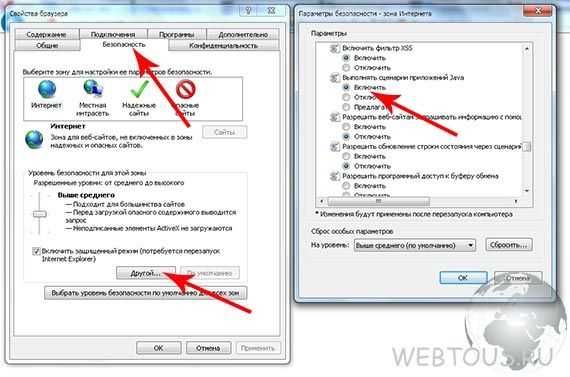
Opera
1) Нажимаем сочетание клавиш «Ctrl+F12»2) В разделе «Содержимое» активируем пункт «Включить JavaScript»3) Нажимаем «OK»
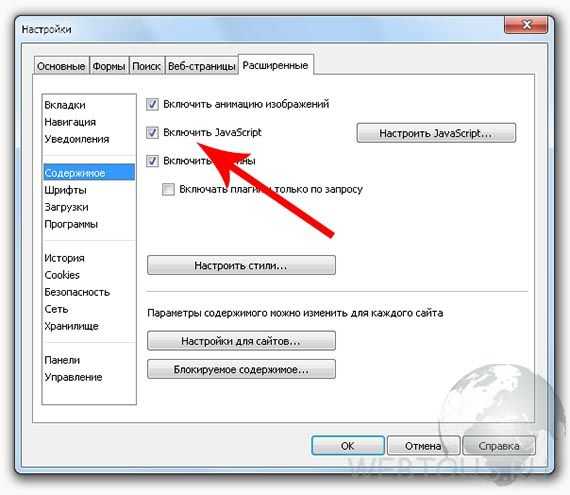
Mozilla Firefox
1) Нажимаем сочетание клавиш «Ctrl+Shift+A»2) Переходим в раздел «Плагины»3) Напротив модуля Java(TM) Platform ставим переключатель в положение «Всегда включать»4) Закрываем вкладку «Управление дополнениями»
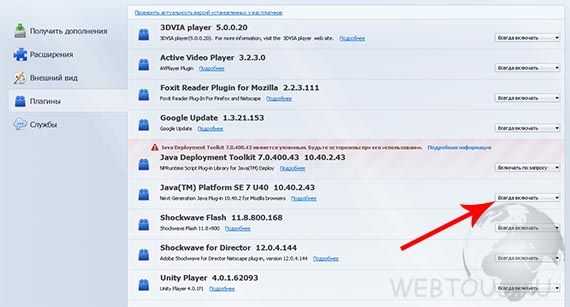
Apple Safari
1) Нажимаем сочетание клавиш «Ctrl+,»2) Переходим на вкладку «Безопасность»3) В разделе «Веб-содержимое» активируем опции «Включить Java» и «Включить JavaScript»4) Закрываем окошко

Теперь Вы знаете не только как проверить, работает ли JavaScript в Вашем браузере (достаточно открыть эту статью и прочитать результат), но и как включить Java в Firefox, Chrome, IE, Opera и Safari!
webtous.ru
Два способа, как обновить "Джаву" на компьютере
Хоть язык программирования "Джава" и вытесняется более новыми и продвинутыми языками, он все равно остается актуальным на сегодняшний день. Но, чтобы все элементы, требующие соответствующего установленного программного обеспечения на компьютере, работали корректно, необходимо следить за выходом новых версий. В этой статье будет рассказано, как обновить "Джаву" на "Виндовс 7", но сразу стоит сказать, что инструкция будет общая (не только для седьмой, но и для других версий операционной системы).
Зачастую, если "Джава" у вас уже установлена, система самостоятельно вас уведомляет о новой версии этого программного обеспечения и предлагает обновиться. Но если по какой-либо причине этого не происходит, есть два способа, как обновить "Джаву" вручную. Именно о них сейчас и пойдет речь.
Способ 1: Официальный сайт "Джава"
Несомненно, чтобы обновить версию "Джавы", искать ее необходимо на официальных источниках, в противном случае велик риск занести в операционную систему вирусы. Так, поиски необходимо начинать на официальном сайте этого продукта.

- Откройте браузер и перейдите на официальный сайт "Джава".
- На главной странице нажмите на красную кнопку "Загрузить Java бесплатно".
- Теперь дайте согласие на принятие всех условий лицензии, чтобы начать загрузку инсталлятора.
- Скачав файл установщика себе на компьютер, перейдите в папку с ним и запустите двойным кликом по иконке.
- В открывшемся установщике на первом этапе вам нужно нажать кнопку "Install". Обратите внимание, что есть возможность выбрать директорию для установки. Для этого поставьте галочку напротив пункта "Change destination folder".
- Если вы поставили отметку, то вам будет предложено указать путь к конечной папке. Нажмите кнопку "Change" и в появившемся окне "Проводника" выберите желаемую папку, после чего нажмите "Выбрать".
- Запустится процесс инсталляции всех файлов программного обеспечения. Все, что вам остается делать - дождаться его завершения.
- В процессе, если на компьютере есть другие версии продукта, инсталлятор предложит удалить их. Отметьте в соответствующем списке все пункты и нажмите кнопку "Install".
- Дождитесь появления окна, уведомляющего вас о завершении установки. В нем вам нужно нажать кнопку "Close".
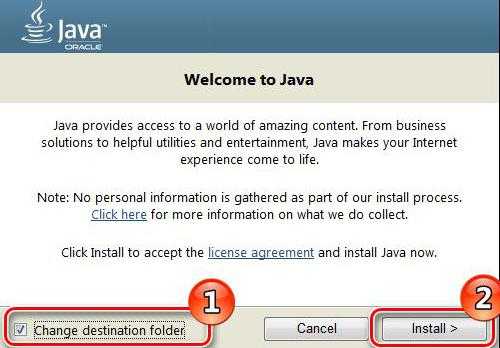
Это был первый способ, как обновить "Джаву" на компьютере. Если вы столкнулись с трудностями в ходе выполнения инструкции, то попробуйте воспользоваться вторым способом.
Способ 2: Java Control Panel
Сразу стоит сказать, что этим способом вы сможете воспользоваться только в том случае, если на компьютере у вас уже установлено приложение. Итак, перейдем непосредственно к тому, как обновить "Джаву" вторым методом:
- Откройте "Панель управления". Это можно сделать через меню "Пуск", нажав по одноименной кнопке.
- Выберите в списке всех элементов пункт "Java".
- В новом окне "Java Control Panel" откройте вкладку "Update", поставьте отметку напротив пункта "Check for Updates Automatically", чтобы обновления в будущем проверялись автоматически, и нажмите кнопку "Update Now". Стоит учесть, что эта кнопка активна только в том случае, если ваша версия ПО устарела.
- Дождитесь окончания процесса обновления.
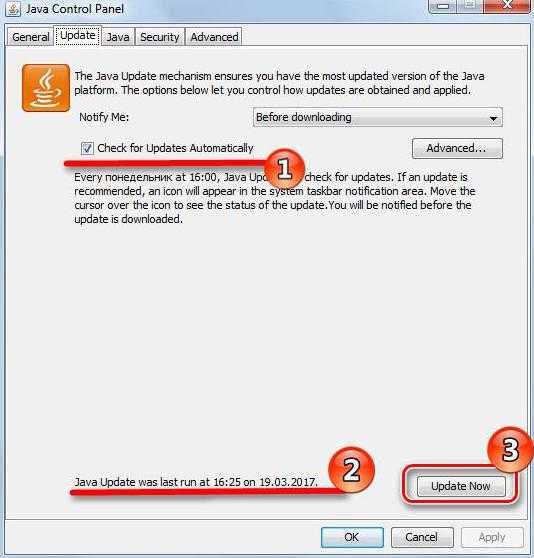
Теперь вы знаете два способа, как обновить "Джаву" на ПК. Как можно заметить, оба способа во многом отличаются друг от друга, но, несмотря на это, в итоге они дают один и тот же результат.
fb.ru
Как запустить java приложение на ПК
Часто пользователи сталкиваются с необходимостью запустить на своем персональном компьютере игру или приложение в мобильном формате jar. Но при помощи стандартных возможностей Windows такое выполнить невозможно. Для этого потребуется загрузка стороннего программного обеспечения. Для запуска jar приложения на вашем компьютере понадобится:
— Персональный компьютер или ноутбук с доступом в интернет(Обязательно посетите наш интернет-магазин, в котором найдете большой выбор мощных компьютеров по доступной цене).
Инструкция
- Для начала вам нужно установить на свой компьютер приложение-эмулятор мобильного устройства. С помощью такой программы можно свободно запускать приложения в формате jar. Такие программы имитируют систему мобильного телефона на компьютере. Большинство из них даже имеют рабочее окно по виду напоминающее мобильное устройство.
- Существует большое количество подобных программ, многие из них находятся в свободном доступе в интернете, скачивать и использовать их можно абсолютно бесплатно. К примеру, можете скачать в интернете приложение Sjboy. Оно не требует установки, с его помощью можно открыть большинство мобильных приложений, но к сожалению, не все.
 Приложение Sjboy
Приложение Sjboy - Запустите данную программу и нажмите меню «Файл», выполните команду «Открыть» и укажите нужный файл. Если при открытии файла возникли проблемы и приложение не запустилось, то попробуйте при помощи мышки перетащить приложение в формате jar в рабочее окно программы Sjboy. В некоторых случаях данное действие помогает.
 Запуск приложения Sjboy
Запуск приложения Sjboy - К сожалению, полностью универсальных программ-эмуляторов не существует. Если вам необходимо запустить какое-то мобильное приложение на вашем компьютере, но при помощи данной программы это сделать не получается, то попробуйте скачать из интернета другой эмулятор. Можете попробовать использовать следующие приложения:
- KEmulator Lite;
- MidpX Emulator;
- Minisoyo;
- MicroEmulator.
Все они находятся в свободном доступе в интернете и предоставляются бесплатно.
5. Стоит понимать, что также существуют эмуляторы, которые работают с мобильными приложениями в формате jad. В данных приложениях находится только информация о программе и о ее производителе. Данный файл можно получить из имеющегося jar приложения. Для этого существуют утилиты-конвекторы, они так же, как и эмуляторы находятся в свободном доступе. Одно из таких приложений — JADGenerator. Для конвертирования будет достаточно загрузить в данное приложение нужный файл и сохранить обработанную программу на жесткий диск компьютера.
Видео: Как запускать на компьютере java игры созданные для телефона
besthard.ru