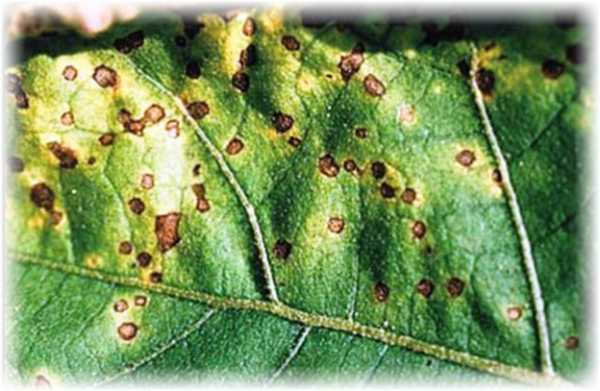Как сделать скриншот экрана на ноутбуке или компьютере. Как на ноутбуке делается скрин
6 способов сделать скриншот экрана на ноутбуке?
 Всем привет. Случалась ли у вас ситуация, когда нужно было срочно сделать скриншот? Уверен необходимость в этом появлялась ни раз. Сегодня я покажу вам несколько способов, как можно сделать скриншот экрана на ноутбуке. В том числе разберём возможные проблемы! Почти все способы подойдут для всех современных систем – Windows 10, 8, 7 и даже XP.
Всем привет. Случалась ли у вас ситуация, когда нужно было срочно сделать скриншот? Уверен необходимость в этом появлялась ни раз. Сегодня я покажу вам несколько способов, как можно сделать скриншот экрана на ноутбуке. В том числе разберём возможные проблемы! Почти все способы подойдут для всех современных систем – Windows 10, 8, 7 и даже XP.
В общем, если у кого-то из вас ранее не получалось сделать скриншот экрана, то в этом уроке вы решите все свои проблемы.
Содержание:
- Стандартный способ сделать скриншот - Print Screen (очень простой)
- Ножницы (тоже простой)
- Программа Lightshot (мгновенно размещает скриншоты в Интернет)
- Программа FastStone Capture (имеет кучу дополнительных функций)
- Сделать скриншот экрана на ноутбуке в Windows 10 (Win+G, Win+PrtSc)
- Dropbox и Яндекс диск
1. Стандартный способ сделать скриншот - Print Screen
Самый крутой и я бы даже сказал самый правильный способ сделать скриншот экрана на ноутбуке – это воспользоваться сочетанием клавиш Print Screen. Давайте расскажу более подробно, как им правильно пользоваться.
Сначала откройте окно, скриншот которого вы хотите сделать. Это может быть папка, браузер или любая программа. Теперь найдите на клавиатуре клавишу Print Screen и нажмите на неё один раз (клавиша расположена в правой части клавиатуры и может именоваться как PrtSc).

После нажатия клавиши Print Screen скриншот наполовину сделан и нам остаётся его сохранить. Запустите программу Paint или Фотошоп.

Теперь нажмите по документу правой кнопкой мыши и выберите пункт Вставить.

Сделанный на ноутбуке скриншот вставится.
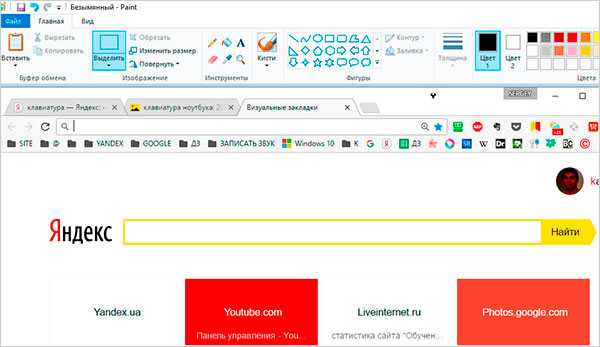
Останется его сохранить, нажав меню Файл – Сохранить.
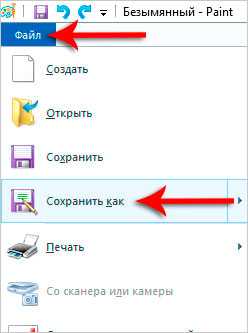
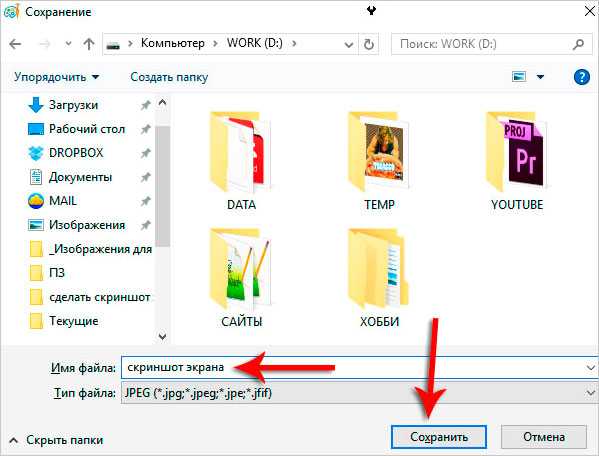
Если у вас возникла проблема и скриншот не вставляется в Paint, то возможно у вас на ноутбуке нужно использоваться немного изменённою комбинацию. Вам нужно найти на клавиатуре ещё клавишу Fn.

Зажимаем Fn и только после этого клацаем по Print Screen. Потом возвращаемся в paint и вставляем сделанный скриншот.
Кстати, ещё один момент! При создании скриншота можно зажать клавишу Alt и тогда будет сделан скриншот только активного окна. Попробуйте и вы всё поймёте.

Главный плюс этого способа заключается в том, что нам не нужно устанавливать никаких дополнительных программ. И это очень удобно.
2. Ножницы
Бывает, что некоторые пользователи не могут найти на клавиатуре клавишу Print Screen. Они либо плохо ищут, либо её реально нету. Ну если не нашли, то ничего страшного, сделать скриншот на ноутбуке можно и другими способами, например с помощью ножниц.
Откройте строку поиска (Win+Q) и введите запрос Ножницы.

Запустили программу и давайте попробуем её в работе. Нажмите по стрелочку рядом с кнопкой Создать и выберите тип скриншота, который вы хотите создать. Для примера я выберу Весь экран. Жму и у меня ту же секунду создаётся скриншот всего экрана ноутбука.
Останется его сохранить нажав по дискетке.

Если вам нужно сделать скриншот произвольной области, то используйте инструмент Прямоугольник или Окно.
Как и в случае с клавишей Print Screen этот способ очень простой и быстрый!
3. Программа LightShot
Если вам нужны более расширенные функции, такие как мгновенная публикация скриншота в интернете, быстрое редактирование и тому подобные, то обратите внимание на программу LightShot.
Я сам в последнее время использую именно LightShot и сейчас расскажу почему. Давайте первым делом скачаем программу и установим её.

После установки LightShot запустилась и мы сразу же можем делать скриншоты, но я советую для начала настроить горячие клавиши.
В области уведомлений находим значок программы (фиолетовое перо), жмём правой кнопкой и переходим в Настройки.
Далее нам нужна вкладка Горячие клавиши. Здесь мы можем указать, нажатие каких клавиш будет отвечать за создание скриншотов. У меня это Ctr+1, Ctr + 2 и Ctr + 3. Указываем те, которые вам удобно и сохраняемся.

Теперь попробуем на ноутбуке сделать скриншот экрана. Я жму Ctr+1 и у меня появляется возможность выделить объект на экране, для создания скриншота. Я выделаю и далее у меня появляется несколько инструментов.

Обратите внимание, здесь очень полезные инструменты. Мы можем одним кликом загрузить скриншот в интернет (1), сохранить его на компьютер (2) или отредактировать (3), добавив какой-то текст или стрелку.

Также там есть кнопка печати (4), карандаш для рисования (5) и так далее.
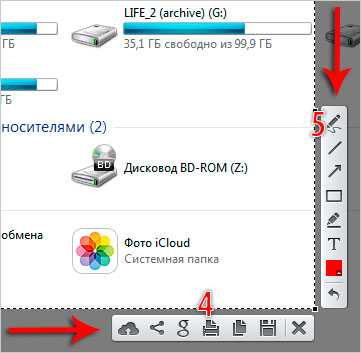
Разобраться очень просто, но я считаю что самые важные кнопки – это сохранение скриншота на компьютер, быстрая загрузка в интернет и конечно-же редактирование.
Кстати, после заливки скриншота в интернет, у нас сразу копируется ссылка, по которой мы можем его открыть или поделиться с другими пользователями интернета.
Ещё в LightShot, с помощью Facebook или Google+, можно выполнить вход.

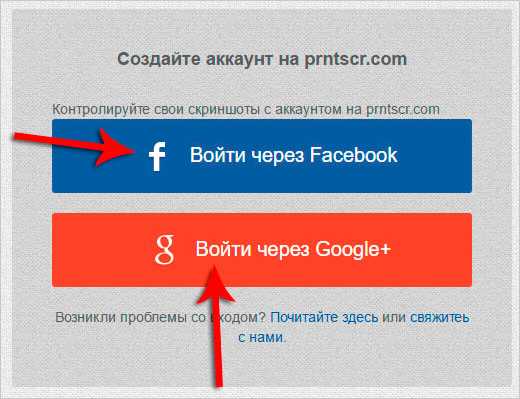
Если это сделать, то появится дополнительная функция: все сделанные скриншоты будут храниться на сервере LightShot и к ним можно будет получать доступ в любое время. Мне кажется это очень крутая функция.

4. Программа FastStone Capture
Я не хотел вас сильно грузить дополнительными программами, но мимо FastStone Capture пройти не смог. Я просто обязан про неё рассказать. Давайте вкратце!
Скачать FastStone Capture можно на официальном сайте.
Загрузите, установите и запустите. Вы увидите вот такое аккуратное меню.
Здесь куча инструментов. Можно сделать скриншот экрана полностью, отдельно окно или какую-то фигуру. Но самый классный инструмент, которого нет в других программах – это скриншот экрана с прокруткой.
Выбрав его вы можете сфотографировать сайт, который не влезает в экран. Он просто будет прокручиваться и сохраниться большой скриншот. Пример сделанного скриншота можно посмотреть здесь. Если это вам нужно, то попробуйте и у вас всё получится!
Всё, больше не буду тратить время на эту программу, потому что про самую интересную функцию я рассказал.
5. Сделать скриншот экрана на ноутбуке в Windows 10
Пользователи Windows 10 могут сделать скриншот экрана на ноутбуке воспользовавшись новейшими функциями. Например, если вы нажмёте на клавиатуре сочетание клавиш Win+G, то у вас запустится игровая панель, на которой будет иконка в виде фотоаппарата.
Так вот, клик по этому фотику создаёт скриншот экрана. Таким образом я попытался создать несколько скриншотов, и где мне теперь их найти? Всё просто. Откройте раздел Компьютер и перейдите в Изображения. Там будет папки Снимки экрана, а внутри все скриншоты.

И ещё есть одна комбинация Win+PrtSc. Нажимаем эти клавиши вместе и у нас сразу, без каких либо вопросов создаётся скриншот и помещается в ту же папку. И ещё, обратите внимание при использовании этого способа у нас при создании снимка экрана происходит затемнение экрана на пол секунды.
Рекомендации по этой теме:
6. Dropbox и Яндекс диск
В копилку ваших знаний хочу положить ещё кое-что. Некоторые из вас скорей всего знакомы с такими программами как Dropbox и Яндекс диск. Это сервисы облачного хранилища и предназначены они для хранения данных. Так вот, с недавних пор эти сервисы стали активно продвигать свою дополнительную функцию по созданию скриншотов.
Рекомендации по этой теме:

Например в Дропбокс эта фишка находится в настройках на вкладке Импорт. Если поставить галочку напротив пункта Делиться скриншотами с помощью Dropbox, то программа будет перехватывать созданные скриншоты и помещать в свою папку, где мы их брать и использовать для своих целей.
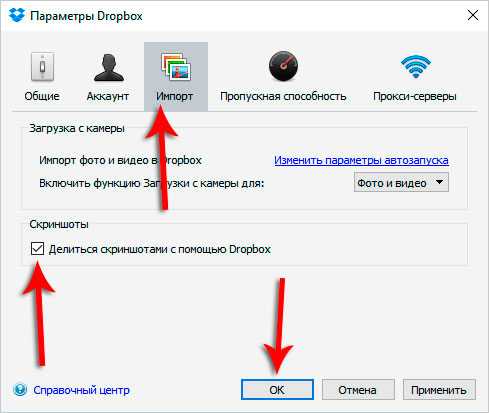
В Яндекс Диск есть вкладка Скриншоты, где можно настроить горячие клавиши для создания скриншотов различного типа (скриншот области, всего экрана или отдельного окна).

Если вы используете для облачного хранилища Яндекс Диск или Дропбокс, то имейте в виду, что там также можно сделать скриншот экрана.
Спасибо, что дочитали эту статью. Теперь у меня к вам просьба. Напишите в комментариях какой способ вам понравился больше всего. А если вы уже имеете какой-то опыт работы с подобного рода программами, либо используете стандартные способы, то тоже о них пишите, будет интересно узнать что-то новенькое!
Тут был блок "Поделись в соц. сетях"
Интересные статьи по теме:
www.inetkomp.ru
Как сделать скриншот на ноутбуке с windows xp, 7, 8, 10
Скриншот – это снимок/фото (называйте как хотите) вашего экрана ноутбука. Точнее, для чайников – скрин это дубликат того, что Вы видите перед собой на момент его создания. Всё в точности, до единого пикселя.
Зачем делать скриншот? К примеру, показать переписку, и всё остальное. Я использую их вам для наглядного примера. Где, куда нажать, что должно высветиться и т.п. Это очень удобная опция, которая обязательно вам ещё не раз пригодиться.
Как сделать скрин на ноуте
В принципе, ноутбук или компьютер, это значение не имеет, как и модель: Acer, Asus, Lenovo, Toshiba и так далее. Везде, и во всех версиях операционных систем windows сделать скриншот можно при помощи клавиши “Print Screen”. Не расстраивайтесь, если у вас нет принт скрин на ноутбуке, просто она называется по другому – PrtSc и найти эту кнопку можно в правом верхнем углу. Для наглядного примера, привожу вам 2 фото с клавиатурами, на которых стрелочка на нужную вам кнопку.


После того, как Вы выполнили нажатие по клавише PrtSc, скриншот сделался, но, храниться пока в буфере обмена. Если Вы выполните перезагрузку ноутбука, произойдет спрос буфера, и ваш снимок будет утерян.
Как сохранить скриншот на ноутбуке
На самом деле это очень просто и выполнить можно миллионом способов, самые основные и одновременно простые мы сейчас расмотрим.
- Откройте стандартное приложение windows xp, 7, 8, 10 “paint”. Найти его можно меню пуск —> все программы —> стандартные —> Paint. После чего нажмите “Ctrl+V”. А теперь сохраните ваш скриншот сочетанием клавиш Ctrl+S.
- Сделайте всё то же самое, что в первом случае, только с любым другим графическим редактором.
- Откройте переписку в социальной сети, например, ВК и в поле ввода нажмите Ctrl+V т.е. вставить.
Как сделать скриншот открытого окна
В случае выше, мы с вами научились делать скриншот всего экрана, а теперь давайте узнаем о новой, стандартной функции ОС “скриншот открытого окна”. Открытое окно имеется введу, ваша рабочая область. Т.е. в нее не попадет панель задач с временем, фон рабочего стола (если он есть) и т.д. Чтоб сделать скриншот окна, нажмите сочетание клавиш PrtSc+Alt. Для примера смотрите фото:

Т.е. как Вы уже поняли, нужно одновременно нажать эти две кнопки. Всё, можете сохранить ваш скрин.
Как сделать скриншот части экрана
Поздравляю, вам сегодня везет. И тут никакие программы качать, устанавливать нет необходимости. Всё дело в том, что в вашем ноуте уже есть стандартная программа, под названием “ножницы».
Чтоб открыть её, заходим меню пуск —> все программы —> стандартные —> ножницы.

Открываем их и больше ничего нажимать не нужно. Вы уже можете курсором выбрать необходимый вам участок для скрина. Просто выделите область экрана, и отпустите мышь. После чего, нажмите в верхнем меню “файл” и выберите сохранить.
Весьма большая статья получилась всего для одной, простой кнопки, но теперь Вы умеете создавать 3 вида скриншотов посредствами windows и сохранять их. Чтоб лучше усвоилась информация у самых одаренных чайников (без обид), предлагаю посмотреть видео:
webhalpme.ru
Как сделать скриншот на ноутбуке (3 способа получить снимок)
Скриншот (от английского screenshot) — это мгновенный снимок экрана, картинка, на которой изображено все в точности как на вашем экране. Скриншоты используются для того чтобы продемонстрировать другим людям то, что происходит на вашем компьютере. Например, на данном сайте скриншоты используются в качестве иллюстраций к статьям.
Этот материал будет посвящен тому, как сделать скриншот на ноутбуке. Несложно догадаться, что в этом плане ноутбук ничем не отличается от обычного компьютера. Как и на настольном компьютере, на ноутбуке можно создавать скриншоты двумя способами: с помощью стандартной функции Windows и с помощью сторонних программ. Сейчас мы рассмотрим оба этих способа.
Простой способ сделать скриншот на ноутбуке
Самый простой способ сделать скриншот на ноутбуке или настольном компьютере, это воспользоваться встроенной в Windows функцией. Для этого достаточно просто нажать на кнопку Print Screen (или Prt Sc). Данная кнопка находится в левой верхней части клавиатуры и ее несложно найти.
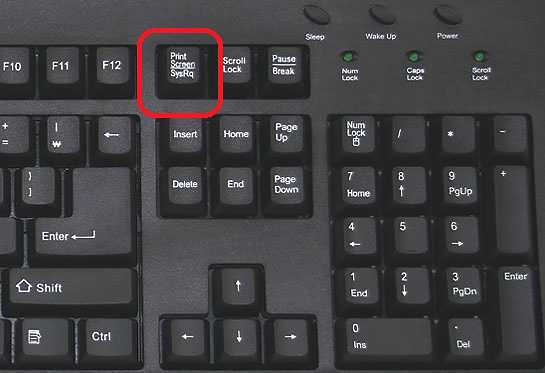
После нажатия эту кнопку операционная система Windows создаст скриншот экрана и поместит его в буфер обмена. Для того чтобы сохранить данный скриншот в виде файла вы должны открыть любой графический редактор (например, вы можете использовать Photoshop или стандартную программу Paint), вставить картинку из буфера обмена и сохранить ее как файл. Для вставки полученного снимка в графический редактор можно использовать комбинацию клавиш Ctrl-V либо воспользоваться соответствующей кнопкой в интерфейсе программы.
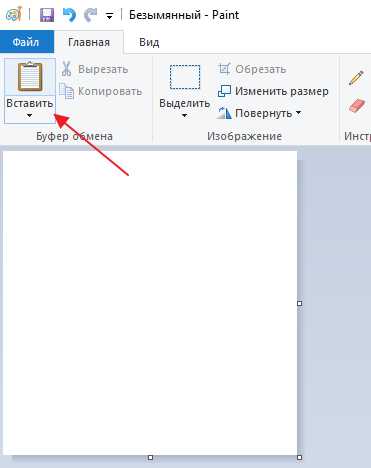
При создании скриншотов с помощью Windows есть одна хитрость. Если нажимать на кнопку Print Screen вместе с кнопкой Alt, то вы получите скрин не всего экрана, а только того окна, с которым вы работаете на данный момент. Это позволяет сэкономить время при последующей обработке скриншота.

Нужно отметить, что на некоторых ноутбуках кнопка Print Screen (Prt Sc) может не срабатывать. В этом случае ее нужно нажимать вместе с кнопкой FN. Например, вместо Alt-PrintScreen нужно использовать Fn-Alt-PrintScreen.

Как сделать скриншот при помощи «Ножниц»
Если на вашем ноутбуке установлена операционная система Windows 7, Windows 8 или Windows 10, то вы можете создавать скриншоты при помощи стандартной программы «Ножницы». Данная программа отлично работает как на обычных компьютерах, так и на ноутбуках. Она позволяет делать скриншот выбранной области, добавлять к скриншоту рукописные заметки, а также сохранять сделанные на ноутбуке скриншоты в виде файлов.
Для того чтобы запустить данную программу найдите ее в меню Пуск или воспользуйтесь поиском.

После запуска программы Ножницы перед вами появится небольшое окно. В нем нужно нажать на кнопку «Создать» и выделить мышкой область экрана, скриншот которой вы хотите получить.
После создания скриншота выделенной области появится небольшое окно, в котором можно выполнить базовое редактирование скриншота.
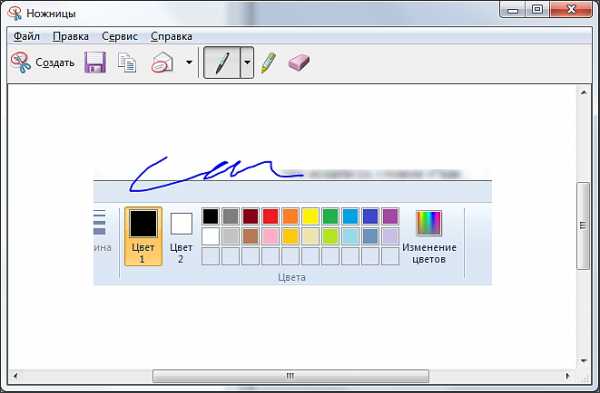
После завершения редактирования вы можете сохранить полученный скриншот. Для этого нужно открыть меню «Файл – Сохранить».
Сторонние программы для создания скриншотов
Также вы можете сделать скриншот на ноутбуке, воспользовавшись сторонним софтом. Сейчас существует множество программ для создания скриншотов. Дальше мы рассмотрим несколько наиболее популярных программ такого плана.
DuckCapture — бесплатная программа для создания снимков экрана. С ее помощью можно создавать скриншоты как всего экрана, так и отдельных окон и областей. Также есть возможность создавать снимки окон с прокруткой содержимого, а также управлять программой при помощи горячих клавиш, которые можно настроить по своему усмотрению. Полученные с помощью DuckCapture изображения можно скопировать в буфер обмена для дальнейшей вставки и редактирования в графическом редакторе, или сохранить в формате BMP, PNG, JPG. В настройках можно определить шаблон имен, которые будут даваться скриншотам, и выбрать папку для автоматического сохранения.

Также DuckCapture позволяет редактировать полученные изображения. После создания скриншота пользователь может добавить к нему надписи, стрелки и другие иллюстрации. Скачать DuckCapture можно на сайте softonic.com.
PicPick — бесплатная программа для захвата и обработки изображений с экрана. С помощью PicPick можно получить скрин всего экрана, отдельного окна или области. Также имеется функция создания скриншотов с прокруткой окна. Полученный снимок можно отредактировать прямо в программе. По своим возможностям редактор PicPick похож на редактор Paint. Здесь можно вырезать часть изображения, добавить стрелки, текст и т.д.
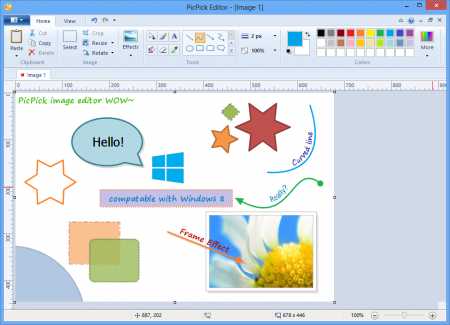
Одной из особенностей PicPick является возможность передачи изображений в другие программы (например, в Word, Excel или Skype) и социальные сети (Facebook, Twitter). Функция сохранения поддерживает такие форматы изображений как BMP, JPG, GIF, PNG и PDF. При этом программа PicPick является полностью бесплатной для личного использования и доступна для скачивания на сайте picpick.app.
FastStone Capture — платная программа для создания сриншотов и их редактирования. Для управления FastStone Capture можно использовать специальную плавающую панель инструментов, иконку на панели задач или с комбинации клавиш. В FastStone Capture включает в себя простой графический редактор, с помощью которого можно поворачивать, обрезать и производить другие базовые операции с полученными изображениями.

Для сохранения скриншотов можно использовать практически любой формат графики (BMP, JPEG, GIF, JPEG 2000, WMF, PNG, TIFF, PCX, ICO и TGA). Ранее FastStone Capture распространялась бесплатно, но последние версии этой программы стали платными (около 20 долларов). Получить программу можно на сайте faststone.org.
Clip2Net — условно-бесплатная утилита для снятия скриншотов и записи видео с экрана. Основным преимуществом данной Clip2Net является возможность быстро загрузить полученные снимки или видео на сайт Clip2Net и получить код для дальнейшей публикации этих материалов на других сайтах. При этом сайт Clip2Net предоставляет возможность просматривать статистику, публиковать комментарии, создавать закрытые папки и многое другое.

Clip2Net распространяется как бесплатно, так так и по подписке на год. Владельцы платной подписки получают возможность загружать больше данных на сервер Clip2Net и хранить эти данные без ограничения по времени. Скачать программу можно на сайте clip2net.com.
SSmaker — небольшая небольшая бесплатная программа для создания скриншотов. SSmaker можно скачать как в виде полноценной программы, которая требует установки на компьютер, так и в виде портативной утилиты.

SSmaker позволяет быстро получить снимок экрана, отредактировать его во встроенном редкторе, загрузить на сервер SSmaker и получить ссылку для публикации в Интернете. Скачать SSmaker можно на сайте ssmaker.ru.
comp-security.net
Как сделать скрин на ноутбуке, скриншот экрана с помощью программ
Создать скрин экрана ноутбука можно как средствами операционной системы, установленной на ноуте, так и сторонними программами, которые вы можете установить по желанию.
Скриншот на ноутбуке с Windows
Если у вас установлена Windows, то сделать скриншот можно используя кнопку “Print Screen”.
На этой кнопке еще есть надпись «Sys Rq», но эта функция сейчас не используется, для ее работы нужно специально подключать в системе нужные функции. Так что кнопка “Print Screen / Sys Rq” будет делать только снимки с экрана.
Итак, рассмотрим по пунктам, что делать, чтобы получить скриншот экрана ноутбука или компьютера:

1) Нажимаете кнопку “Print Screen” (может иметь надпись PrntScrn, PrtScn, PrtScr или PrtSc), расположена она вверху справа, в одном ряду с клавишами “F1-F12”.
При ее нажатии делается снимок экрана и помещается в область памяти «буфер обмена». При этом вы ничего не заметите, на экране не будет никаких сообщений об этом.
Если вы хотите сохранить только изображение активного рабочего окна, а не всего рабочего стола, то нажмите комбинацию “Alt+Print Screen” (означает одновременное нажатие, нажав Alt и не отпуская, нажимаете Print Screen).
На ноутбуке может понадобиться комбинация «Fn+Print Screen», если не получается сохранить скрин экрана простым нажатием “Print Screen”. Для сохранения активного окна — «Fn+Alt+Print Screen».
Если ноут с Windows 8, то может сработать комбинация клавиш «Win+PrintScreen», использовав такую комбинацию, изображение сразу попадет в библиотеку изображений на компьютере в папку «Снимки экрана».
2) Теперь, когда снимок экрана находится в буфере обмена, нужно его отправить в программу обработки изображений.
В Windows всегда есть распространенный графический редактор Paint. Его можно найти по такому пути Пуск ⇒ Все программы ⇒ Стандартные ⇒ Paint.
Открыв Paint, нажимаете в меню кнопку «Вставить», или комбинацию клавиш Ctrl+V, или в контекстном меню нажать «Вставить».
Когда изображение снимка экрана уже вставлено в программу Paint, вы можете средствами самой программы отредактировать это изображение, то есть вырезать нужный участок, написать текст, изменить цветовые настройки и др. Так же вместо Paint вы можете использовать и любой другой установленный графический редактор, такой как Photoshop или другой.
После обработки, вы можете сохранить скрин экрана. Для этого нажмите пункт меню «Файл» и там выбрать «Сохранить как», в Paint можно нажать иконку, как указано на рисунке.
А там выбрать «сохранить как» и выбрать нужный формат сохраненного изображения. Обычно выбирают формат png или jpeg.

Если у вас виндовс 8, то найти Paint для сохранения скриншота можно через поиск. Ведете мышкой в правый верхний угол и открываете «Поиск», в строке поиска вводите название нужной программы и все находится. Еще можно на пустом экране клацнуть правой кнопкой мыши и откроются все приложения, здесь и ищем.

Как сделать скрин экрана ноутбука, если у вас Windows 10? Так же как и выше написано для семерки, и Paint здесь находится, как и в видовс 7. Можно через меню кнопки пуск найти в приложениях, а можно вызвать «поиск» и найти по названию программы.

3) Еще один метод как сделать скрин экрана ноутбука с виндовс 7.
Инструмент «Ножницы» в Windows 7. Находите эту программу здесь Пуск ⇒ Все программы ⇒ Стандартные ⇒ Ножницы.
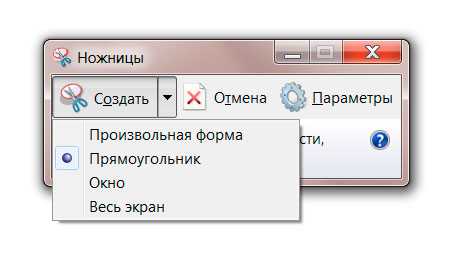
Нажимаете в меню «создать» и после этого станет доступно меню с выбором формы сохраняемого изображения. Вы выбираете что хотите. После этого вы можете обработать изображение, доступные инструменты видны в меню. Там все интуитивно понятно, с помощью «Маркера» делаете выделения нужного участка на изображении, а с помощью «Пера» делаете записи на скриншоте. После этого или сохраняете скрин или отправляете по почте прямо из программы.
Система Mac OS
Фирма Apple в своей системе Mac OS не использует кнопку “Print Screen”, поэтому там работают другие сочетания клавиш:
- cmd (⌘) + shift + 3 – делает снимок всего экрана, и располагает его на рабочем столе;
- cmd (⌘) + shift + 4 – делает снимок выбранной области экрана, и располагает его на рабочем столе;
- cmd (⌘) + shift + 3 + пробел – делает снимок выбранного рабочего окна, и располагает его на рабочем столе.
Что бы сохранить скриншот в буфер обмена нужно с приведенными клавишами использовать еще и клавишу Ctrl.
Программы для снятия скриншота
Если вы часто используете скриншоты, то можно использовать специальные программы для создания скрина экрана.
Можно установить дополнение в браузер и при нажатии на значок этого дополнения в меню браузера, вам будет предложено выделить область в окне для сохранения. Дальше дополнение предложит вам варианты сохранения скрина окна. Но их действие ограничено браузером.
Но если нужен снимок всего экрана, то можно использовать программы, которые устанавливаются в систему и работают уже как любая установленная программа. С их помощью вы сохраните и окно браузера, и весь экран по желанию. Такие программы предоставляют намного больший функционал по работе со скринами, чем встроенные в систему средства. Например, можно сделать несколько снимков подряд, загрузить скриншот на сервер программы и получить ссылку на него для использования в интернете и др.
Популярные на сегодня программы для создания скриншотов экрана можно скачать с таких ресурсов:
Что такое скриншот
Скриншот – это снимок экрана ноутбука или монитора компьютера. На снимке будет изображение, которое было на экране в момент нажатия кнопки фиксации снимка. Это бывает необходимо, когда нужно зафиксировать какой то кадр на видео, выскакивает сообщение об ошибке и нужно заснять эту ошибку, в игре нужно зафиксировать какое то событие и др.
planshetniypc.ru
Как сделать скриншот экрана на ноутбуке или компьютере
Приветствую всех читателей. Сейчас я бы хотел вам рассказать как сделать скриншот экрана на ноутбуке или пк и самых удобных для этого программ. Данная задача не всегда упирается только в сохранение полного изображения с экрана, иногда требуется сделать скриншот определенной области экрана, а после этого еще быстро отредактировать, добавив надписи или закрасив какую-либо информацию. Ну и конечно же после всех манипуляций, хотелось бы залить все это на хостинг картинок.
Теперь отталкиваясь от ваших задач стоит выбрать способ, который будет более удобен при создании скриншота.
Оглавление
Как заскринить экран компьютера штатными инструментами Windows, без установки программ.
Как заскринить экран на компьютере без установки дополнительного программного обеспечения, используя только штатные средства Windows, создание скриншота происходит в 2 этапа.
- И так первый вам нужно нажать кнопку “Print Screen” или «PrtSc”, находится она в районе верхнего правого угла вашей клавиатуры, в зависимости от того, ноутбук у вас или стационарный пк.

- Стоит учесть, в случае с ноутбуками на некоторых клавиатурах, кнопка “Print Screen” имеют совмещенную функцию, допустим с кнопкой “Insert”, в таком случае Print Screen выделен синим и срабатывает только в комбинации с кнопкой «Fn”.

- После проделанных манипуляций, изображение вашего экрана попадет в буфер обмена как изображение. Вторым шагом будет открытие любого графического редактора:paint, Photoshop или любой другой и вставка его туда, либо через меню Paint, как на скриншоте, либо через комбинацию клавиш "Ctrl + V".%adsense%
- После можно либо отредактировать, либо просто сохранить скриншот в нужную папку.
Хочется отдельно отметить что если вам надо сделать скриншот отдельного окна, без захвата всего экрана, то надо использовать комбинацию клавиш "Alt + Print Screen".
Создание скриншота программой clip2net
По моему мнению это самый удобный и быстрый способ делать скрин на ноутбуке и делиться ими. Программа имеет возможность как сохранять, редактировать и даже моментально заливать картинку на свой бесплатный хостинг и отдавать вам ссылку в различных форматах, чтобы вы могли не зависимо от ситуации поделиться скрином экрана ноутбука или компьютера.
- И так, первым шагом качаем программу с официального сайта _http://clip2net.com/ru и устанавливаем. Сразу же после установки, значек clip2net появится в трее, при нажатии на который, можно выделить нужную область и сохранить ее.%adsense%
- Но сразу после выделения, у вас появится редактор, который позволит вам быстро отредактировать снимок экрана и выполнить либо копирование в буфер обмен, либо сохранение на жесткий диск, либо отправку на хостинг картинок с последующим получение ссылки на нее в различных форматах.

- После нажатия на кнопку отправить программа выдаст вам ссылку, которую можно преобразовать форматы, как для форумов (BB код), так и для отправки через социалки, либо icq в формате обычной ссылки.

- Ну и на последок, чтобы сделать программу еще более удобней, стоит настроить горячие клавиши для снятия скриншотов. Делается это через настройки и выбирается, абсолютно произвольная комбинация, которая будет удобна, в моем случае это "Ctrl + F". Чтобы открыть настройки, нам опять надо найти иконку программы в трее и нажать правой кнопкой, после чего появится меню с выбором.

- Дальше проще появится окно настроек, где можно выбрать нужную комбинацию и действие.

Создание и расшаривание скриншота в DropBox
Не каждый из пользователей программы DropBox знает, что программа умеет делать скриншоты экрана и тут же его синхронизировать со своим аккаунтом. Данный способ удобен в некоторых случаях, например: я пишу статью по Windows 8, а восьмерка стоит на ноутбуке, а пишу я на обычном компьютере и мне надо получить скриншоты без использования флешки. Вот тут дроп бокс и будет самым удобным вариантом.
Чтобы сделать скриншот и синхронизировать его с вашим аккаунтом DropBox, надо его настроить или убедиться что все работает.
- Для этого откроем меню настроек дроп бокса, найдя его иконку в трее и кликнув левой кнопкой войдем в меню настроек.

- Дальше все просто выбираем вкладку импорт и проверяем отмечен ли пункт "Делиться скриншотами с помощью Dropbox". Сохраняем настройку.
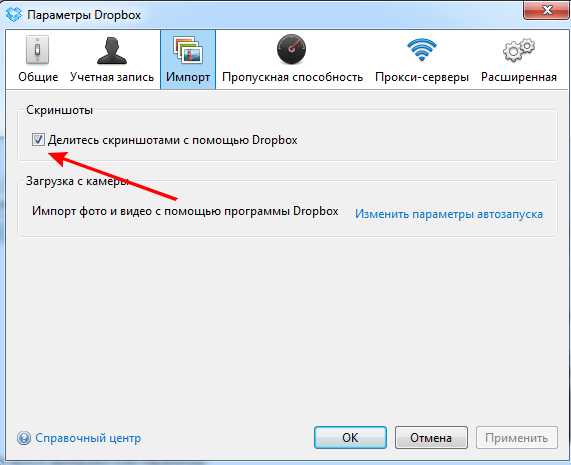
- Теперь при нажатии клавиш "Ctrl + Print Screen" ваш снимок экрана прямиком попадет в папку "Скриншоты" вашего аккаунта DropBox.
Создание скриншота в играх Steam
Всегда хочется сохранить эпичные моменты из своих игр, поскольку платформа Steam в данный момент получила широчайшее распространение, я хочу описать как делать и сохранять скриншоты из игр приобретенных через сервис Steam.
- В первую очередь авторизуем в Steam и зайдем в настройки.
- Откроется меню настроек, здесь нам нужна вкладка "В игре", именно тут можно задать клавишу с помощью которой будут делаться снимки, а так же указать папку, куда они будут сохраняться.

На этом я думаю стоит закончить. Теперь вы знаете как сделать скриншот экрана на ноутбуке или компьютере в любой ситуации. Спасибо за внимание.
tulun-admin.ru
Как сделать скриншот экрана на компьютере или ноутбуке с Windows
Первый способ — кнопка «Print Screen»
На любой клавиатуре предусмотрена специальная кнопка для снятия скриншотов. Она называется «Print Screen», а иногда «PrntScrn», «PrtScn», «PrtScr» или «PrtSc».
Как сделать
Если у вас компьютер, нажмите кнопку «Print Screen».
Если у вас ноутбук, нажмите одновременно две кнопки: «Print Screen» и «Fn».
Если хотите сделать скриншот только активного окна (программы), нажмите одновременно «Alt» и «Print Screen» на компьютере; «Alt», «Print Screen» и «Fn» — на ноутбуке.
Скриншот сохранится в буфер обмена. Теперь можно вставить его в письмо, фоторедактор или Word (нажать одновременно кнопки «Ctrl» и «V»).
Как сохранить скриншот в отдельный файл
-
После того, как сделали скриншот, нажмите кнопку «Пуск» > «Все программы» > «Стандартные» > «Paint».

-
Нажмите одновременно две кнопки: «Ctrl» и «V». На экране появится ваш скриншот.
-
Нажмите одновременно две кнопки: «Ctrl» и «S».
-
Появится окно для сохранения. Напишите имя файла и выберите место его для сохранения. Тип файла лучше использовать JPEG.
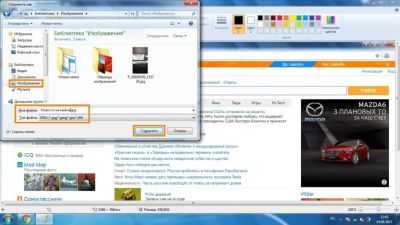
Способ второй — программа «Ножницы»
Такая программа есть в Windows 7, 8, 8.1, 10.
Как сделать
-
Нажмите кнопку «Пуск» > («Все программы») > («Стандартные») > «Ножницы».

-
Программа запустится и вместо курсора мыши появится крестик. Выделите нужный кусок экрана.

-
Скриншот сохранится в буфер обмена. Теперь можно вставить его в письмо, фоторедактор или Word (нажать одновременно кнопки «Ctrl» и «V»). Также на скриншоте можно что-то написать или нарисовать (значки в виде карандаша и фломастера).

Как сохранить скриншот в отдельный файл
-
Нажмите на значок дискеты
.
-
Появится окно для сохранения. Напишите имя файла и выберите место его для сохранения. Тип файла лучше использовать JPEG.

Где найти скриншоты
В той папке, которую выбирали при сохранении. Лучше хранить скриншоты в папке «Изображения».
Статьи по теме
- Как сделать скриншот (снимок) экрана на смартфоне или планшете Samsung
Оцените статью
Статья помогла?
Да НетЧто можно улучшить в статье?
www.samsung.com
Как сделать скриншот на ноутбуке быстро и просто
Как сделать скриншот (снимок экрана) на ноутбуке или компьютере одной клавишей
И так, давайте рассмотрим, как сделать скриншот на ноутбуке без особого труда и лишних программ. Для тех кто не любит читать много текста, вот как это осуществляется:
Нажимаем клавишу на клавиатуре PrtScr, далее открываем paint, вставляем внего наше отснятое изображение сочетанием кнопок Ctrl+v и, если картинка того, что Вы снимали появилась, то просто сохраняем её сочетанием клавиш Ctrl+s (или файл-сохранить как...). Для тех, кто хотел бы ознакомиться с данной операцией подробно – читаем дальше.
Рекомендуем к прочтению статью поисковики в интернете. Очень популярно рассмотрены, как поисковики гиганты (google, yandex), так и беларуские поисковые системы в интернете.
Итак начнём, скриншот – это снимок экрана, то есть это ситуация, когда нам понадобилось, к примеру, сделать снимок из сериала или игры или какую-либо ошибку на экране, которые можно послать друзьям по почте (как создать свой почтовый ящик в интернете) или по социальной сети.
Для того, чтобы получить снимок нам нужно всего лишь нажать одну клавишу. Но прежде чем перейти к действиям, выделим основные необходимые операции, для того, чтобы сделать скриншот на ноутбуке:
- Нажать кнопку на клавиатуре, которая делает снимок экрана
- Открыть программу, к примеру, стандартную - paint ( это может быть photoshop или другие графические редакторы) в которую можно поместить этот снимок
- Сохранить полученное нами изображение в файл, который можно будет открывать, как обычную картинку jpg или любой другой формат
Первый шаг это нажать всего лишь одну кнопку для фото экрана. Она обычно она располагается с права в верхней части клавиатуры. Подписана она такими буквами – PrtScr и на ней же чуть пониже.
Нажав данную клавишу, мы делаем снимок того, что сейчас есть на экране монитора. Вы можете не замечать, но отснятая информация хранится в буфере обмена (так сказать в быстрой памяти, это как будто мы запоминаем в уме) операционной системы ноутбука, пока туда не понадобится поместить, что-либо другое или бук не будет выключен или перезагружен.
То есть это работает как операции с текстом в word. Мы сначала копируем текст (он также хранится во временной памяти), а потом вставляем его в нужное нам место, так и здесь со скриншотом.
Далее открываем любую программу, воспользуемся стандартным графическим редактором windows — paint (находится: Пуск-все программы-стандартные-paint). Открыли программу, теперь нужно поместить сюда сделанный нами скриншот экрана.
Вот мы уже почти решили вопрос, как сделать скриншот на ноутбуке. После вставляем наш скопированный рисунок в этот новый файл комбинацией клавиш Ctrl+v. Должен появиться сделанный нами скриншот экрана.
Теперь если нужно можно его под редактировать – там, к примеру, закрасить что-нибудь или просто подписать, в общем, всё, что хотите и на, что способна программа. Всё теперь нам осталось сохранить это изображение в файл, которым мы можем свободно пользоваться, в том числе и пересылать друзьям.
Для этого или идём в меню в левом верхнем углу программы и нажимаем там "Файл", потом чуть ниже "Сохранить как" или нажимаем сочетание клавиш Ctrl+s. Перед Вами появится окно сохранения файла. Если Вам всё равно, в каком формате сохранять, то здесь можете всего лишь дать название файлу, потом указываем куда его поместить, можно просто указать рабочий стол, и всё, нажимаем «сохранить».
Теперь отправляемся на рабочий стол и находим там картинку под названием, которое дали ей при сохранении. Также можно ознакомиться со статьёй установить текущее время, дату и другие настройки календаря компьютера. Иногда оно сбиватся по разным причинам и дополнительная настройка времени не помешает.
Мы рассмотрели вопрос, как сделать скриншот на ноутбуке, максимально быстрым и удобным способом, без применения сторонних программ.
Вернуться на главную страницу
Извините!Но вы уже оставили свой голос.
- 23 мая 2014
- Автор: Alex Rempc.by
rempc.by