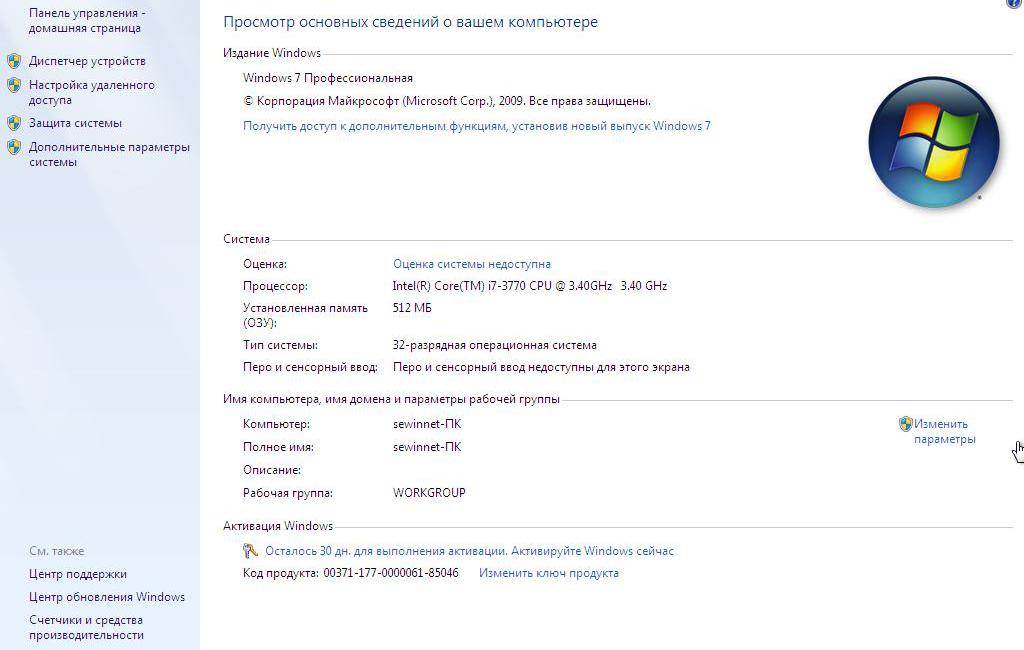Как включить встроенную веб камеру на ноутбуке hp. Как на ноутбуке hp включить веб камеру
Как включить встроенную веб камеру на ноутбуке hp
Включается встроенная веб камера на ноутбуках hp одинокого, будь это pavilion dv7, g6, dv6, g7,g62, compaq или даже probook 4515s.
Если вы купили ноутбук HP, с предустановленной ОС windows 7 или 8, то все должно быть настроено и работать.
Другое дело, если операционную систему пришлось устанавливать самостоятельно или даже вам кто-то установил после приобретения.
Принцип такой: если в вашем ноутбуке есть встроенная веб камера, включить ее не сможете, если для нее не установлена программа.
Для встроенных веб камер ноутбуков hp предусмотрены собственные программы, но можно пользоваться и посторонними.
Программа для включения веб камеры на ноутбуках HP
Независимо от ОС (windows 7, виндовс 8, 8.1 или сегодня уже win 10) программы подойдут одни и те же, но лучше все-таки скачать с сайта производителя для модели своего ноутбука (hp pavilion dv7, g6, dv6, g7,g62, compaq или probook 4515s).
Как это сделать? Вначале скопируйте и вставьте в браузер ссылку ниже или просто напишите в поисковике «HP суппорт» и перейдите на сайт поддержки. Вот ссылка:
http://www8.hp.com/ru/ru/drivers.htmlВедите в поисковую строку точное название модели своего ноутбука, например HP Pavilion g6-2208sr и нажмите «перейти» (можно искать и в ручном режиме).
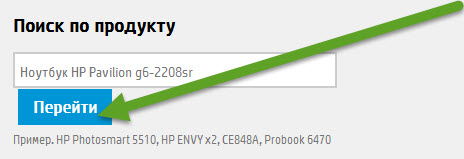
Система найдет вашу модель – нажмите на нее.

Далее вам будет предложено выбрать ОС. Если там будет, к примеру, только виндовс 8 или 8.1, а у вас установлена виндовс 7, выбирайте для 8, только смотрите на разрядность.
Установить программу и драйвера, предназначенные для других версий виндовс всегда сможете в режиме совместимости.
После нажатия «далее», прокрутите страницу вниз и нажмите на плюс (+), напротив строки: «Программное обеспечение – Мультимедиа».Там найдите программу для веб камеры и нажмите скачать, в моем случае это «Cyberlink YouCam».
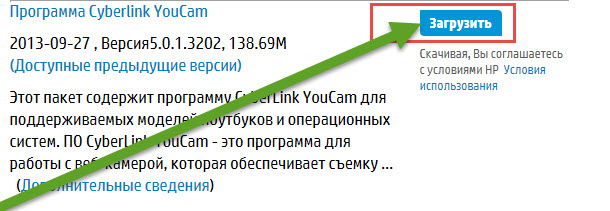
Вместе с программой вы скачаете и программное обеспечение. Все это понадобится установить, иначе веб камера может, не включится (установка происходит автоматически).
Иногда случается и такой вариант, что вы установили программу, драйвера, а включить встроенную веб камеру не получается.
Это может произойти из-за неправильных системных настроек. О правильных настройках можете узнать здесь.Эта маленькая инструкция как включить встроенную веб камеру на ноутбуке hp на все проблемы ответа конечно не даст.
Они могут быть индивидуальными. Что делать если проблемы остались? Спрашивать. Где? На форумах или здесь в комментариях – это ваши лучшие друзья. Успехов.
vsesam.org
Включение камеры на ноутбуке HP
На ноутбуке HP, по умолчанию, должна быть установлена программа под названием HP MediaSmart, она предназначается для тестирование и определения возможностей веб-камеры. Камера может определится не сразу, для этого может потребоваться перезапустить его.
Hp – один из лучших производителей ноутбуков. Практически в каждом компьютере hp есть встроенная веб камера. Если вы не знаете как её запустить, то это подробная инструкция специально для вас.
Самые простые способы включения.
1. Включить веб камеру сочетанием клавиш Fn+ клавиша с нарисованной камерой.
2. Автоматически веб камера на ноутбуке активизируется через Skype, MailRu Агент и другие подобные программы.
3. Нажимаем «Пуск», затем в поисковой строке набираем «QuickPlay», затем «Видео»
4. Одной из установленных стандартных программ для ноутбука hp может быть HP MediaSmart. Её так же можно найти через поиск или загрузить с интернета.
Дважды нажимаем левой кнопочкой мышки по настройке «Веб-камера НР» в списке «Источник» для начала работы встроенной веб-камеры.
Если программа не найдена, то придется искать её через интернет.
Проверка через «Диспетчер устройств».
Попробуем выяснить работает ли устройство и готово ли оно к использованию. Нажимаем все ту же кнопочку «Пуск», затем «Панель управления»
В открывшемся меню выбираем «Оборудование и звук»
Далее «Диспетчер устройств»
В Диспетчере устройств находим раздел «Устройства обработки изображений» и убеждаемся, что веб камера работает. Т.е. значок рядом с названием камеры чистый, как на изображении.
Если же на значке вы видите что-то постороннее, то нажмите на него правой кнопкой мыши и выберете «Задействовать». Если возникают проблемы с драйверами, то также через правую кнопку мыши нажимаем «Обновить драйверы…».
Данный способ универсален для большинства операционных систем.
Драйверы для веб камеры. Бесплатная программа с интернета
Если по какой-то причине вам не удалось получить драйверы с официального сайта, сильно упростит задачу программа Driver Genius Professional Edition. Эта программа автоматически ищет все новейшие драйвера на вашу систему и все устройства, имеющиеся у вас на компьютере. Скачать программу можно например так. Забиваем в поисковой системе Google«driver genius professional edition скачать русский бесплатно».
Если вы не очень дружны с компьютерами, то, чтобы не усложнять себе задачу выберите ту же ссылку, которая выделена у меня. В открывшемся окне находим «скачать».
«Сохранить» куда угодно, лишь бы сами потом нашли. Устанавливаем, со всем соглашаясь и пользуемся.
Если вы плохо разбираетесь обновите все, хуже не будет.
Там есть более новая версия, со скриншотами и прочим.
Я надеюсь, мы смогли помочь вам включить веб камеру на ноутбуке hp.
computerkafe.ru
Как настроить и включить встроенную веб камеру на ноутбуке hp
В наше время, веб-камера стала незаменимым средством для виртуального общения, с помощью нее вы всегда будете видеть ваших близких и друзей, независимо от того, где вы находитесь, с ней удобно проводить онлайн-конференции, общаться по Skype (см. выбор вебкамеры для скайпа) и много чего другого. Практически любой современный ноутбук, включая продукцию HP, обладает встроенной камерой с отличным качеством видеосвязи, это очень удобно, так как нет необходимости носить с собой переносную веб-камеру, которая в придачу занимает свободный USB вход.
Способы включить встроенную веб камеру на ноутбуке hp:
1. Для того, чтобы использовать камеру, начнем с самых простых действий — зажмите клавишу Fn и одновременно вместе с ней F2, это должно активировать ее. Затем перейдите в «Мой компьютер», там должен быть ярлык веб-камеры, нажмите на него.
2. Если вдруг, по какой-то причине камера не включается, перезапустите ноутбук. При загрузке, когда появится необходимое окно, не упустите момента нажать клавишу F9. Таким образом вы перейдете в BIOS, проверьте включена ли камера. В случае если она не задействована, активируйте ее, тогда веб-камера будет загружаться параллельно с системой.
Материал в помощь:
· Как включить веб-камеру на ноутбуке
· Настройка веб-камеры на ноутбуке и компьютере
Наши юристы знают ответ на ваш вопрос
Если вы хотите узнать, как решить именно вашу проблему, то спросите об этом нашего дежурного юриста онлайн. Это быстро, удобно и бесплатно!Москва и область: +7 (499) 653-60-72 доб. 229 Санкт-Петербург и обл.: +7 (812) 426-14-07 доб. 848 Федеральный: +7 (800) 500-27-29 доб. 382
3. Может быть и такое, что вышеописанный метод не поможет, камера не инициализируется, тогда перейдите в диспетчер устройств Windows. Чтобы сделать это нажмите правой кнопкой мыши по иконке Мой компьютер, затем «управление» и «диспетчер устройств», обратите внимание, на рабочем столе может находится лишь ярлык «Мой компьютер» в этом случае перейти к диспетчеру устройств не получится, для полной уверенности лучше заходить через меню «Пуск». В открывшемся окне перейдите к строке «Устройства для обработки изображений» и нажмите на крестик («+»). Должно открыться подменю, найдите строку USB video device. Если напротив этой строки стоит крестик, значит камера не задействована. Для активации просто кликните по этой строке правой кнопкой мыши и нажмите «Включить».
4. Теперь нужно перейти к самой утилите с помощью которой работает веб-камера, для этого дважды щелкните по иконке камеры, она может быть как в окне»Мой компьютер», так и на рабочем столе. Если значка нигде нет, тогда возможно вы не установили специальные драйвера для полноценного функционирования веб-камеры на ноутбуках HP. Обычно ОС Windows сама устанавливает все необходимые драйвера, но может случится так, что они не будут подходить, возможно установлены общие драйвера камеры, а необходимо специально предназначенные именно для вашего Hewlett-Packard.
5. На ноутбуке HP, по умолчанию, должна быть установлена программа под названием HP MediaSmart, она предназначается для тестирование и определения возможностей веб-камеры. Камера может определится не сразу, для этого может потребоваться перезапустить его.
globuslife.ru
Как включить встроенную веб камеру на ноутбуке HP
Современные технологии позволяют комфортно общаться с друзьями и коллегами из любой точки мира. Практически все современные девайсы имеют встроенные веб камеры, что очень удобно, т.к. не нужно возиться с подключением переносной камеры и занимать лишние USB слоты. Однако иногда возникает ситуация, когда веб камера на ноутбуке не работает без каких либо на то причин. Не редко подобные проблемы случаются даже с техникой от именитых компаний типа HP.
Как включить камеру на ноутбуке HP?
- Современные операционные системы призваны максимально упростить и автоматизировать решение большинства проблем, с которыми сталкиваются пользователи. Поэтому первое, что всегда следует пробовать – это запуск «Диагностики неполадок».
- Далее следует попробовать зажать клавиши Fn и F2, после чего зайдя в «Мой компьютер», попытаться включить веб камеру через ярлык. Но учтите, что иногда на некоторых ноутбуках HP выставлены другие горячие клавиши для включения веб камеры.
- Если это не поможет, то следует посмотреть в BIOS’е, включена ли камера там. Чтобы войти в BIOS перезапустите компьютер и не упустите момент, когда идет первоначальная загрузка, нажмите F9.
- Также проверьте активность веб камеры в диспетчере устройств, в который можно попасть через Пуск->Панель управления->Диспетчер устройств. Чтобы включить веб камеру на ноутбуке HP, если на значке названия девайса стоит желтый треугольник с восклицательным знаком, нажмите на него правой кнопкой и выберите – включить/выключить устройство.
- Обратите внимание, есть ли в трее нижней строки Windows значок программного обеспечения веб камеры. Если его нигде нет, то возможно Windows не нашел необходимых драйверов, которые в идеале должны устанавливаться автоматически. В таком случае следует обратиться либо к официальному сайту HP, либо попробовать найти необходимые драйверы для вашего оборудования в интернете самостоятельно.
- На последних моделях ноутбуков HP по умолчанию стали внедрять ряд программ типа HP MediaSmart, которые нужны для того, чтобы оценить функциональность веб камеры. Для полной проверки, возможно, потребуется перезапуск ноутбука.
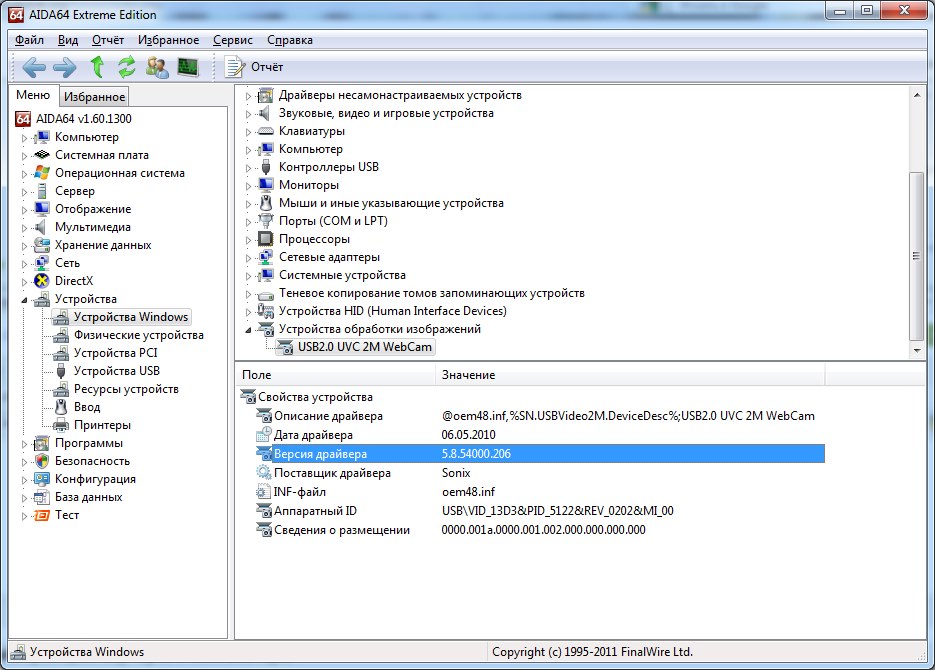
Что делать, если веб камера по-прежнему не работает?
Если камера на ноутбуке HP не работает и после всех манипуляций, о которых мы вам рассказали, то следует обратиться в тех. поддержку производителя. Ведь ни одно, даже самое качественное производство не обходится без небольшого процента брака. Возможно, веб камера была повреждена или неправильно установлена, в таком случае все ваши манипуляции с ней бессмыслены, а производитель обязан заменить товар.
planshetcomp.ru
Как включить встроенную камеру на ноутбуке hp pavilion
Судя по всему (раз здесь) вы недавно приобрели мини компьютер и у вас возникли маленькие затруднения, а именно как включить камеру на ноутбуке hp. Не беспокойтесь.
После прочтения до конца этой статьи, свою проблему вы решите обязательно, независимо от будет это hp pavilion g6, dv6, 4535s, dv7, 4530s, g62, 635, g7 или какой-то другой.
Чтобы включить встроенную веб камеру на ноутбуке hp pavilion, с самого начала вам необходимо уяснить несколько важных моментов.
Первый: многое зависит какая у вас операционная система. Не имеется виду windows 7, XP, виндовс 8 или vista, а предустановленная или самостоятельно установленная.
Все дело в том, что если вы на свой ноутбук hp pavilion операционку установили самостоятельно, существует большая вероятность, что для того, чтобы включить встроенную веб камеру, вам также потребуется вручную установить драйвера (ниже узнаете, как и откуда их взять).
Если же на ноутбуке она предустановлена, то включить камеру можно проще порющего. Для этого нажмите клавишу Fn и поищите кнопку с нарисованным фотоаппаратом или камерой.
Если таковой не найдете – попробуйте метод проб и ошибок: удерживая клавишу fn нажимайте остальные.
Поскольку ноутбуков hp pavilion очень много – какая кнопка отвечает за включение встроенной камеры у вас я сказать не могу.
Более того, не у всех это и предусмотрено. Если такой способ вам не помог, не беспокойтесь включите ее обязательно, об этом написано (прочтете) ниже.
Теперь рассмотрим второй вариант (когда виндовс устанавливали самостоятельная). В таких случаях драйвера обычно «кривые».
Почти всегда к каждому ноутбуку hp pavilion (g6, 4535s, dv6, 635, dv7, 4530s, g62, g7) идет диск с драйверами.
Если же у вас такого не оказалось, не проблема. Главное, чтобы был интернет. Надеюсь есть. Тогда в поиске пишем «hp суппорт» и переходим по ссылке, как показано ниже на рисунке.
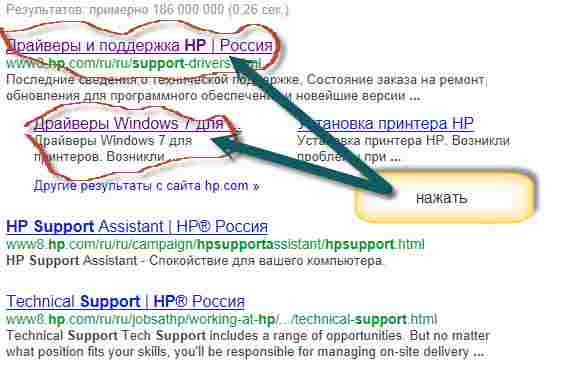
Это официальный сайт ноутбуков hp. Вот только если вы «новичок», вам разобраться там будет сложно. Я вам немного помогу. Когда войдете на сайт нажмите значок как на рисунке.
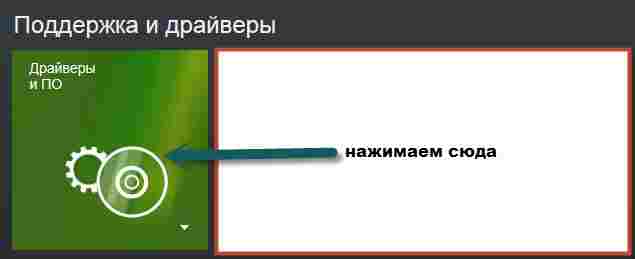
Теперь перейдите по ссылке ноутбуки и планшетные ПК.
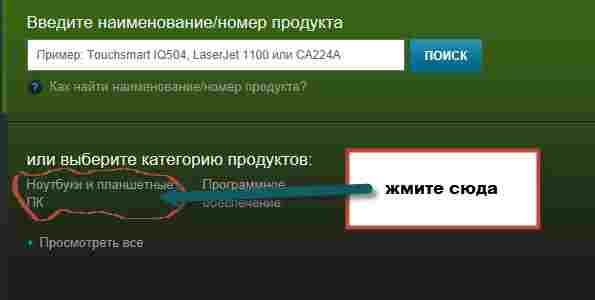
Далее выберите ноутбуки.
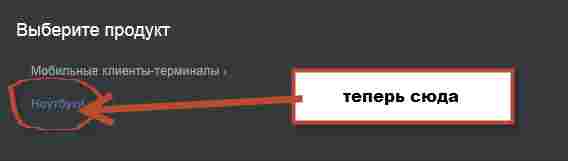
Дальше показывать не буду. Выбирайте свою модель и переходите по ссылкам пока не найдете драйвера для веб камеры своего ноутбука.
Будем считать, что основную задачу вы выполнили и при этом многому научились.Универсальный способ включения камеры на ноутбуке hp
Теперь еще один момент. Для того чтобы включить веб камеру на вашем ноутбуке обязательно должна быть установлена специальная программа.
Если виндовс установлена самостоятельно, вы ее не найдете никогда – ее там нет, значит камеру включить вы не сможете никак.
Также учтите, что и в предустановленных виндовс ее может не быть, а это значит, что включить на своем ноутбуке hp камеру также не получиться.
Не волнуйтесь перейдя вот по этой ссылке, вы не только ее скачаете, но и прочтете подробную инструкцию как ею пользоваться.После установки программы на свой ноутбук (драйвера для камеры должны быть обязательно) включить встроенную веб камеру вы сможете простым ее запуском (программы). Вот и все.
Одним словом, если у вас есть эта программа и драйвера (это все что необходимо и полностью бесплатно можно установить самостоятельно), то проблем с включением камеры на ноутбуке hp у вас больше не будет возникать никогда. Удачи.
vsesam.org
Как включить встроенную камеру на ноутбуке Hp?
Современные ноутбуки фирмы Hewlett-Packard оснащены встроенными веб-камерами, которые позволяют без установки дополнительного оборудования проводить деловые онлайн-конференции, а также общаться с друзьями и коллегами. В то же время в некоторых случаях пользователи испытывают трудности, так как им не удается включить веб-камеру. Чтобы исправить ситуацию, нужно заглянуть в диспетчер устройств Windows и, возможно, скачать необходимый софт с сайта Hewlett-Packard.
Вам понадобится
Инструкция
imguru.ru
Как включить видеокамеру на ноутбуке
Веб-камера является неотъемлемым атрибутом любого современного ноутбука. С ее помощью можно общаться в скайпе, создавать видеоконференции и делать фотографии. Встроенные камеры являются включенными по умолчанию, а проверить ее готовность к работе можно несколькими способами.

Как включить видеокамеру на ноутбуке
Быстрая проверка работоспособности камеры
Убедитесь, что видеокамера установлена на вашем ноутбуке. Она размещается в верхней части над экраном – это маленький глазок и светодиод рядом. Чаще всего проблемы возникают из-за того, что мобильная камера просто отключена или отсутствует соединение по USB у внешнего устройства. Воспользуемся следующими способами:
- сочетание нажатия кнопок Fn + V (отмечена синим значком фотокамеры) на клавиатуре. Такая комбинация является стандартной для всех мобильных ПК. В результате чего должна отобразиться камера на панели задач. Если это не происходит, то проблема в драйвере или неисправности устройства;

Нажимаем сочетание кнопок Fn + V на клавиатуре для отображения камеры на панели задач
- проверка камеры онлайн. Для этого переходят на страницу любого сайта, выполняющего такую услугу. Запустить приложение и на экране появится кнопка «Разрешить», включаем ее и видим ваше изображение. Это говорит об исправности камеры;

Проверяем камеру онлайн запустив необходимое приложение и нажимаем «Разрешить»
- включить камеру в специализированных приложениях Skype или Movie Maker.

Открываем Skype в меню нажимаем вкладку «Инструменты» и переходим в «Настройки»

Нажимаем «Настройки видео»
Проверка работоспособности в системе
Открыв диспетчер устройств, мы увидим в каком статусе находится вебкамера ноутбука, состояние ее драйвера и возможные неисправности. Доступ к нему открывается так:
- Заходим в «Панель управления» — нажимаем «Диспетчер устройств» или «Система», в зависимости от версии операционной системы.

Заходим в «Панель управления» и нажимаем «Диспетчер устройств»
- Открываем командную строку в приложении «Выполнить» нажатием клавиш Windows + R или через меню пуск. В нем вводим команду devmgmt.msc. Этот способ универсален для всех операционных систем.

Открываем командную строку в приложении «Выполнить» нажатием клавиш Windows + R или через меню пуск и вводим команду devmgmt.msc.
В диспетчере устройств находим нашу камеру или закладку «Устройства обработки изображений».

Находим закладку «Устройства обработки изображений»
Возможны три варианта дальнейшего развития событий:
- вебкамера не обнаруживается компьютером. Такое бывает из-за аппаратного сбоя или проблемах с подключением внешней камеры. Устраняем недостаток и обновляем страницу;
- устройство не опознано, но на его месте присутствует неизвестное оборудование, которое требует подключения. Информация об этом может дублироваться на панели задач в правом нижнем углу экрана. Неисправность решают установкой необходимого драйвера или обновлением старого;
- Web-камера распознается, но рядом стоит значок восклицательного знака в желтом треугольнике – сбой в работе. Стрелочка в кружочке означает отключение в операционной системе.
Интересно! Установку драйвера производят с официального сайта производителя ноутбука. Для некоторых ОС не существует отдельного драйвера для вебкамеры, его установка производится вместе с обновлением Windows.
Типичные ошибки в работе web-камеры
Отключенную камеру в диспетчере устройств активируют нажатием «Задействовать» в меню, которое выпадет после нажатия правой кнопки мыши на выбранной камере.

Отключенную камеру в «Диспетчере устройств» активируем нажатием в меню вкладки «Задействовать»
Ошибку в работе исправляют нажатием «Удалить» и перезагрузкой ноутбука. Если это не помогло, то переустанавливают драйвер.
Если эти меры не помогают, следует обратиться в сервисный центр для ремонта камеры.
Большинство ноутбуков уже на заводе оснащаются специальными программами для работы с видео. Это могут быть Asus ECam Utility, HP Cyberlink YouCam, Lenovo EasyCapture и другие. Все они имеют понятный интерфейс и рассчитаны на начинающего пользователя. Удаление их не приводит к потере работоспособности камеры устройства.
Видео — Как включить видеокамеру на ноутбуке
Понравилась статья? Сохраните, чтобы не потерять!
pc-consultant.ru