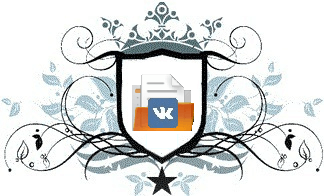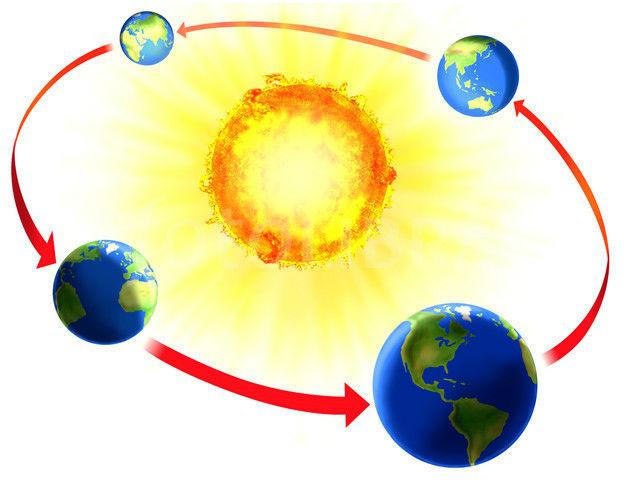Как изменять громкость звука в Windows с помощью клавиатуры. Как на ноутбуке убавить громкость на клавиатуре
Как прибавить звук на ноутбуке с помощью клавиатуры?
Существует несколько способов увеличение громкости звука на ноутбуке. Один из них — с помощью клавиатуры. Практически на всех ноутбуках присутствуют определенные клавиши, которые позволяют прибавлять громкость звука. Что это за клавиши и как ими пользоваться вы узнаете в данной статье.
Какими кнопками на клавиатуре можно прибавить звук в ноутбуке?
Если внимательно изучить изображения на кнопках своего ноутбука. то можно обратить внимание, что на двух из них нарисовано изображение динамика. Выглядит оно примерно так:
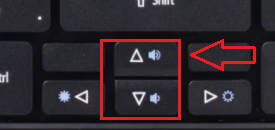
Символ, которым обозначаются кнопки громкости на клавиатуре ноутбука
Также на некоторых моделях присутствует специальный мультимедийный ряд кнопок, среди которых есть кнопки громкости:
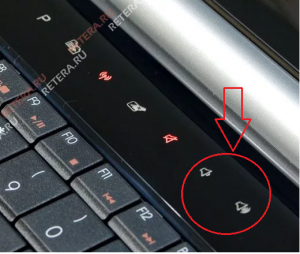
Отдельные мультимедийные клавиши громкости
В этом случае все просто — одна кнопка звук прибавляет, другая — убирает. В некоторых случаях если эти кнопки не работают, требуется установка специального драйвера, отвечающего за их работу. Скачать данный драйвер можно на официальном сайте конкретной модели ноутбука.
В большинстве же случаев кнопки регулирования громкости совмещены с другими кнопками. Чаще всего это F11 и F12:
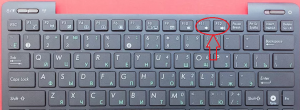
Клавиши громкости на кнопках f11 и f12
Или клавиши — стрелки:
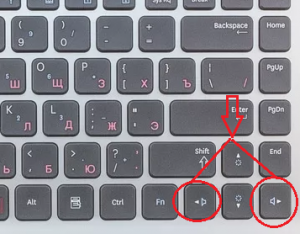
Клавиши громкости на кнопках со стрелками
Для их работы требуется одновременное нажатие и удержание кнопки Fn, находящейся в левом нижнем углу клавиатуры.
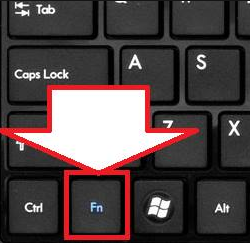
Кнопка Fn, которую нужно удерживать
Таким образом для прибавки или уменьшения громкости в ноутбуке вам нужно найти кнопки, отвечающие за работу данной функции. Они обычно обозначены соответствующим символом динамика.
Работают они либо просто от нажатия на них, либо при взаимодействии с кнопкой Fn.
helpadmins.ru
КАК увеличить громкость на ноутбуке
 Рядовой пользователь, купивший ноут может столкнуться с проблемой отсутствия звука. Увеличить оную — не проблема, но по началу это может вызывать затруднения. Оно и понятно, очевидных колонок нету, а документацию читать лень. Итак, что бы исправить проблему, имеется НЕСКОЛЬКО способов:
Рядовой пользователь, купивший ноут может столкнуться с проблемой отсутствия звука. Увеличить оную — не проблема, но по началу это может вызывать затруднения. Оно и понятно, очевидных колонок нету, а документацию читать лень. Итак, что бы исправить проблему, имеется НЕСКОЛЬКО способов:
Способ №1
Самый, пожалуй, очевидный. Взгляни на клавиатуру. Найди там воот такие кнопки

Первая — это клавиша Fn, надо зажать её и попутно (не отпуская Fn) нажать (так же не отпуская) клавишу F11 или F12 (в данном, конкретном примере, первая (f11) позволит убавить громкость, вторая же (f12), напротив — прибавить её). Но не спеши слепо повторять это, ведь на твоей марке ноутбука заместо клавиш F11, вполне может быть F5.
Есть более элементарный способ регулировки звука, он подойдёт для Windows 7, но обладатели других операционных систем, так же не будут испытывать сложностей. Главное понять принцип. Значок находится в нижнем правом углу экрана, кликнув по нему увидим нечто похожее:

Наверх потянул — звук увеличил, вниз — понизил.
Да тут и комментарии излишни…
Третий вариант, для типа продвинутых юзеров…
Заходим в Пуск ->Панель управления -> оборудование и звук

Если Панель управления у вас выглядит по другому — убедитесь, что в верхнем правом углу стоит «просмотр: Категория» — именно так.
В появившемся меню жмём левой кнопкой мыши по разделу “Звук”
 Теперь, выбираем пункт “Громкоговорители и головные телефоны” (или тупо «динамики» — как на скриншоте ниже): наводим на него курсор и жмём ПКМ (правую кнопку мыши, ага). В появившейся менюшке самый нижний пункт — “свойства”. Жмём ЛКМ.
Теперь, выбираем пункт “Громкоговорители и головные телефоны” (или тупо «динамики» — как на скриншоте ниже): наводим на него курсор и жмём ПКМ (правую кнопку мыши, ага). В появившейся менюшке самый нижний пункт — “свойства”. Жмём ЛКМ.

Сверху видим закладки, нам нужны “Дополнительные возможности” (клик ЛКМ) ставим галку на против пункта “Выравнивание громкости”.

Всё, настройка завершена, теперь звук в фильмах и при проигрывании музыки должен стать заметно громче.
Интересное на блоге:aswin.ru
Как включить, выключить, убавить, добавить звук у ноутбука Samsung R610.
Доброго времени!
Мы продолжаем серию инструкций, которые подскажут вам о некоторых возможностях разных ноутбуков. Сегодня мы рассмотрим способы включения и отключения звука, а также управление громкостью. Для примера мы взяли ноутбук компании "Samsung" модель R 610. Такие же горячие клавиши имеют и другие модели ноутбуков разных компаний.
Зачем нужны горячие клавиши на ноутбуке?
В виду того, что некоторые модели не имеют специализированных мультимедийных кнопок, например тех, которые могут регулировать громкость встроенных колонок или яркость дисплея, то разработчики предусмотрели использование определенного набора клавиш.
К примеру ноутбук данной модели имеет в нижней части клавиатуры клавишу "Fn", которая и дает возможность регулировки громкости.

Клавиша располагается на нижней части клавиатуры с левого края.
Включение и регулировка звука на ноутбуке "Samsung" R 610
Для того, чтобы включить или полностью отключить звук на ноутбуке данной модели, сначала нажмите и удерживайте клавишу "Fn".
Теперь не отпуская клавишу нажмите функциональную кнопку "F6", которая находится в самом верху клавиатурной панели ноутбука.

Вы можете протестировать данное действие и привести работу колонок в положение "On" или "Off", что означает "Включено" и "Отключено".
Для того, чтобы произвести регулировку громкости и сделать звук колонок тише или громче, удерживайте все ту же клавишу "Fn" и одновременно нажимайте клавиши стрелок.
Стрелки "Право" или "Лево" позволят сделать громкость громче или тише, в зависимости от ваших требований.

Так же, как мы рассказывали в одной из предыдущих инструкций, сочетание клавиши "Fn" со стрелками "Выше" и "Ниже", позволят вам увеличить или уменьшить яркость матрицы вашего дисплея.
Если вы хотите ознакомиться с наглядной версией данной инструкции, то просмотрите подробное видео с нашего канала:
kom-servise.ru
Как изменять громкость звука в Windows с помощью клавиатуры
Одно из самых частоиспользуемых действий в Windows — это изменение громкости. Хорошо, если у вас ноутбук — там обычно есть клавиши управления громкостью, совмещенные с функциональными. Но что делать, если у вас простая клавиатура для ПК, где мультимедийных клавиш нет?
Для того, чтобы решить проблему, придется немного подшаманить. Нам понадобится программа NirCmd, скачать которую можно здесь. Теперь распакуйте ее в любое удобное место на диске и запомните путь до nircmd.exe. Создайте на рабочем столе ярлык, и пропишите в нем путь до nircmd.exe и команду changesysvolume 3000 . Громкость звука меняется в диапазоне от 0 до 65535, то есть шаг в 3000 означает изменение громкости на 5% (при желании шаг можно сделать любым):
Выберите любое название ярлыка (к примеру, «Увеличение громкости») и сохраните его. Теперь при его запуске громкость увеличится на 5%. Но, разумеется, постоянно запускать ярлык — неудобно, поэтому нажимаем на нем правой кнопкой мыши > Свойства и в быстром вызове набираем удобное для себя сочетание клавиш (стоит учитывать, то такое увеличение громкости будет работать по всей системе, так что выберите то сочетание, которое не работает ни в одной из ваших программ — к примеру, Ctrl + Shift + =, где на одной кнопке с «равно» есть «плюс»):
Все, теперь при нажатии заданного сочетания клавиш будет увеличиваться звук. Для того, чтобы сделать уменьшение звука, создайте еще один ярлык, но команду пропишите уже с минусом: к примеру, changesysvolume -3000 .
www.iguides.ru
Как регулировать звук на клавиатуре
Теперешний человек не представляет свою жизнь без электронных спецтехнологий. Компьютер стал применяться не только для работы, но и для просмотра фильмов либо прослушивания музыки, в связи с чем обновляется его функциональное оснащение.

Инструкция
1. Дабы не занимать поверхность стола объемной клавиатурой, разработчики уменьшают число кнопок на ней, перенося их функционал во внутренний интерфейс программ либо создавая многофункциональные клавиши.
2. Как водится, всякая кнопка исполняет несколько задач либо способна печатать разные графические символы. Основное поле символов обозначено двумя цветами, при этом весь знак на кнопке находится на своем месте. На современных компьютерных клавиатурах и на клавиатурах ноутбуков имеются символы третьего цвета. Это клавиши, отвечающие за системные функции, в дополнение к которым заданы действия, уменьшающие время работы пользователя.
3. Обнаружьте на своей клавиатуре кнопку с буквенным сочетанием «Fn». Она выделена контрастным цветом по отношению к основным обозначениям клавиш и почаще каждого располагается в нижнем ряду кнопок. Ее нажатие активирует 3-й тип функции клавиатуры: знаков, выделенных тем же цветом, что и сама клавиша «Fn».
4. Обнаружьте клавиши, на которых контрастным цветом нарисованы обозначения звука . Почаще каждого это знаки колонки. Если от нее исходит крупное число линий, значит, она делает звук громче. Кнопка с меньшим числом линий у колонки сокращает звук. Рисунок перечеркнутой колонки обозначает мгновенное отключение звука . Она же его и включает, если звук был отключен. Нажмите и удерживайте клавишу «Fn», единовременно регулируя громкость звука своего компьютера при помощи указанных кнопок.
5. Крошечная клавиатура оснащена кнопками управления программой Winamp. Во время прослушивания музыки в этой программе нажмите и удерживайте клавишу «Shift», единовременно зажимая цифры «8» и «2», что соответствует командам «громче» и «тише». Функцию этих клавиш могут исполнять кнопки со стрелками «вверх» и «вниз» при одновременном нажатии «Shift».
6. Если на вашей клавиатуре есть встроенные динамики и колесо регулировки громкости, перед применением данной функции загрузите драйвер для вашей модели. Программное обеспечение дозволено обнаружить на диске, тот, что продавался в комплекте с устройством, либо на официальном сайте изготовителя.
Громкость на персональном компьютере нередко преподносит сюрпризы. В основном, это происходит во время прослушивания музыки из-за записей различного качества, также и современные фильмы со «прыгающей» громкостью. Во многих медиаплеерах нет вероятности стремительно отрегулировать громкость звука. В итоге этого порой доводится регулировать громкость напрямую из системы.

Инструкция
1. При нахождении при прослушивании в каком-нибудь приложении его нужно свернуть либо дозволено примитивно вызвать панель «Пуск» (наведением на нее курсора мышки либо нажатием клавиши клавиатуры с изображением логотипа Windows).
2. Подвести курсор к правой части панели «Пуск». Там должен находиться значок громкости системы (в виде динамика).
3. Кликнуть один раз левой кнопкой мыши на данный значок.
4. Передвижением появившегося ролика вверх либо вниз отрегулировать громкость до надобного яруса.
Обратите внимание! Если в правой части панели «Пуск» нет значка громкости, то нужно испробовать кликнуть по стрелке, открывающей спрятанные значки. Если регулировки громкости нет и в спрятанных значках, то дозволено задать его отображение:1) Открыть Панель Управления (из папки Мой Компьютер либо Меню «Пуск»)2) Там двойным щелчком левой кнопки мыши открыть вкладку Звуки и Аудиоустройства3) В открывшемся окне открыть вкладку «Громкость».4) В ней есть два флажка, один из которых – «Отображать значок на панели задач». Его и нужно подметить.5) Нажать кнопку «Применить» и после этого «ОК»Если в Панели Управления все составляющие вкладки «Громкость» неактивны, то нужно установить драйверы звуковой карты. Они обязаны находиться на диске, тот, что поставляется с компьютером.
Полезный совет На современных клавиатурах и ноутбуках есть особые клавиши стремительной регулировки громкости. Дабы обучиться пользоваться ими, нужно прочитать инструкцию, потому что у различных изготовителей эти клавиши различаются.
При эксплуатации КамАЗа может наступить такой момент, когда в движке возникает какой-то стук, мощность падает, из глушителя слышатся «выстрелы». Дозволено, финально, отправиться в автосервис, впрочем устранить неисправность абсолютно дозволено независимо, если каждого-навсего в клапанах разрегулированы зазоры.

Вам понадобится
- — комплект гаечных ключей с насадками;
- — рычаг (маленький ломик, фомка и т.д.) для поворота распредвала вручную;
- — щупы для измерения зазоров;
- — динамометрический ключ;
- — инструкция по эксплуатации автомобиля КамАЗ.
Инструкция
1. Вначале нужно перекрыть подачу топлива, позже чего опрятно демонтируйте крышку люка, находящуюся в нижней половине картера (для поворота коленчатого вала вручную), и крышки головок цилиндров. Будьте предельно опрятны, напротив прокладки повредите. С подмогой динамометрического ключа проконтролируйте затяжку болтов блока цилиндров (от 19 до 21 кгс/м).
2. Маховик картера установите в нижнее расположение. Дабы это осуществить, оттяните фиксатор, позже чего разверните на 90 градусов маховик. Коленчатый вал установите в расположение, соответствующее впрыску топлива в 1-й и пятый цилиндры мотора (посмотрите на рисунки, а также добавочные указания в инструкции по эксплуатации). Коленчатый вал надобно прокручивать с подмогой рычага, ломика, фомки либо сходственного предмета, вставляя его в расположенные с внешней стороны маховика отверстия.
3. С подмогой все того же динамометрического ключа проконтролируйте, как затянуты гайки на стойках фиксации коромысел цилиндров, подвергаемых регулировке. Получившееся значение должно колебаться между 4,2 и 5,4 кгс/м. Если нужно, подтяните гайки. Также не позабудьте проконтролировать зазор между носком коромысла и торцом клапана. Его величина должна иметь такое значение, дабы щуп 0,25 для клапана подающего и 0,35 – для впускного спокойно проходил, а 0,3 и 0,4 – теснее с напряжением. В случае если зазоры этим требованием не соответствуют, скорректируйте их при помощи особых корректировочных винтов. Момент затяжки всего отдельно взятого корректировочного винта должен равняться 3,4-4,2 кгс/м.
4. Осталось запустить мотор и послушать, как он работает. Если регулировка клапанов исполнена положительно, никаких стучащих звуков и иных сторонних шумов в газораспределительном механизме не должно быть слышно. Установите демонтированные крышки люка картера и головок цилиндров на свои места.
Выключение звуков щелчков клавиатуры на различных устройствах выполняется по-различному, правда всеобщий алгорифм действий фактически не меняется. Звуки клавиатуры входят в типовые настройки всех мобильных устройств и, следственно, могут быть включены либо отключены пользователем по желанию.

Инструкция
1. Для отключения звуков щелчков клавиатуры iPhone раскройте меню «Настройки» на основной странице мобильного устройства и выберите раздел «Звуки». Последней строкой в списке параметров настройки звуков стоит «Щелчки клавиатуры». Переведите переключатель в расположение «Неактивно» и дождитесь метаморфозы цвета этого переключателя с синего на серый.
2. Нажмите клавишу громкости с символом стрелки, направленной вниз, расположенную на торце агрегата, в телефоне Samsung Wave на платформе Bada для выключения звуков клавиш. Дождитесь отображения слайдера громкости на экране мобильного устройства и переместите его в позицию 0.
3. Раскройте основное меню «Пуск» телефона Samsung SGH-i900 WiTu (Omnia) и перейдите в пункт «Настройки», дабы изменить параметры настройки звуков клавиатуры. Разверните ссылку «Звуки и уведомления» и снимите флажки в строках «Касаний экрана» и «Кнопок устройства».
4. Всеобщим тезисом отключения звуков клавиатуры телефонов, работающих под управлением Windows Mobile, является применение пункта «Настройки» в основном меню «Пуск». В зависимости от модели устройства, некоторые пункты могут носить другие наименования, но тезис не меняется. Перейдите в раздел личных настроек и раскройте ссылку «Телефон». Выберите пункт «Клавиатура» и примените флажок в строке «Отключено».
5. В большинстве моделей телефонов Nokia нужно раскрыть раздел «Настройки» и развернуть ссылку «Сигналы». Позже этого переместите слайдер громкости на отметку 0.
6. Некоторые модели телефонов LG требуют иного подхода. В них требуется вызвать основное меню агрегата, а после этого перейти в раздел «Профили». Раскройте ссылку «Всеобщий» в открывшемся каталоге профилей и выберите команду «Настроить». Выставьте громкость звуков клавиатуры в отметку 0 в позиции «Громкость клавиш».
Множество мобильных компьютеров оснащено интегрированной звуковой платой. Основная загвоздка, связанная с этим фактом, это неимение нужных драйверов в комплекте некоторых операционных систем. Почаще каждого это приводит к тому, что позже переустановки ОС ноутбук не горазд выводить звуковой сигнал.

Вам понадобится
- — Driver Pack Solution;
- — доступ в интернет;
- — диск с драйверами.
Инструкция
1. Указанная неисправность решается путем независимого поиска и установки драйверов для интегрированной звуковой карты. Обыкновенно данные файлы выкладываются на сайте разработчиков ноутбуков. Посетите необходимый интернет-источник и откройте категорию «Загрузки».
2. При помощи строки поиска обнаружьте программное обеспечение, подходящее для применяемой модели мобильного компьютера. Скачайте необходимые приложения, заблаговременно уточнив версию операционной системы, с которой они работают.
3. Запустите программу-инсталлятор и исполните установку программы. Перезагрузите мобильный компьютер. Проверьте работоспособность звуковой платы.
4. Изредка изготовители включают в комплектацию ноутбуков диски с подходящими драйверами. Вставьте данный DVD в привод и запустите программу, расположенную на нем. Выберите пункт Audio Drivers. Установите предложенные приложения.
5. Для некоторых интегрированных звуковых плат дозволено применять универсальные драйверы. Узнаете модель устройства, установленного в вашем ноутбуке. Для этого примените программу Everest (AIDA).
6. Посетите сайт разработчиков данного оборудования. Многие ноутбуки применяют звуковые платы фирмы Realtek. Загрузку ПО для данных устройств дозволено исполнить с сайта www.realtek.com.
7. Скачайте программу-инсталлятор и запустите ее. Приложение механически определит модель вашей звуковой платы и интегрирует в систему необходимые файлы.
8. Также существуют и универсальные программы, механически подбирающие надобные драйверы. Установите приложение Driver Pack Solution и запустите его. Подождите, пока программа найдет устройства, нуждающиеся в установке драйверов.
9. Выделите галочками комплекты, имеющие отношение к звуковой плате. Нажмите кнопку «Установить». Перезагрузите ноутбук.
Видео по теме
Данные освещенности при работе с переносными компьютерами меняются гораздо почаще и в гораздо крупных диапазонах, чем при работе с настольными. Следственно яркость экрана ноутбука доводится время от времени подстраивать. Эта операция может быть реализована несколькими методами — от нажатия 2-х кнопок на клавиатуре до метаморфозы настроек операционной системы.

Инструкция
1. Воспользуйтесь «жгучими клавишами», назначенными функциям увеличения и уменьшения яркости — эти две операции поделены в ноутбуках. Одна из клавиш, входящая в обе комбинации — Fn, а две другие всякий изготовитель переносного компьютера выбирает по своему усмотрению. Скажем, если вы используете ноутбук Asus, для увеличения яркости нажимайте сочетание клавиш Fn + F6, а для ее уменьшения — Fn + F5. Необходимые функциональные кнопки обязаны быть помечены соответствующими пиктограммами — традиционно это символ солнца, дополненный плюсом и минусом, разнонаправленными треугольниками либо легко два солнца различных размеров.
2. Иной метод метаморфозы яркости использует соответствующий элемент управления операционной системы, под начальством которой работает ноутбук. В ОС Windows 7 дабы вызвать его на экран нажмите клавишу Win, наберите «эле» и щелкните по строчке «Метаморфоза плана электропитания» в появившемся комплекте ссылок.
3. В окне апплета с поддержкой ползунков правее надписи «Настроить яркость плана» установите надобную яркость. Таких регуляторов тут два — один дозволяет задать значение параметра для ноутбука, подключенного к внешнему источнику питания, а иной регулирует яркость экрана при работе от батарей. Закончите процедуру нажатием клавиши «Сберечь метаморфозы».
4. Если в вашем ноутбуке есть датчики освещенности, с поддержкой настроек Windows дозволено задать механическое метаморфоза яркости экрана в зависимости от его «засветки» — в темноте яркость будет уменьшаться, на светило — возрастать. Дабы узнать, есть ли такие датчики в вашем ноутбуке, щелкните по ссылке «Изменить добавочные параметры питания» в описанном выше окне апплета «Панели управления».
5. Открывшееся окно будет содержать комплекты настроек, поделенные на сегменты, вся из которых раскрывается щелчком по плюсику слева от ее наименования — раскройте секцию «Экран». Если в ней есть установка с наименованием «Включить адаптивную регулировку яркости», значит, в ноутбуке установлены необходимые датчики, а применяемая версия Windows дозволяет их задействовать. Установите значение «Вкл» в строках, относящихся к питанию от сети и от батареи, а после этого нажмите кнопку OK.
jprosto.ru
Как отрегулировать звук на клавиатуре?
Ответ мастера:
Современная жизнь уже практически не возможна без электронных технологий. Компьютер – это не просто средство для работы, он используется для домашнего просмотра фильмов, прослушивания музыки, что способствует обновлению его функционального оснащения.
Стандартная клавиатура занимает достаточно много места на столе, поэтому разработчики стремятся уменьшить ее размеры за счет сокращения количества кнопок. Их функционал переносится во внутренний интерфейс программ, впрочем, в некоторых моделях клавиатуры клавиши обретают многофункциональность.
Каждая кнопка способна выполнять несколько задач или печатает различные графические символы. Основные символы обозначены двумя цветами, а каждый знак на кнопке расположен строго в определенном месте. Многие уже заметили, что на современных моделях компьютерных клавиатур и на клавиатурах ноутбуков присутствуют символы третьего цвета. Такие клавиши, отвечают за системные функции, кроме того, они выполняют действия, которые сокращают время работы пользователя.
На клавиатуре есть кнопка с буквенным сочетанием «Fn». Ее выделяет контрастный цвет, если сравнивать с основными обозначениями клавиш. В основном такая кнопка расположена в нижнем ряду. При ее нажатии происходит активация третьего типа функции клавиатуры: знаков, которые выделены аналогичным цветом, что и клавиша «Fn».
На клавиатуре могут присутствовать клавиши с контрастным обозначением звука. В основном эти клавиши регулируют работу колонок. Если возле знака нарисовано большое количество линий, значит, она может увеличивать силу звука. Клавиша с меньшим количеством линий позволяет уменьшить звук колонки. Изображение перечеркнутой колонки указывает на возможность мгновенного отключения звука. Снова включить звук можно той же кнопкой. Нажав и удерживая клавишу «Fn», можно одновременно регулировать громкость звука компьютера данными клавишами.
Клавиатура небольших размеров оснащена кнопками управления, предусмотренной программой Winamp. При проигрывании музыки в данной программе можно нажать и удерживать одновременно клавишу «Shift» и цифры «8», «2». Это своеобразная регулировка звука в режиме «громче» и «тише». Аналогичные функции выполняют клавиши со стрелками «вверх» и «вниз», одновременно нажатые с кнопкой «Shift».
Некоторые модели клавиатуры имеют встроенные динамики, а также колесо регулировки громкости. Если нужно настроить работу данной функции, изначально необходимо загрузить драйвер для такой модели. Как правило, программное обеспечение идет на диске, который входит в комплект с устройством. За отсутствием такового программу можно найти на официальном сайте производителя.
remont-fridge-tv.ru
Управление громкостью звука при помощи горячих клавиш и из командной строки
Я буду выглядеть банально, если начну вам рассказывать, как удобно и приятно использовать горячие клавиши, как это экономит время и т.п. Если вы подошли к компьютеру не вчера, вы это знаете.
С тех пор, как в зоопарке моих компьтеров появился Linux, мне чертовски нравится возможность повесить произвольные сочетания клавиш на что угодно, в том числе на управление громкостью звука. В один прекрасный момент мне захотелось иметь что-то подобное на системах с Windows 7. Встроенные стредства этой ОС здесь не помогут, и если вы не обладаете мультимедийной клавиатурой, придется обратиться за помощью к сторонним утилитам. Я предлагаю воспользоваться утилитой NirCmd, главный плюс от этого - отсутствие постоянно висящих в памяти программ.
NirCmd - это очень мощная и функциональная консольная утилита, позволяющая автоматизировать и решать массу системных задач. Одна из возможностей - управление громкостью из командной строки. То, что доктор прописал.
Скачиваем NirCmd, и распаковываем её в какую-либо папку. У меня это традиционно c:\cmdtools.
Опции командной строки NirCmd для управления громкостью
Для того, чтобы выключить/включить все звуки, используется такая команда:
c:\cmdtools\nircmd.exe mutesysvolume 2При первом запуске звук выключается, при последующем - включается.Для того, чтобы увеличить или уменьшить громкость звука, Nircmd поддерживает опцию вида:
nircmd.exe changesysvolume ХЗдесь Х - отрицательное или положительное число от нуля до 65535. Положительное число увеличивает громкость на X пунктов, а -Х - соответственно, уменьшает. Величину Х каждый может подобрать себе по вкусу, я остановился на 2000.Таким образом, для управления уровнем громкости я воспользовался командами вида:
Всё, что нужно знать, мы знаем, теперь назначим этим командам глобальные горячие клавиши.
Горячие клавиши для управления громкостью
Oперационные системы Windows используют назначенные ярлыкам в меню "Пуск" сочетания клавиш в качестве глобальных. Этой замечательной возможностью мы и воспользуемся.
Я назначил и использую такие сочетания клавищ:
- CTRL+ALT+Num+ - увеличить громкость
- CTRL+ALT+Num- - уменьшить громкость
- CTRL+ALT+Num/ - отключить или включить звук
Как я сказал в начале статьи, плюсы такого подхода, что в памяти не висит никаких лишних приложений, Nircmd отрабатывает и закрывается, не тратя системных ресурсов.
Управление громкостью звуков с клавиатуры -это довольно удобно. А вы используете эту возможность? Расскажите в комментариях, как и какими утилитами при этом пользуетесь - возможно, ваш вариант куда более практичен, чем мой. Обмен опытом - отличная штука, знаете ли.
Winreview.ru можно найти в Вконтакте, Facebook и Twitter. Присоединяйтесь!
winreview.ru