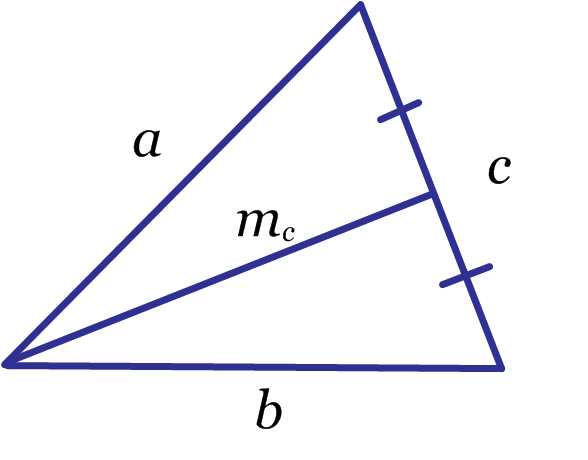Как сделать ксерокопию с помощью принтера. Как на принтере hp сделать копию
Как на принтере сделать ксерокопию. Подробная инструкция
Если вы решили научиться делать ксерокопию на принтере, то для этого вам понадобится приобрести девайс, обладающий поддержкой копирования документов или фотографий. Но при этом учтите, что выполняя копирование, качество текста или картинок изменить не получится, т.к. данная процедура производится в режиме печати с нормальным качеством. Нижеприведенная подробная инструкция поможет вам научиться делать копии с помощью принтера или МФУ действительно качественно и быстро.
Инструкция
- Итак, если вы решили скопировать нужный документ с помощью принтера с наличием соответствующей функции, то для начала загрузите во входной лоток обычную бумагу. Затем включите девайс, если вы этого не сделали.
- Поднимите крышку сканера устройства и расположите нужный документ/фотографию лицевой стороной на специальное стекло.
- Постарайтесь максимально возможным образом выровнять его относительно направляющих, которые нанесены вокруг стекла.
- Аккуратно закройте крышку и нажмите на кнопку, отвечающую за черно-белое или цветное копирование, которая находится на панели управления девайса.
- Для увеличения количества копий нажмите эту кнопку несколько раз в соответствии с необходимым числом копий. Или вы можете нажать на кнопку с «плюсом», если она имеется на панели управления вашего девайса. Количество копий, которое можно установить за один раз зависит от модели принтера или многофункционального устройства, к примеру, на некоторых устройствах можно сделать в пределах 1-20 копий.
- Для изменения формата бумаги нажмите на кнопку «PAPER» или любую другую, которая отвечает на вашем устройстве именно за эту функцию. Далее на дисплее отобразятся доступные для печати размеры бумаги: обычная бумага формата А4, фотобумага формата А4 или фотобумага, размером 10X15 см. Если вы установите в лоток для бумаги стандартный вариант размера А4, но в настройках девайса будет стоять «фотобумага», то ксерокс будет выполнен в размере фотобумаги.
- В конце вам останется довольствоваться результатом.
При этом обязательно учтите, что открывать крышку устройства во время выполнения процедуры копирования ни в коем случае нельзя! В противном случае информация будет сильно искажена и вы не получите должного результата.
Переделываем сканер в копир
Если вы имеете сканер и принтер и хотите делать с помощью них копии, то для этого надо взять и отсканировать оригинал документа, затем обрабатываем получившееся изображения и отправляем его на печать. Безусловно, делать копии таким способом очень сложно и нудно. Поэтому появилась необходимость в автоматизации данного процесса. Для решения данной задачи воспользуйтесь абсолютно бесплатным программным обеспечением под названием KseroLite.
- Скачайте с любого тематического ресурса данную программу и установите ее на персональный компьютер.
- Запустите KseroLite и выберите из левого его списка пункт с настройками.
- Нажмите на «Выбрать сканер», после чего отметьте источник изображения.
- Далее откройте «Выбрать принтер» и отметьте девайс, который будет использоваться для печати. Но при этом он должен быть выбран в системе «по умолчанию». Для этого зайдите через «Пуск» в меню «Устройства и принтеры», найдите среди представленного списка нужное устройство и, кликнув по нему правой кнопкой мыши, нажмите на «использовать по умолчанию».
- Выбрав в программе МФУ или принтер с поддержкой сканирования, который будет использоваться для печати копий, выберите цвет и качество. Цвет лучше выбирать «оттенки серого», а качество – «среднее».
- Выполнив все перечисленные настройки, перейдите в пункт «Ксерокопия документов» и укажите там количество копий. Безусловно, под крышкой сканера вам нужно установить оригинал документа, после чего вы можете нажать на «Ксерокопировать документ».
Таким образом, из принтера и сканера вы смогли получить аппарат для ксерокопирования. В целом решить задачу, связанную с тем, как ксерокопировать на принтере не так уж сложно, как может показаться многим новичкам на первый взгляд. Главное чтобы ваш девайс поддерживал данную опцию или хотя бы имел возможность сканировать документы, чтобы в дальнейшем отправлять их на печать как это было описано во второй половине статьи.
printeros.ru
Принтеры HP - Как копировать
Копируйте документы, фотографии и удостоверения и узнайте о настройках копирования, доступных на панели управления принтера.
-
Положите документ или фотографию на стекло сканера или автоматический податчик документов (АПД) в зависимости от типа принтера и доступных функциональных возможностей.
Внимание!
Не загружайте фотографии в устройство АПД во избежание повреждения фотографий и принтера.
-
Нажмите Копировать, Копировать документ или Копировать фотографию на панели управления принтера, затем измените при необходимости любые доступные базовые настройки.
- Нажмите Параметры или значок шестеренки для просмотра расширенных настроек копирования.
Примечание.
Может понадобиться прокрутить вниз экран панели управления, чтобы получить доступ ко всем параметрам. Доступные параметры зависят от модели принтера.
-
2-стороннее копирование: копирование на обеих сторонах бумаги. В зависимости от модели это меню, как правило, доступно в параметрах копирования документа. Нажмите Вкл, выберите флажок рядом с параметром или выберите доступный параметр в раскрывающемся меню.
-
Копирование удостоверений: Печатает обе стороны удостоверения на одну сторону листа. Принтер запрашивает перевернуть удостоверения для завершения печати.
-
Размер или Изменить размер: измените размер копии. Параметры могут включать список предустановленных значений, пользовательские размеры от 25 до 400 процентов от оригинала, Вписать на страницу и Фактический размер для создания копии без полей.
-
Формат бумаги: выберите размер бумаги, на которую следует делать копии, или выберите Автоматически, чтобы принтер определял размер бумаги, загруженной в лоток.
-
Тип бумаги: Выберите тип простой или фотобумаги, на которой следует сделать копии. Если выбран неправильный тип бумаги, это может привести к низкой скорости копирования.
-
Выбор лотка: Выберите входной лоток, где лежит бумага, которую необходимо использовать для копирования.
-
Качество: выберите доступный уровень качества копирования.
-
Светлее/темнее: если оригинал является блеклым или слишком насыщенным, сделайте копию светлее или темнее.
-
Улучшения: выберите тип копируемого элемента для улучшения качества, например для повышения резкости текста и краев изображения или для улучшения поблекших цветов на фотографиях.
-
HP Copy Fix: автоматический инструмент регулировки качества копирования и наклона.
-
Разобрать по копиям: включите или отключите эту функцию для многостраничного копирования.
-
Поля переплета или Сдвиг поля: коснитесь Вкл., чтобы копировать страницы с полем, сдвинутым в левую часть страницы.
-
Сохранить текущие параметры или Задать как новые значения по умолчанию: сохраняет выбранные параметры для последующих заданий копирования.
-
Восстановление заводских параметров: восстановление всех параметров копирования до их исходных значений по умолчанию.
-
- В зависимости от принтера нажмите Пуск или вернитесь на главный экран копирования, нажав Назад , затем нажмите Начать черно-белое, Начать цветное или OK, чтобы начать новое задание копирования.
support.hp.com
Как сделать ксерокопию на принтере Canon, HP, Epson
Решение множества офисных задач предусматривает наличие соответствующей оргтехники, в частности, принтера, который позволяет делать ксерокопии. Копированию подвергается документация или фотографии, при этом действия, выполняемые на устройствах различных марок, практически не имеют отличий. Если в точности придерживаться инструкции, удастся получить желаемый результат.
О чём пойдет речь:
Последовательность действий
Если возникает необходимость скопировать, например, страницу из паспорта, понадобится принтер или МФУ. Также нужно знать, как сделать ксерокопию, чтобы аппарат выдал требуемый результат. В большинстве случаев работа с устройствами разных производителей (Canon, Epson, HP, Samsung) имеет сходство, поэтому ничего сложного в создании ксерокопии на принтере нет.

HP принтер
Необходимо поступать следующим образом:
- Устройство Canon Mg2440 подключается к электропитанию.
- В лоток загружается достаточное количество обычных листов.
- На копируемом документе не должно быть помятостей, мусора, потертостей и всего прочего, что помешает сделать ксерокопию хорошего качества.
- Открывается верхняя крышка используемого девайса (Canon, HP Deskjet, Samsung SCX-3400) и документ располагается на стекле сканера вниз лицевой стороной, при этом его следует максимально выровнять относительно присутствующих на приборе отметок.
- Закрыв крышку, нужно нажать на кнопку, предварительно определив, какая требуется ксерокопия – черно-белая или цветная.
- Количество копий можно увеличивать. Для этого на принтере имеется кнопка, на которую понадобится быстро нажать несколько раз (по количеству копий). У некоторых моделей число копий варьируется от 1 до 20.
- Допускается изменение формата листов, за что отвечает определенная клавиша.
- По окончании процесса готовые копии забираются из лотка-приемника принтера.

Canon pixma mg2540s
Если выполняется ксерокопия на принтере Canon Pixma или каком-нибудь другом устройстве, крышку в процессе работы открывать нельзя. В противном случае информация получится искаженной.
Принтеры могут обладать специальными функциями, которые используются в процессе копирования. К примеру, Samsung SCX-3400 может делать с одной стороны листа 2 копии, а также копировать плакаты.
Особенности копирования на моделях фирмы Canon
В наше время достаточно часто пользуются бумажными версиями документов, хотя намного проще при помощи компьютера создавать электронные файлы, которые в любой момент могут копироваться и передаваться на другой компьютер.

HP принтер Кэнон
Устройства фирмы Кэнон способны справляться со многими функциями одновременно. Они делают ксерокопию, сканируют, печатают без особых сложностей. Вот как при помощи девайса Canon можно сделать копию отличного качества:
- Предварительно понадобится проверить наличие бумаги в лотке устройства.
- Оригинал для копирования правильно располагается на стекле.
- Закрыв крышку устройства Canon Mg2440, следует определиться с числом копий.
- Для изменения формата стоит воспользоваться клавишей PAPER, после чего девайс Кэнон выдаст доступные для печати варианты.
- Принтер Canon позволяет выбирать режимы – монохромный/цветной.
- После установки требуемых параметров можно сделать ксерокопию на принтере Canon.
Кнопка, позволяющая задавать количество копий, может обознаться по-разному. Например, Canon Pixma имеет клавишу, на которой изображается «+». При каждом нажатии на нее число, появляющееся на светодиодном индикаторе, увеличивается на 1. Максимальное количество, которое выдает Canon Pixma, – 20 листов.
Выполнение задачи с помощью девайса HP
Благодаря наличию принтеров и МФУ марки HP с документацией работать намного удобнее, быстрее и проще. Подобную технику, к примеру, HP Deskjet, устанавливают, как в офисах, так и в домашних условиях. Устройства HP отличаются отличным функционалом, надежностью и простотой в использовании.

HP принтер
Обычно для больших организаций приобретается МФУ – девайс с сочетанием функций сканера, принтера, копировального модуля и факсимильного устройства. Как сделать ксерокопию на МФУ HP:
- Некоторые модели принтеров оснащены АПД (автоматической подачей документов), поэтому оригинал располагается в лотке данного устройства напечатанной стороной вверх. Если АПД отсутствует, документ помещается на стекле сканера. АПД рассчитано на загрузку 35 листов и может копировать лишь одну сторону. Для получения 2-сторонней ксерокопии понадобится воспользоваться стеклом сканера.
- После нажатия «Копировать» необходимо установить требуемое количество копий. Далее производится настройка параметров.
- Определившись с тем, какой должна получиться ксерокопия на принтере HP, можно ожидать результатов.
Работа с устройством Epson
Чтобы сделать ксерокопию на принтере Epson, подключать девайс к компьютеру не обязательно. Для выполнения задачи желательно использовать качественный оригинал. Если при создании ксерокопии принтер Epson сигнализирует о том, что заканчиваются чернила, процесс можно продолжать до полного израсходования материала либо остановиться и произвести замену картриджа.

Epson
В целом, ксерокопия на устройстве Epson создается так же, как и на моделях, о которых упоминалось выше. Когда приходится работать с документами, имеющими большую толщину, допускается снятие крышки сканера, а после завершения процедуры она ставится на место.
Для получения ксерокопий на устройстве Epson подходит обычная или фотобумага. Чтобы текст был четким, а цвета более насыщенными, понадобятся специальные листы.

Epson
С созданием качественных ксерокопий не возникнет проблем, если знать последовательность действий и ориентироваться в функциях используемого аппарата.

Ксерокопия на принтере Epson
printergid.ru
Принтеры HP DeskJet - Копирование документов или фотографий
Данный документ применим к следующим принтерам HP:
| Принтер HP DeskJet 2620 All-in-One | Принтер HP DeskJet 2621 All-in-One | Принтер HP DeskJet 2622 All-in-One | Принтер HP DeskJet 2623 All-in-One |
| Принтер HP DeskJet 2624 All-in-One | Принтер HP DeskJet 2630 All-in-One | Принтер HP DeskJet 2632 All-in-One | Принтер HP DeskJet 2633 All-in-One |
| Принтер HP DeskJet 2634 All-in-One | Принтер HP DeskJet 2652 All-in-One | Принтер HP DeskJet 2655 All-in-One | Принтер HP DeskJet 3630 All-in-One |
| Принтер HP DeskJet 3631 All-in-One | Принтер HP DeskJet 3632 All-in-One | Принтер HP DeskJet 3633 All-in-One | Принтер HP DeskJet 3634 All-in-One |
| Принтер HP DeskJet 3635 All-in-One | Принтер HP DeskJet 3636 All-in-One | Принтер HP DeskJet 3637 All-in-One | Принтер HP DeskJet 3638 All-in-One |
| МФУ HP DeskJet GT 5810 All-in-One | МФУ HP DeskJet GT 5820 All-in-One | МФУ HP DeskJet GT 5822 All-in-One | Принтер HP DeskJet Ink Advantage 2675 All-in-One |
| Принтер HP DeskJet Ink Advantage 2676 All-in-One | Принтер HP DeskJet Ink Advantage 2677 All-in-One | Принтер HP DeskJet Ink Advantage 2678 All-in-One | Принтер HP DeskJet Ink Advantage 3635 All-in-One |
| Принтер HP DeskJet Ink Advantage 3636 All-in-One | Принтер HP DeskJet Ink Advantage 3638 All-in-One | Принтер HP DeskJet Ink Advantage Ultra 4729 All-in-One |
Скопируйте напечатанные документы или фотографии на принтере.
Примечание.
Все документы копируются в режиме печати с нормальным качеством. При копировании изменить качество печати нельзя.
support.hp.com
Принтеры HP - Как копировать
Копируйте документы, фотографии и удостоверения и узнайте о настройках копирования, доступных на панели управления принтера.
-
Положите документ или фотографию на стекло сканера или автоматический податчик документов (АПД) в зависимости от типа принтера и доступных функциональных возможностей.
Внимание!
Не загружайте фотографии в устройство АПД во избежание повреждения фотографий и принтера.
-
Нажмите Копировать, Копировать документ или Копировать фотографию на панели управления принтера, затем измените при необходимости любые доступные базовые настройки.
- Нажмите Параметры или значок шестеренки для просмотра расширенных настроек копирования.
Примечание.
Может понадобиться прокрутить вниз экран панели управления, чтобы получить доступ ко всем параметрам. Доступные параметры зависят от модели принтера.
-
2-стороннее копирование: копирование на обеих сторонах бумаги. В зависимости от модели это меню, как правило, доступно в параметрах копирования документа. Нажмите Вкл, выберите флажок рядом с параметром или выберите доступный параметр в раскрывающемся меню.
-
Копирование удостоверений: Печатает обе стороны удостоверения на одну сторону листа. Принтер запрашивает перевернуть удостоверения для завершения печати.
-
Размер или Изменить размер: измените размер копии. Параметры могут включать список предустановленных значений, пользовательские размеры от 25 до 400 процентов от оригинала, Вписать на страницу и Фактический размер для создания копии без полей.
-
Формат бумаги: выберите размер бумаги, на которую следует делать копии, или выберите Автоматически, чтобы принтер определял размер бумаги, загруженной в лоток.
-
Тип бумаги: Выберите тип простой или фотобумаги, на которой следует сделать копии. Если выбран неправильный тип бумаги, это может привести к низкой скорости копирования.
-
Выбор лотка: Выберите входной лоток, где лежит бумага, которую необходимо использовать для копирования.
-
Качество: выберите доступный уровень качества копирования.
-
Светлее/темнее: если оригинал является блеклым или слишком насыщенным, сделайте копию светлее или темнее.
-
Улучшения: выберите тип копируемого элемента для улучшения качества, например для повышения резкости текста и краев изображения или для улучшения поблекших цветов на фотографиях.
-
HP Copy Fix: автоматический инструмент регулировки качества копирования и наклона.
-
Разобрать по копиям: включите или отключите эту функцию для многостраничного копирования.
-
Поля переплета или Сдвиг поля: коснитесь Вкл., чтобы копировать страницы с полем, сдвинутым в левую часть страницы.
-
Сохранить текущие параметры или Задать как новые значения по умолчанию: сохраняет выбранные параметры для последующих заданий копирования.
-
Восстановление заводских параметров: восстановление всех параметров копирования до их исходных значений по умолчанию.
-
- В зависимости от принтера нажмите Пуск или вернитесь на главный экран копирования, нажав Назад , затем нажмите Начать черно-белое, Начать цветное или OK, чтобы начать новое задание копирования.
support.hp.com
Принтеры HP DeskJet 3700 - Копирование документов или фотографий
Данный документ применим к следующим принтерам HP:
| Принтер HP DeskJet 3720 All-in-One | Принтер HP DeskJet 3721 All-in-One | Принтер HP DeskJet 3722 All-in-One | Принтер HP DeskJet 3730 All-in-One |
| Принтер HP DeskJet 3732 All-in-One | Принтер HP DeskJet 3733 All-in-One | МФУ HP DeskJet 3735 All-in-One | Принтер HP DeskJet 3752 All-in-One |
| Принтер HP DeskJet 3755 All-in-One | Принтер HP DeskJet 3758 All-in-One | Принтер HP DeskJet Ink Advantage 3775 All-in-One | Принтер HP DeskJet Ink Advantage 3776 All-in-One |
| Принтер HP DeskJet Ink Advantage 3778 All-in-One | Принтер HP DeskJet Ink Advantage 3785 All-in-One | Принтер HP DeskJet Ink Advantage 3786 All-in-One | Принтер HP DeskJet Ink Advantage 3787 All-in-One |
| Принтер HP DeskJet Ink Advantage 3788 All-in-One | Принтер HP DeskJet Ink Advantage 3789 All-in-One | Принтер HP DeskJet Ink Advantage 3790 All-in-One |
Ваш принтер можно использовать для копирования напечатанных документов и фотографий.
Примечание.
Все документы и фотографии копируются в режиме печати с нормальным качеством. При копировании изменить качество печати нельзя.
support.hp.com
Принтеры HP DeskJet - Копирование документов или фотографий
Данный документ применим к следующим принтерам HP:
| Принтер HP DeskJet 2620 All-in-One | Принтер HP DeskJet 2621 All-in-One | Принтер HP DeskJet 2622 All-in-One | Принтер HP DeskJet 2623 All-in-One |
| Принтер HP DeskJet 2624 All-in-One | Принтер HP DeskJet 2630 All-in-One | Принтер HP DeskJet 2632 All-in-One | Принтер HP DeskJet 2633 All-in-One |
| Принтер HP DeskJet 2634 All-in-One | Принтер HP DeskJet 2652 All-in-One | Принтер HP DeskJet 2655 All-in-One | Принтер HP DeskJet 3630 All-in-One |
| Принтер HP DeskJet 3631 All-in-One | Принтер HP DeskJet 3632 All-in-One | Принтер HP DeskJet 3633 All-in-One | Принтер HP DeskJet 3634 All-in-One |
| Принтер HP DeskJet 3635 All-in-One | Принтер HP DeskJet 3636 All-in-One | Принтер HP DeskJet 3637 All-in-One | Принтер HP DeskJet 3638 All-in-One |
| МФУ HP DeskJet GT 5810 All-in-One | МФУ HP DeskJet GT 5820 All-in-One | МФУ HP DeskJet GT 5822 All-in-One | Принтер HP DeskJet Ink Advantage 2675 All-in-One |
| Принтер HP DeskJet Ink Advantage 2676 All-in-One | Принтер HP DeskJet Ink Advantage 2677 All-in-One | Принтер HP DeskJet Ink Advantage 2678 All-in-One | Принтер HP DeskJet Ink Advantage 3635 All-in-One |
| Принтер HP DeskJet Ink Advantage 3636 All-in-One | Принтер HP DeskJet Ink Advantage 3638 All-in-One | Принтер HP DeskJet Ink Advantage Ultra 4729 All-in-One |
Скопируйте напечатанные документы или фотографии на принтере.
Примечание.
Все документы копируются в режиме печати с нормальным качеством. При копировании изменить качество печати нельзя.
support.hp.com