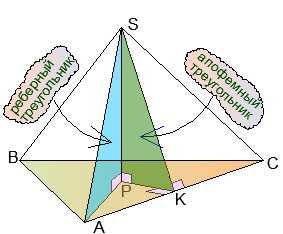Как зайти в БИОС (BIOS) на Windows 8 и для чего это нужно. Как на виндовс 8 войти в биос
Как войти в БИОС на виндовс 8
БИОС – своеобразная операционная система для управления компонентами материнской платы. Такой элемент управления является обязательной частью любого компьютера. Войти и настроить его можно даже с ПК, на котором не установлен виндовс. Сделать это можно на начальном этапе загрузки. Но так легко всё было только для материнских плат старого поколения. Новая версия биос – UEFI очень усложнила эту задачу для ПК и ноутбуков последних поколений. Для многих, даже опытных пользователей, такие обновления превратились в большую проблему. Но всегда есть пути решения.
БИОС одним пальцем
Для всех ПК, выпущенных до 2012 года, войти в биос возможно нажатием одной клавиши. Для разных материнских плат существуют свои «горячие клавиши» входа – DEL, F2, F12. Нажимать нужно ритмично несколько раз сразу после нажатия на кнопку запуска во время процедуры тестирования:
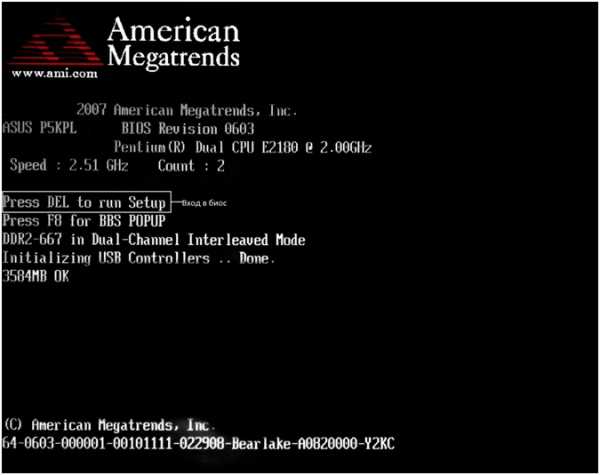
ВАЖНО! Не изменяйте в биос настроек, в которых не уверены или не знаете, это может привести не просто к сбоям в загрузке, но и к выходу из строя компонентов материнской платы (процессор, видеокарта, оперативная память).
UEFI BIOS в Windows 8
Сложность входа в современный биос на ПК с ОС Windows 8 заключается в том, что загрузка происходит в считаные секунды, а варианты загрузки даже не отображаются. Исправить ситуацию можно стандартными средствами управления и настройки. Необходимо войти в панель управления и найти раздел «Электропитание»:
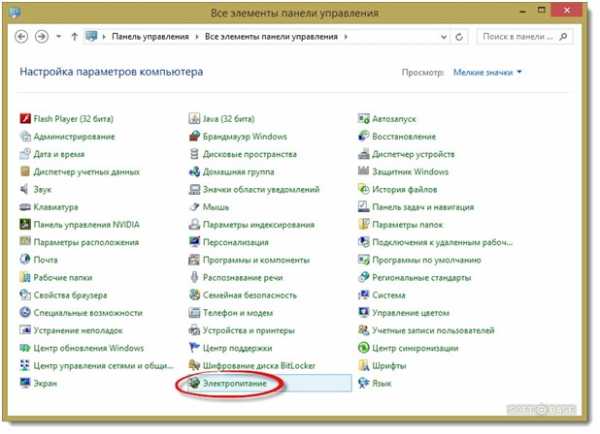
В этом разделе, в меню слева, находим пункт «Действия кнопок питания». В открывшемся окне необходимо разблокировать дополнительные возможности настройки. Для этого нажимаем на строку «Изменение параметров, которые сейчас недоступны»:
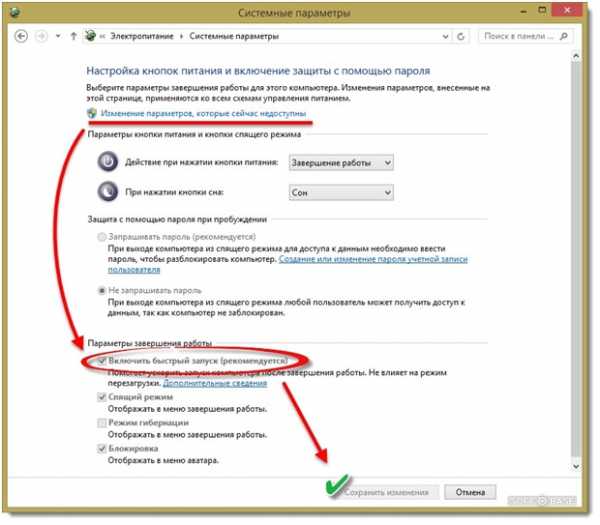
Необходимо отключить пункт «Включить быстрый запуск (рекомендуется)», сохраняем изменения и перезагружаем систему. Компьютер будет также быстро загружать Windows 8, но при включении (несколько секунд) будут показаны варианты загрузки, а также «горячие клавиши».
Другой вариант входа заключается в особом порядке перезагрузки операционной системы виндовс 8. В боковой панели (обычно находится справа и автоматически скрывается) выбираем «Параметры» (Settings). Далее находим «Изменение параметров компьютера» (Change PC settings) и выбираем «Общие параметры» (General). В появившемся меню опускаемся на самый низ и нажимаем «Расширенные варианты запуска» (Advanced startup), выбираем «Устранение проблем» (Troubleshoot). Далее выбираем «Дополнительные настройки» (Advanced options) и выбираем «Параметры ПО UEFI» (UEFI firmware settings). Подтверждаем перезагрузку компьютера, после которой на экране автоматически загрузится долгожданный биос, где можно будет внести изменения.
UEFI предоставляет большой выбор настроек, в том числе и производительности. Войти в биос не так сложно, как его правильно настроить. Не изменяйте сомнительных параметров. При необходимости повысить производительность, можно воспользоваться готовыми наборами конфигурации.
Похожие записи:
Как зайти в БИОС в Windows 8 (8.1)
27.06.2014  windows
В этой инструкции — 3 способа зайти в БИОС при использовании Windows 8 или 8.1. По факту, это один способ, который можно использовать разными способами. К сожалению, у меня не было возможности проверить все описанное на обычном BIOS (впрочем, в нем должны работать старые клавиши — Del для десктопа и F2 для ноутбука), а только на компьютере с новой материнской платой и UEFI, однако большинство пользователей последних версий системы интересует именно эта конфигурация.
На компьютере или ноутбуке с Windows 8 у вас может возникнуть проблема со входом в настройки BIOS, так как с новыми материнскими платами, а также технологиями быстрой загрузки, реализованными в самой ОС, вы можете просто не увидеть никаких надписей «Нажмите F2 или Del» или не успеть нажать эти кнопки. Разработчики учли этот момент и решение есть.
Вход в BIOS с помощью особых вариантов загрузки Windows 8.1
Для того, чтобы зайти в BIOS UEFI на новых компьютерах с ОС Windows 8, вы можете использовать особые варианты загрузки системы. Кстати, они же пригодятся и для того, чтобы загрузиться с флешки или диска, даже без входа в BIOS.
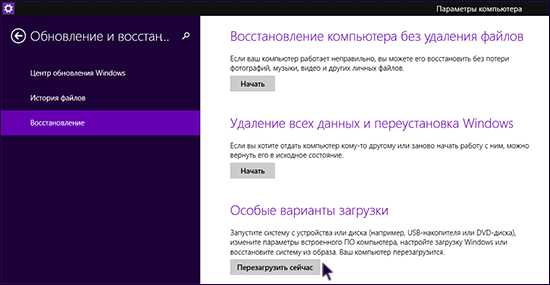
Первый способ запуска особых вариантов загрузки — открыть панель справа, выбрать «Параметры», затем — «Изменение параметров компьютера» — «Обновление и восстановление». В нем откройте пункт «Восстановление» и в пункте «Особые варианты загрузки» нажмите «Перезагрузить сейчас».
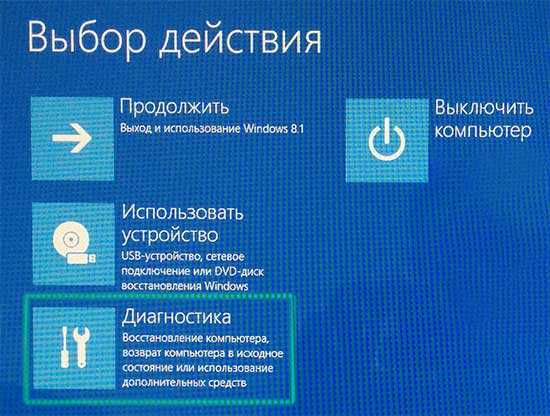
После перезагрузки вы увидите меню как на картинке выше. В нем вы можете выбрать пункт «Использовать устройство», если вам нужно загрузиться с USB накопителя или диска и зайти в БИОС нужно было только для этого. Если же все-таки обязательно требуется вход для изменения настроек компьютера, нажмите пункт «Диагностика».
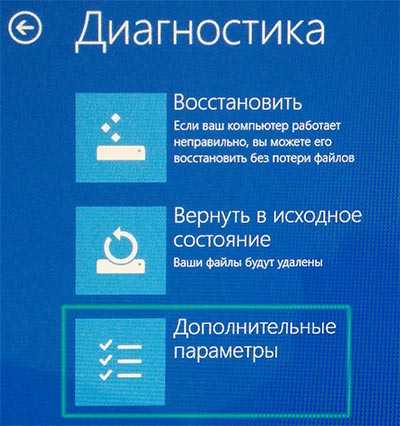
На следующем экране выберите пункт «Дополнительные параметры».

И вот мы там, где нужно — нажмите по пункту «Параметры встроенного ПО UEFI», затем подтвердите перезагрузку для изменения настроек БИОС и после перезагрузки вы увидите интерфейс BIOS UEFI вашего компьютера, не нажимая никаких дополнительных клавиш.
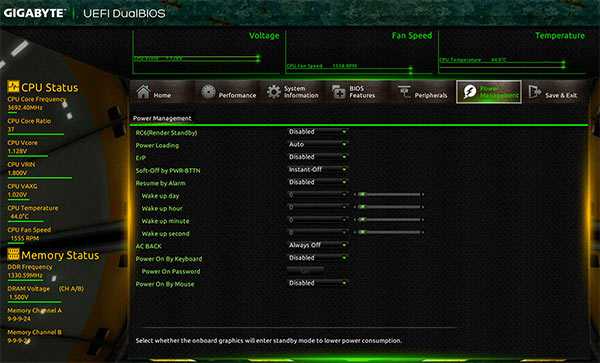
Еще способы зайти в БИОС
Вот еще два способа попасть в это же меню загрузки Windows 8 для входа в БИОС, которые могут также оказаться полезными, в частности первый вариант может сработать, если у вас не загружается рабочий стол и начальный экран системы.
С помощью командной строки
Вы можете ввести в командную строку
shutdown.exe /r /o
И компьютер перезагрузится, показав вам различные опции загрузки, в том числе для входа в биос и смены загрузочного накопителя. Кстати, при желании, вы можете сделать и ярлык для такой загрузки.
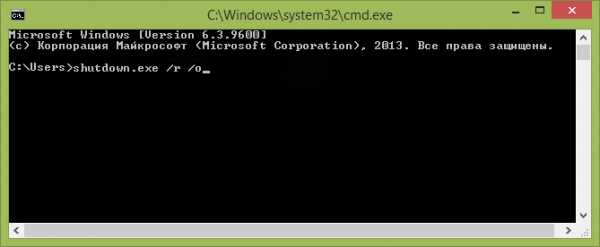
Shift + Перезагрузка
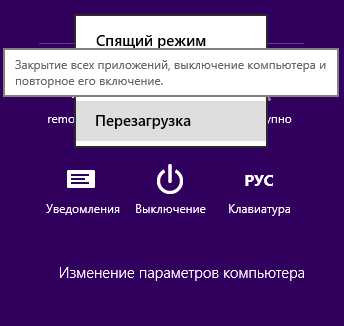
Еще один способ — нажать по кнопке выключения компьютера в боковой панели или на начальном экране (начиная с Windows 8.1 Update 1) и затем, удерживая клавишу Shift нажать «Перезагрузка». Это также вызовет появление особых вариантов загрузки системы.
Дополнительная информация
Некоторые производители ноутбуков, а также материнских плат для настольных компьютеров предусматривают вариант входа в BIOS в том числе и с включенными опциями быстрой загрузки (что применимо для Windows 8), вне зависимости от установленной операционной системы. Такую информацию можно попробовать найти в инструкции к конкретному устройству или в Интернете. Обычно, это удерживание какой-либо клавиши при включении.
А вдруг и это будет интересно:
remontka.pro
Как зайти в биос на Windows 8 — Несколько способов
Проблема с тем, как зайти в Биос на Windows 8 может возникнуть у пользователей, которым необходимо аппаратно включить или отключить какие-то комплектующие компьютера.
Содержание:
И, если на ПК установлена система Windows 8 или 8.1., сделать это можно несколькими способами, включая даже вход из самой ОС.
Основная причина, по которой может возникнуть необходимость входа в BIOS непосредственно из Windows 8, является слишком высокая скорость загрузки ОС.
Новые материнские платы комплектуются усовершенствованными Биос (и их аналогами UEFI), благодаря которым система начинает загружаться не за секунды, а за миллисекунды.
В результате этого можно просто не успеть нажать на привычные кнопки быстрого входа, которыми пользовались раньше.
И всё же решение есть. Разработчики 8-го поколения операционной системы от Microsoft предусмотрели возможность входа в Биос (UEFI) уже после её загрузки.
Особые варианты загрузки
Основным способом решить проблему с невозможностью войти в BIOS, которая часто возникает у владельцев новых компьютеров и ноутбуков определённых производителей, таких как Lenovo и Hewlett Packard, является использование особых вариантов для загрузки системы.
Этот способ не требует много времени, и, после ознакомления с ним, вход в Биос займёт у пользователя всего несколько минут.
Для использования первого и самого популярного способа попасть в BIOS до загрузки всей системы требуется:
- Открыть правую панель системы;
- Выбрать пункт «Параметры» и «Изменение параметров»;
- Кликнуть по надписи «Восстановление»;
- Найти пункт особых вариантов загрузки и выбрать перезагрузку системы.
Меню восстановления
Когда компьютер перезагрузится, на экране появится табличка такого типа:
Меню загрузки
Если в USB-порт компьютера вставлена флешка или в дисководе находится загрузочный диск, меню может немного отличаться.
В нём появится иконка «Использовать устройство», нажав на которую, можно загрузиться не с HDD, а с внешнего носителя.
Однако для загрузки BIOS и изменения настроек системы требуется выбрать пункт «Диагностика».
Меню диагностики
Здесь можно восстановить работоспособность компьютера или же продолжить получения доступа к Биос путём нажатия пункта «Дополнительные параметры».
На экране появится новое меню, специально предназначенное для устранения неполадок.
Дополнительные параметры
Выбрав пункт «Параметры встроенного ПО», следует подтвердить загрузку BIOS и перезагрузить систему. После перезагрузки пользователь получает доступ к настройкам Биос.
Способ достаточно простой, хотя и занимает некоторое время, однако, в результате удаётся примерно в 90% случаев добиться желаемого.
вернуться к меню ↑Настройки BIOS
С помощью настроек самого BIOS тоже можно попасть в меню дополнительных параметров. Для этого существует 2 способа:
- Использовать командную строку;
- Перезагрузиться с зажатой клавишей «Shift».
Использование командной строки
Первый вариант может показаться проще, чем выбор различных панелей и меню. Его осуществляют всего лишь вызовом командной строки и вводом в неё команды shutdown.exe /r /o.
Компьютер должен перезагрузиться и показать те же варианты загрузки, которые описывались в предыдущих пунктах.
Особенностью использования командной строки является возможность создания специальной кнопки для этой загрузки.
Применение командной строки для входа в BIOS
Перезагрузка с «Shift»
Также можно попасть в меню дополнительных параметров, просто перезагрузив компьютер, одновременно зажимая клавишу Shift.
Правда, действует он только на Windows 8.1. и более поздних версиях системы.
вернуться к меню ↑Опции быстрого входа
Если параметры встроенного программного обеспечения в меню дополнительных настроек отсутствуют (такое встречается, например, в некоторых ноутбуках), следует попробовать другие способы.
Например, вернуться к опциям быстрого входа, попробовав понажимать наугад функциональные клавиши верхнего ряда клавиатуры. Этот способ действует для всех версий Windows.
Но для новых компьютеров он связан с необходимостью быстро нажимать, а, скорее, просто удерживать зажатыми клавиши, выбирая их по очереди или воспользовавшись для этого известным списком для популярных марок устройств.
Для быстрого входа в Биос ноутбуков HP следует нажимать либо Esc, либо F10.
После нажатия этих клавиш при загрузке системы пользователь попадает в меню, позволяющее изменять аппаратные настройки. Вариант подходит для большинства моделей марки.
BIOS ноутбука марки HP
На ноутбуках других производителей необходимо нажимать другие клавиши – например, для Asus это может быть F12. Для Toshiba следует нажать сначала Esc, а затем F1 или F10.
Для Lenovo чаще всего подходят F1 и F12.
Продукция Sony и Dell требует для попадания в Биос нажатия F3, иногда – F8.
Тематическое видео:
Как зайти в биос на Windows 8 — Несколько способов
Проголосоватьgeek-nose.com
Как зайти в БИОС на Windows 8 и 8,1
Зайти в BIOS компьютера может понадобиться по нескольким причинам. Основными из них являются настройка запуска системы, очередность жестких дисков, подключение/ отключение портов и еще множество различных причин. Существует несколько способов открытия БИОСа:
- горячие клавиши;
- особые варианты загрузки;
- через командную строку и др.
Как зайти в БИОС в Windows 8 (8.1)
Для того чтобы запустить BIOS при помощи горячих клавиш, необходимо запустить заново свой компьютер. После запуска и нажатия необходимой кнопки, можно осуществить загрузку БИОС. Чтобы он запустился, надо успеть нажать кнопку в определенный промежуток времени. В зависимости от модели, клавиша которую нужно нажать и временной отрезок различны. Узнать информацию по своей материнской плате можно в интернете. В большинстве стационарных компьютеров для запуска БИОСа необходимо нажать клавишу F2, а в ноутбуках клавиша Delete или Esc. Подходит данный вариант в основном для старых системников.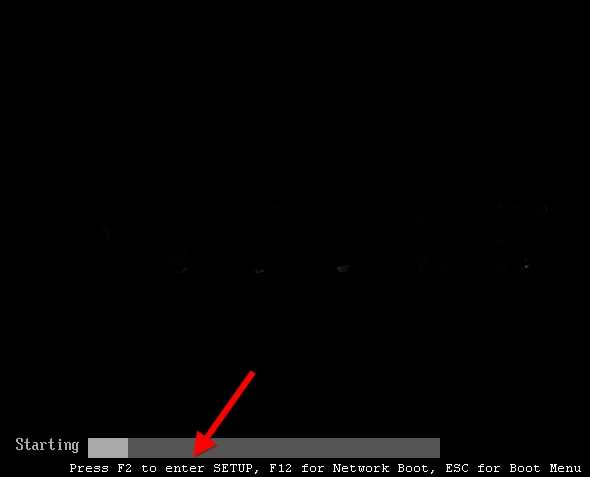
Для того чтобы зайти в современных моделях в BIOS UEFI нужно воспользоваться особыми вариантами загрузки. Для этого потребуется попасть в «Параметры» на панели «Пуск», затем перейти на вкладку «Изменение параметров компьютера», после чего перейти в меню «Обновление и восстановление». В этом меню надо выбрать пункт «Перезагрузить сейчас».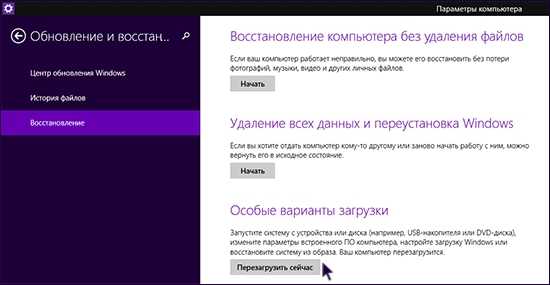
После того как ноутбук или системник выполнит процедуру перезагрузки, появится меню, далее выбирается пункт «Диагностика».
В нем нужно выбрать раздел пункт «Дополнительные параметры».
После этого можно перейти к настройке ОС, на вкладке «Параметры встроенного ПО UEFI» кликнуть на кнопку «Перезагрузить», после перезапуска ОС будут доступны настройки UEFI.
Открыть его также можно при помощи командной строки, для этого нужно открыть и ввести команду «shutdown.exe /r /o» затем ноутбук начнет перезагружаться, после его перезапуска запустится BIOS.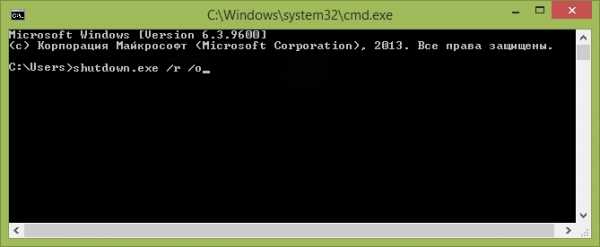
Вызвать базовую систему ввода-вывода можно использовав Shift. Для этого необходимо навести курсор в панели пуск на кнопку перезагрузка и удерживая Шифт, перезапустить ОС. После выполнения этой процедуры появится доступ к рассматриваемой программе. Использую эту же самую клавишу на начальном экране получится такой же эффект. Сделать это можно только начиная с операционной системы версии 8.1 (updates 1)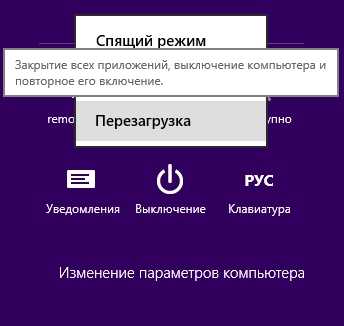
Какой бы способ ни был выбран все они позволят зайти в BIOS на операционной системе Windows 8 (8.1). Выбрать можно любой, более удобный.
composs.ru
Как зайти в БИОС на Виндовс 8
Март 9th, 2016 Алексей Хорошилов
Прежде чем задаваться вопросом, как зайти в БИОС (BIOS) на Windows 8, следует разобраться в том, что скрывается под этой аббревиатурой и есть ли необходимость вообще это делать.
Что такое БИОС (BІOS)?
Basic input/output system или сокращённо BІOS — это микросхема, расположенная на материнской плате компьютера и необходимая для выполнения его начальной загрузки. Как это происходит. В BІOS вшит программный код с первичными драйверами и установками, с помощью которого запускается и проверяется аппаратное обеспечение компьютера, производится его базовая настройка и загружается установленная операционная система (ОС). Многие параметры, заложенные в системе BІOS, могут быть изменены пользователем. Для этого нужно выйти в специальный интерфейс, называемый BIOS Setup, с которым у большинства пользователей ассоциируется понятие BIOS. Здесь, кроме заложенных базовых установок, настраиваются дата и время, включаются и выключаются интегрированные в материнскую плату компоненты, выбирается накопитель, с которого идёт загрузка операционной системы, изменяется напряжение и тактовые частоты процессора, тайминги оперативной памяти и многое другое. Для входа в BIOS Setup используется определённое сочетание клавиш, которое может быть различным для разных моделей компьютеров и ноутбуков.

Микросхема BIOS со встроенным программным кодом
Таблица: сочетания клавиш для входа в BIOS Setup для различных изготовителей BІOS
Обычно же для входа в BІOS компьютера достаточно в самом начале его загрузки нажать одну из клавиш: F1, F2, Del, Esc.
На современных материнских платах устанавливается уже другая микросхема, называемая Unified Extensible Firmware Іnterface (UEFІ). Она выполняет те же функции, что и BІOS, но имеет более продвинутый программный интерфейс, лучше взаимодействует с загрузчиком ОС и обладает массой других преимуществ.
Поскольку Windows 8 в основном устанавливается на компьютерах с современными материнскими платами, то более детально следует рассмотреть вид BІOS — UEFІ. Войти в такой BIOS непросто, потому что загрузка происходит очень быстро.
Как зайти в BІOS UEFІ через панель управления
Прямой вход в этом случае осуществить невозможно. В панели управления мы можем изменить некоторые настройки, чтобы на несколько секунд увеличить время тестирования компьютера до начала загрузки Windows 8. Теперь вы увидите на экране варианты загрузки ОС и «горячие клавиши» для входа в BІOS UEFІ и любую другую, что можно сразу и сделать.
- Нажмите в Windows 8 «Пуск -> Панель управления -> Электропитание».
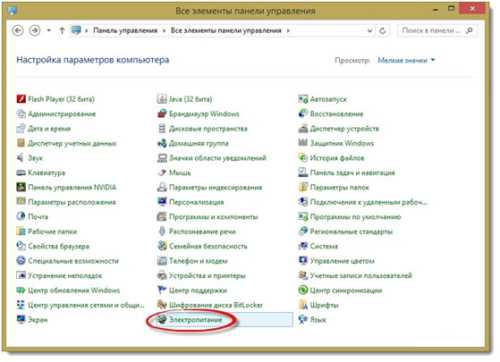
Выбор раздела электропитания
- В открывшемся окне последовательно нажмите на ссылки «Дополнительные сведения о схемах управления питанием -> Действие кнопки питания».
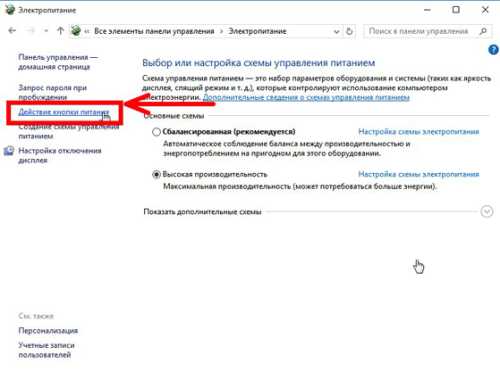
Выбор дополнительных настроек
- На открывшейся вкладке включите напротив пиктограммы с изображением щита функцию изменения недоступных параметров, внизу снимите галочку с чекбокса включения быстрого запуска компьютера и нажмите кнопку «Сохранить изменения».
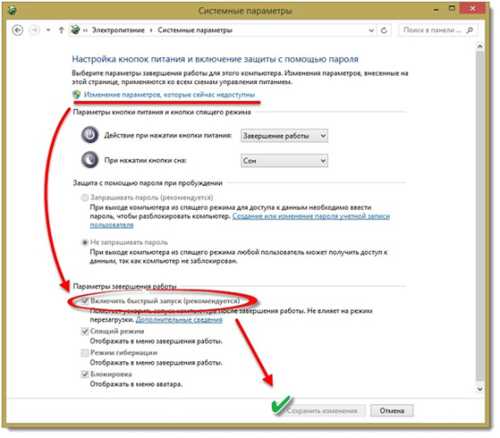
Отключение быстрого запуска
Теперь не составит труда попасть в BІOS во время загрузки компьютера, так как будут видны все необходимые варианты комбинаций клавиш и подсказки.
Вход через параметры
Этот вариант применяется для входа в BІOS UEFІ.
- Откройте правую боковую панель и выберите «Параметры -> Изменение параметров компьютера».
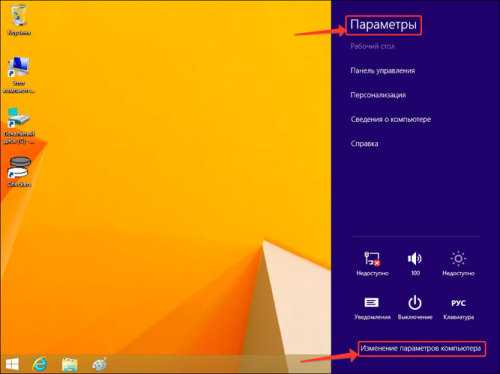
Выбор параметров
- Откроется вкладка, где в конце списка выберите ссылку «Обновление и восстановление».

Переход к режиму восстановления
- В новом окне с левой стороны выберите пункт «Восстановление», а в разделе особых вариантов загрузки щёлкните мышкой «Перезагрузить сейчас».
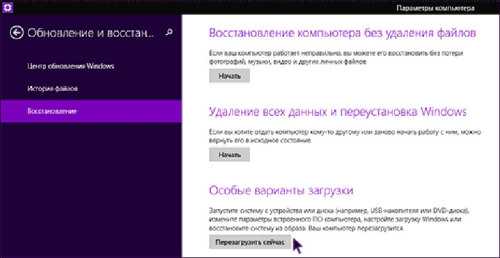
Выбор варианта загрузки
- После перезапуска компьютера откроется окно, где выберите пункт «Диагностика» и далее «Дополнительные параметры».
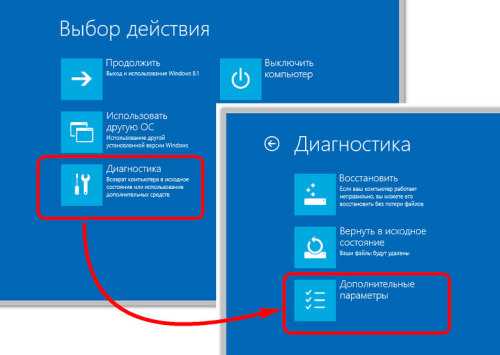
Выбор дополнительных параметров
- Дальше щёлкните мышкой по вкладке «Параметры встроенного ПО UEFІ» и подтвердите перезагрузку компьютера.
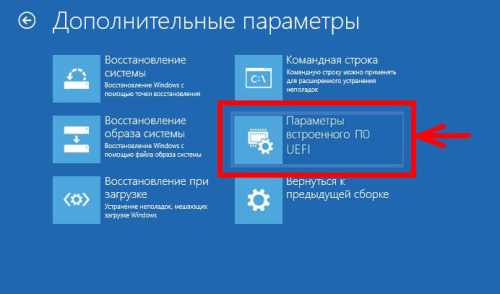
Переход к параметрам BІOS
- Компьютер в очередной раз перезагрузится и произойдёт автоматический вход в BІOS UEFІ.
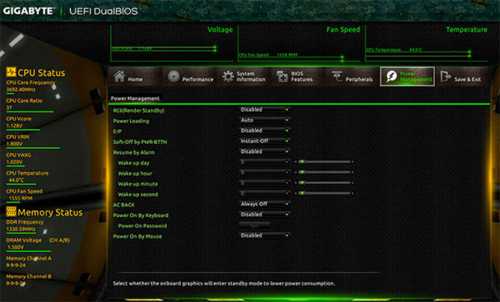
Системные настройки
Видео-инструкция: как войти в БИОС на Windows 8
Вход через командную строку
Вначале зайдите в главное меню Windows 8 и выберите пункт «Приложения».

Выбор командной строки
В открывшемся окне наберите в командной строке — shutdown.exe /r /o и нажмите на клавиатуре Enter. Компьютер перезагрузится в режиме выбора вариантов загрузки, где можно будет указать необходимые для входа в BІOS параметры, как в варианте, показанном выше.
Набор исполняемой команды
Другие способы
Можно использовать для входа в BІOS перезагрузку в безопасном режиме, для чего нажмите при зажатой клавише Shift пункт выпадающего списка «Перезагрузка» из меню «Вкл/Выкл», попасть в которое можно через главное меню «Пуск». После перезагрузки станет доступно меню с пунктом входа в BІOS.
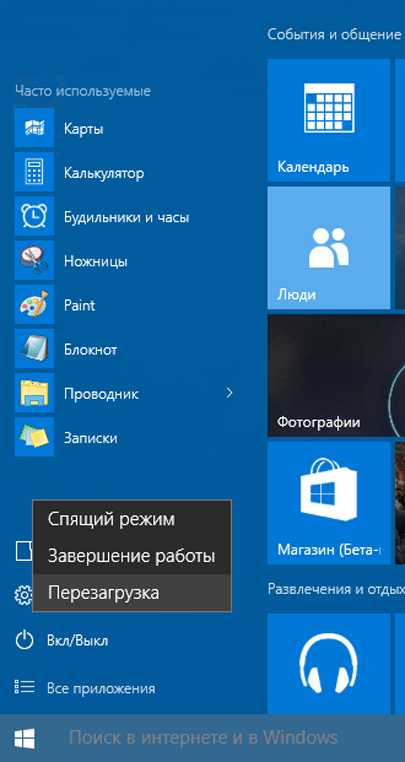
Перезагрузка в безопасном режиме
Таблица: сочетания клавиш для входа в BІOS для разных изготовителей ноутбуков
Возможные проблемы и пути их решения
Со входом в BIOS обычно проблем не возникает, за исключением ситуации, если вход запаролен, а пароль утерян. Также зачастую пользователи пытаются недопустимо увеличить скорость работы компьютера (разогнать) с помощью специальных программ или непосредственно через BІOS, в результате чего происходят сбои в работе оборудования, что может привести к нарушению работы Windows 8.
В этих случаях лучшим выходом из ситуации является сброс настроек BІOS к заводским. Сделать это несложно. Зайдите в BІOS с помощью одного из рассматриваемых выше способов и нажмите клавишу Esc. Появится окошко со списком ссылок, одна из которых будет содержать слово Defaults. Эту ссылку и нужно будет нажать, после чего настройки BІOS будут сброшены к заводским и компьютер перезагрузится. Но если вход запаролен, то вы просто не сможете войти в BIOS этим способом. Есть ещё варианты.
Также можно сбросить настройки с помощью перемычки на материнской плате, расположение которой можно найти по схеме материнской платы, имеющейся в инструкции, идущей в комплекте с компьютером.

Перемычка сброса настроек BІOS
BІOS также сбросится, если вынуть и затем снова вставить батарейку-таблетку на материнской плате.

Батарейка питания BІOS
В статье подробно рассмотрены варианты, как можно заходить в BІOS на Windows 8 и не только. Имея постоянно под рукой перечень «горячих клавиш», пользователь любого компьютера или ноутбука сможет без труда попасть в BІOS и эта процедура займёт совсем немного времени.
53 года. Образование высшее техническое. Отличительные черты — обязательность и ответственность. Профессиональный подход к работе. Тщеславен, но положительно реагирую на критику, которая бывает, к сожалению, редко. Всегда учусь. Оцените статью: Поделитесь с друзьями!kompkimi.ru
Как зайти в БИОС в Виндовс 8
Пользователям Windows 8 повезло в том смысле, что скорость загрузки операционной системы выросла в разы. Данная технология получила название «технологии быстрой загрузки» и на ее сути мы останавливаться не будем т.к. предмет нашего разговора иной, нас интересует: как зайти в БИОС операционной системы Виндовс 8, если мы просто не успеваем заметить экран переключения с обычной загрузки на запуск БИОС? Как запустить знакомый интерфейс с настройками компьютера в таком случае? Ведь что ни говори, а потребность менять параметры БИОС не отпала с появлением Windows 8.
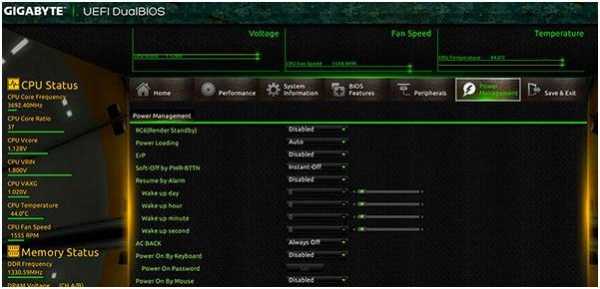
Владельцы Windows 8 могут зайти в БИОС разными способами, разработчики этой ОС предусмотрели возникающие у пользователей затруднения и предоставили в их распоряжение весь необходимый инструментарий.
Все эти альтернативы не являются независимыми друг от друга, а представляют собой различные варианты одной и той же процедуры, но разные пользователи могут посчитать одну из них лучше, а другую – хуже. Поэтому мы рассмотрим все варианты, а вы сами будете решать, какой из них для вас более приемлем. Итак, принимаемся за дело.
Особые варианты загрузки
Чтобы зайти в БИОС на компьютере под управлением Windows 8 можно воспользоваться выбором особых вариантов загрузки операционной системы. Добраться до этой опции можно следующим образом:
Переходим на панель справа и последовательно выбираем пункты меню: «Параметры» -> «Изменение параметров компьютера» -> «Обновление и восстановление» -> «Восстановление» -> «Особые варианты загрузки» -> «Перезагрузить сейчас». Таким образом, мы указываем Windows на необходимость немедленно перезагрузить компьютер, но сделать это особым способом — с предоставлением пользователю меню наподобие этого:
 Чтобы зайти в БИОС тут нужно выбрать пункт «Диагностика». Далее появится еще один экран, в котором нужно будет выбрать опцию «Дополнительные параметры». Но и это еще не все, — в третьем открывшемся экране с опциями потребуется нажать на строку «Параметры встроенного ПО UEFI». И только тогда компьютер предложит нам перезагрузиться в режиме БИОС. Будет выдано предупреждение такого вида:
Чтобы зайти в БИОС тут нужно выбрать пункт «Диагностика». Далее появится еще один экран, в котором нужно будет выбрать опцию «Дополнительные параметры». Но и это еще не все, — в третьем открывшемся экране с опциями потребуется нажать на строку «Параметры встроенного ПО UEFI». И только тогда компьютер предложит нам перезагрузиться в режиме БИОС. Будет выдано предупреждение такого вида:
Жмите тут на «Перезагрузить». Компьютер перезагрузится, и вы сможете зайти в БИОС. При этом вам не потребуется удерживать никаких клавиш в процессе перезагрузки, чтобы войти в настройки BIOS. Довольно удобно, не так ли?
Командная строка и волшебные клавиши
Тем, кто дружит с командной строкой Windows, наверняка понравится другой способ войти в BIOS. Чтобы зайти в упомянутое выше меню при старте, вовсе не обязательно путешествовать по окнам щелкая мышкой. Достаточно просто задать команду: shutdown.exe /r /o. Указанная с такими параметрами данная команда выполнит именно то, что нужно – перейдет к экрану особых способов загрузки. Дальше нужно будет следовать пунктам уже приведенной инструкции. Визуально это выглядит так:
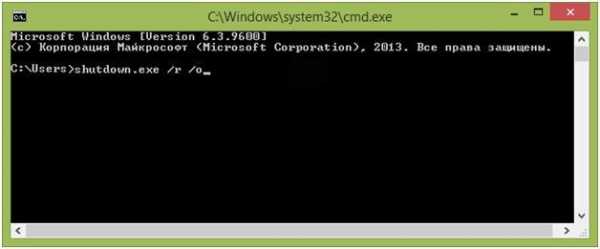 То же самое можно сделать еще проще. Зайти в БИОС из Виндовс, можно воспользовавшись клавишей «Shift» и стандартным меню перезагрузки. Удерживайте эту клавишу при выборе данного пункта меню в начальном экране или левой боковой панели, если хотите зайти в БИОС при старте. В других отношениях данный способ не отличается от предыдущих – он позволяет зайти в экран особых вариантов загрузки из Виндовс. Дальше нужно поступить так, как было описано выше.
То же самое можно сделать еще проще. Зайти в БИОС из Виндовс, можно воспользовавшись клавишей «Shift» и стандартным меню перезагрузки. Удерживайте эту клавишу при выборе данного пункта меню в начальном экране или левой боковой панели, если хотите зайти в БИОС при старте. В других отношениях данный способ не отличается от предыдущих – он позволяет зайти в экран особых вариантов загрузки из Виндовс. Дальше нужно поступить так, как было описано выше.
Включить данную информацию о том, как войти в BIOS в арсенал своих познаний – полезно любому пользователю компьютера.
Надеемся, что мы исчерпывающим образом ответили на все возникающие у вас вопросы по данной теме.
Похожие записи:
windowstune.ru
Как зайти в биос на Windows 8 — Несколько способов
Проблема с тем, как зайти в Биос на Windows 8 может возникнуть у пользователей, которым необходимо аппаратно включить или отключить какие-то комплектующие компьютера.
И, если на ПК установлена система Windows 8 или 8.1., сделать это можно несколькими способами, включая даже вход из самой ОС.
Основная причина, по которой может возникнуть необходимость входа в BIOS непосредственно из Windows 8, является слишком высокая скорость загрузки ОС.
Новые материнские платы комплектуются усовершенствованными Биос (и их аналогами UEFI), благодаря которым система начинает загружаться не за секунды, а за миллисекунды.
В результате этого можно просто не успеть нажать на привычные кнопки быстрого входа, которыми пользовались раньше.
И всё же решение есть. Разработчики 8-го поколения операционной системы от Microsoft предусмотрели возможность входа в Биос (UEFI) уже после её загрузки.
Особые варианты загрузки
Основным способом решить проблему с невозможностью войти в BIOS, которая часто возникает у владельцев новых компьютеров и ноутбуков определённых производителей, таких как Lenovo и Hewlett Packard, является использование особых вариантов для загрузки системы.
Этот способ не требует много времени, и, после ознакомления с ним, вход в Биос займёт у пользователя всего несколько минут.
- Открыть правую панель системы;
- Выбрать пункт «Параметры» и «Изменение параметров»;
- Кликнуть по надписи «Восстановление»;
- Найти пункт особых вариантов загрузки и выбрать перезагрузку системы.
Меню восстановления
Когда компьютер перезагрузится, на экране появится табличка такого типа:
Меню загрузки
Если в USB-порт компьютера вставлена флешка или в дисководе находится загрузочный диск, меню может немного отличаться.
В нём появится иконка «Использовать устройство», нажав на которую, можно загрузиться не с HDD, а с внешнего носителя.
Однако для загрузки BIOS и изменения настроек системы требуется выбрать пункт «Диагностика».
Меню диагностики
Здесь можно восстановить работоспособность компьютера или же продолжить получения доступа к Биос путём нажатия пункта «Дополнительные параметры».
На экране появится новое меню, специально предназначенное для устранения неполадок.
Дополнительные параметры
Выбрав пункт «Параметры встроенного ПО», следует подтвердить загрузку BIOS и перезагрузить систему. После перезагрузки пользователь получает доступ к настройкам Биос.
Способ достаточно простой, хотя и занимает некоторое время, однако, в результате удаётся примерно в 90% случаев добиться желаемого.
Настройки BIOS
С помощью настроек самого BIOS тоже можно попасть в меню дополнительных параметров. Для этого существует 2 способа:
- Использовать командную строку;
- Перезагрузиться с зажатой клавишей «Shift».
Использование командной строки
Первый вариант может показаться проще, чем выбор различных панелей и меню. Его осуществляют всего лишь вызовом командной строки и вводом в неё команды shutdown.exe /r /o.
Компьютер должен перезагрузиться и показать те же варианты загрузки, которые описывались в предыдущих пунктах.
Особенностью использования командной строки является возможность создания специальной кнопки для этой загрузки.
Применение командной строки для входа в BIOS
Перезагрузка с «Shift»
Также можно попасть в меню дополнительных параметров, просто перезагрузив компьютер, одновременно зажимая клавишу Shift.
Правда, действует он только на Windows 8.1. и более поздних версиях системы.
Опции быстрого входа
Если параметры встроенного программного обеспечения в меню дополнительных настроек отсутствуют (такое встречается, например, в некоторых ноутбуках), следует попробовать другие способы.
Например, вернуться к опциям быстрого входа, попробовав понажимать наугад функциональные клавиши верхнего ряда клавиатуры. Этот способ действует для всех версий Windows.
Но для новых компьютеров он связан с необходимостью быстро нажимать, а, скорее, просто удерживать зажатыми клавиши, выбирая их по очереди или воспользовавшись для этого известным списком для популярных марок устройств.
Для быстрого входа в Биос ноутбуков HP следует нажимать либо Esc, либо F10.
После нажатия этих клавиш при загрузке системы пользователь попадает в меню, позволяющее изменять аппаратные настройки. Вариант подходит для большинства моделей марки.
BIOS ноутбука марки HP
На ноутбуках других производителей необходимо нажимать другие клавиши – например, для Asus это может быть F12. Для Toshiba следует нажать сначала Esc, а затем F1 или F10.
Для Lenovo чаще всего подходят F1 и F12.
Продукция Sony и Dell требует для попадания в Биос нажатия F3, иногда – F8.
Рекомендовать
ddr64.ru