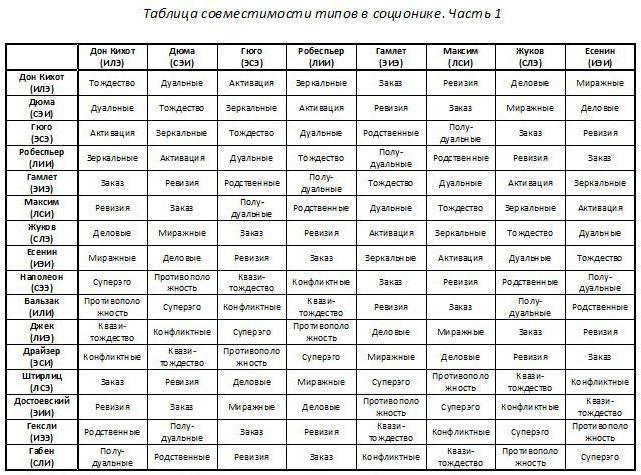Как записать много клипов на DVD-R. Как нарезать видео на диск сиди
Как нарезать видео на диск?
Для воспроизведения видеозаписей на бытовых DVD-плеерах необходимо использовать специальную методику записи дисков, а не просто записывать файлы в виде обычных данных. Как же это делать?
Вам понадобится
- - компьютер;
- - программа Ashampoo Burning Studio.
Инструкция
imguru.ru
Как записать видео на диск
 Если вам потребовалось записать на диск видео с компьютера, то для того, чтобы качественно осуществить данную процедуру, на компьютер потребуется установить специализированное программное обеспечение. Сегодня мы рассмотрим подробнее процесс записи фильма на оптический накопитель с помощью DVDStyler.
Если вам потребовалось записать на диск видео с компьютера, то для того, чтобы качественно осуществить данную процедуру, на компьютер потребуется установить специализированное программное обеспечение. Сегодня мы рассмотрим подробнее процесс записи фильма на оптический накопитель с помощью DVDStyler.
DVDStyler – это специализированная программа, направленная на создание и запись DVD-фильма. Данный продукт оснащен всеми необходимыми инструментами, которые могут потребоваться в процессе создания DVD-диска. Но что еще более приятно — она распространяется абсолютно бесплатно.
Скачать программу DVDStyler
Как записать на диск фильм?
Прежде чем приступать к работе, вам необходимо позаботиться о наличии накопителя для записи фильма. В данном случае вы можете использовать или DVD-R (без возможности перезаписи), или DVD-RW (с возможностью перезаписи).
1. Установите программу на компьютер, вставьте диск в привод и запустите DVDStyler.
2. При первом запуске вам будет предложено создать новый проект, где вам потребуется ввести наименование оптического накопителя и выбрать размер DVD. Если в остальных параметрах вы не уверены, оставляйте то, что предложено по умолчанию.
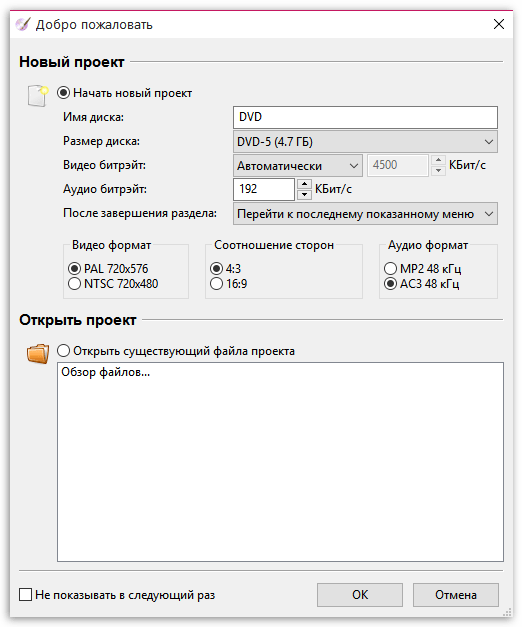
3. Следом программа сразу перейдет к созданию диска, где вам необходимо выбрать подходящий шаблон, а также указать заголовок.

4. На экране отобразится само окно приложения, где вы можете более детально настроить меню DVD, а также перейти непосредственно к самой работе с фильмом.
Для того, чтобы добавить в окно фильм, который будет впоследствии записан на накопитль, его можно как просто перетащить в окно программы, так и нажать в верхней области кнопку «Добавить файл». Таким образом добавьте требуемое количество видеофайлов.
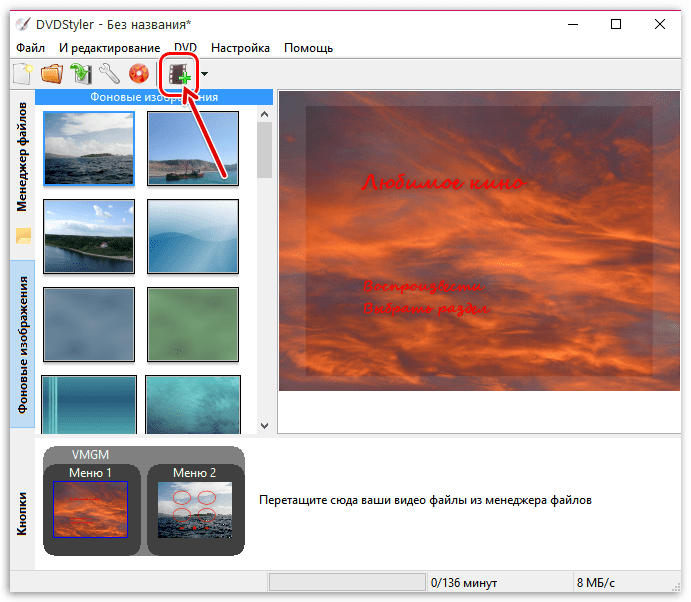
5. Когда необходимые видеофайлы будут добавлены и выставлены в нужном порядке, можно слегка подкорректировать меню диска. Перейдя к самому первому слайду, кликнув по названию фильма, вы сможете изменить наименование, цвет, шрифт, его размер и т.д.

6. Если вы перейдете ко второму слайду, в котором отображаются превью разделов, вы сможете изменить их порядок, а также, при необходимости, удалить лишние окошки предпросмотра.
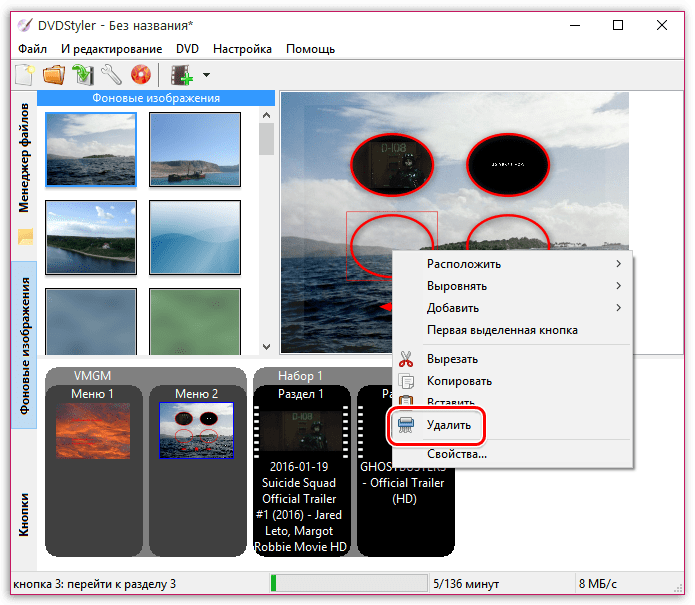
7. Откройте в левой области окна вкладку «Кнопки». Здесь вы детально можете настроить наименование и внешний вид кнопок, отображаемых в меню диска. Новые кнопки применяются путем перетягивания в рабочую область. Чтобы удалить ненужную кнопку, щелкните по ней правой кнопкой мыши и выберите пункт «Удалить».

8. Если вы закончили с оформлением вашего DVD-диска, можно переходить непосредственно к самому процессу прожига. Для этого щелкните в верхней левой области программы по кнопке «Файл» и перейдите к пункту «Прожиг DVD».

9. В новом окне убедитесь, что у вас отмечен пункт «Прожиг», а чуть ниже выбран нужный привод с DVD-диском (если их у вас несколько). Для начала процесса нажмите кнопку «Старт».

Начнется процесс записи DVD-диска, длительность которого будет зависеть от скорости записи, а также итогового размера DVD-фильма. Как только прожиг будет завершен, программа известит об успешном окончании процесса, а значит, с этого момента записанный накопитель можно использовать для воспроизведения как на компьютере, так и на DVD-проигрывателе.
Читайте также: Программы для прожига дисков
Создание DVD-диска — достаточно увлекательный и творческий процесс. Используя DVDStyler, вы сможете не просто записывать видео на накопитель, а создавать полноценные DVD-ленты.
 Мы рады, что смогли помочь Вам в решении проблемы.
Мы рады, что смогли помочь Вам в решении проблемы.  Задайте свой вопрос в комментариях, подробно расписав суть проблемы. Наши специалисты постараются ответить максимально быстро.
Задайте свой вопрос в комментариях, подробно расписав суть проблемы. Наши специалисты постараются ответить максимально быстро. Помогла ли вам эта статья?
Да Нетlumpics.ru
Как записать много видеороликов на один диск |
 Слово «клип» названо символически. Правильней было бы: Как записать много видео роликов на один диск. Видеороликом может быть не только клип. Это и короткий видеоэпизод из вашей личной жизни, и рекламный видеоролик, и футаж для работы с видео, и музыкальный клип либо караоке. Итак понятно, что переводить на один такой фрагмент целый диск нет смысла. В этой статьемы разберем, как сделать сборник видеоклипов для записи на диск. Представим (а оно чаще всего так и бывает), что весь набор клипов, не только разного качества, но и разной системы цветности. Вот задача для наглядного примера. Дано:Множество разных видеороликов.Разрешение — разное.Битрейт — разный.Цветность — разная.Расширение — разное.Соотношение сторон — разное. Требуется:Привести все видеоролики DVD формату, сделать меню с названиями и доступом к любому видеоролику, а также, чтобы диск читался на любом видеоплеере. Возможно ли такое? — Еще и как возможно. Основная идея — сделать из каждого ролика отдельную главу (title). DVD плееры способны «читать» комбинированное видео (PAL и NTSC) на одном диске при условии, что видео находится в разных главах. Также, вам не придется терять качество на конвертировании, переводя все перечисленные в задании параметры один в другой. Все преобразования будем делать с помощью ConvertXtoDVD. С помощью нее же можно и на диск сразу же записывать, но не советую. А вдруг результат не понравится? Думаю, что надо сделать и проверить, а если все устроит, тогда записывать. Вся основная часть, как пользоваться, как загружать и какие настройки выставлять описана в статье как записать много видео на диск (перейти). Поэтому советую перейти туда, выставить все настройки, как там написано, а потом вернуться к этой статье и посмотреть какие параметры необходимо изменить относительно нашего задания. Рассмотрим 2 случая. В первом мы экономим место и записываем 100 клипов на один ДВД-диск. Во втором мы сохраняем первоначальное качество исходника. А можно записать 100 клипов на диск и не потерять при этом качество? — Еще и как нельзя. Хотя, если каждый видеоролик не больше минуты, то можно. Итак.
Слово «клип» названо символически. Правильней было бы: Как записать много видео роликов на один диск. Видеороликом может быть не только клип. Это и короткий видеоэпизод из вашей личной жизни, и рекламный видеоролик, и футаж для работы с видео, и музыкальный клип либо караоке. Итак понятно, что переводить на один такой фрагмент целый диск нет смысла. В этой статьемы разберем, как сделать сборник видеоклипов для записи на диск. Представим (а оно чаще всего так и бывает), что весь набор клипов, не только разного качества, но и разной системы цветности. Вот задача для наглядного примера. Дано:Множество разных видеороликов.Разрешение — разное.Битрейт — разный.Цветность — разная.Расширение — разное.Соотношение сторон — разное. Требуется:Привести все видеоролики DVD формату, сделать меню с названиями и доступом к любому видеоролику, а также, чтобы диск читался на любом видеоплеере. Возможно ли такое? — Еще и как возможно. Основная идея — сделать из каждого ролика отдельную главу (title). DVD плееры способны «читать» комбинированное видео (PAL и NTSC) на одном диске при условии, что видео находится в разных главах. Также, вам не придется терять качество на конвертировании, переводя все перечисленные в задании параметры один в другой. Все преобразования будем делать с помощью ConvertXtoDVD. С помощью нее же можно и на диск сразу же записывать, но не советую. А вдруг результат не понравится? Думаю, что надо сделать и проверить, а если все устроит, тогда записывать. Вся основная часть, как пользоваться, как загружать и какие настройки выставлять описана в статье как записать много видео на диск (перейти). Поэтому советую перейти туда, выставить все настройки, как там написано, а потом вернуться к этой статье и посмотреть какие параметры необходимо изменить относительно нашего задания. Рассмотрим 2 случая. В первом мы экономим место и записываем 100 клипов на один ДВД-диск. Во втором мы сохраняем первоначальное качество исходника. А можно записать 100 клипов на диск и не потерять при этом качество? — Еще и как нельзя. Хотя, если каждый видеоролик не больше минуты, то можно. Итак.
Как записать 100 клипов на DVD диск
Открываем ConvertXtoDVD и производим настройки, как здесь. Насчет 100 роликов полной уверенности нет, но 99 заголовков меню точно выдержит. Отображение в меню и нумерацияНазвание каждого видеоролика будет отображаться в меню так, как вы озаглавите файл. Стоит помнить, что ячейка в меню не резиновая. Не делайте слишком длинных заголовков. Если вы собираетесь загружать клипы сразу все, то программа их расставит в алфавитном порядке. Если такой вариант не устраивает, то можно каждый ролик загружать по очереди или присвоить каждому ролику порядковый номер. Если роликов в пределах сотни, то номера нужно проставить трехзначным числом: 001, 002, 003 и так до ста. КачествоПрограмма ConvertXtoDVD способна преобразовывать видео с вполне достойным качеством из расчета 4,7 Гб — 6 часов видео. Если у вас 100 роликов средняя продолжительность которых 3,5 минуты, то получаем 100 * 3,5 = 350 минут. Как раз самое то. НастройкиЕсли мы пытаемся записать много видеороликов на один диск, те настройки будут вполне актуальны. Единственно, что можно поменять — режим Аудио. Вместо Стерео MPEG можно выставить Автоматически. Особенно касается тех случаев, если в роликах присутствует музыка и битрейт исходника выше чем 128 Кбит/сек. После сохраняем настройки, жмем на Начать и дальше руководствуемся прошлой статьей. 
Как записать сборник клипов без потери качества
Сразу оговоримся, что выражение «без потери качества» подойдет не для каждого исходника. Если у вас все клипы с разрешением больше, чем 720 * 560, и вы собираетесь это качество сохранить, то этот метод не для вас. Программа «сократит» разрешение до этого формата, а соответственно, и битрейт срежет. Совместится ли в параметрах Аудио DTS — надо проверять, формата PCM стерео я тоже в настройках не вижу. Но это частный случай. Надо проверить есть ли эти параметры у вас в исходниках. В остальном все будет нормально. Открываем программу и настраиваем, а только потом загружаем видеоролики. Настройки те же, за исключением Настройки — Спецификация DVD — Разрешение DVD — Автоматически. В настройках Аудио меняем Конвертировать Аудио в формат — Автоматически. Все как на картинке выше. Сохраняем настройки. В таком варианте можно смело загрузить до двух часов видеороликов. Если у вас некоторые исходники с разрешением 600 * 400 и ниже, то возможно, что по времени и больше поместится без потери качества. Но как это высчитать. Считать не обязательно — программа «даст знать» когда достаточно. Первую десятку роликов можно добавлять сразу. Внизу есть индикатор качества, который покажет вам отличный результат (см. картинку выше). Дальше добавляем по одному ролику и смотрим, как на это реагирует индикатор. Индикатор анализирует загруженное по тем настройкам, которые вы указали. Поэтому важно сначала настроить, а потом загружать. Добавляем до тех пор, пока результат с отличного не поменяется на хороший. Это и будет «нормой» для качества без потерь. Жмем на кнопку Начать и дальше все по руководству прошлой статьи. Удачных преобразований!Автор: Александр Кравченко.
01010101.ru
Запись больших видеофайлов на диск | Компьютер для начинающих
Возможность запечатлеть яркие моменты на свою личную видеокамеру. У Вас появлялась такая мечта? Более того, многие её воплотили в жизнь купив DVD-камеру. Начались съемки праздников, встреч и просто интересных событий. Все прекрасно, до определенного момента. «Скинь мне посмотреть как мы посидели на выходных, – просит друг – хочу на DVD-посмотреть. И вот тут часто обладатели чудесной камеры запечатлевшей всё это возникает вопрос – как уместить громадный фильм на стандартный DVD-диск. Прольем немного света на это действие.
Все прекрасно, до определенного момента. «Скинь мне посмотреть как мы посидели на выходных, – просит друг – хочу на DVD-посмотреть. И вот тут часто обладатели чудесной камеры запечатлевшей всё это возникает вопрос – как уместить громадный фильм на стандартный DVD-диск. Прольем немного света на это действие.
ШАГ №1. Определение потребностей
Необходимо для себя определить, насколько сильно необходимо сжать фильм. Стандартный DVD-диск имеет объем 4,7 Гб. Исходный файл в зависимости от формата и длины записи может быть очень больших размеров(20 Гб 1,5 часа видео в формате DV), при сжатии в MPEG-4 формат тот же файл получит объем около 700 Мб.
ШАГ №2. Выбор пути решения
Есть 2 решения проблемы:

- Порезать имеющуюся запись на несколько частей и записать на разные диски.
- Сжать имеющееся видео для записи на один диск.
ШАГ №3. Как определиться что Вам надо?
Не маловажно определиться, где вы собираетесь смотреть видео. Так при просмотре на мониторе компьютера с диагональю 17-21 сжатие видео в 2-3 раза чаще всего проходит безболезненно, картинка внешне остается качественной. В таком случае подойдет второй способ – сжатие исходного материала.
При просмотре на ЖК или плазменных телевизорах с большой диагональю лучше всего оставить исходный формат видео. Большинство камер снимают в формате MPEG-2. В таком формате фильм длительностью 1,5 занимает примерно 4,7 Гб, что приемлемо для нас – можно записать на DVD диск. В итоге мы получаем диск с записью в отличном качестве. При длительности более чем 1,5 часа можно аккуратно разрезать на 2 части (или более) и записать на разные диски. Дискомфорта от перестановки дисков в проигрыватель мы не почувствуем если разрезать не в ключевых местах.

ШАГ №4. Как сжать видео
Теперь вернемся непосредственно к сжатию. Зачем тратиться на диски, если можно уместить достаточно много видео на один диск? Многие задавались вопросом, во сколько раз можно сжать видео. Однозначно вам никто не ответит. Все зависит от исходного файла, содержания видео и его качества на выходе. Для примера могу сказать, 1,5 часа видео в формате DV (записывают miniDV камеры) размер будет около 20 гб, в MPEG-2 – 4,7 Гб, а в формате MPEG-4 около 700Мб. Несомненно, Разница между MPEG-2 и MPEG-4 выльется в потерю качества, но, как показывают опыты пользователей, качество остается на приличном уровне, вполне пригодным для просмотра на мониторах домашних компьютеров. Кодек последнего поколения Н.264 сохраняет качество видео на высоком уровне.
ШАГ №5. Какие использовать программы?
Есть давняя истина «на вкус и цвет товарища нет». По сути все программы отличаются количеством настроек. Одни из них узкоспециализированные, другие поддерживают большое количество форматов. Только личные эксперименты помогут вам определиться. Экспериментируйте и у Вас получиться.
Также рекомендую изучить следующие уроки этого раздела:
Полезные бесплатные видеокурсы: Хотите научиться зарабатывать на компьютере? Подпишитесь на бесплатные видеоуроки “5 ЧЕСТНЫХ СЕРВИСОВ ЗАРАБОТКА В ИНТЕРНЕТЕ”!ВАМ В ПОДАРОК КУРС ПО ЗАРАБОТКУ БИТКОИНОВ НА АВТОМАТЕ БЕЗ ВЛОЖЕНИЙ НА КОМПЬЮТЕРЕ!
Хотите научиться самостоятельно дешево покупать на Алиэкспресс и зарабатывать? Подпишитесь на бесплатные видеоуроки “Как дешево покупать на Алиэкспресс и зарабатывать?”!
НАЖМИТЕ КЛАВИШИ "CTRL" и "D" ОДНОВРЕМЕННО, чтобы быстро ПОМЕСТИТЬ АДРЕС ЭТОЙ СТРАНИЧКИ В ИЗБРАННОЕ и позже вернуться на нее...
Понравился урок - поделитесь с друзьями! (Для этого нажмите одну из кнопок ниже)
Также рекомендую изучить следующие уроки этого раздела:
Комментирование и размещение ссылок запрещено.
www.kurs-pc-dvd.ru
Как нарезать видео на фрагменты
Если вы хотите разделить видео на фрагменты, но у вас нет необходимого программного обеспечения, можно воспользоваться обрезкой видео онлайн. Нет необходимости в выполнении дополнительных действий и установке специальной программы для нарезки видео.

Как нарезать видео на фрагменты
Онлайн сервисы для нарезки видео
В список популярнейших и наиболее ходовых онлайн сервисов для нарезки видео входят:
- Online Video Cutter;
- видеоредактор YouTube;
- Video Toolbox.
Для нарезки видео можно также рекомендовать такой сервис, как Animoto. Он также позволяет сделать видео с фотографий. Это его главная изюминка. Впрочем, достоинств у этого сервиса хоть отбавляй. Наличие целой галереи с лицензированной музыкой, огромное количество разных стилей, возможность записать квадратное Instagram видео, готовый файл любого размера, ну и конечно же возможность сделать нарезку видео. Один единственный недостаток в том, что бесплатное использование доступно только на 30 дней.

Онлайн сервис Animoto
Можно также воспользоваться такими полезными сервисами, как:
- Cellsea;
- FileLab;
- Video Editor;
- WeVideo;
- Mixmoov.
Узнайте полезную информацию в новой статье — «Как обрезать видео на компьютере без программ».
Как нарезать видео используя Online Video Cutter
Примечание! Использовать Online Video Cutter для нарезки видео можно лишь в том случаи, если размер видео файла не превышает 500MB.
Обрезать видеоролик на отдельные фрагменты в Online Video Cutter можно в несколько простых шагов:
Шаг 1. Перейдите на сайт online-video-cutter.com, нажмите на кнопку «Открыть файл» и загрузите ваше видео (или вставьте его URL из любого интернет источника).

Нажимаем на кнопку «Открыть файл» и загружаем видео
Шаг 2. После загрузки видео, можно приступать к его редактированию. Главным инструментом будут ползунки. Используя стрелки или мышь нужно перетащить один ползунок на желаемое начало видео. Таким же образом, второй ползунок нужно перетащить на желаемое окончание видео. По вашему усмотрению, можно также изменить готовый файл, изменив его формат, качество, повернув его и т. д. После того как вы закончили можно нажать «Обрезать».

Редактируем видео с помощью ползунков, затем нажимаем кнопку «Обрезать»
Шаг 3. Затем, обрезанный файл можно скачать и сохранить на свой ПК, Google Drive или в Dropbox.

Нажимаем кнопку «Скачать» и сохраняем свое обрезанное видео на ПК, Google Drive или в Dropbox
Видеоредактор YouTube как инструмент для нарезки видео
Для того, чтобы нарезать видео на фрагменты, используя видеоредактор YouTube нужно сделать следующее:
Шаг 1. Перейдите на YouTube в свою учетную запись и загрузите видеоролик, нажав кнопку «Добавить».

Загружаем видеоролик на YouTube, нажав кнопку «Добавить»
Шаг 2. Опубликуйте ваше видео, кликнув «Готово». Настройки конфиденциальности можно настроить по своему усмотрению.

Опубликовываем видео, нажав кнопку «Готово»
Шаг 3. Нажмите «Менеджер видео».

Нажимаем «Менеджер видео»
Шаг 4. В появившемся окне кликните «Изменить» рядом со своим видео.

Кликаем на кнопку «Изменить» рядом со своим видео
Шаг 5. Для нарезки видео кликните «Обрезать». Перед обрезкой также можно улучшить свое видео, применив фильтр, изменив яркость/контрастность и т. д.

Для нарезки видео кликаем на кнопку «Обрезать»
Шаг 6. Когда обрезка видео завершена, можно кликнуть «Готово».

Когда обрезка видео завершена, кликаем на кнопку «Готово»
Шаг 7. Сохраните измененное видео.

Нажимаем кнопку «Сохранить»
Шаг 8. Скачайте видео нажав «Изменить» и «Скачать файл mp4».

Скачиваем видео нажав кнопку «Изменить» и выбираем «Скачать файл mp4»
Video Toolbox для нарезки видео
Примечание! Вы не сможете посмотреть готовое после обрезки видео, если оно вам не понравится, нужно будет повторить процедуру обрезки.
Для того чтобы нарезать видео на фрагменты, используя Video Toolbox, нужно сделать следующее:
Шаг 1. Перейдите на сайт VideoToolbox и откройте «File Manager».

Открываем вкладку «File Manager»
Шаг 2. Загрузите необходимый видеоролик с вашего компьютера или вставьте URL видео.

Загружаем видеоролик с компьютера или вставляем URL видео
Шаг 3. После загрузки видео вы увидите список того, что с ним можно сделать. Например, вырезать музыку, добавить звук, субтитры и т. д. Для обрезки видео необходимо выбрать «Cut/Split file».

Для обрезки видео выбираем «Cut/Split file»
Шаг 4. В открывшемся окне, используя ползунки нужно выбрать необходимый отрезок видеоролика. Для того чтобы убрать все лишние части видео нужно кликнуть «Cunvent the slice».

Регулируем бегунками необходимый отрезок и нажимаем «Cunvent the slice»
Шаг 5. Выберите формат видео.

Выбираем формат видео
Шаг 6. Нажмите «Convent» и скачайте готовое видео.

Нажимаем «Convent» и скачиваем готовое видео
Программы для нарезки видео
Существует очень много программ (как бесплатных, так и платных) для нарезки видео. В список лучших программ входят такие, как:
- Freemake Video Converter;
- Wondershare Filmora;
- видео Монтаж;
- видеоМастер;
- Movavi Video Suite;
- видеоСТУДИЯ;
- AVS Video Editor;
- и Free Video Dub.
Как обрезать видео воспользовавшись Freemake Video Converter
Используя Freemake Video Converter можно не только обрезать свое видео, но и сделать вырезку ненужной его части (или частей) из середины, начала или конца.
Для этого нужно сделать слеующее:
Шаг 1. Откройте Freemake Video Converter и загрузите видео.

Открываем Freemake Video Converter и загружаем видео
Шаг 2. Чтоб редактировать видео нужно кликнуть на значок «Редактор видео».

Нажимаем на значок «Редактор видео»
Шаг 3. Для нарезки видео нужно использовать инструменты «Вырезка».

Для нарезки видео пользуемся инструментами «Вырезка»
Шаг 4. Для того чтобы выделить необходимый фрагмент видео, кликните по значку «Начало выделения» или используйте нажатие Ctrl + L.

Кликаем на значок «Начало выделения» или используем нажатие Ctrl + L
Шаг 5. Нажмите «Играть» и во время воспроизведения видео кликните на значок «Конец выделения» или используйте нажатие Ctrl + R, чтобы выделить окончание нужного фрагмента видео.

Кликаем на значок «Конец выделения» или нажимаем сочетание клавиш Ctrl + R
Шаг 6. Когда фрагмент выделен, вы уже можете использовать кнопки «Вырезка». Кликните на значок «Вырезать выделенное» или нажмите Ctrl + Del, подождите немного и нажмите «OK».

Нажимаем на значок «Вырезать выделенное» или нажимаем Ctrl + Del, затем «OK»
Выделяя фрагменты, можно нарезать видео на отдельные фрагменты, а также вырезать его часть с середины, начала или конца.
Шаг 7. В появившемся окошке нажмите «Конвертация».

В появившемся окне нажимаем значок «Конвертация»
Шаг 8. Выберите формат.

Выбираем формат для видео
Шаг 9. Нажмите «Конвертировать».

Нажимаем «Конвертировать»
Шаг 10. После окончания конвертации кликните «ОК».

Нажимаем кнопку «ОК».
Как разделить большой фильм на маленькие части с Wondershare Filmora
Wondershare Filmora — это профессиональный и интуитивно понятный редактор видео. Он помогает разделить все популярные форматы, включая, а все, что для этого нужно сделать, так это загрузить исходный файл, найти нужную позицию и щелкнуть разделить. Затем вы можете сохранить его во всех популярных форматах на компьютере или загрузить на YouTube напрямую.
Существует 3 способа чтобы разделить видео клипы на отдельные фрагменты с Wondershare Filmora:
- ручное разделение;
- автоматическое разделение;
- мгновенное разделение большого видеофайла.
1. Ручное разделение

Ручное разделение большого видео в видеоредакторе Wondershare Filmora
С помощью этого метода вы можете разделить/вырезать видеоклипы так, как вы хотите, всего за пару минут:
- Для этого импортируйте исходные файлы, нажав «Импорт» и перетащите их на временную шкалу видео.
- Выделите свой ролик на временной шкале и переместите ползунок в нужное положение, там где вы хотите разбить видео.
- Нажмите на значок ножницы, который находится над шкалой времени, и разделите ролик. Повторив этот процесс, вы разделите большой видеофайл на несколько небольших клипов.
- Затем сохраните файл проекта, щелкнув значок программы и нажав «Сохранить».
- Затем выберите один клип и удалите другие, чтобы экспортировать новый файл, нажав кнопку «Экспорт».
Чтобы сохранить другие клипы всего фильма, вы можете перезагрузить файл проекта и экспортировать их отдельно.
2. Автоматическое разделение
Этот способ фрагментации видеороликов также включает специальную функцию, которая позволяет автоматически разбивать видео на разные клипы при смене сцены. Для этого просто щелкните видео в левом лотке и выберите «Обнаружение сцены», чтобы получить доступ к окну.

Выбираем «Обнаружение сцены»
Теперь вы можете разделить любые файлы в точном месте, выделив только желаемую часть видео. С Wondershare Filmora, после того, как вы разделите файлы, вы сможете добиться большего, потому что это программное обеспечение также функционирует как видео-ротатор, видео кроппер, преобразователь речи, закадровый рекордер и т. д.

В окне «Обнаружение сцены» выделяем только желаемую часть видео
3. Мгновенное разделение большого видеофайла
Для любителей спорта Filmora также предоставляет эффективный инструмент, который позволяет вам быстро и легко вырезать / обрезать / разделять большие 4K видеоклипы.
- Запустите Filmora и выберите «Instant Cutter at the Start interface», импортируйте видеофайл, нажав кнопку «Открыть файл». Каждый раз вы можете импортировать один большой файл.

Запускаем Filmora и выбираем «Instant Cutter»
- Затем вы можете разделить видео, нажав кнопку «Добавить сегмент».
- Наконец, выберите нужные клипы и нажмите «Экспортировать», чтобы завершить разделение на фрагменты.

Выбираем нужные клипы и нажимаем «Экспортировать»
Как обрезать видеофайлы с помощью Filmora
Шаг 1. Импортируйте и добавьте видеофайлы.

Нажимаем «Импорт» и выбираем видеофайлы со своего компьютера
Сначала нажмите «Импорт» и выберите видеофайлы со своего компьютера или просто перетащите файлы в «Альбомы пользователя», прежде чем добавлять их на шкалу времени для обрезки.
Шаг 2. Нарезка видео на временной шкале:
- Нежелательная часть видеоролика может находится в начале или в конце вашего видеоклипа. Задержите мышь на краю видеороликов, пока не появится значок обрезки, затем перетащите его вперед или назад в конечные точки нежелательной части, которую необходимо обрезать.

Выделяем фрагмент нежелательной части видео
- Нежелательная часть видеоролика находится в середине вашего видеоклипа. Когда бесполезная часть видео находится в середине вашего видеоролика, чтобы ее обрезать, вам нужно сначала разбить видео на части, а затем удалить разделенную часть. Чтобы разбить видео, во-первых, необходимо найти начальную и конечную точки нежелательной части, перетащив точку воспроизведения вперед или назад, а затем в начальную и конечную точки. Чтобы разбить видео нужно щелкнуть на значок ножницы.

Разбиваем видео на части, а затем удаляем разделенную часть
- Во-вторых, перетащите точку воспроизведения на нежелательную часть, затем щелкните значок мусорной корзины, чтобы удалить ее. Что делать, если вы случайно удалили нужную часть? Не беспокойтесь, так как вы можете щелкнуть значок «отменить», чтобы вернуть все как прежде.

Щелкаем на значок мусорной корзины, чтобы удалить нежелательную часть
Как нарезать видео с YouTube используя Wondershare Filmora
Загруженные видеоролики YouTube полностью поддерживаются Wondershare Filmora. Можно нарезать столько YouTube видеороликов, сколько вам будет необходимо. Но сначала необходимо загрузить YouTube видеоролик с помощью бесплатного YouTube Downloader или любимого загрузчика YouTube.
Шаг 3. Экспорт нарезанного на фрагменты видео. Когда вы закончите обрезку, нажмите «Создать» и выберите все, что хотите, чтобы сохранить обрезанное видео. У вас есть 4 варианта: «Устройство», «Формат», «YouTube» и «DVD». Для того чтобы сохранить видео на локальном компьютере в любом другом формате, просто нажмите «Формат». Для воспроизведения видео на iPod, iPhone и iPad, нажмите «Устройство». Делиться своими ремикс-видео на YouTube можно и напрямую, а записав видео на DVD, можно освободить место на жестком диске.

Нарезка видео с YouTube используя Wondershare Filmora
На заметку! Помимо видеомонтажа, Filmora предоставляет другие функции редактирования видео, такие как добавление фоновой музыки, фотографий, специальных эффектов и т. д. Для объединения двух видеоклипов особенно полезен эффект перехода.
Видео — Как нарезать видео на фрагменты
pc-consultant.ru
Как записать видео на диск
Хотите, чтобы все ваши любимые фильмы, клипы или концерты были в одном месте? Запишите это на физический носитель – и тогда вам больше не придется ничего искать в недрах компьютера. Все, что вам понадобится – это удобная программа для записи дисков «Студия Дисков». Если вам не терпится узнать, как записать видео на диск, просто внимательно читайте приведенную ниже инструкцию.
Шаг 1. Скачивание утилиты

Прежде чем приступить к работе, вам необходимо скачать программу для записи дисков. Дистрибутив весит всего 50 Мб, что позволит вам быстро дождаться окончания загрузки. Как только архив будет скачан, распакуйте его и установите приложение на ПК. Создайте значок программы на рабочем столе, чтобы всегда иметь удобный доступ к ней. «Студия Дисков» поддерживает все самые популярные операционные системы, в том числе Windows 7, Windows 8, XP и Vista.
Шаг 2. Выбор режима записи
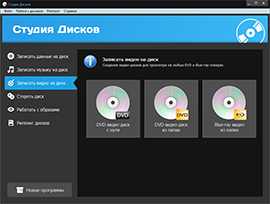
После того как вы откроете утилиту, вам предстоит выбрать нужный режим из тех, что представлены в главном окне. Допустим, вы хотите узнать, как записать видео на DVD-диск. Для этого выбирайте режим «Записать видео на диск», не забыв при этом уточнить, что именно вы желаете сделать. Так, программа поможет вам подготовить DVD-диск с нуля, а также создать DVD или Blu-Ray из папки. Если выбор сделан, переходите к следующему шагу.
Шаг 3. Добавление видеороликов
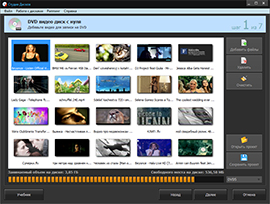
Далее выберите те видеозаписи, которые вы хотите перенести на носитель. Программа для записи dvd дисков позволяет добавлять видео различных форматов, включая MPEG, AVI, HD и другие. Нажмите кнопку «Добавить файлы» и двойным кликом мыши загрузите клипы в проект. В специальной графе снизу можно выбрать конкретный тип DVD – 5 или 9. Поскольку эти типы отличаются количеством записанной информации, на нижней панели будет выведен объем диска. По мере его заполнения файлами вы увидите, сколько еще свободного места осталось.
Шаг 4. Оформление интерактивного меню
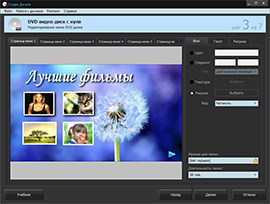
Кликнув «Далее», вы сможете заняться дизайном меню диска. Среди имеющихся шаблонов выберите наиболее понравившийся, после чего отредактируйте его. К примеру, чтобы меню открывалось с музыкой, загрузите интересующую композицию из соответствующего обзора. Укажите длительность воспроизведения заставки, настройте фон и придумайте текст для заголовка. Все элементы меню можно свободно перемещать по макету, менять такие параметры как форма, цвет и пр.
Шаг 5. Настройка других параметров
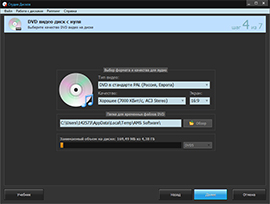
Перед тем как записывать видео на диск, необходимо настроить тип и качество видео, а также разрешение экрана. Все это вы сможете сделать в отдельном окне. Затем вам будет предложено выбрать тип привода и скорость записи, а также уточнить, нужно ли финализировать диск, произвести верификацию данных или выключить ПК после записи.
Шаг 6. Запись видео
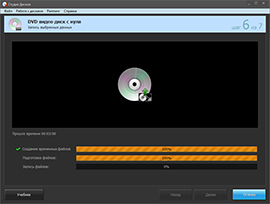
Как только вы определитесь с финальными настройками, приступайте к записи диска в программе «Студия Дисков». Нажмите на кнопку «Далее» и ожидайте, когда все файлы запишутся на ваш носитель. Длительность записи будет зависит от объема загруженных данных.
disk-studio.ru
без конвертирования! Разделение видео на части // урок видеомонтажа
 Доброго времени суток!
Доброго времени суток!
Мне довольно часто и много задают вопросов, относительно обработки видео. Наверное, это и не удивительно, когда сейчас все события в жизни можно легко и быстро записать на любой современный телефон...
Сделаю, своего рода, небольшой цикл статей, посвященных обработке видео (только самые популярные задачи и вопросы).
Сегодняшний вопрос пользователя
Я записывал видео на камеру, но в нем много лишнего, многие моменты не нужны и не представляют ценности. Мне нужно из него вырезать два-три куска, и сохранить их на жесткий диск ПК. Все остальное - там не нужно. Подскажите, как это легко и просто сделать?
Вообще, для работы с видео сейчас сотни (и даже тысячи) всевозможных программ. Есть среди них платные, бесплатные, русские, английские, китайские, простые и сложные продукты. У каждого свои плюсы и минусы.
В данной статье я хочу остановиться на русскоязычном продукте - программе "ВидеоМОНТАЖ" (описание о ней ниже). Главный плюс этой программы при решении нашей сегодняшней задачи - она нарежет видео за НЕСКОЛЬКО СЕКУНД! Т.е. ей не нужно конвертировать ваш видеофайл в другой формат, она просто вырежет из него те куски, которые вы укажите.
Вырезаем из видео нужные моменты // нарезка видео на несколько файлов
Что нужно для работы? Инструменты, умения и время...
∞
ВидеоМОНТАЖ (выбранный инструмент)
Сайт для загрузки: http://video-editor.su/
(если хотите создать своё видео в ВидеоМОНТАЖ - то см. https://ocomp.info/kak-sozdat-svoyo-video.html)

Простой, легкий, полностью на русском языке видеоредактор для начинающих пользователей. Не буду перечислять все его возможности, скажу самое главное:
- поддерживает и открывает все популярные видео: AVI, MKV, MPG, DIVX и т.д.;
- можно быстро нарезать видео (затратите время только на указание начала и конца отрезаемых частей). Работает без перекодирования файла;
- простой и интуитивно понятный интерфейс (наверное, в этом ей вообще нет равных).
И так, к делу...
∞
Переходим к делу, к разрезке видео на части...
1) И так, после установки и запуска программы, появиться первое окно с выбором задачи: выбирайте "Нарезка видео" (как на скриншоте ниже).
Примечание: так же открыть эту задачу можно в меню: Файл/Нарезка видео.

Начало работы // разделение одного видео на несколько файлов
2) В следующем шаге программа попросит вас выбрать видео - нажимаем одноименную кнопку.
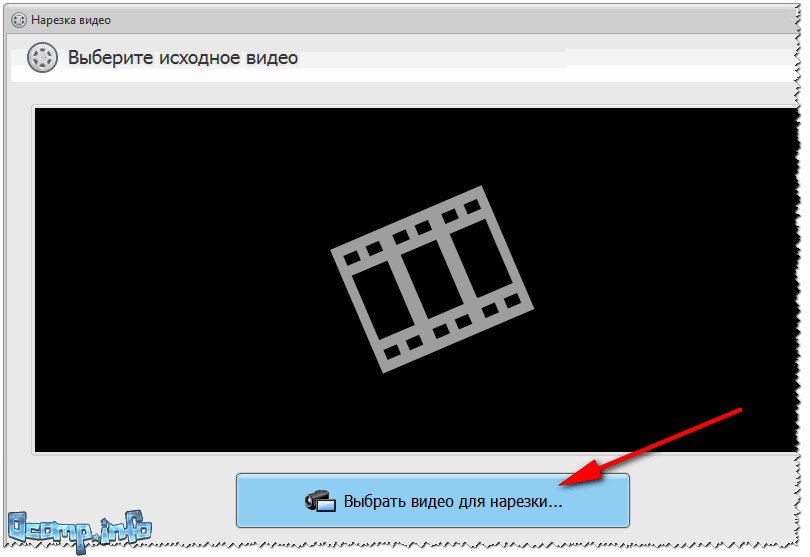
Выбор видео файла
3) Указать нужно один конкретный файл. Я для примера взял прославленный советский фильм.
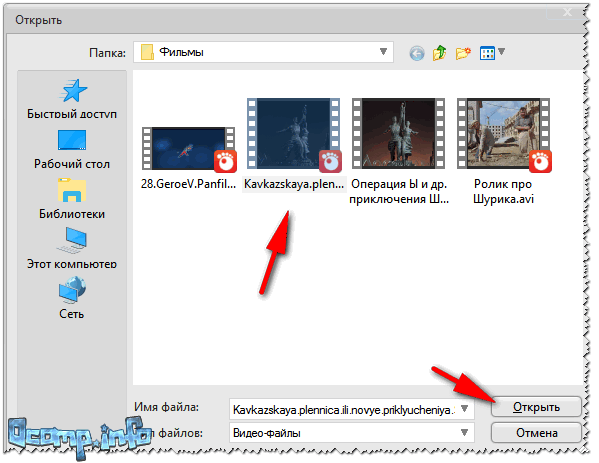
Открываем файл
4) Далее начинается самое главное: нужно задать начало и конец фрагмента, которые вы хотите вырезать из фильма (видео).
Для указания начала и конца ПЕРВОГО вырезаемого фрагмента - есть два специальных ползунка (стрелка-1 на скрине ниже). Так же вам могут помочь инструменты, располагающиеся под этими ползунками (цифра 2 на скрине ниже). Я лично пользуюсь ползунками, передвигая их при помощи мышки. В общем-то ничего сложного...
Для указания начала и конца ВТОРОГО вырезаемого фрагмента из фильма: нажмите сначала кнопку "Новый фрагмент".
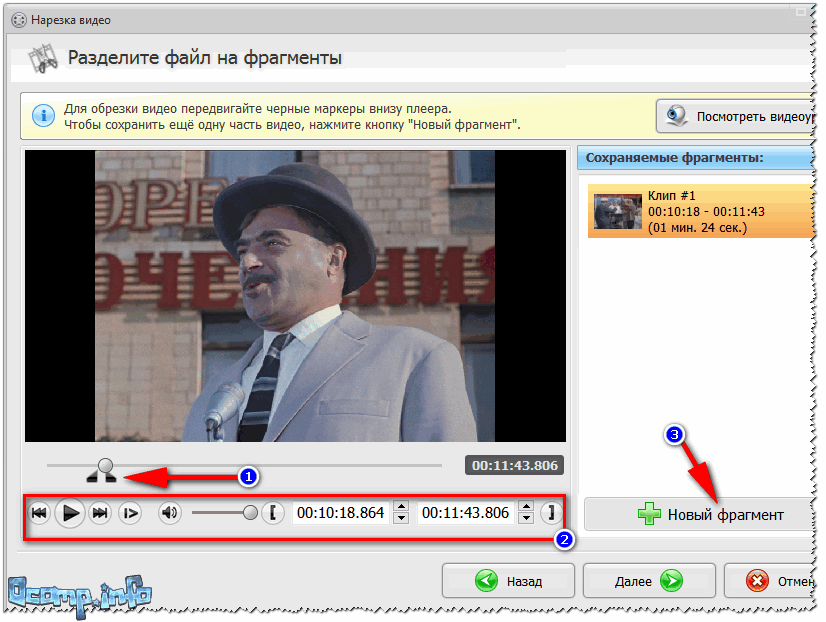
Выделение первого фрагмента
5) В новом фрагменте укажите так же начало и конец вырезаемой части из общего видео.
Для указания начала и конца ТРЕТЬЕГО вырезаемого фрагмента из фильма: нажмите снова "Новый фрагмент".
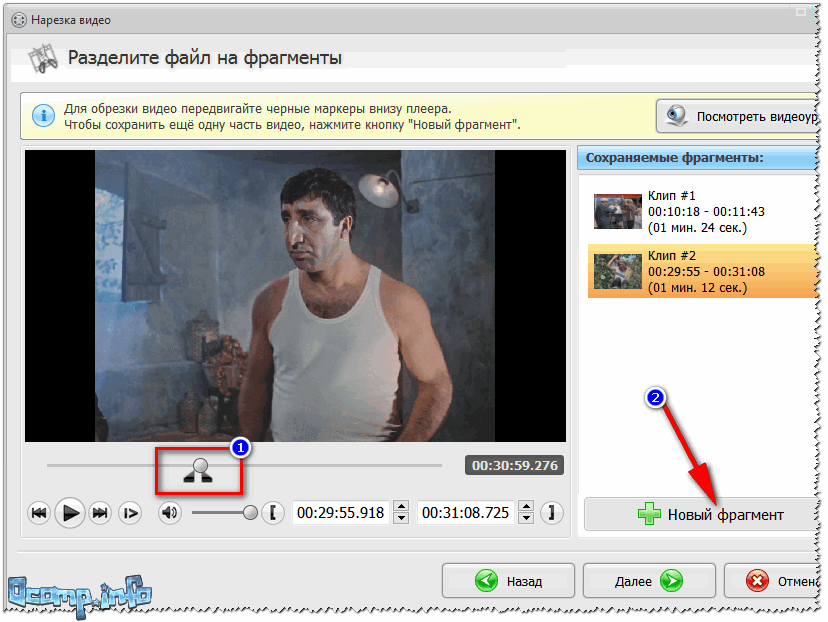
Выделение второго фрагмента
6) В принципе, вы можете вырезать из своего видео десятки нужных вам фрагментов: просто повторяйте вышеперечисленные шаги несколько раз, пока не укажите все моменты.
Для СОХРАНЕНИЯ выбранных фрагментов - нажмите кнопку "Далее" (см. стрелка-2 на скрине ниже).
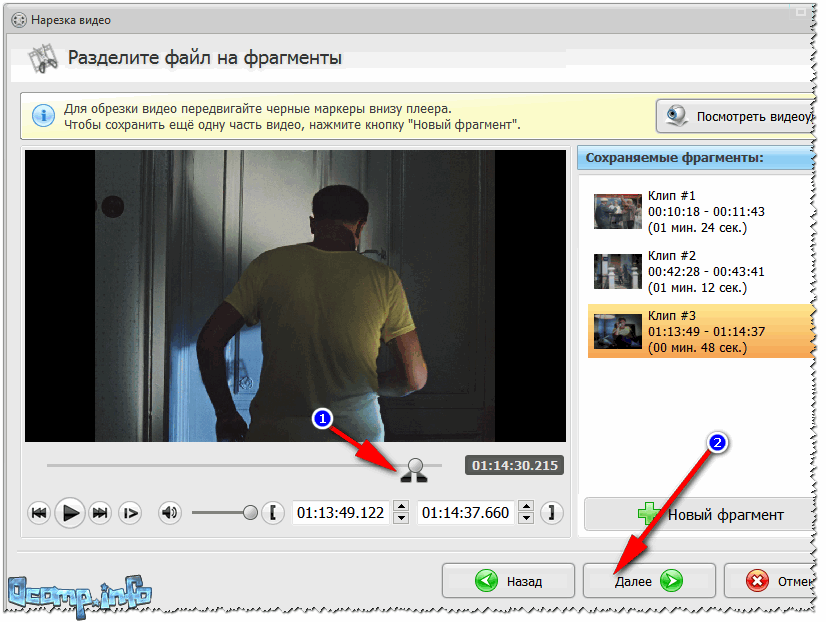
Третий фрагмент. Переходим к их сохранению
7) Кодировать или не кодировать видео?
В этом шаге я вам настоятельно советую выбрать первый вариант "Сохранить в исходном формате". Благодаря этому, программе не придется конвертировать видео в другой формат (что очень долго, да и потребует множество ресурсов вашего ПК).
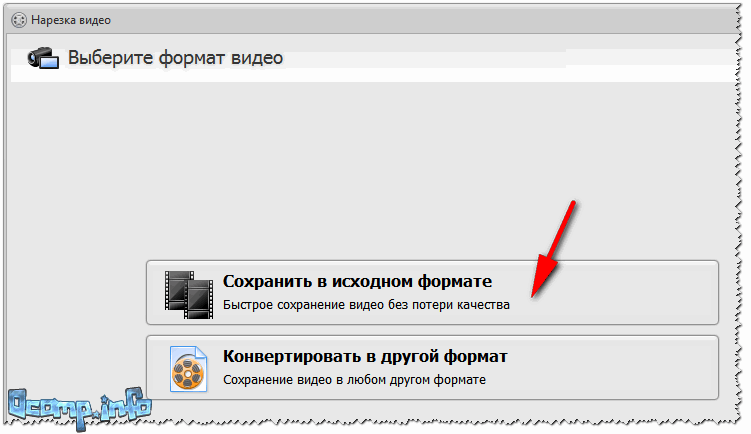
Сохранить в исходном формате
8) Далее указываете место на жестком диске, куда будут сохранены ваши нарезки. Кстати, обратите внимание, что к введенному вашему названию, "ВидеоМОНТАЖ" добавить порядковый номер вырезанного фрагмента. Например:
- мои нарезки 01;
- мои нарезки 02 и т.д. (см. скриншот ниже).
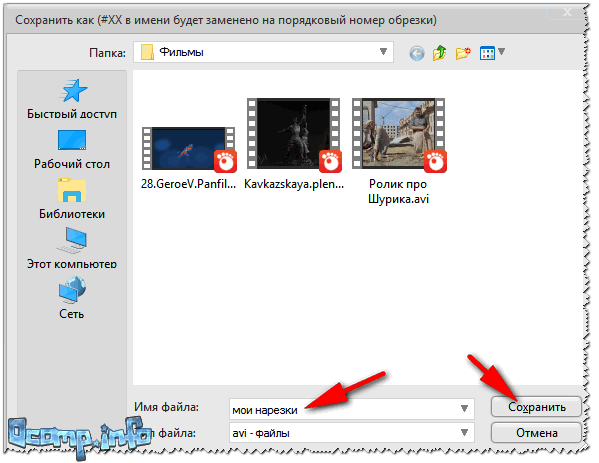
Сохранить файлы
9) Если все прошло успешно - увидите сообщение, что "Конвертация завершена".
Примечание: если все сделаете, как я указал выше, время на сохранение составит всего НЕСКОЛЬКО СЕКУНД! В моем случае, три ролика из фильма были сохранены за 3 сек.!
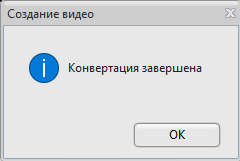
Завершена: за 3 сек.!
10) На скриншоте ниже приведен проводник, с открытой папкой, где сохранены нарезки. Как видите, каждый файл открывается, имеет четкое структурированное название. В общем-то, все прошло удобно, быстро и без потери времени!
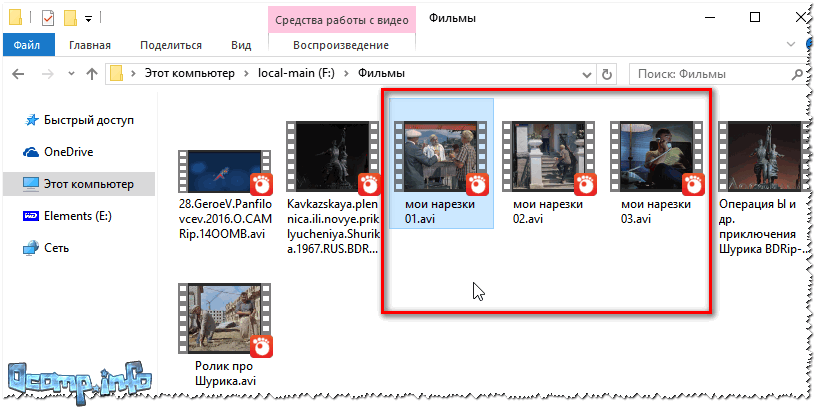
Видео-нарезка готова!
∞
Таким образом, можно быстро вырезать из домашней коллекции видео все самое нужное, и сохранить эти материалы на DVD или флешки (например). Ведь далеко не все кадры, которые наснимал оператор, представляют ценность...
В общем, сегодняшняя задача решена. Всем удачи!
Полезный софт:
-

- Driver Booster Лучшее ПО для обновления драйверов (работает автоматически, поддерживет 99,99% оборудования).Весит
-

- Advanced System Care Программа для очистки Windows от мусора (ускоряет систему, удаляет мусор, оптимизирует реестр).Весит
Другие записи:
ocomp.info