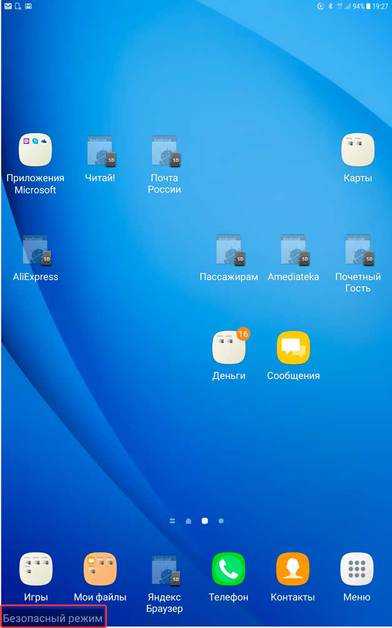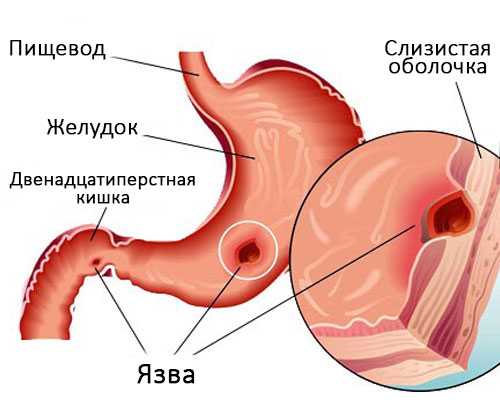Как включить и как настроить веб-камеру на ноутбуке? Как настроить на ноуте камеру
Как настроить встроенную веб камеру на ноутбуке |
Если вы покупаете ноутбук lenovo, Hp, acer, asus, dell, сони или любой другой со встроенной веб камерой то непременно захотите пообщаться по скайпу или просто сделать фото.
Оказывается – не получается. Веб камера не работает – при этом нужно настроить не только ее, но и пк.
Хорошо если ноутбук куплен с предоставленной windows 7 или windows 8, тогда может хватить банального включения.
Для этого войдите в диспетчер устройств, найдите в самом низу свою веб камеру, нажмите с правой стороны маленький треугольник, кликните правой мышкой по камере и нажмите задействовать, как ниже на рис.
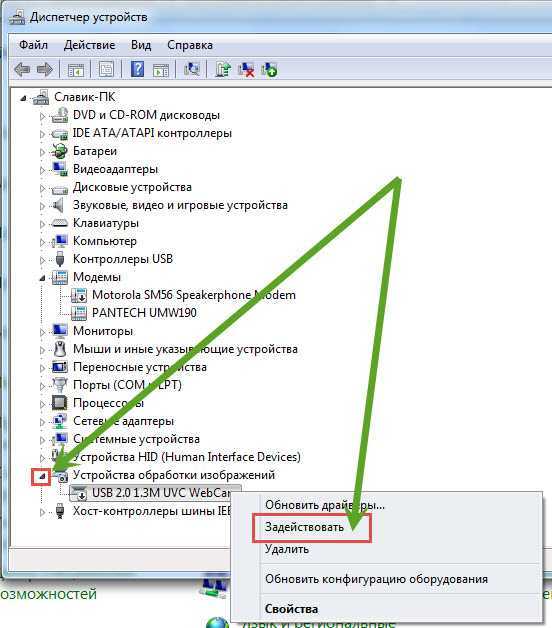
Как настроить веб камеру на ноутбуке с нуля
Очень многие покупают ноутбуки со встроенными вебками, но без предустановленных операционных систем виндовс 7 или виндовс 8 (c XP и vista уже не продают), тогда настроить ее придется самостоятельно.
Первое что вам нужно сделать стопроцентно — это позаботится о «родных» драйверах.
При установке ОС драйвера для веб камеры устанавливаются, только в большинстве случаев их нужно менять.
Лучше всего скачать с сайта производителя. Как туда попасть, новичкам самостоятельно разобраться тяжело. Поэтому нажмите сюда, выберите свою модель и посмотрите, как все настроить, там описано с картинками.
Как проверить настройки встроенной веб камеры
Не все сразу устанавливают скайп – в нем можно увидеть, насколько хорошо веб камера настроена (не перевернута ли верх ногами).
Обычно вначале делают фото. Оказывается, сделать это невозможно – нужна программа.
Если у вас есть интернет, а если вы читаете эту статью, то он обязательно есть, то можно обойтись без программ, а воспользоваться онлайн сервисом.
Вот пожалуй и все. Что касается качества, то настроить его невозможно.
Это как в телефоне. Купили с 1.3 пикселя, будет одно. Купили с тремя пикселями, будет другое.Единственное что вы можете, так это установить программу со специальными эффектами.
Их много, только все они к огромному сожалению оеазались платные.
Вот и все, если все сделаете, как описано в статье, то больше настраивать ничего не только не нужно, но и не возможно. Успехов.
vsesam.org
Как включить веб-камеру (видеокамеру) на ноутбуке – несколько простых способов
 Почти у всех современных моделей ноутбуков есть встроенная камера (вебка). Если же нет – пользователи приобретают самостоятельно. Но не всегда они правильно настроены или подключены.
Почти у всех современных моделей ноутбуков есть встроенная камера (вебка). Если же нет – пользователи приобретают самостоятельно. Но не всегда они правильно настроены или подключены.
И в этой статье вы узнаете о том, как включить видеокамеру на ноутбуке, настроить ее и приготовить к дальнейшей работе.
Как проверить работает ли камера
1. Для того, чтобы проверить работоспособность видеокамеры, зайдите на сервис «Webcam&Mic Test» и выберите «Проверить веб-камеру».

2. Либо же запустите любую утилиту, например, Skype и посмотрите передается ли изображение. Если видео не запускается, а индикатор возле камеры горит, значит она работает нормально, и проблема в программе, в данном случае в Скайпе.
Если индикатор не горит – значит веб-камера не функционирует. По умолчанию в виндовс нет своей утилиты для управления вебкой, поэтому включать ее придется вручную.
Установка драйверов
Алгоритм действий будет одинаков для всех моделей, будь у вас Асус, MSI, Lenovo, Toshiba, Dell. Не подойдет это решение только для макбуков.
Перед тем, как перейти к процедуре включения нужно посмотреть, установлены ли необходимые драйвера.
- Для этого нужно зайти в диспетчер устройств.
- В открывшемся окне найдите «Устройства обработки изображения».
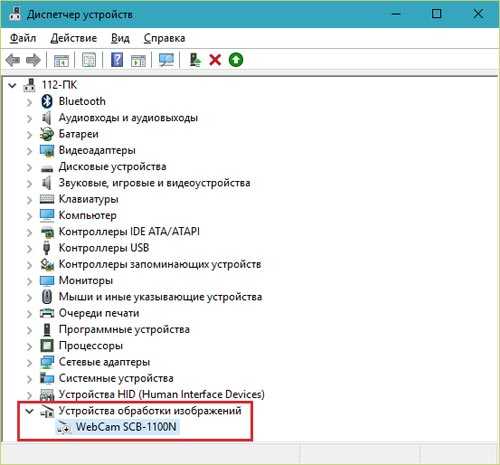 Если webка помечена желтым восклицательным знаком, то для нее не установлено необходимое ПО.
Если webка помечена желтым восклицательным знаком, то для нее не установлено необходимое ПО. - Нажмите правой кнопкой мышки на иконку и щелкните на «Обновить драйвера» и следуйте указаниям мастера.
Если программное обеспечение не обновляется, то скачайте их и установите вручную. Найти и скачать драйвер можно на оф.сайте производителя. То есть, если у вас компьютер марки Леново, то зайдите на сайт компании и в разделе поддержки укажите свою модель (ее можно узнать на нижней части ноутбука на наклейке) – откроется список всех доступных драйверов.
Если значка с восклицательным знаком нет, то возможно устройство просто отключено.
Включить встроенную видеокамеру можно следующим образом:
- Нажать на иконку правой кнопкой мышки и выбрать пункт «Задействовать».
Оригинальная программа от производителя
Также производители ПК могут встраивать свои программы для работы с фотокамерой. Где ее найти?
- Переходим в «Пуск -> Устройства и принтеры».
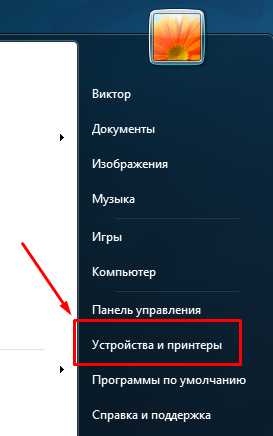
- Находим свою webку и правой кнопкой включаем ее.
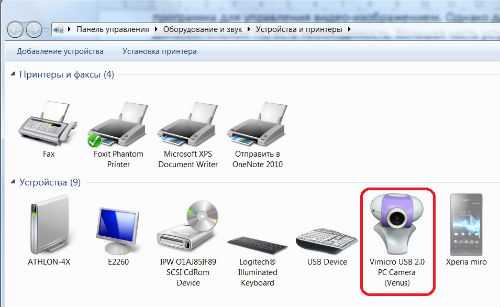
В Sony Vaio на Windows 7 вшита утилита «ArcSoft WebCam Companion».
В HP на Windows 8 управление осуществляется приложением «HP MediaSmart».
В Windows 10 Asus предлагает использовать «Life Frame».
Не исключено и то, что у вас может быть другая программа, а зависит это от фирмы производителя и модели ноута. По функциональности они все похожи и просты в управлении, разобраться самостоятельно даже новичку будет не сложно.
Нажатие специальных клавиш
Практически на всех моделях не только ноутбуков, но и нетбуков, предусмотрены специальные так называемые «Горячие клавиши» с помощью которых в несколько нажатий можно подключить видеокамеру.
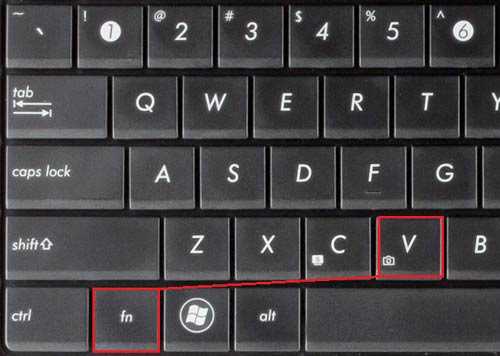
Зажмите кнопку FN на клавиатуре и одновременно нажмите на клавишу со значком камеры. Она чаще всего располагается на нижней или верхней панели клавиш.
В моем случае это «FN + V».
Если после данных манипуляций она так и не включилась, возможно, у вас тот редкий случай, когда проблема заключается в физической ее неисправности.
Включение внешней USB-камеры
Самая распространенная причина почему не работает USB видеокамера на ноутбуке – это проблема с кабелем. Он может отходить, износиться или может не работать разъем. Попробуйте вставить кабель в другой вход.
Если все подключено, но по прежнему видео не включается, то заходим в Диспетчер устройств и проверяем установлены ли на компьютере драйвера. USB-камера может отображаться как в разделе обработки изображения, так и в «USB-контроллеры».
Чаще всего драйвера идут в комплекте с вебкой на диске – либо на съемном носителе, либо уже вшитым в вебку и при подключении автоматически происходит установка ПО. Также его можно скачать на сайте производителя. Некоторые разработчики могут предоставляют специальную утилиту для ее настройки.
Проблема с программами
Возможно, web-камера нормально функционирует, но стоит запрет на ее использование в конкретной программе. Чаще всего такая проблема возникает со Скайпом. Например, если раньше использовалась встроенная веб-камера, а потом начали подключать съемную, то по умолчанию Skype будет использовать первый вариант.
Чтобы изменить параметры по умолчанию:
- зайдите в «Инструменты»;
- далее в «Настройки»;
- нажмите на «Настройки видео»;
- и из выпадающего списка «Выбрать камеру» выбираем нужное устройство.
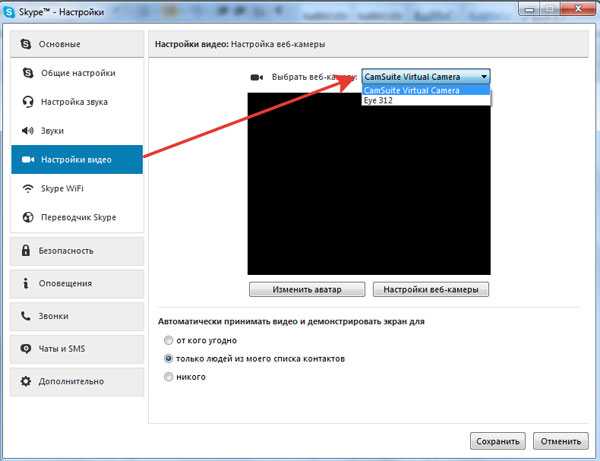
При желании там же можете настроить видеокамеру: яркость, масштаб, баланс белого и подобное.
Если после выбора изображение все равно не появляется, значит, проблема именно с самой вебкой – нет драйверов или физические повреждения.
Онлайн сервисы
Для того, чтобы включить встроенную веб камеру на ноутбуке с не только для фотосъемки, но и с возможностью записи видео роликов, можно использовать бесплатные сервисы, и один из таких «Video Recorder».
При использовании видеосвязи в браузере, обозреватель всегда спрашивает, можно ли использовать на ее данном сайте. Если вы нажмете нет, то камера не будет работать. Также, для воспроизведения видео браузеру требуется Flash Player, если его нет – то появится соответствующее уведомление, в котором будет предложено скачать и установить его.
Главным плюсом онлайн сервисов является то, что вам не нужно скачивать и устанавливать дополнительно ПО, тем самым загрязняя свой компьютер. И работают такие сервисы со всеми моделями лэптопов включая Samsung, Тошиба и MSI.
Неожиданно перестала работать
Достаточно часто, бывает так, что в один прекрасный день камера перестает работать. И случается это из-за физических повреждений, износа, переустановки Windows или программных сбоев.
В последних двух случаях проблема решается путем установки/переустановки драйверов.
Как отключить веб камеру на ноутбуке
Если вы не хотите, чтобы не работала видеосвязь, просто отключите в той программе, где разговариваете.
Если хочется совсем отключить видеокамеру – зайдите в диспетчер устройств, нажмите на камеру правой кнопкой мышки и щелкните «Отключить».
Если на компьютере стоит USB-камера, то выньте кабель из разъема компьютера или нажмите на кнопку отключения.
Профессиональная помощь
Если не получилось самостоятельно устранить возникшие неполадки,то скорее всего, проблема кроется на более техническом уровне. Это может быть: поломка материнской платы, блока питания,жесткого диска, видеокарты, оперативной памяти и т.д.
Важно вовремя диагностировать и устранить поломку,чтобы предотвратить выход из строя других комплектующих.
В этом вам поможет наш специалист.
onoutbukax.ru
Как настроить камеру на ноутбуке, самостоятельная настройка встроенной веб-камеры
 Ноутбуки со встроенной камерой на сегодняшней день встречаются пожалуй даже чаще, чем без нее. Наличие встроенного протокола передачи данных wi – fi, доступ в интернет – вот, пожалуй, и все, что нужно в современном мире для связи с друзьями и родственниками. Количество программ которые позволят разговаривать посредством аудио и видео связи с человеком где бы он не находился перечислять даже нет смысла, главное настроить веб-камеру на ноутбуке. Самой распространенной и популярной конечно является Skype.
Ноутбуки со встроенной камерой на сегодняшней день встречаются пожалуй даже чаще, чем без нее. Наличие встроенного протокола передачи данных wi – fi, доступ в интернет – вот, пожалуй, и все, что нужно в современном мире для связи с друзьями и родственниками. Количество программ которые позволят разговаривать посредством аудио и видео связи с человеком где бы он не находился перечислять даже нет смысла, главное настроить веб-камеру на ноутбуке. Самой распространенной и популярной конечно является Skype.
Где бы вы ни были, именно эти три составляющих – ноутбук с камерой, программа с возможностью обмена видео связью и наличие интернета, позволят вам быстро связаться с нужными людьми.
Нередки случаи, когда при попытке подключения видео, вместо собеседника можно увидеть просто черный экран, или сообщение о системной ошибке. Возникает вопрос – как настроить встроенную камеру на ноутбуке? Разберемся, почему такое может произойти и как настроить камеру на ноутбуке:
1. Камера встроенная или подключаемая?
— встроенная. Возможен внутренний конфликт программ, либо неправильные настройки с программой отображения видео. Бывает, что производитель делает лишь заводские настройки ноутбука, не проводя полной настройки. Нелишним будет включить компьютер для проверки в магазине. Это вообще касается любой электроники – проверять сразу во время покупки, на стойке гарантийного контроля попросить настроить веб-камеру на ноутбуке. Существует такое понятие «заводской брак» — когда некоторое количество единиц в партии не отвечают требованиям ОТК. Пугаться этого не стоит – замена обязана произойти сразу же после обнаружения неполадок.
— подключаемая. Возможно, нет подключения к видеовходу. Дело в том, что большинство подключаемых моделей имеют не только видео выход, но и аудио – для работы встроенного микрофона. При подключении только одного разъема, техника должным образом работать не будет.
2. Камера включена, но вы видите только черный экран.
— при звонке через специализированное программное обеспечение проверьте, стоит ли у вас разрешение подключения видео связи? Некоторые программы позволяют общаться как в видео и аудио чате, так и используя только аудио связь. Обычно в этом случае в рабочем окне программы вы будете видеть перечеркнутую камеру, в случае серьезных неполадок это будет сообщение вида как настроить камеру на ноутбуке.
— если не удается запись видео, стоит проверить настройки программы записи. Некоторые из них требуют специальных разрешений к подключению от пользователя.
3. Есть изображение, но оно перевернуто, либо черно – белое, с помехами, и т. д. Необходимо скачать с сайта производителя новые драйвера и следуя пунктам настройки web-камеры на ноутбуке выполнить требуемые действия. Если решению проблемы это не помогло – обращайтесь в сервисный или гарантийный сервис.
4. Камера работает нормально, но изображение расплывается.
— при видеосвязи с другим человеком посредством встроенной камеры, такой эффект может возникнуть из-за неполадок в интернет соединении как у вас, так и у собеседника. Обычно программа сама сигнализирует о недостаточном для видео звонка уровне сигнала и предлагает варианты по решению данной проблемы. Некоторые модели предполагают настройку резкости программно, либо с помощью клавиатуры. Внимательно прочитайте инструкцию с разделом «как настроить камеру на ноутбуке» – видеокамера в вашем ноутбуке может обладать гораздо большими возможностями, чем вы себе представляли!
— внешняя камера обыкновенно может быть отрегулирована посредством поворота объектива. Следует установить ее на место постоянного размещения и, аккуратно поворачивая объектив, добиться наилучшего качества изображения.
Это может быть интересно:
tehno-bum.ru
Как включить и как настроить веб-камеру на ноутбуке? :: SYL.ru
В современном мире очень популярным стало виртуальное общение, когда, находясь на расстоянии, можно читать сообщения и слышать голос друг друга. А не так давно, благодаря веб-камере, появилась возможность еще и видеть собеседника. Но случается, что обычный пользователь просто не знает о том, как настроить веб-камеру на ноутбуке. Практически все современные лэптопы имеют встроенную камеру, но бывает так, что ее качество не устраивает владельца, поэтому он приобретает отдельную «вебку». О том, как настроить встроенную веб-камеру на ноутбуке, а также правильно подключить отдельно купленное устройство, расскажем в этой статье.
 Необходимые компоненты
Необходимые компоненты
Как правило, для встроенной веб-камеры каких-то особых настроек не нужно, а вот чтобы подключить отдельное устройство потребуется несколько компонентов. Но в любом случае с задачей по силам справиться любому пользователю. Итак, для подключения понадобится:
- сама веб-камера;
- диск с необходимыми драйверами, который обычно идет в одном комплекте с устройством;
- программа, необходимая для работы с «вебкой».
Подключение и настройка веб-камеры
- Для начала можно проверить работу встроенной камеры лэптопа. Для этого нужно зайти в меню «Мой компьютер», найти раздел «Сканеры и камеры» (он может также называться «Устройства и принтеры») и открыть необходимую утилиту. После этого появится окно с настройками камеры, при этом «вебка» будет работать в зеркальном режиме, то есть на экране вы будете видеть себя.

- Как настроить веб-камеру на ноутбуке, если вы приобрели ее отдельно? Во-первых, надо установить драйверы для нее (они должны идти в комплекте с камерой). Их установка нужна для корректного подключения видео-компонентов, проще говоря, для того чтобы ваш лэптоп при подсоединении камеры смог ее увидеть и распознать.
- После того как будут установлены драйверы, необходимо активировать веб-камеру. Система должна определить подключение и запустить ее. Подтверждением тому будет открывшийся интерфейс утилиты. Если по какой-то причине этого не произошло, не расстраивайтесь. Попробуйте выполнить такие действия: откройте меню «Пуск», затем «Все программы» и в появившемся списке найдите название подключаемой веб-камеры.

- Итак, камеру подключили и открыли ее интерфейс. Теперь поговорим о том, как настроить веб-камеру на ноутбуке. После запуска "вебки" на экране вы увидите свое отражение. Если потребуется, то необходимо отрегулировать положение камеры так, чтобы на экране ваше лицо было видно полностью. Следует обратить внимание также и на предметы, которые находятся рядом или позади вас. Пробуйте менять различные параметры, регулируйте их, подбирая различные варианты. Это поможет настроить веб-камеру на ноутбуке таким образом, что качество изображения будет максимально хорошим.
- Следует знать, что кнопки регулирования резкости могут находиться на самой камере. В таком случае можно использовать их, для того чтобы оптимально наладить качество изображения.
- Как настроить веб-камеру на ноутбуке, если ее настройки отсутствуют. Можно воспользоваться специальными программами, например, такой как Skype. А чтобы получить дополнительные возможности камеры, используйте различные сторонние приложения.
www.syl.ru
Как включить камеру на ноутбуке: пошаговое руководство
Часто камера нужна нам для общения в скайпе или другом мессенджере, но, как назло, она не включается. Возможно, она не настроена или даже не включена. Предлагаем Вам несколько эффективных методов проверки подключения и настройки, которые должны выручить в столь важный момент.
Проверка подключения
Если используется USB-камера, изначально стоит проверить все разъёмы и кабели. Иногда нужно дополнительно нажать кнопку включения на самом гаджете. Для встроенной в ноутбук фотокамеры потребуются определенные программы.
Посмотрите онлайн
Самый лёгкий способ – проверка камеры онлайн. Нужно только перейти на сайт, предоставляющий такую услугу, нажать «Разрешить» в выпадающем окне, и на экране окажетесь Вы.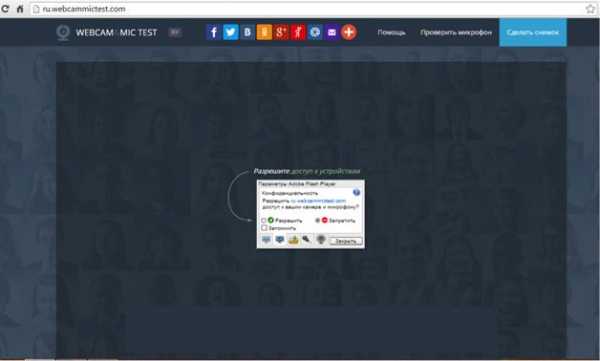
Таких проверок онлайн множество. Мы советуем http://ru.webcammictest.com. Она проста в использовании.
Обратитесь к Диспетчеру устройств
Можно проверить работу камеры при помощи «Диспетчера устройств».
- Зайдите в «Панель управления»;
- Выберите «Диспетчер устройств»;
- В самом низу найдите и нажмите на «Устройства обработки изображений». Должно отобразиться название камеры, если она подключена.
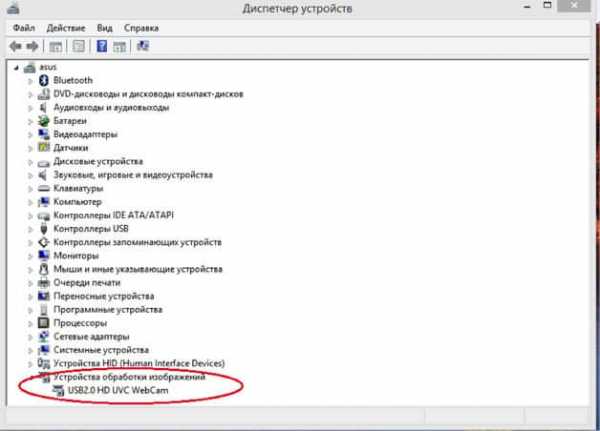
Знак вопроса или восклицания рядом с названием говорят о необходимости установить драйвера. Они находятся на диске с операционной системой. Если такового нет, их можно найти на официальном сайте производителя гаджета.
Выбирайте драйвера исключительно для модели Вашего ноутбука или USB-камеры.
При нарисованной вниз стрелке напротив названия, нужно нажать правую кнопку мыши и выбрать в контекстном меню пункт «Задействовать».
Включение камеры
Включить фотокамеру можно при помощи стандартных программам и специальных утилит.
Воспользуйтесь специальными программами
Можно включить камеру при помощи программы Windows Movie Maker (киностудия) или Skype. Если их нет на Вашем ноутбуке, установите.
С киностудией всё понятно – нужно только открыть её, чтобы запустить фотокамеру.
Со скайпом чуть сложнее:
- Зайдите в пункт меню «Настройки»;
- Выберите «Настройка видео»;
- При желании, можно проверить свойства камеры одноименной кнопкой прямо под экраном.
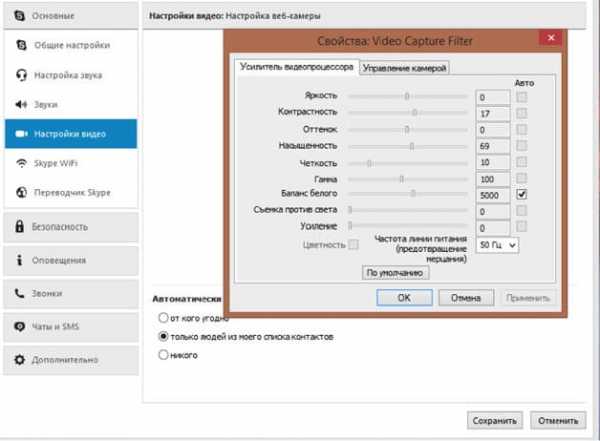
Также можно включить устройство при помощи любой утилиты или специальной программы для создания фото и видео на компьютере. В интернете их много, только скачивайте разумно – не занесите вирусы. Для этого проверяйте файлы через проверенные антивирусы.
Самые сложные ситуации
В самых сложных случаях можно перезагрузить ноутбук, переставить переносную камеру в другой разъём, обновить или переустановить официальные драйвера.
Когда ничего не помогает, следует обратиться к мастеру или отнести гаджет (ЮСБ-камеру или весь ноутбук) в сервисный центр.
Если у Вас Windows 8, 10
На Windows 8 и 10, если камера функционирует нормально, её можно включить в три клика: нажмите «Пуск», затем стрелочку вниз и программу «Камера».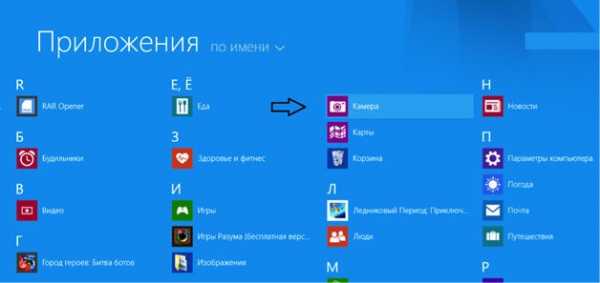
Все программы указаны в алфавитном порядке, поэтому проблемы возникнуть не должно.
lookfornotebook.ru
Настройки веб камеры на ноутбуке Windows 7: инструкция
При наличии достаточно быстрого для передачи звука и видео интернета пользователи отдают преимущество голосовому общению. А при наличии веб камеры на компьютере (на ноутбуке она является стандартным интегрированным устройством) смогут увидеть друг друга в режиме реального времени.
Сегодня рассмотрим, как осуществляется подключение веб-камеры к компьютеру с Windows 7 — 10 и ее настройка для нормального функционирования в поддерживаемых приложениях и популярных сервисах: Skype, Агент Mail.ru, Одноклассники.
Подключение
Работа с камерой начинается с момента ее подключения к компьютеру. На ноутбуке она уже установлена, потому остается только включить ее.
На компьютере Windows 10 веб камера устанавливается на верхнюю или боковую обводку монитора при помощи специального крепления, что входит в комплект поставки.
Менее распространенным случаем бывает установка устройства (вместе с микрофоном) на специальный держатель.

После установки или закрепления устройство необходимо подключить к компьютеру. Большинство камер оснащены USB-интерфейсом, который дополнительно подводит питание к девайсу.
Бывает, что питание к девайсу подводится отдельно, потому следует включать штекер камеры в сетевой фильтр или напрямую в сеть.
Установка драйверов
Включить веб камеру на компьютере не получится до того момента, пока Windows 10 не выполнит инсталляцию драйвера, который позволяет ОС и функционирующим в ее среде программам захватывать идущий с нее видеопоток и изменять настройки.
Если после включения устройства драйверы на него не установились, выполняем инсталляцию вручную. Для этого вызываем «Диспетчер устройств» Windows 10 (в «семерке» и «восьмерке» все осуществляется аналогично), находим неизвестное устройство, вызываем его контекстное меню и жмем «Обновить драйверы».

Выбираем автоматический режим обновления.

Вторым методом установки драйвера является использование диска, который поставляется с веб камерой. Вставляем диск в привод, запускаем расположенный в его корне исполняемый файл (чаще всего setup.exe), если не сработал автозапуск, и выполняем приведенные инструкции.
Последним способом обзавестись драйвером, если первые не выручили или нет диска, является загрузка ПО с официального сайта либо скачивание драйверпака и его установка вручную или при помощи, например, Snappy Drivers. Также здесь поможет практически любая утилита для онлайн обновления драйверов для Windows 10.
Конфигурирование устройства в Виндовс
Включить веб камеру на ноутбуке и увидеть там свой облик просто так не получится. Средствами Windows 10 проверить функционирование устройства можно, зайдя в пункт панели управления под названием «Камеры и сканеры». После выполнения двойного клика на дисплее появится изображение, если девайс работает. Также для этого можете воспользоваться специальным сервисом (videochatru.com) или программой (WebCamMax, ManyCam).
Конфигурирование в Скайпе
Skype – это приложение, из-за которого покупается веб-камера у значительного сила пользователей.
- Ее настройка начинается с запуска программы.
- Затем идем в «Настройки».
- Кликаем по вкладке «Настройка видео».
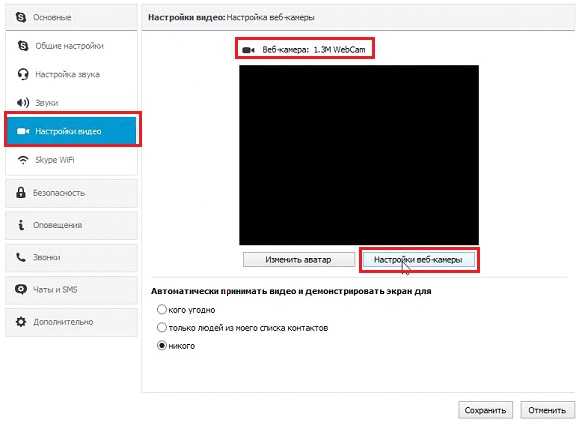
- Перемещаем переключатель в положение «никого».
- Жмем «Настройки веб камеры» и, перетаскивая ползунки, задаем значения соответствующих параметров девайса, наблюдая за их изменением в реальном времени.

Конфигурирование для соц.сетей
Для видео-общения в отечественных соц.сетях веб камера не нуждается ни в каких настройках. Разве для ее работы придется установить Flash-плеер для Windows 7 — 10, отсутствие которого становится обузой для сотен пользователей.
Конфигурирование для Mail.ru
Настройка камеры в Виндовс 10 для работы в агенте Mail.ru осуществляется в разделе параметров конфигурации под названием «Голос и видео».
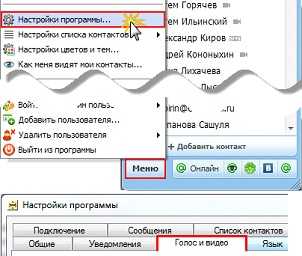
Здесь можете выбрать активное устройство, если на ноутбуке, помимо встроенной, используется еще и стороння камера.
Поставив флажок напротив единственный опции, сможете включить себя в список юзеров, которых система будет обнаруживать по наличию веб-камеры.
Включение устройства
По умолчанию на ноутбуке веб-камера не работает в режиме ожидания, потому для ее использования устройство необходимо включить.
Включить камеру можно при помощи аппаратных клавиш, одной из которых является кнопка «Fn». Второй клавишей может быть одна из функциональных кнопок F1-F12. Для этого внимательно изучите инструкцию к ноутбуку или альтернативное назначение клавиш. Оно нанесено иным цветом или в виде небольших пиктограмм в углу кнопки.
После активации устройства приложение или сервис смогут автоматически включить веб-камеру и транслировать получаемое ею изображение в виде потокового видео собеседнику.
(Visited 10 267 times, 1 visits today)
windowsprofi.ru
Как настроить встроенную веб-камеру.
Большая часть современных ноутбуков имеет встроенные веб-камеры, что делает гаджеты еще более мобильными и функциональными. Отсутствуют встроенные камеры разве что на устаревших моделях, а также на некоторых нетбуках. Рассмотрим способы настройки этого средства связи.
1
Прежде чем впервые включить и использовать встроенную веб-камеру, нужно проверить наличие установленных специальных драйверов. Для этого откройте меню “Пуск”, далее перейдите в “Панель управления”. В списке устройств найдите раздел “Принтеры и другое оборудование”. Зайдя в этот раздел, найдите папку “Сканеры и камеры”. Открыв эту папку, вы сможете увидеть перечень всех подключенных к вашему ноутбуку устройств. Если ваша камера так же отмечена в списке, то драйверы уже выполняют свои функции. Если же веб-камеры в списке устройств нет – придется самостоятельно установить программное обеспечение.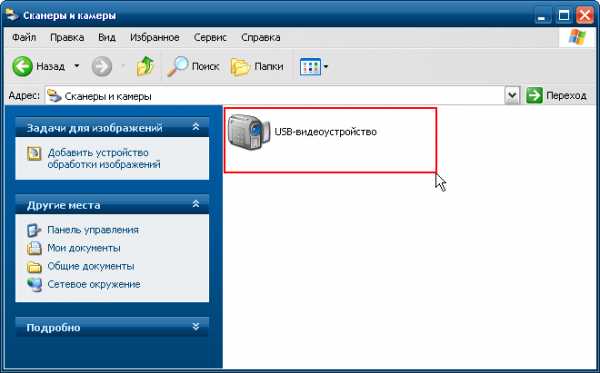
2
Скорей всего, ваш ноутбук при продаже имел в комплекте диски с системным обеспечением. На одном из них должны быть драйверы, которые чаще всего устанавливаются в автоматическом режиме. Для этого всего лишь нужно вставить диск в дисковод и, следуя пошаговым инструкциям, принять условия разработчика и подтвердить запросы системы. После этого вы загрузите необходимые драйверы, для веб-камеры в том числе, на ваш компьютер. Установив драйверы – перезагрузите устройство.
3
Если же вы не смогли найти диск с программным обеспечением или же драйверы на нем, скачайте их на официальном сайте производителя вашего ноутбука. Уточните марку и модель устройства, введите в поисковик нужный запрос и скачайте драйвер. На официальном сайте эта услуга бесплатна. Установите его, следуя инструкциям.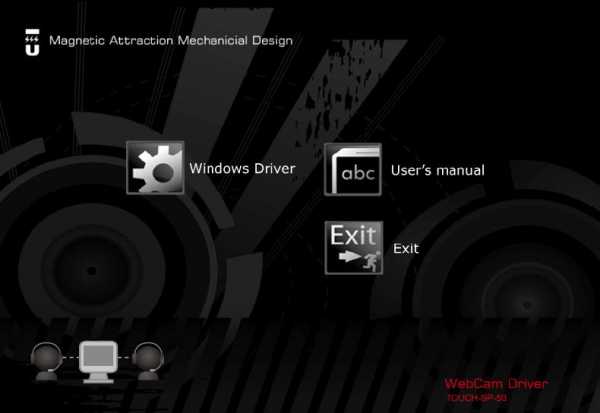
4
Также, помимо драйвера, веб-камеру потребуется активировать. Чтобы сделать это, вам нужно будет скачать и установить специальную программу. Например, Play Camera, Life Frame, LiveCam, Windows Movie Maker. Скачать любую из этих программ так же можно бесплатно в интернете. После установки дважды щелкните по ярлыку левой кнопкой мыши, и камера должна включиться. В большинстве случаев возле веб-камеры находится специальная лампочка, которая загорится, когда камера включится.
5
Впрочем, во многих мессенджерах, таких как Skype, Mail.агент, ICQ, QIP, есть функция автоматического включения камеры при установлении контакта с абонентом.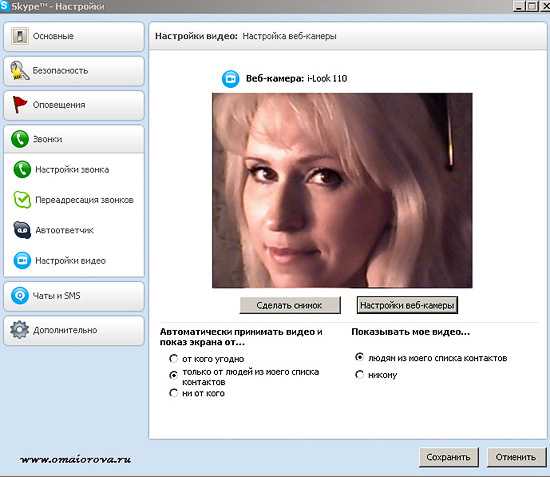
Кстати, современные хакеры наловчились запускать вирусы, которые, проникнув в компьютер, могут активировать камеру без вашего ведома. К счастью, практически все ноутбуки оснащены диодом-индикатором, он загорается при включении камеры, оповещая хозяина.
sovetclub.ru