Как подключить телевизор к компьютеру: все не так сложно. Как настроить телевизор на компьютере
Как подключить телевизор к компьютеру: практические советы :: SYL.ru
Современные плазменные телевизоры имеют мало общего с прямоугольными агрегатами с выпуклыми экранами, которые раньше стояли в каждом доме. Они могут похвастаться выдающимися техническими характеристиками, высокой чёткостью изображения и целым рядом дополнительных функций. Сейчас подключение телевизора к компьютеру уже не представляется чем-то удивительным или фантастическим.
Многие владельцы ПК и ноутбуков стараются расширить сферу применения своих устройств. И поэтому у них возникает вполне закономерный вопрос: "Как подключить телевизор к компьютеру?" Об этом и поговорим.
Зачем это нужно?
Каждый пользователь определяет сам, нужна ли ему подключенная к телевизору техника или нет. На самом деле причин, толкающих нас на подобный шаг, бывает множество, и в каждом отдельном случае возникает вопрос о том, как подключить телевизор к компьютеру и насколько это сложно.
Прежде чем отвечать на него, рассмотрим основные плюсы такого "тандема":
- Компьютерные игры на большом экране.
- Просмотр фильмов и видеороликов.
- Общение по "Скайпу".
- Запуск различных слайд-шоу и т. д.
На жёстком диске современного компьютера, благодаря безлимитным тарифам на Интернет, скапливается огромное количество разнообразного контента – игр, фильмов, музыкальных клипов, видеороликов, фотографий и т. д. И порой очень хочется попробовать всё это в "новом формате" – вывести на большой экран. А для этого необходимо понять, как компьютер подсоединить к телевизору.
Особенности подключения разной техники
Вообще, возможность "объединения" разной техники появилась уже давно. Даже старые модели телевизоров и не очень современные ПК можно подключить друг к другу. Правда, для этого потребуется специальная видеокарта и кабели. При этом необходимо отметить, что качество получаемой картинки будет не очень высоким, поэтому не так много людей раньше стремились подключить телевизор к компьютеру через VGA.
Современная аудио- и видеоаппаратура куда более технологичная и совершенная, поэтому и потребность настройки соединения возникает намного чаще.
На данный момент для осуществления данной процедуры используется три основных порта:
С портом VGA в некоторых случаях возникают трудности, потому что он нередко вообще отсутствует на современных видеокартах. Многие модели ноутбуков, как и плазменных телевизоров, выпускаются без него. Поэтому лучше использовать два других варианта либо приобрести соответствующий переходник VGA-DVI.
Соединение посредством интерфейса VGA
Несмотря на то что данные виды разъёмов теряют свои позиции, многие пользователи продолжают их использовать для работы. У большинства по-прежнему остаётся старая техника в хорошем состоянии. И немало людей сейчас занимается оцифровкой видеокассет, просмотром записей со старых жёстких дисков и т. д.
Интерфейс VGA считается морально устаревшим. Он обеспечивает передачу изображения аналоговыми сигналами на низкой скорости (по нынешним меркам).
При наличии соответствующей аппаратуры с поддержкой данных портов и специальных кабелей можно как подключить телевизор к компьютеру, так и выполнить дальнейшую настройку.
Процедура проводится в несколько этапов:
- Отключается питание обоих устройств (телевизора и компьютера).
- Подключается кабель к соответствующим разъёмам.
- Включаются устройства.
- Выполняются настройки в Windows.
Несложно догадаться, что само по себе подключение телевизора к компьютеру не вызывает особых трудностей. Гораздо больше вопросов возникает, когда дело доходит непосредственно до настройки Windows. Без этого невозможно добиться качественного соединения.
Если изображение не передаётся на телевизор или наблюдаются какие-либо проблемы и помехи, тогда, вероятней всего, были допущены ошибки в настройках. Особое внимание нужно обратить на режимы показа – "только на телевизор" или "дисплей и телевизор одновременно".
При необходимости подключить телевизор к компьютеру VGA следует провести следующие настройки в операционной системе:
- На рабочем столе в контекстном меню (правая кнопка мыши) выбрать пункт "Разрешение экрана".
- Открыть панель "Экран".
- Выбрать необходимый режим показа.
- Применить и сохранить.
В некоторых случаях дополнительно потребуется провести небольшую настройку телевизора – выбрать источник сигнала VGA в соответствующем меню.
Преимущество портов DVI и HDMI
В наше время при возникновении вопроса, как компьютер подсоединить к телевизору, многие специалисты советуют использовать порты HDMI и DVI. Они выглядят по-разному, поэтому перепутать их практически невозможно. Также при необходимости стоит воспользоваться различными переходниками. Найти нужные интерфейсы можно на задней панели системного блока, а также на задних и боковых частях телевизора и ноутбука.
Почему лучше подсоединять телевизор к компьютеру через HDMI?
Передовая технология завоевала огромную популярность как у специалистов, так и у рядовых пользователей. В настоящее время современные модели LED-телевизоров имеют до 2-3 разъёмов HDMI, поэтому никаких проблем с подключением не возникает. Достаточно только приобрести соответствующий кабель.
Порт DVI во многом аналогичен HDMI – он также позволяет передавать сигналы в цифровом качестве. В продаже имеются соответствующие переходники, таким образом, данные порты практически идентичны по своим возможностям для выполнения поставленной задачи.
На что необходимо обратить внимание, когда требуется подключить компьютер к телевизору HDMI?
- Разрешение дисплея и телевизора.
- Правильность подключения.
- Настройки в операционной системе.
Обычно особых проблем в процессе подключения не возникает, однако всё равно необходимо внимательно относиться к каждой детали. Особенно это касается совпадения разрешения экранов.
Если использовать HDMI от компьютера к телевизору, то последний возьмёт на себя функции первичного дисплея. Если же в этот момент подсоединён и основной монитор, и ЖК-телевизор, тогда необходимо настраивать режимы показа.
Некоторые современные телевизоры имеют фактическое разрешение 1400 х 1900 точек, в то время как видеокарты персональных компьютеров и ноутбуков настроены на "стандартные" 1280 х 720 или 1920 х 1080 пикселей. При таком несовпадении зачастую телевизор выдает просто чёрный экран. Чтобы исправить ситуацию, необходимо выставить точные параметры в соответствии с характеристиками оборудования.
В том случае, если вы в первый раз пытаетесь разобраться, как подключить телевизор к компьютеру, специалисты рекомендуют подключать также основной монитор (например, через DVI или VGA) либо использовать ноутбук. Тогда появляется возможность изменить настройки операционной системы или драйверов видеокарты.
Процесс подключения через HDMI
Для выполнения данной задачи необходимо приобрести кабель HDMI. В специализированных магазинах можно найти изделия любой длины (от 1 до 20 метров). Далее следует обнаружить соответствующие порты на ТВ и ПК.
Таким образом, основные этапы подключения:
- Непосредственное подсоединение устройств (в выключенном состоянии).
- Включение компьютера и телевизора (ожидание полной загрузки).
- Переход на телевизоре на соответствующий порт HDMI (источник – порт).
- Настраиваем подключение в ОС Windows.
Как правило, по умолчанию устанавливается отображение только на втором дисплее, т. е. главным становится телевизор. Из-за несовпадения разрешения изображение может не передаваться. Чтобы понять, как компьютер подсоединить к телевизору, необходимо "покопаться" в настройках.
Лучше всего в меню "Экран" выбрать пункт "Несколько мониторов", а также выставить опцию "Дублировать экраны". После этого всё должно заработать, и на телевизоре отобразится рабочий стол Windows.
Для получения наиболее качественного изображения необходимо точно определить его разрешение. Обычно в этом вопросе основное внимание уделяется именно ему (иначе зачем ТВ вообще нужно было подключать?). Правильно подсоединив телевизор к компьютеру через HDMI, можно свободно работать с новым экраном.
Проблемы с передачей звука
Вывести картинку на экран телевизора – это только половина дела. Немало вопросов вызывает настройка звука. Как правило, при подобном подходе хочется пользоваться всеми имеющимися возможностями, в том числе корректным выведением звукового сигнала. Современные плазменные телевизоры нередко оснащаются хорошими, мощными колонками, также к ним подключаются сторонние аудиосистемы, поэтому их использовать гораздо разумней, чем штатные динамики ноутбука. В случае же со стационарным компьютером часто возникают сложности из-за отсутствия каких-либо систем для вывода звука.
В некоторых случаях добиться правильного звучания через динамики телевизора бывает достаточно сложно. Распространёнными проблемами при подключении упомянутого устройства являются:
- Полное отсутствие звука.
- Разнообразные помехи.
- Задержка звучания.
- Низкий уровень громкости.
Как видите, вариантов несколько, поэтому в первую очередь необходимо разобраться с первопричиной проблемы.
Особенности настройки звука
Когда осуществляется подключение телевизора к компьютеру, звук передаётся также через использованный кабель HDMI. Как и в случае с настройкой изображения, в отдельных случаях придётся пробовать разные варианты.
Интерфейс HDMI – это универсальный мультимедийный кабель высокой чёткости, и в этом заключается его главное преимущество. То есть, имея только стандартный переходник для этого разъёма, можно решить задачи по осуществлению полноценного подключения. И для этого не потребуется приобретать дополнительные шнуры и т. п. Поскольку HDMI наравне с USB считается распространённым мировым стандартом, это приводит к тому, что многие виды оборудования поддерживают его.
Таким образом, при осуществлении подключения кабель HDMI обеспечивает выполнение двух основных задач:
- Передача изображения высокой чёткости.
- Передача объёмного стереозвука.
Универсальность проявляется и в настройках. С некоторыми моделями компьютеров и телевизоров вообще отпадает такая необходимость. В других ситуациях потребуется кое-что поменять в настройках операционной системы. Практически никогда не требуется устанавливать дополнительное программное обеспечение, разве что только для того, чтобы упростить управление.
Первичное подключение двух устройств
Когда мы работаем с той или иной техникой, мы стараемся воспользоваться всеми заложенными возможностями. При подключении телевизора к компьютеру HDMI мы сталкиваемся с различными трудностями. Сначала настраиваем изображение, а потом всё остальное. Но порой мы обнаруживаем, что при полноценном соединении звук по-прежнему передаётся через небольшие динамики ноутбука или колонки ПК. Что делать в таких ситуациях?
Необходимо настроить передачу звукового сигнала. Начинаем с "Панели задач":
- Меню "Оборудование и звук" в "Панели управления".
- Открывающаяся вкладка "Управление звуковыми ресурсами".
- Пункт AMD HDMI Output.
Найти всё это не составит особого труда, потому что все настройки лежат буквально на поверхности, таким образом, вся процедура займет от силы пару минут.
Есть несколько аспектов, на которые следует обратить особое внимание. Если видеокарта компьютера или ноутбука поддерживает передачу звука, тогда можно выставлять в параметрах AMD HDMI Output пункт "Цифровое аудио S/PDIF". В противном случае передача звукового сигнала будет осуществляться через материнскую плату, которая также должна быть соединена с видеокартой кабелем типа S/PDIF.
Дополнительные параметры настроек
Необходимо понимать, что конкретное оборудование, несмотря на единые стандарты, всё равно обладает своими особенностями. Именно поэтому порой возникают сложности даже при соблюдении всех правил и рекомендаций. Что необходимо предпринять, если всё равно наблюдаются проблемы при подключении?
- Проверить исправность оборудования.
- Обновить драйвера (в первую очередь звуковые).
- Попробовать другие варианты настроек.
Далеко не все пользователи знают обо всех основных параметрах ПК или ноутбука и самого ТВ. И чтобы, например, подключить телевизор LG к компьютеру, приходится изучать технические характеристики.
Какие проблемы встречаются чаще всего?
Для передачи звука по каналу HDMI необходимо наличие соответствующего драйвера. Речь идёт о поддержке High Definition Audio – звукового сигнала высокой чёткости.
Чтобы проверить наличие данного драйвера, следует зайти в меню "Диспетчер устройств", которое располагается в панели задач операционной системы. И уже там нужно выбрать вкладку "Звуковые, видео- и игровые устройства". Далее следует внимательно изучить предлагаемый список и найти там "Устройство с поддержкой High Definition Audio", о котором уже говорись выше. Если такой пункт присутствует, тогда компьютер способен передавать звуковой сигнал через кабель HDMI.
Что нужно сделать при отсутствии соответствующего драйвера?
В этом случае потребуется его скачать и инсталлировать. На сайте производителя ноутбука или конкретной звуковой карты должны быть дистрибутивы для установки. Кроме того, в некоторых случаях ОС самостоятельно способна определить недостающие драйверы для корректной работы.
Ещё один вариант настройки системы – проверить доступные устройства воспроизведения. Найти их несложно – в системном трее (правый нижний угол экрана компьютера) нужно отыскать иконку воспроизведения звука. Если щёлкнуть по ней правой кнопкой мыши, откроется контекстное меню, один из пунктов которого обозначен как "Устройства воспроизведения".
Именно здесь должен появиться подключённый телевизор, наряду с другими вариантами (колонками и наушниками). Остаётся только выбрать его и нажать "ОК".
Настройка беспроводного подключения через Wi-Fi
На сегодняшний день современные модели ноутбуков и ТВ-устройств позволяют использовать разнообразные возможности, в том числе подключение телевизора к компьютеру через беспроводные сети.
Что потребуется для создания такого соединения? В первую очередь, конечно, нужно обратить внимание на характеристики телевизора. К сожалению, на данный момент только передовые модели поддерживают технологию передачи данных через Wi-Fi. Кроме того, при желании можно попробовать специальный адаптер для ТВ, подключаемый через USB-порт.
Преимущества подобного подключения очевидны:
- Простое соединение без использования проводов.
- Свободное расположение устройств (не потребуется передвигать компьютер).
- Возможность просмотра файлов прямо с жёсткого диска.
- Доступ к сети Интернет.
В данном случае потребуется, правда, дополнительное программное обеспечение – специальная утилита, которая поставляется вместе с телевизором. Нелишним было бы заглянуть на официальный сайт производителя устройства.
Как правило, основная задача упомянутой утилиты заключается в том, чтобы быстро подключить компьютер через WiFi к телевизору, поэтому интерфейс достаточно прост и понятен. Чаще всего на жёстком диске ПК создаётся специальная папка, в которую отправляются файлы для ТВ.
Многие пользователи используют маршрутизатор (роутер) для решения подобных задач. Единая Wi-Fi-сеть охватывает различные устройства, в том числе плазменный телевизор. В результате появляется возможность свободно просматривать различные файлы.
Общий вывод
Если возникает необходимость объединить два устройства, нужно подобрать соответствующий вариант решения задачи. Наиболее популярным является подключение телевизора к компьютеру HDMI или через беспроводные сети Wi-Fi.
При подсоединении в первую очередь следует настроить корректную передачу изображения, после чего проверить качество подаваемого звука (в этом случае нужно удостовериться в наличии драйверов и выбрать в меню пункты, касающиеся источника сигнала).
Для настройки соединения по Wi-Fi чаще всего достаточно воспользоваться специальным программным обеспечением, которое решит задачу самостоятельно.
www.syl.ru
Как настроить ТВ на компьютере?

Современный компьютер способен заменить многую технику: игровые приставки, музыкальные центры и даже телевизор. С развитием технологий смотреть ТВ-онлайн на компьютере стало проще — об этом мы сегодня и расскажем.
Как раньше смотрели ТВ на компьютере?
Буквально 5-7 лет назад просмотр ТВ-каналов на компьютере казался чем-то необычным и сложным. Для этого часто приходилось монтировать спутниковую антенну, покупать специальную плату для компьютера и подводить провода.
Сам процесс настройки был крайне проблемным — предлагаемое ПО требовало от пользователя определенных знаний и навыков, иначе приходилось вызывать специалистов.
Как смотреть ТВ сейчас?
Сейчас все кардинально изменилось — технологии не стоят на месте. Чтобы посмотреть телевизор на Windows-компьютере, достаточно иметь подключение к интернету. Здесь возможны два варианта.
Первый — это браузеры. Есть много веб-сайтов, транслирующих ТВ. Найти их несложно, достаточно воспользоваться поиском. Выбор каналов, как правило, огромен, но здесь есть свои подводные камни:● легальность контента вызывает сомнения;● очень раздражает многочисленная и навязчивая реклама;● веб-плееры иногда сложны в управлении.
Второй вариант — использование специализированных программ, выбор которых также велик. Мы расскажем о ComboPlayer, потому что эта программа создана отечественной компаний и предлагает исключительно лицензионный контент.
Сразу после установки ComboPlayer программа предоставляет бесплатный доступ к пакету федеральных российских ТВ-каналов, включая СТС, Первый, ТНТ, Матч ТВ и другие, в общей сложности 20 каналов. Они показывают в формате стандартного телевидения: SDTV.
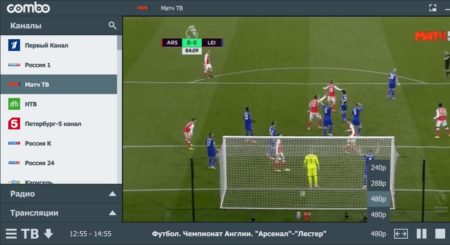
Отметим, что для начала просмотра каналов пользователю не нужно разбираться в настройках, все работает автоматически. Более того, в программе нет дополнительной встроенной рекламы.
Платные каналы
В ComboPlayer есть платные каналы — покупать их необязательно, если вам достаточно бесплатного пакета. Если же вы хотите расширить список каналов (около 130 штук) и улучшить качество видео (HD), придется платить, поскольку контент легальный и лицензионный.
Платные пакеты включают популярные ТВ-каналы, например, спортивные Матч! Арена и Extreme Sports, музыкальные Bridge TV и HITV, познавательные Наука 2.0 и National Geographic HD, а также многие другие. Важно, что каналы одного платного пакета можно смотреть одновременно на разных устройствах.
Еще одно преимущество плеера — наличие встроенной ТВ-программы для большинства каналов.
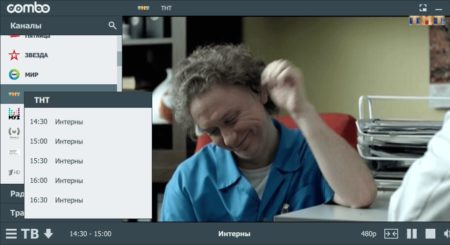
Выводы
Телевидение стало доступным и простым — теперь его можно без сложных настроек и дополнительного оборудования смотреть на компьютерах и ноутбуках. Рекомендуем пользоваться легальным контентом и получать от него удовольствие!
chajnikam.ru
Как подключить компьютер к телевизору
Как подключить компьютер к телевизору через кабель
1. Узнайте, какие порты для передачи сигнала есть на вашем компьютере
Для этого осмотрите доступные на устройстве разъёмы. Если не получится определить типы портов на глаз, найдите их описание в документации к компьютеру. В зависимости от модели устройства вы можете увидеть разъёмы следующих разновидностей:
- HDMI — цифровой интерфейс, который присутствует на большинстве современных компьютеров. Передаёт как аудио, так и видео, а потому оптимально подходит для вывода мультимедийного сигнала на телевизор.
- DVI — ещё один цифровой порт, широко распространённый на рынке. Передаёт только видео, без звука.
- VGA — популярный аналоговый разъём. Как и предыдущий тип порта, выводит только видеосигнал.
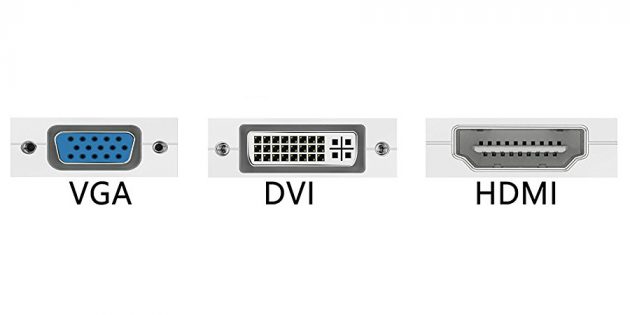 www.amazon.com
www.amazon.com- Mini DisplayPort, Thunderbolt 2, USB‑C и Thunderbolt 3 (USB-C) — цифровые интерфейсы, которые присутствуют в компьютерах Apple. Все они передают видео и звук. Кроме того, Mac может быть оснащён обыкновенным HDMI-разъёмом.
Есть и другие типы разъёмов. Но мы перечислили самые популярные. Наверняка одним или несколькими из них оснащено и ваше устройство.
2. Определите, какие разъёмы для приёма сигнала есть на телевизоре
Осмотрите порты телевизора. Большинство современных моделей располагает разъёмами HDMI и VGA. Более старые оборудованы портами формата RCA, штекеры для которых называют тюльпанами:

3. Выберите кабель в соответствии с доступными разъёмами
Если у вас HDMI-телевизор
Если и на телевизоре, и на компьютере есть разъём HDMI, то всё элементарно: вы сможете подключить устройства с помощью HDMI-кабеля. Это вариант будет оптимальным.
Чтобы подключить к HDMI-телевизору компьютер, на котором нет порта HDMI, вместе с HDMI-кабелем вам понадобится ещё и специальный конвертер сигнала. Какой именно — зависит от доступного на компьютере разъёма. Это могут быть DVI → HDMI, VGA → HDMI или другие переходники на HDMI.
Помимо провода HDMI, к таким конвертерам зачастую можно подключать дополнительный аудиокабель, другой конец которого вставляется в компьютер. Это позволяет передавать звук в обход ограничений DVI и VGA. Аудиокабель часто продаётся в комплекте с конвертером.
 www.amazon.com
www.amazon.comЧтобы подключить к HDMI-телевизору Mac с разъёмом Thunderbolt 2 или Mini DisplayPort, вместе с HDMI-кабелем вам нужен будет переходник Mini DisplayPort → HDMI. Чтобы он передавал звук, спрашивайте в магазине такой адаптер с поддержкой аудио.
Однако некоторые старые модели Mac не поддерживают вывод звукового сигнала на телевизоры HDMI через Mini DisplayPort. В таком случае звук должен играть из колонок ноутбука.
Чтобы подключить к HDMI-телевизору один из новых компьютеров Apple с разъёмом Thunderbolt 3 (USB‑C), вам понадобится HDMI-кабель и многопортовый цифровой AV-адаптер USB‑C. Но если у вас более старая модель с обычным портом USB‑C без поддержки Thunderbolt 3, то подойдёт и простой адаптер USB‑C → HDMI.
Если у вас VGA-телевизор
Для VGA-телевизора порядок действий будет схожим. Только вам понадобится конвертер HDMI → VGA, DVI → VGA или другой, в зависимости от порта компьютера. Главное, чтобы он преобразовывал сигнал в VGA.
Если у вас телевизор с разъёмом RCA
Если в вашем распоряжении совсем старая модель телевизора с тюльпанами, то подойдут конвертеры вроде HDMI → RCA, VGA → RCA и прочие, которые дают на выходе RCA-сигнал.
Чтобы не ошибиться при покупке кабеля или конвертера, вы можете назвать продавцу типы разъёмов на вашем телевизоре и компьютере: он сам подберёт для вас подходящий вариант или проверит на совместимость сделанный вами выбор.
4. Подключите устройства через кабель
Предварительно выключите компьютер и телевизор в целях безопасности. Далее, подключите устройства с помощью кабеля (и, если необходимо, конвертера). Только после этого включите устройства. Если телевизор автоматически не определит в качестве источника сигнала компьютер, то сделайте это сами в настройках телевизора.
5. Настройте изображение на телевизоре с помощью компьютера
Если изображение будет размытым, откройте системные настройки на компьютере и найдите раздел, отвечающий за монитор. Здесь вы сможете задать разрешение, которое соответствует телевизору, и при необходимости изменить режим отображения видео.
Как подключить компьютер к телевизору через Wi-Fi
Современные умные телевизоры можно подключать к компьютерам без проводов через локальную сеть Wi-Fi. Технологии вроде DLNA и Wi-Fi Direct позволяют транслировать видео, музыку и прочий контент на телеэкран или полностью дублировать изображение с компьютера на телевизоре, превращая последний в беспроводной монитор. Причём в случае с Wi-Fi Direct вам даже не нужен для этого роутер.
К примеру, на аппаратах LG для подобных функций есть сервис Smart Share. А телевизоры Samsung предлагают похожие возможности в рамках сервиса AllShare.
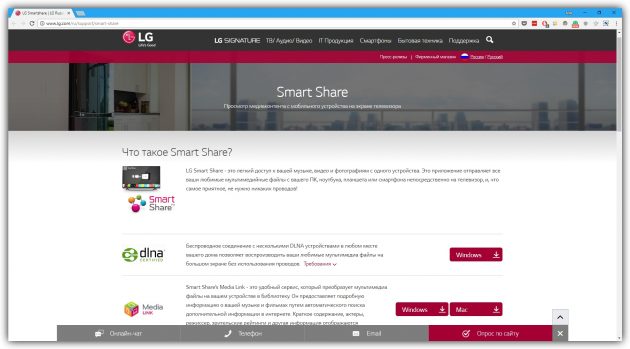
Настройки беспроводного подключения могут отличаться в зависимости от производителя и модели телевизора. Некоторые аппараты устанавливают соединение в полуавтоматическом режиме. Другие требуют установки дополнительного ПО на подключаемый компьютер.
Поэтому сформулировать универсальную инструкцию, которая подойдёт всем пользователям, сложно. Если хотите подключить свой телевизор к компьютеру через Wi-Fi, необходимую информацию вы найдёте в бумажном руководстве или на официальном сайте производителя вместе с нужным для этого ПО.
lifehacker.ru
Как подключить телевизор к компьютеру: все не так сложно
Вы еще помните, как раньше мы смотрели фильмы, пользуясь VHS-магнитофоном или DVD-плеером? Перед тем как наслаждаться просмотром фильма, устроившись поудобнее на диване, надо было выполнить своеобразный ритуал. Мы вставляли диск в плеер или кассету в магнитофон и нажимали пару кнопок на пульте. А перед этим следовало один раз потратить немного времени на настройку техники. Все было просто и удобно. С появлением в наших домах компьютеров и безлимитного интернета стало намного удобнее и вместе с тем немного сложнее. Мы получили доступ к такому количеству фильмов, что коллекция дисков, которая раньше была предметом гордости, теперь вызывала в лучшем случае лишь ностальгию. Вместе с тем нам довелось осваивать возможности новой техники.
Современный телевизор уже стал компьютером сам по себе, но все равно подключение к нему обычного ПК или ноутбука открывает интересные возможности.
Дешевые мини-ПК на Android – альтернатива Smart TV
Каким бы хорошим ни был монитор, телевизор для просмотра будет лучше. Прежде всего, из-за большего размера экрана, а зачастую и из-за более высокого качества изображения. Ведь телевизоры созданы с учетом пожеланий любителей кино. Вместе с тем, используя телевизор как монитор, можно не только испытывать блаженство от просмотра фильмов. На большом экране также классно играть, смотреть фотографии и ролики на YouTube и т. д. Можно даже общаться в социальных сетях и в Skype. И вообще, телевизор можно использовать как монитор. Поверьте, это стоит попробовать! К тому же, подключив телевизор к компьютеру не надо отключать монитор. Можно использовать оба дисплея по очереди. Например, смотреть фильмы на большой панели, а серфить в Сети на мониторе.
Мы расскажем, как подключить телевизор к компьютеру. Подключение компьютера и ноутбука к телевизору осуществляется одинаково. Поэтому наши советы актуальны в обоих случаях. Мы рассмотрим в деталях, как настраивается компьютер на примере Windows 7. Эта версия системы часто установлена на домашних компьютерах.
Самый простой способ подключения — с помощью HDMI-кабеля. В бытовой аудио- и видео-технике этот интерфейс прочно занял место лучшего, и теперь он стал использоваться и в компьютерной технике. В вашем телевизоре, если он относится к современным LCD или плазменным моделям, наверняка найдется соответствующий вход. Если несколько версий стандарта HDMI. Сейчас практически вся AV-техника уже перешла на HDMI 1.4 (1.4a или 1.4b), который полностью удовлетворяет наши запросы, включая передачу Full HD 3D видео.

PC IN — так часто называют вход VGA (вход для ПК), но это уже морально устаревший вариант

Наш выбор — HDMI!
Советы по выбору HDMI-кабеля для подключения телевизора
Сперва проверьте, есть ли он у вашего настольного или мобильного компьютера. Порт HDMI у настольного ПК надо искать на задней панели системного блока (если точнее – на материнской плате или видеокарте), а у ноутбука — на правом или левом торце корпуса. Есть такой порт? Хорошо. Вам потребуется HDMI-кабель. С одной стороны он подключается к компьютеру, а с другой — к телевизору. Преимущество HDMI-кабелей в том, что их длина варьируется от 1 до 20 метров. Подберите кабель нужной вам длины — не стоит переплачивать за «лишние метры». Второе преимущество HDMI-кабелей заключается в том, что они передают не только видео, но и аудиосигнал. Подключив компьютер к телевизору по HDMI, можно задействовать встроенные колонки TV. Если под рукой нет акустики, то это неплохой компромисс. Пусть колонки у телевизора скромные, но лучше уж такие, чем совсем без звука.
Итак, давайте для наглядности разделим процесс первого подключения на шаги:
1) В первую очередь, отключите компьютер и телевизор от сети. Если к вашему TV подключен кабель от коллективной антенны, пока что отсоедините его.
2) Подключите кабель HDMI к соответствующим портам на телевизоре и компьютере. Подключите оба устройства к сети.
3) Включите компьютер и дождитесь загрузки Windows.
4) Включите телевизор и выберете в его меню (с помощью пульта или кнопок на корпусе) вход HDMI, к которому вы подключили кабель. У современных телевизоров обычно несколько таких входов. В меню телевизора они будут обозначены примерно следующим образом: HDMI 1, HDMI 2 и т. д.
Перед погружением с головой в мир кино, следует также выполнить настройку Windows. Так, чтобы компьютер воспринимал телевизор, как монитор. Разделим процесс настройки на несколько шагов:
1) Правой кнопкой мыши щелкните на «Рабочем столе» Windows и в контекстном меню выберите пункт «Разрешение экрана». Появится меню «Настройки экрана». Вы увидите, какой монитор подключен к компьютеру, какое разрешение у него выставлено, и какая ориентация изображения выбрана.
2) Нажмите на кнопку «Найти», что компьютер обнаружил телевизор. В строке «Экран» кроме монитора появится второй пункт (в нашем случае это SONY TV — см. скриншот). Вот это и есть наш телевизор. У вас он, скорее всего, будет называться по-другому. В дальнейшем Windows «запомнит» второй монитор и он будет отображаться в этом меню при подключении телевизора. По умолчанию «Ориентация» будет альбомная — менять этот пункт не надо. Проконтролируйте, чтобы предлагаемое разрешение (в одноименном пункте) совпадало с разрешением вашей LCD- или плазменной панели. Кстати, если в настройках телевизора есть пункт выводить изображение пиксель-в-пиксель, активируйте его.
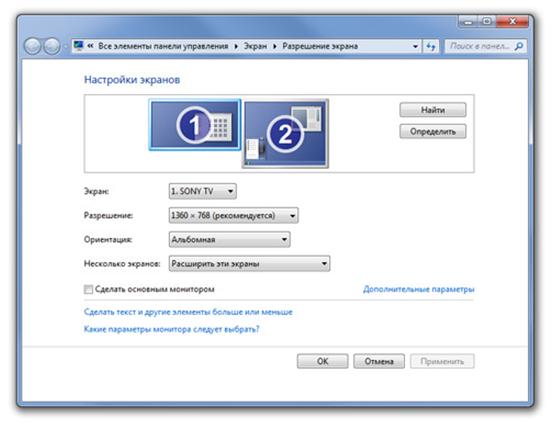
3) Вот тут нас ждет сюрприз. Windows позволяет не просто использовать телевизор вместо монитора, но и использовать его вместе с монитором. Есть два сценария использования. Во-первых, можно «клонировать» изображение на дисплеях. Причем, даже если у них разные размер, разрешение и соотношение сторон. Во-вторых, можно расширить «Рабочий стол» на оба экрана. В таком случае, например, ребенок может смотреть мультфильмы на телевизоре, а вы — заниматься своими делами на компьютере, используя монитор. Выбрать режим можно в строке «Несколько экранов».
4) При подключении телевизора кабелем HDMI можно использовать его встроенные колонки. Ведь интерфейс HDMI предусматривает передачу видео и звука по одному кабелю. Надо лишь указать Windows, что вы хотите использовать телевизор для вывода звука. В «Панели управления» выберите «Звук». Появится одноименное меню, в котором вы увидите список звуковых устройств. В нем должен быть пункт со словом HDMI в названии (у нас — AMD HDMI Output). Выберите этот пункт и нажмите на кнопку «По умолчанию» — звук пойдет на колонки TV. Когда вы отключите телевизор, то в этом меню пропадет соответствующий пункт… и появится при следующем подключении. А чтобы активировать обычную звуковую карту надо выполнить аналогичную операцию в меню «Звук» (у нас — «Динамики»).

Выводим звук телевизора на домашний кинотеатр
Как быть, если у компьютера или ноутбука нет порта HDMI? В таком случае надо использовать альтернативные интерфейсы: DVI, DisplayPort или воспользоваться таким устройством как HDMI VGA переходник. У вашего компьютера должен быть порт DVI или VGA, ведь к нему обычно подключается монитор, а вот DisplayPort пока встречается редко. С точки зрения качества лучше всего использовать DVI или DisplayPort. У телевизоров таких входов обычно нет, поэтому надо использовать переходник или специальный переходник DVI-HDMI или DisplayPort-HDMI. Если же такой вход у вашего телевизора есть, используйте обычный кабель DVI-DVI или DisplayPort-DisplayPort. А процесс подключения и настройки такой же, как и с HDMI. За исключением шага о настройке звука.

Памятка: какие разъемы есть у современных телевизоров (HDMI 3, 4, 5 и 6 слева в верхнем ряду)
Если у вашего ПК нет порта HDMI, DVI или DisplayPort, можно использовать подключение по VGA или другому аналоговому интерфейсу (S-Video и др.). Правда, такой вариант не будет идеальным с точки зрения качества передачи сигнала. Поэтому аналоговое подключение для современных телевизоров следует использовать, когда нет возможности подключиться по одному из цифровых интерфейсов.
При подключении телевизора к ПК для просмотра видео, не требуется выполнять каких либо особых настроек. Вы смотрите кино, так же как и раньше: пользуетесь тем же проигрывателем и смотрите те же файлы. Когда будете использовать большой экран TV для игр, то в их настройках графики выбирайте такое же разрешение экрана, как у вашего телевизора. В подавляющем большинстве случаев — HD (1366×768) или Full HD (1920×1080). Кроме того, проверьте в настройках своего телевизора, есть ли у него специальный режим для игр (Game mode). При его выборе телевизор оптимально настраивается, чтобы игры выглядели эффектно, и наиболее быстро реагирует на команды, что актуально для динамичных игр. Кстати, у некоторых моделей с пассивной 3D технологией есть режим игры вдвоем на одном экране с разным изображения для каждого человека (например, у LG 55LM960V и Philips 46PFL8007T).

В последнее время телевизоры получили много новых возможностей. Так, уже сложно представить современные телевизоры без функции показа 3D видео и программной оболочки Smart TV. Кроме того, у них улучшились коммутационные возможности. Новые модели LCD-панелей и плазм можно подключать к компьютеру без проводов — по Wi-Fi! Точнее телевизор подключается к локальной беспроводной сети и черпает контент с компьютера. Благо у большинства TV последнего поколения есть встроенный модуль Wi-Fi. Если у вас нет Wi-Fi сети, можно подключить телевизор старым, проверенным способом — по Ethernet. В бытовой технике порт RJ-45 (еще обозначается как LAN, Ethernet) раньше практически не использовался, а теперь он есть у многих моделей TV. Главное, чтобы телевизор поддерживал стандарт DLNA (Digital Living Network Alliance), что в наше время уже не редкость. Кстати, большинство функций Smart TV требуют подключения к Сети, поэтому так или иначе стоит о нем позаботиться.

Беспроводное подключение телевизора стало реальным. Порой не понятно к какому именно источнику он подключен
Подключаем к телевизору мобильные устройства
Да что там компьютер — теперь к телевизору можно подключить даже смартфон и планшет на основе Android и iOS. Правда, лишь новые и зачастую не бюджетные модели. К примеру, приложение «VIERA remote App» позволяет использовать смартфон и планшет в качестве пульта ДУ и источника контента для телевизоров Panasonic. А Samsung разработали фирменную систему обмена контентом между устройствами Allshare. Благодаря ней смартфоны и планшеты Samsung также передают видео на телевизоры родного бренда и служат в роли пультов. У Philips такая «фишка» называется MyRemote. В любом случае следует установить специальную программу на смартфон ли планшет.
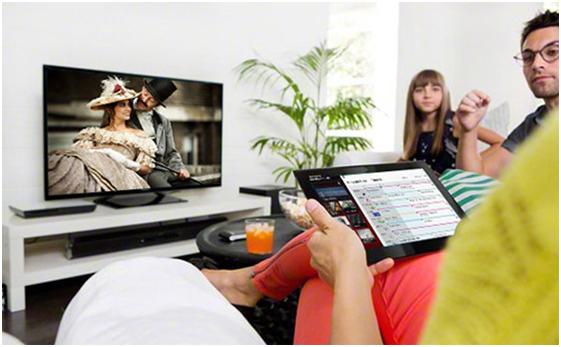
Нет, это не пульт такой большой… это планшет
Конечно же, и Apple не смогла обойти стороной такое интересное направление. Пусть у компании пока что нет собственных телевизоров, но зато есть магазин контента и различные устройства, которые могут ее проигрывать. А благодаря медиаплееру Apple TV можно транслировать контент с iPhone, iPad, iPod и Mac на экран телевизора (любого бренда). Apple TV подключается к телевизору HDMI-кабелем, а получает сигнал с гаджетов по Wi-Fi (используя фирменную технологию AirPlay). Поскольку можно передавать не только видео, но и фотографии и музыку, то контент, который есть у вас в iTunes будет доступен на большом экране. К тому же, Apple TV позволяет пользоваться популярными онлайновыми-сервисами YouTube, Vimeo и Flickr и выводить просматриваемый на Mac контент из онлайна. Кстати говоря, есть идругие медиаплееры, рассчитанные на работу с Windows, и дающие схожие возможности. Причем они совместимыми с сервисами типа Megogo и могут даже скачивать контент из Сети.
Подробнее о приставке Apple TV

Уже разработан и универсальный стандарт — MHL (Mobile High Definition Link). Пока что стандарт находится в развитии, но некоторые телевизоры и мониторы уже поддерживает его. В таком случае, используя соответствующий кабель, можно вывести изображение с гаджета (который также должен быть совместим с MHL) на большой экран, практически так же как с компьютера.

Новый стандарт передачи видео – SuperMHL
Так что, подводя итоги, спрогнозируем, что телевизоры вскоре смогут отображать контент с различных устройств: просто и без проводов. А пока что наиболее простым и доступным практически каждому способом подключения настольного ПК и ноутбук к телевизору является соединение их с помощью кабеля HDMI. Кстати, описанный нами метод подойдет и для подключения второго монитора или проектора.
Источник: www.tdaily.ru
tv-smart.ru
Как подключить телевизор к системному блоку 🚩 как подключить системный блок к телевизору 🚩 Комплектующие и аксессуары
Автор КакПросто!
Огромное количество киноманов предпочитает смотреть фильмы высокого качества на больших экранах. Чтобы не тратить деньги на дорогостоящий Blu-Ray плеер, многие подключают телевизор непосредственно к компьютеру.

Статьи по теме:
Вам понадобится
- кабель HDMI-HDMI, переходник DVI-HDMI.
Инструкция
Для подключения телевизора к системному блоку компьютера можно использовать несколько различных вариантов. Для начала выберите порт в телевизоре, к которому вы будете подключать видеокарту вашего ПК. Существует несколько основных разъемов, которые предназначены для передачи цифрового или аналогового сигнала. К первому типу относятся порты DVI и HDMI, ко второму – S-video и VGA.Если вы счастливый обладатель современного мощного компьютера, то вам повезло. Вероятнее всего, ваша видеокарта уже оснащена портом HDMI. В таком случае вам достаточно приобрести кабель формата HDMI-HDMI и соединить компьютер с телевизором.
В относительно старых моделях видеокарт присутствует два разъема: VGA и DVI. Специально для таких случаев придумали переходник DVI-HDMI. Подключите его к видеокарте, вставьте в него кабель HDMI-HDMI и соедините его с телевизором.
Учтите важный момент: у многих моделей видеоадаптеров порт DVI не передает звук, в отличие от HDMI-разъема. В данной ситуации, вам необходимо приобрести кабель со звуковым разъемом (3,5 мм) на обоих концах. Подключите его порту Audio Out в звуковой карте и гнезду Audio In в телевизоре.
Недостаточно просто соединить между собой телевизор и системный блок. Необходимо еще настроить параметры изображения. Включите компьютер. Кликните правой кнопкой мыши по рабочему столу. Перейдите к пункту «Разрешение экрана». Сверху вы увидите значки двух дисплеев. Выберите тот, который символизирует телевизор.
Если вы хотите расширить рабочую область, то выберите пункт «Расширить экраны». Если же вам требуется получить идентичное изображение на обоих экранах, то выберите пункт «Дублировать эти экраны».
Не все модели видеокарт поддерживают двухканальный режим работы. Вы можете узнать об сразу после загрузки Windows: на экране телевизора будет отображаться только фоновая картинка рабочего стола. В таких случаях кликните по значку, символизирующему телевизор, и выберите пункт «Сделать этот экран основным».
Смотреть фильмы на маленьком дисплее ноутбука или стационарного компьютера не так приятно, как на большом экране телевизора, пусть он даже и не жидкокристаллический или плазменный. Подключить компьютер можно практически к любому аналоговому телевизору.

Вам понадобится
Инструкция
Для подключения следует использовать разъем S-Video, который можно найти почти на любой видеокарте стационарного компьютера или ноутбука, а также на большинстве моделей аналоговых телевизоров. Соединив компьютер и телевизор с помощью кабеля S-Video, можно продублировать изображение, однако звук будет идти со звуковой карты компьютера. Включите компьютер и телевизор, а затем подключите кабель S-Video к обоим устройствам. Изображение начнет передаваться, но чтобы оно появилось на экране телевизора, следует выполнить настройку канала. Следуя руководству по эксплуатации телевизора, выполните поиск нового канала. Среди прочих сигналов поступающих через телевизионную антенну, вы обнаружите и видеосигнал, который передается с видеокарты компьютера. Зафиксируйте канал в память телевизора и наслаждайтесь просмотром!Видео по теме
Источники:
- компьютер к аналоговому телевизору

Вам понадобится
Инструкция
Начните с выбора разъема в телевизоре, к которому вы будете подключать видеокарту. Ни для кого не секрет, что существует аналоговый и цифровой видеосигнал. Для передачи первого типа предназначены порты VGA, S-video и SCART, а для второго – DVI и HDMI. В видеокартах вы можете встретить все эти разъемы, кроме SCART. Его отбросим сразу. В той ситуации, когда цель подключения телевизора – это просмотр видео высокого разрешения, разумнее всего использовать цифровые каналы. Т.е. остается выбрать между HDMI и DVI портами. Дело в том, что только новые видеоадаптеры оснащены портом HDMI. Но существует специальный кабель-переходник передачи цифрового сигнала DVI-HDMI. Соедините телевизор с видеокартой компьютера при помощи вышеописанного кабеля. Учтите, что можно использовать кабель HDMI-HDMI и переходник с DVI на HDMI. Включите телевизор, откройте меню настроек и выберите требуемый порт в качестве основного источника сигнала. Включите компьютер и дождитесь запуска операционной системы. Откройте панель управления. Перейдите к меню «Оформление и персонализация». Выберите пункт «Подключение к внешнему дисплею». Перед вами появится окно с изображением двух экранов в верхней части. Дальнейшие настройки зависят от того, какую цель вы преследуете, подключая компьютер к телевизору.Если вы планируете просматривать видео на экране телевизора и одновременно с этим работать за компьютером, то выберите пункт «Расширить экран». Запустите видеопроигрыватель и переместите его окно за пределы монитора. Он должен отобразиться на экране телевизора.
Если вы хотите одновременно воспроизвести видео на обоих экранах, то выберите пункт «Дублировать эти экраны». Эта функция будет работать только с видеокартами, поддерживающими двухканальный режим.Видео по теме
Источники:
- как подключить телевизор к компьютеру одновременно в 2018
Подключить телевизор к компьютеру через HDMI можно с помощью соответствующего кабеля, подсоединив одно устройство к другому через специальный разъем. Кроме того, потребуется применить некоторые настройки.

Инструкция
Приобретите кабель HDMI-HDMI подходящей длины, чтобы можно было подключить телевизор к компьютеру. Если у вашего телевизора нет данного разъема, можно купить переходник с DVI-Out и предварительно подсоединить к порту HDMI-In. Компьютер или ноутбук также должен иметь порт HDMI, в противном случае установить соединение не получится.
Подключите к подходящему порту компьютера кабель HDMI-HDMI, второй конец которого соедините с соответствующим портом телевизора. Включите телевизор и компьютер. На пульте ТВ найдите кнопку «Источник сигнала» (TV Input) и нажмите ее. В появившемся меню укажите в качестве источника сигнала выход HDMI (если подключение выполнено правильно, данный пункт, скорее всего, будет подсвечен). Через несколько секунд после этого вы увидите на экране изображение вашего рабочего стола операционной системы, и это говорит о том, что вам удалось подключить телевизор к компьютеру через HDMI.
Если изображение с компьютера все-таки не появилось на экране телевизора, кликните правой кнопкой мыши в любом месте рабочего стола системы и выберите пункт «Разрешение экрана» или «Оформление и персонализация» (в зависимости от версии Windows). Нажмите кнопку «Найти» рядом с изображением и номером вашего монитора. После этого кликните по меню «Экран» и в появившемся списке выберите подключенный телевизор, затем нажмите «Дублировать на этот экран». Кликните «Применить» и «ОК». Теперь ваш компьютер будет подключен к телевизору через HDMI.
Помните, что для передачи с компьютера на телевизор не только изображения, но и звука нужно выполнить несколько дополнительных действий. Сначала приобретите кабель AUX и подключите его с одного конца к порту Audio-Out компьютера и к с другого конца к разъему Audio-In телевизора (название и расположение разъемов зависит от модели устройства).
Перейдите в меню «Пуск» операционной системы и откройте «Панель управления», затем кликните по значку «Звук». Если аудио-кабель был подключен правильно, вы увидите среди доступных звуковых устройств выход на телевизор. Кликните по нему правой кнопкой мыши и выберите пункт «Использовать по умолчанию». Теперь вы сможете не только насладиться просмотром изображения с монитора на экране телевизора, но и слушать на нем звуки, воспроизводимые операционной системой.
Совет полезен?
Распечатать
Как подключить телевизор к системному блоку
Похожие советы
www.kakprosto.ru
Как настроить подключение компьютера к телевизору?
Нередко люди задаются целью подключить телевизор к системному блоку компьютера или ноутбуку. Для этого можно использовать массу способов и приспособлений, но конечный результат остается одинаковым.
Вам понадобится
Инструкция
Вам понадобится
Инструкция
imguru.ru
Как смотреть телевизор через компьютер
Все привет, уважаемые друзья! Компьютер постепенно превращается в современный центр развлечений, досуга и отдыха практически любой семьи. Телевизоры, хоть и остаются всё еще очень популярными, всё же постепенно уступают компьютерам место в гостиной.

Согласно статистике, всё большее количество людей переходит на большие плазменные панели, подключенные к удаленному ПК в другой комнате или стоящему тут же, выполняющему функции не только хранения фильмов, но и проигрывания различных файлов на большом экране. И телевизионные функции тоже постепенно переходят именно к компьютеру, который оснащается для этого как специальными платами и приставками, так и различным программным обеспечением для просмотра ТВ онлайн, через определенные порталы и ресурсы в сети.
Как смотреть телевизор через компьютер?
Если Вы решили полностью отказаться от телевизора в гостиной и подключить свою плазменную панель к блоку персонального компьютера, то смотреть ТВ через него можно различными способами. Мы постараемся перечислить наиболее распространенные и уместные варианты, доступные всем. Среди них вы сможете выбрать оптимальный вариант лично для себя или посоветовать своим интересующимся друзьям и знакомым.
На данный момент смотреть телевизор через компьютер можно двумя способами — непосредственно через сам компьютер, выводя изображение на монитор или же с подключением к обыкновенному телевизору современного типа (большинство современных ТВ имеют соответствующие разъемы и порты для подключения к системному блоку вместо монитора или же тройники, чтобы подключаться одновременно с главным монитором в этой или другой комнате). Для того, чтобы смотреть телевизор через компьютер существуют довольно много способов и они кардинально разные как по сложности подключения, так и по настройке, эксплуатации и пользования. В данной статье мы с Вами постараемся подробно осветить каждый из них:
Первый вариант самый оптимальный и традиционный — подключение специального ТВ-тюнера. Это такая плата, которая вставляется в материнскую карту компьютера на манер видеокарты или звуковой карты. Тюнер можно купить в любом компьютерном магазине с комплектующими, стоят они достаточно недорого (впрочем, ТВ-тюнеры бывают разные и отличаются по количеству функций, но подойдет самый простой). После покупки тюнера его вставляют в материнскую карту компьютера, устанавливают на него специальный драйвер, который идёт в комплекте и позволяет операционной системе понять, что именно за устройство Вы поставили и для чего оно нужно. После того, как тюнер будет установлен и драйвер настроен, к нему подключается самая обыкновенная ТВ антенна. Это может быть как маленькая, настольная, так и спутниковая, на крыше дома.
Подойдет абсолютно любая антенна, которая подключается к обыкновенному телевизору — вариантов действительно много и выбрать подходящий не составит труда, там всё просто. После того, как антенна подключена, Вам достаточно запустить программу от ТВ-тюнера и начать смотреть телевизор на мониторе компьютера. Всё работает очень просто, а управление — громкостью, каналами и прочими настройками осуществляется посредством мышки и клавиатуры;

Следующие способ — как смотреть телевизор через компьютер позволяет подключиться к такому интернет-провайдеру, который предоставляет услуги кабельного телевидения вместе с интернетом. Проверьте, вероятно, ваш провайдер тоже оказывает такой сервис. Для того, чтобы смотреть телевизор через компьютер нужно будет заключить новый договор у провайдера и приобрести у него кое-какое оборудование. Некоторые его продают, некоторые дают в символичную аренду на 1 рубль в месяц. Это оборудование — специальные приставки, по виду напоминающие небольшие коробочки размеров книги. К ним подключается отдельный кабель, который можно, в свою очередь, подключить уже к компьютеру через стандартный интернет-разъем типа Джек.
Приставки позволяют смотреть на компьютере как обыкновенные каналы, так и современные цифровые каналы в HD качестве. Некоторые провайдеры предлагают до 200 разных каналов, поэтому выбор есть и вы сможете подключить себе эту услугу вообще без проблем — всё делают техники интернет-провайдера в течение часа. А на сам компьютер нужно будет установить специальное программное обеспечение — плеер для просмотра их каналов, но это тоже могут сделать техники — это входит в стоимость услуг. Таким образом телевизор можно смотреть как на компьютере, так и на обыкновенной плазме в гостиной. Из приставки выходит еще один провод, который можно подключить уже непосредственно к плазменной панели;

Третий вариант — наиболее очевидный и наименее затратный. В интернете есть достаточно много различных сайтов и порталов, которые позволяют смотреть онлайн ТВ в неплохом качестве (некоторые даже в HD). Интерфейс на таких сайтах разный, но чаще всего дружелюбный и понятный. Выбираете канал, нажимаете — Смотреть и всё, трансляция начинается. Можно запустить видео на весь экран, регулировать громкость и даже записывать себе на компьютер. Тут есть как бесплатные варианты с общими каналами (их много), так и с платными, по аналогии с европейскими и американскими сервисами подписки на платные телеканалы. Вдобавок Вам еще потребуется ознакомиться со следующей статьей:
Как подключить компьютер к телевизору

Четвертый вариант — установить специальное расширение для своего браузера. Таких расширений много, но наиболее интересное и рабочее для многих браузеров — программа «Ace Stream Media», которая позволяет прямо в браузере смотреть ТВ Онлайн. Ничего на сам компьютер устанавливать не нужно — ставите только дополнение для браузера и оно даёт возможность смотреть практически любое видео, достаточно лишь выбрать нужный канал.
При желании, можно установить эту программу и непосредственно на компьютер. Установка проста и не требует никаких специальных знаний. После неё на рабочем столе появится соответствующий ярлык, позволяющий запускать программу и выбирать в ней нужный вам канал. Доступно большое количество каналов, а также программа передач на них и множество других функций. Программа удобная и должна понравиться большинству людей, предпочитающих телевизионное времяпровождение другим хобби. Давайте еще рассмотрим еще один способ, которые помогут ответить нам на сегодняшний вопрос: «Как смотреть телевизор через компьютер»?

Пятый вариант — сделать полноценную разводку кабелей от компьютера по квартире — на каждый телевизор и плазменную панель. Это позволит получить оптимальный результат и трансляцию любых телеканалов на все экраны. При желании и наличии специального программного обеспечения для тонкой настройки тюнера или транслируемых онлайн ТВ, вы сможете задать с компьютера трансляцию любой программы на выбранный телевизор и управлять этим дистанционно, с помощью специальных приложений для смартфонов и планшетов, которые также присутствуют в интернете. Одно из них — SPB TV. Ниже рекомендую Вам посмотреть видео Как смотреть телевизор через компьютер.
Также можно упомянуть Peers TV и Crystal TV – они все выполняют схожие функции и будут хорошим выбором для того, чтобы управлять своей домашней телевизионной системой.
Итак, завершая сегодняшнюю статью «Как смотреть телевизор через компьютер» можно подвести следующие выводы. Во-первых, можно видеть, все пять вариантов достаточно хороши и интересны, каждый может выбрать себе вариант по вкусу. Во-вторых, конечно же следует отметить, что разобраться во всём этом можно без проблем, так как никаких специальных знаний для просмотра ТВ онлайн иметь не нужно — всё интуитивно ясно и понятно, поэтому непременно воспользуйтесь одним из представленных советов для получения оптимального результата.
Ну и напоследок, позвольте поздравить Вас с наступающими майскими праздниками и пожелать Вам отличного настроения и удачно провести выходные дни.
Уважаемые пользователи, если у вас после прочтения этой статьи возникли вопросы или вы желаете что-то добавить относительно тематики данной статьи или всего интернет-ресурса в целом, то вы можете воспользоваться формой комментарий.Также Задавайте свои вопросы, предложения, пожелания..
Итак, на сегодня это собственно все, о чем я хотел вам рассказать в сегодняшнем выпуске. Мне остается надеяться, что вы нашли интересную и полезную для себя информацию в этой статье. Ну а я в свою очередь, жду ваши вопросы, пожелания или предложения относительно данной статьи или всего сайта в целом
temowind.ru











