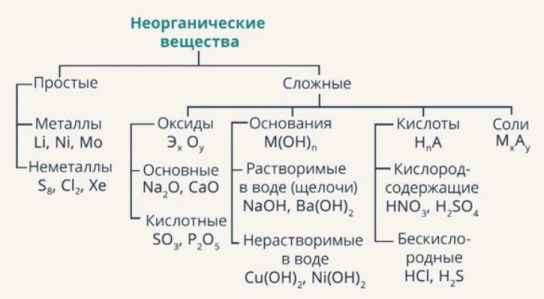Как сделать точку доступа Wi-Fi из компьютера на базе Windows. Как настроить точку доступа на компьютере
Как превратить ПК в Wi-Fi точку доступа
Windows может превратить ваш ноутбук (или стационарный компьютер, если есть съемный модуль wi fi) в беспроводную точку доступа, позволяя другим устройствам подключаться к нему. С помощью данной беспроводной точки можно будет разделить интернет со всеми подключенными устройствами. Для этого можно воспользоваться бесплатным приложением или воспользоваться стандартными методами:
Virtual Router
Простая программа в установке, и с простым интерфейсом, с помощью ее вы с легкостью сможете создать Wi-Fi точку доступа и раздавать с помощью ее интернет другим устройствам. Он создает виртуальный Wi-Fi адаптер, который позволяет подключаться к сети Wi-Fi, а также размещать собственную сеть Wi-Fi, и это используя всего один адаптер Wi-Fi.
Скачиваем программу Virtual Router, устанавливаем, после запуска программы придумываем имя точки доступа и пароль к ней, выбираем соединение которым вы хотите поделиться с другими устройствами => нажимаем Start Virtual Router

Как превратить ПК в Wi-Fi точку доступа
В этом окне можно будет увидеть список подключенных устройств.
Хот-спот из проводного или беспроводного подключения к Интернету в Windows 10
С большим августовским обновлением Windows 10 добавилась возможность сделать хот-спот из проводного или беспроводного подключения с помощью одного переключателя.
Зайдите в "Пуск" и выберите "Параметры"

Откройте "Сеть и Интернет"

В левой панели выберите "Мобильный хот-спот", а в правой стороны возле "разрешить использование моего интернет-соединения на других устройствах" переключаем переключатель в положение "Вкл." => ниже нажимаем "Изменить"

Придумываем имя для сети и пароль для доступа, после чего нажимаем "Сохранить".

И всё, так просто сделать хот-спот в Windows 10.
Стандартные настройки Windows 7
Создание беспроводной точки доступа интегрировано в сетевой интерфейс Windows 7. Откройте Центр управления сетями и общим доступом

Как превратить ПК в Wi-Fi точку доступа
открываем Управление беспроводными сетями

Как превратить ПК в Wi-Fi точку доступа
нажимаем Добавить

Как превратить ПК в Wi-Fi точку доступа
выбираем "Создать сеть "компьютер-компьютер""

Как превратить ПК в Wi-Fi точку доступа
ознакомительное окно в котором нажимаем "далее"

Как превратить ПК в Wi-Fi точку доступа
Придумываем имя сети, в поле "ключ безопасности" придумываем пароль для данной сети и нажимаем "далее"

Как превратить ПК в Wi-Fi точку доступа
Чтобы разрешить пользование интернетом устройствам, которые будут подключаться к данной сети - выбираем "Включить общий доступ к подключению к интернету"

Как превратить ПК в Wi-Fi точку доступа
Закрываете последнее появившееся окошко и на устройствах в доступных сетях ищите созданное подключение, после чего сможете подключиться, обмениваться файлами или иметь общий доступ к интернету.
Windows 8 и 8.1
По каким-то причинам Microsoft убрала графический мастер, который позволяет создавать беспроводную сеть на Windows 8. Но саму возможность не убрали, и создать беспроводную сеть возможно с помощью командной строки:
1. Нажимаем клавиши Windows + R

2. В появившемся окошке вводим ncpa.cpl

Как превратить ПК в Wi-Fi точку доступа
3. На беспроводное подключение нажмите правой клавишей мыши и выберите свойства в контекстном меню

Как превратить ПК в Wi-Fi точку доступа
4. Откройте вкладку "Доступ" и поставьте галочку на "Разрешить другим пользователям сети использовать подключение к интернету данного компьютера"

Как превратить ПК в Wi-Fi точку доступа
5. Теперь нужно запустить командную строку от имени администратора: или нажимаем в левом углу правой клавишей мыши и там будет запуск командной строки от имени администратора. Или на рабочем столе правой клавишей мыши - внизу справа выбрать все приложения

Как превратить ПК в Wi-Fi точку доступа

в списке можно найти командную строку, если нажать на нее левой клавишей то откроется она под обычным пользователем. Чтобы открыть командную строку от имени администратора нужно нажать на нее правой клавишей мыши

vynesimozg.com
Точка доступа wifi windows 7 на своём компьютере
 Рано или поздно пользователю может понадобиться раздача интернета с основного устройства на другие. Но при этом в наличии может не быть роутера, который бы предоставлял беспроводной доступ к интернету. Что же делать в таком случае? Самым простым методом будет установка специальной программы, например Connectify. Но она обладает рядом недостатков, начиная с назойливой рекламы и заканчивая «неубиваемыми» процессами, замедляющими работу операционной системы и лимитированной сессией в 1 час, после чего приходится заново запускать хотспот в программе.
Рано или поздно пользователю может понадобиться раздача интернета с основного устройства на другие. Но при этом в наличии может не быть роутера, который бы предоставлял беспроводной доступ к интернету. Что же делать в таком случае? Самым простым методом будет установка специальной программы, например Connectify. Но она обладает рядом недостатков, начиная с назойливой рекламы и заканчивая «неубиваемыми» процессами, замедляющими работу операционной системы и лимитированной сессией в 1 час, после чего приходится заново запускать хотспот в программе.
В современных операционных системах Windows существует возможность создания виртуальной точки доступа WiFi без использования сторонних средств и программ. Все дело в том, что в этих версиях ОС есть технология виртуального WiFi (Virtual WiFi). Значит, если сетевая карта поддерживает SoftAP (стандарт, благодаря которому два устройства с наличием WiFi, могут взаимодействовать без внешних вмешательств в виде программ), то можно создать виртуальный адаптер, выступающий в роли точки доступа и обеспечивающий шифрование WPA2-PSK.
Как сделать точку доступа wifi
Рассмотрим вариант — точка доступа wifi windows 7 (в других ОС windows есть отличия. но принцип тот же).
Первое, что нужно для этого сделать — настроить параметры сети. Запускается командная строка (cmd) с правами администратора и в ней прописывается:
netsh wlan set hostednetwork mode=allow ssid=»придуманное название сети на английском» key=»придуманный пароль сети на английском» keyUsage=persistent
Как это делается с картинками. Запускаем командную строку с правами администратора: Пуск — Все программы — Стандартные — Командная строка.


Правой кнопкой мыши выбираем Запуск от имени администратора

Далее открывается командная строка. Прописываем команду. как описано выше. Самое простое -не набирать с клавиатуры-строку скопировать в блокнот, записать название сети и пароль и вставить в командную строку.
После того, как команда будет выполнена, Windows сама установит новое оборудование. После этого можно открыть Диспетчер устройств и найти там только что появившийся Адаптер мини-порта виртуального WiFi Microsoft.
Диспетчер устройств открываем так: Пуск, выберите последовательно компоненты Панель управления, Система и безопасность, а затем в разделе Система выберите Диспетчер устройств.
После чего нужно зайти в Сетевые подключения, где появится только что созданное Беспроводное сетевое соединение 2 (В 8.1 версии оно появится только после выполнения следующего шага — запуска сети через командную строку).
 Второе, что нужно сделать — запустить сеть. Для этого нужно в той же командной строке (cmd) прописать:
Второе, что нужно сделать — запустить сеть. Для этого нужно в той же командной строке (cmd) прописать:
netsh wlan start hostednetwork
Так запустится SoftAP, а в текущих подключениях отобразятся сразу два подключения — постоянное и виртуальное.
Для тог чтобы остановить работу виртуальной сети, нужно в той же командной строке (cmd) прописать:
netsh wlan stop hostednetwork
При отключении компьютера виртуальная сеть также прекращает свою работу и не появится в последующем запуске компьютера. Для того, чтобы она каждый раз создавалась, нужно настроить это событие через Планировщик заданий.
Чтобы настроить общий доступ в Интернет, нужно зайти в Свойства данного адаптера и перейти в Доступ. Там поставить галочку в активном квадрате и найти в списке созданное виртуальное соединение.
Таким образом создана точка доступа wifi на windows.
Неудобством такого вида подключения является невозможность сохранения готовых настроек для мгновенного подключения в дальнейшем. То есть, приходится либо создавать каждый раз виртуальную сеть, либо ставить ее создание по расписанию, что тоже не является удобным. Поэтому были придуманы программы, одна из которых упоминалась выше. Это Connectify и Virtual Router Manager. Они очень просты в настройке, поскольку для того, чтобы получить виртуальный WiFi, достаточно придумать имя и пароль для сессии и указать SSID.
Также эти программы умеют запускаться со стартом системы. Но эти программы также не лишены недостатков — в начале статьи были названы причины, по которым лучше выбирать встроенные возможности Windows. А в целом, это дело вкуса — для разовых или постоянных использований виртуальной сети лучше всего обращаться к стандартным средствам операционной системы, а если она нужна время от времени, то лучше всего использовать стороннюю программу, например MyPublicWiFi
Похожие статьи:
Запись имеет метки: Утилиты
moydrugpc.ru
Как сделать точку доступа Wi-Fi из компьютера на базе Windows
Представьте ситуацию: вы пришли в гости, и вам нужен быстрый интернет на смартфоне или планшете, а у хозяев лишь ноутбук, подключенный к интернету кабелем, а роутера нет. Не беда — вы можете за пару минут организовать беспроводную раздачу интернета с этого ноутбука.
Для этого нужны: широкополосный проводной доступ в интернет, компьютер или ноутбук с модулем Wi-Fi и операционная система Windows 7 или Windows 8. Приступим к настройке.
Откройте меню «Пуск», напишите в строке поиска «cmd» (без кавычек), нажмите на найденную программу правой кнопкой мыши и выберите пункт «Запуск от имени администратора».
В открывшейся командной строке напишите «netsh wlan show drivers» (без кавычек) и нажмите Enter. Эта команда проверяет, совместим ли модуль Wi-Fi в компьютере с виртуальным Wi-Fi.
Затем напишите «netsh wlan set hostednetwork mode=allow ssid=name key=password» и нажмите Enter. Здесь «name» — имя создаваемой точки доступа, оно может быть любым, например, «wi-fi», а password — пароль к точке доступа, желательно из восьми символов, например, «11111111». Используйте только цифры и буквы латинского алфавита.
И последняя команда: «netsh wlan start hostednetwork». Она запускает раздачу проводного интернета по воздуху.
Откройте в Панели управления «Центр управления сетями и общим доступом», зайдите в настройки адаптера, через который компьютер получает интернет, во вкладке «Доступ» поставьте галочку у «Разрешить другим пользователям сети использовать подключение к Интернету данного компьютера», а в пункте «Подключение к домашней сети» выберите созданный виртуальный роутер. Нажмите «OK».
Теперь любое устройство с модулем Wi-Fi увидит созданную беспроводную сеть и получит через нее доступ в интернет. Подключение производится привычным способом: находите сеть, вводите пароль, нажимаете «Подключиться» и проверяете, работает ли интернет.
Чтобы прекратить раздачу интернета, напишите в командной строке «netsh wlan stop hostednetwork» и нажмите Enter.
В дальнейшем точку Wi-Fi можно запускать лишь по команде «netsh wlan start hostednetwork». Доступ к интернету могут получать одновременно до ста устройств.
Если необходимость раздавать интернет таким образом возникает часто, можете установить бесплатную программу Virtual Router, она делает все то же самое, и даже чуть больше, автоматически. Скачиваете программу, устанавливаете и запускаете ее, она создает точку доступа и показывает, какие устройства подключены к сети. Кнопка «Stop Virtual Router» прекращает раздачу интернета. Программа работает с Windows 7 и Windows 8.www.iguides.ru
Как создать точку доступа
Любой современный человек стремится к комфорту. Беспроводной интернет, несомненно, является одним из атрибутов комфортной и удобной жизни. Сегодня, у каждого пользователя есть возможность организовать доступ в интернет прямо у себя дома, причем сделать это можно без особых усилий. Давайте поговорим о том, как создать точку доступа WiFi в своей квартире или доме. Итак:
Точка доступа Вай Фай в домашних условиях
Наверное, в каждой семье найдется один или даже несколько компьютеров. Последнее время популярность набирают и планшетные компьютеры, которые также имеют возможность подключаться к беспроводной сети WiFi. Целесообразнее вести речь о налаживании точки доступа на персональном компьютере и на ноутбуке, как об отдельных процессах. Так и поступим:
Беспроводная точка доступа на ПК (персональный компьютер):
- Первое, что нужно сделать - приобрести WiFi-модем - устройство, которое будет передавать связь. С этим вопросом лучше всего обратиться в ближайший магазин электроники.
- Теперь важно правильно настроить параметры вашего компьютера, чтобы понять, как создать точку доступа. Для начала подсоедините роутер к сетевой плате вашего ПК. Также следуют отключить все работающие антивирусы в системе, а также Брандмауэр Windows, так как эти утилиты воспрепятствует адекватной работе устройства.
- Разберемся с IP-адресами. Каждый роутер обладает таковым по умолчанию. Этот адрес можно посмотреть в "Настройках свойств сети" вашего компьютера с помощью меню "Пуск".
- Открываем программу Internet Explorer (браузер Windows по умолчанию). В адресную строку введите номер вашего IP-адреса. Появится диалоговое окно, в котором нужно ввести только имя пользователя. Пароль вводить не нужно. С этим все. Оставляем пока так, как есть.
- Далее открываем "Настройки беспроводной сети". Убедитесь в том, что DHCP-сервер включен. Выбираем любой IP-адрес, который установлен в программе по умолчанию. Любой и
elhow.ru
Wifi точка доступа в Windows 7
 Если у вас есть ноут или нетбук, скорее всего, вы захотите подключить его к домашней сети без использования проводов – посредством Wifi. Но для этого необходимо иметь дома маршрутизатор. Многие пользователи, у которых есть всего 1 домашний компьютер, не пользуются роутерами и подключаются к провайдеру напрямую. Как подключить ноут к сети в этом случае?
Если у вас есть ноут или нетбук, скорее всего, вы захотите подключить его к домашней сети без использования проводов – посредством Wifi. Но для этого необходимо иметь дома маршрутизатор. Многие пользователи, у которых есть всего 1 домашний компьютер, не пользуются роутерами и подключаются к провайдеру напрямую. Как подключить ноут к сети в этом случае?
Самое простое и быстрое решение – виртуальная Wifi точка доступа на ПК или ноутбуке:
- во-первых, в операционной системе Windows 7 предусмотрен стандартный инструмент для этих целей;
- во-вторых, вы можете создать такую точку с помощью специальных программ.
Какой необходим компьютер
К сожалению, не каждый персональный компьютер и ноутбук позволяет создать точку беспроводного доступа. Во-первых, существует требование к дистрибутиву операционной системы. Ваша версия Виндовс должна быть не ниже Home (Домашней).
Дело в том, что Windows Starter (Начальная) не поддерживает маршрутизацию. На такой ОС ничего сделать не получится. Необходимо обновить ноут до более продвинутой версии, либо потребуется переустановка системы.
Во-вторых, на компьютер нужно установить Wifi-адаптер. Большинство ПК выпускаются без них, поэтому необходимо приобрести внешний девайс.
Это небольшая антенна, которая подключается в USB порт компьютера и позволяет посылать и принимать Wifi-сигналы. Если же вы работаете на ноутбуке – беспокоиться не о чем. Каждый современный ноут обладает встроенным Вай-Фай модулем.
Для начала рассмотрим создание точки беспроводного Wifi доступа с помощью встроенных инструментов операционной системы. Плюсом данного метода является, во-первых, надежность, во-вторых, простота, в-третьих, отсутствие необходимости устанавливать на ноут дополнительное программное обеспечение.
Минусом для многих пользователей является необходимость работы с командной строкой Windows и отсутствие графического интерфейса. Однако это очень удобный способ. Рекомендуется знать, как настроить точку Wifi доступа с помощью базовых инструментов.
Создание стандартными средствами Windows
Чтобы сделать новую точку доступа с помощью базовых инструментов Windows, следуйте представленной инструкции:
- Вызовите диалог «Выполнить». Это делается с помощью одновременного нажатия клавиш «Windows» и «R».

- В текстовом поле открывшегося окна необходимо ввести команду «cmd» и нажать Энтер, либо кнопку «Ok».
- После этого на ноутбуке будет запущена консоль Виндовс. С ее помощью пользователи могут создать и настроить точку беспроводного доступа к сети.

- Сначала нужно сделать новое подключение. Скопируйте в консоль строку «netsh wlan set hostednetwork mode=allow ssid=»Название_сети» key=»Пароль_от_Wifi» keyusage=persistent» без кавычек и нажмите Enter. Указывайте пароль длиной более 8 символов, иначе точка доступа не будет создана.
- Теперь нужно настроить работу точки доступа. Введите команду «netsh wlan start hostednetwork», чтобы запустить подключение.
Теперь вы сможете подключить другой ваш ноут, смартфон или даже персональный компьютер с адаптером к созданной сети. Если вы перезагрузите раздающий Вай-фай ноут – запускать подключение придется заново. Если вы хотите, чтобы компьютер прекратил раздавать беспроводную сеть – воспользуйтесь командой «netsh wlan stop hostednetwork».
Программа MyPublicWiFi
Если вам не хочется, включая компьютер, открывать командную строку и вписывать в нее команды – есть альтернативный метод. Существует огромное количество специальных утилит, которые позволяет создать на своем ноутбуке точку доступа.
Все эти приложения очень мало отличаются по своим возможностям, поэтому рассматривать все нет смысла. В данном руководстве описаны принципы работы с утилитой My Public WiFi. Если вы захотите использовать какую-то другую программу – алгоритм настройки будет примерно аналогичен.
- Для начала вам потребуется скачать программу. Перейдите на официальный вебсайт разработчика http://www.mypublicwifi.com/publicwifi/en/index.html.

- Кликните по кнопке FreeDownload в правой части экрана.
- Запустите загруженный на ноут инсталлятор.
- Установите приложение, следуя инструкциям Мастера Установки Программ (Windows Install Wizard).
- Запустите установленную на ноутбук утилиту.

- Теперь требуется настроить будущее подключение. В графе «SSID» необходимо указать имя для создаваемой точки доступа.
- «Network Key» — это пароль для доступа к сети. Он должен быть не короче 8 символов.
- Установите отметку напротив пункта «Enable Internet Sharing», чтобы настроить раздачу не только локальной сети, но и интернета.
- Кликните по кнопке «Set up and Start».

Похожие записи:
windowstune.ru
Настройка Wi-Fi точки доступа в Windows 7
В Windows 7 разработчики сочли нужным поставить защиту на сети. Несомненно, это может защитить Ваш компьютер от взлома, но также доставляет некоторые неудобства. Поэтому перед настройкой нужно эту защиту отключить, чтобы иметь доступ к папкам и файлам по сети. Для этого необходимо кликнуть по иконке сети на рабочей панели Windows и выбрать «Центр управления сетями и общим доступом».

Рис 1. Центр управления сетями и общим доступом.
В окне управления сетями выбираем настройки параметров общего доступа. И изменяем дополнительные параметры общего доступа.
Рис 2. Выбор домашней группы и параметров общего доступа.
В открывшемся окне отключаем парольную защиту в самом низу настроек и сохраняем изменения.
Рис 3. Отключаем парольную защиту.
После этого следует настройка Wi-Fi точки доступа в Windows 7. Возвращаемся в центр управления сетями. В левом меню этого центра выбираем: «Управление беспроводными сетями» и жмем «Добавить». Должно открыться окно с выбором двух типов настройки сети. Первое для подключения к точке доступа, второе для создания точки доступа.
Рис 4. Подключение к беспроводной сети вручную.
Следовательно, необходимо выбрать второе: «Создать сеть компьютер-компьютер». Жмем далее и приступаем к настройке. Задаем имя вашей сети, например: «MyNetwork». Далее поговорим о типах безопасности. Тип WEP — передает ключ шифрования на каждый компьютер, как утверждают разработчики Windows тип WEP легко взломать. Но если Вы не ставите сеть в корпоративной компании или офисе, тогда и нет смысла Вас взламывать. Для обычной домашней сети подойдет и такой тип. WPA требует авторизации пользователя, он более защищен. Последний тип — это Open, который идет без пароля. Для примера выберем WEP и выставляем пароль. Сохраняем параметры сети.
Рис 5. Настройка сети.
После этого рабочая точка готова! Проверим ее и попробуем подключится с другого устройства. Я использовал для подключения второй ноутбук. Если у Вас есть специальная кнопка для включения Wi-Fi, тогда проверьте, включен ли он. Смотрим доступные точки и подключаемся к ранее созданной.

Рис 6. Настройка Wi—Fi точки доступа в Windows 7.
В открывшемся окне вводим пароль, который задавали при настройке.

Рис 7. Подключение к сети.
После проверки подлинности пароля вы подключитесь. Теперь можете использовать это подключение равносильно LAN сетям.
Проверить подключение вы можете при помощи вкладки «Сеть» в меню любой папки. Если вы там видите участников сети, значит вы все сделали правильно.

Рис 8. Подключение выполнено.
Правильная настройка Wi-Fi точки доступа в Windows 7 и адаптера сетевой карты позволяет обмениваться файлами между компьютерами. А если на одном из компьютеров установлен интернет, тогда им смогут пользоваться все подключенные к сети (при условии использования дополнительных программ).
xiod.ru
Как создать точку доступа на любом ноутбуке с Windows 7, 8, 10
В наше время современные гаджеты стали очень доступными и технологически продвинутыми. Они имеют несколько модулей передачи данных, в том числе Wi-Fi. Такой модуль позволяет соединиться с всемирной сетью и даже осуществить подключение нескольких модулей в одно и то же время.
Создание точки доступа стандартными средствами Windows 7, 8, 10
Этот вариант возможен за счет стандартных возможностей Windows. Процедура практически одинаковая, поэтому рассмотрим инструкции на примере «Семерки».Нажимаем на значок Win+R, пишем в поиске cmd и открываем специальное окно, где внимательно прописываем
netsh wlan set hostednetwork mode=allow ssid=”New Name” key=”New Pass” keyUsage=persistent.

Используя латиницу вводим имя нашей сети (вместо New Name) и пароль (вместо New Pass). В конце подтверждаем и ждем сообщение, что процедура произошло успешно. Для запуска используем текстовую фразу
netsh wlan start hostednetwork
и снова подтверждаем.

В ответ появится текст об успешном завершении процесса. Теперь заходим в Центр сетевых подключений и находим иконку соединения с домашней сетью или «Ethernet». Включаем мишью контекстное меню и выбираем «Свойства». Теперь разрешаем другим юзерам использовать доступ к интернету, выбрав новое сетевое подключение «Беспроводная сеть 2» во второй вкладке и подтверждаем нажатием «ОК».

Теперь все готово, проверяем работу.
*Заметки для более новых версий ОС Windows 8, 10
Командная строка запускается нажатием правой клавиши мыши на значок Windows в соответсвующем пункте. Запуск выбираем в режиме админа.В сетевых подключениях созданная Вами сеть отображается «Подключение по локальной сети* 2». Вместо цифры 2 может быть и другая.
Когда мы пользуемся командной строкой, после перезагрузки ноутбука нужно проделать те же операции. Упростить себе жизнь можно, сохранив необходимые настройки в автозагрузку.Открываем блокнот и копируем текстовую фразу
netsh wlan set hostednetwork mode=allow ssid=” New Name ” key=”New Pass” keyUsage=persistentnetsh wlan start hostednetwork
и редактируем имя и пароль согласно вышеуказанных инструкций. Сохраняем текстовый файл и в конце названия пишем «.cmd».Заходим через Пуск в Автозагрузку и копируем туда созданный файл.
*Заметки для более новых версий ОС
Автозагрузка открывается через нажатие клавиш «Win» + «R» и введение текста shell:Startup. После этого нажимаем «Enter».Также обратите внимание на команду управления netsh wlan start hostednetwork – начать раздачу. Замена слова start на stop остановит раздачу. netsh wlan set hostednetwork mode=disallow – уничтожить раздачу ( для повторного включения, нужно создавать точку доступа заново)
Создание точки доступа с помощью программ
Вопрос с подключением решается нужным программным обеспечением. Скачайте одну из специальных утилит.
Настройка точки доступа в Windows 7
— Для Windows 7 отлично подойдет Switch Virtual Router .Ее особенность это низкое потребление системных ресурсов и возможность настраивать автовыключение компьютера. Эта программа предлагает ввести название виртуального роутера и пароль в специальных полях, Когда Вы все ввели достаточно нажать «ОК» и программа создаст новую точку доступа с указанным именем.
Скачать Switch Virtual Router — https://yadi.sk/d/lfp2ynkTg3jr2


Настройка точки доступа в Windows 8
— За таким же принципом работает программа с интуитивно понятным интерфейсом MyPublicWiFi, которая подходит для Windows 8. После ее установки нужно перезапустить ноутбук и открыть ее от лица админа. Во вкладке Settings активируем галочкой Automatic HotSpot configuration. В строчках Network Name и Network Key вводим имя нового подключения и пароль соответственно. Последним шагом будет выбор разрешения на раздачу интернета и указание сетевого подключения для раздачи. Нажимаем «Set up and Start Hotspot», виртуальный роутер создан.
Скачать MyPublicWiFi — http://www.softportal.com/get-38317-mypublicwifi.html

Настройка точки доступа в Windows 10
— Virtual Router Plus хорошая альтернатива предыдущим программам, обладает простотой и скоростью настройки, а главное подходит для 7,8,10 версий Windows. Для работы точки доступа нужно ее имя, пароль для подключения и выбрать стандартное сетевое соединение для раздачи интернета. Программа легко сворачивается и очень удобно мониторится в панели уведомлений.
Скачать Virtual Router Plus — http://awesoft.ru/virtualrouter-plus.html

Мы рассмотрели множество вариантов раздачи через Wi-Fi. Надеюсь Вы найдёте для себя оптимальный и наиболее комфортный способ, ведь и ручной метод и программный имеют свои плюсы.
www.softo-mir.ru