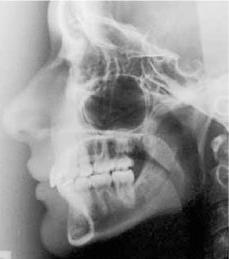Как правильно и быстро настроить веб-камеру в ОС Windows. Как настроить веб камеру
Как настроить веб-камеру компьютера на Windows
Общение через интернет ежегодно становится более удобным и простым. Одним из устройств, которое является неотъемлемой частью организации видеообщения, стала веб-камера. Однако до того, как настроить веб-камеру компьютера на Windows, нужно ответить на некоторые вопросы. Разобраться, как подключить к компьютеру веб-камеру, сможет абсолютно любой человек. Это очень простое устройство. Подключение веб-камеры к компьютеру не требует каких-либо специальных навыков или знаний.
Разобраться, как подключить к компьютеру веб-камеру, сможет абсолютно любой человек. Это очень простое устройство. Подключение веб-камеры к компьютеру не требует каких-либо специальных навыков или знаний.
Вопрос её подключения более актуален для владельцев персональных компьютеров, так как ноутбуки, как правило, оснащены камерами. Встроенная камера уже по умолчанию готова к работе, поэтому для её использования не нужно ничего устанавливать и обновлять. Но несмотря на это, иногда имеет смысл оборудовать ноутбук более качественным вариантом вебки.
ВАЖНО. Иногда Windows «не видит» встроенную веб-камеру ноутбука. Это говорит о том, что она отключена. Чтобы включить её, нужно использовать комбинацию клавиш, нажав одновременно кнопку Fn и одну из кнопок F1-F12. Разобраться, какую именно клавишу из ряда F выбрать, помогут изображённые на них пиктограммы. Там должен быть нарисован фотоаппарат, камера или что-то подобное.
Процесс подключения веб-камеры к персональному компьютеру и ноутбуку одинаков. Для этого необходимо взять USB-шнур, который идёт в комплекте, и подсоединить одним концом к соответствующему разъёму на камере, другим же концом — к свободному USB-порту. После этого вы услышите характерный звук Windows, сообщающий о подключении нового устройства. Дождавшись полной инициализации устройства, следует перезагрузить компьютер для корректной работы камеры.
Некоторые вебки помимо USB-шнура оснащены ещё проводом mini-jack 3.5 mm. Это говорит о том, что устройство обладает встроенным микрофоном. Штекер этого провода следует вставлять в соответствующий разъём. Он схож и находится рядом с разъёмом для звуковых колонок. Вероятнее всего, и провод mini-jack 3.5 mm, отходящий от камеры, и разъём под него на компьютере будет красного или розового цвета.
Как установить драйвера и «заставить» веб-камеру работать
Если в комплекте есть установочный диск
В большинстве случаев настройка камеры на компьютере заканчивается на предыдущем этапе. Драйвера большинства веб-камер устанавливаются в автоматическом режиме. Если этого не произошло, на помощь придёт компакт-диск, который должен поставляться в комплекте. Вставьте этот диск в дисковод, появится установочное меню. Далее, следуя подсказкам проводника, необходимо произвести установку драйверов устройства. Для правильной работы веб-камеры нужно перезагрузить компьютер.
ВАЖНО. Для проверки работоспособности веб-камеры в версии WindowsXP достаточно было открыть «Мой компьютер» и найти там USB-устройство.В более поздних версиях операционной системы такой функции больше нет. В Windows 7, например, увидеть изображение с камеры можно только в специализированных программах, например, Скайп.Если установочного диска в комплекте нет
Но, как настроить веб-камеру на компьютере на Widows, если в комплекте с камерой нет диска или он утерян, а драйвера автоматически не установились? В этом случае есть три пути решения проблемы. Первый заключается в установке специальной программы, которая сама найдёт подходящие драйвера в интернете и автоматически установит их. Таких программ очень много, наиболее популярными являются DriverBooster и DriverPack. Эти утилиты очень просты и обладают интуитивно понятным интерфейсом, поэтому с ними разберётся любой пользователь.

Второй путь заключается в поиске драйверов в сети с помощью встроенных средств Windows. Для этого кликаем правой кнопкой мыши на меню«Пуск». В открывшемся меню нажимаем «Диспетчер устройств» (для Windows 8 и более младших версий путь такой: «Пуск» — «Панель управления» — «Система и безопасность» — «Система»).
Далее необходимо определить устройства с неустановленными драйверами по значку жёлтого цвета, стоящего справа. Среди них находим веб-камеру. После клика правой кнопкой мыши на таком устройстве и выбора во всплывшем меню «Обновить драйвера», в новом окне нужно нажать «Автоматический поиск обновлённых драйверов». Драйвера установятся, и камера заработает после перезагрузки.
Третий способ решить проблему заключается в ручном поиске необходимых файлов на сайте производителя камеры.
Настройка веб-камеры для Скайп
Skype является самой популярной программой в мире для видео общения через интернет. Большинство пользователей не знают, как установить веб-камеру на компьютер для Скайп правильно. На самом деле эта программа не требует специальной настройки веб-камеры. Вся настройка заключается в правильном подключении камеры к компьютеру и корректной установке драйверов. Поэтому если все предыдущие этапы пользователь выполнил правильно, тогда Skype неизбежно будет транслировать изображение с устройства.

Чтобы проверить, передаётся ли изображение, для начала нужно запустить программу и авторизоваться в своём аккаунте. Далее нужно выбрать вкладку «Инструменты» в верхней части окна, в открывшемся меню нажать «Настройки». После этого выбирается пункт «Настройки видео». Если появилось изображение с камеры, значит, всё в порядке и можно делать видео звонки. Если же на экране выведено текстовое сообщение, значит, есть неполадка. Чаще всего она возникает из-за того, что камера используется другим приложением. Поэтому, чтобы звонить в Скайп, нужно закрыть другие подобные программы.
Таким образом, установка веб-камеры не представляет ничего сложного. Всё очень просто: подсоединение кабелей, установка необходимых драйверов, установка программы для видео общения. Оставляйте свои комментарии и задавайте вопросы, на которые не смогли найти ответы в статье. Обратная связь от читателей очень важная для нас. Она позволит улучшить проект и качество статей на нём.
nastroyvse.ru
Как настроить веб камеру на компьютере?
Такое устройство, как веб-камера позволяет нам общаться при помощи видеосвязи через сеть интернета. С каждым днем небольшая цифровая вебка становится все популярнее, многие потребители используют приспособление для съемки видео и общения с друзьями в режиме видео-чата. Компании применяют эти приборы для проведения видеоконференций или простого ежедневного общения с клиентами. Современные вебки не требуют особых усилий для установки, и сегодня мы расскажем, как настроить веб камеру на компьютере. Поверьте, провести подключение устройства может даже человек, слабо ориентирующийся в современных технологиях.
Как подключить веб камеру?
Сегодня достаточно большое количество ноутбуков имеют уже встроенную вебку, а ее настройку проводит сама техника. Если же она не встроена в компьютер, то установить веб камеру можно следующими способами:
- С помощью захватов, если ЖК монитор узкий.
- Поставить на стол или под монитор, если вебка с платформой или ножкой.
Важно! Независимо от способа установки, все гаджеты подключаются через шнур к USB-входу.
Последовательность установки
Большинство вебок коммутируются автоматически при подключении. А чтобы операционная система увидела новое устройство, необходимо поставить специальную программу.
Подробная инструкция подключения и настройки девайса:
- Прочтите внимательно инструкцию по эксплуатации. В ней может быть указано, что необходимо сделать сначала: установить софт, а затем подключить вебку, или наоборот.
- Подключите камеру через USB-порт к компьютеру. Как правило, необходимый разъем располагается в задней части системного блока. В ноутбуках USB-порт может быть расположен сбоку или спереди.
- Дождитесь начала автоматической установки софта. Если этого не произошло, то система может предложить поиск драйвера в интернете. С этого момента базовые функции коммутируемого приспособления должны быть доступны.
- Вставьте в CD-ROM установочный диск. Должно появиться окно установщика. Закачайте программу с диска, который прилагается к веб-камере, как обычную программу. Следуйте подсказкам мастера настройки до полного завершения загрузки программных файлов вебки на компьютер.
Важно! При желании можете дополнительно поставить различные программы для работы с девайсом. Откройте “Пуск” — “Программы”. В открывшемся приложении настройте различные параметры вебки: ширина, высота, яркость, качество.
- Если все манипуляции по установке драйвера вы провели правильно, то при открытии окна “Мой компьютер”, сможете увидеть подключенное устройство.
Как подключить веб камеру на ПК без диска?
Если девайс приобретен без диска, то необходимый софт можно скачать в интернете:
- Посмотрите на фирму производителя и название выбранной модели.
- Зайдите на сайт производителя.
- Найдите на официальном сайте драйвер для вашей модели девайса.
- Скачайте программу.
- Запустите скачанный файл. Откроется окно установщика.
- Произведите те же манипуляции, которые были описаны выше.
- Установив скачанные драйвера, перезагрузите компьютер.
Важно! Чтобы найти драйвер для вашей модели, можно ввести на официальном сайте производителя идентификационный номер приспособления.
В “Диспетчере устройств” найдите видеокамеру, возле нее будет стоять восклицательный знак, так как она не имеет драйвера. Нажмите на название устройства правой кнопкой мыши и войдите в “Свойства”. Перейдите во вкладку “Сведения” и выберите “ИД оборудования”. Используйте первую строчку как имя девайса и введите в поисковик.
Найденный по идентификационному коду софт скачайте:
- Если диска к камере не было, то можно скачать драйвер-пак. Это — набор различных драйверов для разных устройств. Поищите в драйвер-паке драйвер на вашу модель.
- Если ваша модель способна работать без драйвера, то подключите камеру к компьютеру и начинайте с ней работать.
- В случае если софта нет, то можно в диспетчере устройств выбрать пункт “Обновить драйверы” и нажать “Автоматический поиск драйверов”.
Важно! Все эти манипуляции необходимо производить после физического подключения вебки к компьютеру.
к содержанию ↑Как установить камеру на компьютере в Skype?
Чтобы настроить веб камеру на компьютере в скайпе, действуйте следующим образом:
- Запустите программу скайп.
- Войдите в свой аккаунт.
- Перейдите во вкладку “Инструменты”.
- Выберите пункт “Настройки”.
- В разделе “Основные” перейдите в пункт “Настройки видео”.
- Изображение с видеокамеры появится в отдельном окне.
- Расположите веб-камеру таким образом, чтобы она захватывала ваше лицо.
- Протестируйте работу микрофона и вебки. Настройте необходимые вам параметры.
Как настроить камеру на ноутбуке?
Практически во всех моделях ноутбуков есть встроенная камера. Операционная система автоматически находит программное обеспечение для девайса. Если все же вебка не работает, то поставьте софт через диск, который находится в комплекте с ноутбуком.
Советы:
- На некоторых ноутбуках есть функция включения и выключения девайса. Поэтому, если устройство не работает, то проверьте кнопку включения: нажмите Fn, чтобы ее активировать.
- Никогда не прикасайтесь к линзе веб-камеры руками, если вы хотите чтобы она работала качественно.
Видеоматериал
Надеемся, что наши рекомендации помогли вам установить и настроить веб камеру на компьютере, и теперь вы смело можете общаться с друзьями и знакомыми в разных серверах.
Поделиться в соц. сетях:
serviceyard.net
Как установить веб камеру? Пошаговая инструкция.
Вы давно обещали своим родственникам позвонить по видеосвязи, например Skype или Viber, вместо того чтобы переписываться в Одноклассниках. И вот, наконец, вы купили веб камеру, принесли ее домой, даже, может быть, подключили к компьютеру, а она не работает. И вообще, как установить веб камеру правильно и с первой попытки? Об этом по порядку.
Последовательность установки веб камеры на компьютер
По сути, здесь больше слов чем дела. Чтобы установить веб камеру нужно сделать ДВА шага:
- Физически подключить камеру к компьютеру;
- (Часто) Установить драйвер (программу) камеры, которая позволит компьютеру определить ее как устройство.
Подключаем камеру

Установим веб камеру Genius FaceCam 1005
Веб камеры подключаются через разъем USB.

Веб камера подключается через USB интерфейс
Для примера, подключим веб-камеру Genius FaceCam 1005. Отыщите нужный разъем на корпусе системного блока, он может быть на передней панели и на задней или на торцевых гранях ноутбука и воткните в него шнур камеры.

Как выглядит USB вход на панели системного блока

USB разъем на ноутбуке

Чтобы камера заработала подключаем ее в USB разъем
Давайте проверим, может быть? все уже заработало? Для этого заходим, например, в Skype, если он установлен. Если вы еще не пользовались этой программой, посмотрите видео: как установить Skype.
Если Skype уже установлен нужно зайти в меню «Инструменты» и после «Настройки».

Skype — Инструменты — Настройки
Выбираем пункт «Настройки видео» и о чудо, наша веб камера уже показывает изображение.

Как видим, наша камера отлично установилась
А значит, она уже работает и можно свободно звонить друзьям и знакомым.
Но, если ваша камеру не видна в списке камер Skype, скорее всего, причина связана именно с отсутствием драйвера.
Как установить драйвер на веб камеру?
В комплекте поставки, как и в нашем случае, всегда идет диск с драйверами для веб камеры. Вставляем диск в дисковод.
Обычно на диске всегда присутствует какая-то фирменная программка для работы с камерой, но нам пока нужен драйвер. Обычно он так и называется, «Драйвер» или «Drivers» или «Название камеры Drivers». В нашем случае его назвали Genius Utility.

Меню диска с драйверами для веб камеры
Выбираем и устанавливаем как обычную программу.

Драйвер камеры устанавливается как любая другая программа
Если до этого камера и не работала, теперь заработает точно.
Кстати, как уже говорил на диске есть программа для работы с камерой, здесь можно даже покривляться собеседнику или добавить себе необычные эффекты, превратившись, например, в сказочного героя :).

CrazyTalk Cam Suit PRO позволяет добавить к изображению разные эффекты

Вот, например 🙂
Вопрос как установить веб камеру можно считать закрытым. Теперь вы настроили камеру не только себе, но и сможете помочь в этом друзьям!
pcgu.ru
Как настроить веб камеру
Чаще всего видеокамера на ноутбуке работает «из коробки» и предустановленна в системе. Просто зайдите в «Панель управления», подраздел «Сканеры и камеры» и запустите встроенную программу Windows по работе с камерой двойным щелчком по устройству. Появится графический интерфейс для изменения настроек, а также изображение с вебкамеры. Но бывает, что нужно установить ее с нуля на совершенно «чистый» ПК, будь то десктоп или ноутбук, к тому же без драйверов, потому что вы не можете их найти в комплекте ПК. Тогда читайте эту инструкцию.

Инструкция как настроить веб камеру
- Прежде всего установите программу AIDA64 (либо Everest). Это облегчит поиск нужных драйверов для вашей камеры и других устройств. Можно также узнать параметры, указанные штатными средствами Windows. Для этого зайдите в подпункт «Администрирование» Панели Управления. Меню «Управление компьютером». В иерархии выбирайте «Диспетчер устройств», «Неизвестные устройства». Правой кнопкой заходите в «Свойства», затем во вкладку «Сведения». Из выпадающего меню выбираете код экземпляра устройства и копируйте его в буфер обмена комбинацией клавиш «Ctrl» + «C».
- Если вы решили пойти путем установки программы-базы кодов, наподобие AIDA64 или «Everest», вам надо найти пункт меню «Устройства Windows». Находите в списке (подпункт «Неизвестные устройства») искомую видеокамеру и выписываете идентификаторы VEN (VID), а также DEV (PID) или сразу производителя устройства. Если вендор программе удалось определить, то вам осталось зайти на официальный сайт этой компании и скачать подходящий драйвер, распаковать его в удобный каталог и просто запустить setup. В ином случае читайте инструкцию далее.
- Распространенные марки камер:
- VEN_064E — Suiyn
- VEN_04F2 — Chicony
- VEN_5986 (либо VEN_0402) — Bison
- VEN_046D — Logitech
- Если у вас не один из вышеперечисленных вариантов, то воспользуйтесь для определения устройства и скачивания драйверов одним из онлайн сервисов — например Devid. Можно также использовать программу Unknown Devices.
- Не забудьте также скачать фирменную программу по работе в веб-камерой с сайта производителя вашего ПК ( Acer Crystal Eye, YouCam, LifeFrame). Такие программы позволяют изменять настройки, применять различные эффекты и разумеется делать фотографии.
- Также скорее всего вам понадобится настроить Skype. Для этого зайдите в меню «Инструменты», далее подпункт «Настройки». Вас интересует подменю «Настройки видео». В окне «Включить Skype видео» должна стоять галочка. После включения камеры вы увидите в правом верхнем углу изображение с камеры. В папке меню «Настройки веб камеры» можно отрегулировать следующие параметры: яркость, оттенок, контрастность, гамма, четкость, насыщенность. Если наблюдается мерцание, то подавить его можно с помощью изменения частоты линии питания в этом же окне.
computerologia.ru
Как подключить и настроить веб камеру в системе Windows 7
Интернет предлагает людям множество способов общения. Еще в совсем недалеком прошлом пользователи в основном довольствовались текстовыми методами коммуникации посредством чатов, электронной почты и т. п.
В связи со значительным улучшением качества подключения со временем завоевало популярность голосовое общение с одновременной передачей видеоизображения.
Ключевым элементом для осуществления этого является веб-камера (ВК). Для использования ее преимуществ следует уметь подключать прибор и правильно его настраивать.
Ниже дано описание всех необходимых действий для грамотного запуска и настройки веб-камеры в компьютере на Windows 7.
Что собой представляет ВК?
Это прибор для записи видео (и иногда звука) в компьютер для дальнейшей передачи ее через глобальную сеть назначенному клиенту. Большинство лэптопов уже оснащены ВК, а для стационарных компьютеров она приобретается и устанавливается отдельно.
 Наиболее часто внешние веб-камеры крепятся на монитор специальной клипсой, но есть и модели, которые можно устанавливать отдельно на стол.
Наиболее часто внешние веб-камеры крепятся на монитор специальной клипсой, но есть и модели, которые можно устанавливать отдельно на стол.
Процедура подключения и настройки ВК
Обычно уже вмонтированная камера в лэптопах пребывает в режиме ожидания, то есть уже почти совсем готова к полноценной эксплуатации. Просто следует открыть любую программу для общения, например, «Скайп», и указать в ней требуемые настройки видеоизображения.
 Иногда приложение не может обнаружить ВК. В этом случае камеру требуется включить. В лэптопах с этой целью часто применяется одновременное нажатие двух следующих клавиш: «Fn» и кнопка с нанесенной на нее пиктограммой «камеры».
Иногда приложение не может обнаружить ВК. В этом случае камеру требуется включить. В лэптопах с этой целью часто применяется одновременное нажатие двух следующих клавиш: «Fn» и кнопка с нанесенной на нее пиктограммой «камеры».
 Также нередко используются и функциональные – «F1 … F12». Поэтому желательно свериться с инструкцией пользователя из сопроводительной документации к ПК.
Также нередко используются и функциональные – «F1 … F12». Поэтому желательно свериться с инструкцией пользователя из сопроводительной документации к ПК.
Также бывает очень полезно знать, как включить камеру на компьютере с «Виндовс 7» программно. С этой целью необходимо выполнить всего несколько последовательных действий:
- Запустить «Панель управления»;
- Далее войти во вкладку «Все элементы» и открыть раздел «Диспетчер устройств»;

- Затем посмотреть в отобразившемся перечне строку «Устройства обработки изображений», где, вызвав контекстное меню от ВК, кликнуть «Задействовать»;

- После этого перезагрузить ПК;
- Готово, ВК активирована.
А если ВК не определяется в диспетчере устройств?
В этом случае следует обеспечить оборудование подходящим ПО.
 Обычно «Виндовс 7» сама хорошо справляется с инсталляцией нужных программ. Надо просто кликнуть «Обновить драйверы».
Обычно «Виндовс 7» сама хорошо справляется с инсталляцией нужных программ. Надо просто кликнуть «Обновить драйверы».
 В следующем окошке рекомендуется щелкнуть по первому варианту действий.
В следующем окошке рекомендуется щелкнуть по первому варианту действий.

Если в автоматическом режиме подходящее ПО не получилось установить, то придется сначала ознакомиться с точным наименованием ВК из ее сопроводительной документации, а затем инсталлировать драйвера с официального источника производителя.
Как подключить ВК наружного типа
Наиболее часто подключение осуществляется посредством комплектного USB-провода. Просто штекер кабеля идущего от ВК надо вставить в соответствующий порт в компьютере.
 При полном отсутствии какой-либо реакции со стороны ПК после подключения ВК, можно сделать заключение о неисправности провода либо разъема в компьютере.
При полном отсутствии какой-либо реакции со стороны ПК после подключения ВК, можно сделать заключение о неисправности провода либо разъема в компьютере.
Как проверить работоспособность последнего? Для этого потребуется установить в разъем какое-нибудь (заведомо исправное) USB-устройство, к примеру, флешку.
В случае когда внешний носитель нормально отображается в проводнике «Виндовс 7», значит, с USB-портом все в порядке, но необходимо заменить дефектный кабель или саму ВК.
 Наружные варианты моделей веб-камер в основном комплектуются диском с программным обеспечением. Поэтому после подсоединения прибора к ПК требуется вставить в оптический привод «CD» и инсталлировать ПО.
Наружные варианты моделей веб-камер в основном комплектуются диском с программным обеспечением. Поэтому после подсоединения прибора к ПК требуется вставить в оптический привод «CD» и инсталлировать ПО.
Обычно фирменные программы обладают широким перечнем настроек, что значительно увеличивает удобство эксплуатации оборудования.
Сторонние приложения для ВК
Разработано много полезных утилит, отлично работающих в среде «Виндовс 7». Ниже приведены лучшие из них.
Splitcam
Обладает широкими функциональными возможностями. Среди них особо следует отметить опции зуммирования, записи видео, удобное выполнение скриншотов и добавление большого количества эффектов.
WebcamMax
Очень похожа на предыдущую утилиту, но обладает намного более широкими возможностями для наложения эффектов.
ManyCam
Позволяет повышать качество изображения. Добавляет смешные эффекты.

Приложение специализируется на видеонаблюдении и имеет возможность постоянно передавать потоковое видео через глобальную сеть. Поддерживает одновременную работу нескольких ВК. Все отснятые видеоролики сохраняются на сервере. Позволяет удаленно управлять включением камеры, и так же отключать ее.

Похожие записи:
windowstune.ru
Как настроить веб-камеру самостоятельно? :: SYL.ru
Все большее количество людей используют ПК не только для игр и развлечений, но и для общения. В этой связи вопрос о том, как настроить веб-камеру, очень актуален. Ведь все общение организуется именно через это устройство. Плохо разбирающиеся и начинающие пользователи при одном упоминании о данной операции начинают паниковать и вызывают специалиста для выполнения этой процедуры. При этом выплачивается достаточно солидная сумма. А все не так уж и сложно, и настроить веб-камеру без проблем можно самостоятельно.
Аппаратная составляющая
Условно web-камеры подразделяются на интегрированные и внешние. В первом случае устройство включено в состав персонального компьютера по умолчанию. Такое исполнение нашло свое применение на ноутбуках и нетбуках. Камера в таком случае располагается над экраном, строго посередине рамки. Второе исполнение подходит сугубо для стационарных системных блоков, хотя в случае поломки или недостаточного качества можно интегрированную заменить на внешнюю и пользоваться только ею. В этом случае камера подключается к компьютеру через разъем USB. Может находиться спереди или на тыльной стороне ПК. Поэтому на первом этапе того, как настроить веб–камеру в таком исполнении, осуществляется ее подключение к системному блоку. Для этого достаточно просто вставить ее разъем в гнездо системника. Причем неважно, где оно находится – впереди или сзади. Тут уже необходимо из позиции удобства эксплуатации исходить. Хотя практика показывает, что наиболее рационально ее подключать с тыльной стороны.
Что понадобится?
Перед тем как настроить веб-камеру, нужно приготовить все необходимое заранее. Это драйверы на материнскую плату и на устройство ввода. Первые должны быть на компакт-диске, который идет в комплекте с ПК. Если и нет в наличии, то можно скачать с официального сайта производителя и сохранить на жестком диске. Аналогичным образом можно найти необходимый софт для устройства ввода. Также наличие данной инструкции перед глазами обязательно.
Установка драйверов
Наиболее важный этап в том, как настроить веб–камеру, - это установка драйверов. Если такое устройство ввода не совсем новое, то необходимое ПО буде установлено автоматически. При этом в правом углу монитора появится соответствующее сообщение. А вот когда у вас новая web-камера, нужно провести эту операцию вручную. Сразу инсталлируем полностью драйверы материнской платы, следуя указаниям мастера. Это необходимо, чтобы быть точно уверенным в том, что USB-интерфейс работает. Затем аналогичным образом устанавливаем драйверы на само устройство.
Настройка
Большинство программных продуктов обладают широкими возможностями конфигурирования таких устройств. Например, тот же самый Скайп в этом плане не исключение. Именно на его примере и рассмотрим данную операцию. После запуска этой программы заходим в меню «Инструменты\Настройка\Настройки видео». В правой части мы должны будем увидеть свое зеркальное изображение. А под ним будет кнопка «настроить web-камеру». После клика по ней откроется окно. В нем на двух закладках (усилитель видеопроцессора и управление web-камерой) есть все параметры, при помощи которых можно легко и просто сконфигурировать такое устройство ввода. Каждое значение подбирается экспериментальным путем до достижения желаемого результата.
Выводы
Данный алгоритм помогает понять, как настроить встроенную веб-камеру и внешнюю. С этой задачей может справиться любой пользователь, независимо от уровня подготовки. Достаточно следовать инструкциям - и у вас все обязательно получится.
www.syl.ru
Как настроить веб камеру на ноутбуке самостоятельно
Продажа почти всех нынешних моделей ноутбуков осуществляется со встроенной веб — камерой. С учетом того, что среди пользователей изделий общаться посредством видеосвязи ежегодно становится все более распространенным явлением, то это можно считать достаточно удобным.
Но вполне возможно, что видеокамера сразу не была настроена. В результате, сделав первый звонок, пользователь может обратить внимание на картинку — излишне светлую, темноватую, темно-белую, а вероятен и другой вариант — видеокамера попросту не включилась. Как бы то ни было появляется вопрос, как настроить веб камеру на ноутбуке, чтобы она корректно работала в последующем.Довольно часто проблемные вопросы с встроенной видеокамерой решать просто. Если ничего не помогает, то вероятно проблема связана с аппаратной составляющей — тогда необходимо отнести ноутбук в сервисный центр для ремонтных работ.
Итак, первое, что необходимо выполнить – это осуществить проверку драйверов на видеокамеру, что установлены на ноутбуке. Вначале нужно зайти на «Пуск»-«Панель управления». Здесь открыть «Диспетчер устройств».
В предложенном перечне надо открыть «Устройства обработки изображений» и развернуть строчку в результате нажатия на небольшую стрелочку. Здесь будут воспроизводиться доступные для пользователя устройства, которые подключены. То, что отвечает за работу видеокамеры, будет носить название наподобие Video, Cam, Web. Важно учитывать, чтобы на пиктограмме около названия не было восклицательного значка желтоватого цвета или красноватого крестика, поскольку это может говорить об ошибочном размещении драйверов или о том, что они отсутствуют.
После нажатия правой кнопочкой мышки по необходимому устройству можно перейти к строчке контекстного меню под названием «Свойства».

На вкладке под названием «Общие» непосредственно в поле «Состояние устройства» должно быть начертано «Устройство работает нормально». Это означает, что видеокамера находится в рабочем состоянии. Когда там указана иная надпись, то необходимо выполнить переход на вкладку под названием «Драйвер».

Здесь можно увидеть какой именно драйвер, в какое время был установлен, а также выполнить обновление или удаление драйверов, которые существуют.
Когда проблемы с видеокамерой начались после ремонтных работ, проводившихся с ноутбуком, то следует нажать «Обновить» и затем «Автоматический поиск обновленных драйверов». В результате будут найдены драйвера, которые присутствуют на ноутбуке и в глобальной паутине. Если мастер отыщет драйвера, размещенные на ноутбуке, то можно установить их и проблемный вопрос будет разрешен.
Выполнить установку драйверов можно и самостоятельным образом. Тогда в наборе с ноутбуком или видеокамерой должен присутствовать специальный диск для установки драйверов. Поместив его в дисковод устройства, нужно пройти все нужные стадии и следовать указаниям, которые предлагает мастера установки. В итоге получится установить все драйвера, которые необходимы для подсоединенных устройств, включая и для видеокамеры.
Если пользователь не может отыскать диск или приобретал видеокамеру отдельно от ноутбука, а в компьютерном изделии попросту нет дисковода — ничего страшного. Выполнить скачивание драйверов можно с официального интернет-сайта изготовителя ноутбука, причем на бесплатной основе. Далее можно осуществить установку драйвера для ноутбука самостоятельно.
Помогать искать и устанавливать драйвера также могут особенные программы. Для этого можно использовать бесплатную программу под названием Driver Pack Solution. После того, как драйвера были установлены, необходимо непременно перезагрузить ноутбук.
Второе, что необходимо выполнить — это осуществить проверку, подсоединена ли видеокамера в диспетчере устройств. Для этого нужно зайти диспетчер устройств и открыть вкладку под названием «Устройства обработки изображений». При рассмотрении пиктограммы, которая отвечает за видеокамеру, нужно учитывать, что возле нее не должно быть стрелочки, как это видно на изображении ниже.
Если таковая присутствует, то необходимо кликнуть правой кнопочкой мыши по нему и нажать на строчку «Задействовать».
Диспетчер устройств начнет мигание, т.е. выполнит обновление, после чего стрелочка исчезнет, и видеокамера должна начать работу.
Третье, что необходимо выполнить — это осуществить установку особенной программы, позволяющей работать с веб-камерой. Скачать ее можно из глобальной сети, в частности, SplitCam, WebCam Max или LiveCam.
После запуска программы, которая выбрана, пользователь сможет увидеть специальное окно с картинкой, что попадает в видеокамеру, и вблизи самой видеокамеры засияет индикатор зеленого цвета. Это значит, что камера находится в рабочем, исправном состоянии.
В таких программах можно настроить видеокамеру. Для этого понадобится отыскать такие вкладки, как «Options»-«Video Capture Filter».
Здесь можно поменять целый ряд параметров видеокамеры, и сделать видеоизображение таким, чтобы оно нормально воспринималось.
Тех, кого интересует, как настроить веб камеру на ноутбуке, без скачивания каких-либо программ можно воспользоваться другим способом. Он подойдет для тех, у кого на ноутбуке присутствует «Скайп». Можно также зайти в «Инструменты»-«Настройки».
Затем на вкладке «Основные» нужно нажать на «Настройки видео». Здесь в главном огне должно появиться изображение, передаваемое с видеокамеры. Для изменения настроек можно кликнуть по кнопке «Настройки веб — камеры».
В следующем окошке можно подобрать необходимые настройки для картинки с видеокамеры.
Таким образом можно решить вопрос относительно того, как настроить веб камеру на ноутбуке: изображение с нее будет передаваться во время видеозвонков, с нужной яркостью, а также контрастом.
Также стоит прочитать
sitesnulya.ru