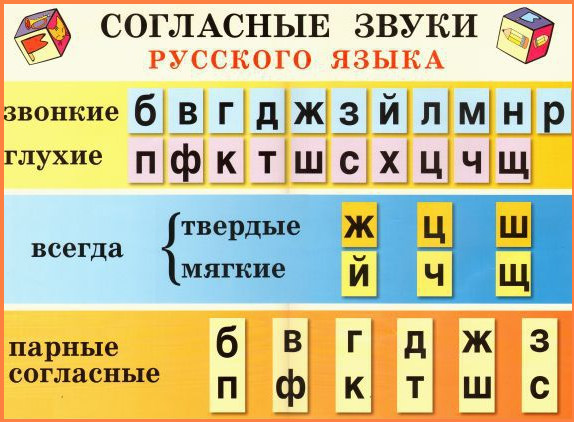Как подключить ноутбук к Wi-Fi без привлечения профессионалов. Как ноут подключить к вайфаю
Как подключить ноутбук к интернету через wifi? Легко!
Всем привет! Прочитав статью ниже, вы узнаете, как подключить ноутбук к интернету через wifi. Мобильным компьютерным устройством считается ноутбук. Приобретая его, пользователь получает вероятность функционировать с ним абсолютно в любом месте. Не очень благоприятно подключать ноутбук к глобальной сети через кабель. Подключив, таким образом, интернет, ноутбук превращается в простой домашний ПК. Именно поэтому я и решил взять данную тему, так как в настоящее время она весьма актуальна.
Как подключить ноутбук к интернету через wifi?
Первым делом нужно отыскать значок «wifi». Такой знак может выглядеть у всех по-разному, это будет зависеть подключён ноутбук к вайфаю либо же не подключён.

Данный значок служит помощником для разных операций.Итак, после этого, явится окошко, в котором и будут изображены все доступные точки сети. Выберите необходимую сеть и нажмите «Подключение».

Затем есть 2 варианта. В случае не защищённой сети паролем, подключение произойдёт незамедлительно. Если сеть защищена паролем, то выявится окошко, где и нужно будет заполнить строку.

После ввода парольных данных интернет должен будет заработать.
Если у вас возникли проблемы, то читайте продолжение.
Не могу отыскать нужный значок
Если же у вас возникла такая проблема, как отсутствие значка «wifi» на панели задач, значит у вас отключён вайфай модуль. Для включения необходимо сделать последующее:
- Войдите в «Панель управления»;
- Перейдите в «Сеть и Интернет»;
- Затем посетите «Центр управления сетями и общим доступом»;
- Выберите «Изменение параметров адаптера»;
- Отыщите «Беспроводное сетевое подключение» и подключите его через контекстное меню.

Иногда подобный вопрос завязывается за счёт отсутствия драйверов. В настоящем случае их нужно будет просто-напросто установить.
Значок подмечен красным крестиком
Это ещё одна стандартная проблема. В этом случае пользователь не сможет осуществить подключение.

Обычно, это значит, что такой модуль отключён через «Центр мобильности» либо через определённые кнопки на корпусе самого ноутбука.
Для решения проблемы надобно:
- указать значок аккумулятора правой кнопкой мышки;
- выбрать «Центр мобильности Виндовс»;

- Укажите «Включить беспроводную связь.

В случае того, если такая сеть уже включена в этом пункте, значит дело в том, что модуль выключен через кнопки, либо же комбинаций клавиш.
Заключение
Таким образом, теперь вы знаете, как подключить ноутбук к интернету через wifi. Надеюсь, что моя информация будет полезна вам. Спасибо за внимание, всем удачи!
gserver.ru
Как подключить ноутбук к Wi-Fi самостоятельно
Беспроводные wi-fi сети нашли широкое распространение не только в офисах и интернет-клубах, но и обычных городских квартирах. С помощью такого соединения можно получить доступ к интернету через персональные компьютеры, планшеты и смартфоны, да, в общем-то, используя любой девайс, оснащенные модулем wi-fi. Несмотря на обилие таких устройств, наибольшее количество подобных беспроводных подключений приходится именно на ноутбуки. О том, как подключить ноутбук к wi-fi и какие проблемы могут при этом возникнуть и будет темой нашей публикации.
Создание точки доступа
Процесс создания точки беспроводного доступа к интернету состоит из нескольких шагов:
-
Подключение маршрутизатора
Прежде всего, подсоедините имеющийся у вас коннектор RJ 45 кабеля, по которому провайдер осуществляет подключение оборудования к сети, к разъему wan маршрутизатора. Как правило, такой разъем находится отдельно от остальных и окрашен другим цветом. Используйте инструкцию к роутеру, которая идет в комплекте с устройством. Теперь следует соединить адаптер устройства с розеткой 220В и лэптопом, после чего необходимо включить сам маршрутизатор.
-
Настройка маршрутизатора.
Описывать процесс настройки не имеет смысла, у каждого производителя меню настройки и принцип действий различны. Лучше всего, если заниматься этими вопросами будут профессионалы.
- Настройка wi-fi и последующее подключение ноутбука к предполагаемой точке доступа. И здесь мы остановимся более подробно.
Подключение ноутбука к беспроводной сети
В этом разделе вы узнаете, как настроить wifi на ноутбуке, на котором вы решили установить ОС Windows 7, а также как подключить его к домашней сети, имеющей соответствующее соединение с интернетом.
Включив ноутбук и дождавшись полной загрузке ОС и всех необходимых служб, следует обратить внимание на панель задач. Если лэптоп имеет соединение с wi-fi, в углу экрана отображается специальный значок. По тому, как выглядит значок видно подключен ноутбук к сети или нет.
Если вам необходимо проверить есть ли доступные подключения, необходимо кликнуть левой кнопкой манипулятора (мышь) по значку, после чего выбрать нужную вам сеть.
От вас может потребоваться аутентификация, т.е. введения ключа безопасности. После правильного введения пароля ваше устройство будет соединено с интернетом.
В некоторых случаях, при включении ноутбука, значок wi-fi подключения не высвечивается. Это говорит о том, что модуль wi-fi на ноутбуке не работает или выключен. На некоторых моделях лэптопов включить его можно простым нажатием соответствующей кнопки на корпусе устройства, а в некоторых случаях включение модуля надо сделать программно.
Чтобы программно включить модуль wi-fi нужно зайти в Панель управления, где необходимо найти Сеть и интернет и Сетевые подключения. Далее видим иконку беспроводное сетевое соединение, на которую кликаем правой кнопкой манипулятора и выбираем “включить”.
После этих манипуляций значок wi-fi соединения в панели задач должен появиться. Если этого не случилось, то необходимо проверить установку драйверов на wi-fi модуль. Сделать это можно устанавливая драйвера с диска, который идет в комплекте к лэптопу или скачав драйвера из интернета, обратившись к сайту разработчика.
После установки или обновления драйверов модуль должен включиться, о чем свидетельствует появление в трее его пиктограммы.
Теперь следует выбрать категорию Центр управления сетями и общим доступом, для чего используется панель управления и настроить автоматическое получение IP адреса.
После чего нужно найти и выбрать в меню следующий пункт: Изменения параметра адаптера.
Выбирайте требуемую сеть, после наведите курсор на Свойства и подтвердите выбор нажатием мыши. Во вновь открывшемся окне следует обозначить Протокол интернета версии 4 (TCP/IPv4) и нажать Свойства.
После этой процедуры открывается следующая категория, где уже вы выбираете пункт автоматического получения IP адреса и автоматического получения адреса DNS сервера. Свои действия, как и прежде, подтверждаем с помощью «Ок», которое располагается внизу окна.
Теперь осталось подключиться к беспроводной сети, как было описано раньше и проверить интернет-соединение.
Настройка wifi на ноутбуке с ОС Windows XP
Операционная система Windows 7 достаточно неплохо оптимизирована на максимальную простоту настройки коммуникаций. В ОС Windows XP процесс настройки и выполнение остальных задач происходит практически так же.
- Включите в своем лэптопе wi-fi модуль.
- При появлении в трее пиктограммы, щелкните по нему дважды левой клавишей мыши. Появится окно, в котором следует нажать Поиск беспроводных сетей.
- Как правило, далее появляется список доступных точек, к которым вы могли бы подключиться.
- Если таким способом подключиться не удалось, то следует включить беспроводное сетевое подключение через Пуск — Панель управления — Сетевые подключения.
- Следующий шаг-просмотр доступных беспроводных сетей.
- Как в семерке следует выбрать строку Изменить порядок предпочтения сетей.
- Во вновь возникшем окне выберите Сеть по точке доступа и установить отметку напротив «Автоматическое подключение к сети».
- Следующее, что необходимо сделать — вновь зайти в Беспроводные сети и нажать Обновить список.
- После чего указываете необходимую сеть, нажимаете Подключиться и вписываете ключ доступа.
Основные проблемы с подключением
По правде говоря, основные проблемы с подключением лэптопа мы уже рассмотрели. Так почему ноутбук не видит wifi, несмотря на все проведенные операции. Тут причин достаточно много, и первая, на которую мало кто обращает внимание — это слабый передающий сигнал. Именно поэтому в первой части статьи было упомянуто о месте расположения маршрутизатора.
Часто проблема с беспроводным доступом происходит из-за вышедшего из строя модуля wi-fi. Тут любые “танцы с бубном” бесполезны. Помочь сможет только сервисный центр или использование внешнего модуля wi-fi.
Одной из наиболее часто встречающихся проблем, которые возможны при подключении ноутбука к беспроводной сети является неправильная настройка маршрутизатора.
Самостоятельная настройка точки доступа и подключение к ней вашей техники требует определенных знаний. Оптимальным выходом будет вызов на дом специалиста из службы поддержки вашего провайдера или обращение в специализирующуюся на этом фирму.
systech.ru
Как подключить ноутбук к Wi-Fi
Wi-Fi это технология для организации беспроводной сети. С помощью Wi-Fi можно подключить к локальной сети или Интернету ноутбуки, смартфоны или обычные компьютеры, оснащенные специальным Wi-Fi модулем. Но, чаще всего с помощью Wi-Fi подключают именно ноутбуки. В данном материале мы расскажем о том, как подключить ноутбук к Wi-Fi сети.
Первое о чем необходимо сказать это то, что
Управление подключением ноутбука к Wi-Fi сетям происходит с помощью специального значка на панели задач. В зависимости от того подключена Wi-Fi сеть или нет он может выглядеть по разному.
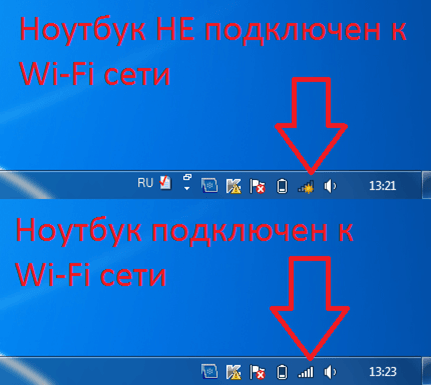
Итак, вернемся к тому, как подключить ноутбук к Wi-Fi. Для этого нам необходимо кликнуть левой кнопкой мышки по значку на панели задач. После этого перед вами откроется список доступных Wi-Fi сетей. Здесь нужно выбрать интересующую нас Wi-Fi сеть и нажать на кнопку подключить.
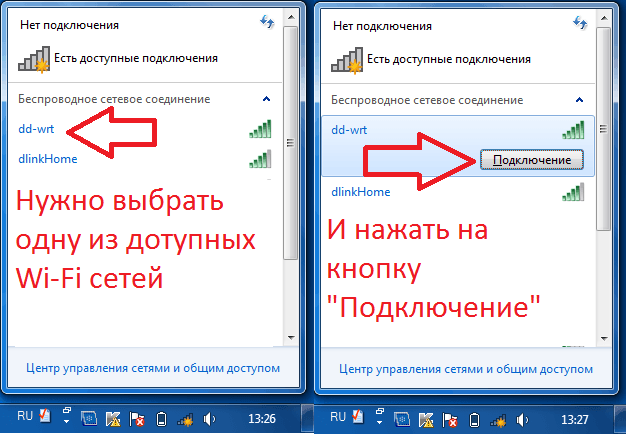
Если выбранная Wi-Fi сеть защищена паролем, то операционная система откроет окно, в котором необходимо ввести пароль от Wifi. Подключить ноутбук к Wi-Fi сети без пароля невозможно.
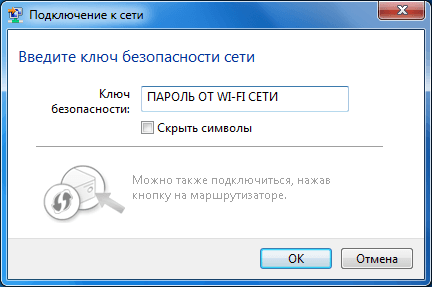
Что делать, если значок на панели задач отсутствует? Если этот значок отсутствует на панели задач, то это может говорить об одном из двух:
- Не установлены драйверы. Маловероятный вариант, поскольку в большинстве случаев операционная система Windows сама находит и устанавливает необходимые драйверы.
- Wi-Fi модуль отключен. В этом случае необходимо перейти по пути: Панель управления – Сеть и Интернет – Сетевые подключения. Здесь нужно найти подключение под названием «Беспроводное сетевое подключение» и включить его через правый клик мышкой.
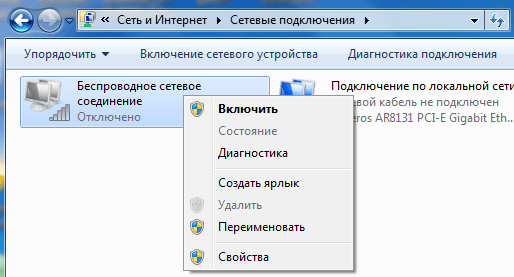
Что делать, если значок на панели задач отмечен красным крестом? Также возможна ситуация когда значок есть на панели задач, но он обозначен красным крестом и поиск доступных Wi-Fi сетей не работает.
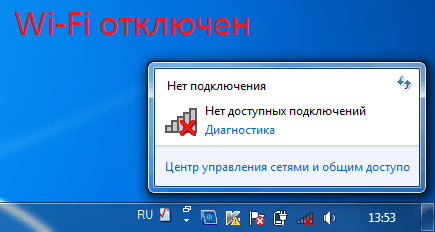
Это означает, что Wi-Fi модуль отключен с помощью утилиты «Центр мобильности Windows» или с помощью отдельной кнопки на корпусе ноутбука. В этом случае включить Wi-Fi через Панель управления/Сетевые подключения не получится и включать Wi-Fi нужно тем же способом, которым он был отключен.
Для того чтобы открыть «Центр мобильности Windows» кликните правой кнопкой мышки по иконке аккумулятора на панели задач и выберите соответствующий пункт.
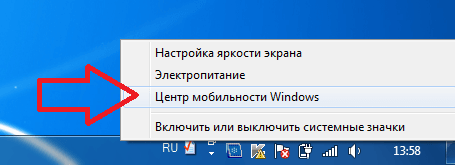
В открывшемся окне можно включить или отключить Wi-Fi, а также изменить настройки экономии заряда аккумулятора.

Если в «Центре мобильности Windows» Wi-Fi включен, то осмотрите корпус вашего ноутбука. Возможно, Wi-Fi отключен с помощью специальной кнопки. Как правило, эта кнопа размещается над клавиатурой.
comp-security.net
Как подключить WiFi на ноутбуке: пошаговая инструкция :: SYL.ru
В рамках данной статьи будет поэтапно описано то, как подключить WiFi на ноутбуке. Этот беспроводной способ передачи данных приобретает все большую популярность. Настроить подобную локальную сеть не составляет особого труда. Кроме ноутбуков и компьютеров, к ней также могут быть подключены смартфон, планшет или телевизор.
Подбираем место для роутера
На этом этапе в процессе того, как подключить WiFi на ноутбуке, большинство пользователей не заостряют внимания. А ведь это неправильно. От рационального расположения маршрутизатора зависит очень многое. Например, уровень сигнала сети. Для начала нужно определиться с тем, какое из устройств будет подключено с помощью витой пары, а какое - с использованием беспроводного интерфейса. Рекомендации здесь следующие: стационарные девайсы (телевизор или персональный компьютер) присоединяются к сети с применением проводов. А вот переносные гаджеты (смартфон, планшет или ноутбук) используют беспроводное подключение. Теперь нужно подобрать место в относительной близости от стационарных потребителей, но при этом и про доступ мобильных девайсов не забываем. Второе важное условие – это наличие розетки на 220В. Она тоже должна быть поблизости. В крайнем случае можно использовать удлинитель, но тогда нужно проложить провода, чтобы они не мешали передвижению по квартире.
Коммутация
На следующем этапе того, как подключить WiFi на ноутбуке, выполняем коммутацию. Для начала нужно установить антенну. Она прикручивается к роутеру. Затем круглый разъем от блока питания устанавливаем в соответствующее гнездо на тыльной стороне маршрутизатора, а его подключаем к розетке. Входной провод от провайдера устанавливаем в желтое гнездо RJ-45. Все остальные проводные устройства подключаются там же к синим портам, в произвольном порядке. Главное – это не перепутать входящую витую пару с проводом, идущим к другому устройству. Конечно, ничего страшного в этом нет, но в дальнейшем придется искать причину неисправности и устранять ее. Чтобы этого не произошло, повторно проверяем подключение.
Настройка роутера
Далее нужно программно настроить маршрутизатор. Для этого включаем кнопку «Power» (обычно она располагается с тыльной стороны роутера). Затем нужно включить персональный компьютер или ноутбук (к локальной сети это устройство должно быть подключено с помощью проводов), дожидаемся окончания его загрузки. Потом запускаем любой из браузеров, который есть на ЭВМ. В адресной строке вводим адрес роутера, набираем «Ввод». Наиболее часто используется такие варианты, как 192.168.1.1 или 192.168.1.0. Эту информацию можно уточнить на наклейке, которая расположена на корпусе маршрутизатора. На следующем этапе должен появиться запрос, в котором нужно указать логин и пароль. Эту информацию также можно уточнить на наклейке с корпуса роутера или в руководстве пользователя. Вводим их, нажимаем "Ввод" (не забываем о том, что нужно использовать только английскую раскладку клавиатуры ). Затем переходим на вкладку с настройками беспроводного подключения. Здесь указываем название будущей сети, пароль для исключения вероятности несанкционированного подключения. Также выбираем метод шифрования, например, WPA2 (именно он обеспечивает максимальную степень защиты вашей беспроводной сети). Далее нужно сохранить внесенные настройки и перезагрузить роутер.
Подключаем ноутбук
На следующем этапе необходимо подключить WiFi-роутер к ноутбуку. Алгоритм в данном случае такой:
- Проверяем наличие установленных драйверов на модуль беспроводной связи WiFi. Для этого вызываем контекстное меню на ярлыке «Мой компьютер». Выбираем пункт «Свойства», в открывшемся окне переходим на вкладку «Диспетчер устройств». В нем раскрываем раздел «Сетевые устройства». Здесь не должно быть устройств, обозначенных треугольниками с восклицательным знаком. В противном случае берем и устанавливаем драйвера на беспроводный адаптер. Они есть на диске, который идет с ним в комплекте.
- Затем переходим по адресу «Пуск / Панель управления». В ней находим «Центр управления сетями» и выбираем пункт «Создание нового подключения».
- Выполняя указания мастера, настраиваем новое подключение, сохраняем его. В процессе конфигурирования указывает название сети, которое было ранее введено в роутер, пароль для доступа. Сохраняем внесенные изменения.
Подключаем стационарный персональный компьютер
При подключении стационарного персонального компьютера может быть использован способ подключения с помощью витой пары или с применением беспроводного адаптера. В первом случае обычно настройка соединения происходит автоматически и пользователю нет необходимости вносить какие-то изменения. Во втором же случае порядок настройки аналогичен тому, как подключить WiFi через ноутбук. Детальное его описание приведено в предыдущем абзаце, поэтому повторяться не будем.
Прочие возможности
Локальная сеть позволяет управлять одним из элементов сети другим. Например, ноутбук или персональный компьютер может через мартшрутизатор вывести фильм или фотографию на телевизор. Для этого даже не нужно устанавливать дополнительное программное обеспечение. Теперь разберемся с тем, как подключить ноутбук к телевизору. WiFi-маршрутизатор должен быть включен. В аналогичном состоянии должны находиться телевизор и ноутбук или компьютер. Фильм или фото должны быть предварительно загружены на накопитель ЭВМ. Затем запускаем стандартную программу «Виндовс Медиа Плеер». В нем открываем пункт меню «Поток», выбираем «Автоматически разрешать воспроизведение медиа-файлов». Далее в раздел «Видео» помещаем наш ролик или в «Изображения» фотографию. Вызываем на пиктограмме файла контекстное меню, выбираем пункт «Воспроизвести». В выпавшем списке нужно кликнуть по модели нашего телевизора. После этого наш файл начнет автоматически воспроизводиться. Также можно подключить смартфон к ноутбуку. WiFi и это позволяет без проблем сделать. Наиболее часто к этому прибегают в тех случаях, когда нужно срочно зайти в интернет, а роутера поблизости нет, как и 3G-модема. Именно последний девайс может заменить смартфон под управлением такой популярной операционной системы, как «Андроид». Для создания такой беспроводной сети нужно выполнить следующие манипуляции:
- На смартфоне активируем режим передачи данных с помощью верхнего выпадающего меню и нажатия соответствующей кнопки.
- Дожидаемся появления информационного сообщения о том, что подключение прошло успешно.
- Заходим в настройки смартфона и выбираем пункт «Сети». Затем нужно выбрать «Режим модема». В нем устанавливаем флажок «Режим модема» и задаем в следующем подпункте параметры защиты сети (название беспроводной вычислительной сети и пароль для защиты от несанкционированного доступа).
- Затем, уже на включенном ноутбуке, выполняем поиск доступных сетей. В появившемся перечне выбираем ту, название которой было задано на предыдущем этапе. В ответ вводим пароль для доступа.
Вот и все, мобильный роутер с помощью смартфона реализован.
Тестирование подключения
На завершающем этапе необходимо проверить работоспособность вычислительной сети. Для этого нужно вычислительное устройство любого производителя, например, ноутбук HP. Как подключить WiFi, уже разобрались ранее. Теперь, после выполнения этой операции, запускаем любой из установленных браузеров, вводим в его адресной строчке, например, «qip.ru», нажимаем «Ввод». Если все сделано правильно, то откроется стартовая страница данного поискового сервиса. В противном случае начинаем все проверять и ищем ошибку.
Резюме
В рамках данной статьи поэтапно описано то, как подключить WiFi на ноутбуке. Используя приведенные рекомендации, можно без проблем организовать домашнюю локальную информационную сеть. Причем к ней можно подключить не только «стандартные» ноутбук или стационарный персональный компьютер, а и смартфон, планшет или современный телевизор. В общем, ничего сверхсложного в этом нет, так что берем и делаем.
www.syl.ru
Как подключиться к вай фай на ноутбуке простой способ
В сегодняшней статье покажу, как подключиться к вай фай на ноутбуке под управлением Windows. Очень часто возникает проблема, что нужно воспользоваться вай фаем. В ноутбуке он есть, но сети Wi-Fi не отображаются.
Например, как на картинке ниже. Wi-Fi сети не показываются, только локальная сеть, которая подключена проводом к ноутбуку.

Мне нужно подключить вай фай но Wi-Fi сети не отображаются, что нужно сделать?
В YouTube есть на эту тему очень много роликов и в этих роликах говорили как мне кажется, какую-то фигню!
Все намного проще, чтобы подключить вай фай на ноутбуке воспользуйтесь переключателем на корпусе своего ноутбука.
Если такого переключателя нет или он у вас не работает то заходите в меню Пуск и в поиске набираете «центр мобильности Windows».

Это утилита, которая позволяет нам управлять компьютером. В ней очень много крутых настроек. Запускаем эту утилиту и что мы видим? Здесь можно управлять:
- Громкостью динамиков;
- Следить за уровнем заряда батареи ноутбука;
- Подключить проектор;
- Синхронизировать данные;
- Подключать дисплей;
- И вот то, что нам нужно беспроводная связь.
Как видите она у меня сейчас отключено, нажимаем включить беспроводную связь. И видим сразу все включилось. Заходим в сеть как видим, уже начали отображаться доступные сети Wi-Fi все нормально, все четко работает.

Теперь мы можем также отключить нажимаем отключить, все тут же все сети пропадают. Вот так просто и быстро можно отключить или подключиться к вай фай на ноутбуке, если у вас не работает переключатель.
Как подключиться к вай фай на ноутбуке HP
А теперь расскажу как подключиться к вай фай на ноутбуке HP (Хюлит Пакарт) Чтобы нам подключить вай фай можно пойти стандартным путем через включение оборудования.
А можно с поля где находится клавиатура с рабочей области где находится клавиатура нажимаем кнопку со значком wifi. Нажимаем и загорается синяя лампочка. В появившемся меню говориться о том, что вай фай подключен. Соответственно когда мы нажимаем эту кнопку еще раз у нас табличка вылезает и говорит что вай фай отключен. Как видите ничего хитрого здесь нету, как подключиться к вай фай на ноутбуке.
Видео как подключиться к вай фай на ноутбуке
akeelow.ru
Как подключить вай фай на ноутбуке
Содержание статьи
Практически все ноутбуки оснащены встроенным Wi-Fi-модулем, благодаря чему их можно подключать к беспроводным точкам доступа. Далее мы расскажем, как подключить вайфай на ноутбуке и какие действия вам потребуется выполнить.
Правильное расположение роутера
Модемы из бюджетного и среднего класса способны транслировать сигнал на 2-ух или 3-ех комнатные квартиры. Если у вас большой частный дом, то стоит позаботиться о правильном расположении вайфай-маршрутизатора. Рекомендуем придерживаться нескольких советов:
- Старайтесь установить устройство в центральной части квартиры или дома, чтобы оно добивало до всех помещений.
- Ставьте модем как можно выше (на тумбе или верхней полке). При возможности прикрутите его к стене. Многие модели уже имеют в корпусе отверстия для шурупов.
- Помните, что металлические предметы сильно ослабляют сигнал. Переставьте все массивное из металла к стенкам, чтобы не преграждать Wi-Fi.
- Не ставьте модем рядом с другой электроникой (телевизором, радио или микроволновкой).
При выборе места также учитывайте наличие близлежащей розетки и длину сетевого кабеля. В отдельных устройствах для лучшего приема беспроводного Интернета можно в настройках усилить мощность передатчика. Прежде чем подключить вайфай на ноутбуке, необходимо правильно соединить все кабели.

Подключение маршрутизатора
Вне зависимости от типа подключения (Ethernet или ADSL) должен быть протянут интернет-кабель. Его необходимо дотянуть до роутера, а затем вставить в специальный порт, обозначающийся как WAN или Internet. Обычно он визуально выделен цветом (синим или голубым).
Мы рекомендуем сперва подсоединить сетевой кабель к ноутбуку.
Первый конец LAN-провода вставьте в сетевой разъем ноутбука, а второй – в один из LAN-портов. На модеме располагаются от 4 ЛАН-портов.

Не забудьте включить питание, вставив блок в розетку и подсоединив штекер в соответствующий разъем на аппарате. Если на корпусе загорелся световой индикатор Power, а также один из светодиодов LAN, значит, вы сделали все правильно.
Настройка роутера через веб-интерфейс
Следующий шаг после подключения – настройка Интернет. Здесь понадобится войти в web-меню. Для успешного входа с этикетки на маршрутизаторе перепишите IP для входа, username и password (Пользователь/пароль). Обратите внимание, что на отдельных устройствах может быть установлен заводской пароль на вайфай (указывается на этикетке).

После проделайте следующие действия:
- Откройте на ноутбуке любой браузер. Желательно Google Chrome, Firefox или Opera. Напишите в адресной строке IP-адрес для входа, а затем нажмите Enter на клавиатуре.
- На странице авторизации введите логин и пароль.
![]()
- В меню зайдите в раздел «Сеть» (или аналогичный). Выберите тип подключения, а затем установите необходимые параметры. Вам понадобится ввести IP, маску, шлюз или данные авторизации. Получить это можно у провайдера или посмотреть в договоре.
![]()
- Если вы установите все верно, на ноутбуке должен появиться Интернет и загореться светодиод Internet на модеме. Чтобы настроить Wi-Fi, откройте вкладку «Беспроводной режим» и подменю «Настройка…». Как правило, в этом пункте необходимо только прописать название будущей сети (или оставить по умолчанию), задать страну и режим работы. Настройка каналов выполняется по усмотрению.
![]()
- Перейдите в «Настройки безопасности». Здесь задается тип шифрования и ключ от вайфай. Придумайте запоминающуюся, но достаточно сложную комбинацию. Если в этих двух разделах есть галочка Enable Wi-Fi, то обязательно поставьте ее.
- Сохраните изменения, а затем перезапустите модем.
Настройки выполнены. Можете отключить соединяющий устройства кабель. Теперь выясним, как подключить ноутбук к Интернету через Wi-Fi.
Включение вайфай на корпусе ноутбука
Чтобы подключить Wi-Fi на ноутбуке, необходимо его включить. В части моделей это происходит аппаратно при помощи кнопок или специальных переключателей. Сначала тщательно изучите кнопки выше клавиатуры на фронтальной панели. Клавиша с изображением антенны отвечает за включение Wi-Fi-модуля. Не забудьте осмотреть боковые панели, поскольку производители часто «прячут» эту кнопку там.

Об успешной активации вайфай вас предупредит световой индикатор на фронтальной панели, сбоку или возле тачпада. При этом на многих устройствах есть лампочки только к питанию и загруженности жесткого диска, поэтому не перепутайте.

Только после аппаратного включения можно подсоединяться к сети Wi-Fi.
Включение при помощи сочетаний клавиш
Если с помощью кнопки вы не выяснили, как подключить Wi-Fi на ноутбуке, то попробуйте сочетания клавиш. Современные модели на кнопках F1-F12 дополнительно имеют второстепенные функции. Их включение происходит через зажатие клавиши Fn и нажатия соответствующей функциональной.
Попробуйте совместно с Fn клацнуть F2, F3 или F12, предварительно посмотрев, что за значок изображен на каждой из них. Если на кнопке нарисована антенна, значит, именно она отвечает за функцию подключения к вайфай.

Установка или обновление драйверов на Wi-Fi
Если возникают проблемы, попробуйте обновить драйвер. У пользователей есть два пути: самостоятельно через сайт разработчиков или с помощью стандартных средств Windows. Первый способ, естественно, более предпочтительный. Вам необходимо найти официальный сайт производителя ноутбука. В разделах «Поддержка»/«Драйвер» можно ввести свою модель, а затем скачать нужное ПО. Ищите пункт со словами Wireless или Wi-Fi. Обязательно укажите правильную битность используемой операционной системы (32 или 64 бит). Как правило, файл имеет расширение exe. Необходимо запустить его от имени администратора, а затем следовать подсказкам инсталлятора.

Второй путь предусматривает использование в ноутбуке автоматического обновления через «Виндовс». Обновление происходит по следующей инструкции:
- Кликните правой кнопкой мыши по «Мой/Этот компьютер», а затем нажмите «Свойства».
- В левой части окна нажмите на «Диспетчер устройств».
- Найдите беспроводной адаптер. Клацните по нему ПКМ. Далее нажмите на строку «Обновить драйверы».

Средства Windows не всегда находят актуальную версию. Если эти варианты не подходят, используйте стороннее программное обеспечение, например, Driver Genius. Это удобная и интуитивно-понятная программа для обновления любых драйверов. Достаточно только запустить сканирование, а после поиска обновить ПО к нужному «железу». База драйверов утилиты постоянно дополняется и обновляется.

Необходимые системные настройки
При обнаружении проблем подключения к беспроводной сети, рекомендуется также проверить установки автоматической раздачи IP-адресов. Для этого выполните следующие шаги (инструкция актуальная для систем Windows XP и новее, вплоть до «десятки»):
- Зайдите в Центр управления сетями (через панель управления или иконку в трее).
![]()
- Нажмите на строчку «Изменение параметров адаптера».
![]()
- Выберите интернет-адаптер, клацнув по нему правой клавишей компьютерной мышки и выбрав свойства.
- В списке нажмите на ipv4. Снова нажмите «Свойства».
![]()
- Поставьте активным получение IP и DNS автоматически.
![]()
После этого остается только подключиться к вайфай и проверить доступ к Интернет. Для этого нажмите на значок беспроводной сети в трее. Среди доступных выберите вашу сеть. Введите при необходимости пароль. Теперь вы знаете, как подключить ноутбук к Wi-Fi.
Как создать точку доступа на ноутбуке
Пользователи ноутбуков также могут подключить к нему по вайфай другие устройства, в том числе мобильные и компьютеры (если те имеют беспроводной модуль). Для этого понадобится создать точку доступа с ноутбука. Сделать это можно одним из 3 способов:
- Стандартный способ при помощи консольных команд. Надежный метод, используемый на ОС Windows 7, 8, 10.
- С помощью сторонних программ, которые автоматически создадут точку. К наиболее популярным относятся Virtual Router и Switch Virtual Router.
- На «Виндовс» 10 версии 1607 в стандартном интерфейсе есть функция «Мобильный хот-спот», предназначенная для создания точек вайфай-доступа.
Подключение ноутбука к телевизору через маршрутизатор
Если вы успешно подключились к Wi-Fi, можно также подключить к ноутбуку медиаприставку или телевизор со «Смарт ТВ». Тонкости процедуры зависят от модели TV, компьютера и сложности вашей локальной сети. Обычно можно выделить следующие этапы:
- подключите ноутбук к сети;
- подсоедините телевизор согласно заводской инструкции к локальной сети;
- создайте связь между устройствами с помощью стандартной программы Windows Media Center Extender.
Существует также масса альтернатив этой утилите, среди которых Share Manager или «Домашний медиа-сервер». С их помощью вы сможете просматривать на телевизоре фильмы и другие медиафайлы с ноутбука через Wi-Fi.
Пожаловаться на контентwirelesscover.ru
Как подключить ноутбук к Wi-Fi роутеру
Содержание статьи:
Для начала нужно понять, что такое Wi-Fi – это способ подключения к интернету без помощи провода, поэтому прежде чем переходить непосредственно подключению, нужно убедиться, что есть все необходимое оборудование для этого. С одной стороны – это Wi-Fi роутер, которые преобразует проводной сигнал в беспроводной, а значит, провод к нему подходит, но из него уже не выходит.  А с другой стороны – это ноутбук, оснащенный Wi-Fi модулем. Как правило, все современные ноутбуки оснащены встроенным модулем, поэтому особых проблем с ним не бывает, но если же по какой-либо причине его в ноутбуке нет или он не работает (при этом поломка не связана с ПО), то можно подключить внешний Wi-Fi модуль, который чем-то напоминает USB накопитель и подключается именно через этот разъем.
А с другой стороны – это ноутбук, оснащенный Wi-Fi модулем. Как правило, все современные ноутбуки оснащены встроенным модулем, поэтому особых проблем с ним не бывает, но если же по какой-либо причине его в ноутбуке нет или он не работает (при этом поломка не связана с ПО), то можно подключить внешний Wi-Fi модуль, который чем-то напоминает USB накопитель и подключается именно через этот разъем.
Подключение
Итак, в наличии имеется ноутбук с необходимым оборудованием и настроенный роутер. Дело за малым, выполнить непосредственное подключение. В первую очередь необходимо включить на ноутбуке Wi-Fi модуль. Это делается очень просто, достаточно нажать комбинацию клавиш Fn и одну из клавиш F1-F12, искомой является та, на которой изображен значок Wi-Fi. После нажатия на экране обязательно появится сообщение о том, что модуль включен.
После этого следует обратить внимание на правый нижний угол экрана монитора. Рядом с часами, значками разных программ, появился значок Wi-Fi, выглядит он несколько серых палочек разной высоты. Те, кто помнят первые мобильные телефоны, наверняка его видели, только раньше он показывал наличие связи. Если этот символ перечеркнут красным крестиком, то модуль не включен, а значит нужно повторить процесс нажатия клавиш. Если на нем появился желтый кружочек, это значит Wi-Fi работает и более того, модуль обнаружил беспроводные сети.
Выбор сети
Следующим этапом является выбор сети. Для начала левой кнопкой мыши нужно кликнуть по значку Wi-Fi. Появится окно в котором отображены все сети к которым пользователь имеет возможность подключиться. Уровень сигнала сети показан зелеными палочками, чем их больше, тем сигнал мощнее, а значит быстрее и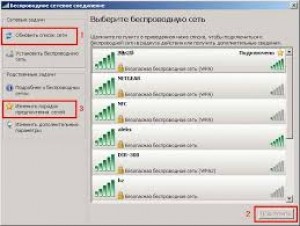 стабильнее работа интернета. Теперь необходимо выбрать нужную сеть и кликнуть по ней. Появится кнопка «подключение». Если сеть без пароля, то какое-то время повисит окошко с подключением, потом оно пропадет, значок беспроводного подключения не будет иметь поверх никаких символов и значит все сделано правильно. Теперь достаточно проверить работу интернета, а для этого просто нужно зайти на любой сайт в браузере.
стабильнее работа интернета. Теперь необходимо выбрать нужную сеть и кликнуть по ней. Появится кнопка «подключение». Если сеть без пароля, то какое-то время повисит окошко с подключением, потом оно пропадет, значок беспроводного подключения не будет иметь поверх никаких символов и значит все сделано правильно. Теперь достаточно проверить работу интернета, а для этого просто нужно зайти на любой сайт в браузере.
Если сеть находится под паролем, то выскочит окно, с просьбой ввести ключ безопасности. Если он известен, то проблем никаких нет. Если нет, то возможны два пути – взлом при помощи специальных программ или же подключение посредством провода и в настройках интернет-соединения можно будет найти ключ безопасности или же отключить его или изменить.
На этом процесс подключения к Wi-Fi закончен. Иногда возникает ситуация при которой модуль беспроводного подключения не работает. Тут возможны две ситуации – не установлены драйвера или же он сломан физически. В первом случае исправить проблему самостоятельно реально, во втором нужно обратиться в сервисный центр.
Драйвера
Итак, если нет драйверов на модуль Wi-Fi, то их можно найти на сайте производителя девайса. Крупные фирмы выкладывают на сайте все драйвера устройств к своим моделям ноутбуков. Второй способ найти на драйвер на диске, который иногда находится в коробке с ноутбуком. Если его нет, можно зайти в «диспетчере устройств» найти вкладку «сетевые адаптеры». Там отображаются вся модули, как для беспроводного, так и для проводного соединения. Если ноутбук подключен к интернету через провод или USB-модем, то щелкнув два раза на необходимом устройстве и открыв окно «драйвера» можно обновить их через интернет. В большинстве случаев, ноутбук сам находит необходимые ему программы в интернете и устанавливает. Если проблема заключается именно в программном обеспечении, то в «диспетчере устройств» на значке модуля, который работает некорректно будет показан восклицательный знак. Это сразу говорит о том, что нужно позаботиться об обновлении драйвером или их смене.
Дополнение
Вышеописанный способ относится к подключению ноутбука по беспроводному соединению при установленной на нем системе Windows XP или 7, для более новых систем – Windows 8 или Windows 10 процесс практически аналогичный, но с небольшим нюансом. Для начала открываем окно сети, оно появится, если кликнуть по значку интернета в нижнем правом углу рабочего стола. Далее нужно перетащить бегунок в положение «вкл» и выбрать нужную сеть. Дальнейший процесс полностью совпадает с вышеописанным.
Второй способ зайти во вкладку «сети». Курсор мыши нужно навести на правый верхний угол рабочего стола, появится панель, на которой есть вкладка «параметры». В ней несколько разных значков и среди них Wi-Fi. Далее все по известному уже способу.
Иногда бывает ситуация, что вкладка сети пустует. В этом случае в панели управления найти «сеть и интернет». Далее нужно нажать «центр управления сетями и общим доступом», а в нем есть вкладка «изменение параметров адаптера». Там нужно включить модуль Wi-Fi и дальше процесс ничем не будет отличаться от изложенного выше.
Видео настройки Wi-Fi
kakpravilino.com