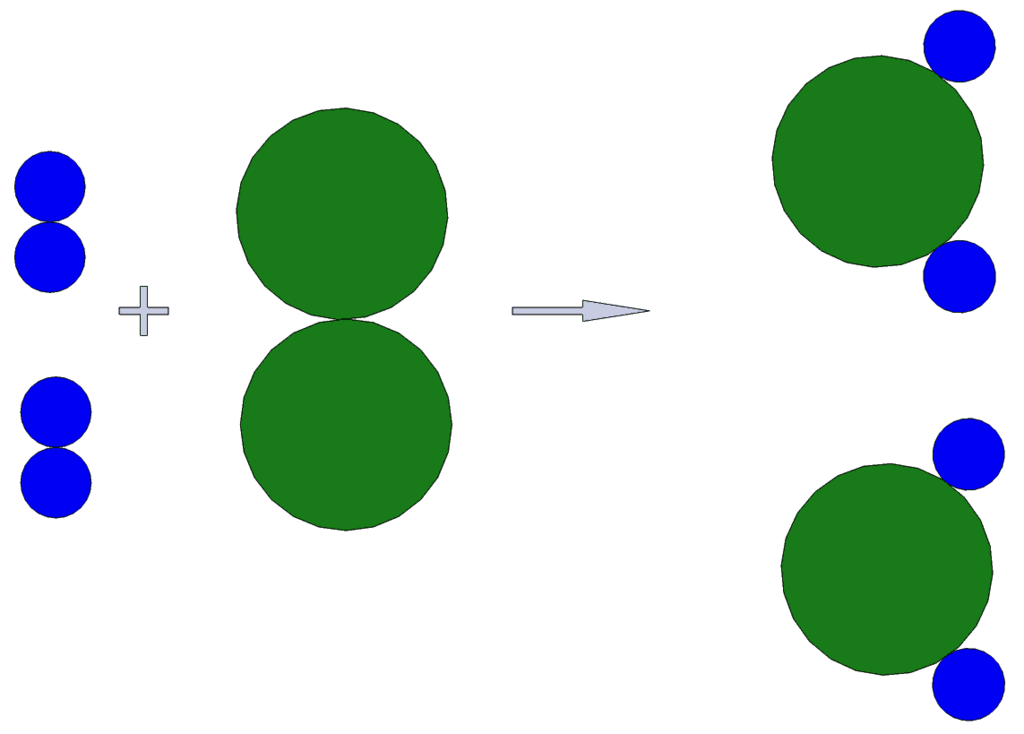Как запустить безопасный режим на ноутбуке. Как ноутбук перезагрузить в безопасном режиме windows 7
Как зайти в безопасный режим в Windows7
Безопасный режим (Safe Mode) – это диагностический режим, в котором по умолчанию отключены все лишние компоненты Windows и драйвера, зачастую используется для выявление и устранения ошибок и в системе.
В Windows7 существует два способа попасть в безопасный режим:1) Вход в безопасный режим Windows 7 при запуске системы .2) Вход в Безопасный режим из среды Windows 7 (из работающей ОС с помощью изменения загрузки в Конфигурации системы).
Вход в безопасный режим Windows7 при запуске системы.
Включите компьютер и во время загрузки системы нажимайте несколько раз клавишу F8, если появилось окно приветствия (логотип Windows 7)- значит вы не успели нажать клавишу F8, в таком случае необходимо дождаться, когда загрузиться система и снова выключить компьютер и при загрузке, вновь нажимать клавишу F8. В попытках попасть в безопасный режим, необходимо учесть:- На некоторых клавиатурах функциональные клавиши F1 – F12 по умолчанию всегда отключены. Для их включения необходимо нажать специальную клавишу (обычно Fn) и удерживая ее нажимать клавишу F8. - При наличии на компьютере двух или нескольких операционных систем, выберите нужную с помощью клавиш со стрелками, а затем нажмите клавишу Enter. - Для использования клавиш со стрелками на цифровой клавиатуре режим Num Lock должен быть отключен. В окне Дополнительные варианты загрузки выбираете «Безопасный режим» и нажимаете клавишу «Enter».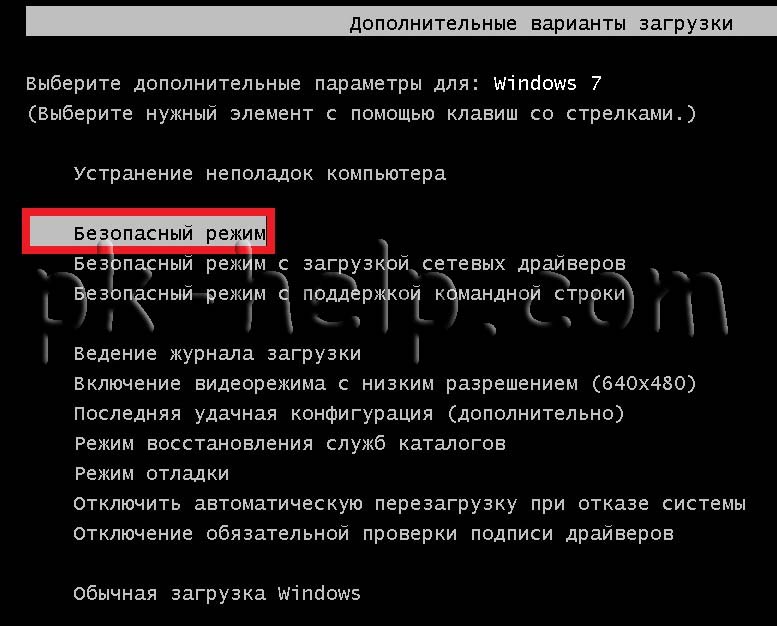
Вход в Безопасный режим из среды Windows 7.
Нажимаем кнопку «Пуск» и в строке поиска пишем msconfig и нажимаем клавишу «Enter» В открывшемся окне Конфигурация системы, заходим в вкладку «Загрузка» устанавливаем галочку «Безопасный режим» и выбираем «Минимальная».Для справки:Безопасный режим: минимальная - Загрузка графического интерфейса пользователя ОС Windows (Проводника Windows) в безопасном режиме с запуском только самых важных системных служб. Сетевые компоненты отключены.Безопасный режим: другая оболочка - Загрузка командной строки Windows в безопасном режиме с запуском только самых важных системных служб. Сетевые компоненты и графический интерфейс пользователя отключены.Безопасный режим: восстановление Active Directory - Загрузка графического интерфейса пользователя Windows в безопасном режиме с запуском только самых важных системных служб и службы каталогов Active Directory.Безопасный режим: сеть - Загрузка графического интерфейса пользователя Windows в безопасном режиме с запуском только самых важных системных служб. Сетевые компоненты включены.Без GUI - Во время загрузки Windows экран приветствия не отображается.Журнал загрузки - Вся информация, касающаяся процесса загрузки, сохраняется в файле %SystemRoot%Ntbtlog.txt.Базовое видео - Загрузка графического интерфейса пользователя Windows в минимальном режиме VGA. В этом режиме загружаются стандартные драйверы VGA вместо драйверов экрана, соответствующих видеооборудованию компьютера.Информация об ОС - Отображает имена загружаемых драйверов в процессе загрузки системы.Сделать эти параметры загрузки постоянными - Изменения, вносимые в параметры системы, не отслеживаются. Параметры можно изменить позже с помощью программы настройки системы, но только вручную. Если этот параметр выбран, то откат изменений путем выбора на вкладке «Общие» режима «Обычный запуск» будет невозможен.
В открывшемся окне Конфигурация системы, заходим в вкладку «Загрузка» устанавливаем галочку «Безопасный режим» и выбираем «Минимальная».Для справки:Безопасный режим: минимальная - Загрузка графического интерфейса пользователя ОС Windows (Проводника Windows) в безопасном режиме с запуском только самых важных системных служб. Сетевые компоненты отключены.Безопасный режим: другая оболочка - Загрузка командной строки Windows в безопасном режиме с запуском только самых важных системных служб. Сетевые компоненты и графический интерфейс пользователя отключены.Безопасный режим: восстановление Active Directory - Загрузка графического интерфейса пользователя Windows в безопасном режиме с запуском только самых важных системных служб и службы каталогов Active Directory.Безопасный режим: сеть - Загрузка графического интерфейса пользователя Windows в безопасном режиме с запуском только самых важных системных служб. Сетевые компоненты включены.Без GUI - Во время загрузки Windows экран приветствия не отображается.Журнал загрузки - Вся информация, касающаяся процесса загрузки, сохраняется в файле %SystemRoot%Ntbtlog.txt.Базовое видео - Загрузка графического интерфейса пользователя Windows в минимальном режиме VGA. В этом режиме загружаются стандартные драйверы VGA вместо драйверов экрана, соответствующих видеооборудованию компьютера.Информация об ОС - Отображает имена загружаемых драйверов в процессе загрузки системы.Сделать эти параметры загрузки постоянными - Изменения, вносимые в параметры системы, не отслеживаются. Параметры можно изменить позже с помощью программы настройки системы, но только вручную. Если этот параметр выбран, то откат изменений путем выбора на вкладке «Общие» режима «Обычный запуск» будет невозможен. 
 При следующей загрузке Windows7, система загрузиться в Безопасном режиме.
При следующей загрузке Windows7, система загрузиться в Безопасном режиме. Для того, что не загружаться в безопасном режиме, необходимо снова зайти в конфигурацию системы и убрать поставленные ранее галочки.
Для того, что не загружаться в безопасном режиме, необходимо снова зайти в конфигурацию системы и убрать поставленные ранее галочки. Я очень надеюсь, моя статья помогла Вам! Просьба поделиться ссылкой с друзьями:
pk-help.com
Как войти в безопасный режим Windows 7
Пользователи часто пишут: не могу запустить компьютер, ПК загружается с многочисленными ошибками, во время его запуска появляется синий экран и Windows перезагружается, что делать? В большинстве таких случаев, помимо отката системы и её переустановки поможет запуск компьютера в одном из диагностических режимов. Рассмотрим, как войти в безопасный режим на Windows 7 различными способами, что он собой представляет и когда может выручить.
Понятие и назначение безопасного режима
В Windows 7 присутствуют диагностические режимы запуска операционной системы для решения тех или иных проблем. Один из них – безопасный или Safe mode (ещё называется режимом устранения сбоев) предназначен для выявления и устранения неполадок в Win 7, работе драйверов и аппаратных компонентов компьютера. В безопасном режиме запускается минимально возможный перечень процессов, служб и драйверов, необходимых для обеспечения работы операционной системы и основных аппаратных компонентов. Благодаря функционированию с ограниченными возможностями быстрее выявляются проблемы, ведь прикладное программное обеспечение не активно.
Клавиша F8
Наиболее простым и популярным способом вызвать безопасный режим на компе с Windows 7 является клавишаF8, нажатая во время его включения.
- В первую очередь следует перезагрузить или включить компьютер.
- После появления логотипа разработчика ноутбука или материнской платы и самотестирования оборудования жмём F8.
Лучше всего нажимать эту кнопку приблизительно раз в секунду или немного чаще, чтобы не упустить нужный момент.
Если на ноутбуке не работает кнопка F8, значит вместе с ней должна нажиматься клавиша Fn, расположенная возле левого Ctrl (на большинстве устройств эта комбинация отключает модуль беспроводной сети Wi-Fi).

- При появлении дополнительных способов запуска Windows 7 посредством курсорного блока клавиш необходимо перейти к нужному пункту и нажать Ввод, чтобы войти в Safe Mode.

- Вследствие появится чёрный экран, где отображается прогресс загрузки системных файлов, а спустя пару десятков секунд появится привычный рабочий стол.
Скорее всего (для владельцев больших мониторов), разрешение экрана будет ниже, чем в обычном режиме, да и темы с визуальными эффектами задействованы не будут. Место привычной красочной заставки займёт черный фон, и это нормально.
Запуск через графический интерфейс
В этой статье мы рассмотрели, как запустить утилиту msconfig. Сейчас же воспользуемся ней, чтобы в следующий раз загрузиться в безопасном режиме.
- Открываем командный интерпретатор через «Пуск» или посредством Win + R.
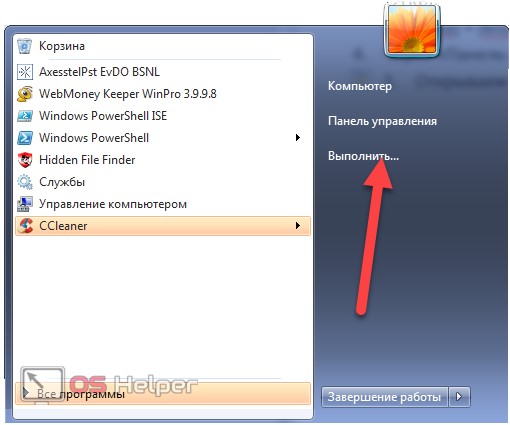
- Прописываем в текстовую форму строку «msconfig» и выполняем команду.

- В первой вкладке перемещаем триггерный переключатель ко второму пункту – «Диагностический запуск» – и сохраняем новую конфигурацию.
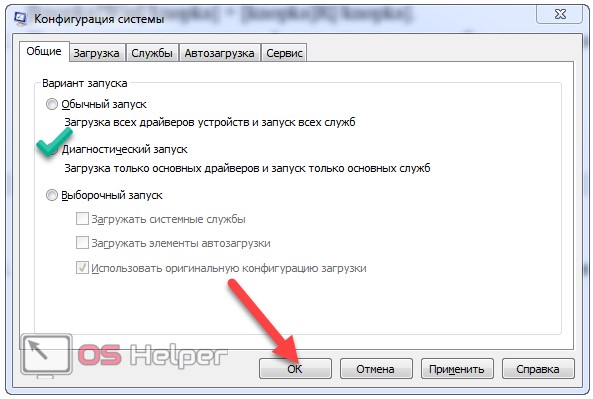
- Если включить Safe Mode нужно сейчас, в следующем окне кликаем «Перезагрузка». В ином случае зайти в диагностический режим получится после очередного включения/перезапуска ПК.

- Однако если предложенные диагностические режимы запуска не удовлетворяют, после второго шага переходим во вкладку «Загрузка».
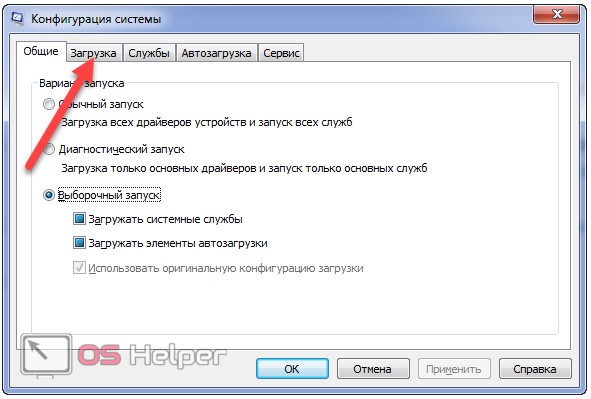
- В первом поле выбираем операционную систему, которую следует загрузить в диагностическом режиме, если их на ПК установлено несколько.
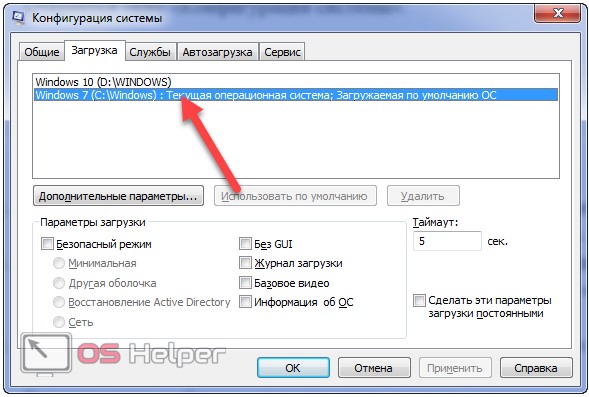
- В параметрах загрузки отмечаем галочкой опцию, на которой акцентировано внимание на скриншоте.
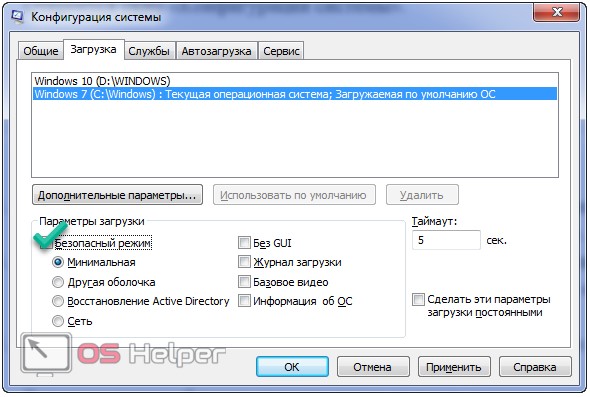
- Выбираем удовлетворяющий вариант из предложенных:
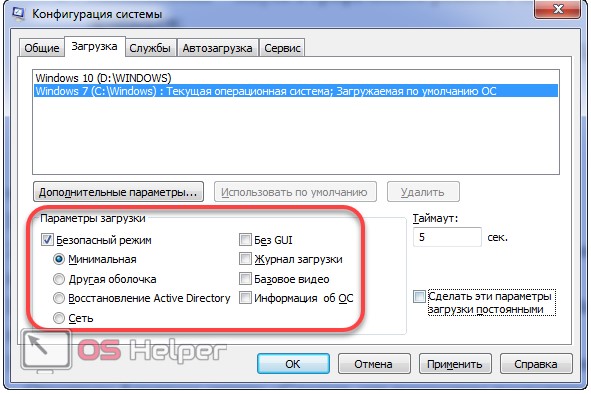
- Минимальная – запуск графического интерфейса с минимальным набором служб и драйверов;
- Другая оболочка – с поддержкой командной строки, а «Проводник» и сеть будут неактивными;
- Восстановление Active Directory – аналог минимальной, но с активацией службы Active Directory;
- Сеть – запуск сетевых драйверов.
Также можно активировать одну или несколько из следующих опций:
- Без GUI – запустите ПК, минуя экран приветствия;
- Журнал загрузки – в файл Ntbtlog.txt, расположенный на системном томе, запишется вся информация о процессе запуска;
- Базовое видео – будет загружен базовый видеодрайвер для задействования минимальных возможностей видеокарты (работа с видео и анимацией станет возможной).
- Информация об ОС – на загрузочном экране отобразятся названия запускаемых драйверов.
- Отмечаем флажком опцию «Сделать эти параметры постоянными», если уверены, что ПК с такой конфигурацией будете включать несколько раз подряд.
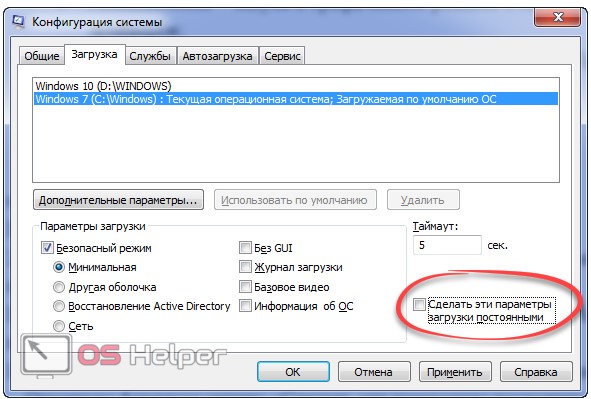
В этом случае не забудьте всё вернуть обратно, когда компьютер потребуется запустить в обычном режиме.
- Кликаем «ОК», чтобы выйти из окна конфигурации, и перезагружаем ПК, завершив все приложения с сохранением прогресса работы в них.

Редактор реестра
За запуск безопасного режима отвечает один из ключей реестра, поэтому управлять режимами старта компьютера можно и через редактор реестра, но для этого нужно работать из-под учётной записи администратора.
- Выполняем «regedit» в поисковой строке.
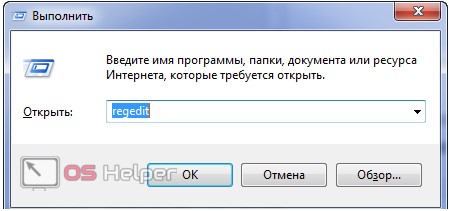
- Переходим в раздел, где хранятся глобальные настройки для всех пользователей, – HKLM.
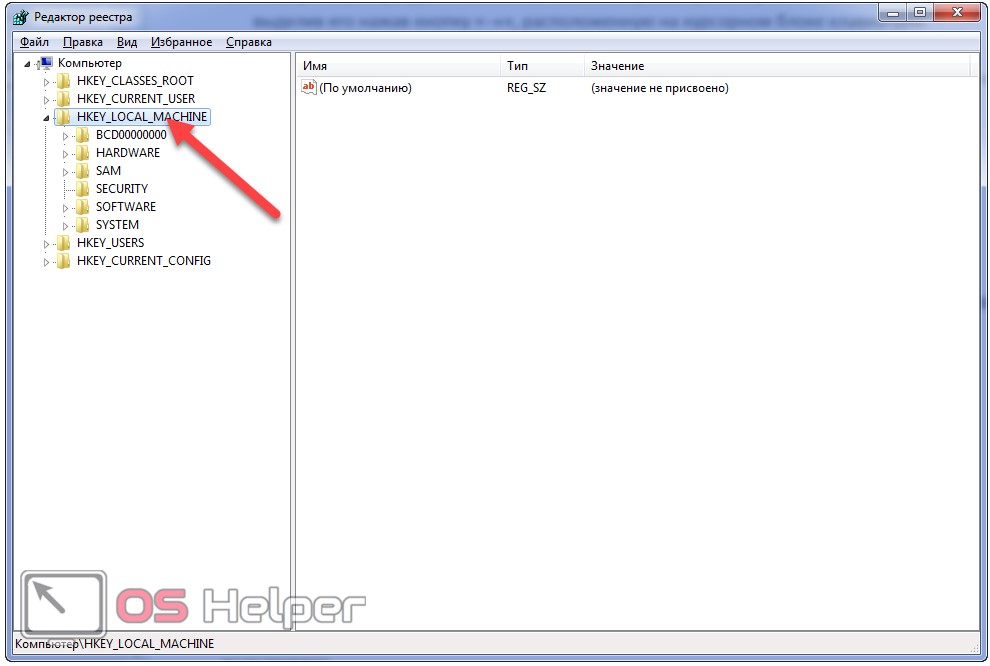
- Следуем вниз по иерархии, как показано на скриншоте.
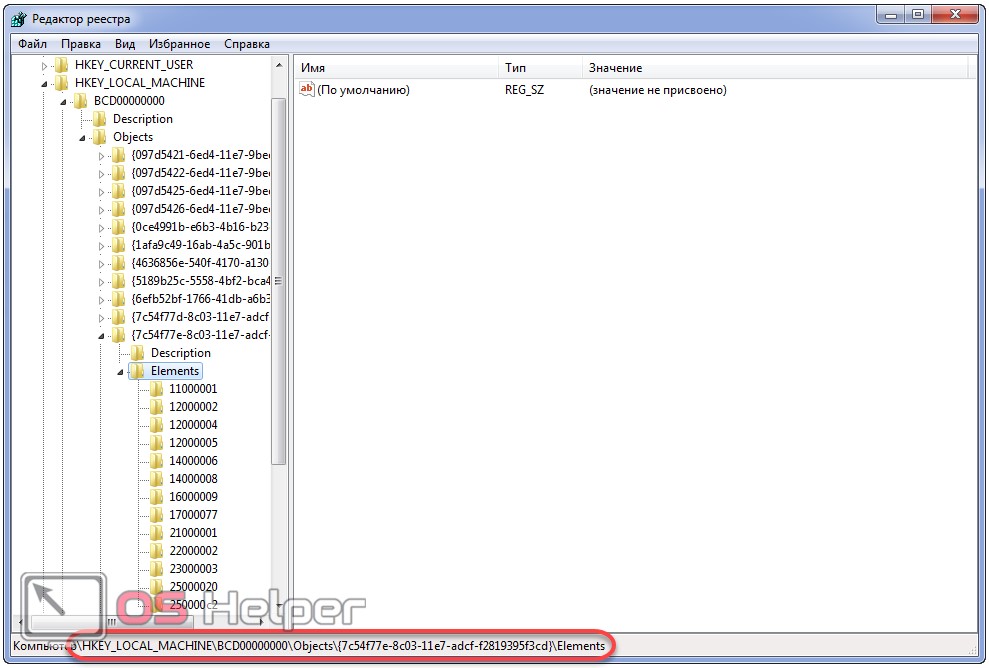
- Создаем раздел «25000080» через контекстное меню каталога «Elements».
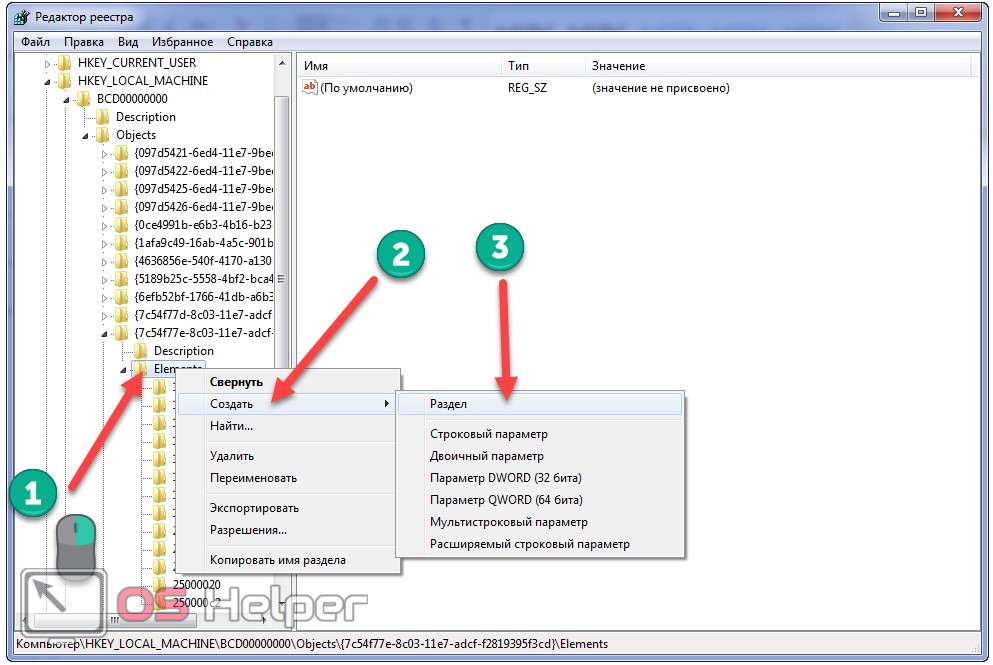
- Аналогичным образом добавляем двоичный параметр и называем его «Element» по принципу создания новых файлов и их переименования в «Проводнике».
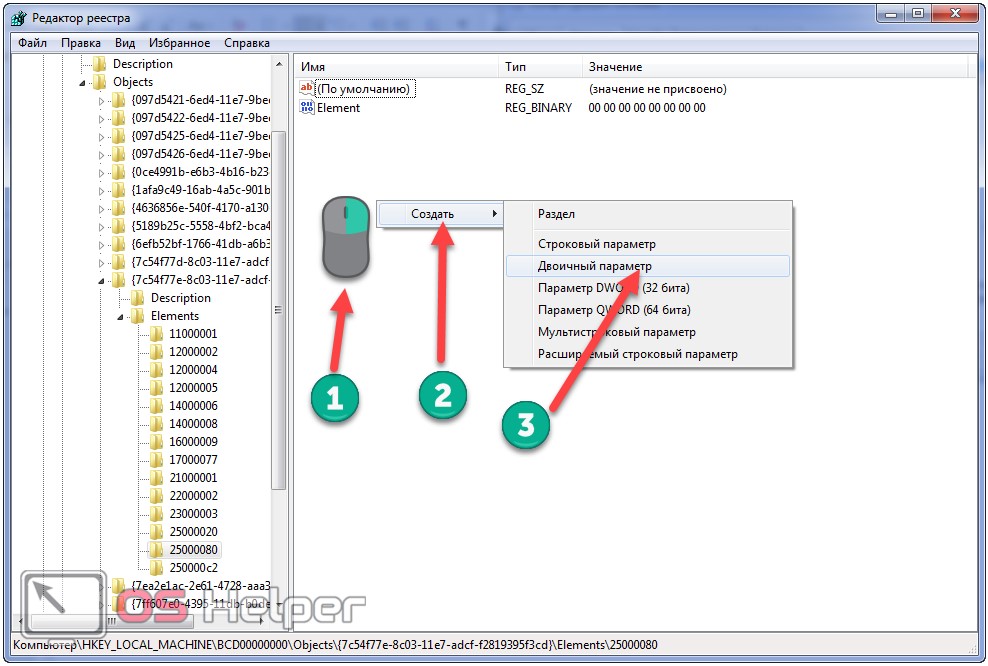
- Через контекстное меню открываем диалог изменения значения ключа.
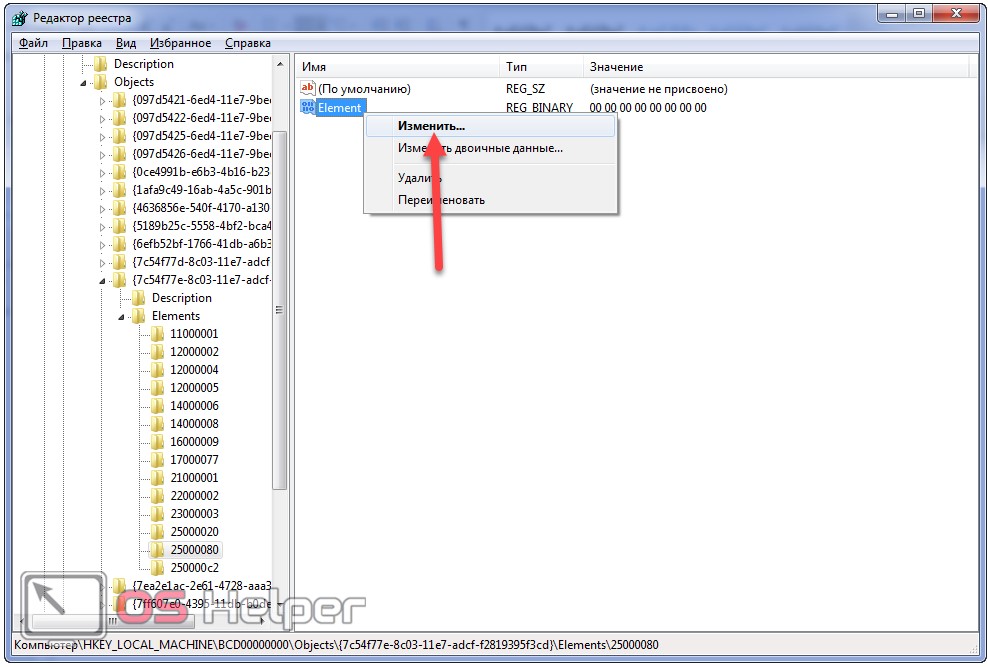
- Вводим его таким, как показано на скриншоте, и сохраняем новые настройки.
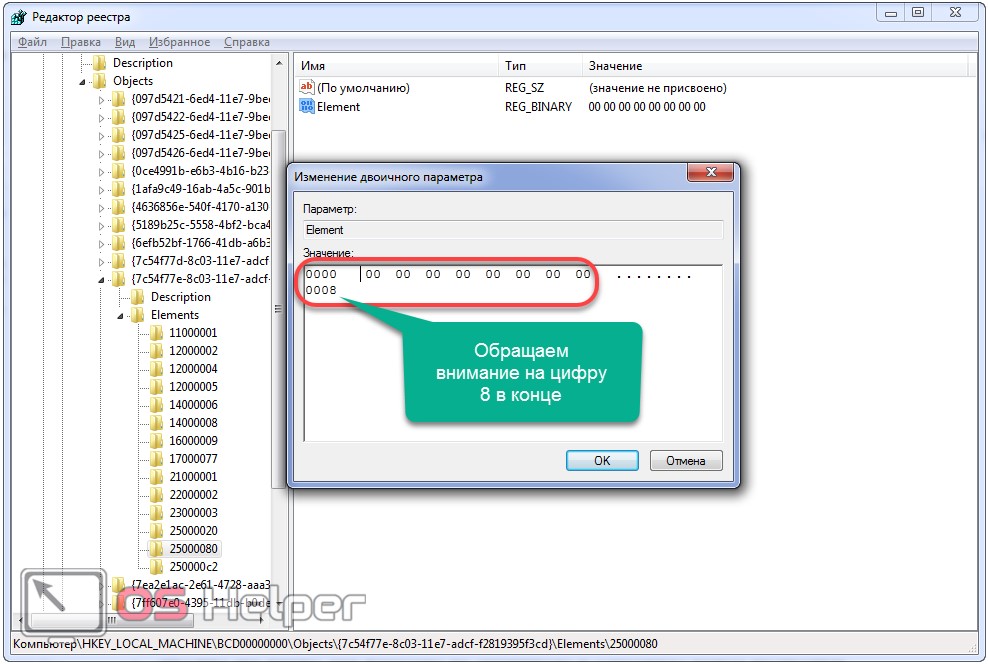 Все варианты вызова безопасного режима, который предлагают в Microsoft, мы рассмотрели.
Все варианты вызова безопасного режима, который предлагают в Microsoft, мы рассмотрели.
Видеоинструкция
Можете посмотреть видео, где показано, как запустить Windows 7 в безопасном режиме через графический интерфейс за 20 секунд.
«Диагностический запуск» и сохраняем новую конфигурацию.
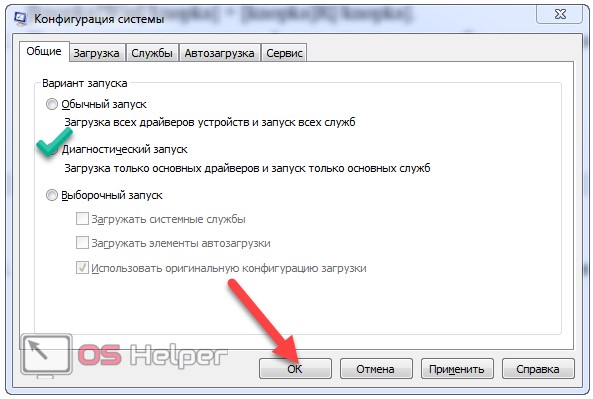
- Если включить Safe Mode нужно сейчас, в следующем окне кликаем «Перезагрузка». В ином случае зайти в диагностический режим получится после очередного включения/перезапуска ПК.

- Однако, если предложенные диагностические режимы запуска не удовлетворяют, после второго шага переходим во вкладку «Загрузка».
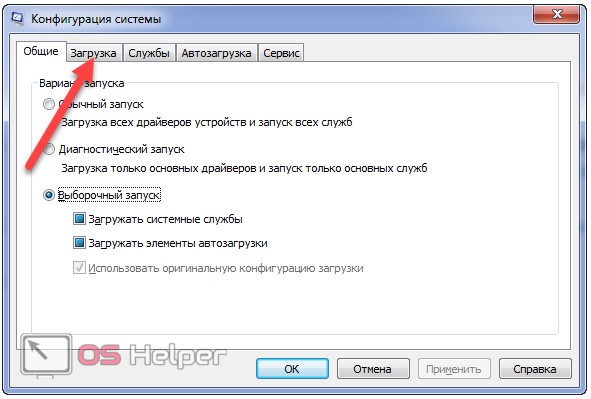
- В первом поле выбираем операционную систему, которую следует загрузить в диагностическом режиме, если их на ПК установлено несколько.
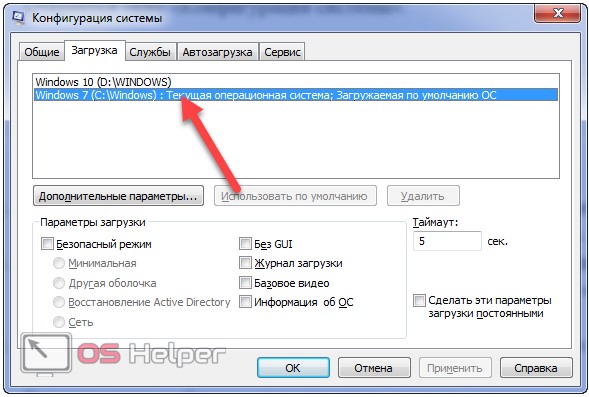
- В параметрах загрузки отмечаем галочкой опцию, на которой акцентировано внимание на скриншоте.
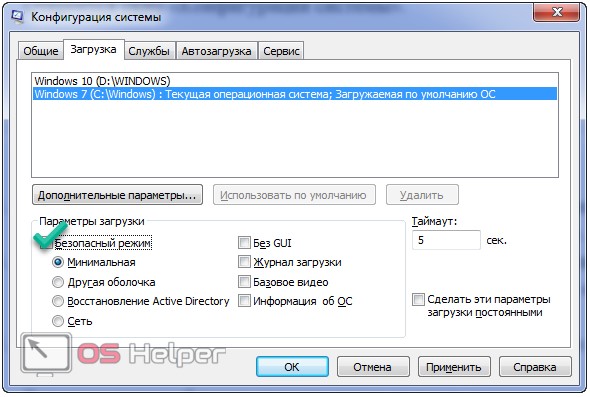
- Выбираем удовлетворяющий вариант из предложенных:
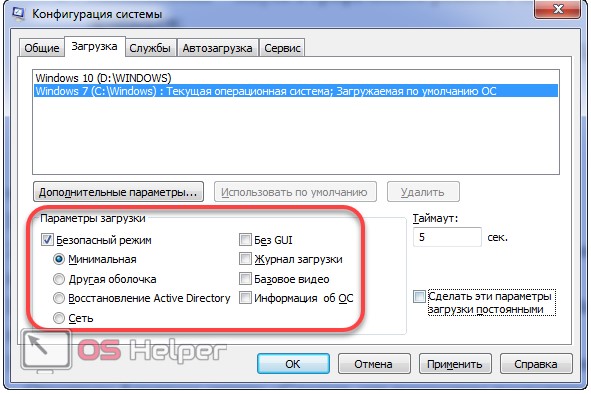
- Минимальная – запуск графического интерфейса с минимальным набором служб и драйверов;
- Другая оболочка – с поддержкой командной строки, «Проводник» и сеть будут неактивными;
- Восстановление Active Directory – аналог минимальной, но с активацией службы Active Directory;
- Сеть – запуск сетевых драйверов.
Также можно активировать одну или несколько из следующих опций:
- Без GUI – запустите ПК, минуя экран приветствия;
- Журнал загрузки – в файл Ntbtlog.txt, расположенный на системном томе, запишется вся информация о процессе запуска;
- Базовое видео – будет загружен базовый видеодрайвер для задействования минимальных возможностей видеокарты (работа с видео и анимацией станет возможной).
- Информация об ОС – на загрузочном экране отобразятся названия запускаемых драйверов.
- Отмечаем флажком опцию «Сделать эти параметры постоянными», если уверены, что ПК с такой конфигурацией будете включать несколько раз подряд.
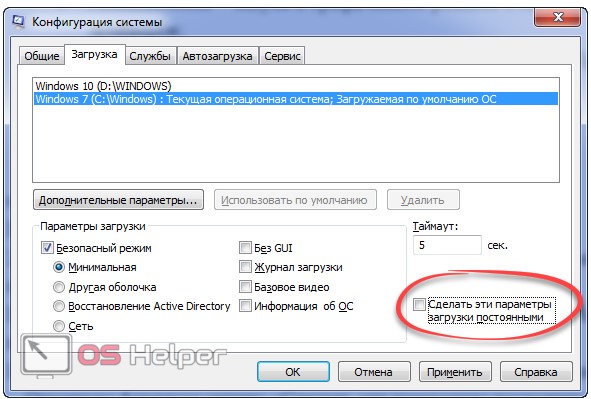
В этом случае не забудьте всё вернуть обратно, когда компьютер потребуется запустить в обычном режиме.
- Кликаем «ОК», чтобы выйти из окна конфигурации, и перезагружаем ПК, завершив все приложения с сохранением прогресса работы в них.

Редактор реестра
За запуск безопасного режима отвечает один из ключей реестра, поэтому управлять режимами старта компьютера можно и через редактор реестра, но для этого нужно работать из-под учётной записи администратора.
- Выполняем «regedit» в поисковой строке.
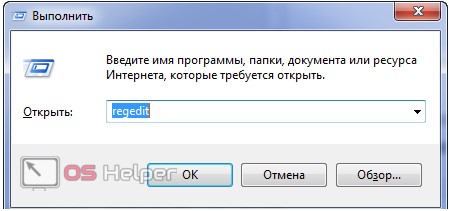
- Переходим в раздел, где хранятся глобальные настройки для всех пользователей – HKLM.
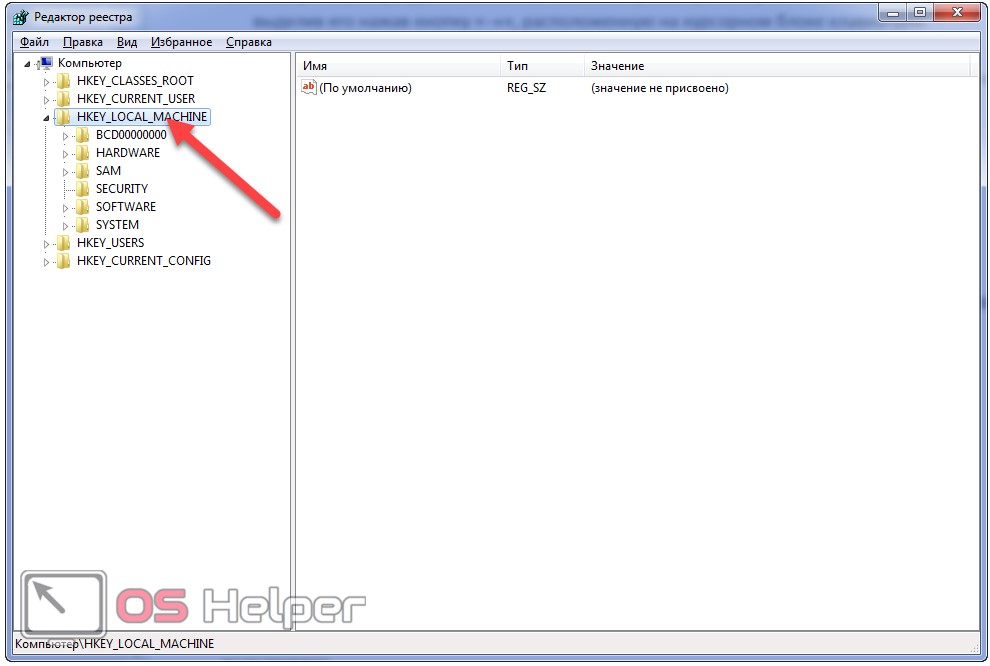
- Следуем вниз по иерархии, как показано на скриншоте.
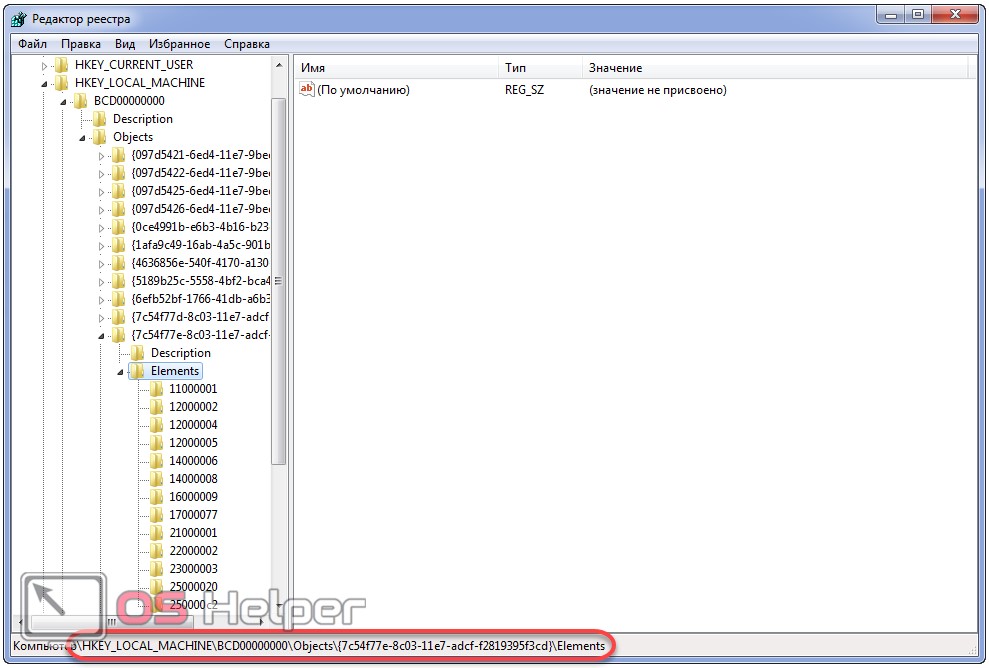
- Создаем раздел «25000080» через контекстное меню каталога «Elements».
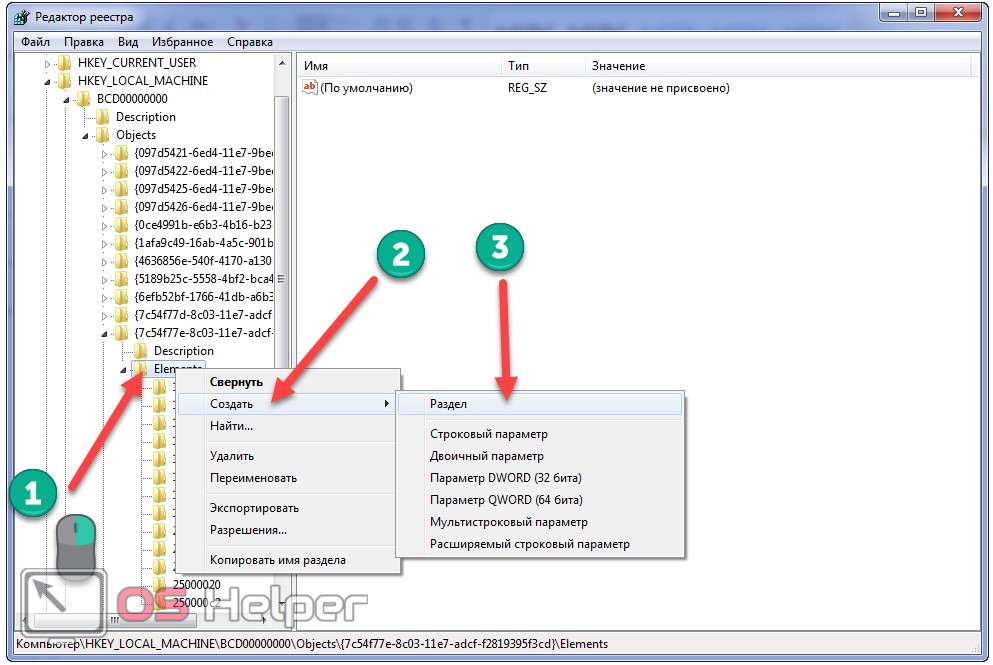
- Аналогичным образом добавляем двоичный параметр и называем его «Element» по принципу создания новых файлов и их переименования в «Проводнике».
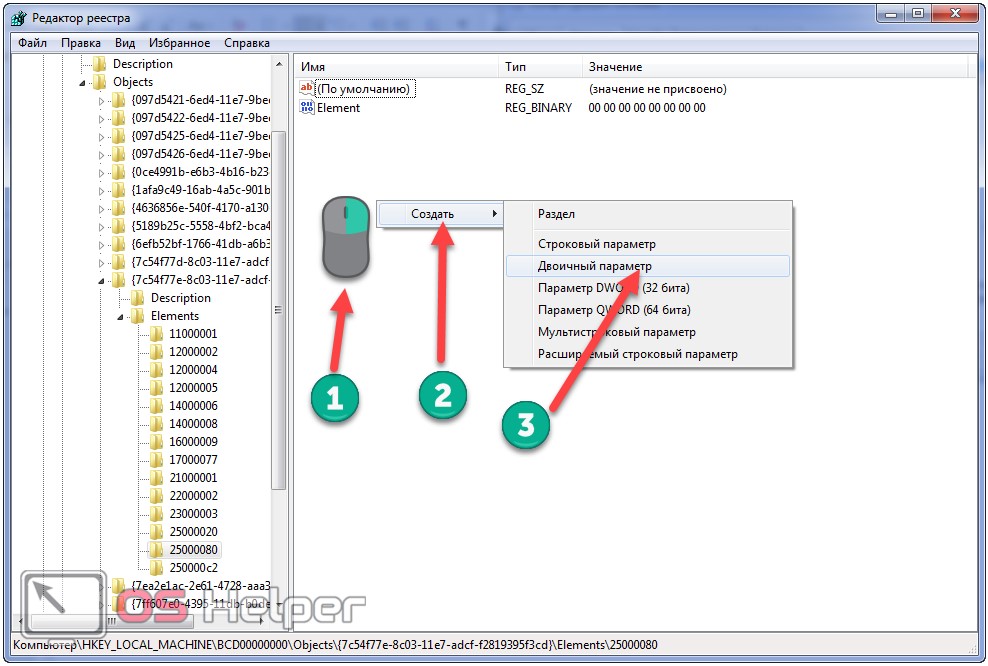
- Через контекстное меню открываем диалог изменения значения ключа.
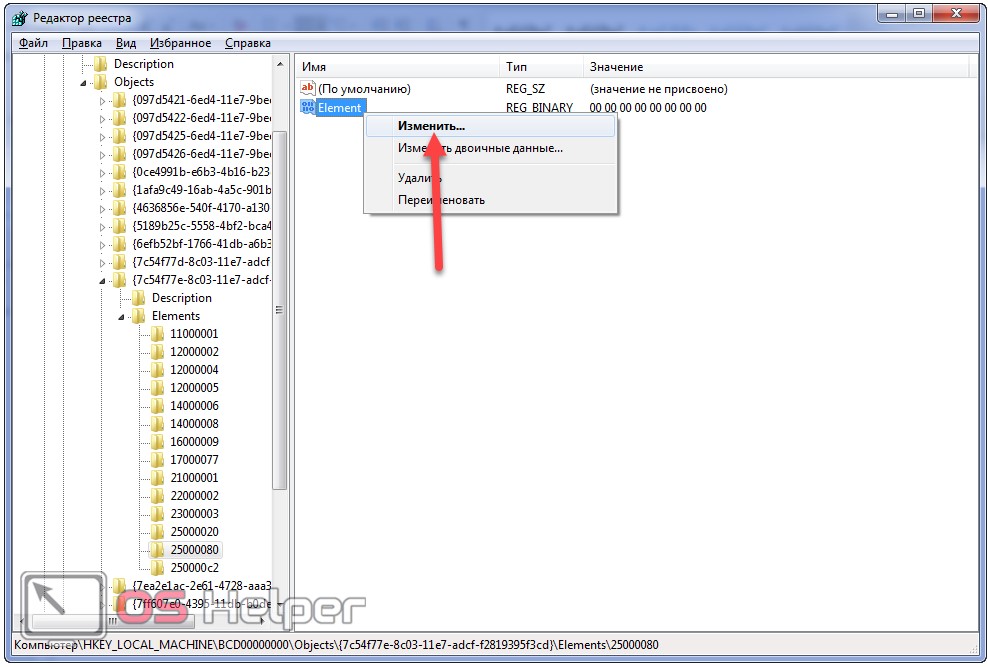
- Вводим его таким, как показано на скриншоте, и сохраняем новые настройки.
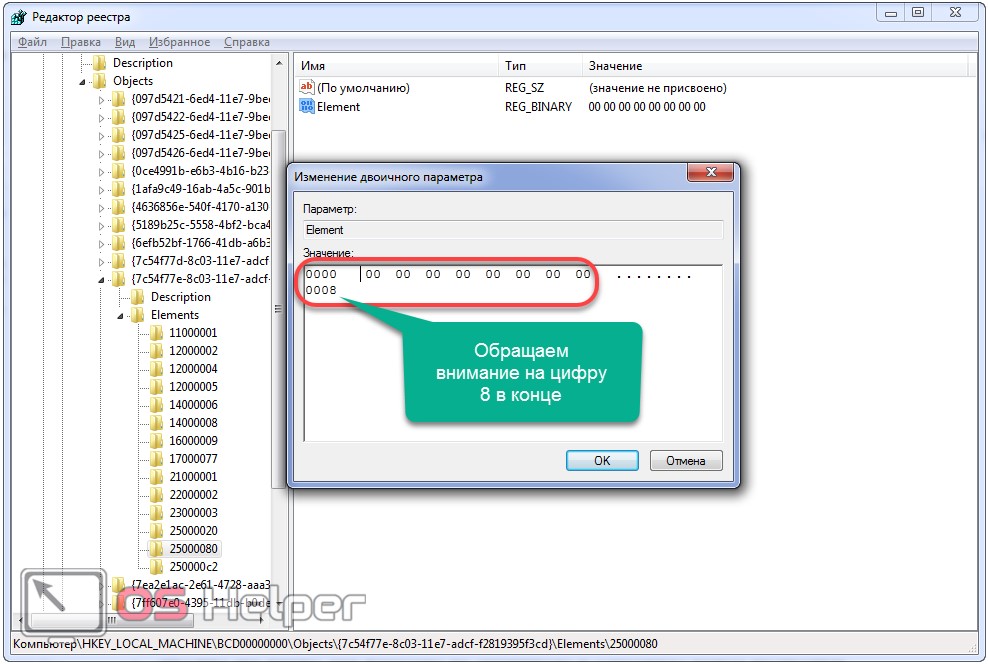 Все варианты вызова безопасного режима, который предлагают в Microsoft, мы рассмотрели.
Все варианты вызова безопасного режима, который предлагают в Microsoft, мы рассмотрели.
Видео инструкция
Можете посмотреть видео, где показано, как запустить Windows 7 в безопасном режиме через графический интерфейс за 20 секунд.
os-helper.ru
Как запустить безопасный режим на ноутбуке
Как на ноутбуке зайти в безопасный режим?
Безопасный режим нужен для диагностики состояния системы, исправления ошибок, удаления вирусов и других полезных действий. Однако чтобы воспользоваться возможностями Safe Mode на лэптопе, нужно знать, как в него зайти. Принципиальных различий между запуском режима Safe Mode на стационарном компьютере и ноутбуке нет, но несколько особенностей выделить можно, чем мы и займемся.
Использование клавиши F8
Если у вас установлена ОС Windows XP или Windows 7, то для входа в безопасный режим на ноутбуке выполните следующие действия:
- Перезапустите лэптоп.
- При появлении первого экрана запуска начните нажимать клавишу F8, вызывая меню выбора вариантов загрузки.
- Выберите среди представленных вариантов безопасный режим.

Появится уведомление, что вы работаете безопасном режиме. Интерфейс будет чуть изменен, все графические эффекты выключены, некоторые драйверы перестают действовать, но в остальном система должна работать корректно.
Безопасный режим на Windows 8.1 и Windows 10
К сожалению, удобный способ с использованием клавиши F8 перестал действовать с выходом Windows 8 и последующих версий ОС от Microsoft. Теперь вместо одной клавиши F8 приходится нажимать сочетание Shift+F8:
- Перезагрузите ноутбук.
- Зажмите Shift и жмите F8, пока не отобразится меню «Выбор действия».

- Перейдите в раздел «Диагностика».
- Откройте «Параметры загрузки» и щелкните «Перезагрузить».
- После очередного перезапуска клавишами F4-F6 выберите нужный режим загрузки.

Если этот способ не работает, то можно воспользоваться установочным носителем с дистрибутивом Windows. Откройте раздел «Восстановление системы», запустите командную строку и пропишите запрос «bcdedit /set safeboot minimal ». После перезапуска загрузится безопасный режим.
На Windows 10 есть еще одна возможность запустить безопасный режим:
- Нужно открыть «Параметры»
- Перейти в раздел «Обновление и безопасность» и открыть подраздел «Восстановление»
- В правом окне есть поле «Особые варианты», где необходимо нажать «Перезагрузить»
- после чего снова появится экран «Параметры загрузки», где управление производится клавишами F1-F9.
Изменение конфигурации системы
Чтобы не запутаться в альтернативных способах запуска безопасного режима, рекомендуем воспользоваться универсальным методом, подразумевающим внесение изменений в загрузку через меню «Конфигурация системы».
- Вызовите меню «Выполнить», нажав Win+R.

- Введите «msconfig».
- Перейдите на вкладку «Загрузка» и в поле «Параметры загрузки» выберите «Безопасный режим».
- Нажмите «Ок», чтобы сохранить изменения, и перезагрузите ноутбук.

Главный недостаток этого способа – вам придется снова открывать «Конфигурацию системы» и менять режим загрузки. Кроме того, Windows должна быть работоспособной, чтобы вы могли нормально загрузиться и внести нужные изменения. В остальном никаких проблем не возникает – после перезагрузки запустится диагностический режим Safe Mode, где вы сможете выполнить поставленные задачи.
Вы здесь: Главная → Контент → Вопрос-ответ → Как загрузить компьютер в безопасном режиме с Windows 7?
Как загрузить компьютер в безопасном режиме с Windows 7?
Для начала определимся, что такое безопасный режим в Windows 7 и для чего он нужен? Safe Mode или безопасный режим запуска компьютера — это диагностический режим загрузки операционной системы, необходимый для устранения неполадок. Обычно применяется, когда Windows не запускается или работает со сбоями в режиме обычной загрузки. В безопасном режиме используются стандартные настройки Windows, а также минимальный набор драйверов, программ и компонент для стабильной работы ОС. Таким образом, к примеру, если на ноутбук было установлено программное обеспечение из ненадежного источника, в результате чего ПК перестал загружаться, можно запустить safe mode, чтобы восстановить работоспособность системы.
Как загрузить Windows 7 в безопасном режимеЕсли компьютер включен, его нужно выключить или через Пуск выбрать в меню Перезагрузка. Во время включения компьютера нажмите кнопку F8 и удерживайте её. Если появилась эмблема Windows, нужно будет повторить все сначала — перезагрузить компьютер и с помощью клавиши F8 дождаться появления окна Дополнительные варианты загрузки. Вы можете его видеть на картинке ниже. Если у вас ноутбук и окно не появляется, попробуйте использовать комбинацию клавиш Fn+F8 .

Поскольку нас интересует загрузка операционной системы в безопасном режиме, выбираем соответствующий пункт стрелками курсора и нажимаем Enter. Возможно, вам понадобится и другой режим работы, поэтому расшифруем их все.
Восстановление системы — Показывает список средств восстановления системы, которые можно использовать для устранения неполадок при запуске, для диагностики и восстановления системы.
Безопасный режим — Запуск Windows с минимальным набором драйверов и служб.
Безопасный режим с загрузкой сетевых драйверов — Запуск Windows в безопасном режиме с загрузкой сетевых драйверов и служб, необходимых для доступа в интернет или локальную сеть.
Безопасный режим с поддержкой командной строки — Запуск Windows в безопасном режиме с окном командной строки.
Ведение журнала загрузки — Создание файла ntbtlog.txt, в который заносятся все драйверы, установленные во время запуска.
Включение видеорежима с низким разрешением (640 × 480) — Запуск Windows с использованием текущего драйвера видеоадаптера и выбором низких разрешения и частоты обновления.
Загрузка последней удачной конфигурации (дополнительно) — Запуск Windows с последним вариантом конфигурации реестра и драйверов, при котором система работала без сбоев.
Режим восстановления служб каталогов — Запуск Windows в режиме, позволяющем восстановить службу каталогов.
Режим отладки — Запускает Windows в расширенном режиме для устранения неполадок.
Отключить автоматическую перезагрузку при отказе системы — Предотвращает автоматический перезапуск Windows в случае возникновения сбоя в работе.
Отключить принудительное подписание драйверов — Позволяет производить установку драйверов, содержащих неправильные подписи.
Обычная загрузка Windows — Windows загружается в нормальном режиме, как обычно.
Как запустить ноутбук в безопасном режиме: советы и рекомендации

Причины, по которым операционная система может не загружаться, бывают разными. И, как правило, в этом случае дают кардинальный совет – переустановить виндовс. Но при переустановке теряются все данные, что нежелательно для любого владельца гаджета. Поэтому можно запустить безопасный режим в ноутбуке, а затем уже заняться устранением проблемы.
Как запустить ноутбук в безопасном режиме?
Запуск такого режима для каждого ноутбука, точнее, операционной системы, разный. К примеру, если вы озадачились вопросом, как загрузить ноутбук в безопасном режиме Windows 8, то советы о том, как войти в безопасный режим на ноутбуке с виндовс ХР, будут бесполезными.
Для восьмого виндовса можно попробовать такой способ:
- выбрать кнопку питания в панели «Параметры»;
- нажать SHIFT и удерживать, нажимая «Перезагрузка»;
- после этого ноут даст список опций, из которых нужно выбрать «Диагностика», затем «Дополнительные параметры», «Параметры загрузки», «Включить безопасный режим»;
- внизу на экране будет окошко с надписью «Перезагрузить»;
- его нужно нажать, тогда на экране появится целых 9 вариантов, три из них будут относиться к безопасному подключению.
Если нажать клавишу F4, то включится безопасный режим, если F5, то режим, поддерживающий сетевые драйверы, если F6, то режим будет поддерживать командную строку.

Как поддерживает безопасный режим ноутбук любого типа: способ №1
Есть два основных варианта загрузки, применение которых должно подойти для любого ноута. Первый заключается в следующем:
- включить лэптоп, чтобы произошла полная загрузка ОС;
- выключить любые программы, которые активировались в процессе запуска. Осуществить это можно при помощи команды «Выйти» по каждому конкретному приложению;
- нажать кнопку выключения и заставить ноутбук выключиться;
- подождать пару минут и включить свой лэптоп;
- среди варианта предложений выбрать нужный режим.
Нужно быть готовым к тому, что процесс запуска будет происходить очень медленно. У разных моделей по-разному, иногда даже 5 минут. Может показаться, что он не работает, в этом случае включивший и запустивший лэптоп, может подумать, что гаджет завис. Не нужно торопиться перезагружать или выключать. При поврежденной ОС она не запустится с требуемого варианта, но лэптоп перезагрузится автоматом или сам отключится. В этом случае экран будет черным, а вверху будет надпись Безопасный режим.

Как перейти в безопасный режим на ноутбуке: способ №2
Есть еще один вариант, гарантирующий безопасное включение ноутбука почти на сто процентов. Заключается он в следующем. Нужно просто нажимать много раз F8, когда ноут загружается. Тогда высветится список предложений по загрузке, выбирать нужно тот, который требуется. Если клавиша F8 не дает необходимого результата, нажимать нужно F12. Обычно реагирует или одна, или другая.
Есть небольшая вероятность, что проблему ни один из предложенных способов не решит. В таком случае есть несколько альтернатив.
Например, для восьмого виндовса можно создать диск восстановления системы (необходимо делать самостоятельно) или попробовать загрузиться через USB. У седьмого виндовса наиболее простым способом загрузки является программа «Конфигурация системы». Чтобы любой из описанных способов принес пользу, детально разобрать их нужно еще до появления проблемы, тогда и действия будут уверенными и результативными.

Источники: http://lookfornotebook.ru/safe-mode/, http://2notebook.net/content/faq/kak-zagruzit-kompyuter-v-bezopasnom-rezhime-s-windows-7, http://strana-sovetov.com/computers/programms/11191-kak-zapustit-noutbuk-v-bezopasnom-rezhime-sovety-i-rekomendacii.html
it-radar.ru
Как перезагрузить компьютер в безопасном режиме: подробная инструкция
Перезагрузка компьютера в безопасном режиме часто необходима для устранения типовых неисправностей ОС Windows. Например, если запуск Windows прерывается, или когда нужно удалить вирус. Работа ОС в безопасном режиме выполняется с использованием минимума необходимых служб и компонентов. Это уменьшает вероятность сбоя. Вирусы, использующие продвинутые возможности современных ОС, в безопасном режиме не запустятся или не смогут в полной мере задействовать свои алгоритмы.
Windows 7: как загрузиться в безопасном режиме?
В Windows 7 и созданных до нее редакциях ОС используйте следующую последовательность действий для включения безопасного режима:
- Включите компьютер. Если он уже запущен, перезагрузите его.
- Когда пропадут сообщения BIOS, но еще не отобразится заставка Windows, нужно много раз нажать на кнопку F8. Сложно угадать точное время нажатия, поэтому с первого раза может не получиться. Надо сказать, что есть версии BIOS, в которых кнопка F8 включает режим выбора загрузочного устройства. Если это произойдет, просто установите переключатель на жесткий диск и нажмите на ENTER.
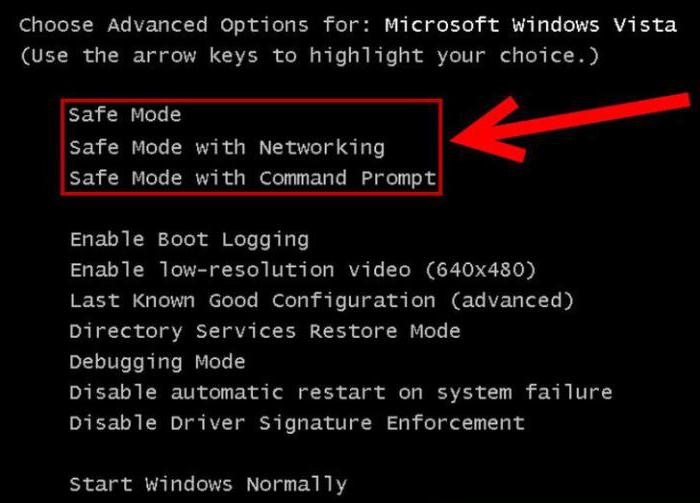
- На дисплее отобразится меню. Текст его пунктов может быть написан на русском или английском языке. В перечне вариантов загрузки есть три строчки, начинающиеся со слов "Безопасный режим". Для запуска ОС выберите любую из них и нажмите на "Ввод". Вариант загрузки с поддержкой командной строки подойдет для опытных пользователей. В этом режиме не включается даже рабочий стол. Весь процесс выполняется в программе с текстовым интерфейсом. Однако ничто не мешает включить привычную оболочку. Для этого достаточно ввести explorer.exe.
Windows 7: как загрузиться в безопасном режиме при помощи утилиты Msconfig?
Утилита Msconfig позволяет выполнить настройку компьютера так, чтобы он после перезагрузки самостоятельно включил безопасный режим. Последовательность действий может быть выполнена во всех редакциях Windows, начиная с XP.
- Разверните "Пуск". В нижней его части находится поле поиска. В него введите текст "выполнить". Переместите курсор мыши на имя найденной программы и кликните. Откроется утилита "Выполнить". Также ее можно запустить сочетанием WIN+R. В текстовое поле введите текст msconfig. Кликните по "OK".
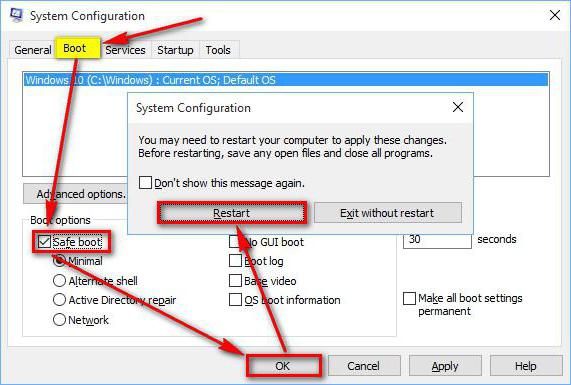
- Откроется приложение, используемое для конфигурирования системы. Откройте закладку "Загрузка". Когда на компьютере установлено одновременно несколько ОС, надо выбрать в перечне, настройка какой из них выполняется. Установите галочку напротив текста "Безопасный режим" в нижней части окна. Щелкните по "OK".
- Как перезагрузить Windows в безопасном режиме? Используйте горячие клавиши ALT+F4, чтобы открыть стандартный диалог завершения работы. В появившемся окне переключите селектор на пункт "Перезагрузка". Кликните по "OK".
Чтобы вернуть обычный тип запуска, проделайте все те же действия, но в этом случае галочку у текста "Безопасный режим" требуется снять.
Windows 10
Привычный алгоритм, который требует нажатия на F8, в последних редакциях Windows не работает. Однако в этой версии ОС намного больше способов запуска безопасного режима, чем в предыдущих. Первый способ требует, чтобы ОС была работоспособна.
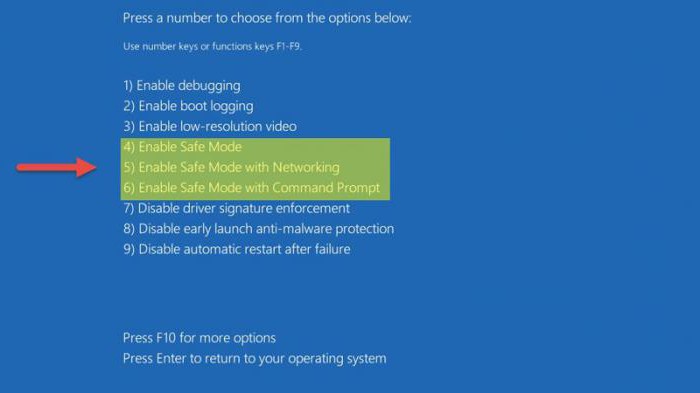
- Щелкните по значку центра уведомлений. Откройте "Все параметры". Зайдите в "Обновление и безопасность". В левом блоке окна кликните по тексту "Восстановление". Нажмите на "Перезагрузить".
- В открывшемся окне кликните поочередно на следующие пункты "Диагностика" - "Основные параметры" - "Параметры загрузки". Щелкните по надписи "Перезагрузить".
- До того как перезагрузить компьютер в безопасном режиме, в развернувшемся экране необходимо нажать на клавиатуре F4, F5 или F6.
Если рабочий стол Windows не запускается, можно открыть выбор вариантов загрузки на экране ввода пароля. Для этого щелкните по иконке питания в правом нижнем углу. Нажмите на SHIFT и кликните по надписи "Перезагрузка".
Загрузочная флешка
Если во время загрузки сбои начинаются еще до появления экрана ввода пароля, необходимо использовать загрузочную USB-флешку или диск восстановления. В его создании поможет пункт "Восстановление", расположенный в "Панели управления". Как перезагрузить компьютер в безопасном режиме при помощи диска восстановления?
- Загрузитесь с USB-накопителя.
- Сочетанием клавиш SHIFT"+"F10 разверните командную строку.
- В нее введите следующий текст: bcdedit /set {default} safeboot minimal. Нажмите на "ВВОД".
- После этого выйдите из командной строки (для этого можно использовать команду exit) и перезагрузите ПК.
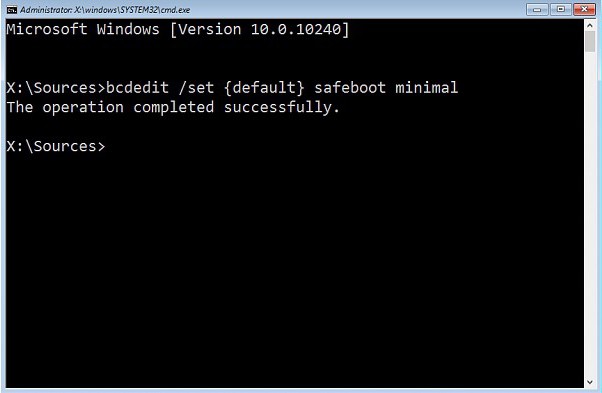
Чтобы вернуть обычный режим Windows, также используйте командную строку. В нее потребуется ввести ту же самую команду, но слово minimal заменить на safeboot.
Windows 8
Как перезагрузить компьютер в безопасном режиме, если он работает под управлением ОС Windows 8? Для этого требуется нажать сочетание SHIFT+F8 на клавиатуре сразу же после инициализации устройств системой BIOS. Это очень неудобно, потому что поймать момент перед появлением логотипа ОС на экране затруднительно. В первую очередь потому, что теперь нужно нажать две кнопки, в отличие от предыдущих версий Windows. К тому же новые алгоритмы сделали переход от инициализации BIOS до загрузки самой ОС очень быстрым.
Как перезагрузить компьютер в безопасном режиме, если сочетание клавиш не срабатывает? Попробуйте завершить работу ПК неправильно. Например, выключить его из розетки или удерживать нажатой кнопку включения. После этого ОС автоматически выведет на экран меню. Прибегать к такому способу следует только в крайних случаях.
fb.ru
Как зайти и как выйти из безопасного режима Windows
Если компьютер не загружается, появляются ошибки в работе или одолели вирусы, попробуйте Safe mode – старт системы в безопасном режиме. Он открывает только базовые службы, помогая восстановить работоспособность ПК. Рассмотрим, как зайти в безопасный режим ОС Windows 10 или 7 – варианты запуска зависят от версии ОС.

Зачем нужен
На компьютере в Safe mode хранятся все данные, но загрузятся только основные программы, базовые компоненты драйверов. Дополнительное ПО, драйверы периферийных устройств и даже порой видеокарты не запускаются, поэтому разрешение монитора будет отличаться от привычного.
Безопасный режим позволяет найти ошибку в системе – отключить нерабочие компоненты, удалить вирусы, сбросить пароль Windows или запустить восстановление. Затем перезагрузитесь в обычной версии ОС, если загрузка системы прошла успешно – проблема устранена.
Способы запуска
Мы собрали полный список способов, как зайти в безопасный режим ОС Windows 7 или 10. Применяйте наиболее подходящий для вашего случая.
Для Windows 7
Простой способ, который не доступен на 10 версии, но помогает быстро осуществить вход в безопасный режим ОС Windows 7:
- перезапустите ПК;
- при старте системы сразу жмите несколько раз F8, до появления логотипа Виндовс;
- покажется меню выбора варианта – чистый Safe mode, с сетевым подключением или командной строкой, выберите необходимый стрелочками на клавиатуре.
Если вы не успели зажать F8, перезагрузите ПК и повторите последовательность заново. Как выйти из безопасного режима ОС Windows 7 – перезагрузитесь в обычную версию, не нажимая никакие клавиши.
Перезагрузка с параметрами
Если Виндовс успешно запущена на компьютере, загрузить Safe mode удобно перезапуском с параметрами. Как войти в безопасный режим ОС Windows 10:
- в «Пуск» запустите перезагрузку, зажав Shift;
- в подменю зайдите в «Поиск неисправностей»;
- переходите в дополнительныеr параметры и щелкните «Перезагрузить» среди вариантов загрузки;
- отметьте разновидность безопасного режима – чистый, с сетью или командной строкой;
- ПК перезагрузится в Safe mode.

Второй способ найти параметры загрузки – через «Пуск»:
- заходите в параметры системы по кнопке с шестеренкой;
- открывайте подраздел «Обновление и безопасность», вкладку «Восстановление»;
- под заголовком «Особые варианты» выбирайте «Перезагрузить сейчас».
Утилита msconfig
Утилита конфигурации умеет осуществлять загрузку Windows 7, 8 или 10 в безопасном режиме. Для ее запуска вызовите диалог «Выполнить» или зажмите Win+R, в строчке впишите msconfig. Появится приложение «Конфигурация системы», зайдите на вкладку «Загрузка».
В верхней части установите ОС для загрузки (если на ПК стоит только одна система, там будет 1 строка), кликните галочкой на пункт «Безопасный режим». Для него отметьте версию:
- минимальная – с наименее возможным количеством служб;
- сеть – если нужно сетевое подключение;
- другая – с поддержкой командной строки.

В конце кликните ОК и перезапустите ПК. Как затем выйти из безопасного режима ОС Windows 10 – опять откройте диалог «Конфигурация системы» и уберите галочку с безопасного старта.
Командная строка
Для старта компьютера с Виндовс в безопасном режиме применяют командную строку. Откройте ее из папки «Служебные» в меню «Пуск», выбрав дополнительную опцию «От имени администратора». В строчку на появившемся черном экране вставьте: bcdedit /copy {current} /d «Наименование режима». В наименование впишите любое название, которое поможет вам узнать созданный сервис.

Введенная команда внесет в «Конфигурация системы» новый вариант загрузки. Чтобы Windows загружалась в безопасном режиме, зайдите в msconfig и выберите добавленный командой сервис на вкладке «Загрузка». При перезагрузке вам предложат на выбор 2 системы – обычная Windows и тестовая, в Safe mode. Выберите вторую, ПК запустится.
После завершения отладки вы выйдете из безопасного режима и стартуете загрузку обычной Windows. Чтобы в дальнейшем не выбирать ОС при включении компьютера, запускайте msconfig и уберите созданную команду из списка – выделите строчку и кликните на «Удалить».
Установочный диск
Если система вообще не запускается, то как войти в безопасный режим ОС Windows 7 или 10? Вам понадобится установочный носитель Виндовс – USB-флешка или DVD, который вы скачаете или создадите на работающем ПК. Загрузитесь с носителя, на первом экране установки выберите язык, на втором вместо «Установить» кликните внизу «Восстановление системы».

Перейдите в «Поиск неисправностей», в опциях запускайте командную строку. В черном окошке впишите: bcdedit /set {default} safeboot minimal. Если вам нужно сетевое подключение, вместо параметра minimal используйте network. Закройте окошко и перезагрузитесь.
Чтобы отключить Safe mode, пропишите bcdedit /deletevalue {default} safeboot, стартовав командную строку из-под администратора или при старте с носителя.
Через F8
Если вы хотите внести в Windows 10 возможность запускать Safe mode при обычной перезагрузке по клику F8, внесите в конфигурацию небольшие корректировки. Стартуйте командную строку и пропишите: bcdedit /deletevalue {current} bootmenupolicy. Будет выведено «Операция завершена успешно», перезагрузитесь. При старте ОС нажимайте F8 до появления окна с вариантами запуска. Вызов функции теперь доступен каждый раз, когда вы включаете компьютер.
Заключение
Мы рассказали, как запустить компьютер в безопасном режиме. В Windows 7 проще использовать загрузку с F8, в 10 версии ОС – перезагрузку с параметрами. Если же система вообще отказывается загружаться, подготовьте установочный носитель и стартуйте через него Safe mode.
Вконтакте
Google+
Одноклассники
Мой мир
droidov.com
Как зайти в безопасный режим Windows 7
Windows7 позволяет каждому человеку воспользоваться диагностическим режимом двумя различными способами. Первый способ — диагностический режим можно запустить при старте компьютера. И второй способ — из среды самой системы. И для этого надо изменить загрузки в Конфигурации OS. Как осуществить вход одним и другим способом подробнее.
Безопасный режим Windows 7 при старте системы
Включите традиционным способом свой компьютер, и пока система загружается, моментально, несколько раз, кликните клавишу «F8». При появлении логотипа Windows 7 следует отключить компьютер и еще раз попробовать нажать F8, потому что режим безопасности не загрузился. Если несколько попыток неудачны, подождите немного и вновь включите компьютер. Но если вы долго пытаетесь войти в режим диагностики, значит, проблемы могут быть в следующем:- Функциональные клавиши не работают (отключаются в настройке умолчания). Это можно исправить, включив F1-12 специальной клавишей «Fn». Для этого при старте Win7 необходимо удерживать сразу две клавиши — «Fn» и «F8»;
- Если вы пользуетесь клавиатурой со стрелками и цифрами, отключите «Num Lock», нажав нужную кнопку;
- Если на рабочем компьютере у вас не одна операционная система, необходимо сначала выбрать Windows7, нажимая стрелки, а затем уже воспользоваться «Enter».

Безопасный режим системы из среды Windows 7
Здесь понадобятся изменения настроек конфигурации, и осуществить их просто, воспользовавшись следующими советами. Кнопка «Пуск» содержит строку поиска, и в ней надо набрать на клавиатуре msconfig и нажать «Enter». Эта команда откроет Конфигурацию Windows 7. В ней необходимо найти вкладку «Загрузка». В этой вкладке отметьте галкой такую строчку — «Безопасный режим, тип минимальная». Там вы увидите несколько безопасных режимов, и они различаются тем, что запускают разные компоненты и службы.
Эта команда откроет Конфигурацию Windows 7. В ней необходимо найти вкладку «Загрузка». В этой вкладке отметьте галкой такую строчку — «Безопасный режим, тип минимальная». Там вы увидите несколько безопасных режимов, и они различаются тем, что запускают разные компоненты и службы.В минимальном режиме отладки Windows 7 загружаются настройки, и запускаются важнейшие службы операционной системы. Но элементы сети в этом режиме не загружены.Режим восстановления загружает UI пользователя, значимые службы системы Win7 и специальной директории Active.Другая оболочка в режиме отладки загружает лишь нужные для запуска службы системы, иные компоненты (сеть и графика) отключены.В сетевом диагностическом режиме загружаются и важные программы, и пользовательские настройки, и компоненты сетей.
Интерес представляют и следующие значения вкладки «Загрузка», которая находится в конфигурации ОС.Журнал загрузки хранит данные о загрузках системы (за сохранность отвечает текстовый документ Ntbtlog).В информации о компьютере можно увидеть все загруженные драйвера.В GUI можно отключить экран приветствия.Основное видео загрузит ограниченные пользовательские настройки без драйверов монитора.Неизменяемые параметры загрузок. Каждое изменение, которое вносится в конфигурацию ОС, позже можно отменить, но лишь в ручном режиме. Выбрав параметры выше, обычная загрузка Windows7 будет невозможна.
 Такие изменения конфигурации позволят вам после перезагрузки выйти в безопасный режим Win7 сразу или со следующего запуска ОС.
Такие изменения конфигурации позволят вам после перезагрузки выйти в безопасный режим Win7 сразу или со следующего запуска ОС. И после каждой загрузки система Win7 автоматически осуществит вход в диагностический режим.
И после каждой загрузки система Win7 автоматически осуществит вход в диагностический режим. Чтобы отменить автоматический старт режима диагностики при каждом старте системы, вам необходимо убрать все галки в «Загрузки».
Чтобы отменить автоматический старт режима диагностики при каждом старте системы, вам необходимо убрать все галки в «Загрузки». pc-helpp.com
Как загрузить компьютер с Windows 7 в безопасном режиме? Safe Mode в виндовс
Для начала определимся, что такое безопасный режим в Windows 7 и для чего он нужен? Safe Mode или безопасный режим запуска компьютера - это диагностический режим загрузки операционной системы, необходимый для устранения неполадок. Обычно применяется, когда Windows не запускается или работает со сбоями в режиме обычной загрузки. В безопасном режиме используются стандартные настройки Windows, а также минимальный набор драйверов, программ и компонент для стабильной работы ОС. Таким образом, к примеру, если на ноутбук было установлено программное обеспечение из ненадежного источника, в результате чего ПК перестал загружаться, можно запустить safe mode, чтобы восстановить работоспособность системы.
Как загрузить Windows 7 в безопасном режимеЕсли компьютер включен, его нужно выключить или через Пуск выбрать в меню Перезагрузка. Во время включения компьютера нажмите кнопку F8 и удерживайте её. Если появилась эмблема Windows, нужно будет повторить все сначала - перезагрузить компьютер и с помощью клавиши F8 дождаться появления окна Дополнительные варианты загрузки. Вы можете его видеть на картинке ниже. Если у вас ноутбук и окно не появляется, попробуйте использовать комбинацию клавиш Fn+F8.

Поскольку нас интересует загрузка операционной системы в безопасном режиме, выбираем соответствующий пункт стрелками курсора и нажимаем Enter. Возможно, вам понадобится и другой режим работы, поэтому расшифруем их все.
Восстановление системы - Показывает список средств восстановления системы, которые можно использовать для устранения неполадок при запуске, для диагностики и восстановления системы.Безопасный режим - Запуск Windows с минимальным набором драйверов и служб.
Безопасный режим с загрузкой сетевых драйверов - Запуск Windows в безопасном режиме с загрузкой сетевых драйверов и служб, необходимых для доступа в интернет или локальную сеть.
Безопасный режим с поддержкой командной строки - Запуск Windows в безопасном режиме с окном командной строки.
Ведение журнала загрузки - Создание файла ntbtlog.txt, в который заносятся все драйверы, установленные во время запуска.
Включение видеорежима с низким разрешением (640 × 480) - Запуск Windows с использованием текущего драйвера видеоадаптера и выбором низких разрешения и частоты обновления.
Загрузка последней удачной конфигурации (дополнительно) - Запуск Windows с последним вариантом конфигурации реестра и драйверов, при котором система работала без сбоев.
Режим восстановления служб каталогов - Запуск Windows в режиме, позволяющем восстановить службу каталогов.
Режим отладки - Запускает Windows в расширенном режиме для устранения неполадок.
Отключить автоматическую перезагрузку при отказе системы - Предотвращает автоматический перезапуск Windows в случае возникновения сбоя в работе.
Отключить принудительное подписание драйверов - Позволяет производить установку драйверов, содержащих неправильные подписи.
Обычная загрузка Windows - Windows загружается в нормальном режиме, как обычно.
2notebook.net