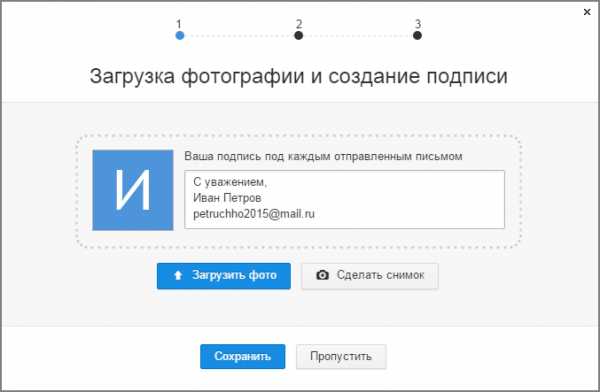Как обновить драйвера на компьютере с помощью DriverPack Solution. Как обновить драйвера на пк
Как обновить драйвера на компьютере? Инструкция
«Глюки» в работе ПК для многих дело привычное. Большинство пользователей относятся к данной ситуации спокойно, объясняя ее тем, что для компьютера характерно со временем становится менее «шустрым». Кто-то, однако, так просто не сдается, он обвиняет в «глюках» вирусы и старательно пытается их отыскать. Не найдя, переустанавливает систему, форматирует жесткий диск, докупает оперативную память… в общем, что называется, пускается во все тяжкие. Но иногда ситуация гораздо проще, чем кажется. Причиной сбоев в работе ПК могут стать устаревшие драйвера и для восстановления корректной работоспособности платформы, необходимо всего лишь их обновить. В этой статье расскажем, как обновить драйвера на компьютере на примере системы Windows 7. Также не пропустите статью: "Как установить драйвер и какие бывают способы его установки?".
Что такое драйвера и зачем они нужны?
Драйвер — это специальная программа, которая позволяет ПК распознать команды от того или иного устройства и перевести их в программный код, обеспечив тем самым работу устройства. Оборудование, подключенное к компьютеру, не будет работать корректно в том случае, если для него не установлен драйвер.
Как правило, диск с драйвером идет в комплекте с оборудованием при его приобретении. Однако со временем, драйвер, установленный с диска, устаревает, в результате чего некорректно может работать не только само оборудование, но и компьютер. Чтобы устранить «глюк», драйвер нужно обновить.
Как обновить драйвера на компьютере: два способа
Обновить драйвера на ПК можно двумя способами — стандартными средствами Windows и посредством сторонних программ. В первом случае обновление выполняется с помощью инструмента, именуемого «Диспетчер устройств», который можно найти в «Панели инструментов».
Что касается второго случая, нужно сказать, что сегодня существует, разумеется, не одна программа для обновления драйверов. В нашей статье мы рассмотрим процесс обновления драйверов на примере одной из самых популярных в данной области программ — Driver Booster. Данная программа обладает рядом преимуществ — она бесплатная, имеет простой понятный и, что, очень немаловажно, русифицированный интерфейс.
Как обновить драйвера в Windows 7 стандартными средствами системы
Как мы уже говорили выше, обновление драйверов Windows стандартными средствами системы проводится с помощью инструмента «Диспетчер инструментов». Как его найти и выполнить с его помощью обновление, читайте в нижеприведенной инструкции:
1. Кликните кнопку «Пуск», далее «Панель управления».
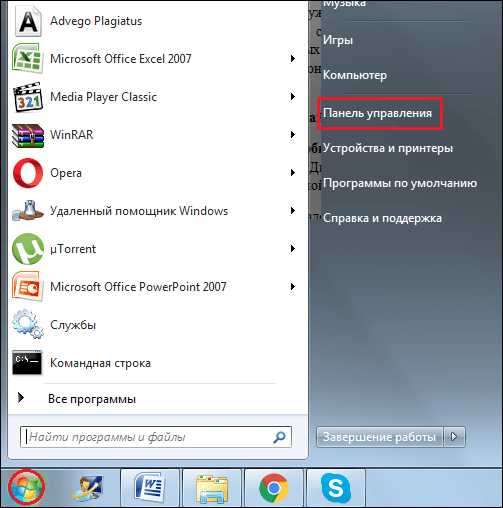
2. В открывшемся окне, напротив слова «Просмотр» установите значение «Мелкие значки» (верхний правый угол).
3. Найдите ссылку «Диспетчер устройств», кликните ее.

4. Перед вами появится окно, в нем необходимо выбрать устройство, для которого требуется обновить драйвер — например, нам необходимо обновить драйвер видеоадаптера.

5. Кликаем правой кнопкой мыши по модели видеоадаптера и выбираем пункт «Свойства».

6. В открывшемся окне выбираем закладку «Драйвер» и жмем кнопку «Обновить».

7. Вам будет предложено два варианта обновления — автоматический и ручной. В первом случае система самостоятельно осуществит поиск обновления для драйвера данного видеоадаптера в интернете, скачает его и установит, во втором — система выполнит поиск обновления только на ПК и установить его сможет, только если вы предварительно скачали обновление самостоятельно.

Скачать необходимый драйвер можно самостоятельно в интернете. Для этого вам потребуется вбить в поисковик модель устройства, для которого требуется драйвер [1], выбрать в результатах запроса проверенную площадку (многие рекомендуют сайт driver.ru) и скачать необходимый драйвер [2].
[1]
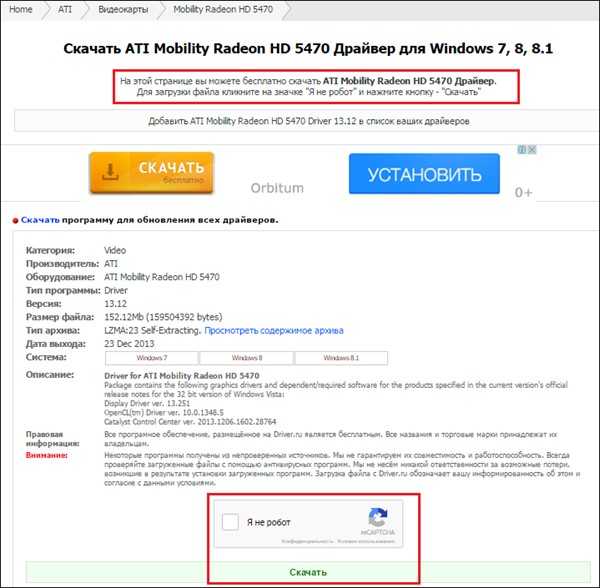
[2]
8. После нажатия соответствующей кнопки, система начнет работу — сначала будет выполнен поиск программ, а затем начнется процесс обновления.

Вполне возможно, что система уведомит вас о том, что драйвер выбранного устройства не нуждается в обновлении. Значит, вам действительно не нужно обновлять драйвер, и глюк системы или оборудования обусловлен не устаревшим драйвером, а другой причиной.

9. Когда обновление будет выполнено — перезагрузите компьютер. Готово — драйвер обновлен!
Как обновить драйвера в Windows 7 с помощью программы Driver Booster
Обновление драйверов Windows очень легко можно выполнить с помощью специальной программы Drive Booster. Как это сделать? Следуйте нижеприведенной инструкции:
1. Скачайте программу с данного ресурса. Она скачается одним файлом расширения .exe — кликните по нему дважды левой кнопкой мыши, и установка пройдет в автоматическом режиме.

2. Запустите программу — при первом запуске она автоматически определит, какие драйверы устарели и требуют обновления.

3. Когда программа составит отчет, вы можете либо сразу выполнить обновление всех драйверов, либо провести выборочное обновление, сняв галочки с тех обновлений, которые вы не желаете устанавливать.

4. Процедура обновления драйверов занимает много времени, а потому, если вы обновляете сразу много драйверов, нет смысла сидеть у ПК в ожидании завершения процесса, тем более, что процесс это также ресурсозатратный и выполнять какую-то работу вы нормально не сможете, особенно если у вас слабенький ПК.

Обратите внимание! Существенные сбои и лаги в процессе обновления вполне допустимы!
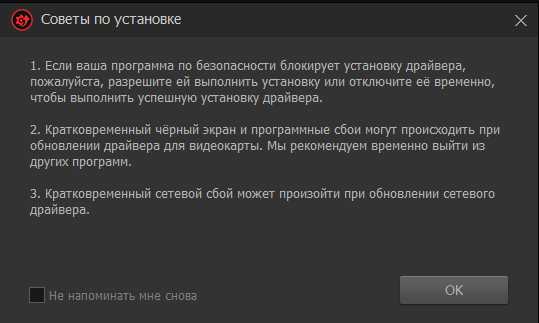
5. По завершении процесса обновления, вам останется только перезагрузить ПК [1] и программа уведомит вас об успехе операции [2].

[1]
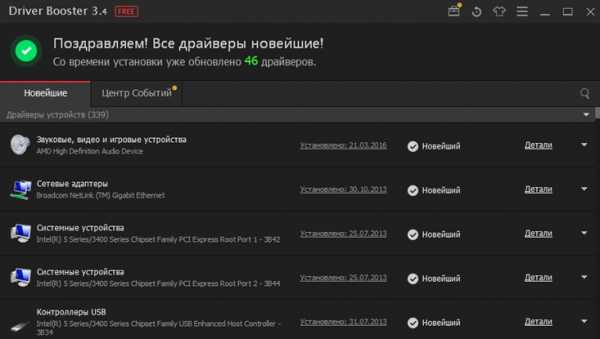
[2]
Итоги
Итак, теперь вы знаете, как обновить драйвера на компьютере и понимаете, что задача эта довольно простая. А какой выбрать способ обновления, решать вам. Но вообще, если требуется обновить один драйвер и вы знаете, какой, достаточно и стандартных средств Windows, не нужно скачивать никакого стороннего ПО. А если вы не знаете, в каком драйвере проблема и/или хотите обновить сразу несколько драйверов, вам, конечно, лучше воспользоваться Driver Booster. Желаем вам удачи и надеемся, у вас все получится!
livelenta.com
Как обновить драйвер на компьютере
Как правило, большего всего проблем пользователю доставляет не «кривой» софт или операционная система, а драйвера или их неимение. К примеру, отсутствие звукового драйвера сделает ваш ПК немым, а если нет видеодрайверов, то игры просто не запустятся, выдавая самые разнообразные ошибки.

Попробуем разобраться, как обновить все драйвера на компьютере наиболее безболезненным способом, взяв в расчёт мнения специалистов и отзывы простых пользователей о тех или иных продуктах. Начнём с того, что для обновления или установки драйверов существует весьма разношёрстный софт, который не только поможет вам заставить корректно работать ваше оборудование, но и в некоторых случаях автоматически обновит всю базу существующих программ.
DriverPack Solution
Одна из самых популярных, и судя по отзывам, лучших программ для того, чтобы обновить драйвера на компьютере. Обзавестись этим софтом можно на официальном сайте разработчика, где оригинал представлен в виде образа ISO (для виртуального диска), открыть который можно с помощью специальных утилит: «Демон Тулс» или «Алкоголь 120%».
Важно отметить, что пользоваться программой можно даже на тех компьютерах, которые не подключены к интернету, а это весомый плюс, потому как большинство аналогичных утилит часто требуют сетевое соединение. После того как вы установите программу свой ПК и запустите её, она автоматически отсканирует вашу систему и предоставит подробный отчёт о наличии или отсутствии драйверов. Пользователю достаточно лишь проставить галочки в тех местах, где он хочет сделать обновление, или как вариант, нажать на кнопку «Обновить драйвера на компьютере».
Спустя 10-15 минут, на ваш компьютер будут установлены последние версии софта. Крайне редко случается, что какие-то специфичные пункты требуют ручного вмешательства, если в базе данных «Солюшена» нужных драйверов не оказалось. Также стоит предупредить пользователей: перед первым запуском этой утилиты настоятельно рекомендуется сделать контрольную точку восстановления системы (на всякий случай).
Driver Booster
Весьма неплохая и полностью русифицированная утилита для того, чтобы обновить драйвера на компьютере. Программа исполняется в двух версиях – бесплатной и коммерческой. Софт сравнительно быстро отсканирует вашу систему на наличие старых версий драйверов (или их отсутствие), и мало того, укажет, какие пункты наиболее критичные в этот момент. То есть что нужно обновить в первую очередь.
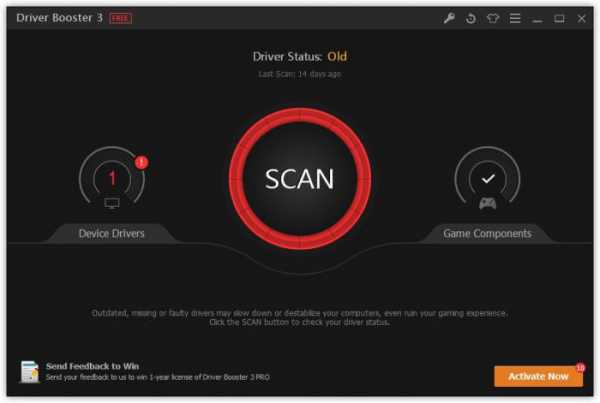
Радует в программе то, что весь процесс можно поставить в автоматический режим – нажали на кнопку «обновить драйвера на компьютере автоматически» и утилита сама создаст контрольную точку. И в фоновом режиме будет устанавливать нужные программы, в то время как вы занимаетесь своими делами. Для тех, кто очень часто работает с базами драйверов, то есть установщикам или сервисным работникам, эта программа станет незаменимым помощником. Но и простые пользователи могут взять её на вооружение, так разобраться в функционале не составит особого труда.
Driver Checker
Эта программа - просто находка для тех, кто по тем или иным причинам, любит переустанавливать операционные системы, а вместе с тем хочет обновить драйвер на компьютере. Представьте, что вам необходимо поставить другую ОС, а под рукой не оказалось ни одного установочного пакета драйверов. Этот софт позволяет сохранить все существующие в системе драйвера (бэкап), а затем в любое удобное для пользователя время восстановить их из архива, что крайне полезно и удобно.
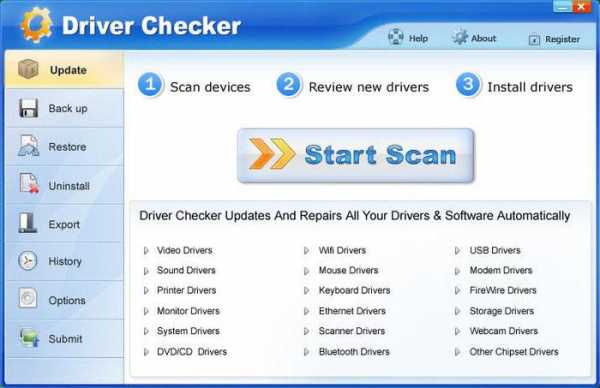
С функционалом программы разберётся любой пользователь, тем более что многие нужные пункты выполняются в автоматическом режиме. После запуска софт сам предложит отсканировать всю систему на наличие устаревших программ и после предоставит подробный отчёт: что конкретно установлено и требует ли обновления.
Slim Drivers
Довольно простая и, главное, бесплатная утилита, которая поможет вам обновить драйвер на компьютере. Тех возможностей, которыми блещут предыдущие респонденты, она не имеет. Работать в фоновом режиме она не способна, но со своей первостепенной задачей вполне справляется. Утилита отсканирует ваш компьютер на наличие старых и отсутствующих версий драйверов, выдав при этом подробный список проблемных пунктов. Выбрав нужный, можно его обновить.
DriverMax
Интересная и крайне шустрая программа для того, чтобы обновить драйвер на компьютере. В обычном режиме время сканирования не превышает 20 секунд, а это по сравнению с аналогичным софтом очень неплохой результат.

Разработчик предусмотрел две версии утилиты – коммерческую и бесплатную, причём для домашних нужд free-версии хватает, как говорится, «за глаза». Платное расширение ПРО – это, скорее, для сервисных служб и любителей переустанавливать операционные системы каждый день.
Даже несмотря на то что интерфейс утилиты на английском языке (есть любительские переводы на сторонних ресурсах), разобраться с её функционалом не составит особого труда. Так же как и в первых случаях, при запуске будет предложено полное сканирование системы с последующим отчётом. Кстати, отчёт выглядит крайне подробным и наглядным. Софт предоставит рекомендации по обновлению и напомнит о критичных проблемах драйверов.
Подводя итог
Многие могут возразить, что такого рода программы – это захламление системы, и обновить драйвер на компьютере можно через официальный сайт разработчика. В принципе, да, но только если вы знаете, к примеру, модель или производителя своей видеокарты, а в операционной системе случайно оказались базовые драйвера.
А если ваше устройство настолько специфичное или просто старое, что найти марку или производителя просто не представляется возможным, да и поддержка этого гаджета может быть прекращена самим поставщиком. Именно тогда на помощь и приходят такого рода утилиты, которые помогут вашему устройству работать правильно и без сбоев. К тому же значительным плюсом такого рода программ является простота установки необходимых драйверов, так как вручную налаживать работу десятка устройств – то ещё муторное дело.
fb.ru
Как обновить драйвера

В этой статье мы будем учиться обновлять драйвера на компьютере с помощью самой удобной и популярной для этого программы DriverPack Solution. Почему так важно держать все программное обеспечение обновленным? Вопрос правильный, но ответов на него много, однако, все они ведут к тому, что без новых версий ПО оборудование компьютера работает на порядок хуже, если работает вообще.
DriverPack Solution — это инструмент, позволяющий в автоматическом режиме установить и обновить драйвера на ноутбуке или компьютере. Программа имеет две версии — первая производит обновление через интернет, а вторая распространяется вместе с необходимым программным обеспечением в своем составе, и является ее оффлайн-копией. Обе версии являются бесплатными и не требуют установки.
Скачать DriverPack Solution
Обновление драйверов с помощью DriverPack Solution
Автообновление
Так как установка не требуется, просто запускаем исполняемый файл. После запуска мы сразу видим окно с кнопкой «Установить автоматически».

Эта функция полезна для тех, кто разбирается в компьютерах на уровне новичка, так как при нажатии на кнопку программа полнит ряд следующих функций:1) Создаст точку восстановления, что позволит вернуть прошлые версии ПО в случае неудачи2) Просканирует систему на наличие устаревших драйверов3) Установит софт, которого не хватает на компьютере (браузер и пару дополнительных утилит)4) Установит недостающие драйвера на виндовс 7 и выше, а также обновит старые до последних версий

Когда будет закончена настройка, выведется уведомление об удачной установке.
Режим эксперта
Если пользоваться предыдущим способом, то можно заметить, что от пользователя вообще мало что зависит, так как программа делает все сама. Это большой плюс, так как она устанавливает все необходимые драйвера, но минус в том, что она устанавливает софт, который совершенно не нужен большинству пользователей.
В режиме эксперта можно самому выбирать, что устанавливать, а что нет. Чтобы попасть в режим эксперта, следует нажать соответствующую кнопку.

После нажатия откроется окно продвинутого пользования. Первым делом, стоит отключить установку лишних программ. Сделать это можно на вкладке софт, сняв ненужные галочки.

Теперь следует вернуться на вкладку драйверы.
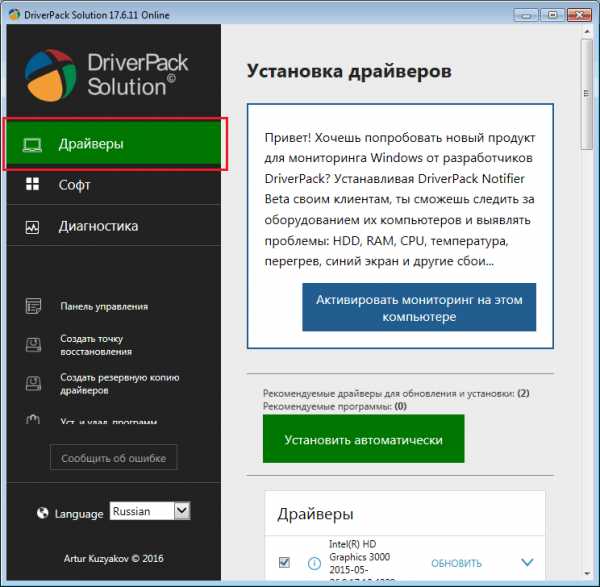
После этого отмечаем галочками все программное обеспечение, справа от которого написано «Обновить» и нажимаем на кнопку «Установить автоматически». В этом случае установится все выбранное ПО на виндовс 10 и ОС более низкой версии.

Но можно установить их и по одному, нажатием на кнопку «Обновить».

Обновление без помощи программ
Помимо обновления драйверов с помощью сторонних программ, можно обновить их при помощи стандартных способов на компьютере, правда, система не всегда видит, когда требуется обновление. На windows 8 это работает немного по-другому.
Сделать это можно следующим способом:
1) Нажимаем правой кнопкой на «Мой компьютер» в меню «Пуск» или на «Рабочем столе» и выбираем в выпавшем меню элемент «Управление».

2) Далее выбираем «Диспетчер устройств» в открывшемся окне.
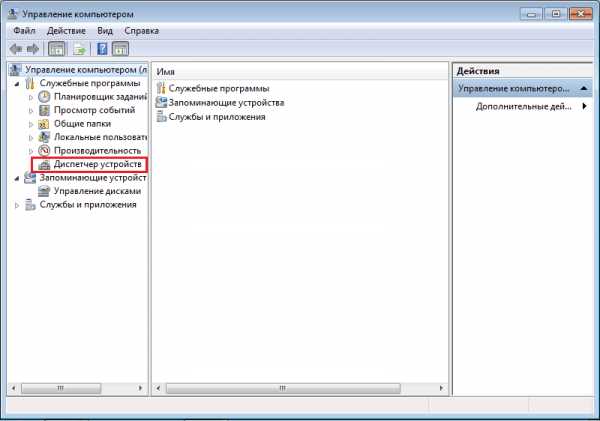
3) После этого надо найти в списке нужное устройство. Обычно рядом с тем устройством, которое следует обновить нарисован желтый восклицательный знак.

4) Далее есть два пути обновления, но поиск на компьютере не подходит, так как перед этим надо качать ПО. Нажимаем «Автоматический поиск обновленных драйверов».

5) Если драйверу потребуется обновление то выскочит окно, где надо будет подтвердить установку, а, в противном случае, система уведомит вас о том, что обновление не требуется.
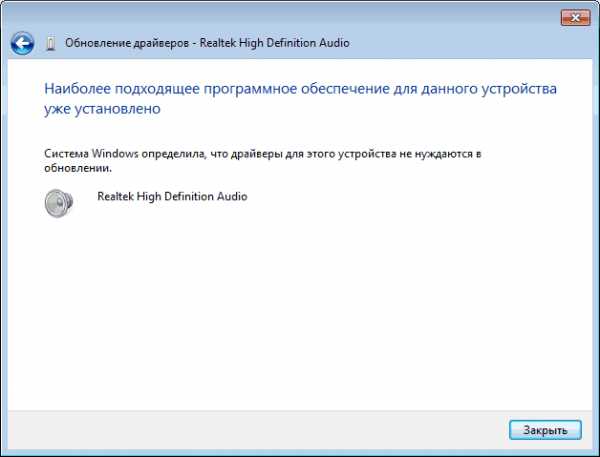
Читайте также: Лучшие программы для обновления драйверов
Мы рассмотрели два способа обновления драйверов на компьютере. Первый способ требует наличие у вас DriverPack Solution, и этот вариант более эффективен, так как система не всегда распознает без стороннего ПО старые версии.
Мы рады, что смогли помочь Вам в решении проблемы. Задайте свой вопрос в комментариях, подробно расписав суть проблемы. Наши специалисты постараются ответить максимально быстро.Помогла ли вам эта статья?
Да Нетlumpics.ru
Как автоматически обновить драйвера
Обновление драйверов — это один из лучших методов оптимизации работы вашего компьютера и повышения стабильности ОС. Обновить драйвера можно несколькими способами: ручная загрузка драйверов с сайта производителя, использование автоматической службы Центра обновления и программный метод установки драйверов. Об этом и пойдет речь в статье.

Автоматическое обновление драйверов в Windows
Для того, чтобы автоматически обновить драйвера в Windows 7, нам нужно зайти во вкладку «Устройства и принтеры» и открыть «Устройства«. Дальше ищем иконку с изображением компьютера и клацаем правой кнопкой мыши по нему, а там — выбираем и кликаем по «Параметры установки устройств«. Выглядит это так:
В открывшейся вкладке нам нужно будет поставить галку возле надписи «Делать это автоматически«.

Ну а последним нашим действием будет клик по кнопке «Сохранить«, и с этой минуты наша ОС самостоятельно будет искать последние обновления драйверов и устанавливать их на компьютер.
Давайте на всякий случай рассмотрим еще один способ уже полуавтоматического обновления драйверов. Итак, открываем «Диспетчер устройств«, нажимаем на копку обновления конфигурации оборудования.

Следом за этим по порядку открываем вкладки всех устройств на нашем компьютере, которые имеются в наличии. Начнем с видеоадаптеров. По ним нам нужно кликнуть правой кнопкой и выбрать пункт «Обновление драйверов«.
Как мы видим на картинке, в следующем меню нам потребуется выбрать режим поиска драйверов. Если новые драйвера еще не вышли, или компьютер сам установил их, то вы увидите окошко с сообщением о том, что все необходимые драйвера уже были установлены. А если все-таки такие драйвера есть, то ОС сама установит их.
Бывают случаи, когда автоматический поиск совсем не дает результатов, тогда действуем по другому плану. Нам нужно скачать любым возможным способом необходимые драйвера на сайте производителя, по адресу, который вы найдете в документации к обновляемому устройству.
Однако перед тем, как загрузить файл, лучше все-таки проверить есть ли у этого файла цифровая подпись. Вы удивитесь, но в 50% случаев в драйверах нет этой самой подписи и в помине. Если вы качаете файл с нормального (официального сайта), то просто поставьте галочку в подтверждение того, что вы согласны на установку драйвера, который не имеет цифровой подписи.
Если устанавливаемый драйвер состоит и одного — единственного приложения, то он может на автомате включить при запуске утилиту для инсталляции, которую вам следует запустить и поочередно выполнять все инструкции. По окончанию процесса установки вы можете перейти (по желанию) в «Диспетчер устройств» и лично убедиться в том, что все ваши обновляемые драйвера уже имеют самую новую версию.
Автоматическая установка драйверов с помощью программ
Перед каждым пользователем рано или поздно становится вопрос поиска драйверов для тех или иных устройств. В настоящее время есть огромное количество драйверов для абсолютно любых устройств, а все равно самыми задаваемыми вопросами на различных форумах есть: «Где скачать драйвера бесплатно?» и «Где скачать драйвера для видеокарты(звуковой карты)?».
К счастью сейчас существует очень много программ, которые реально облегчают задачу пользователей, ведь эти программы сами находят нужные драйвера, когда это потребуется и устанавливают их на наши с вами компьютеры. Для использования таких программ обязательными являются наличие интернета и установленной на компьютере соответствующей программы, процесс установки которой не займет у вас много времени и не потребует специальных знаний. Вам придется всего-лишь несколько раз кликнуть мышкой и программа уже будет установлена.
Давайте начнем с программы DriverPack Solution (качаем её тут) наверное одна из самым популярных программ, ставшая такой благодаря своей простоте в эксплуатации и, что самое главное, без потери своей функциональности. Эта программа работает на базе интеллектуальных технологий, благодаря которым в автоматическом режиме ведет поиск всех неустановленных драйверов, находит в интернете обновления и уже потом предлагает их переустановить.
На главном окне программы вы всегда сможете увидеть список всех драйверов, которые уже установлены и которые следует установить. Вам не обязательно обновлять все предложенные программой драйвера, ведь вы можете обновить только те, которые (на ваш взгляд) нужнее. В программе имеется два режима установки — ручная и автоматическая.

В программе имеется возможность установки драйверов в оффлайн режиме. Это очень удобно, если у вас сложилась такая ситуация, когда нет драйверов для сетевой карты и, соответственно, нет выхода в интернет. Очень большой плюс программы в том, что она совместима практически со всеми операционными системами и может работать в 32-х битной и 64-х битной версии.
Также хотелось бы поделиться интересной программкой Carambis Driver Updater, которую вы можете скачать бесплатно здесь.
Программа Carambis работает следующим образом. На первом этапе выполняется полное сканирование вашего компьютера на предмет обнаружения уже действующих драйверов и тех драйверов, которые нуждаются в обновлении или изначальной установке. Следом за этим программа качает из сети все необходимые драйвера. На третьем этапе идет запрос у пользователя и установка всех требуемых драйверов.

Так же как и в DriverPack Solution тут пользователь может самостоятельно выбрать — устанавливать для того или иного оборудования драйвера, или в этом особой необходимости пока нет. Если вы захотите установить все предложенные программой драйвера, то вам нужно нажать кнопку «Загрузить все«, а если вам нужно выборочно установить некоторые драйвера, то загружайте эти файлы отдельно.
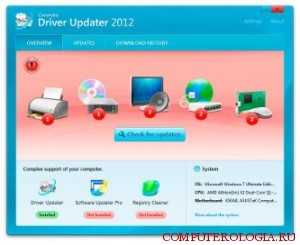
Все драйвера в программе разнесены по логическим группам. Если возникла необходимость обновить драйвера только для какого-нибудь одного устройства, допустим — звуковой карты или же видеокарты, то вам следует выбрать «Видео и звуковые устройства«.
Программа отображает все текущие характеристики системы, а также выводит на экран все устаревшие и актуальные драйвера в процентном соотношении. Для того, чтоб загрузить драйвера нужен будет доступ в Интернет.

Лучше всего для первоначальных настроек программы воспользоваться функцией, в которой она будет проверять наличие всех имеющихся обновлений в автоматическом режиме при запуске ОС. И ещё — программа, когда загружает или устанавливает обновления, не блокирует никакие другие процессы на вашем компьютере, соответственно, вы не ограничены в своих действиях.
Не ленитесь обновлять драйвера на вашем компьютере, ведь на сегодняшний день у каждого пользователя, при наличии интернета, есть возможность абсолютно бесплатно скачать и установить (всего-лишь в несколько кликов) множество программ для автоматического обновления драйверов.
computerologia.ru
Программа для обновления драйверов или как обновить ВСЕ драйвера на компьютере +Видео
Сразу после переустановки операционной системы, или просто один раз в месяц, нужно обновлять драйвера, так как время от времени выходят новые версии. Переустанавливая Windows, чаще всего драйвера устанавливаются сразу, но естественно они уже не такие новые. Чтобы обновить драйвера есть как минимум два варианта – ручной и автоматический.
Первый вариант обновить драйвера на компьютере – самому найти и скачать последние версии с официальных сайтов производителей. Потом установить их. Этот вариант довольно-таки долгий и сложный. Например, чтобы обновить драйвера на видеокарту нужно будет узнавать её производителя, название и серию. Для этого надо открывать Диспетчер устройств и там искать подробности о своем оборудовании. И уже потом вбивать соответствующий запрос в поисковую систему.
Этот вариант вполне работает, но он долгий. Мы находим официальный сайт, ищем раздел Драйвера и выбираем для своего оборудования соответствующий драйвер. Ну, или, в крайнем случае, можем найти драйвер на просторах интернета. Еще как вариант найти и обновить драйвер по ID оборудованию. Мы узнаем ID нашей, к примеру, видеокарты, всё в том же Диспетчере устройств, и данному айди находим нужный нам драйвер. Более подробно о том, как обновлять драйвера данным способом я описал в уроке: «Найти драйвер по ID». Но это всё равно тоже долго, этот ручной режим больше подходит, когда нужно обновить только один или два драйвера, например, скачать один раз в пару месяцев обновления для видеокарты или процессора.
Предлагаю другой вариант – воспользоваться специальной программой для обновления драйверов. Такая программа автоматически сканирует оборудование, затем заходит на официальные сайты производителей и проверяет, есть ли обновления для Ваших драйверов. Если обновления есть, то нам остается только подтвердить намерение на скачивание. Самому скачивать ничего не придется.
Программа для обновления драйверов – отличный вариант сэкономить себе время и силы. Остается определиться, какой именно пользоваться, более подробно изучить какие программы для обновления драйверов существуют, можно воспользовавшись любым поисковиком, и вбив соответствующую фразу. Я пользуюсь одной их самых популярных под названием Driver Genius. О ней и расскажу. Вам нужно скачать и установить её.
Сразу после запуска нам программа предлагает обновить свою базу данных. Это нужно обязательно сделать.
Ждем, пока загружаются обновления.

Когда обновления будут загружены, программа автоматически откроется, и мы увидим главное её окно. Посередине есть большая зелёная кнопка «Начать проверку», кликаем по ней, чтобы проверить требуется ли обновление драйверов на нашем компьютере.

Начнется сканирование устройств и поиск необходимых драйверов.

Через несколько секунд мы увидим список драйверов, которые устарели и требуют обновления. Ставим напротив всех галочки и нажимаем кнопку «Далее».
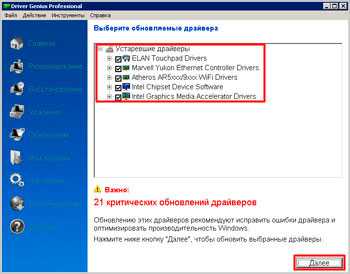
Теперь нам нужно скачать все эти драйвера, благо программа для обновления драйверов это сама сделает, так что нам не нужно будет лазить по сайтам и кликать по ссылкам. Нажимаем кнопку «Загрузить все» и ожидаем, пока все драйвера не будут загружены.
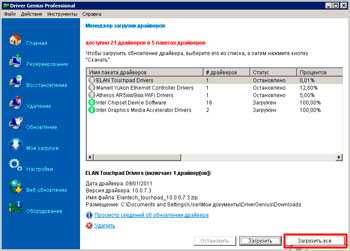
После того как всё будет скачано можно будет приступить к установке драйверов. Для этого кликаем правой кнопкой мыши по названию драйвера и в появившемся списке выбираем пункт «Установить».

И устанавливаем драйвер как обычную программу, затем приступаем ко второму и так далее, пока не будет все готово. Затем перезагружаем компьютер.
Есть у описанной программы один минус – она платная. Если Вас это смущает, то у меня для Вас есть запасной вариант. Недавно я узнал еще об одной программе для обновления драйверов, которая называется Driver Booster. Она бесплатная и работает не хуже своих платных аналогов: автоматически определяет устаревшие драйвера, в один клик устанавливает их, быстрая и безопасная. В общем давайте рассмотрим, как можно обновлять драйвера в Driver Booster.
Для начала скачаем последнюю версию программы на официальном сайте: http://ru.iobit.com/driver-booster, кликнув по большой зеленой кнопке «Скачать бесплатно».
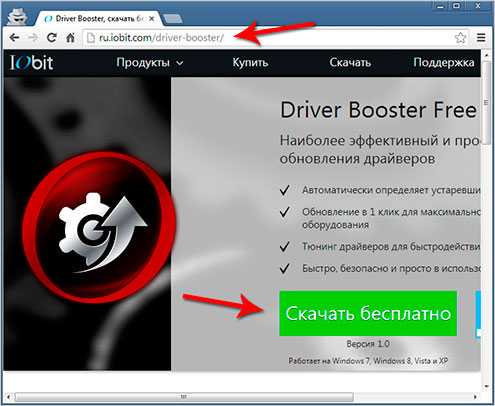
После скачивания давайте займемся её установкой. В первом окне сразу выберем пункт «Выборочная установка» и уберем лишние галочки.

Driver Booster установлена. Запускаем её и жмем по большой, круглой кнопке «Пуск».
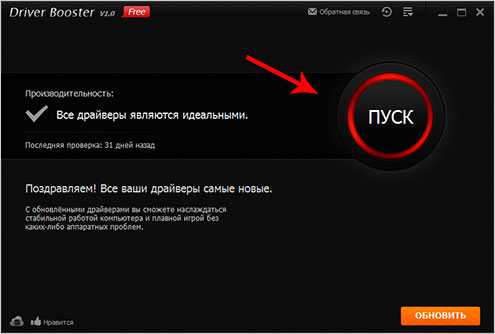
Программа всё проверит и если есть обновления, то предложит скачать их и установить.
Данные способы, используя программы для обновления драйверов, я взял к себе на вооружение уже года три назад. Такой способ наиболее простой, поиск и скачивание драйверов происходит автоматически, а это главное. Простота и удобство! Обычно у пользователей, даже у опытных, появляется куча проблем при поиске драйверов вручную в Интернете.
Так что программы для обновления драйверов нас сильно выручают. А я на этом заканчиваю, надеюсь, теперь у Вас не возникнет проблем при обновлении драйверов.
Удачи и свежих версий драйверов Вам!
Тут был блок "Поделись в соц. сетях"
Интересные статьи по теме:
www.inetkomp.ru
Как обновлять драйвера? Инструкция для "чайников"
Драйвера – это особые конфигурационные файлы, благодаря которым могут работать различные устройства, подключённые к ПК. Многие знают, что периодически их нужно обновлять. Поэтому важно знать, как это правильно сделать.

Когда наступает «Час X»?
Прежде всего, следует запомнить некое «золотое правило»: никогда не нужно лишний раз трогать то, что и так работает.
Если же определённые элементы компьютерного оборудования (веб-камера, клавиатура, мышь, колонки и т. д.) функционируют некорректно, стоит задуматься об обновлении драйверов.
Обычно гадать о том, нужно устанавливать новое программное обеспечение или ещё нет, не приходится. К примеру, если проблемы возникают со звуковой или видеокартой, различные игры и программы начинают выдавать соответствующие сообщения (о том, что некий необходимый файл не найден).
Будет ли устройство работать лучше?
Не стоит думать о том, что сразу после того, как вы установите нужные файлы, оборудование станет функционировать в несколько раз лучше и быстрее. Драйвер – это всего лишь специальная программа, которая не в состоянии изменить технические характеристики устройства. Существующие ограничения всё равно останутся, но примерно на 15-20% производительность может возрасти.

Базовая инструкция
Перейдём к самому главному. Итак, как обновлять драйвера? Во-первых, нам потребуется скачать необходимые файлы. Лучше всего искать их на официальных сайтах производителей оборудования – так вы гарантированно не подхватите никакие вирусы, а устройства будут работать на 100% корректно.
Кроме того, необходимое программное обеспечение может быть записано на компакт-диск, поставляющийся вместе с самой техникой.
Вы уже нашли нужные файлы? Тогда самое время узнать, как обновлять драйвера.
- Для начала заходим в панель управления и ищем в ней пункт под названием «Диспетчер устройств».
- Выбираем то оборудование, которое нам необходимо. Подводим к соответствующей иконке курсор мыши и нажимаем на правую кнопку.
- Выбираем пункт «Свойства ->> Драйвер» и жмём на кнопку «Обновить».
- На экране появятся два пункта. Windows предложит автоматически провести поиск подходящего ПО в сети или найти необходимые файлы на компьютере. Нам подходит второй вариант.
- Следующий шаг в решении задачи, как обновлять драйвера, – прописать путь к папке, в которую вы их сохранили, и подождать, пока они полностью установятся.
- При желании вы можете не качать ничего заранее, а сразу выбрать пункт автоматического поиска ПО в интернете – в этом случае система сама найдёт, проверит и установит нужные файлы.
Теперь вы знаете, как обновлять драйвера при помощи стандартных инструментов Windows. Но есть и другой способ...
Специализированные программы
Это, так сказать, вариант «для ленивых». Суть его заключается в том, как обновить драйвера на Windows XP/7/8 или других версиях популярной ОС при помощи особых программ. Правда, нужно учитывать, что далеко не все они работают корректно.
Пользуются популярностью у пользователей, отличаются простым и понятным интерфейсом, мало весят и отлично справляются со своими функциями такие утилиты, как:
- Carambis Driver Updater;
- SlimDrivers;
- DriverMax;
- 3DP Chip.
При помощи них вы сможете обновить драйвера видеокарты Windows 7 или любого другого оборудования на любой версии ОС.
 Вам помогла эта статья? Оставьте комментарий и поделитесь ссылкой! Мы рады вам помочь!
Вам помогла эта статья? Оставьте комментарий и поделитесь ссылкой! Мы рады вам помочь!
fb.ru
как обновить драйвера :: SYL.ru
 Для корректной работы компьютера или ноутбука необходимо периодически проводить обновление его программного обеспечения, в том числе и драйверов для устройств. Сделать это довольно просто. В данной статье мы расскажем об этом подробнее.
Для корректной работы компьютера или ноутбука необходимо периодически проводить обновление его программного обеспечения, в том числе и драйверов для устройств. Сделать это довольно просто. В данной статье мы расскажем об этом подробнее.
Как обновить драйвера? Способ 1
Вручную. Для актуализации программного обеспечения устройств нам необходимо зайти в свойства компьютера (открываются при нажатии c помощью второй кнопки указательного устройства на ярлычок «Мой компьютер»). В возникшем перед вами окне находим вкладку «Диспетчер устройств». Именно там находится перечень всех установленных аппаратных компонентов компьютера. Заходим туда. Далее находим устройство, которое нужно обновить или установить драйверы, и кликаем по нему правой кнопкой мыши. Выбираем пункт «Обновить драйверы». Вам будет предложено выбрать автоматически поиск (в интернете) или ручной поиск (на компьютере). Если есть выход в глобальную сеть, то лучше воспользоваться первым вариантом. Система зайдет на сайт производителя и загрузит самую последнюю версию программного обеспечения.
Как обновить драйвера? Способ 2
Специальные утилиты. Также можно воспользоваться помощью специальных программ, которые анализируют текущие версии драйверов, установленных на вашем ПК, и сравнивают с версиями на сайтах производителей. В случае, если утилита обнаружит, что вы используете устаревшее программное обеспечение, вам будет предложено обновление. Среди таких программ популярны: Driver Pack Solution, Driver Genius и так далее. Кстати, если вас интересует, как обновить все драйвера, то вам  лучше воспользоваться именно этим вариантом.
лучше воспользоваться именно этим вариантом.
Как обновить драйвера? Способ 3
Обновление к автоматическом режиме также возможно выполнить с помощью стандартных инструментов установленной у вас ОС. Если у вас версии Windows XP, то вам необходимо выполнить следующую последовательность действий:
- заходим в «Панель управления»;
- выбираем вкладку «Центр обеспечения безопасности»;
- далее «автоматическое обновление»;
- выбираем опцию загрузки рекомендованных обновлений и подтверждаем свой выбор.
Система проведет самостоятельно установку новых драйверов и, если это необходимо, предложит перезагрузку компьютера для их активации. Как обновить драйверы? Если у вас версия ОС Vista, 7, 8 то вам необходимо воспользоваться сервисом Windows Update. Его можно найти в меню «Пуск» - «Все программы».
Как обновить драйвера на компьютере? Способ 4
 Для поиска драйверов конкретного устройства, например, видеокарты, можно посетить сайт производителя и загрузить их оттуда. Многие компании, занимающиеся производством комплектующих компьютера, предоставляют возможность пользователям в автоматическом режиме найти интересующее их программное обеспечение. От вас потребуется знать название устройства и его модель.
Для поиска драйверов конкретного устройства, например, видеокарты, можно посетить сайт производителя и загрузить их оттуда. Многие компании, занимающиеся производством комплектующих компьютера, предоставляют возможность пользователям в автоматическом режиме найти интересующее их программное обеспечение. От вас потребуется знать название устройства и его модель.
Вот такими методами можно поддерживать актуальность установленного на вашем компьютере программного обеспечения. Не забывайте периодически проверять обновления драйверов, и тогда ваше система будет иметь высокий уровень производительности и защищенности.
www.syl.ru