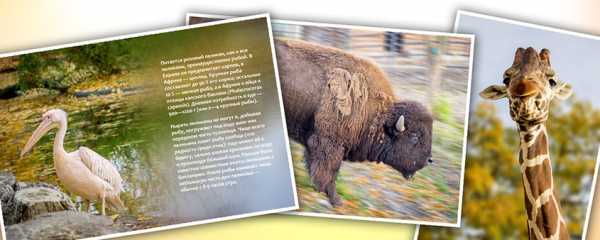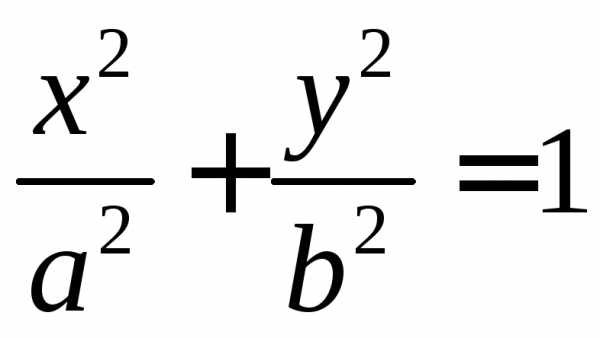Как очистить кэш в браузере Mozilla Firefox. Как очистить кэш в мазила браузере
Как очистить кэш Firefox | Справка Firefox
Кэш Firefox временно хранит изображения, сценарии и другие части веб-сайтов, которые вы посетили, в целях ускорения вашего веб-сёрфинга. Эта статья описывает, как очистить кэш.
- Щёлкните по кнопке меню и выберите НастройкиНастройки.
- Выберите панель .
- Щёлкните по вкладке Сеть.
- В разделе Кэшированное веб‐содержимое, щёлкните по кнопке Очистить сейчас.
- Закройте страницу about:preferences. Любые сделанные изменения будут сохранены автоматически.
- Щёлкните по кнопке меню и выберите НастройкиНастройки.
- Выберите панель .
- В разделе Кэшированное веб-содержимое щёлкните по кнопке Очистить сейчас.
- Закройте страницу about:preferences. Любые сделанные изменения будут сохранены автоматически.
- Щёлкните по кнопке меню и выберите НастройкиНастройки.
- Выберите панель .
- В разделе Куки и данные сайта щёлкните Очистить данные….
- Снимите галочку напротив Куки и данные сайта.
- Рядом с отметкой Кэшированное веб-содержимое щёлкните по кнопке Очистить.
- Закройте страницу about:preferences. Любые сделанные изменения будут сохранены автоматически.
Можно настроить Firefox таким образом, чтоб очистка кэша производилась автоматически, при каждом выходе из Firefox:
- Щёлкните по кнопке меню и выберите НастройкиНастройки.
- Выберите панель .
- В секции История, выберите Firefox .
- Отметьте галочкой Очищать историю при закрытии Firefox.
- Щёлкните по кнопке Параметры…, находящуюся рядом с надписью Очищать историю при закрытии Firefox. Откроется окно настройки очистки истории.
- В открывшемся окне Настройки очистки истории, отметьте галочкой Кэш.
- Щёлкните по кнопке OK, чтобы закрыть окно настройки очистки истории.
- Закройте страницу about:preferences. Любые сделанные изменения будут сохранены автоматически.
Совет: Есть несколько доступных дополнений, которые позволят вам очистить кэш, используя значок на панели инструментов. Найдите их на Странице дополнений Mozilla.
Сообщество Mozilla не несёт ответственности за содержание и поддержку сторонних дополнений. Пожалуйста, свяжитесь с разработчиком дополнения напрямую, если вам нужна помощь с дополнением.
support.mozilla.org
Как очистить кэш браузера Mozilla Firefox
Cache – прятать. Является буфером для сохранения изображений, данных с посещенных страниц и сайтов, осуществляет быстрый доступ к ним. Снижает количество трафика, ускоряет загрузку ранее посещенных веб-страниц. Кеш – память с наибольшей скоростью доступа, чем у хранилищ исходных данных.
Вся эта информация хранится на устройстве пользователя, и с накоплением может существенно влиять на быстродействие. Рекомендуется регулярно чистить кэш Фаерфокс.
Где находится cache Firefox – для продвинутых пользователей
Папка предоставляет возможность получить информацию о ранее посещенных сайтах, предположим, это может быть удобно, когда выключили интернет. Открыть ее просто – введите в поисковую строку комбинацию «about:cache?device=memory» (без кавычек). Здесь нажимаем List Cache Entries – список записей.
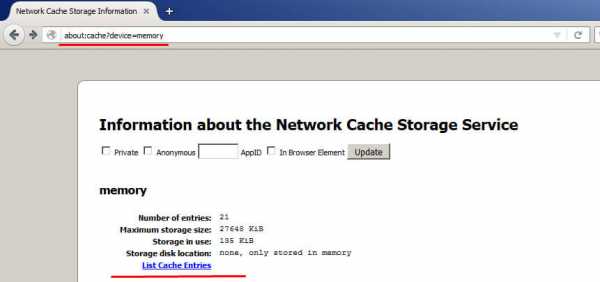
Как очистить кэш Firefox
Теперь рассмотрим, как очистить кэш браузера Mozilla Firefox. Сделать это достаточно просто, в итоге браузер станет гораздо быстрее работать. Приступим:
- Нажимаем кнопку с тремя горизонтальными полосками, как правило, находится в правом верхнем углу.
- На всплывшей панели находим иконку в виде шестеренки с надписью «Настройки» или скопируйте в адресную строку – about:preferences.

- Здесь выбираем вкладку «Дополнительные».

- В горизонтальном меню нажимаем «Сеть».
- «Очистить сейчас».

Очистка cache Firefox после выхода
Также можно настроить удаление кеша после каждого выхода из программы. Для этого:
- Заходим в «Настройки» или копируем в адресную строку – about:preferences#privacy.
- Выбираем пункт «Приватность».
- «История».
- Ставим галочку напротив «Очищать историю при закрытии Firefox», возле галочки нажимаем кнопку «Параметры».
- Здесь устанавливаем отметку «Удалять кэш».

Читайте так же:
firefox-downloads.ru
Как почистить кэш в мозиле легко и быстро
Кэш – это термин, которым принято обозначать временные файлы, использующиеся для ускорения повторного выполнения тех или иных задач. Проще говоря, кэш Firefox и других браузеров используется для того, чтобы избежать повторной загрузки одинаковых файлов. Например, при повторном посещении определенной страницы интернета, для скорейшей загрузки ее содержимого обозреватель возьмет фоновые изображения и иллюстрации к статье из кэша, а загрузит лишь новое содержимое и текст.
Такая технология используется не только в браузерах, но и в других программах. С одной стороны это решение позволяет значительно ускорить выполнение процессов, однако с другой стороны идет расходование свободного места на жестком диске, на котором запущено приложение. Чтобы освободить некоторое количество свободного пространства, занятного временными файлами, пользователю нужно знать, как почистить кэш в мозиле, о чем и пойдет речь в моей сегодняшней статье. Про удаление кэша в других браузерах можно прочесть в отдельных статьях для каждого браузера: Opera, Google Chrome, Internet Explorer.
Очистка временных файлов
Итак, когда с теорией закончили – можно приступать к делу. Функция очистки временного содержимого есть в каждом браузере, и для этого совсем не обязательно использовать сторонние программы. Сама очистка займет всего несколько секунд, а запускается она в пару кликов. Для того чтобы в браузере Firefox от Mozilla очистить кэш, необходимо:
- Запустить обозреватель и открыть меню с помощью кнопки в правой верхней части окна.
- Перейти в раздел «Настройки».
- Открыть вкладку «Приватность».
- Щелкнуть по ссылке «Удалить вашу недавнюю историю».
То, как эти действия выглядят на практике, я отметил на следующем изображении:
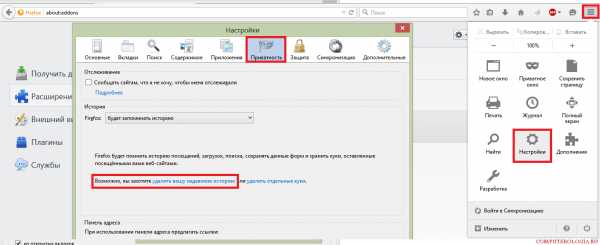
Дальше откроется окно, в котором программа просит выбрать, какое именно содержимое требуется удалить. Первое, что нужно сделать в этом окне – выбрать период, данные за который необходимо очистить. Если эту настройку не менять и сразу же почистить кэш Firefox, то это удалит лишь файлы за последний час, что не приведет к желаемому результату и не затронет старое содержимое. Я, если уж и очищаю данные, то указываю настройку «Всё». Отметьте галочками, какие данные нужно очистить и запустите процесс соответствующей кнопкой.
Важно! Если вы хотите лишь очистить место на диске, и при этом не потерять историю посещений, сохраненные пароли и все остальные данные, кроме временных файлов, оставьте галочку только на пункте «кэш».

Когда Firefox закроет окно, это будет означать, что очистка временных файлов была успешно завершена. Перезагружать браузер и выполнять какие-то дополнительные действия не требуется – можно просто закрыть вкладку с настройками и продолжить работать в обычном режиме.
Совет! Процедуру можно сократить в несколько раз, если вместо щелканья по пунктам меню использовать горячие клавиши – «Shift» + «Ctrl» + «Del», по нажатию которых сразу же открывается окно с выбором содержимого, которое нужно очистить.
Вот и всё! Теперь вы знаете, как почистить кэш браузера Firefox без помощи других программ всего в несколько кликов.
computerologia.ru
Как очистить кэш в Мозиле: рекомендации по выполнению
 У многих пользователей Интернета, в частности у тех, кто пользуется браузером Mozilla возникают вопросы как почистить cache не навредив самому браузеру. Но прежде чем удалять, нужно разобраться, что это такое.
У многих пользователей Интернета, в частности у тех, кто пользуется браузером Mozilla возникают вопросы как почистить cache не навредив самому браузеру. Но прежде чем удалять, нужно разобраться, что это такое.
Кэш – это место, где хранятся копии, ранее посещенных страниц, а также картинки и другая мультимедия, которая необходима для комфортного просмотра веб-страниц.
Зачем чистить Сache в Мозиле
Во-первых, если вы часто посещаете Интернет, бывает на различных сайтах и ни разу не чистили кэш, то на жестком диске скопилось огромное количество временных файлов, которые занимают очень много места. Число, занимаемой cache памяти может достигать даже нескольких гигабайтов!
Во-вторых, не удаленный кэш, может помешать нормальной работе сайта, поскольку дизайн страниц может поменяться, но вы его не увидите из-за того, что браузер будет открывать сохраненный старый дизайн.
Очистка кэша
Почистить cache можно следующим путем:
- Заходим в меню Mozilla, там выбираем «Настройки».
- Находим там вкладку «Дополнительные».
- Там есть подзаголовок «Кэшированное веб-содержимое» и напротив него кнопка «Очистить», кликаем по ней и весь кэш будет моментально удален с вашего компьютера.
После удаления страницы будут загружаться немного дольше, все это связано с тем, что браузер будет создавать новый кэш и со временем скорость загрузки восстановиться.

Способ №2
Для того, чтобы почистить cache в мозиле есть еще один легкий способ.
- Заходим в Mozilla, нажимаем одновременно Ctrl+Shift+Del.
- Откроется окно очистки истории.
- Там мы видим «Очистить все».
- Можно в «Подробностях» выбрать то, что необходимо удалить.
- Потом кликаем по «Очистить сейчас» и запускается процесс очистки кэша, после окончания, закрываете окно настроек и можно дальше пользоваться браузером.

Чистим cache используя CCleaner
CCleaner – это программа, которая позволят пользователем Windows без лишних проблем и усилий очищать и оптимизировать 32-битные и 64-разрядные операционные системы.
Эта программа совершенно бесплатная. У нее интуитивно понятный интерфейс, поэтому разобраться в ней достаточно легко. Справедливости ради, стоит отметить, что она удаляет не только кеш в браузерах, но и очищает корзину, освобождает место на жестком диске, тем самым позволяя операционной системе Windows работать быстрее.
Так выглядит сам интерфейс программы CCleaner. 
Чтобы удалить весь ненужный кеш, используя эту утилиту, нужно сначала ее скачать. Сделать можно это на официальном сайте разработчика.
- Далее открываем ее и находим вкладку «Очистка» (она всегда расположена слева).
- Кликаем на «Приложение» и выставляем галочки только на том, что мы хотим удалить.
- Внизу окошка нажимаем на «Анализ».
- После проведенного анализа появится кнопка «Очистка», нажимаем на нее и ждем окончания процесса.
- После очистки закрываем программу, весь ненужный кеш был удален автоматически.
Автоматическое очищение кэша в Мозиле
В этом браузере можно настроить так, чтобы он сам чистил кэш. Для это всего лишь нужно:
- Зайти в меню, там выбрать «Инструменты».
- Далее «Настройки».
- Там видим подзаголовок «Приватность», кликаем по нему.
- Появляется раздел история firеfox, там есть пункт «Использовать мои настройки хранения данных».
- Далее кликаем по «Параметрам».

- В них ставим галочку напротив «Кэш».
- Нажимаем на «Ок» и теперь при выходе с браузера Mozilla он будет удаляться автоматически.
Последний способ очистки более актуален на последних версиях браузера Mozilla Firefox, на других он может просто не работать. Также важно помнить, что очистку кэша необходимо проводить 2-3 раза в неделю, можно реже, но все зависит от загруженности вашего браузера.
Как очистить кэш в Мозиле
 Mozilla Firefox – это отличный стабильный браузер, который редко подводит в работе. Однако если хотя бы изредка не выполнять чистку кэша, Firefox может значительно медленнее работать.
Mozilla Firefox – это отличный стабильный браузер, который редко подводит в работе. Однако если хотя бы изредка не выполнять чистку кэша, Firefox может значительно медленнее работать.
Очистка кэша в Mozilla Firefox
Кэш – это сохраненная браузером информация о всех прогруженных изображениях на сайтах, которые в когда-либо открывали в браузере. Если вы повторно зайдете на какую-либо страницу, то она будет загружаться быстрее, т.к. для нее кэш уже был сохранен на компьютере.
Пользователи могут выполнить очистку кэша разными способами. В одном случае им потребуется использовать настройки браузера, в другом его даже не потребуется открывать. Последний вариант актуален, если веб-обозреватель работает некорректно или тормозит.
Способ 1: Настройки браузера
Для того чтобы очистить кэш в Мозиле, вам потребуется выполнить следующие несложные действия:
- Нажмите по кнопке меню и выберите пункт «Настройки».
- Переключитесь на вкладку с иконкой замка («Приватность и защита») и найдите раздел «Кэшированное веб-содержимое». Кликните на кнопку «Очистить сейчас».
- Произойдет очистка и отобразится новый размер кэша.



После этого настройки можно закрыть и продолжить пользоваться браузером без перезапуска.
Способ 2: Сторонние утилиты
Закрытый браузер можно очистить множеством утилит, предназначенных для очистки ПК. Мы рассмотрим этот процесс на примере популярнейшей CCleaner. Перед началом действий закройте браузер.
- Откройте CCleaner и, находясь в разделе «Очистка», переключитесь на вкладку «Приложения».
- Фаерфокс стоит в списке первым — снимите лишние галочки, оставив активным только пункт «Интернет-кэш», и нажмите на кнопку «Очистка».
- Подтвердите выбранное действие кнопкой «ОК».



Теперь можно открыть браузер и начать им пользоваться.
Готово, вы смогли очистить кэш Firefox. Не забывайте выполнять данную процедуру хотя бы раз в полгода, чтобы всегда поддерживать наилучшую производительность браузера.
Мы рады, что смогли помочь Вам в решении проблемы. Задайте свой вопрос в комментариях, подробно расписав суть проблемы. Наши специалисты постараются ответить максимально быстро.Помогла ли вам эта статья?
Да Нетlumpics.ru
Как очистить кэш в мозиле
Иногда у пользователей Всемирной паутины, которые используют для серфинга браузер мозила, возникает вопрос о том, как очистить кэш в мозиле. Почему появляется такая необходимость? Представьте: вы заходите на любимый портал, а вместо его содержания видите белую страничку. Также на сайте могут просто не отображаться обновления, иными словами, он будет оставаться для вас «замороженным», хотя администрация заботится о регулярном пополнении своего проекта новыми статьями, аудио- и видеофайлами. Неприятная ситуация, не правда ли? Но найти из нее выход чрезвычайно просто: достаточно лишь почистить кэш в браузере.
Итак, приведем пошаговую инструкцию по очистке кэша в мозиле.
- Зайти в браузер и открыть меню «Инструменты».
- Перейти в пункт настроек.
- Когда перед вами откроется окно настроек мозилы, перейти во вкладку «Дополнительные» (она расположена в правом верхнем углу окна).
- В закладке дополнительных настроек перейти в «Сеть».
- Наконец, последнее действие, которое необходимо выполнить, нажать на кнопку под названием «Очистить сейчас».
Вот и все: кэш почищен, и страницы будут открываться без проблем. Но не забывайте, что данную операцию придется повторять по мере его заполнения, то есть периодически. Если вы не хотите регулярно думать, как очистить кэш в мозиле, позаботьтесь о его автоматической очистке.

Для настройки мозилы таким образом, чтобы очистка кэша проводилась при каждом выходе их программы, потребуется сделать следующее:
- Перейти в меню «Инструменты» браузера.
- Перейдя в панель приватности, отправляйтесь и «Историю» и выбирайте Firefox. Здесь необходимо поставить галочку напротив «Очищать историю при закрытии», после чего перейти в «Параметры».
- Вы находитесь в окне настроек очистки истории, где необходимо отметить «Кэш».
Программа-клинер
Наконец, наиболее простой способ очистки кэша – использование специальной программы, именующейся клинером (в переводе с английского – очистителем). Благодаря ей вы сможете настроить автоматическое удаление не только кэша, но и истории, cookies и лог-файлов, а также очистку корзины и устранение временных файлов разнообразных приложений.
Вот тут показано наглядно, как очистить кэш в Mozilla Firefox.
Вы можете оставить комментарий ниже.
pc-otvet.com
Как очистить кэш в Mozilla Firefox?
О том, что такое кэш, наш сайт уже рассказывал. Вкратце напомним, что это промежуточный буфер с быстрым доступом, содержащий в себе информацию, которая может быть запрошена. Кэшированные данные — это и есть информация, хранящаяся в кэше. Если мы говорим о браузере, это могут быть файлы интернет-страницы, к которой вы уже обращались. При следующем открытии страницы браузер обращается к кэшу, тем самым ускоряя загрузку веб-страницы.
Иногда требуется очистка кэша в браузере. Ничего сложного в самой процедуре нет, но пользователи чаще всего не знают, как происходит этот процесс. В статье мы расскажем, как почистисть кэш в Мозиле за несколько минут или того меньше.
Основной способ
Для начала — простейший способ, которым вам нужно воспользоваться. Нажмите на сочетание клавиш Ctrl+Shift+Delete на клавиатуре и откроется окно для очистки истории. Вот оно:

Вам необходимо поставить галочку рядом с пунктом «Кэш», как показано на скриншоте, после чего выбрать время, за которое вы хотите удалить кэшированные данные (лучше выберите «Все» — за все время), затем нажмите «Удалить сейчас».
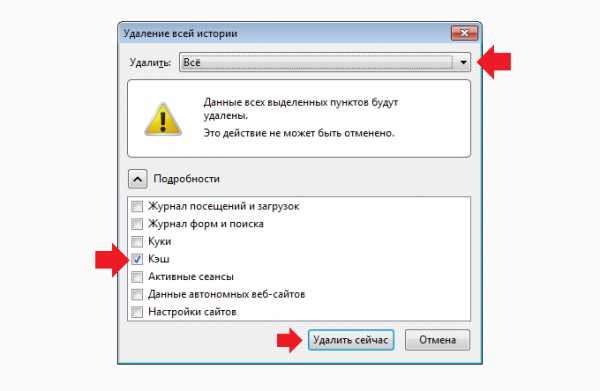
Кэш будет удален. Обратите внимание, что если объем кэша большой, удаление может занять некоторое время.
Альтернативный способ
Воспользуйтесь им, если не получается вызвать окно для очистки истории нажатием на клавиши Ctrl+Shift+Delete.
В меню Mozilla выбираете «Инструменты», затем — «Настройки».

Откроется страница с расширенными настройками. В левом меню выберите раздел «Приватность».

На странице с настройками приватности есть несколько ссылок, вам нужно нажать «Удалить вашу недавнюю историю» — пункт показан стрелкой.
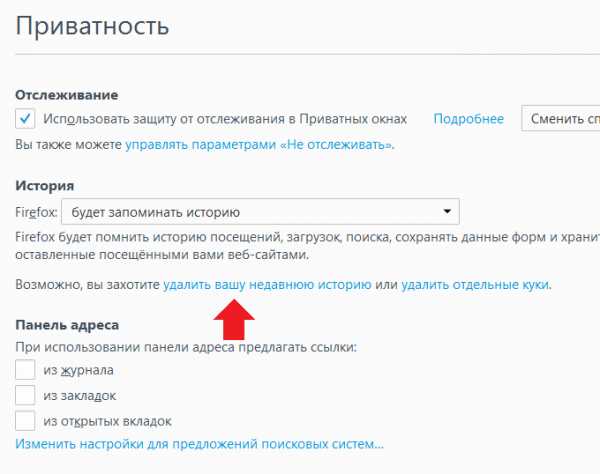
После этого перед вами откроется то самое окно для очистки кэша.

Как действовать дальше, вы уже знаете. Успехов.
siteprokompy.ru